Приветствую вас, читатели блога.
Жесткие диски со схемой разделов GPT вышли на рынок компьютерных технологий сравнительно недавно. При этом уже сегодня многие новые устройства комплектуются именно такими элементами памяти. Если сравнивать с привычными всем MBR, работа первых отличается. Особенно это можно заметить, когда производится установка Windows на GPT диск. Как именно это происходит – я постараюсь детально описать в статье далее.
Основная информация( к содержанию ↑ )
Для начала стоит выяснить, что такое GPT-диск? Но начнем все же с другого, более привычного формата – MBR. Последний представляет собой главную загрузочную запись – небольшая область на винчестере, которая используется для запуска операционной системы. Именно отталкиваясь от установок этого раздела, уже выстраивается система работы жесткого диска.

Данная схема активно используется последние 20 лет. Она имеет несколько ограничений:
-
диск разбивается на четыре раздела максимум;
-
каждый из них не может быть более 2 Тб. Хоть на первый взгляд подобное и может показаться неважным, тем не менее существуют пользователи, которых явно не устраивает сложившаяся ситуация. А потому и был разработан формат GPT. По сравнению с предшественником, он получил возможности шире:
-
до 128 разделов;
-
объем памяти не ограничивается 2 Тб.
Правда существуют и свои отрицательные стороны – несовместимость некоторых версий BIOS и нового формата винчестеров. Если говорить точнее – невозможно установить Windows на определенные диски.
Что нужно?( к содержанию ↑ )
Для процедуры нам необходима загрузочная флешка. Для этого прекрасно подойдет устройство, размер которого составляет не меньше 8 Гб. Запишите образ на переносную память. Это делается с помощью различного дополнительного программного обеспечения.
Важно! Версия БИОС может быть старого формата (на данный диск невозможна GPT) и UEFI – нас интересует как раз второй вариант. Чтобы выяснить версию, достаточно обратиться к самому интерфейсу. Заходите в BIOS и проверяете, активен ли курсор мыши. Если он есть – у вас новый вариант. Кроме того, оформление явно другое.

Итак, установка с флешки на GPT диск UEFI проводится в несколько этапов.
Подготовка BIOS( к содержанию ↑ )
Первым пунктом является правильная настройка БИОСа:
-
Отправляемся в UEFI – во время старта компьютера нажимаем «Del» или «F2». После этого «F7» и переходим в «Дополнительно».
-
Затем в «Загрузка» и указываем на «Поддержки USB-накопителя».
-
Вызываем контекстное меню и выбираем «Full Initialization».

-
Далее в UEFI переходим в «CSM», где нас интересует «Enabled».
-
Выбираем «Параметры загрузочных устройств». Затем «Только UEFI».
-
Отправляемся в «Загрузка с устройств…». Указываем «EUFI first». Выходим из меню.
-
«Безопасная нагрузка» — ставим «UEFI Mode».
-
В «Приоритете загрузки» указываем нужную нам флешку, с которой и будет запускаться установка. При этом вторым номером обязательно выбираем винчестер.

-
Для сохранения и выхода нажимаем «F10», а после – подтверждаем.
Если переносная память подсоединена к компьютеру, после вышеописанных действий устройство перезагрузится и начнется установка Windows 7 или другой версии. Это же делается и с установочного диска. Правда сначала необходимо указать соответствующие настройки.
Установка( к содержанию ↑ )
Сам процесс расположения Windows 8 или других версий на винчестере немного отличается:
-
После перезапуска перед пользователями появится соответствующее меню.
-
Указываем «Русский язык» и нажимаем «Далее».

-
Выбираем «Установить».
-
Появится «Пользовательское соглашение». Читаем и подтверждаем это.
-
Далее нужно выбрать «Полная установка». Здесь будут дополнительные полезные опции.

-
Появится несколько разделов винчестера. «Далее».

-
Вызываем командную строку, чтобы преобразовать диск MBR и систему в GPT.
Важно! В этом случае без потери данных обойтись не удастся. Так что предварительно необходимо все нужные файлы записать на отдельное устройство.
Итак, для вызова строки нажимаем комбинацию «Shift+F10». Далее прописываем несколько команд:
diskpart
sel dis 0
clean
convert gpt
exit
exitКаждая строка должна завершаться нажатием «Enter».
Идем далее:
-
Выбираем «Обновить».

-
Начнется привычная установка ОС, будь то Windows 10 или любая другая версия.
-
Дожидаемся завершения и отправляемся в «Управление дисками».

-
Отмечаем тот, где расположена система. В контекстном меню нас интересует пункт «Свойства», а потом «Тома». Именно в этом меню есть возможность убедиться в успешности операции.

Не ставится( к содержанию ↑ )
В некоторых случаях, даже если все было сделано верно, процедура может не начаться. Причин сразу может быть несколько. Так, например, ранее уже говорилось, что без UEFI этого точно не получится.
Еще одним важным моментом является наличие 64-разрядной ОС. Прошлая – х32 – используется только на старых устройствах, а потому GPT для этого не подходит. Что делать и как это выяснить? Отправляемся в «Компьютер» и на белом фоне нажимаем «Свойства». Откроется окно с информацией о системе и об оборудовании. Нас интересует строка, где упоминается «Тип системы». Здесь и будет указана подходящая разрядность.

Так, если вы имеете 32-разрядную схему – для установки это не подходит. Можно даже не тратить время зря. Чтобы все заработало, необходимо поменять формат с GPT на MBR – все должно запуститься.
Для корректной работы новых винчестеров, разрядность должна быть 64-битной.
Конвертация из MBR в GPT с сохранением информации( к содержанию ↑ )
Еще один вариант переформатирования позволит сохранить данные, с которыми не хочется просто так расставаться. Для этого можно использоваться стороннее ПО. Это может быть решение от Acronis. Но лучшим на сегодняшний день пока можно смело назвать Minitool Partition Wizard.
Приложение представляет собой загрузочный *.ISO, который также обладает дополнительным бесплатным функционалом, позволяющим управлять дисками. В том числе программа позволяет конвертировать диск в GPT и при этом сохранять информацию.
Выполняем несколько шагов:
-
Отключаем Secure Boot в БИОСе.
-
Загружаем к себе на устройство соответствующее решение. Это можно сделать с официальной веб-страницы.
-
Делаем загрузочную переносную память. Флешку вначале форматируем в FAT32, а после переписываем содержание образа.
-
Перезагружаем устройство.
-
В ноутбуке или на мониторе компьютера появится графический интерфейс, в котором необходимо указать запуск приложения.
-
Далее выбираем диск для конвертации.
-
В левой части находим «Convert MBR Disk to GPT». Подтверждаем действия.

-
Ждем окончания. Время напрямую зависит от занятого места.
Иногда встречаются случаи, когда программа сообщает, что диск системный и провести конвертацию невозможно. Для обхода проделываем следующее:
-
Выбираем раздел, где находится загрузчик Windows. Обычно он не занимает более 500 Мб.
-
Сверху указываем «Delete». Подтверждаем действия.

-
Теперь пробуем повторить пункты, которые ранее вызывали ошибку.
Если вдруг вам оказался непонятным какой-то момент, детальную информацию вы сможете узнать из видео:
Взаимодействие с Mac OS( к содержанию ↑ )
Некоторые пользователи компьютеров Mac выбирают для работы не встроенную систему, а новую – Windows. Для ее расположения на оборудовании необходимо воспользоваться специальным ПО – Bootcamp. Если говорить о GPT на этих устройствах – во время установки могут появиться определенные проблемы. Более подробную информацию по этому вопросу можно узнать у специалистов Microsoft.
Надеюсь, вы сможете достичь поставленной цели. Подписывайтесь и рассказывайте другим!

Материалы по теме
Поскольку ПК приобретается раз в несколько лет, а его комплектующие периодически заменяются, программные и аппаратные компоненты порой плохо соответствуют друг другу. Сам ПК может быть достаточно старым, но вы укомплектовали его современным SSD. Уже не первый год доступна Windows 10, а вы до сих пор отдаете предпочтение привычной «семерке».
Помимо таких заметных каждому вещей, как производительность процессора и интерфейс ПО, есть значимые характеристики, которые начинают представлять интерес только в тех случаях, когда становятся причиной сбоев.
К ним относится и формат таблиц разделов HDD или SSD. Вы могли и не слышать о существовании характеристики накопителя, которая неожиданно огорчила, препятствуя установке Windows 7, 10 или 8.
ПК «говорит», что установка Windows невозможна. Причина: таблица разделов диска — GPT или MBR. Увы, технологии прошлого не всегда «дружат» с современными. К счастью, это легко исправимо.

Не получается поставить ОС на GPT-диск. Решения, которые помогут
Содержание
- Не получается поставить ОС на GPT-диск. Решения, которые помогут
- Настоящее (UEFI и GPT) и прошлое (BIOS и MBR)
- Выбор метода
- Помните:
- BIOS или UEFI
- Чаще всего не получается установить Windows 7
- Преобразование GPT в MBR
- Невозможно поставить ОС на диск с MBR-разделами
- Преобразование MBR в GPT. Вся информация будет удалена
- Как не потерять данные при преобразовании
- Как обойтись без преобразования
Существуют две возможности:
- Установка ОС на диск GPT.
- Преобразование в MBR.
Настоящее (UEFI и GPT) и прошлое (BIOS и MBR)
Раньше материнская плата ПК оснащалась ПО BIOS. Оно осуществляло диагностику и анализ железа, а затем загружало ОС, опираясь на загрузочную запись раздела MBR.

В более современных моделях роль BIOS выполняет UEFI. Загружается быстрее и поддерживает:
- Безопасную загрузку.
- HDD, зашифрованные на аппаратном уровне.
- Драйвера UEFI.
- GPT-диски.

GPT превосходит MBR по важным параметрам:
- Работает с HDD большего объема.
- Большее число разделов на HDD.
Выбор метода
Пытаться все же установить систему на «несовместимый HDD» или преобразовать его в MBR и тем самым сделать так, что ошибка больше появляться не будет. В каждом случае решение зависит от ряда факторов:
- Для старого ПК со старомодным BIOS и 32-битным процессором оптимальным решением будет преобразование GPT в MBR.
- Обладателям ПК с 64-битным процессором и UEFI предпочтительно установить систему на GPT-диск.
Помните:
- Предельный объем MBR-диска — 2 терабайта.
- Возможность создания на MBR-диске более четырех разделов затруднено.
BIOS или UEFI
Когда вы заходите в BIOS и видите старомодный синий экран — перед вами традиционный BIOS. Если интерфейс с современной графикой и поддержкой мыши — это UEFI.
Чаще всего не получается установить Windows 7
Сложности с установкой системы на GPT-диск с большей вероятностью возникают у пользователей, которые предпочитают Windows 7.
Для установки Windows на диск со стилем разделов GPT необходимо соблюсти два условия:
- 64-битная ОС.
- Загрузка в режиме EFI.
Исхожу из того, что вы устанавливаете 64-битную версию Windows. Это означает, что сообщение об ошибке появляется по причине несоответствия второму требованию.
Не исключено, что будет достаточно поменять настройки BIOS. Зайдите в него, нажав предусмотренную для этого клавишу. Вы увидите, какую клавишу нажимать в процессе загрузки компьютера. В ноутбуках чаще всего применяется F2, в настольных моделях — Delete.
Поменяйте загрузку CSM (Compatibility Support Mode) на UEFI.

Ищите в разделах «BIOS Setup», «BIOS Features» или подобных по смыслу. В SATA определите режим AHCI, а не IDE.

Для седьмой (и еще более древних) версий Windows нужно также выключить Secure Boot.

BIOS вашей модели компьютера может выглядеть иначе. Названия пунктов меню также могут быть другими. Но смысл всегда сохраняется.
После изменения и сохранения вами новых параметров BIOS у вас появится возможность установки системы на GPT-диск. Если вы устанавливаете ОС с DVD, то сообщение об ошибке при повторной попытке установки, скорее всего, не появится.
В случае установки с USB-накопителя сообщение может отобразиться опять. В этой ситуации необходимо пересоздать установочную флешку таким образом, чтобы она поддерживала загрузку UEFI.
Если накопителем поддерживаются два метода загрузки, удалите файл «bootmgr» в корневой директории флешки. Тем самым вы предотвратите возможность загрузки в режиме BIOS. Если нужна загрузка в режиме BIOS, удалите каталог «efi». Не делайте этого в тех случаях, когда есть хоть малейшие сомнения. Можно повредить дистрибутив.
Преобразование GPT в MBR
Если вы располагаете ПК с классическим BIOS и собираетесь поставить Windows 7, этот вариант будет лучшим (и, возможно, единственным). В процессе преобразования вся информация с накопителя будет удалена.
Во время работы мастера установки ОС нажмите F10 и Shift. В некоторых моделях ноутбуков — F10, Fn и Shift. В открывшейся командной строке последовательно введите такие команды:
— diskpart
— list disk (запишите номер подлежащего преобразованию диска)
— select disk N (вместо N — записанный номер)
— clean (команда очистит диск)
— convert mbr
— create partition primary
— active
— format fs=ntfs quick (быстрое форматирование в файловой системе NTFS)
— assign
— exit

Невозможно поставить ОС на диск с MBR-разделами
Вероятна обратная ситуация. Появляется ошибка:
«Установка Windows на данный диск невозможна. На выбранном диске находится таблица MBR-разделов. В системах EFI Windows можно установить только на GPT-диск»
Она означает, что вы пытаетесь установить систему с DVD или USB-накопителя в режиме EFI. Таблица разделов HDD или SSD старая — MBR. В этом случае вы можете:
- Преобразовать SSD или HDD в GPT.
- В UEFI или BIOS поменять установленный способ загрузки с Legacy на EFI.
Первый вариант предпочтительнее, поскольку проще и быстрее. Помните, что информация со всех разделов накопителя будет полностью потеряна.
Преобразование MBR в GPT. Вся информация будет удалена
В установщике системы запустите командную строку:
- F10 и Shift (на настольных ПК).
- F10, Fn и Shift (на некоторых ноутбуках).
В открывшемся окне:
- Последовательно вводите показанные команды.
- Нажимайте Enter после ввода каждой из них.
Последовательность команд:
— diskpart
— list disk (запишите номер подлежащего преобразованию диска)
— select disk N (вместо N — записанный номер)
— clean (команда очистит диск)
— convert gpt
— exit

Когда команды применены:
- Закройте окно командной строки.
- Нажмите «Обновить» в окне выбора разделов.
- Нажмите «Создать» для формирования нескольких разделов на HDD или SSD.
- Выберите свободное пространство и запустите установку ОС.

Более простой способ преобразования с потерей информации на накопителе:
- Удалите все разделы на HDD или SSD.
- Выберите свободное пространство.
- Нажмите «Далее».
Результатом ваших действий станет автоматическое преобразование в GPT. Следующим шагом стартует установка ОС.
Как не потерять данные при преобразовании
Используйте стороннюю утилиту Minitool Partition Wizard Bootable. Скачайте ISO-образ и запишите его на флешку, отформатированную в FAT32. Необходимые условия:
- Используется загрузка EFI.
- В BIOS выключена функция «Secure Boot».
Загрузите ПК с созданного вами накопителя. В окне программного инструмента:
- Выберите HDD или SSD таблицу разделов которого нужно преобразовать.
- В левой части окна программы выберите пункт «Convert MBR Disk to GPT Disk».
- Примените изменения нажатием кнопки «Apply».
- Дайте положительный ответ на предупреждение утилиты.
- Ждите завершения преобразования. Время, которое потребуется, зависит от объема накопителя и занятого пространства на нем.

Если диск системный, может появиться сообщение о том, что его преобразование невозможно. Чтобы все же преобразовать его:
- Выберите раздел загрузчика ОС, который располагается в самом начале.
- Удалите его, нажав «Delete» и подтвердив действие кнопкой «Apply». Вместо него вы можете тут же создать новый раздел загрузчика, но уже в файловой системе FAT32.
- Повторите действия для преобразования таблицы разделов.
Как обойтись без преобразования
Зайдите в BIOS и установите режим загрузки CSM (Compatibility Support Mode) или Legacy, отключив EFI. Отключите «Secure Boot».
Ранее я подробно рассмотрел процессы чистой установки Windows 10 и Windows 7.
Какие другие затруднения возникали у вас при установке Windows?
5
4
голоса
Рейтинг статьи
Updated by
Cici on Jul 20, 2023

Quick Guide to Install Windows 11/10 on GPT:
- 1. Connect a Windows 11/10 USB to your PC and boot the PC.
- 2. Boot the system into the BIOS (for example, using F2 or the Delete key)
- 3. Locate the Boot Options Menu.
- 4. Set Launch CSM to Enabled.
- 5. Set Boot Device Control to UEFI Only.
- 6. Set Boot from Storage Devices to UEFI driver first.
- 7. Save your changes and restart the system.
- 8. Reboot the system and install Windows 11/10 on GPT.
- More details…
Are you looking for an efficient way to install Windows 11/10 on a GPT disk without any issues? Check out the quick navigation, and follow the tutorials below in each part, you’ll successfully install Windows 11/10 on GPT partition on your own:
| Workable Solutions | Step-by-step Troubleshooting |
|---|---|
| Part 1. Prepare GPT Disk for Windows Installation | Confirm computer supports UEFI boot mode > Prepare GPT disk ready for Windows 11/10 installation…Full steps |
| Part 2. Install Windows 11/10 on GPT Disk |
Step 1. Connect Windows installation USB to PC and reboot it into BIOS; Step 2. Set PC boot from USB and install Windows 11/10 on GPT…Full steps |
| Part 3. Protect GPT Partition Data | Create a regular backup of vital data > Execute operation carefully > Clean up virus…Full steps |
Don’t worry if you are having the following problems while trying to install Windows 11/10 on a GPT disk:
Case 1 — Your computer reports that it can’t install Windows 10 on GPT partition with the error message «Windows cannot be installed on this disk. The selected disk is of the GPT partition style».
Case 2- «I have upgraded from Windows 8.1 to Windows 10, and now I wish to do a clean install. Then I burnt Windows 10 to a disk. When I was trying to do it, I get a problem with an error message ‘Windows cannot be installed on this disk. The selected disk is of the GPT partition style.’ Is there any way to fix the issue and install Windows 10 on GPT partition with success?»
The reason why you get this error is that your PC is booted in UEFI mode, but your hard drive is not configured for UEFI mode. On the following, we’ll cover the complete process for you to follow and install Windows 10 on GPT disk without losing any data. No error message like «Windows cannot be installed» error will be prompted.
Let’s get started to install Windows 11/10 on your computer now. If you think this passage is helpful, you can click the buttons below to share it with other people.
Part 1. Prepare GPT Disk for Windows Installation
Applies to: Prepare GPT disk for Windows 11/10 installation.
To obtain a successful Windows 11/10 installation process, here are two things that you need to get done in advance:
- #1. Confirm Computer Supports UEFI Boot Mode
- #2. Prepare GPT Ready — Back Up Data and Convert to GPT
#1. Confirm Computer Supports UEFI Boot Mode
Note that if the motherboard of your computer doesn’t support UEFI, it only supports BIOS. It won’t allow you to install Windows 10 on a GPT partition.
Therefore, you should first check out and confirm if your computer supports UEFI boot mode:
- Boot the PC and press the key (Esc, F2, F8, F12, Del, or another key) to enter the firmware or boot menu.
- On the boot menu, check if the computer supports UEFI boot mode.
If the motherboard only supports Legacy BIOS boot mode, we are sorry that you have to stop here. As your computer doesn’t support UEFI boot mode, you can’t install Windows 10 on GPT disk which requires UEFI boot mode.
If you see the UEFI boot option in BIOS as shown below, exit BIOS. And you can continue with the following steps.
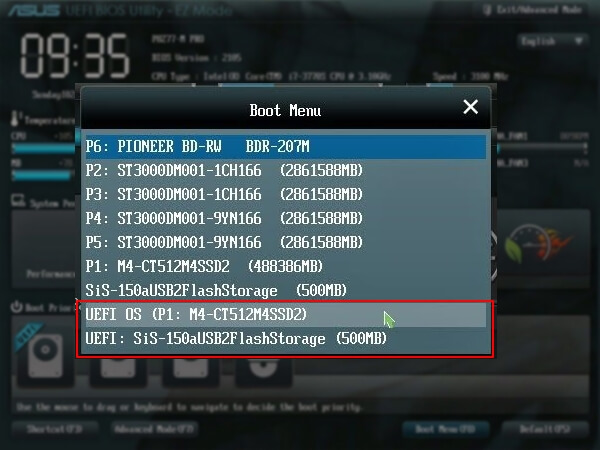
Quick Guide to Install Windows 11/10 on GPT:
- 1. Connect a Windows 11/10 USB to your PC and boot the PC.
- 2. Boot the system into the BIOS (for example, using F2 or the Delete key)
- 3. Locate the Boot Options Menu.
- 4. Set Launch CSM to Enabled.
- 5. Set Boot Device Control to UEFI Only.
- 6. Set Boot from Storage Devices to UEFI driver first.
- 7. Save your changes and restart the system.
- 8. Reboot the system and install Windows 11/10 on GPT.
- More details…
Are you looking for an efficient way to install Windows 11/10 on a GPT disk without any issues? Check out the quick navigation, and follow the tutorials below in each part, you’ll successfully install Windows 11/10 on GPT partition on your own:
| Workable Solutions | Step-by-step Troubleshooting |
|---|---|
| Part 1. Prepare GPT Disk for Windows Installation | Confirm computer supports UEFI boot mode > Prepare GPT disk ready for Windows 11/10 installation…Full steps |
| Part 2. Install Windows 11/10 on GPT Disk |
Step 1. Connect Windows installation USB to PC and reboot it into BIOS; Step 2. Set PC boot from USB and install Windows 11/10 on GPT…Full steps |
| Part 3. Protect GPT Partition Data | Create a regular backup of vital data > Execute operation carefully > Clean up virus…Full steps |
Don’t worry if you are having the following problems while trying to install Windows 11/10 on a GPT disk:
Case 1 — Your computer reports that it can’t install Windows 10 on GPT partition with the error message «Windows cannot be installed on this disk. The selected disk is of the GPT partition style».
Case 2- «I have upgraded from Windows 8.1 to Windows 10, and now I wish to do a clean install. Then I burnt Windows 10 to a disk. When I was trying to do it, I get a problem with an error message ‘Windows cannot be installed on this disk. The selected disk is of the GPT partition style.’ Is there any way to fix the issue and install Windows 10 on GPT partition with success?»
The reason why you get this error is that your PC is booted in UEFI mode, but your hard drive is not configured for UEFI mode. On the following, we’ll cover the complete process for you to follow and install Windows 10 on GPT disk without losing any data. No error message like «Windows cannot be installed» error will be prompted.
Let’s get started to install Windows 11/10 on your computer now. If you think this passage is helpful, you can click the buttons below to share it with other people.
Part 1. Prepare GPT Disk for Windows Installation
Applies to: Prepare GPT disk for Windows 11/10 installation.
To obtain a successful Windows 11/10 installation process, here are two things that you need to get done in advance:
- #1. Confirm Computer Supports UEFI Boot Mode
- #2. Prepare GPT Ready — Back Up Data and Convert to GPT
#1. Confirm Computer Supports UEFI Boot Mode
Note that if the motherboard of your computer doesn’t support UEFI, it only supports BIOS. It won’t allow you to install Windows 10 on a GPT partition.
Therefore, you should first check out and confirm if your computer supports UEFI boot mode:
- Boot the PC and press the key (Esc, F2, F8, F12, Del, or another key) to enter the firmware or boot menu.
- On the boot menu, check if the computer supports UEFI boot mode.
If the motherboard only supports Legacy BIOS boot mode, we are sorry that you have to stop here. As your computer doesn’t support UEFI boot mode, you can’t install Windows 10 on GPT disk which requires UEFI boot mode.
If you see the UEFI boot option in BIOS as shown below, exit BIOS. And you can continue with the following steps.
Also read: Fix UEFI Boot Errors in Windows 10/8/7
#2. Prepare GPT Disk for Windows 10 Installation
It’s vitally important that you make the target disk ready before installing Windows 10 to a GPT partition. Here are the tips that you can follow to make the disk ready:
- # For a New Disk — Initialize Disk to GPT
- # For an Old Disk — Convert Disk to GPT, Backup Data, Wipe Everything
As the way to set a disk ready varies, we suggest you follow the right way to configure your disk based on your own needs.
# For a New Disk — Initialize to GPT
1. Install the new disk to your computer. You may refer to How to Install a New HDD/SSD for help.
2. Configure and initialize your disk to GPT
If you are an experienced user, you can directly open Disk Management and initialize the disk to GPT.
If you have 0 experience in disk management, we suggest you download reliable partition manager software — EaseUS Partition Master and follow the steps here to initialize your new disk to GPT:
Step 1. Open EaseUS Partition Master and got to Partition Manager.
Step 2. Right-click the target disk — HDD or SSD and select «Initialize to MBR» or «Initialize to GPT». Click «Execute Task» and «Apply» to save the changes.
0:00-0:18 Initialize to MBR; 0:19-0:44 Initialize to GPT;
# For an Old Disk — Convert Disk to GPT, Backup Data
1. Convert Disk to GPT
If your disk is with the MBR partition style, you need to convert it to GPT disk. And EaseUS Partition Master can directly convert MBR disk to GPT disk without data loss.
Step 1. Download and launch EaseUS Partition Master on your computer.
Step 2. Go to Disk Converter, select «Convert MBR to GPT» and click «Next» to continue.

Step 3. Select the target MBR disk that you tend to convert to GPT, and click «Convert» to start the conversion.

Step 3. Select the target MBR disk that you tend to convert to GPT, and click «Convert» to start the conversion.
2. Backup Vital Data
If you have vital data saved on the old drive, we suggest you back up the data to another disk or an external hard drive first.
3. Format GPT Partition
It’s suggested that you format the used target GPT partition (with at least 20GB capacity) in advance so as to install Windows 10 on it.
If you don’t format the GPT partition, all files on the partition will be reserved, which will take huge space on your system C drive. It’s obviously not a smart choice.
After that, you can now move to Part 2 on this page and start installing Windows 10 on the GPT disk.
Part 2. How to Install Windows 11/10 on GPT Partition
Applies to: Guide you install Windows 10 on GPT disk partition.
Things could be easier if you already have Windows 7 or 8.1 installed, you can directly upgrade to Windows 10.
But if you are looking for a to installing or reinstall a fresh version of Windows 10 on a GPT partition, you are in the right place. Follow the steps below to learn how to install Windows 10 on a GPT partition:
Step 1. Create a Windows 10 installation media on an empty USB (min 8GB).
- Tip
- You need to prepare:
- ①. An empty USB (8GB min)
- ②. Download Windows 10 ISO file
- ③. Get a Windows product key (activate after the installation) before you start the steps.
Step 2. Connect the Windows 10 installation USB to your PC and boot the system into BIOS.
Restart PC and press the Esc, F2, F8, F12, Del, or another key to enter the BIOS boot menu.
Step 3. Locate the boot options menu and enable the UEFI mode.
- Set Launch CSM to Enabled. If CSM is set to Disabled, you can skip to Step 4 below
- Set Boot Device Control to UEFI Only
- Set Boot from Storage Devices to UEFI driver first

Step 4. Set the USB UEFI OS Boot option is at the top of the Boot Priority List.

Step 4. Set the USB UEFI OS Boot option is at the top of the Boot Priority List.
Step 5. Save your changes and restart the system to start installing Windows 10 on the GPT disk.
1. Choose which media to use — USB flash drive.

2. Click «Install Now», then set the language and other preferences.

2. Click «Install Now», then set the language and other preferences.
3. Skip entering a product key and select «Install Windows only».
Select to install Windows 10 to the GPT partition, wait for the process to complete.

4. Your computer may restart several times during this process. And the installation may take several minutes, about half an hour or more, just wait patiently.
Step 6. When you complete the installation, reboot the PC and enter BIOS.
Set the computer to boot from the new GPT disk with Windows 10. Save the changes and restart the PC.
Step 7. Confirm that Windows 10 is installed on a GPT partition.
After Windows 10 finally boots up, you can now check up if Windows 10 is installed on your GPT disk partition by following tips here:
- Boot into Windows > Open «Disk Management».
- You see three partitions including the EFI System Partition.
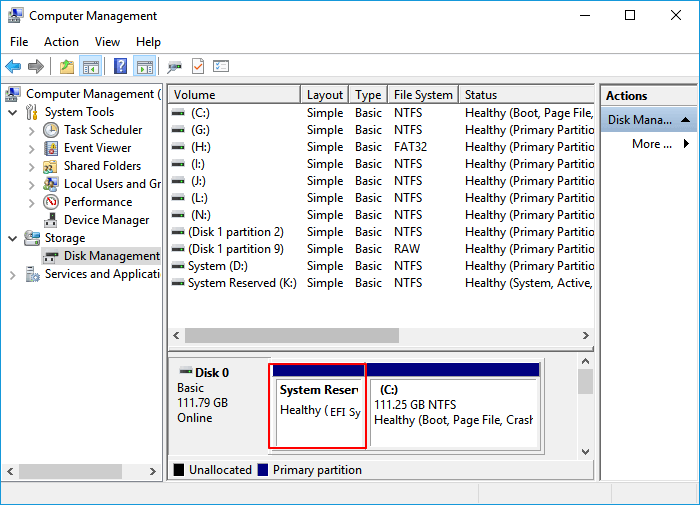
4. Your computer may restart several times during this process. And the installation may take several minutes, about half an hour or more, just wait patiently.
Step 6. When you complete the installation, reboot the PC and enter BIOS.
Set the computer to boot from the new GPT disk with Windows 10. Save the changes and restart the PC.
Step 7. Confirm that Windows 10 is installed on a GPT partition.
After Windows 10 finally boots up, you can now check up if Windows 10 is installed on your GPT disk partition by following tips here:
- Boot into Windows > Open «Disk Management».
- You see three partitions including the EFI System Partition.
- Right-click the disk > select «Properties > «Volumes». Here you can confirm the Partition style:
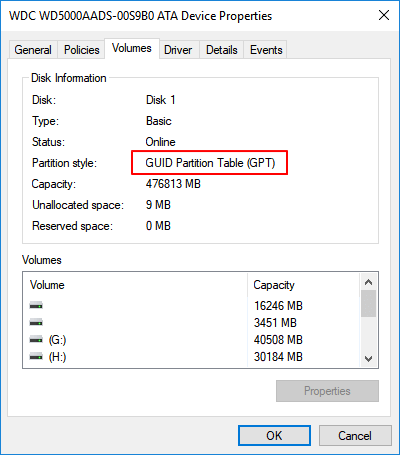
Step 8. Activate Windows 10 with Product Key
After the Windows installed, you’ll be asked to activate it with your product key.
Go to Settings > Update & Security > Activation > Enter a product key to enjoy full features of Windows 10 on your PC:
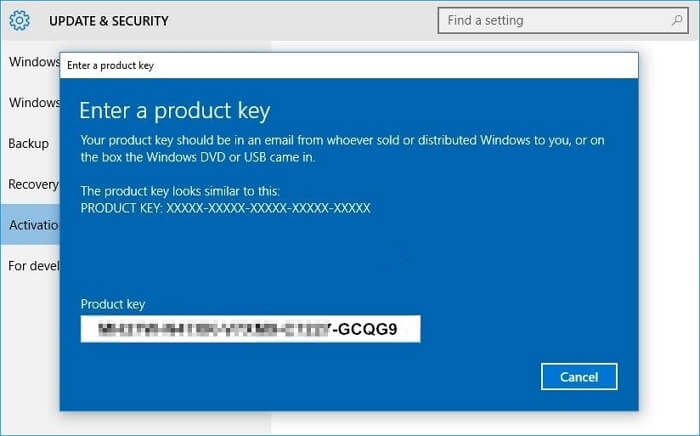
Step 8. Activate Windows 10 with Product Key
After the Windows installed, you’ll be asked to activate it with your product key.
Go to Settings > Update & Security > Activation > Enter a product key to enjoy full features of Windows 10 on your PC:
After this, you can enjoy all the full features in Windows 10 on your computer. It will make your life and work easy and enjoyable.
Part 3. How to Protect Your GPT Partition Data (Extra Tips)
If you have data on your GPT partition, this part would do you a great favor. Here’s a list of tips that you can follow to protect your data efficiently:
- Create a regular backup of vital data
- Delete files, format drive partitions, wipe disks with awareness
- Run antivirus software to clean up virus, malware regularly
- 1. Create a regular backup of vital data
If you often make changes to your disk data, it’s important that you create a regular backup of vital data on your GPT disk partition.
To ease your burden, you can try free back up software — EaseUS Todo Backup Free to create a full back up your data every day by creating an automatic backup plan.
- 2. Delete files, format drive partitions, wipe a disk with awareness
It’s essential that you should always be careful with operations that will remove data and files on your computer. For example, you need to make sure that you don’t delete wrong files, format a false storage device, or wipe a wrong hard drive or partition.
- 3. Run antivirus software to clean up virus, malware regularly
As we know that viruses or malware infection may cause unexpected data loss issues on your storage devices, like GPT disk partition. We suggest you always install reliable antivirus software to scan and clean up your computer and devices regularly.
Conclusion
On this page, we included the whole process to guide you to install Windows 10 on a GPT disk partition. To complete the whole process, you need to execute the following operations:
- #1. Prepare GPT Disk
- #2. Download Windows 10 ISO and Create Windows Installation Media to USB
- #3. Configure PC Boot Mode to UEFI, and Boot from USB
- #4. Start and Finish Installing Windows 10 on the GPT Disk Partition
- #5. Reboot PC and Set Windows to Boot from New GPT Partition
- #6. Activate Windows 10
During the process, If you are faced with «The selected disk is the GPT partition style» error, you can refer to Part 1 to convert the disk to GPT with the help of reliable partition manager software and continue installing Windows 10.
By the way, to avoid data loss, it is also of great importance to create a regular backup of your GPT partition data.
People Also Ask
If you have more questions about Windows installation, check out the questions and answers as listed below:
1. Can you install Windows 10 on GPT?
Normally, as long as your computer motherboard and bootloader support UEFI boot mode, you can directly install Windows 10 on GPT.
If the setup program says that you cannot install Windows 10 on the disk because the disk is in GPT format, it is because you have UEFI disabled. The solution is to enter BIOS (by pressing a key during startup, either F1 or F10-F12 depending on your computer model), find the option to enable UEFI.
Then you can continue installing Windows 10 on the GPT disk.
2. Should I install Windows 10 on MBR or GPT?
To use MBR to GPT to install Windows 10 is highly depended on your disk capacity and the motherboard on your computer:
- 2TB or smaller Disk: Use it as MBR to install Windows 10.
- Disk larger than 2TB: Use it as GPT to install Windows 10.
- BIOS only supports Legacy boot mode: Install Windows 10 on MBR.
- BIOS supports UEFI boot mode, and disk is larger than 2TB: Install Windows 10 on GPT.
Also read: MBR VS GPT
3. How many partitions are created when you install Windows 10 on a GPTdisk?
- On a brand new GPT: Windows will automatically generate two partitions on your disk — a boot partition, and a system C drive partition.
- On a used GPT disk: Windows will be installed on a selected partition. No further partitions will be generated.
If you want to manually create more partitions, you can manage GPT partitions on your own. In short, GPT disk support to create up to 128 partitions.
Привет, друзья. В этой статье разберём такую тему как: установка Windows 10 на SSD GPT. Т.е. как установить актуальную операционную систему от Microsoft на жёсткий диск, в данном случае на твердотельный накопитель SSD, со стилем разметки GPT. Тип носителя информации и процесс установки Windows 10 в этом деле играют далеко не ключевые роли. Процесс установки системы что для HDD, что SSD, что для GPT-дисков, что для дисков MBR одинаков и не содержит совершенно никаких отличий. Ключевую роль в процессе играют настройки BIOS – активен ли в ней режим UEFI, ведь только при таковом на компьютере возможна работа GPT-дисков, и запущена ли установочная флешка операционной системы в режиме UEFI. Давайте рассмотрим нюансы установки Windows 10 на GPT-диск. И также поговорим о преобразовании в GPT накопителя, у которого изначально стиль разметки MBR.
Итак, стиль разделов диска GPT, он же таблица разделов диска GUID. SSD GPT – это то же самое, что обычный жёсткий диск HDD со стилем разметки GPT. Стиль разметки не имеет отношения к физическому типу устройства информации, это аспект их логической структуры. Что в стиле GPT, что в стиле MBR можно инициализировать HDD, SSD, SD-карты и флешки. GPT – это современный стиль разметки, и он предпочтительнее MBR. Так, GPT поддерживает более 2,2 Тб дискового пространства, он лучше в плане восстановления данных, более производительный и более устойчив к логическим ошибкам носителей информации.
 Для использования этого стиля разметки материнка ПК или ноутбук должны быть оснащены BIOS UEFI. Что такое BIOS UEFI, и что такое GPT-диски, друзья, можете почитать в статье сайта «БИОС UEFI». Здесь же отмечу лишь, что с UEFI материнки ПК и ноутбуки начали поставляться на рынок начиная с 2012 года. Т.е. сегодня это уже не новшество какое-то. Если у вас не совсем уж древний какой-то компьютер, у вас наверняка есть BIOS UEFI, и вы можете использовать жёсткие диски с GPT-разметкой. Более того, друзья, GPT – не просто актуальный и предпочтительный стиль разметки, в скором будущем он может стать единственным для новых компьютеров, поскольку производители железа уже давно подумывают об отправлении на свалку истории BIOS старого формата Legacy, в режиме которой могут работать диски со стилем MBR. Сегодня в Legacy и MBR совершенно нет никакой необходимости: под UEFI адаптированы все Windows начиная с Vista, с UEFI могут работать практически все LiveDisk’и. Если вы не работаете с DOS-софтом, вам Legacy не нужен никак.
Для использования этого стиля разметки материнка ПК или ноутбук должны быть оснащены BIOS UEFI. Что такое BIOS UEFI, и что такое GPT-диски, друзья, можете почитать в статье сайта «БИОС UEFI». Здесь же отмечу лишь, что с UEFI материнки ПК и ноутбуки начали поставляться на рынок начиная с 2012 года. Т.е. сегодня это уже не новшество какое-то. Если у вас не совсем уж древний какой-то компьютер, у вас наверняка есть BIOS UEFI, и вы можете использовать жёсткие диски с GPT-разметкой. Более того, друзья, GPT – не просто актуальный и предпочтительный стиль разметки, в скором будущем он может стать единственным для новых компьютеров, поскольку производители железа уже давно подумывают об отправлении на свалку истории BIOS старого формата Legacy, в режиме которой могут работать диски со стилем MBR. Сегодня в Legacy и MBR совершенно нет никакой необходимости: под UEFI адаптированы все Windows начиная с Vista, с UEFI могут работать практически все LiveDisk’и. Если вы не работаете с DOS-софтом, вам Legacy не нужен никак.
Ну и давайте рассмотрим поэтапно, как происходит установка Windows 10 на SSD GPT.
Первое, о чём нужно позаботиться, устанавливая Windows 10 на SSD со стилем разметки GPT – об установочном UEFI-совместимом носителе операционной системы, т.е. об установочной флешке UEFI. Такую флешку умеют создавать сегодня если не все, то как минимум многие программы, записывающие дистрибутив на внешние носители. Приоритетной такой программой является утилита Media Creation Tool от Microsoft, она и установочный образ с серверов компании качает, и записывает UEFI/Legacy-совместимую установочную флешку. Также вы можете отдельно скачать установочный образ Windows 10, возможно, не чистый, а кастомный. И записать его на флешку UEFI программами Rufus, WinUSB или прочими.
Что, друзья, важно знать о UEFI в контексте подготовки установочного носителя тем из вас, кто хочет установить 32-битную Windows 10? Если у вас слабый ноутбук или ПК с оперативной памятью до 4 Гб (не включительно) оперативной памяти, очень хорошая идея установить на такой 32-битную, а не 64-битную Windows 10. 32-битная система будет работать шустрее. Но у материнки ПК или ноутбука может быть только 64-битная реализация ПО EFI, и, соответственно, на таких устройствах в режиме UEFI можно загружать только 64-битные Windows. Если вам неизвестно, есть ли у вашего UEFI поддержка 32-битного ПО, можно сделать вот что. При создании установочной флешки с помощью Media Creation Tool от Microsoft или при отдельном скачивании дистрибутива выберите два образа Windows 10 – и 32-, и 64-битный. Попробуйте сначала установить 32-битный образ, и если операционная система не сможет загрузиться, тогда переустанавливайте её из 64-битного образа. Ну либо устанавливайте 32-битную систему, но только в режиме BIOS Legacy.
После создания установочного носителя с Windows 10 заходим в BIOS компьютера и настраиваем режим работы UEFI. Совершенно по-разному, друзья, обустроен BIOS UEFI на разных материнках и ноутбуках, но обычно в названии настроек, отвечающих за работу UEFI, будет фигурировать значение, соответственно, «UEFI». Обычно настройка, отвечающая за режим UEFI – это настройка загрузки в UEFI. Для всех устройств загрузки компьютера или как минимум для жёстких дисков и флешек необходимо выставить режим UEFI. Есть, например, такая реализация активации UEFI.
 Вот такая.
Вот такая.
 Такая.
Такая.


Или вот такая в упрощённой BIOS на ноутбуках.
 В контексте настройки BIOS в режиме UEFI стоит упомянуть о важной настройке в рамках работы этого режима – протокола безопасной загрузки Secure Boot. Для установки Windows 10 его отключать не нужно, более того, на некоторых ноутбуках режим UEFI и Secure Boot неразрывно связаны и включаются/отключаются одной настройкой. Но если у вас настройки UEFI и Secure Boot разные, отключайте последний только при необходимости – т.е. когда вам потребуется загрузить компьютер с LiveDisk’а, который не пройдёт контроль Secure Boot, а таких много. Более подробно о Secure Boot, о его отключении смотрите в статье сайта «Как отключить Secure Boot».
В контексте настройки BIOS в режиме UEFI стоит упомянуть о важной настройке в рамках работы этого режима – протокола безопасной загрузки Secure Boot. Для установки Windows 10 его отключать не нужно, более того, на некоторых ноутбуках режим UEFI и Secure Boot неразрывно связаны и включаются/отключаются одной настройкой. Но если у вас настройки UEFI и Secure Boot разные, отключайте последний только при необходимости – т.е. когда вам потребуется загрузить компьютер с LiveDisk’а, который не пройдёт контроль Secure Boot, а таких много. Более подробно о Secure Boot, о его отключении смотрите в статье сайта «Как отключить Secure Boot».
Чтобы установка Windows 10 на SSD GPT была возможна, нам нужно загрузить компьютер с установочной флешки непременно в режиме UEFI. После того, как мы активировали UEFI в BIOS, далее выставляем его загрузку с флешки. В числе устройств загрузки компьютера флешка будет значиться дважды: просто по своему названию и названию с допиской «UEFI». Так вот если мы хотим загрузиться с флешки в режиме UEFI, нам надо выставить её приоритетным устройством загрузки тем значением, где она фигурирует с допиской «UEFI». После чего сохраняем проделанные настройки и перезагружаем компьютер.
 Но, друзья, в приоритете загрузки BIOS можно ничего не менять, пусть там приоритетным устройством значится SSD, на который мы будет ставить Windows 10. Можем просто активировать UEFI, сохраниться и перезагрузиться. А в момент запуска компьютера вызвать Boot-меню компьютера. Клавиша его вызова будет отображаться первые секунды на экране при запуске компьютера, либо эту клавишу можно узнать в инструкции материнки ПК или ноутбука. Boot-меню примечательно тем, что реализует запуск с конкретного устройства только один раз, и нам потом не нужно возвращаться снова в BIOS и менять приоритетное устройство загрузки с флешки на SSD. Чтобы флешка запустилась в режиме UEFI, в Boot-меню её также нужно выбирать с допиской «UEFI».
Но, друзья, в приоритете загрузки BIOS можно ничего не менять, пусть там приоритетным устройством значится SSD, на который мы будет ставить Windows 10. Можем просто активировать UEFI, сохраниться и перезагрузиться. А в момент запуска компьютера вызвать Boot-меню компьютера. Клавиша его вызова будет отображаться первые секунды на экране при запуске компьютера, либо эту клавишу можно узнать в инструкции материнки ПК или ноутбука. Boot-меню примечательно тем, что реализует запуск с конкретного устройства только один раз, и нам потом не нужно возвращаться снова в BIOS и менять приоритетное устройство загрузки с флешки на SSD. Чтобы флешка запустилась в режиме UEFI, в Boot-меню её также нужно выбирать с допиской «UEFI».

Как упоминалось выше, друзья, непосредственно процесс установки Windows 10 не имеет никаких особенностей в зависимости от стиля разметки диска GPT или MBR. Как происходит этот процесс, в деталях описано в статье сайта «Как установить Windows 10». Здесь отмечу лишь, что если вы правильно настроили работу BIOS в режиме UEFI, если запустились с установочной флешки в режиме UEFI, и если ваш SSD имеет стиль GPT, либо же он чистый, например, новый, без инициализации и разметки, то вы без проблем установите Windows 10 на него. Но если ваш компьютер и флешка в режиме UEFI, а SSD имеет стиль разметки MBR, то на этапе выбора места установки Windows 10 вы получите ошибку с указанием, что на диске находится таблица MBR-разделов.

Что делать в таком случае? Проще всего, если данные на несистемных пользовательских разделах накопителя вам не нужны, либо таких разделов как таковых вовсе нет. В таком случае на этапе выбора места установки Windows 10 вы просто удаляете все разделы на накопителе.
 Устанавливаете Windows 10 на незанятое пространство и затем при необходимости уже в установленной операционной системе создаёте пользовательские разделы.
Устанавливаете Windows 10 на незанятое пространство и затем при необходимости уже в установленной операционной системе создаёте пользовательские разделы.
 Если на пользовательских разделах SSD есть какие-то важные данные, дабы их сохранить, необходимо конвертировать стиль разметки MBR в GPT. Для этого нужно воспользоваться функционалом LiveDisk’а, например, WinPE 10-8 Sergei Strelec. Качаем образ этого WinPE, записываем на флешку. Флешка также должна быть UEFI. На эту же флешку помещаем установочный ISO-образ Windows 10. Загружаем компьютер с неё в режиме UEFI. В среде WinPE запускаем любой менеджер дисков из имеющихся, который умеет конвертировать стили разметки дисков, например, AOMEI Partition Assistant.
Если на пользовательских разделах SSD есть какие-то важные данные, дабы их сохранить, необходимо конвертировать стиль разметки MBR в GPT. Для этого нужно воспользоваться функционалом LiveDisk’а, например, WinPE 10-8 Sergei Strelec. Качаем образ этого WinPE, записываем на флешку. Флешка также должна быть UEFI. На эту же флешку помещаем установочный ISO-образ Windows 10. Загружаем компьютер с неё в режиме UEFI. В среде WinPE запускаем любой менеджер дисков из имеющихся, который умеет конвертировать стили разметки дисков, например, AOMEI Partition Assistant.
 Конвертируем SSD в стиль GPT.
Конвертируем SSD в стиль GPT.
 Далее устанавливаем Windows 10 прямо в среде WinPE 10-8 Sergei Strelec. Подключаем для отображения установочный ISO.
Далее устанавливаем Windows 10 прямо в среде WinPE 10-8 Sergei Strelec. Подключаем для отображения установочный ISO.
 Заходим в подключённый образ, запускаем файл setup.exe.
Заходим в подключённый образ, запускаем файл setup.exe.
 И устанавливаем Windows 10 точно так же, как устанавливали бы её обычно.
И устанавливаем Windows 10 точно так же, как устанавливали бы её обычно.

Друзья, если у вас ПК со старой материнкой, выпущенной в эпоху только продвижения на рынок UEFI, в некоторых случаях может быть так, что в BIOS есть поддержка режима UEFI, и компьютер может работать с жёсткими дисками со стилем разметки GPT, но он не поддерживает загрузку с флешек UEFI. В таком случае установка Windows 10 на SSD GPT с флешки будет невозможна. Если у вас нет оптического привода, просто записывайте обычную Legacy-флешку с WinPE 10-8 Sergei Strelec. Конвертируйте накопитель в GPT. Если он у вас чистый, сделайте ему разметку UEFI/GPT вот этим способом. И установите Windows 10 с помощью присутствующей на WinPE утилиты WinNTSetup.
Содержание
- Как установить Windows 7 на GPT-диск
- Шаг 1: Подготовка накопителя
- Шаг 2: Настройки BIOS или UEFI
- Шаг 3: Установка Windows и настройка жесткого диска
- Шаг 4: Установка драйверов и программ
- Вопросы и ответы

Стиль разделов MBR использовался в физических накопителях еще с 1983 года, однако сегодня ему на смену пришел формат GPT. Благодаря этому теперь появилась возможность создавать больше разделов на жестком диске, операции выполняются быстрее, а также увеличилась скорость восстановления поврежденных секторов. Установка Windows 7 на GPT-диск имеет ряд своих особенностей. В этой статье мы подробно рассмотрим их.
Сам процесс установки операционной системы не является чем-то сложным, однако подготовка выполнению данной задачи вызывает трудности у некоторых пользователей. Мы разделили весь процесс на несколько простых этапов. Давайте детально рассмотрим каждый шаг.
Шаг 1: Подготовка накопителя
Если у вас присутствует диск с копией Windows или лицензионная флешка, то накопитель подготавливать не нужно, вы можете сразу переходить к следующему этапу. В другом случае вы собственноручно создаете загрузочную флешку и производите установку с нее. Подробнее об этом процессе читайте в наших статьях.
Читайте также:
Инструкция по созданию загрузочной флешки на Windows
Как создать загрузочную флешку Windows 7 в Rufus
Шаг 2: Настройки BIOS или UEFI
Новые компьютеры или ноутбуки сейчас обладают интерфейсом UEFI, который заменил старые версии BIOS. В старых же моделях материнских плат присутствует БИОС от нескольких популярных производителей. Здесь необходимо настроить приоритет загрузки с флешки, чтобы сразу перейти в режим установки. В случае с DVD приоритет выставлять не нужно.

Подробнее: Настраиваем BIOS для загрузки с флешки
Обладателей UEFI это также касается. Процесс немного отличается от настройки БИОСа, поскольку было добавлено несколько новых параметров и сам интерфейс значительно отличается. Подробнее с настройкой UEFI для загрузки с флешки вы можете ознакомиться в первом шаге нашей статьи по установке Windows 7 на ноутбук с UEFI.

Подробнее: Установка Windows 7 на ноутбук с UEFI
Шаг 3: Установка Windows и настройка жесткого диска
Теперь все готово для того, чтобы перейти к установке операционной системе. Для этого вставьте накопитель с образом ОС в компьютер, включите его и дождитесь появления окна установщика. Здесь потребуется выполнить ряд легких действий:
- Выберите удобный язык ОС, раскладку клавиатуры и формат времени.
- В окне «Тип установки» необходимо выбрать «Полная установка (дополнительные параметры)».
- Теперь вы перемещаетесь к окну с выбором раздела жесткого диска для установки. Здесь нужно зажать сочетание клавиш Shift + F10, после чего запустится окно с командной строкой. По очереди вписывайте приведенные ниже команды, нажимая Enter после ввода каждой:

diskpart
sel dis 0
clean
convert gpt
exit
exitТаким образом вы форматируете диск и еще раз конвертируете его в GPT, чтобы все изменения точно сохранились после завершения установки операционной системы.
- В этом же окне нажмите «Обновить» и выберите раздел, он будет только один.
- Заполните строки «Имя пользователя» и «Имя компьютера», после чего можете переходить к следующему шагу.
- Введите ключ активации Windows. Чаще всего он указан на коробке с диском или флешкой. Если такого не имеется, то активация доступна в любой момент через интернет.





Далее запустится стандартная установка операционной системы, во время которой вам не нужно будет выполнять дополнительных действий, просто дождитесь ее завершения. Обратите внимание, что компьютер будет перезагружен несколько раз, он автоматически запустится и установка продолжится.
Шаг 4: Установка драйверов и программ
Вы можете заранее скачать на флешку программу по установке драйверов или отдельно драйвер для вашей сетевой карты или материнской платы, а после подключения к интернету загрузить все необходимое с официального сайта производителя комплектующих. В комплекте с некоторыми ноутбуками идет диск с официальными дровами. Достаточно вставить его в дисковод и произвести установку.

Подробнее:
Лучшие программы для установки драйверов
Поиск и инсталляция драйвера для сетевой карты
Большинство пользователей отказываются от стандартного веб-обозревателя Internet Explorer, заменяя его другими популярными браузерами: Google Chrome, Mozilla Firefox, Яндекс.Браузер или Opera. Вы можете загрузить понравившийся браузер и уже через него скачать антивирус и другие необходимые программы.
Скачать Google Chrome
Скачать Mozilla Firefox
Скачать Яндекс.Браузер
Скачать Opera бесплатно
Читайте также: Антивирусы для Windows
В этой статье мы подробно рассмотрели процесс подготовки компьютера к установке Windows 7 на GPT-диск и описали сам процесс инсталляции. Внимательно следуя инструкции, даже неопытный пользователь сможет с легкостью выполнить установку.
Еще статьи по данной теме:

