Cameras
V380 Pro 2.4G Wi-Fi видеонаблюдение
Инструкции по работе с камерой
Tips
- Краткое руководство по настройкам, пожалуйста, прочтите III. Быстрые настройки.
- Перед использованием рекомендуется внимательно прочитать это руководство, особенно красные символы.
Особенности
- мониторинг
Вы можете view мониторинг в режиме реального времени, пока вы отсутствуете. - Сигнализация
При обнаружении движущегося объекта в пределах диапазона записи камера начнет запись и отправит сигнал тревоги через приложение на мобильном устройстве. - ИК-
Интеллектуальная функция IR-CUT автоматически определяет изменения в окружающей среде и включает/выключает ночное видение. Нет необходимости и нет поддержки ручных настроек. - Хранилище ТФ
Если вы вставите TF-карту, камера автоматически сохранит видео наблюдения. Памяти 8 ГБ хватает на два дня записи, а на 128 ГБ — до месяца записи. - Циклическая запись
Когда память заполнена, последняя запись file автоматически перезапишет самые старые. - Облачное хранилище
Если вы беспокоитесь о краже вашей камеры или files на TF-карте поврежден, вы можете использовать платное облачное хранилище. (Предоставляется и оплачивается третьей стороной) - Распознавание формы тела AI
Тревога активируется только тогда, когда есть человеческая деятельность для установки тревожной точности. (Уменьшение ложных срабатываний, вызванных ветром, автомобилями, животными и т. д. Предоставляется и оплачивается третьей стороной)
Прочтите перед использованием
- Вам не нужно вставлять TF-карту для использования, но видео нельзя сохранить в камере или воспроизвести, если вы хотите сохранить видео наблюдения, вы можете купить облачное хранилище или вставить TF-карту.
- Камера поддерживает TF-карту 8-128G C10, пожалуйста, отформатируйте TF-карту перед использованием. (* Эта операция удалит все данные внутри TF-карты)
- Чтобы сделать камеру самой маленькой, камера не имеет встроенного аккумулятора, перед использованием подключите ее к блоку питания или бытовой электросети. Для нормального использования требуется 5V/1A vol.tagе, максимальная поддержка 5V/2A.
- Камера поддерживает только соединение Wi-Fi 2.4G и не поддерживает Wi-Fi 5G.
- Для обеспечения хорошей передачи сигнала в процессе настройки камера должна находиться рядом с мобильным телефоном и беспроводным маршрутизатором.
- Не накрывайте и не заворачивайте камеру во время использования, так как это повлияет на нормальный отвод тепла. Камера должна непрерывно передавать сигналы для подключения к Интернету, поэтому повышение температуры является нормальным явлением. Перед отправкой с завода камера прошла испытание на длительное старение, чтобы обеспечить хорошие рабочие характеристики.
- Если в процессе настройки есть исключения, вы можете перезагрузить камеру и повторить попытку.
- После успешного подключения нет необходимости настраивать его снова, если вы не измените соединение Wi-Fi или не перезагрузите камеру.
- Время будет синхронизировано с местным временем автоматически, и его не нужно устанавливать.
- Не используйте это устройство в незаконных целях.
Быстрые настройки (нет необходимости в QR-коде камеры)
- Два способа загрузки приложения V380Pro
При установке APP необходимо авторизовать соответствующие разрешения, особенно:
- Разрешить доступ к местоположению: более быстрый соответствующий сервер для обеспечения более быстрого и стабильного соединения.
- Локальная сеть: телефон может быть основан на WIFI и подключении камеры к точке доступа, чтобы быстро добавить учетную запись камеры.
* Если точка доступа была подключена, обновите и устройство будет найдено, обычно потому, что никто не включил разрешение.
2. Режим ближнего действия
(двухточечное соединение камеры и мобильного телефона)
Подключить источник питания
Подключите источник питания и подождите около одной минуты, пока индикатор камеры не станет красным.
* Если в этом процессе есть исключения, перезагрузите камеру.
Настройки телефона

Разблокируйте телефон — нажмите «Настройки» — ![]() «Беспроводная сеть»
«Беспроводная сеть»
① Найдите сигнал Wi-Fi, начинающийся с MV, и коснитесь его.
② И дождитесь появления символа Wi-Fi.
Открыть приложение V380 Pro
После входа в систему проведите пальцем вниз от верхней части интерфейса, чтобы обновить его, пока не найдете устройство.
* Если есть исключения, проверьте предыдущие шаги.

Это имя пользователя и пароль отличаются от учетной записи приложения V380, поскольку приложение может добавлять неограниченное количество камер, каждая камера должна иметь отдельное имя пользователя и пароль.
① См. стр. 8: Нажмите «Режим станции WiFi».
②Выполнено соединение «точка-точка».
удаленный режим
(Достичь удаленного мониторинга, подключившись к роутеру Wi-Fi)
*Для обеспечения стабильности сигнала расстояние между камерой и маршрутизатором не должно превышать 10 м.

4、Нажмите, чтобы выбрать Wi-Fi, введите и подтвердите правильный пароль Wi-Fi.
*Имена сетей Wi-Fi должны состоять из цифр или букв, без использования специальных символов или языков.
5、Нажмите «Сохранить», синий индикатор камеры начнет мигать, указывая на то, что камера подключается к сети WI-FI.
Когда горит синий свет, это означает, что камера успешно подключилась к сети WI-FI. Поздравляем! Теперь вы можете удаленно контролировать.
* Если индикатор становится красным, это означает, что соединение не установлено. Проверьте имя и пароль WIFI и убедитесь, что камера может принимать сильный и стабильный сигнал FI.
Альтернативные способы подключения удаленного режима

Вопросы и ответы:
В: Как вставить или удалить TF-карту?
О: вставьте TF-карту в правильном направлении и вставьте ее в слот. Если вы услышите щелчок, это означает, что вставка прошла успешно. Чтобы извлечь TF-карту, нажмите на нее внутрь, чтобы извлечь и вынуть.

В: Как перезагрузить камеру?

A: Включите питание, вставьте иглу или зубочистку в отверстие сброса и нажмите кнопку внутри (около 3 секунд), пока красный и синий индикаторы не загорятся одновременно, чтобы завершить операцию сброса.
*После сброса устройство будет восстановлено до заводских настроек. Соединение нужно настроить заново.
В: Учетная запись V380 Pro и облачное хранилище?
О: Одна учетная запись V380 Pro может быть подключена к неограниченному количеству камер, но одна камера поддерживает только одно облачное хранилище.
В: Я настроил удаленный мониторинг. Почему приложение отображается в автономном режиме, когда я выхожу из дома?
A: Когда сеть переключается или отключается и снова подключается на мобильном телефоне, приложение отключается от камеры и отображается в автономном режиме. Проведите пальцем вниз, чтобы обновить устройства в приложении или перезапустить приложение.
В: Почему удаленный мониторинг не работает гладко?
A: Пожалуйста, убедитесь, что сетевой сигнал в месте установки работает хорошо, и убедитесь, что камера может принимать сильные и стабильные сигналы Wi-Fi.
В: Как сохранить видео?
О: Вы можете сохранить видеоконтент на карту памяти. Если облачное хранилище включено, вы можете сохранить видео в облачное хранилище.
В: Как воспроизвести видео?
О: видео, хранящееся на TF-карте, можно viewна компьютере через устройство чтения карт или напрямую через приложение V380 Pro. Видео, хранящееся в облачном хранилище, можно напрямую загрузить и просмотреть. viewчерез приложение V380 Pro.
Q: Почему видео не может быть сохранено на карту памяти?
A: Камера поддерживает TF-карту C8 емкостью 128-10 ГБ. Отформатируйте карту или замените новую TF-карту, затем повторите попытку.
В: Что делать, если я забыл пароль?
A: Единственный способ — перезагрузить камеру.
Данное устройство соответствует части 15 Правил FCC. Работа устройства зависит от следующих двух условий: (1) Это устройство не должно вызывать вредных помех, и (2) это устройство должно принимать любые получаемые помехи, включая помехи, которые могут вызывать сбои в работе.
Любые изменения или модификации, явно не одобренные стороной, ответственной за соответствие, могут лишить пользователя права на эксплуатацию оборудования.
Примечание: Это оборудование было протестировано и признано соответствующим ограничениям для цифровых устройств класса B в соответствии с частью 15 правил FCC. Эти ограничения разработаны для обеспечения разумной защиты от вредных помех при установке в жилых помещениях. Это оборудование генерирует, использует и может излучать радиочастотную энергию и, если оно установлено и используется не в соответствии с инструкциями, может создавать вредные помехи для радиосвязи. Однако нет гарантии, что помехи не возникнут при конкретной установке. Если это оборудование действительно создает недопустимые помехи для приема радио или телевидения, что можно определить путем включения и выключения оборудования, пользователю рекомендуется попытаться устранить помехи одним или несколькими из следующих способов:
- Изменить ориентацию или местоположение приемной антенны.
- Увеличьте расстояние между оборудованием и приемником.
- Подключить оборудование к розетке в цепи, отличной от той, к которой подключен приемник.
- Обратитесь за помощью к дилеру или опытному радио / телевизионному технику.
Это оборудование соответствует ограничениям FCC на радиационное воздействие, установленным для неконтролируемой среды. Это оборудование следует устанавливать и эксплуатировать на расстоянии не менее 20 см между радиатором и вашим телом.
Документы / Ресурсы
Содержание
- Как подключить и настроить WiFi Smart Net Camera V380: полная инструкция
- Инструкция
- V380 — программа для видеонаблюдения. Инструкция. Скачать
- V380 — программа для видеонаблюдения. Инструкция. Скачать
- V380pro wifi camera как подключить к компьютеру
- Приложение V380 на русском для ПК
- Обзор приложения
- Как пользоваться
- Загрузка и установка
- Работа с V380 Pro
- Особенности приложения
- Достоинства и недостатки
- Похожие программы
- Скачать
- Видеообзор
- Вопросы и ответы
- Инструкция настройки программы v380
- Инструкция настройки
- Как подключить и настроить WiFi Smart Net Camera V380: полная инструкция
- Инструкция
- Автономный режим
Как подключить и настроить WiFi Smart Net Camera V380: полная инструкция
Всем привет! Сегодня наконец-то дошли руки до настройки V380 WiFi Camera. Аппарат хороший, но вот проблема инструкции на русском языке в интернете нет и скачать её негде. Также русской инструкции нет и в коробке, потому что сам аппарат китайский. Но мне все же удалось её настроить и подключить. Об этом и будет эта статья.
ПОМОЩЬ! Если в процессе настройки возникнут трудности, то срочно пишем об этом в комментариях под статьей. Я или моя команда, оперативно отвечаем на все вопросы.
Инструкция

- В первую очередь нужно скачать приложение на свой телефон или планшет. Для этого открываем Google Play или App Store и в поисковой строке вводим модель аппарата «V380»,

- Второй вариант — это скачать программу с официального сайта. Для этого нужно отсканировать QR-код. У меня он был на коробке, но некоторые находят его в инструкции, которая идёт в коробке,

- При первом запуске нужно будет зарегистрироваться. Нажимаем «Быстрая регистрация» и вводим почтовый ящик и пароль. Если нет доступа в интернет нажмите «Локальный вход в систему». При регистрации на тот почтовый ящик, который вы указали ранее придёт письмо. Там будет ссылка на неё нужно перейти, чтобы подтвердить регистрацию,

- Теперь отключите мобильную связь на телефоне. Включаем видеокамеру. Она создаст вокруг себя беспроводную точку доступа, к которой можно будет подключиться. Так что нужно просто подключиться к Wi-Fi камеры. Имя сети будет начинаться с «MV», пароля не будет,

- Запускаем опять приложение и нажимаем «Поиск устройства»,

- Теперь мы зашли на камеру. Нажимаем на значок проигрывания. После этого вылезет окно, которое попросит вас создать пароль для «админки».

- Придумываем имя пользователя и пароль. После этого вы увидите изображение с камеры.

- Теперь осталось подключить устройство к интернету через Wi-Fi вашего маршрутизатора. Для этого там же нажимаем по шестеренке. После этого выбираем раздел «Сеть»,

- Сейчас камера работает в режиме точки доступа, но нам нужно переключить ее в режим клиента. Включаем нижнюю галочку,

- Далее вы увидите все ближайшие сети. Выбираем свой Wi-Fi, вводим пароль от него. Теперь вы сможете иметь доступ к этой видеокамере из любой точки мира, где есть интернет.
Также советую посмотреть все пункты меню WiFi Smart Net Camera V380. Их немного, но они имеют определенные функции, которые могут быть полезны в той или иной ситуации. Если у вас ещё остались вопросы по поводу настройки или быть может каких-то функций камеры задавайте их в комментариях и я постараюсь вам помочь. Можете также написать свой короткий отзыв внизу под статьёй для других читателей.
Источник
V380 — программа для видеонаблюдения. Инструкция. Скачать
V380 — программа для видеонаблюдения. Инструкция. Скачать
Программа для мобильных устройств V380 предназначена для удаленной удаленного видеонаблюдения. V380 представляет собой новое поколение интеллектуальных программ для видмониторинга и управления видео, в том числе через облачный сервис.
Скачать программу с Google Play можно здесь, с App Store — здесь.
1. Просмотр видео в реальном времени, в любом месте, в любое время.
2. Поддержка дистанционного управления PTZ, направление вращения камеры осуществляется путем прикосновения к экрану.
3. Поддержка живого звука с помощью микрофона, установленного на камере.
4. Поддержка удаленного воспроизведения видео и захвата изображений.
5. Поддержка тревоги при обнаружении движения и сохранени видео на сервер для просмотра.
6. Поддержка голосовой внутренней связи и видеовызова.
7. Интеллектуальная технология передачи потокового видео в разрешении 720P .
8. Функция цифрового увеличения, а также предварительной конфигурации WIFI Smartlink. Поддержка быстрой конфигурации AP.
9. Функция записи, вы можете просматривать записанное видео в альбоме.
10. Возможность увеличения скорости перемотки видео в архиве.
11. Применение облачных сервисов для хранения данных.
Скачать приложение «V380» можно с Google Play или App Store.

Возможно также скачать приложение с сайта. Используйте QR код из инструкции. После сканирования кода вы перейдете на сайт.

Сайт будет на китайском. Для того чтобы скачать приложение переходите по ссылкам, на которые указывают стрелки.

Приложение работает стабильно, соединяется с камерой быстро, есть русский язык. Для работы с камерой вам не нужно делать проброс портов и покупать постоянный IP. В остальном функции программы стандартны:
- можно смотреть видео с звуком и без звука
- говорить через камеру
- выступать в роли сигнализации
- смотреть архив видео
- настраивать камеру
Устанавливаем программу и регистрируемся в ней. Для регистрации вводим почтовый ящик и пароль. Почтовый ящик надо вводить настоящий.


После того как вы ввели все данные на ваш почтовый ящик придёт письмо с просьбой подтвердить регистрацию.

Вам надо перейти по ссылке в письме. Если все прошло удачно вы увидите такую картинку.

После установки программы включите камеру и дождитесь загрузки. Когда камера включится она создаст собственную точку доступа к которой нам надо подключится.
Для этого на телефоне заходим в настройки wifi, находим там сеть под именем MV-****** и подключаемся к ней, пароль для подключения не нужен. Для первоначальной настройки программы я советую отключить мобильный интернет.

Возвращаемся в программу и нажимаем кнопку «Поиск устройств».

Если все прошло без ошибок мы должны увидеть такой экран.

Теперь кликнем по значку проигрывателя. Перед первым просмотром нам будет предложено поменять пароль для камеры.


Сохраняем новый пароль и наслаждаемся просмотром видео с камеры.

Теперь нам необходимо подключить нашу камеру к интернету через WIFI вашего роутера. Для этого нажимаем на кнопку «конфигурация устройства».

В открывшемся окне нажимаем на «Cеть»

Ставим галочку напротив «Режим клиента»

После установки галочки камера найдет все доступные WiFi сети и выведет их нижней части экрана. Выбираем свою сеть WiFi и вводим пароль.

Перестраиваем телефон на подключение к интернету и проверим работу камеры.
Основные настройки камеры и программы закончены. Можете еще попробовать обновить прошивку камеры.

И если надо настроить детектор движения.

Управление камерой из программы:

- Переключение качества изображения между VGA и HD.
- Настройка и управление камерой при помощи предустановленных приложений. Настройка производится так:
1. Ставим камеру в нужное положение.
2. Напротив нужного номера предустановки нажимаем на кружочек.
3. Для поворота в нужное положение нажимаем на квадрат. - Управление камерой при помощи кнопок. Вы также можете просто провести пальцем по экрану в направлении поворота камеры.
- Сделать снимок.
- Разворот изображения на 180 градусов. Необходимо если камера установлена «вверх ногами».
- Включить микрофон
- Начать запись
Источник
V380pro wifi camera как подключить к компьютеру
Приложение V380 на русском для ПК

Приложение, попавшее в центр внимания сегодня, предназначено для удаленного управления устройствами видеонаблюдения. В статье будет подробно рассказано о том, как бесплатно скачать и установить программу V380 Pro на русском языке для компьютера на Windows 7, 8 или 10. Кроме этого, немного разберемся с ключевыми возможностями утилиты.
Обзор приложения
С помощью данного программного решения пользователь получает много полезных функций, например, просмотр видео в реальном времени в любом месте, дистанционное управление устройством, настройка вращения камеры, получение живого звука через микрофон.
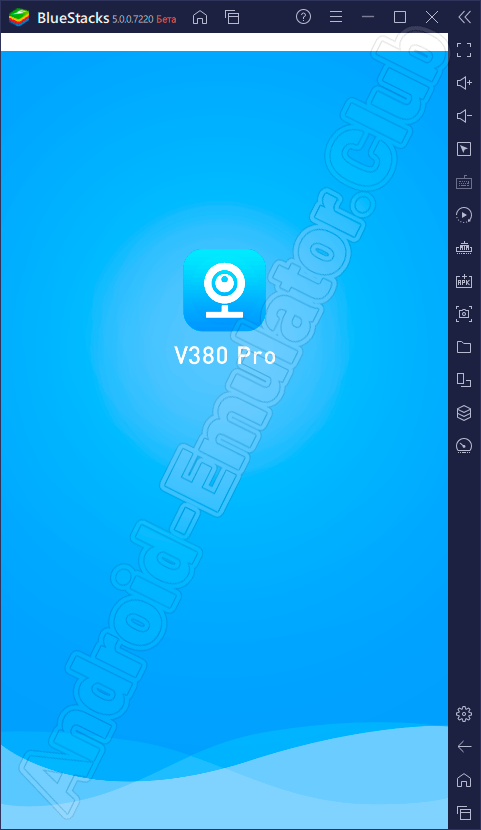
Кроме этого, утилита поддерживает захват картинки и удаленное управление видео, сохранение отснятого материала на сервере для последующего просмотра. Благодаря уникальной технологии поддерживается передача потокового видео с разрешением 720Р. В программе поддерживается функция цифрового увеличения, быстрый просмотр архивов, использование облачных сервисов для хранения отснятых материалов и многое другое.
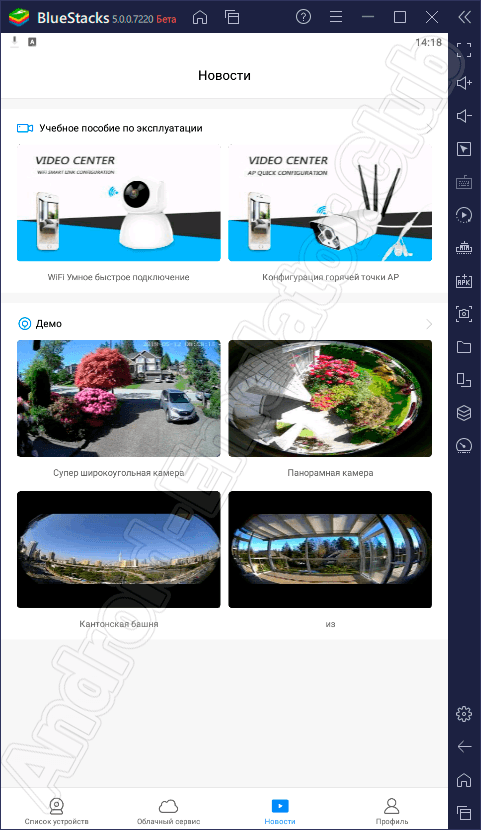
Работа программы отличается стабильностью, а благодаря русскоязычному интерфейсу пользоваться утилитой будет очень комфортно.
Как пользоваться
Разобравшись с предназначением программы, переходим к главному вопросу. Ниже предоставлена инструкция, прочитав которую, вы сможете инсталлировать мобильное приложение на свой компьютер или ноутбук.
Загрузка и установка
В связи с тем, что утилита V380 Pro изначально предназначена для платформы Android, для ее запуска на ПК потребуется дополнительное программное обеспечение. По ссылке ниже можно бесплатно скачать BlueStacks. Это Android-эмулятор, с помощью которого на компьютер можно устанавливать любые мобильные приложения. Ссылка, по которой можно прочитать инструкцию по настройке эмулятора, находится там же. После скачивания и инсталляции инструмента поступаем следующим образом:
- Запускаем BlueStacks и переходим в официальный магазин Google, как показано на скриншоте красным цветом.
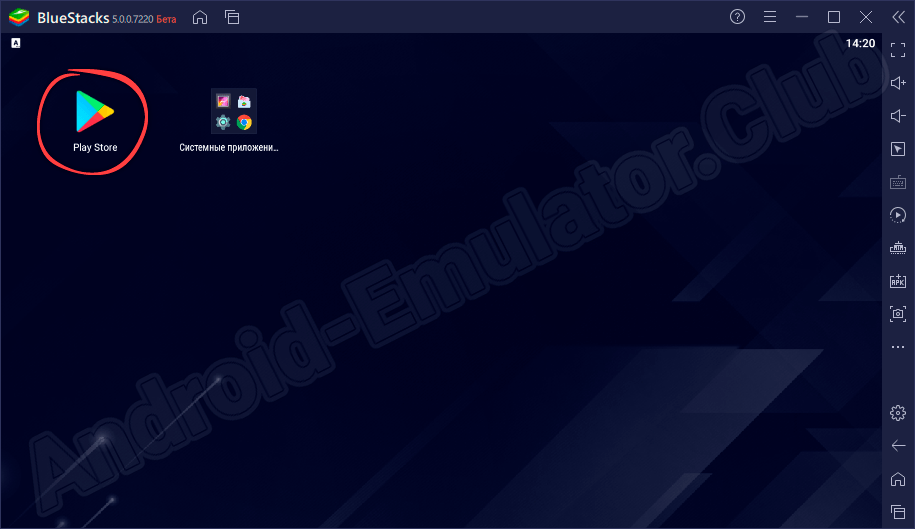
- Кликаем по строке поиска, расположенной вверху экрана.
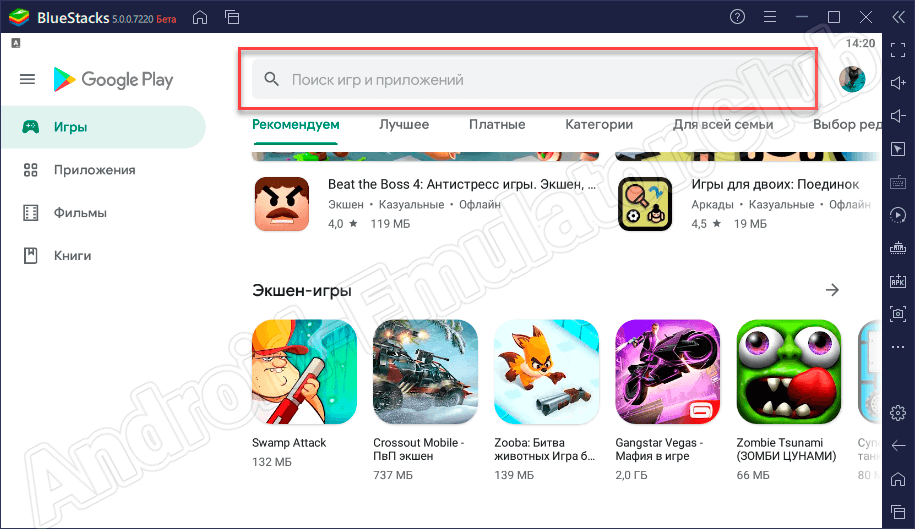
- Пишем название нужного нам приложения.
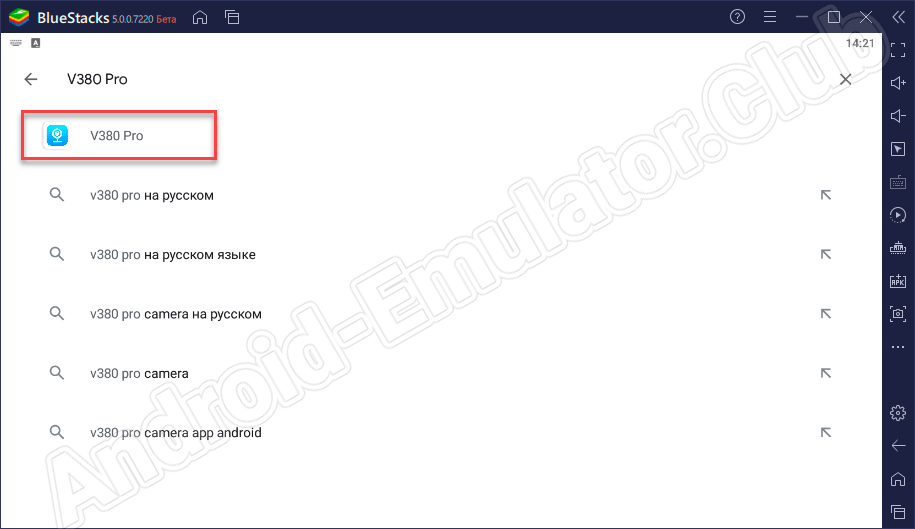
- Жмем по кнопке «Установить». Это запустит процесс инсталляции утилиты на Windows.
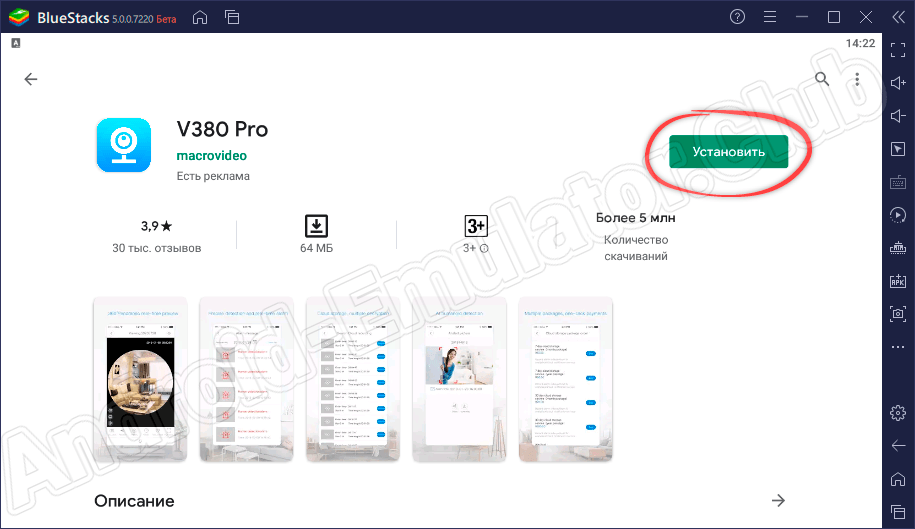
- Ждем несколько секунд, пока файлы программы будут загружены на устройство.
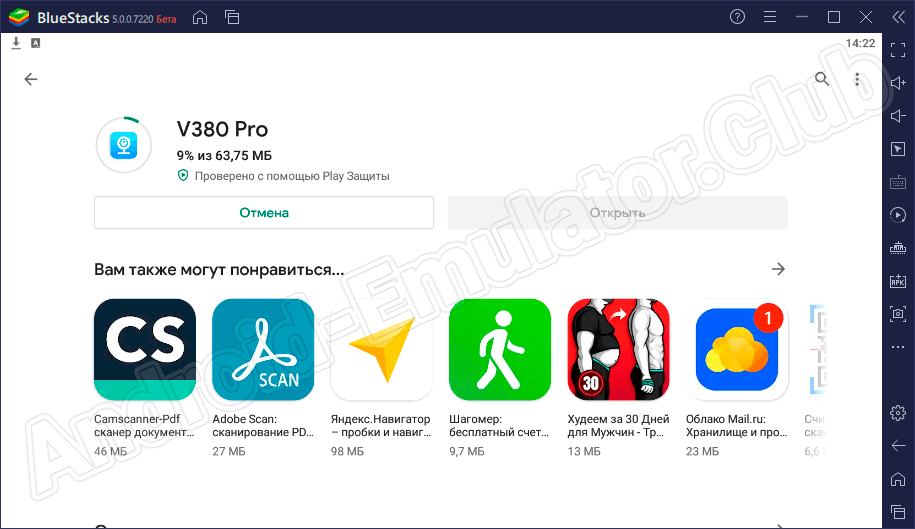
- Жмем по обозначенной кнопке, чтобы запустить приложение на ПК.
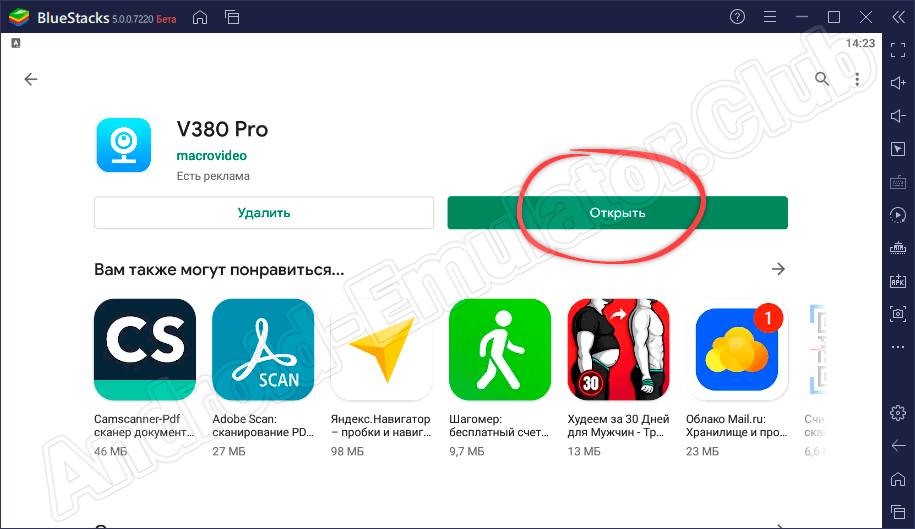
- С домашнего экрана эмулятора также можно осуществлять запуск утилиты.
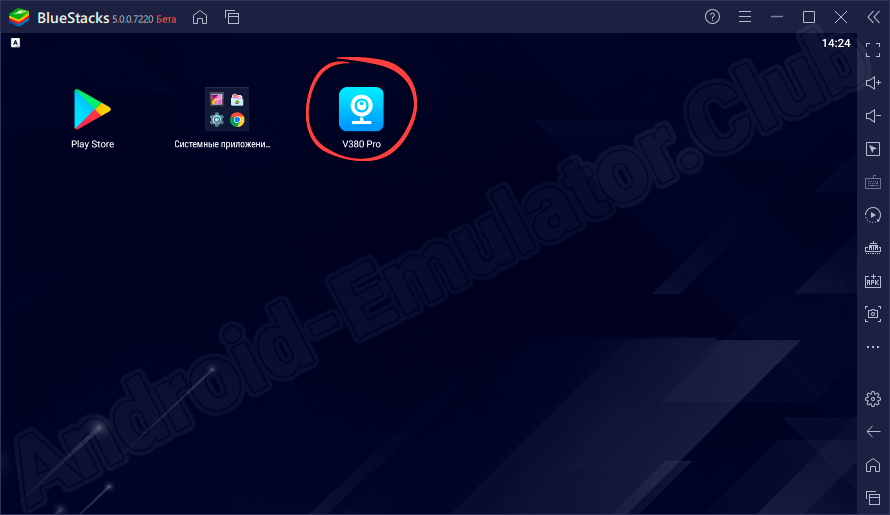
С инсталляцией покончено, следовательно, можно переходить к работе с нужной программой на ПК.
Работа с V380 Pro
Пользоваться инструментом для удаленного управления камерами довольно просто. Первым делом соглашаемся с условиями пользовательского соглашения, кликнув по обозначенной на скриншоте кнопке.
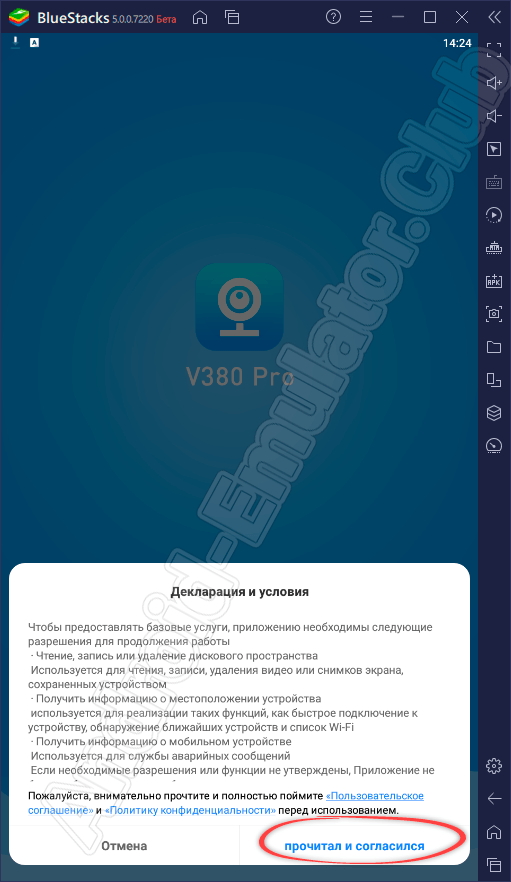
Вводим имя пользователя и пароль. Можно воспользоваться своей электронной почтой. Если ваша цель заключается только в ознакомлении с программой, можно войти без учетной записи, как показано ниже.
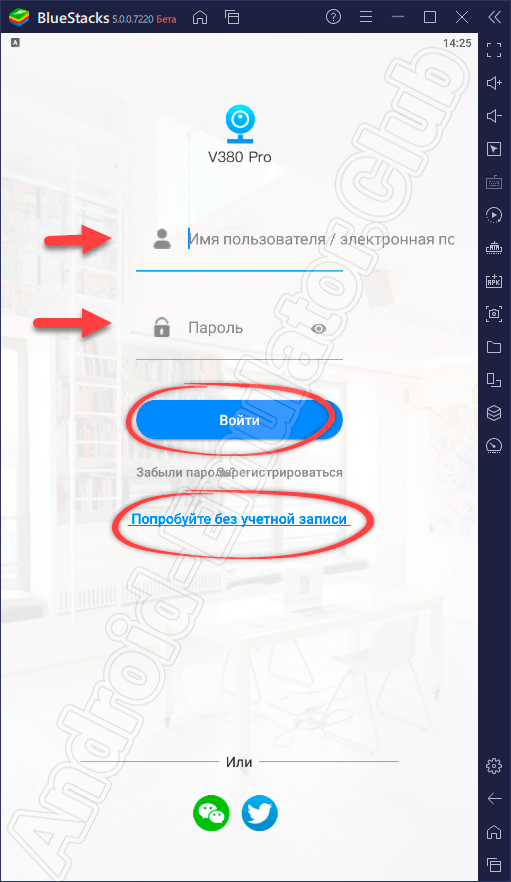
Осталось лишь добавить и подключить камеру. Для этого кликаем по кружочку с плюсом и выбираем нужное устройство.
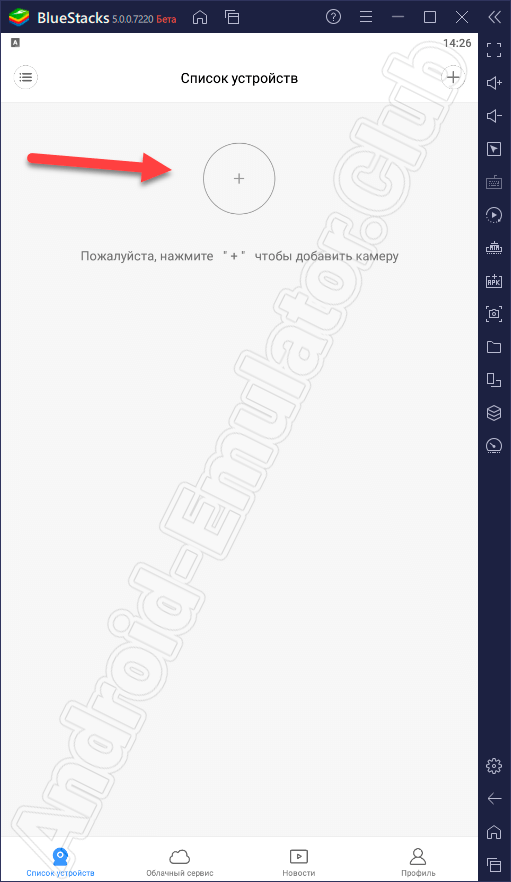
Теперь ваше устройство видеонаблюдения всегда будет под контролем, и вы сможете просматривать видео в режиме реального времени, а также вносить в работу камеры нужные настройки.
Особенности приложения
К особенностям приложения можно отнести его русскоязычный и хорошо продуманный пользовательский интерфейс. Все инструменты здесь расположены по своим местам и получить доступ к ним можно всего в несколько кликов. Стоит также обратить внимание, что существует несколько версий утилиты, например, V380s или V380. Каждая из них отличается своими особенностями.
Достоинства и недостатки
Что касается сильных и слабых сторон софта, то охарактеризовать их можно следующим образом:
- Хорошо продуманный и удобный интерфейс.
- Русский язык.
- Бесплатное использование.
- Стабильная работа.
- Совместимость со многими устройствами.
- Есть реклама.
- Много платного контента.
Похожие программы
Похожими функциями обладают следующие проекты:
Скачать
В табличке читайте дополнительную информацию, сразу после чего переходите к загрузке программы на ПК.
| Название: | V380 Pro |
| Разработчик: | Macrovideo |
| Лицензия: | Бесплатно |
| Язык: | Русский |
| Информация актуальна: | 2022 год |
Видеообзор
В этом видео смотрите дополнительную информацию о том, как подключить камеру в приложении.
Вопросы и ответы
Не стесняйтесь задавать вопросы нашим экспертам через форму обратной связи, расположенную внизу. Совет по решению той или иной проблемы будет получен в самые короткие сроки.
Инструкция настройки программы v380

V380 — программа для подключения p2p панорамных и ptz камер видеонаблюдения. Приложение доступно для мобильных платформ на ios и android, крайне просто в обращении благодаря чему организовать удаленное видеонаблюдение не составит труда.
Принцип создания подключения происходит следующим образом: Камера подключается к сети wi-fi, приложение на телефоне находит его внутри той же сети и сохраняет устройство в памяти программы. Удаленное подключение к камере после добавления устройства в приложении становится доступным из любой точки мира благодаря p2p технологии.
Инструкция настройки
Запускаем v380, проходим регистрацию или жмем «Локально» для быстрого добавления, никакой разницы нет. Создание учетной записи облегчает перенос приложения с добавленным устройством на любой другой смартфон или планшет на ios и android.


Для быстрого добавления устройства жмем «Добавить вручную». Подключите камеру к адаптеру питания.
Для ручного добавления в Device ID: Вводим серийный номер указанный на наклейке в основании нашей камеры. Вводим логин и пароль от устройства, «Add to list» — добавит камеру.

Для автоматического добавления жмем «Lan Search», программа сама найдет wi-fi сеть устройства и добавит камеру.

Ставим галку напротив номера камера жмем Add, тем самым получаем доступ к камере. Программа попросит сменить пароль на камере, делаем по желанию.

Что бы камера начала работать удаленно, следует перейти в настройки «Settings», выбрать пункт настройки сети «Network settings»

Ставим галку на «Station mode» для поиска нашей wi-fi сети.

Выбираем нашу сеть, вбиваем пароль от нее, подтверждаем «Confirm».

Вот и все! Мы получили доступ к устройству при любом мобильном или wi-fi интернет соединении по всему миру.
На видео: Обзор самой дешевой поворотной камеры и ее настройка в приложении v380.
Как подключить и настроить WiFi Smart Net Camera V380: полная инструкция
Всем привет! Сегодня наконец-то дошли руки до настройки V380 WiFi Camera. Аппарат хороший, но вот проблема – инструкции на русском языке в интернете нет и скачать её негде. Также русской инструкции нет и в коробке, потому что сам аппарат китайский. Но мне все же удалось её настроить и подключить. Об этом и будет эта статья.
ПОМОЩЬ! Если в процессе настройки возникнут трудности, то срочно пишем об этом в комментариях под статьей. Я или моя команда, оперативно отвечаем на все вопросы.
Инструкция

- В первую очередь нужно скачать приложение на свой телефон или планшет. Для этого открываем Google Play или App Store и в поисковой строке вводим модель аппарата «V380».

- Второй вариант — это скачать программу с официального сайта. Для этого нужно отсканировать QR-код. У меня он был на коробке, но некоторые находят его в инструкции, которая идёт в коробке.

- При первом запуске нужно будет зарегистрироваться. Нажимаем «Быстрая регистрация» и вводим почтовый ящик и пароль. Если нет доступа в интернет – нажмите «Локальный вход в систему». При регистрации на тот почтовый ящик, который вы указали ранее – придёт письмо. Там будет ссылка – на неё нужно перейти, чтобы подтвердить регистрацию.

- Теперь отключите мобильную связь на телефоне. Включаем видеокамеру. Она создаст вокруг себя беспроводную точку доступа, к которой можно будет подключиться. Так что нужно просто подключиться к Wi-Fi камеры. Имя сети будет начинаться с «MV», пароля не будет.

- Запускаем опять приложение и нажимаем «Поиск устройства».

- Теперь мы зашли на камеру. Нажимаем на значок проигрывания. После этого вылезет окно, которое попросит вас создать пароль для «админки».

- Придумываем имя пользователя и пароль. После этого вы увидите изображение с камеры.

- Теперь осталось подключить устройство к интернету через Wi-Fi вашего маршрутизатора. Для этого там же нажимаем по шестеренке. После этого выбираем раздел «Сеть».

- Сейчас камера работает в режиме точки доступа, но нам нужно переключить ее в режим клиента. Включаем нижнюю галочку.

- Далее вы увидите все ближайшие сети. Выбираем свой Wi-Fi, вводим пароль от него. Теперь вы сможете иметь доступ к этой видеокамере из любой точки мира, где есть интернет.
Также советую посмотреть все пункты меню WiFi Smart Net Camera V380. Их немного, но они имеют определенные функции, которые могут быть полезны в той или иной ситуации. Если у вас ещё остались вопросы по поводу настройки или быть может каких-то функций камеры – задавайте их в комментариях и я постараюсь вам помочь. Можете также написать свой короткий отзыв внизу под статьёй для других читателей.
Автономный режим
Если почитать комментарии и наш чат поддержки – у многих владельцев этой камеры включается “автономный” режим. Если быть точнее – при открытии приложения “Устройство в автономном режиме”. Ответы уже были даны в комментариях, но люди продолжают упорно задавать этот вопрос. Выношу это в отдельный раздел, авось количество вопросов хоть немного и уменьшится (вряд ли ибо не все читают).
Источник
ИНСТРУКЦИИ ПО ПОДКЛЮЧЕНИЮ КАМЕР К ПРИЛОЖЕНИЯМ

Уличная камера видеонаблюдения 4G LS Vision

Домашняя беспроводная камера видеонаблюдения H5 LS Vision

Уличная камера видеонаблюдения Y165 LS Vision

YCC365

Беспроводная поворотная IP Wi-Fi камера H360 LS Vision

Yoosee

Уличная камера видеонаблюдения Y165 LS Vision

HDWiFiCamPro

Мини камера видеонаблюдения М10 LS Vision

Мини камера видеонаблюдения М11 LS Vision

Hisee SE

Уличная камера видеонаблюдения Y165 LS Vision

Уличная камера видеонаблюдения Y167 LS Vision

Yi lot

Уличная камера видеонаблюдения Y165 LS Vision

Уличная камера видеонаблюдения Y167 LS Vision


Подключение уличной G4 LS Vision камеры к приложению V380 Pro
Прежде чем начать настройку приложения, вставьте сим-карту в выключенную камеру
(камера не поддерживает мобильного оператора Теле-2)
Шаг 1

Скачайте приложение V380Pro. Для этого отсканируйте qr-код с упаковки или найдите в строке поиска Google Play или App Store
Шаг 2


Зарегистрируйтесь с помощью электронной почты
Шаг 3
В приложении нажните “+” в правом верхнем углу.
Затем выберите “камера с SIM”.


Шаг 4
Отсканируйте QR-код на корпусе камеры


Шаг 5
Дождитесь завершения загрузки. Камера готова к использованию
Шаг 6
Если камера после включения не сделала тестовые обороты, зажмите кнопку reset на 10 секунд.
Подключение уличной камеры Y165 LS Vision к приложению V380 Pro
Прежде чем начать настройку приложения, вставьте сим-карту в выключенную камеру
Шаг 1

Скачайте приложение V380Pro. Для этого отсканируйте qr-код с упаковки или найдите в строке поиска Google Play или App Store.
Шаг 2


Зарегистрируйтесь с помощью электронной почты
Шаг 3
В приложении нажните “+” в правом верхнем углу.

Шаг 4
Отсканируйте QR-код на камере.

Шаг 5
Нажмите “Добавить камеру с помощью Wifi”

Шаг 6
Подключитесь к точке доступа

Шаг 7
Введите логин и пароль от Wi-Fi

Шаг 8
Перейдите в настройки своего Wi-Fi и выберите камеру (обычно имя камеры начинается на MV…)

Шаг 9
Наведите на камеру QR код / в настройках Wi-Fi выберите название камеры.
Дождитесь завершения загрузки. Готово! Вы можете управлять камерой.
Шаг 10
Если камера после включения не сделала тестовые повороты, зажмите кнопку reset на 10 секунд
Подключение домашней беспроводной камеры H5 LS Vision к приложению V380 Pro
Прежде чем начать настройку приложения, вставьте сим-карту в выключенную камеру
Шаг 1

Скачайте приложение V380Pro. Для этого отсканируйте qr-код с упаковки или найдите в строке поиска Google Play или App Store.
Шаг 2


Зарегистрируйтесь с помощью электронной почты
Шаг 3
В приложении нажните “+” в правом верхнем углу.

Шаг 4
Отсканируйте QR-код на камере.

Шаг 5
Нажмите “Добавить камеру с помощью Wifi”

Шаг 6
Подключитесь к точке доступа

Шаг 7
Введите логин и пароль от Wi-Fi

Шаг 8
Перейдите в настройки своего Wi-Fi и выберите камеру (обычно имя камеры начинается на MV…)

Шаг 9
Наведите на камеру QR код / в настройках Wi-Fi выберите название камеры.
Дождитесь завершения загрузки. Готово! Вы можете управлять камерой.
Шаг 10
Если камера после включения не сделала тестовые повороты, зажмите кнопку reset на 10 секунд

Подключение мини камеры видеонаблюдения М11 к приложению HDWiFiCamPro
Шаг 1

Скачайте приложение HDWifiCamPro. Для этого отсканируйте qr-код с упаковки или найдите в строке поиска Google Play или App Store
Шаг 2

Нажмите “+” в правом верхнем углу.
Шаг 3

Нажмите “Добавить камеру с помощью Wifi”
Шаг 4

Введите логин и пароль от своего WiFi
Шаг 5

Перейдите в настройки WiFi и выберите название камеры. Оно имеет вид “DGK-XXX-XXX” или “DBG-XXX-XXX”
Шаг 6
Вернитесь обратно в приложение. Камера подключена
Шаг 7
Если камера не подключается, сбросьте её до заводских настроек. Для этого зажмите кнопку MODE на 5 секунд.
Подключение мини камеры видеонаблюдения М10 к приложению HDWiFiCamPro
Шаг 1

Скачайте приложение HDWifiCamPro. Для этого отсканируйте qr-код с упаковки или найдите в строке поиска Google Play или App Store
Шаг 2

Нажмите “+” в правом верхнем углу.
Шаг 3

Нажмите “Добавить камеру с помощью Wifi”
Шаг 4

Введите логин и пароль от своего WiFi
Шаг 5

Перейдите в настройки WiFi и выберите название камеры. Оно имеет вид “DGK-XXX-XXX” или “DBG-XXX-XXX”
Шаг 6
Вернитесь обратно в приложение. Камера подключена
Шаг 7
Если камера не подключается, сбросьте её до заводских настроек. Для этого зажмите кнопку MODE на 5 секунд.
Видеоинструкция. Подключение мини камеры видеонаблюдения М10 к приложению HDWiFiCamPro

Подключение уличной камеры Y165 LS Vision к приложению Yoosee
Шаг 1

Скачайте приложение Yoosee . Для этого отсканируйте qr-код с упаковки или найдите в строке поиска Google Play или App Store. Зарегистрируйтесь с помощью электронной почты.
Шаг 2

Нажмите “+” в правом верхнем углу
Шаг 3

Нажмите “добавить точку доступа”
Шаг 4

Перейдите в настройки Wi-Fi и выберите камеру (как правило название камеры начинается на «GW _XXX», где «XXX» относится к идентификационному номеру камеры)
Шаг 5

После завершения загрузки вы сможете управлять камерой через приложение
Шаг 6
Если камера после включения не сделала тестовые повороты, зажмите на 10 секунд кнопку reset

Подключение уличной камеры Y165 LS Vision к приложению Hisee SE
Шаг 1

Скачайте приложение Hisee SE . Для этого отсканируйте qr-код с упаковки или найдите в строке поиска Google Play или App Store. Зарегистрируйтесь с помощью электронной почты.
Шаг 2

Нажмите “+” в правом верхнем углу
Шаг 3

Выберите пункт “интеллектуальная камера”
Шаг 4

Выберите пункт “отсканировать код”
Шаг 5

Введите логин и пароль от своего Wi-Fi
Шаг 6

Наведите на камеру QR код
Шаг 9
После завершения загрузки вы сможете управлять камерой через приложение
Дождитесь завершения загрузки. Готово! Вы можете управлять камерой.

Шаг 10
Если камера после включения не сделала тестовые повороты, зажмите кнопку reset на 10 секунд
Подключение уличной камеры Y167 LS Vision к приложению Hisee SE
Шаг 1

Скачайте приложение Hisee SE . Для этого отсканируйте qr-код с упаковки или найдите в строке поиска Google Play или App Store. Зарегистрируйтесь с помощью электронной почты.
Шаг 2

Нажмите “+” в правом верхнем углу
Шаг 3

Выберите пункт “интеллектуальная камера”
Шаг 4

Выберите пункт “отсканировать код”
Шаг 5

Введите логин и пароль от своего Wi-Fi
Шаг 6

Наведите на камеру QR код
Шаг 9
После завершения загрузки вы сможете управлять камерой через приложение
Дождитесь завершения загрузки. Готово! Вы можете управлять камерой.

Шаг 10
Если камера после включения не сделала тестовые повороты, зажмите кнопку reset на 10 секунд

Подключение беспроводной Wi-Fi камеры к приложению YCC365 Plus
Шаг 1

Скачайте приложение YCC365 Plus. Для этого отсканируйте qr-код с упаковки или найдите в строке поиска Google Play или App Store. Зарегистрируйтесь с помощью электронной почты.
Шаг 2

В приложении выберите “Интеллектуальная камера”
Шаг 3

Затем выберите “Добавить горячую точку АР”
Шаг 4

Поставьте галочку “Устройство включено”
Шаг 5

Необходимо подключить точку доступа. Нажмите “Установить” и вы перебросит в настройки Wi-Fi.
Шаг 6

В настройках Wi-Fi выберите название камеры (оно всегда будет начитаться на CLOUDCAM…). После того как Вы выбрали камеру, необходимо вернуться обратно в приложение.
Шаг 7

После того, как вы перешли в приложение введите пароль от своего Wi-Fi. Если камера не находит его автоматически, нажмите внизу на кнопку “Подключаемый Wi-Fi не нашли?”, затем необходимо ввести вручную логин и пароль.
Шаг 8

Подождите пару минут, когда камера подключиться. После завершения загрузки вы сможете управлять камерой через приложение.
Шаг 9
Если камера после включения не сделала тестовые повороты, зажмите кнопку reset на 10 секунд
Шаг 7
Если камера после подключения не сделала тестовые повороты зажмите кнопку reset на 10 секунд.

Подключение уличной камеры Y165 LS Vision к приложению Yi lot
Шаг 1

Скачайте приложение Yi lot . Для этого отсканируйте qr-код с упаковки или найдите в строке поиска Google Play или App Store. Зарегистрируйтесь с помощью электронной почты.
Шаг 2

Нажмите “+” в правом верхнем углу
Шаг 3

Подключите камеру с помощью Wi-Fi
Шаг 4

Введите логин и пароль от своего Wi-Fi
Шаг 5

Наведите на камеру QR код
Шаг 6
Дождитесь завершения загрузки. Готово! Вы можете управлять камерой через приложение.
Шаг 7
Если камера после подключения не сделала тестовые повороты зажмите кнопку reset на 10 секунд.
Подключение уличной камеры Y167 LS Vision к приложению Yi lot
Шаг 1

Скачайте приложение Yi lot . Для этого отсканируйте qr-код с упаковки или найдите в строке поиска Google Play или App Store. Зарегистрируйтесь с помощью электронной почты.
Шаг 2

Нажмите “+” в правом верхнем углу
Шаг 3

Подключите камеру с помощью Wi-Fi
Шаг 4

Введите логин и пароль от своего Wi-Fi
Шаг 5

Наведите на камеру QR код
Шаг 6
Дождитесь завершения загрузки. Готово! Вы можете управлять камерой через приложение.
Шаг 7
Если камера после подключения не сделала тестовые повороты зажмите кнопку reset на 10 секунд.
Купить с доставкой на AVITO
Уличная 4G ip-камера видеонаблюдения V36 V380 ЧЕРНОГО ЦВЕТА
- Поворотная, всепогодная, с микрофоном и динамиком, с ИК и LED подсветкой
- Качество видео: FullHD 2МП 1920*1080p
- Любой тарифный план (например Мегафон «Умные вещи» за 100 руб/мес)
ХАРАКТЕРИСТИКИ
- Легкое подключение за 5 минут
- Работает от сим-карты, без проводов
- Удаленный доступ и управление с телефона в бесплатном приложении V380Pro (Android и iOS)
- Функция записи сразу в память телефона (фото и видео)
- Поворотная на 360 градусов + 90 гр. по вертикали
- Защита IP66 от атмосферных воздействий
- Микрофон + динамик
- Голосовое общение, можно использовать как рацию, переговорное устройство
- Поддержка карт microSD до 128Гб для хранения данных, облачное хранение (запись видео 4-5Гб в сутки 24ч)
- Обнаружение движения
- Работает в темноте, имеет ИК и дионую подсветку
- Свежая прошивка, модель 2022 года
- Размеры: высота — 14см, с антенной — 25см
Руководство пользователя спортивной камеры tekkiwear V36 4K Ultra HD
ПРЕДОСТЕРЕЖЕНИЯ
- Это экшн-камера 4K. Нагрев корпуса при использовании является нормальным явлением.
- Не подвергайте изделие воздействию высоких температур выше 40°C.
- Перед использованием снимите прозрачные защитные пленки с объектива и экрана камеры.
- Пожалуйста, хорошо защитите объектив и экран камеры после использования.
- Держите его в безопасности от падения и падения.
- Держите его на расстоянии от любых объектов с сильными магнитными помехами, таких как электрические машины, чтобы избежать сильных радиоволн, которые могут повредить продукт и повлиять на качество звука или изображения.
- В случае перегрева, нежелательного появления дыма из устройства, немедленно отключите его от электрической розетки во избежание опасного возгорания.
- Держите его в безопасности от детей во время зарядки.
Особенности товара:
- Водонепроницаемость корпуса 10 м (с водонепроницаемым корпусом)
- Дисплей высокой четкости для удобного воспроизведения видео и изображений.
- Съемный аккумулятор для легкой замены и продления срока службы продукта.
- Запись видео во время зарядки.
- Максимальное разрешение видео — 4K@6Ofps.
- Максимальное разрешение фото 20MP.
- Широкоугольный объектив 170°.
- Выход HDMI.
- Функция Wi-Fi.
- Поддержка микро SD-карты на 128 ГБ.
- Различные варианты разрешения видео: 4K/2.7K/1080P/720P.
- Видео в формате MOV.
- Несколько режимов съемки
ОБЪЯВЛЕНИЕ
Камера представляет собой всепогодную экшн-камеру с двумя экранами, оснащенную технологией EIS с 6-осевым гироскопом, которая может снимать высококачественное видео 4K 60Fps и фото 20MP, записывая ваше приключение, не пропуская ни одной детали. Благодаря инновационному дизайну двухцветных экранов вы можете изменить кадрирование и мониторинг views между задней и передней частью, особенно яркий передний экран может удовлетворить ваши потребности в селфи. Эта камера имеет водонепроницаемое уплотнение и гидрофобное покрытие на корпусе камеры. Эта экшн-камера устойчива к атмосферным воздействиям и уникальна, чтобы разблокировать все сценарии съемок и облегчить ваш опыт ведения блога.

- объектив
- экран
- экран
- Индикатор зарядки
- Индикатор работы
- Micro USB-порт
- Выходной порт высокой четкости
- Слот Micro SD карта
- DC2.5 Внешний микрофон
- Кнопка ВВЕРХ/Wi-Fi/Увеличить
- Вниз/Пульт дистанционного управления/Уменьшение/Кнопка красоты
- Динамик
- Кнопка режима/питания
- Встроенный микрофон
- Кнопка затвора / выбора
- Батарейный отсек
Подсказки :
- Убедитесь, что камера находится в режиме видео. Нажмите и удерживайте кнопку «Вверх», чтобы включить Wi-Fi, и быстро нажмите кнопку «Вверх», чтобы выключить Wi-Fi.
- Убедитесь, что камера находится в режиме видео. Коротко нажмите кнопку «Вниз», чтобы переключиться на 1.3-дюймовый экран, снова нажмите кнопку «Отменить», чтобы выйти.
- Убедитесь, что камера находится в режиме фото, нажмите и удерживайте кнопку «вверх» или «вниз», чтобы увеличить/уменьшить масштаб фотографии.
- Убедитесь, что камера находится в фоторежиме. Коротко нажмите кнопку «Вниз», чтобы переключиться на 1.3-дюймовый экран, снова нажмите кнопку «Вниз», чтобы выйти.
Добро пожаловать в вашу новую камеру. ФуtagСнимок на камеру можно сохранить на карту Micro SD (не входит в комплект).
ВКЛЮЧЕНИЕ / ВЫКЛЮЧЕНИЕ ПИТАНИЯ
Чтобы включить питание: нажмите и удерживайте кнопку POWER в течение нескольких секунд. Камера подает звуковой сигнал, пока горит индикатор состояния камеры. Когда на ЖК-дисплее появляется информация, ваша камера включена.
Чтобы выключить питание: нажмите и удерживайте кнопку ПИТАНИЕ в течение нескольких секунд. Камера подает звуковой сигнал, когда индикатор состояния камеры не горит.
OVERVIEW РЕЖИМОВ
Существует 3 режима: режим видео, режим фото и режим воспроизведения и настройки.
Режимы появятся в следующем порядке:

Включите камеру, нажмите кнопку режима, чтобы переключаться между режимами и настройками камеры.
НАСТРОЙКА КАМЕРЫ
Режим воспроизведения и настройки будет циклически переключаться в следующем порядке:

ВИДЕО РЕЖИМ
Убедитесь, что камера находится в режиме настройки видео, нажмите кнопку OK, чтобы войти в меню настроек видео. Затем несколько раз нажмите кнопку ВВЕРХ или ВНИЗ, чтобы просмотреть параметры, и нажмите кнопку OK, чтобы выбрать нужный вариант. Для выхода снова нажмите кнопку Mode.

Чтобы начать/остановить запись:
Нажать кнопку OK. Во время записи рабочий индикатор камеры будет мигать, а на 2-дюймовом экране будет отображаться красная точка. Затем снова нажмите кнопку OK, индикатор работы камеры перестанет мигать, а красная точка исчезнет с 2-дюймового экрана, указывая на то, что запись остановлена. Коротко нажмите кнопку «Вниз», чтобы переключиться на 1.3-дюймовый экран, нажмите кнопку «ОК» для записи, нажмите кнопку «ОК» еще раз, чтобы остановить запись. Индикатор работы камеры перестанет мигать, а красная точка исчезнет на 1.3-дюймовом экране, указывая на то, что запись остановлена. Если вы хотите включить 2-дюймовый экран, нажмите кнопку «Вниз» еще раз для успешного переключения.
ФОТО РЕЖИМ
Убедитесь, что камера находится в режиме настройки фото, нажмите кнопку OK, чтобы войти в меню настроек фото. Затем несколько раз нажмите кнопку ВВЕРХ или ВНИЗ, чтобы просмотреть варианты, и нажмите кнопку ОК, чтобы выбрать нужный вариант. Для выхода снова нажмите кнопку Mode.

В режиме фото коротко нажмите кнопку OK, камера издаст звук затвора камеры.
Камера сделает снимок на 2-дюймовом экране. Коротко нажмите кнопку «Вниз», чтобы переключиться на 1.3-дюймовый экран, чтобы сделать снимок. Если вы хотите включить 2-дюймовый экран, снова нажмите кнопку «Вниз», чтобы переключиться.
СИСТЕМНЫЕ НАСТРОЙКИ
Убедитесь, что камера находится в режиме настройки системы, нажмите кнопку OK, чтобы войти в меню настроек системы. Затем несколько раз нажмите кнопку ВВЕРХ или ВНИЗ, чтобы просмотреть варианты, и нажмите кнопку ОК, чтобы выбрать нужный вариант. Для выхода снова нажмите кнопку Mode.

Примечание: Если батарея камеры удалена, все настройки будут восстановлены до заводских настроек по умолчанию.
РЕГУЛИРОВКА УРОВНЯ МАСШТАБИРОВАНИЯ Функция масштабирования позволяет настроить, насколько близко или далеко объект будет отображаться на фотографии. Функция масштабирования доступна в фоторежиме.
- Включи свою камеру.
- Войдите в фоторежим.
- Нажмите и удерживайте кнопку вверх/вниз, чтобы отрегулировать уровень масштабирования.
ВОСПРОИЗВЕДЕНИЕ
ВОСПРОИЗВЕДЕНИЕ НА КАМЕРЕ
- Войдите в режим воспроизведения видео или фото. Если на SD-карте много контента, загрузка может занять минуту.
- Нажмите кнопку вверх / вниз, чтобы прокрутить видео или фото files.
- Нажмите кнопку OK, чтобы открыть видео или фото в полноэкранном режиме. view.
- Чтобы вернуться к file список, нажмите кнопку режима.
- Чтобы выйти из режима воспроизведения, снова нажмите кнопку режима.
УДАЛИТЬ FILE НА КАМЕРУ
- Убедитесь, что камера находится в меню «Воспроизведение видео» или «Фото». Если ваша карта micro SD содержит много контента, загрузка может занять минуту.
- Нажмите кнопку «Вверх» или «Вниз», чтобы найти file вы хотите удалить.
- Нажмите и удерживайте кнопку «Вверх» в течение нескольких секунд. На экране появится сообщение «Удалить File».
- Нажмите кнопку «Вверх» или «Вниз», чтобы найти нужный вариант: «Одиночный File» или «Все Files», затем нажмите кнопку спуска затвора, чтобы выбрать нужный вариант.
- Нажмите кнопку «Вверх» или «Вниз», чтобы найти нужный вариант: «Да/Нет».
- Если вы выберете «Да», затем нажмите кнопку спуска затвора, чтобы удалить file вы хотите. Если вы выберете «Нет», нажмите кнопку спуска затвора, чтобы вернуться в режим воспроизведения.
БАТАРЕИ
Камера содержит чувствительные компоненты, в том числе аккумулятор.
ПРЕДУПРЕЖДЕНИЕ:
- Не роняйте, не разбирайте, не открывайте, не раздавливайте, не сгибайте, не деформируйте, не прокалывайте, не измельчайте, не подвергайте воздействию микроволновой печи, не сжигайте и не красьте камеру или аккумулятор.
- Не вставляйте посторонние предметы в батарейный отсек камеры.
- Не используйте фотокамеру или аккумулятор, если они были поврежденыample, если он треснул, проколол или поврежден водой. Разборка или повреждение аккумулятора может вызвать взрыв или пожар.
УСТАНОВИТЕ И СНИМИТЕ АККУМУЛЯТОР
- Нажмите на стрелку, затем сдвиньте крышку батарейного отсека «Кнопка открытия крышки I», чтобы открыть фут.
- Правильно установите батарею в гнездо, как указано знаком o/-, и убедитесь, что она установлена в правильном направлении.
- Извлеките аккумулятор: нажмите на значок со стрелкой и сдвиньте его, чтобы открыть крышку аккумуляторного отсека и вытащить аккумулятор.
ЗАРЯДКА АККУМУЛЯТОРА
- Подключите камеру к источнику питания USB (рекомендуется 5 В / 1 А).
- Индикатор состояния зарядки остается включенным, пока батарея заряжается.
- Индикатор состояния зарядки погаснет, когда батарея будет полностью заряжена.
- Пожалуйста, убедитесь, что камера опущена во время зарядки.
- Извлеките аккумулятор перед использованием в качестве видеорегистратора и используйте фирменное зарядное устройство 5 В / 1 А.
Приложение Wi-Fi
Приложение Wi-Fi позволяет удаленно управлять камерой с помощью смартфона или планшета.view, воспроизведение и обмен выбранным контентом и многое другое.
ПОДКЛЮЧЕНИЕ К ПРИЛОЖЕНИЮ iSmart DV
- Загрузите приложение iSmart DV на свое мобильное устройство из Apple App Store или Google Play;
Ссылка на Apple App Store (для смартфонов iOS):
Ссылка на Google Play (для Android-смартфонов):
- Включите камеру, затем нажмите кнопку «Вверх» на несколько секунд, чтобы включить Wi-Fi; на дисплее появится информация об имени и пароле WiFi. Если вы хотите выключить Wi-Fi, снова нажмите кнопку «Вверх» на несколько секунд.
- Включите настройку Wi-Fi на своем мобильном устройстве, подключитесь к Wi-Fi SSID «iSmart DV»; Введите пароль: «1234567890»;
- Откройте приложение «iSmart DV» на своем смартфоне или планшете, введите предварительноview экран, войдите в приложение, вы можете удаленно снимать видео, делать фотографии и т. д.
ЗАМЕТКИ:
Камера Wi-Fi является точечным источником сигнала, который одновременно поддерживает только одно телефонное соединение и не поддерживает два или более телефонов. Если два телефона одновременно включают Wi-Fi, один телефон успешно подключается к Wi-Fi камеры, а другой уже не будет подключаться к камере, а то и вовсе будет мешать передаче сигнала. Полоса пропускания Wi-Fi камеры относительно узкая, и на ее сигнал будет влиять расстояние, другие сигналы, электромагнитные волны, препятствия и другие факторы. Задержка сигнала от 2 до 5 секунд является нормальной. Расстояние Wi-Fi составляет около 5-10 метров.
- Когда телефон и камера подключаются через Wi-Fi, мощность камеры увеличивается.
Температура камеры будет быстро повышаться, а также увеличится расход батарей камеры. Это нормальное явление. - Поскольку на рынке представлено множество видов телефонов, а телефонная система постоянно обновляется, приложению iSmart DV требуется время для синхронизации своевременных обновлений. Если приложение iSmart DV несовместимо с вашим телефоном, пожалуйста, сообщите нам информацию о модели вашего телефона и версии системы, мы в первый раз синхронизируем ваш телефон.
- Если вы обнаружите, что ваш телефон не может подключиться к WIFI камеры, подтвердите правильность подключения, если да, и по-прежнему не удается подключиться. Удалите SSID Wi-Fi камеры в настройках Wi-Fi вашего телефона и снова подключитесь. При необходимости вы также можете удалить приложение iSmart DV со своего телефона, повторно загрузить и установить его заново.
Документы / Ресурсы
 |
Спортивная камера tekkiwear V36 4K Ultra HD [pdf] Руководство пользователя Спортивная камера V36, V36, Спортивная камера, Камера, AR0057, Спортивная камера V36 4K Ultra HD, Спортивная камера 4K Ultra HD, Спортивная камера Ultra HD, Спортивная камера HD |
Выбираете товар
Добавьте интересующие вас товары в корзину
Оформляете заказ
Заполните все поля формы, чтобы получить предложение
Получаете предложения
В ближайшее время с вами свяжется менеджер для уточнения деталей
* Информация о технических характеристиках, комплекте поставки, стране изготовления и внешнем виде товара носит справочный характер и основывается на последних доступных сведениях от продавца.
v36 4g smart camera приложение
4g smart camera
v36 4g smart camera
smart alarm на камере наблюдения
Видео
Описание
Видеокамера поворотная 2Мп, 1080p, 1/2.8″ CMOS, Wi-Fi, датчик движения станет важной деталью при построении одной этих из составляющих и предоставит широкий выбор решений при оборудовании интегрированных систем.
Характеристики
* Информация о технических характеристиках, комплекте поставки, стране изготовления и внешнем виде товара носит справочный характер и основывается на последних доступных сведениях от продавца.
Видео
Похожие товары
Отзывы
Достоинства
Модель 1080p, не подвела, качество на высоком уровне! Устраивает абсолютно всё, хотя мы и немного дотошны.
Недостатки
Единственный недостаток – это , но это не так важно.
Комментарий
Очень хороший опыт, купили недавно и почти не на что сказать, что плохо.
Покупайте, не пожалеете!
Если вы давно искали что то подобное, вам скорее всего понравится эта модель! От души рекомендуем именно Smart 1080p. Но стоимость немного бьет по корману.
Достоинства
Не разочаровало . 1080p модель надежная.
Недостатки
Изъянов нет, но мы бы расширили характеристики.
Комментарий
Сложно покупать опираясь только на картинку, надо повертеть в руках, сравнить качество, взглянув на аналогичные товары. Но в этот раз подкупило то, что брэнд, Smart — известная компания.
стоят в приоритете при покупке товаров в категории Разное.
Smart 1080p обладает всеми нужными характеристиками, и цена невысокая.
Достоинства
Превосходная модель среди конкурентов.
Недостатки
При выборе присутствовало недоверие, но я все же купила Smart 1080p, доверившись мнению большинства.
Комментарий
На службе очень хвалили Smart 1080p и я решила незамедлительно приобрести 1080p.
Очень понравились следующие моменты:n1)Качество сборки.n2).nБуду рекомендовать к покупке своим друзьям эти Разное.
В целом модель Smart 1080p это не напрасно потраченные средства.
Достоинства
Пока что не выявила.
Недостатки
Функция "" не совсем оправдала мои ожидания, но на весь функционал сильно не повлияла.
Комментарий
Захотела приобрести что то вроде w450 wave 1 10. Ассортимент в нашем районе не большой, поэтому вышла в компутер и нашла там Smart 1080p.
товаром удовлетворена, интуитивное понятное управление.
Качественный продукт, я в восторге. Еще греет душу скидка!!
Достоинства
Хорошие технические характеристики: .
Недостатки
Не увидела,скорее всего недостатков нет!
Комментарий
Хочу поделиться с вами своим впечатлением о Smart 1080p. Бренд Smart — проверен ни раз мной лично, ранее пользовалась моделью 45w led белый cl234a150e. Но время никого не жалеет — сломалась моя любимая вещица  Smart — Компания, проверенная временем. Поэтому вопросов, чем заменить даже не возникло. Контроль качества, новейшие технологии производства и очень большой опыт в данной сфере.
Smart — Компания, проверенная временем. Поэтому вопросов, чем заменить даже не возникло. Контроль качества, новейшие технологии производства и очень большой опыт в данной сфере.
5 месяцев назад купила и пока все на уровне. Рекомендую и вам приобрести Smart 1080p и попробовать массу инновационных фишек.
Товаром очень восхищена, очень надеюсь, что прослужит долгое время. Цена немного кусается.
Достоинства
О достоинствах это товара можно рассказывать бесконечно, начав хотя бы с:
Недостатки
У модели 1080p огромное число положительных качеств! Минусов как то не нашли.
Комментарий
Посчитали необходимым прикупить что-то из категории Разное. Тем более у бренда Smart шикарный выбор!
Пользуйтесь так как надо и будет работать просто вам на радость, если по настоящему хотите извлекать от товара пользу.
Можно смело говорить, что мы довольны на все 100%. Посоветовали знакомым и вам советуем.
Достоинства
У модели Smart 1080p лучшие характеристики в своей нише. Повторю основные: .
Недостатки
Знаете, вроде бы изъянов не заметил.
Комментарий
Хотел прикупить Разное. Сложный выбор был, признаюсь. Много информации не нашел, но может и искал не там. Остановился на Smart 1080p, потому что негативных отзывов про этот товар не нашел.
Всем рекомендую к приобретению 1080p, мне понравилось качество сборки и материалов. Да и в целом, Smart 1080p работает хорошо.
С этой моделью Smart 1080p живется легко!
Достоинства
Не так уж их и много.
Недостатки
С использованием проблем нет. Сейчас все супер.
Комментарий
Приобретение пошло мне на пользу, жить стало попроще даже. После настроек забыла об инструкции. Надежно как швейцарские часы! Своим приобретением осталась довольна!
Приобретением Осталась вполне довольна. Советую.
На мой субъективный взгляд стоимость немного завышена. Модель 1080p работает без проблем, качество просто невероятно крутое.
Читать все отзывы

