Эту модель я брал специально для поездок на дачу, в загородный дом, а также моментами на природу и рыбалку. Обычный роутер туда не возьмешь, поэтому на помощь приходит вот такая карманная коробочка с поддержкой 3G и 4G интернета.
ВНИМАНИЕ! Если вы попали на эту статью, а у вас обычный модем в виде флэшки, и вы не знаете как его настроить, то перейдите сразу к последней главе этой статьи. Я там подробно рассказываю про модем-флэшку.
Как оказалось потом, по настройке модема Мегафон 4G ничего сложного нет, и с этим справится даже ребёнок. Но не переживайте, я всё подробно напишу, что и как я делал по шагам и с картинами. Если возникнут трудности или вопросы – пишите в комментариях.
Содержание
- Внешний вид и комплектация
- Как подключить устройство?
- Wi-Fi
- По проводу
- Настройка
- На ноутбуке или компьютере нет интернета
- Характеристики
- Руководство пользователя
- Советы по использованию
- Настройка модема
- Задать вопрос автору статьи
Внешний вид и комплектация
Для начала давайте ознакомимся с самим роутером. Это очень важная вещь, так как на нём много различных индикаторов и кнопок, о которых следует знать пользователю заранее. Данный маршрутизатор имеет название модели MR150.
На данный момент в Мегафоне продаётся 5 и 6 серия. 2, 3 и 4 серия вышли из производства, но сам процесс настройки одинаковый. Есть также Alcatel Link Zone роутер, но он имеет примерно такой же вид и прошивку.

Начнем по порядку с индикаторов:
- Зарядка или аккумулятор – по нему можно отслеживать, как долго ещё может проработать. Но как показала практика, индикатор показывает не всегда верно, так что в будущем будете отталкиваться от своего опыта использования этой модели.
- Wi-Fi передача – если мигает, значит идёт передача информации. Если горит – ждёт соединения с устройством. Беспроводная сеть работает.
- SMS – если горит, значит пришло новое сообщение. Если не горит — значит сообщений нет.
- Соединение с мобильным оператором:
- Красный – ошибка коннекта.
- Зелёный – 2G/3G.
- Мигает зелёный – соединение с сетью 2G/3G.
- Синий – 4G.
- Мигает синий – соединение с сетью 4G.
Далее идут боковые кнопки и разъёмы:
- Кнопочка ВКЛ/ВЫКЛ – тут я думаю всё понятно.
- WPS – для быстрого подключения по беспроводной технологии между двумя устройствами. Можно подключаться даже без пароля.
- Отсек для симки. Там же есть кнопка для сброса на заводские настройки. Если вы взяли его у друга или знакомого, или ранее им кто-то пользовался, то зажмите эту кнопку на 15 секунд.
Как подключить устройство?
Для того, чтобы настроить устройство, нужно к нему подключиться. Это можно сделать двумя способами:
- По Wi-Fi.
- По USB проводу, который будет подключен к компьютеру или ноутбуку.
Wi-Fi
- Полностью зарядите устройство и включите его.
- На телефоне, планшете или ноутбуке нажмите поиск беспроводных сетей.

- Стандартное имя сети и пароль находятся под крышкой. Аккуратно снимите крышку и посмотрите эту информацию на задней стороне.
По проводу

Просто вставьте один конец кабеля в роутер, а второй USB в компьютер или ноутбук. Установка драйверов должно произойти автоматически в фоновом режиме.
Настройка
Этот маршрутизатор по идее уже умеет все доступные настройки для подключения к 3G/4G сети «Мегафон». Так что пользователю остаётся просто настроить доступ к вай-фай сети.
- Откройте любой браузер и зайдите на эту страницу – http://status.megafon.ru/. Если вы не видите Web-страницу роутера, то попробуйте эти IP адреса:
- 192.168.8.1
- 192.168.9.1 – на старых версиях 2, 3, 4.
- 192.168.0.1

- Теперь вы должны увидеть страницу входа в конфигурацию. Вас попросят ввести пароль, но сразу будет подсказка, что стандартный пароль «admin» (пишите все буквы в маленьком регистре). На старых моделях могут попросить ещё и логин, который также будет «admin».

- Ура! Мы попали внутрь. Давайте сразу же зайдём и настроем Wi-Fi сеть. Заходим во вкладку «Настройка», которая расположена посередине. В первое поле впишите имя беспроводной сети, то которое будет отображаться при поиске. Далее выберите тип шифрования «WPA2/PSK+AES». Ниже впишите ключ. Совет – не используйте простые пароли из одних цифр.
- Тип сети советуют ставить 4G, но лучше установить режим «Auto», чтобы роутер сам автоматически делал приём информации по нужному стандарту. Ниже отключаем роуминг.
- Можно установить максимальное количество подключенных клиентов. В целом функция не особо нужна, так как роутер карманный, и ты постоянно контролируешь его подключение.
Ещё есть две вкладки:
- «Статус» – можно увидеть полную информацию по подключению устройств, передачи информации и тип коннекта, который используется сейчас.
- «Сообщения» – тут всё понятно, там можно читать и отправлять SMS письма.
На ноутбуке или компьютере нет интернета
Вот вы подключили роутер, но на ноуте и компе инета нет. Это достаточно частая проблема, связанная с настройкой сети на вашем ПК. Исправить это очень просто.
- Нажимаем кнопку и R.

- Пропишите волшебное слово ncpa.cpl.

- Выберите беспроводную сеть и зайдите в свойства, нажав по ней правой кнопкой мыши.

- Нажимаем на 4 протокол, далее переходим в свойства. После этого поставьте галочки и введите DNS как показано на картинке выше. В конце нажмите «ОК».
Характеристики
| Питание | Батарея |
| 2G | GSM 1800, GSM 900 |
| 3G | UMTS 2100, UMTS 900 |
| 4G | LTE 900, LTE 1800, LTE 800, LTE 2600 |
| Скорость приема | 150 Мбит/с |
| Скорость передачи | 50 Мбит/с |
| Использование СИМ | Только от компании Мегафон |
| Аккумулятор | 2000 – 2300 мАч (до 6 часов без зарядки) |
| Стандарты | 802.11b/g/n |
Руководство пользователя
Я нашёл мануал для модели MR150-3, но они примерно одинаковые, так что если возникнут вопросы – можно написать их в комментариях или почитать руководство.
Советы по использованию
- Если вы куда-то едете за город или будете долгое время находиться не дома, то полностью его заряжайте.
- Как оказалось, аккумулятор у него достаточно слабый. Но оно и понятно – размеры-то небольшие. Поэтому если вы сильно от него зависите – купите дополнительный внешний аккумулятор для зарядки.
- Использовать его как стационарный роутер я не советую. Во-первых, вы таким образом убьете батарею. Во-вторых, для таких целей есть обычные домашние 3G и 4G роутеры. Но это для тех, кто живет в загородных домах.
- Нужно понимать, что чем дальше вы от города, где стоят вышки 3G и 4G, тем ниже будет скорость. Но тут вопрос как раз к компании. Меня в целом устраивает скорость, но я далеко от города не уезжал. Уважаемые читатели, напишите в комментариях, какая у вас скорость, и устраивает ли она вас.
В целом моделька неплохая, но очень узко специализированная – то есть использовать её можно только в походных условиях: за городом, в лесу, в поездках в поезде и т.д. Даже в городе есть много мест с бесплатным Wi-Fi.
Да и телефон в этом плане использовать удобно. Если вы не часто будете им пользоваться, то и смысла от него не будет – так как раздать интернет и Wi-Fi можно с любого смартфона и планшета. Ну и цена на мой взгляд завышена на 1000 рублей.
Ещё хочется отметить одну вещь – другие симки, сторонних операторов, роутер поддерживать не будет. Всё дело в прошивке, они специально сделали так. Оно и понятно, компания борется за своих клиентов, но сам роутер настолько тугой в настройках конфигурации, что за такую цену могли бы и убрать это ограничение.
Настройка модема

- Включите ноутбук и вставьте в USB разъём сбоку флэшку. Подождите пока устройство определится.

- Откройте «Мой компьютер», и вы должны увидеть дополнительный диск с надписью «MegaFon». Два раза кликните левой кнопкой мышки по этому значку.
- Далее ничего сложного нет, просто нажимаете “Далее” или “Продолжить” на каждом шагу. В конце подождите, пока программа установится.
- После запуска нажмите «Подключить» для коннекта к мобильной сети интернета. Здесь же можно отслеживать баланс и статистику трафика.
Теперь можете пользоваться интернетом и бороздить просторы всемирной паутины. Только будьте внимательны – если у вас не безлимитный тариф, трафик может быстро улететь при просмотре видео или фильмов.
Мобильный роутер Мегафон MR150 6 – это устройство, которое позволяет создать переносную Wi-Fi сеть в любом месте, где есть доступ к 3G/4G сети. Настройка роутера может быть сложной для тех, кто не имеет должного опыта в настройке подобных устройств, особенно если речь идет о первом опыте использования подобной техники. В этой статье мы расскажем, как настроить мобильный роутер Мегафон MR150 6, чтобы вы смогли использовать его по максимуму.
Начнем с того, что вам необходимо убедиться в том, что вы приобрели именно Мегафон MR150 6, а не другую версию роутера. MR150 6 имеет встроенную функцию VPN и возможность работать в режиме моста, что может быть полезно в определенных ситуациях. Проверить версию роутера можно по серийному номеру, который обычно находится на его задней панели.
Далее, для начала настройки необходимо подключиться к Wi-Fi сети роутера, используя его SSID и пароль, указанные на его задней панели. После того как вы подключитесь, откройте браузер и введите адрес 192.168.0.1 в адресной строке. Если все настроено правильно, вы попадете на страницу входа в веб интерфейс роутера. Введите логин и пароль, указанные на задней панели.
Содержание
- Как настроить мобильный роутер мегафон mr150 6: подробное руководство
- Шаг 1: Подключение устройства
- Шаг 2: Включение роутера
- Шаг 3: Подключение к интернету
- Шаг 4: Настройка сети и пароля
- Шаг 5: Подключение других устройств к Wi-Fi сети
- Шаг 1: Распаковка и подключение
- Распаковка
- Подключение
- Шаг 2: Вход в настройки роутера
- Шаг 3: Настройка подключения к интернету
- Выбор режима подключения
- Настройка APN
- Настройка WiFi
- Шаг 4: Настройка безопасности и управления доступом
- Настройка пароля доступа
- Фильтрация доступа по MAC-адресам
- Скрытие имени сети (SSID)
- Управление доступом к Интернету
- Логирование действий
- Шаг 5: Решение проблем и дополнительные настройки
- Решение проблем
- Дополнительные настройки
- Вопрос-ответ
- Как подключить мобильный роутер к смартфону?
- Как изменить пароль на мобильном роутере Megafon MR150 6?
- Как настроить режим моста на роутере Megafon MR150 6?
- Как настроить доступ к интернету через SIM-карту на роутере Megafon MR150 6?
- Как настроить wifi на мобильном роутере Megafon MR150 6?
- Как настроить гостевой доступ на мобильном роутере Megafon MR150 6?
- Как настроить порты на мобильном роутере Megafon MR150 6?
Как настроить мобильный роутер мегафон mr150 6: подробное руководство
Шаг 1: Подключение устройства
Для начала работы с мобильным роутером мегафон mr150 6, необходимо подключить устройство к источнику питания. Для этого воспользуйтесь прилагаемым кабелем и подключите его к розетке.
Шаг 2: Включение роутера
После подключения устройства к источнику питания, необходимо включить мобильный роутер мегафон mr150 6. Для этого нажмите кнопку «ВКЛ» на корпусе устройства. После этого роутер начнет свою работу и загорится индикатор на передней панели.
Шаг 3: Подключение к интернету
Для подключения к интернету посредством мобильного роутера мегафон mr150 6, необходимо вставить SIM-карту оператора связи в соответствующий слот на задней панели устройства. После этого подключите свое устройство к роутеру посредством Wi-Fi или USB-кабеля.
Шаг 4: Настройка сети и пароля
Для настройки сети и пароля, подключитесь к интернету через мобильный роутер мегафон mr150 6 и откройте веб-браузер. Введите в адресной строке IP-адрес роутера: 192.168.8.1 и нажмите на «Ввод». Затем введите логин и пароль для доступа к настройкам роутера. После этого можно настроить параметры сети и установить пароль для защиты своего Wi-Fi сети.
Шаг 5: Подключение других устройств к Wi-Fi сети
После настройки своей Wi-Fi сети, можно подключать к ней другие устройства: смартфоны, планшеты, ноутбуки и т.д. Для этого необходимо найти вашу Wi-Fi сеть в списке доступных сетей и ввести пароль, который был установлен на предыдущем шаге.
Шаг 1: Распаковка и подключение
Распаковка
Перед началом подключения мобильного роутера Мегафон mr150 6 необходимо распаковать устройство. Распаковка состоит в следующих шагах:
- Откройте коробку и извлеките мобильный роутер и кабель питания
- Удалите защитную пленку с устройства и кабеля питания
- Проверьте наличие всех комплектующих, включая инструкцию по эксплуатации
Подключение
После того, как устройство было распаковано, необходимо выполнить его подключение к питанию и настроить соединение с интернетом. Для этого нужно:
- Подключите один конец кабеля питания к мобильному роутеру, а другой — в розетку электрической сети
- Включите мобильный роутер, нажав на кнопку включения/выключения
- Дождитесь окончания загрузки устройства
- Соедините Мегафон mr150 6 с компьютером или другим устройством через Wi-Fi или кабель Ethernet (если не нужно настраивать доступ в Интернет по Wi-Fi)
После этого можно переходить к следующим шагам настройки мобильного роутера Мегафон mr150 6 для работы в сети Интернет.
Шаг 2: Вход в настройки роутера
Для того чтобы настроить мобильный роутер Мегафон MR1506, необходимо войти в его настройки. Для этого нужно:
- Перейти в браузере на страницу 192.168.0.1
- Ввести логин и пароль, который указан на задней панели роутера или в документации
- Нажать на кнопку «Войти»
После этого вы перейдете на страницу настроек роутера, где сможете настроить все необходимые параметры для его работы.
Если вы не знаете логин и пароль от роутера или они не подходят, можно сбросить настройки роутера к заводским. Для этого нужно:
- Нажать на кнопку «Сброс» на задней панели роутера
- Удерживать ее до момента, пока не начнут мигать все индикаторы на передней панели устройства
- Отпустить кнопку и дождаться, пока роутер перезагрузится.
После перезагрузки роутера, вы сможете зайти в его настройки с помощью стандартного логина и пароля.
Шаг 3: Настройка подключения к интернету
Выбор режима подключения
Перед настройкой подключения к интернету на мобильном роутере Мегафон MR150 следует выбрать режим подключения, который наилучшим образом соответствует вашим требованиям. Режимы доступны в меню настроек мобильного роутера. Вы можете выбрать режимы 3G, 4G или 4G+. Режим 3G использует старые технологии передачи данных и обеспечивает медленную скорость загрузки. Режим 4G обеспечивает более высокую скорость, а режим 4G+ — еще более высокую скорость.
Настройка APN
Для подключения к интернету на мобильном роутере, необходимо задать параметры точки доступа (APN). В зависимости от тарифа и тарифного плана, APN может различаться. Вы можете найти соответствующие настройки на сайте вашего оператора. После выбора такого тарифа и плана, вам будут доступны соответствующие настройки APN.
Для настройки APN на мобильном роутере Мегафон MR150 необходимо зайти в меню «Настройки» и выбрать «Точки доступа». Затем создайте новый APN и укажите номер телефона вашего оператора, имя пользователя, пароль и протокол.
Настройка WiFi
После настройки APN необходимо настроить WiFi соединение на мобильном роутере Мегафон MR150. Для этого зайдите в меню «Настройки» и переключите переключатель WiFi в положение «Включено». Затем введите имя и пароль для беспроводной сети.
После успешной настройки подключения к интернету и WiFi соединения, вы сможете использовать мобильный роутер Мегафон MR150 для подключения к Интернету на любых устройствах, которые поддерживают WiFi соединение.
Шаг 4: Настройка безопасности и управления доступом
Настройка пароля доступа
Для обеспечения безопасности вашей сети мобильного роутера Megafon MR150 6, необходимо настроить пароль доступа. Для этого войдите в web-интерфейс роутера, выберите вкладку «Настройки» и затем «Безопасность». Здесь вы можете установить пароль администратора и пароль на Wi-Fi сеть.
Фильтрация доступа по MAC-адресам
Для более точной настройки доступа к вашей сети вы можете использовать фильтрацию доступа по MAC-адресам. В этом случае, только устройства, чьи MAC-адреса указаны в списке разрешенных, смогут подключиться к вашей сети.
Скрытие имени сети (SSID)
Если вы хотите обеспечить большую степень безопасности для своей сети, вы можете скрыть имя своей сети (SSID). В этом случае, только устройства, которые знают имя сети, смогут подключиться к ней. Чтобы скрыть имя сети, перейдите во вкладку «Wi-Fi», выберите «Настройки сети» и смените параметр «Видимость сети» на «Скрыть».
Управление доступом к Интернету
Вы также можете регулировать доступ к Интернету для каждого кто подключен к вашей сети. Чтобы это сделать, перейдите в вкладку «Управление доступом», и добавьте список разрешенных и запрещенных пользователей соответственно.
Логирование действий
Для контроля над вашей сетью, вы можете включить логирование действий пользователей. Это позволит вам отслеживать все подключения к сети и действия, совершенные на ней. Включить логирование можно через вкладку «Настройки», затем «Безопасность» и выбрав соответствующий параметр.
Шаг 5: Решение проблем и дополнительные настройки
Решение проблем
Если у вас возникли проблемы с работой мобильного роутера Мегафон MR150 6, первым делом необходимо проверить наличие сигнала у вашего устройства. Если сигнала нет, убедитесь в наличии мобильной связи у провайдера, а также проверьте настройки APN.
Если сигнал есть, но вы не можете подключиться к интернету, проверьте настройки соединения и убедитесь, что вы используете правильный пароль и имя пользователя.
Если проблема не решается, можно перезагрузить устройство или сбросить его настройки до заводских.
Дополнительные настройки
Мобильный роутер Мегафон MR150 6 имеет множество дополнительных настроек, которые могут улучшить работу устройства. Например, вы можете настроить фильтрацию по IP-адресам, отключить DHCP, настроить DMZ-хост и т.д.
Также вы можете настроить маршрутизацию с помощью функции статической маршрутизации, установить ограничения на скорость передачи данных или установить диапазон IP-адресов для беспроводной сети.
В меню настроек вы найдете множество полезных функций, которые помогут сделать работу мобильного роутера более эффективной.
Вопрос-ответ
Как подключить мобильный роутер к смартфону?
Для подключения роутера к смартфону нужно войти в настройки роутера, включить функцию Bluetooth и найти его в списке доступных устройств на смартфоне. Затем нужно ввести пароль роутера, который указан в инструкции и нажать на кнопку подключения на смартфоне.
Как изменить пароль на мобильном роутере Megafon MR150 6?
Чтобы изменить пароль на роутере нужно войти в его настройки, выбрать пункт «Система», затем «Настройки системы» и «Пароль доступа». Введите новый пароль и подтвердите его. Не забудьте сохранить изменения.
Как настроить режим моста на роутере Megafon MR150 6?
Для настройки режима моста нужно войти в настройки роутера, выбрать пункт «Сеть», затем «LAN» и «Режим моста». Включите режим моста и укажите IP-адрес, который вы получили от провайдера. Сохраните изменения.
Как настроить доступ к интернету через SIM-карту на роутере Megafon MR150 6?
Для настройки доступа к интернету через SIM-карту нужно войти в настройки роутера, выбрать пункт «Сеть», затем «3G/4G» и «Настройки соединения». Укажите APN и другие настройки своего оператора, которые вы можете найти в инструкции. Сохраните изменения и подключитесь к интернету.
Как настроить wifi на мобильном роутере Megafon MR150 6?
Для настройки wifi на роутере нужно войти в его настройки, выбрать пункт «Сеть», затем «Wi-Fi» и настроить параметры wifi-сети, такие как имя сети, имя пользователя и пароль. Сохраните изменения и подключитесь к wifi-сети с других устройств.
Как настроить гостевой доступ на мобильном роутере Megafon MR150 6?
Для настройки гостевого доступа нужно войти в настройки роутера, выбрать пункт «Сеть», затем «Wi-Fi» и «Создание гостевой сети». Настройте параметры гостевой сети, такие как имя сети и пароль. Сохраните изменения и подключитесь к гостевой сети с других устройств.
Как настроить порты на мобильном роутере Megafon MR150 6?
Для настройки портов нужно войти в настройки роутера, выбрать пункт «Сеть», затем «NAT» и «Добавление порта». Укажите номер порта и протокол, затем сохраните изменения. Если вы хотите настроить порты для конкретного устройства, выберите его в списке устройств и настройте порты для него.
Обзор нового роутера от компании Мегафон. Настройка и общее описание.
Использование для соединения с интернетом модема или роутера от оператора имеет определённые преимущества, к примеру, быстрая доступность и совместимость. Иногда они отличаются сравнительно невысокой стоимостью. Бесспорно, не каждому человеку понравится ограничение, поэтому нередко компании предлагают универсальные решения, придуманные другими, а вся их уникальность состоит только в замене логотипа, упаковки, оформлении программы и блокировке чужих симок. Но рынок всегда движется вперёд, поэтому можно найти много интересного для себя. Это же касается и поддержки LTE/4G.
Среди всех операторов самую большую активность в использовании новых технологий проявляет компания МегаФон, которая уже покрыла 4G третью часть нашей страны. Итак, давайте поговорим, что представляет собой модем 4G МегаФон и как его настроить.
Общее описание

По своей внешности и характеристикам устройство похоже на Yota Many, поэтому уникальным его назвать трудно. Стоит отметить, что лоно поддерживает кроме 4G — 2G и 3G, поэтому использовать модель можно в любой точке страны. Что касается его применения, то оно предоставляет доступ к сети нескольким устройствам, за счёт чего экономятся деньги даже в роуминге.
Настройки и возможности
Прежде чем начать работать с роутером, необходимо вставить в него симку, сначала зарядить его или подсоединить к питанию, а потом включить. Стандартная настройка создаёт беспроводную сеть для первого подключения и внесения необходимых настроек. Адрес для открытия страницы с параметрами — http://status.megafon.ru или http://10.0.0.1. Стоит сказать, что войти в него можно свободно, но только тем, кто пользуется основной беспроводной сетью или USB. У гостей доступа к нему нет.
При первом использовании система предлагает ввести любое имя и выбрать шифрование для сети. На корпусе есть переключатель для выбора режима работы — с паролем или без. Также можно настроить максимальное распределение по данным сетям. Их количество ограничивается десятью.
Кроме параметров сети нужно ещё выбрать тип используемой сети, разрешение для работы в роуминге, подсветку индикатора, и так далее. Кроме того, есть возможность посмотреть статус соединения, количество заряда, проверить остаток на счёте, уточнить номер телефона, работать с сообщениями.

Некоторые функции не могут работать с 4G. Поэтому, чтобы зарядка экономилась, лучше всего выбрать отключение интернета при потере основной сети.
В роутере не используется технология WPS, а пароль всегда прикрыт звёздочками. Так что при использовании закрытой сети запомните пароль. Иначе вам придётся сбросить всю настройку.
Работа с смс сделана не так удобно, как хотелось бы. Вы можете их удалять, а кнопки ответа вообще нет. Кроме того, каждый раз придётся писать номер получателя.
При подключении роутера к компьютеру с помощью USB-интерфейса, он будет работать как сетевая плата и также предоставит пользователю возможность пользоваться интернетом.
Никакой специальной настройки в данном случае не предусматривается. Нет для них также и специализированных программ.
Компания предусмотрела и ещё одну страничку настроек, о которой мы говорили выше. На ней можно изменить предоставляемые IP, включить DMZ и установить правила для трансляции портов. Тут же имеется пункт сброса настроек.
Роутер интересен тем, что поддерживает все основные сотовые сети и может долгое время работать автономно при периодическом использовании. Кроме того, стоит отметить оригинальность дизайна, необычный разъём USB и экран E-Link.
Видео: LTE-роутер Megafon MR100-3 или 4G для всех. Видеообзор
Такое устройство, как вай фай роутер мегафон позволяет получать доступ к мобильному интернету по беспроводному каналу Wi-Fi. Такой доступ к интернету сейчас широко распространен и дает определенные преимущества и удобство использования. Рассмотрим применение для этих целей 3G/Wi-Fi Роутера МегаФонR1. Это достаточно интересное по своим функциям устройство, которое может оказаться просто незаменимым для определенной группы пользователей. По своему функционалу такой роутер можно отнести к стационарным роутерам, предназначенным для мобильного использования.
Кроме этого в роутере нет встроенного радиомодуля 2G/3G, что и определяет основные ограничения на его использование, так как необходимо подключать к нему модем.
Роутер мегафон r1 является беспроводным устройством, совместимым с 3G USB-модемом. С его помощью можно легко настроить беспроводное соединение с интернетом при наличии сигнала мобильного оператора для организации связи. Доступ могут получить до двадцати пользователей, находящихся в радиусе до тридцати метров.
Чтобы получить доступ к интернету нет необходимости производить настройку роутера. Все необходимые настройки уже прошиты в роутере, и для начала работы Вам понадобиться только соединить роутер с USB-модемом, вставив его в соответствующий разъем. При этом скорость приема данных никак не ограничена роутером. Скорость приема определяется только возможностями используемого USB модема. К роутеру можно подключить модем, использующий скорость 7,2 Мбит/с, 14,4 Мбит/с либо 28,8 Мбит/с. Сигнал получаемый роутером будет доступен на любых совместимых устройствах, использующих wi fi.

Такой wi fi роутер мегафон укомплектован съемным аккумулятором, заряд которого обеспечивает автономную работу в течении 4-х часов.

Вайфай роутер мегафон поставляется со специальным кабелем, который позволяет добавить в роутер порт RJ45, работающий в режимах LAN или WAN. При использовании режима WAN получение сигнала осуществляется по проводному подключению, а уже раздача интернета происходит через WiFi на различные устройства. Если используется режим LAN, то роутер получает сигнал с модема, а раздачу интернета производит по проводному подключению через Ethernet на Ваш компьютер, ноутбук, или можно направить сигнал на другой роутер. Функциональные возможности роутера позволяют применять его при создании домашних или небольших офисных сетей.

Управление роутером осуществляется достаточно просто. Для этого все кнопки управления и разъемы выведены на передней панели роутера. Это разъем для питания(miniUSB), разьем подключения WAN/ LAN(microUSB и в комплекте идет переходник), выключатель питания роутера, кнопка Reset для сброса настроек роутера к заводским.
Работу роутера можно контролировать по пяти индикаторам, расположенным на передней панели сверху. По ним можно узнать уровень сигнала, режим роутера 3G/2g, заряд аккумулятора.

В роутере Мегафон есть поддержка таких важных функций, как фильтрация MAC-адреса, создание виртуального сервера, возможность блокировать сайты с содержимым на Java или ActiveX. Кроме того для родителей есть функция контроля нежелательных сайтов, для этого нужно лишь ввести в настройках список слов, которые используются в названиях запрещенных сайтов.
Дополнительным плюсом данного роутера является то, что он может работать от сети, а аккумулятор можно вытащить и повысить ресурс батареи.
Эта модель роутера брендирована и его можно купить в салонах от МегаФон. Сам роутер не локирован и это позволяет использовать его с другими операторами. Но если сам модем, подключенный к роутеру залокирован под определенного оператора, то это соответственно распространяется и на сам роутер.
Основные направления использования роутера Мегафон
Изначально роутер предназначен для пользователей планшетных компьютеров, в которы нет 3G-модуля. Но областей применения данного устройства намного больше. Специфика функционала роутера позволяет использовать его для организации доступа к интернету в мобильном и временном офисе, особенно при перебоях с электропитанием. Его можно использовать на выездных мероприятиях, когда нужно обеспечить одновременный доступ значительного количества пользователей. Достаточно удобно использовать такой роутер на даче с плохим электроснабжением. Хорошо подходит такой роутер и для организации связи в домашних сетях или малых и средних офисах.
Для определенных целей использование такого роутера будет нецелесообразно. Это, например, как источник мобильного интернета при перемещениях. Специфичное устройство роутера с вставленным в разъем модемом не очень удобно для перемещений. И ресурс аккумулятора не очень большой, всего 4 часа.
Использование роутера как стационарного офисного тоже налаживает свои ограничения. В роутере не предусмотрено дополнительных портов LAN для подключения нескольких устройств по кабелю.
Настройка роутера Мегафон
Чтобы настроить роутер Мегафон нужно зайти в настройки Web-интерфейса(http://router.3g). Все меню русифицировано.
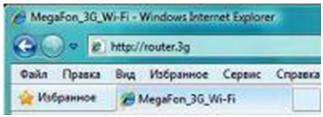
Для доступа используется пароль, который состоит из последних восьми цифр МАС-адреса. На крышке аккумуляторной батарей роутера можно посмотреть значения SSID и Пароля.

После ввода в соответствующие поля имени пользователя и пароля откроется окно с настройками роутера. Данный роутер является совместимым с беспроводными
модемами, которые поддерживают технологию2G/3G.
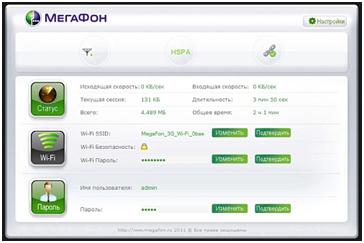
Здесь можно изменить имя сети (Wi-Fi SSID), для чего нужно нажать кнопку Изменить и затем для сохранения настроек нажмите кнопку Подтвердить. Если Вы видите напротив строки WiFi безопасность иконку открытого замка, то Ваша сеть без защиты и ее нужно активировать, нажав на замочек. При этом Вам нужно ввести значение пароля сети.Этот пароль должен быть достаточно сложным и включать буквы и цифры, можно ввести значение содержащее 8-63 символов. Для сохранения настроек нужно нажать кнопку -Подтвердить. После этого произойдет отключение от сети и при последующем подключении Вам нужно ввести значение Вашего пароля. Для защиты сети по умолчанию применяется метод шифрования WPA2-PSK. При необходимости можно в настройках выбрать другой тип шифрования.
В роутере можно настроить параметры фильтрации по MAC-адресу и правила для защиты сети от вирусов.
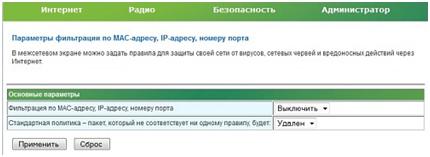
WIFI роутер мегафон отзывы
Если смотреть на роутер мегафон отзывы, то можно отметить, что заявленным характеристикам он вполне соответствует. Как и отмечено в инструкции Plug-and-Play, роутер в настройке не нуждается. Все настройки прошиты в роутере и в веб-интерфейс можно не заглядывать. При этом наблюдается хорошая работоспособность с SIM-картами различных операторов.
Подключается роутер к сети не очень быстро, нужно подождать некоторое время(50-80с.). Роутер хорошо держит сеть 3G, и при плохом соединении автоматически переходит на EDGE. Когда сигнал достигнет нормального значения, то роутер автоматически перейдет в 3G, но иногда может и зависнуть в EDGE. Такое поведение зависит в основном от уровня сигнала и качества приема.
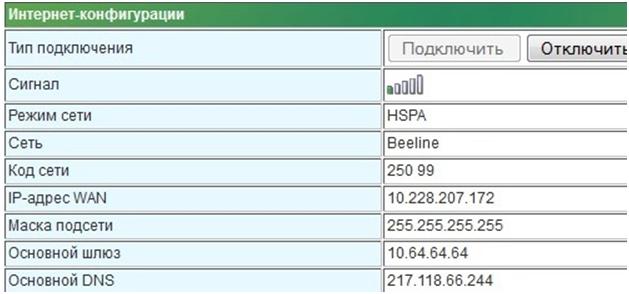
Если смотреть вай фай роутер мегафон отзывы, то можно отметить, что роутер Мегафон работает с разными модемами неодинаково. С некоторыми старыми моделями, например с Huawei E1550, он может работать нестабильно. Хорошо работают с данным роутером такие модемы, как HuaweiE1820, HuaweiE173.
На передатчик Wi-Fi нареканий не наблюдается. Роутер обеспечивает хорошую зону приема сигнала, практически сопоставимую со стационарными роутерами, например DIR-320.
При раздаче интернета через проводное соединение тоже не наблюдается сбоев. Достаточно только подключить кабель через переходник и включить роутер. Настройка при этом тоже происходит в автоматическом режиме.
WI FI Router E5830 Мегафон
Предыдущая
LanНастройка dns на WIFI роутере
Следующая
LanРоутер — из компьютера (с использованием возможностей Windows XP)
Мегафон предлагает не только USB-модемы для использования 4G на ПК, но и мобильные роутеры. В них встроены аккумуляторы — за счёт батареи устройство может работать где угодно: раздавать «Вай-Фай» на девайсы поблизости. Источник интернета — та же «симка». Она вставляется прямо в роутер. Одна из популярных моделей 4G-роутеров у Мегафона — MR150–5.
Немного о самом мобильном роутере
Модель MR150–5 производят в белой и чёрной расцветке. Спереди расположен небольшой дисплей с индикаторами состояния:
- Уровень заряда. Пользователи отмечают, что не всегда индикатор показывает верное значение.
- Иконка «Вай-Фая». Если горит, значит, сеть работает, а если мигает — идёт передача данных от роутера к устройству.
- СМС. Если иконка загорелась, значит, вам пришло новое сообщение.
- Уровень сигнала — соединения с Мегафоном. Красный цвет иконки означает ошибку соединения, зелёный — работу в сети 2G/3G, мигающий зелёный — соединение с 2G/3G, синий — работу в 4G.
Сбоку расположены две кнопки — для включения и отключения роутера, а также клавиша WPS для быстрого подключения гаджета к сети без ввода пароля. Слева от кнопок отсек для «симки» и кнопка для сброса настроек роутера до заводских. Для сброса нужно зажать кнопку на 15 секунд, а затем отпустить и подождать некоторое время, пока роутер прогрузится с начальными параметрами.

На экране 4 индикатора: заряд, Wi-Fi, СМС и сигнал оператора
На верхней боковой панели находится разъём для подключения кабеля USB. Кабель идёт в комплекте с роутером, как и руководство по использованию и зарядное устройство.

К выходу сбоку можно подключить шнур USB
Роутер стоит относительно недорого — в официальном магазине 3290 рублей. Модем 4G далеко не ушёл: проще немного переплатить, но пользоваться мобильным интернетом сразу на нескольких устройствах, а не только на компьютере (как в случае с модемом).
Таблица: характеристики роутера MR150–5 от Мегафона
| Скорость приема и передачи данных роутером | до 150 Мбит/с и 50 Мбит/с |
| Количество устройств, которые могут одновременно подключиться | 8 |
| Стандарты беспроводной сети | 802.11 b/g/n |
| Аккумуляторная батарея | 2000 мАч |
| Время работы в режиме 4G+ (LTE) | до 6 часов |
| Время работы в режиме ожидания | до 120 ч |
| Размеры устройства | 107,5 × 63,7 × 14,8 мм |
| 4G+ FDD | 2600/1800/800 МГц |
| 3G | 2100/900 МГц |
| Диапазон | 2.4 ГГц |
Настраивать роутер будем через фирменную веб-оболочку Мегафона, которая открывается как обычная страница в любом браузере.
Подключение к компьютеру
Подключиться к роутеру можно по «Вай-Фаю»:
- Зарядите полностью батарею роутера. Вставьте «симку» в роутер и включите его — он сразу же начнёт раздавать Wi-Fi.
- На компьютере откройте панель с доступными сетями — там найдите сеть своего мобильного роутера.
- Подключитесь к ней — введите пароль, который находится на оборотной стороне роутера — на этикетке.

Введите пароль от сети, который находится на задней панели устройства
Проводное подключение (с помощью USB-кабеля) считается более надёжным, поэтому рекомендуется использовать именно его. Подключите USB-шнур микро-выходом к роутеру, а обычным штекером к компьютеру. Подождите, пока на ПК установятся автоматически драйверы устройства.
Авторизация в веб-интерфейсе
После соединения ПК и мобильного роутера сразу переходим к оболочке с настройками, чтобы поставить другой пароль на сеть «Вай-Фай»:
- Запустите любой обозреватель, который стоит сейчас у вас на ПК.
- В строчке с адресом наберите или вставьте http://status.megafon.ru/ и щёлкните по «Энтер» на клавиатуре.
- Если страница не открылась, попробуйте перейти ещё по таким адресам: 192.168.8.1 192.168.9.1 либо 192.168.0.1.
- В итоге откроется страница для входа. Нам нужно написать пароль admin и зайти в настройки.

Войдите в интерфейс с помощью пароля admin
Описание вкладок интерфейса
Какой интерфейс с настройками перед вами откроется:
- После входа вы попадёте сразу на главную страницу — здесь будут отображаться: текущий трафик, длительность сессии в интернете, а также списком все устройства, которые подключены к вашей сети.

На главной странице отбражается ваш трафик
- В разделе «Информация» будут основные данные об устройстве. В «Контактах» будут все абоненты из вашей телефонной книги. В блоке SMS вы можете читать и отправлять «смски».

В контактах будут все номера из вашей адресной книги на «симке»
- В «Балансе/USSD» вы можете выполнять разные коды USSD, например, чтобы проверить баланс или остаток трафика до конца месяца.
- В блоке «Обновление» проводится апдейт прошивки роутера.
- Во вкладке «Настройки» проводится сама отладка сети роутера. В блоке «Быстрая настройка» справа можно быстро пройтись по основным параметрам сети роутера. Эта функция мгновенной отладки подходит новичкам.

Быстрая установка подходит для новичков
- В настройках сети можно изменить параметры оператора, указать, какую сеть использовать — 3G, 4G либо автоматическое переключение между ними. Обычно ничего настраивать в этой вкладке не нужно, так как роутер это делает всё за вас.
Настройка беспроводной сети
Теперь мы добрались до настройки «Вай-Фая»:
- Открываем вкладку Wi-Fi. Включаем коммутатор «Вай-Фай».
- Пишем название сети и включаем его передачу.
- Ставим шифрование WPA2 PSK. Тут же ниже вбиваем сложный пароль от сети, чтобы никто посторонний не смог пользоваться вашим «Вай-Фаем» и тратить ваш трафик.

Настройте безопасность своей сети
- Выбираем максимум подключений в последнем выпадающем меню. Применяем все настройки.
- В дополнительных настройках можно поставить режим подключения, ширину полосы канала, страну и частоту канала. Обычно здесь ничего менять не нужно, но при необходимости можете это сделать, чтобы увеличить скорость интернета. Если что-то измените, не забудьте сохраниться.

В доп. настройках можно изменить режим подключения, ширину полосы и другое
Регулировка потребления питания
Чтобы роутер не потреблял много энергии и заряд аккумулятора держался как можно дольше, настройте режим энергосбережения. Перейдите в одноимённую вкладку в основных настройках. Выберите радиус действия вашего «Вай-Фая». Чем меньше радиус, тем меньше энергии роутер будет терять каждую минуту. Установите также при необходимости переход в режим сна после определённого времени бездействия. Это также поможет сэкономить заряд.

Установите переход на спящий режим на роутере, чтобы заряд не тратился впустую
Отзывы о 4G роутере Мегафон: достоинства и недостатки
Роутер MR-150–5 от Мегафона относительно недорогой. Он будет обслуживать до 8 устройств спокойно при условии стабильного сигнала от вышки. Настройка роутера сводится к заданию сложного пароля на проводную сеть. Если она будет без пароля, кто угодно поблизости сможете к вам подключиться и тратить ваш трафик. При необходимости сразу настройте режим энергосбережения: установите радиус сигнала от роутера и переход на спящий режим после бездействия.
- Распечатать
Оцените статью:
- 5
- 4
- 3
- 2
- 1
(8 голосов, среднее: 3 из 5)
Поделитесь с друзьями!
