Содержание
- Что нужно знать об установке мессенджера
- Как пользоваться Вайбером на телефоне: пошаговая инструкция
- Viber на компьютере и особенности использования
- 7 советов по работе с Вайбером
- Часто задаваемые вопросы
- Видео по теме
Вайбер – это одно из самых популярных приложений для обмена сообщениями, голосовой и видеосвязи. Мессенджер используют для общения с близкими, друзьями и знакомыми, в нем заводят аккаунты для обучения и в корпоративных целях. Установив приложение, можно совершенно бесплатно звонить, писать, отправлять фото и видео собеседникам, у которых также есть Вибер.
Важно!
Viber использует сквозное шифрование сообщений и звонков, к беседе имеете доступ только вы и ваш собеседник. Сам Вайбер также не может видеть содержание вашей переписки и могут прослушивать звонки.
Что нужно знать об установке мессенджера
Чтобы пользоваться Вайбером на телефоне Андроид или на Айфоне, нужно загрузить приложение в свой гаджет из магазина приложений (на Андроид — https://play.google.com/store/apps/details?id=com.viber.voip&hl=ru&gl=US, на Айфон — https://apps.apple.com/ru/app/viber-мессенджер-и-видео-чат/id382617920).
После завершения процесса установки нужно запустить мессенджер и пройти процедуру активации аккаунта. Вибер можно установить на несколько устройств и пользоваться ими одновременно. Такое свойство приложения значительно расширяет возможности его использования. Вся переписка мгновенно синхронизируется, ни одно из сообщений не будет потерянно.
Идентификатором абонента в Вайбере служит номер телефона. Поэтому новый аккаунт нужно регистрировать на устройстве с той сим-картой, номер которой будет являться вашим логином. Далее можно установить мессенджер на планшет без сим карты, ноутбук или стационарный компьютер.
Viber имеет простой и интуитивно понятный интерфейс. Мессенджер рассчитан на неподготовленных пользователей, им может успешно пользоваться человек, даже очень далекий от информационных технологий.
Как пользоваться Вайбером на телефоне: пошаговая инструкция
У приложения довольно богатый много функциональных возможностей, однако для успешного старта вам не нужно изучать все функции. Чтобы им пользоваться, достаточно разобраться с базовым набором функционала для переписки и совершения звонков.
В Viber для мобильных гаджетов кнопки перехода в чат и звонки расположены в нижней части экрана. Там же имеются еще две кнопки «Интересное» и «Еще». Рассмотрим каждую

| Раздел Viber | Основные возможности |
| Чаты | Раздел предназначен для переписки с другими пользователями Viber. В нем можно отправить собеседнику текстовое, голосовое, фото- или видеосообщение. Также здесь можно создавать групповые чаты, добавляя в беседу нескольких человек. |
| Звонки | В этом разделе можно бесплатно звонить другим пользователям мессенджера по голосовой или видеосвязи. При наличии денег на счету вы можете разговаривать по тарифам Viber Out с абонентами, у которых не установлен Вайбер. |
| Интересное | Доступ к наборам стикеров, сообществам, ботам, новостям и рекомендациям от Viber и его партнеров. |
| Еще | В этом разделе расположен магазин стикеров, настройки, информация о тарифах Viber Out, функция добавления контакта, описание и поддержка. |
![]()
Как вести переписку в Вайбере?
Чтобы начать переписку, нужно тапнуть на иконку в разделе «Чаты» и выбрать абонента из открывшегося списка.
На заметку:
Мессенджер автоматически подтягивает телефонную книгу гаджета и отмечает в ней контакты, которые также используют Вибер.
В появившемся окне беседы можно написать текстовое сообщение с помощью клавиатуры или нажать на значок записи и отправить голосовое или видеособщение.

Чтобы внести в общение эмоциональную составляющую, отправьте собеседнику эмодзи (смайлик) или стикер с помощью кнопки. Смайлы – классический вариант выражения эмоций, они подходят для поддержания беседы, их можно добавлять в текстовые сообщения.
Стикеры – это яркие «наклейки», которые позволяют выразить любую эмоцию, причем зачастую даже лучше, чем словами. Они значительно больше по размеру и представляют собой аниминированный персонаж (нередко – со звуковым сопровождением).

Их можно загрузить в магазине стикеров, который расположен в разделе «Еще». Есть как бесплатные, так и платные наборы «наклеек» Вайбер. Если хотите сделать и отправить фото или видео, нажмите на изображение фотоаппарата, а для отправки фотографии с диска нужно нажать специальную кнопку.
Кнопка «GIF» — еще одна возможность разнообразить общение. С ее помощью можно отправить GIF-изображение, найдя подходящий вариант на сторонних сервисах. Если вы хотите вести конфиденциальную переписку, воспользуйтесь таймером самоуничтожения сообщений. Появится меню, в котором можно выбрать время, после которого отправленный контент бесследно исчезнет у обоих участников беседы.

Как звонить в Вайбере?
Чтобы позвонить кому-либо, выполните следующие действия:
- Зайдите на вкладку «Вызовы».
- Тапните на контакте интересующего вас собеседника.
- Для голосовой связи кликните на «Бесплатный вызов», для видеозвонка – на видеовызов.

Дождитесь установления соединения и ответа собеседника.
Viber на компьютере и особенности использования
Вибер легко устанавливается не только на смартфоне, но и на ноутбуке или стационарном ПК. Разработчики предлагают скачать десктопный клиент для Windows, Linux и MacOS. Вайбер на компьютере имеет практически тот же функционал, что и программа для телефонов. Однако внешний вид приложения адаптирован для компьютерного экрана.

На компьютере намного удобнее вести переписку, ведь здесь есть полноценная клавиатура. Приложение сразу открывается в режиме чата, можно выбрать любой контакт из списка и начать с ним беседу.
В десктопной версии нет отдельного раздела «Вызовы», как на смартфоне. Чтобы позвонить по аудио- или видеосвязи, нужно зайти в контакты и выбрать собеседника. В открывшемся окне чата справа вверху расположены кнопки голосового вызова и видеозвонка.

Важно!
Для совершения видеозвонков на компьютере у вас должна быть подключенная и рабочая веб-камера с актуальными драйверами.
7 советов по работе с Вайбером
Совет №1
Чтобы переписка в Вайбер на компьютере оставалась конфиденциальной, используйте блокировку экрана на время своего отсутствия.
Совет №2
Чтобы с комфортом общаться в чате в условиях недостаточного освещения, активируйте ночной режим. Ночная тема позволит не напрягать глаза при переписке и сэкономит заряд батареи. Кроме того, в этом режиме свет экрана не будет мешать заснуть вашим домочадцам.
Совет №3
Пользуйтесь секретным чатом, чтобы быть уверенным в полной конфиденциальности переписки с собеседником. Он не показывается в общем списке разговоров, в него можно зайти только по пин-коду, который устанавливается для каждой беседы.
Совет №4
Если на устройстве мало памяти, отключите опцию автоматического сохранения фото и видео. Это можно сделать в настройках гаджета, установив галочку «Ограничить трафик».

Совет №5
Для удаления отправленного сообщения выделите его и нажмите «Удалить везде».

Совет №6
В Вибере есть уникальная возможность самому создавать стикеры. Любой пользователь может придумать что-то креативное и поделиться с другими участниками мессенджера.
Совет №7
В любой момент можно отключить уведомление собеседников о том, что вы просмотрели сообщение. Для этого надо зайти в «Настройки», тапнуть на «Конфиденциальность» и снять галочку с «Просмотрено». Если же отключите опцию «В сети», то никто не будет видеть, онлайн вы или нет.

Часто задаваемые вопросы
Можно ли пользоваться Вайбером для звонков на обычные мобильные или стационарные телефоны?
Да, можно, но не бесплатно. Нужно пополнить счет в Viber Out, зайти в контакт собеседника и нажать на «Вызов Viber Out».
Как в Вибере отправить собеседнику контактные данные другого пользователя?
Зайдите в беседу с тем, кому вы хотите отправить контакт, и нажмите на три горизонтальные точки внизу экрана. В появившемся меню тапните пункт «Отправить контакт», найдите нужную запись и отправьте контактные данные.
Как настроить резервное копирование?
Вайбер позволяет установить периодичность резервного копирования сообщений, чтобы переписка сохранялась автоматически. Для этого надо открыть «Настройки» (меню «Еще»), затем зайти в пункт «Учетная запись» –> «Резервное копирование». На открывшемся экране нужно включить опцию «Создавать резервную копию».
Здесь собраны наши инструкции по использованию Viber на всех устройствах. Мы постарались сделать их простыми и понятными для неопытных пользователей. Никакого видео! Только текстовые руководства, разбитые по шагам.
Установка
- Как установить Viber на телефон
- Как установить Viber на компьютер
Использование
- Как создать группу
Решение проблем
- Viber вылетает
Вопросы о работе приложения и возникающих проблемах с ним задавайте в форму комментариев ниже.
Вайбер – это доступное для всех приложение, с помощью которого можно бесплатно общаться с другими пользователя. Другими словами, Viber – это мессенджер, и работает он при подключении к интернету. Его можно скачать на любой смартфон и пользоваться без ограничения. Кроме бесплатных звонков и сообщений вам станет доступно и ряд других полезных функций. Вайбер очень прост в управлении и в работе, благодаря понятному и несложному интерфейсу. Если вы решили установить на свой телефон Viber, тогда ознакомьтесь с инструкцией, как им пользоваться.
Содержание
- О приложении Вайбер для Андроида
- Как пользоваться мессенджером
- Скачивание и установка
- Авторизация
- Использование чатов
- Групповые чаты
- Звонки и видеозвонки
- Отправка медиафайлов
- Как сохранить фото на телефон
- Настройка приложения
О приложении Вайбер для Андроида
Вайбер входит в Топ самых скачиваемых приложений для телефонов. Это не только мессенджер, но и ряд других функций, которые вам станут обязательно полезны. Что можно делать, установив себе приложение Viber:
- бесплатно отправлять текстовые и голосовые сообщения;
- бесплатно звонить по аудио- и видеосвязи без ограничения;
- отправлять смайлики, наклейки gif и тем самым делать переписку интересной или задавать свои эмоции;
- обмениваться файлами – фото, картинки, видео;
- отправлять свое местоположение;
- узнавать нужную информацию из паблик-аккаунтов;
- создавать групповые чаты по интересам.
Также вы можете подключить такую платную функцию, как Viber Out, с помощью которой вы сможете общаться даже с теми людьми, у которых отсутствует Вайбер.
Сегодня мессенджер используется не только для личных целей, но и для рабочих. С Вайбером очень удобно раздавать задания, контролировать их в корпоративных целях или рекламировать товары, услуги, поддерживая обратную связь с клиентами. Для большего удобства, вы можете установить Вайбер на компьютер или планшет и синхронизировать учетную запись с телефоном, чтобы всегда оставаться на связи. И это далеко не все преимущества программы.
Как пользоваться мессенджером
Если вы решили установить себе Viber, тогда детально ознакомьтесь, как им пользоваться. Ниже представлена инструкция для Андроид.
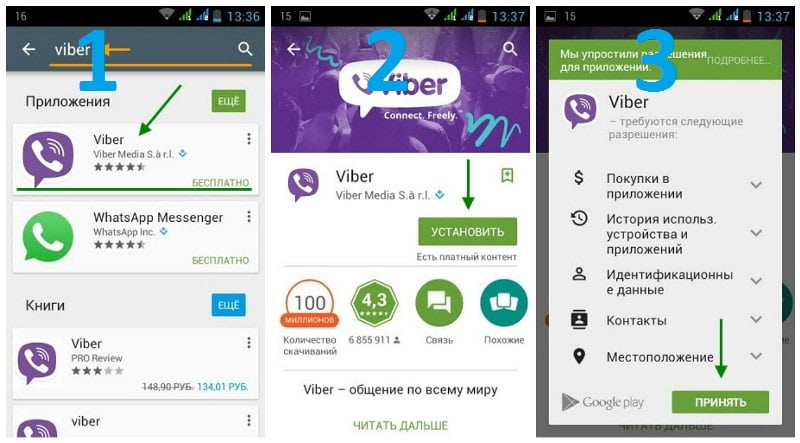
Скачивание и установка
Чтобы начать пользоваться Вайбером, сначала необходимо его скачать. Чтобы быстро и безопасно скачать приложение на Андроид, соблюдайте следующие правила:
- Заходите со своего телефона в Play Market.
- Вверху, ставите курсор в строку поиска и пишете «Viber».
- В представленном результате поиска, выбираете первое предложение магазина, мессенджер Viber.
- Нажимаете «Установить».
- Нажимаете «Принять» (даете свое разрешение на внесение изменений в системные файлы) и загрузка начинается.
Скачивание программы займет всего несколько секунд, после чего стандартный значок появится в телефоне, среди всех приложений на главном экране. Дополнительно устанавливать мессенджер не нужно. Осталось только его запустить, пройти авторизацию и настроить. Если вы впервые используете Play Market, то сначала в него нужно войти под своими данными (логин и пароль) от Google-аккаунта. Если у вас нет Google-почты, тогда нужно зарегистрироваться в ней и указать ее в настройках телефона.
Авторизация
После того как приложение установлено, для начала работы вы должны в нем зарегистрироваться. Как происходит данная процедура:
- Запускаете приложение.
- В окне приветствия нажимаете «Продолжить».
- Далее вам нужно указать свою страну и номер мобильного телефона.
- На телефон приходит смс-код, вы его вписываете в соответствующее поле и нажимаете «Продолжить».
На этом авторизация окончена, вы переходите в главное меню Вайбера, теперь приложение и его учетная запись закреплена за вашим номером телефона. Перед тем как приступить к общению, закончите настройку приложения и заполните свои личные данные – укажите имя и добавьте фото. Все это можно сделать через раздел «Еще», внизу экрана.
Использование чатов
Как начать общаться со своими друзьями? Чтобы написать бесплатное сообщение одному из пользователей, а именно человеку из вашей телефонной книги, выполните такие действия:
- Внизу главного экрана переходите во вкладку «Вызовы».
- Опускаетесь немного вниз и увидите раздел «Контакты», сбоку выбираете «Viber».
- Нажимаете на человека из списка, с которым хотите начать беседу.
- На экране появляется карточка пользователя, а под ней две функции «Бесплатный звонок» и «Бесплатное сообщение».
- Выбираете «Бесплатное сообщение», перед вами откроется текстовое поле, внизу в строчке ставите курсор и при появлении клавиатуры, набираете текст.
- Сбоку есть сиреневая кнопка со стрелочкой, обозначающая «Отправить».
- После отправки сообщение появится на экране переписки.
Быстро открыть чат с любым пользователем можно и другим способом. Вы запустили приложение и находитесь в разделе «Чаты». Внизу будет активный сиреневый значок в виде сообщения, нажимаете на него, и переходите к списку контактов, чтобы выбрать желаемого собеседника, далее открывается форма для набора сообщения.
Групповые чаты
Кроме личных бесед, в Вайбере есть функция создания групповых бесед. Смысл их заключается в одновременной переписке сразу нескольких людей в одном чате. Если вы хотите создать чат с несколькими участниками, то делается это следующим образом:
- Открываете Вайбер.
- Запустилось приложение на главной странице.
- Внизу справа увидите активный значок в виде сообщения, он означает начать чат.
- Нажимаете на него и переходите к списку пользователей, а над контактами будут доступны функции и одна из них «Новая группа».
- Нажимаете, и открывается пустая группа.
- Перед тем как пригласить в группу участников, сначала оформите ее. Вверху на панели справа нажимаете на три вертикальные точки, выбираете «Информация» и придумываете название группе, а также добавляете заставку, в зависимости от темы обсуждения.
- Теперь приглашаете пользователей. Вверху на панели будет значок справа в виде человечка с крестиком, означающий добавить участников. Нажимаете на него и из списка контактов выбираете нужных людей. Им автоматически всем рассылается приглашение вступить в группу.
Групповые чаты становятся полезными для обсуждения интересных тем: предстоящего мероприятия, общего хобби, рабочего процесса или с целью рекламы каких-то товаров или услуг.
Звонки и видеозвонки
Как бесплатно позвонить по Вайберу? В приложении доступны два вида функций – аудио- и видеозвонки. И в том, и в другом случае вы можете без ограничения общаться с другим пользователем. Чтобы позвонить по Вайберу необходимо:
- В приложении начать чат с желаемым контактом.
- Когда откроется текстовая форма для сообщений, вверху, возле имени пользователя, справа на панели вы увидите две иконки: одна с трубочкой – это обычный аудиозвонок, а вторая с видеокамерой – это видеозвонок.
- Нажимаете на тот, который вам нужен.
- Во время вызова на экране будут высвечиваться доступные функции и одна из них «Добавить участника», с ее помощью вы можете пригласить к разговору третьего человека.
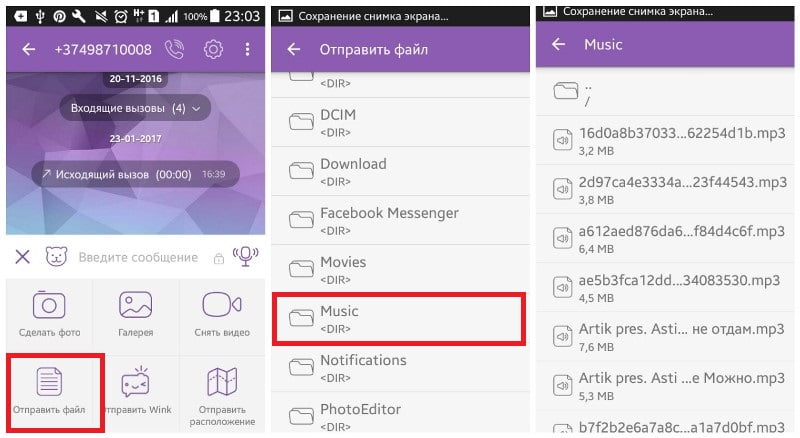
Отправка медиафайлов
Вайбером часто пользуются не только, чтобы позвонить или написать сообщение, но и с целью бесплатной и быстрой отправки файла. Это может быть фото, картинка, видео, документ. Чтобы отправить медиафайл другому пользователю, вы создаете чат, внизу, под строкой для введения текстового сообщения увидите иконки:
- первая с мордочкой животного – отправка смайлика;
- вторая с картиной – отправка фото, видео или картинки из галереи телефона;
- третья с фотоаппаратом – сделать фото сейчас и отправить;
- четвертая с надписью Gif – для отправки анимированных стикеров.
Как сохранить фото на телефон
Если вам прислали фото, и вы хотите сохранить его на своем телефоне, то Вайбер позволяет это сделать:
- Войдите в чат, из которого вы хотите сохранить фото.
- Найдите нужное фото в переписке.
- Нажмите на него, чтобы оно открылось во весь экран.
- Сбоку вверху будут три вертикальные точки, нажимаете на них, выбираете «Сохранить».
Если вы хотите, чтобы все присылаемые медиафайлы сохранялись на вашем телефоне в галерее, вы можете настроить автоматическую функцию, которая называется «Автозагрузка».
Для автоматического сохранения всех фото из Вайбера и настройки функции «Автозагрузка», вам нужно войти в раздел «Еще», перейти в «Настройки», выбрать «Данные и мультимедиа», активировать опцию «Автозагрузка по Wi-Fi» (автосохранение, когда телефон подключен к Wi-Fi) и «Автозагрузка по сети GSM» (автосохранение, когда телефон подключен к мобильному интернету). Все медиафайлы в чатах Вайбера будут сохранять в галерее телефона, в папке «Viber». Однако активация такой функции может привести к заполнению памяти устройства.
Настройка приложения
Итак, как пользоваться Вайбером на телефоне стало понятным. Теперь осталось разобрать его настройки и выбрать для своего комфортного пользования нужные функции. Настройки Вайбера находятся в разделе «Еще» и включают такие пункты:
- Учетная запись.
- Конфиденциальность.
- Уведомления.
- Вызовы и сообщения.
- Данные и мультимедиа.
- Темы оформления.
- Общие.
Вы можете зайти в каждый пункт и ознакомиться с его функциями. Если вам нужна или не нужна определенная опция, вы просто снимаете/ставите напротив нее галочку. Изменения сразу вступают в действие, и не требуют перезагрузки приложения или устройства. Перед началом работы особенно уделите внимание следующим функциям «Резервное копирование» (Учетная запись), «В сети» и «Просмотрено» (Конфиденциальность), «Автозагрузка» (Мультимедиа) и настройте нужные виды оповещений в разделе «Уведомления».
( 3 оценки, среднее 3.33 из 5 )
Наверняка, вы уже слышали про Viber: возможно, вам предложили вести там рабочую переписку или просто общаться. Если вы никогда им не пользовались, не волнуйтесь и читайте далее обо всех основных функциях.

Что такое Viber
Сейчас очень много мессенджеров, но не все они достаточно удобны. Ожидается, что такое приложение будет бесплатным, совместимым с любым устройством, способным быстро передавать файлы, звонить, писать в чате, организовывать группы и получать уведомления – всё это предлагает Viber.
Какие ОС поддерживаются:
- Android;
- iOS;
- Mac;
- Windows;
- Windows Phone.
То есть практически все. Конечно, есть некоторые требования к телефону и ПК:
- свежая версия приложения совместима с не очень старыми версиями операционных систем: Android и iOS 3 +; Windows Phone 7+ и Windows 10, 8, 7;
- для устаревших ОС придётся скачивать, соответственно, архивную модификацию Viber, но она может поддерживать не все современные функции, иногда это приводит к недоразумениям в общении.
Установка и регистрация
Сначала нужно загрузить приложение (желательно из официальных источников, оно всё равно бесплатное). После этого можно переходить к персонализации.
Как установить Viber на Android:
- Зайдите в Google Play.
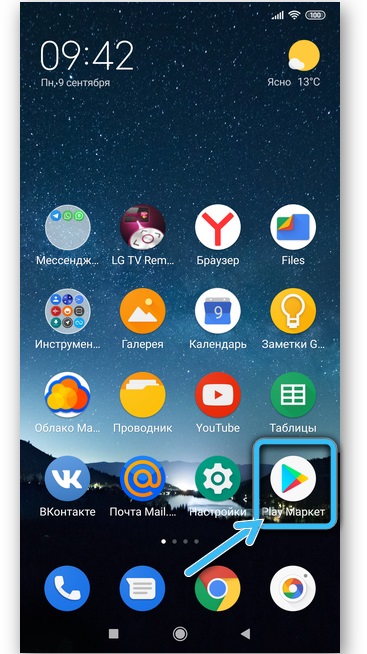
- Нажмите значок лупы сверху.
- Впишите «viber» (можно сказать и голосом, если нажать микрофончик).
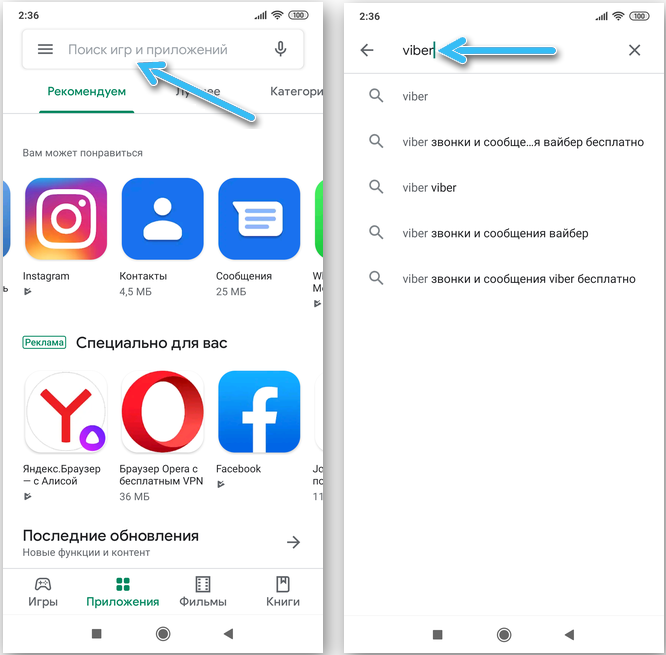
- Есть разные приложения, в том числе, любительские, они вам не нужны, ищите фиолетовый логотип с трубочкой и подписью производителя: Viber Media.
- Нажмите зелёную кнопочку «Установить».
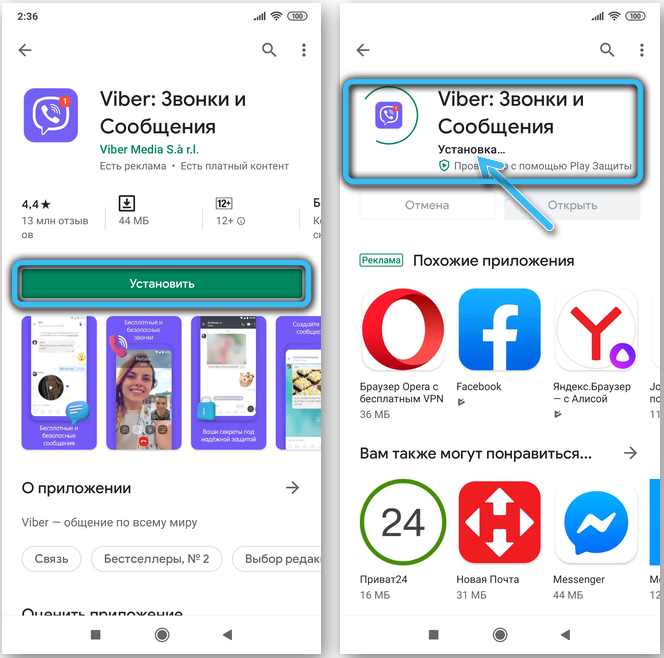
Как подключить Viber на iOS:
- Откройте App Store и найдите приложение так же, как и на Android в предыдущем шаге.
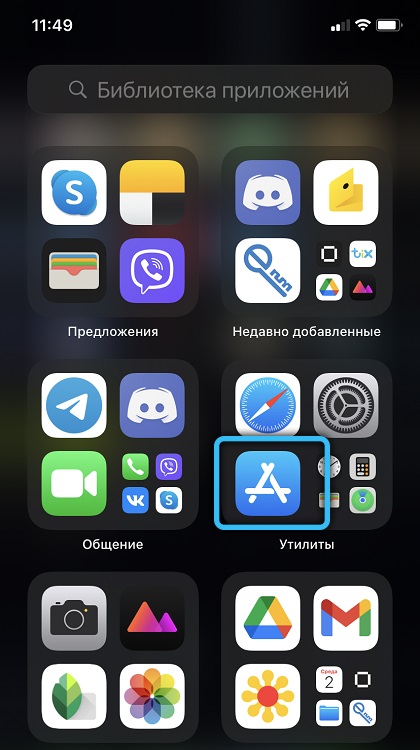
- Нажмите «Открыть», а потом синюю кнопочку «Установить».
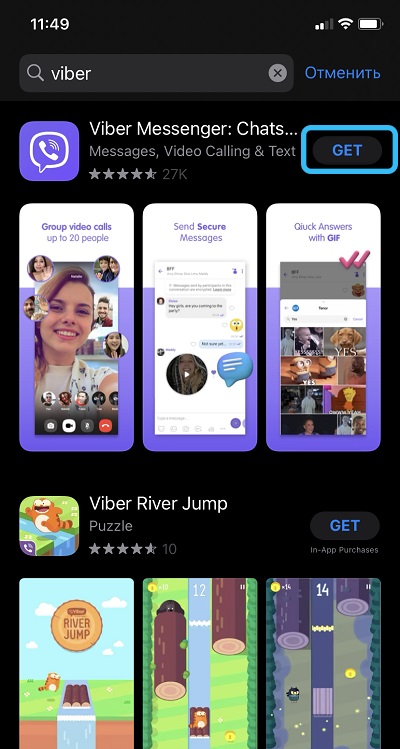
Как настроить Viber в Windows и Mac:
- Зайдите на верифицированный ресурс разработчика. На главной странице вы увидите две колонки.
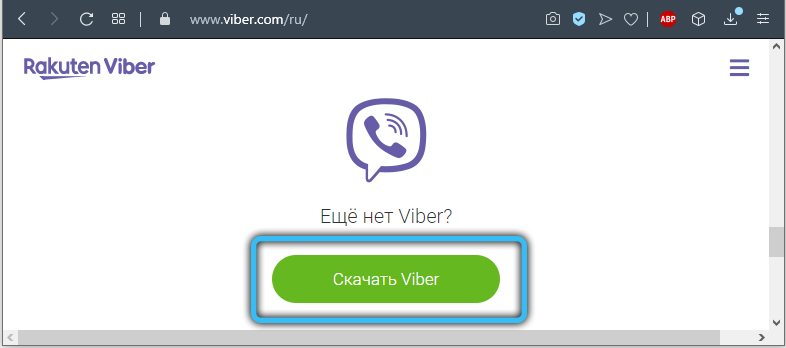
- Посмотрите вправо, в раздел «Viber для компьютера», выберите Mac или Windows.
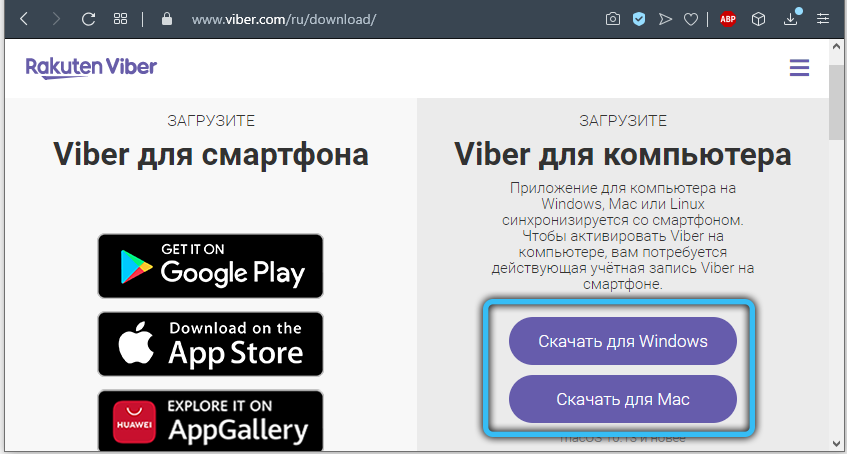
- Скачайте и запустите дистрибутив.
- Дождитесь полной установки.
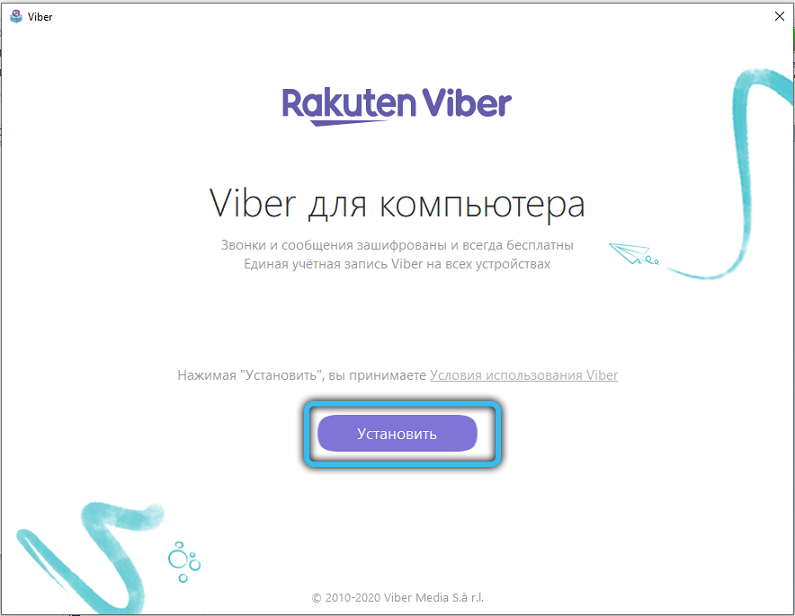
- Если у вас уже есть аккаунт в программе, не забудьте указать это в появившемся окне, чтобы синхронизировать чаты и звонки.
Как скачать на Windows Phone:
- Зайдите в Windows Mobile Market.
- Найдите приложение.
- Нажмите Install.
Никаких проблем на этом этапе возникнуть не должно. Теперь переходим к пошаговой инструкции по регистрации (одинаково для всех устройств):
- Укажите страну и предпочтительный язык.
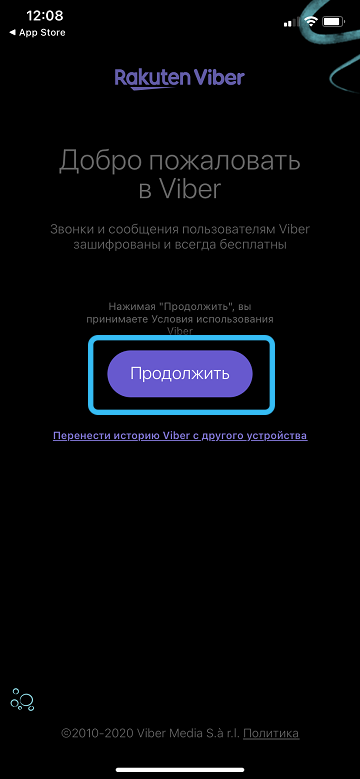
- Запишите номер телефона в правильном формате.
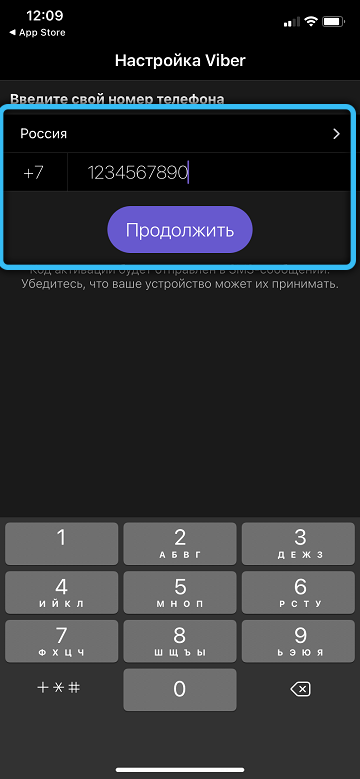
- Впишите в поле код из СМС (иногда он появляется автоматически).
- Если вы синхронизируете профили на мобильном и ПК, то наведите камеру телефона на QR-код, который высветится на мониторе компьютера.
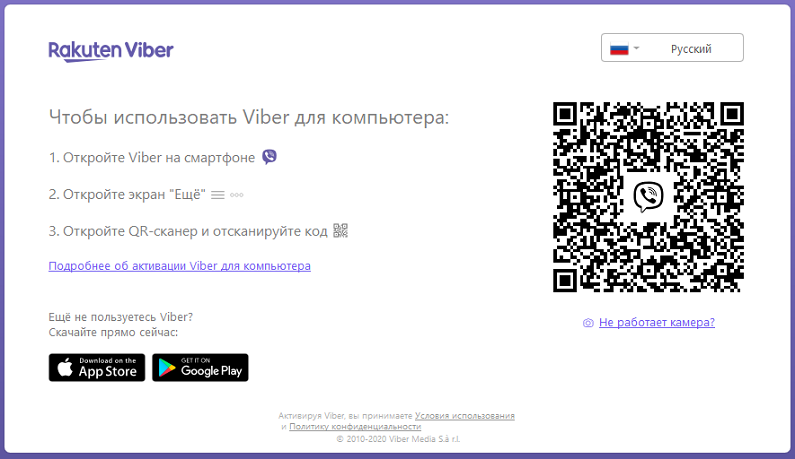
- Теперь можно добавить личную информацию: имя, аватарку, статус и т. п.
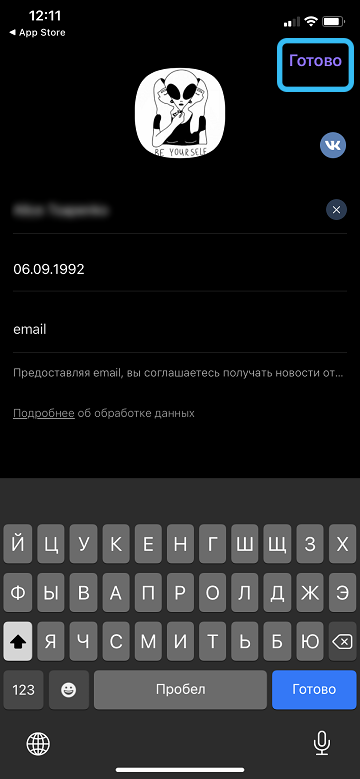
Обновление Viber
Viber может обновляться автоматически, если это указано в настройках телефона или ПК. Если нет, зайдите в магазин приложений, где вы его скачивали, найдите через поиск и нажмите «Обновить». Иногда случаются проблемы, пакеты не появляются вовремя, тогда можно удалить софт и загрузить заново.
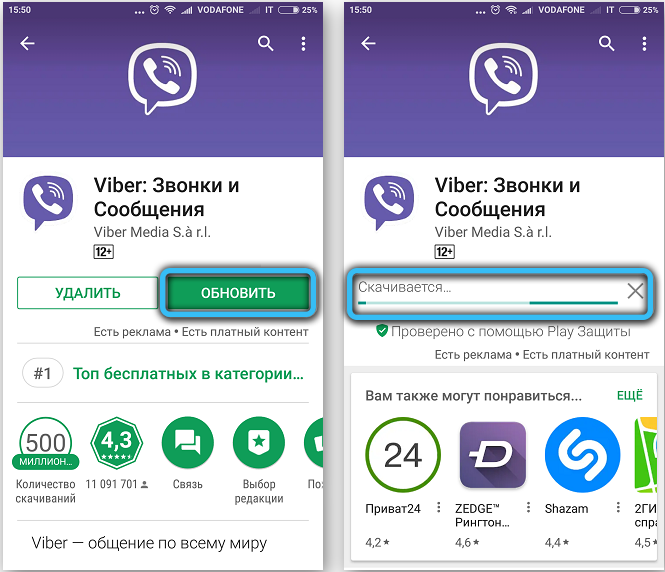
Как найти контакт и написать сообщение
Как и все мессенджеры, Viber сразу после получения доступа к номеру телефона обращается к телефонной книге и учитывает всех записанных абонентов, поэтому найти человека в Viber не составит труда. Он по умолчанию будет фигурировать под тем же именем, что и в «Контактах».
Как пользоваться Viber:
- Откройте приложение.
- В углу справа вы увидите довольно крупный фиолетовый значок с символом чата – кликните по нему.
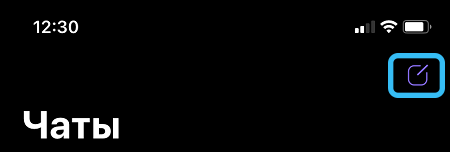
- Найдите в общем перечне нужного вам собеседника и нажмите на его имя.
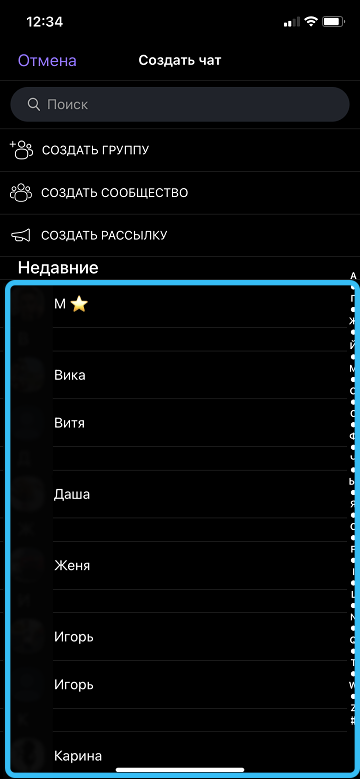
- Появится окно диалога, в котором можно печатать текст, а также диктовать голосовое сообщение и отправлять медиа.
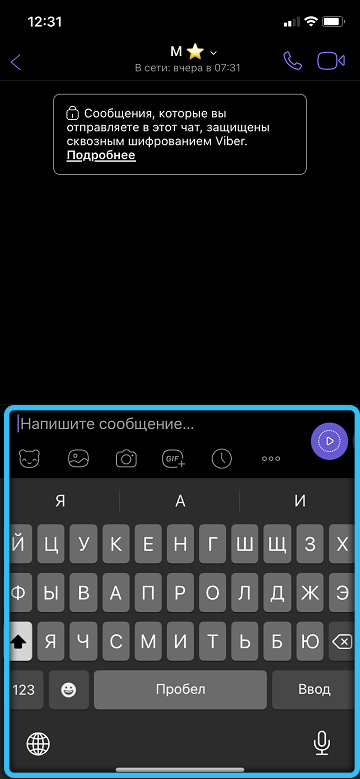
Как удалить сообщение у себя и/или другого человека в Viber:
- Нажмите на текст, от которого хотите избавиться и подержите на нем палец некоторое время (на ПК это действие заменяет клик правой кнопкой).
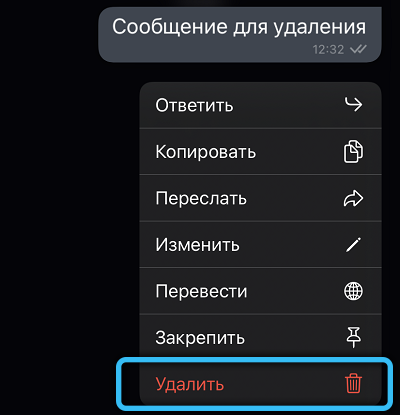
- Из предложенных опций выберите либо «Удалить у меня», чтобы послание скрылось только от вас, либо «Удалить у всех» — тогда написанное исчезнет и у собеседника.

Как очистить весь чат в Viber:
- Откройте диалог, который хотите стереть совсем.
- Вверху справа нажмите на три точки.
- Выберите «Очистить чат».
Как добавиться или выйти из группы в Viber
Попасть в общий чат можно двумя способами:
- через ссылку-приглашение от другого участника;
- через поиск по названию (только для публичных бесед).
Как найти публичную группу в Viber по названию:
- Откройте чаты.
- В «Поиск» впишите название паблика, перед которым обязательно поставьте @.
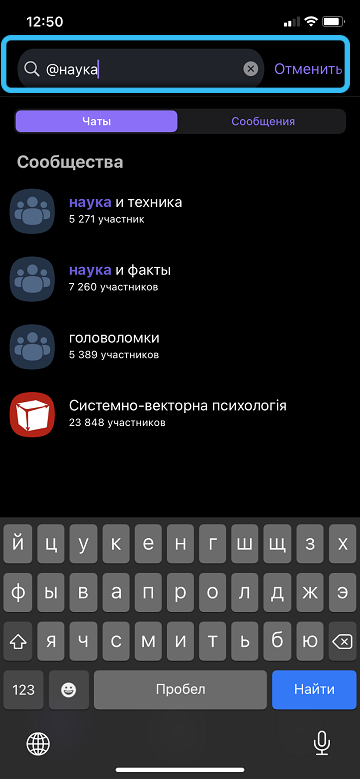
- Нажмите плюсик, чтобы присоединиться.
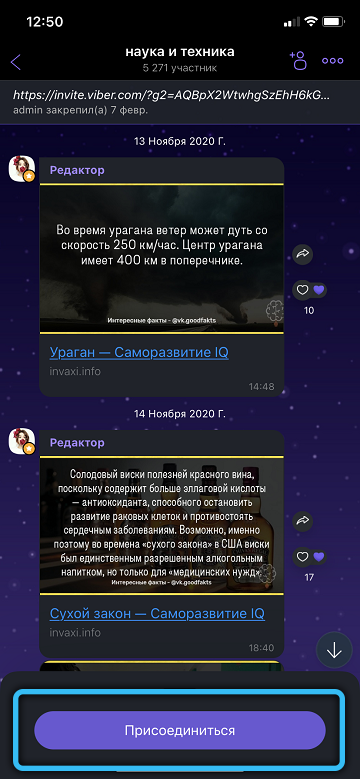
Как по приглашению вступить в группу в Viber:
- Просто перейдите по полученной ссылке.
- Напишите сообщение в общем чате.
Как удалиться из чата-группы в Viber:
- Зайдите в неё.
- Нажмите вверху три точки.
- Выберите «Выйти из группы».
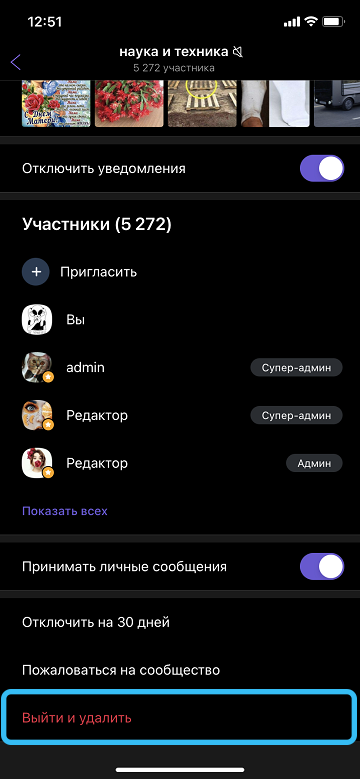
Как позвонить по Viber
В данном мессенджере можно также звонить:
- Откройте приложение.
- Выберите собеседника.
- Вверху справа нажмите значок трубки или значок камеры.
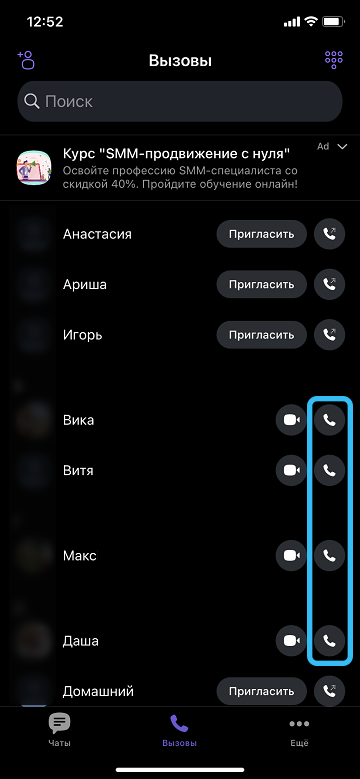
Поменять формат разговора с аудио на видео и наоборот можно уже в процессе, переключаясь между упомянутыми кнопками.
Как заблокировать контакт в Viber
От нежелательного собеседника можно избавиться, запретив ему писать и звонить вам. Как заблокировать любого человека в Viber:
- Откройте окно с вашей общей перепиской.
- Кликните три точки вверху.
- Разверните «Информацию».
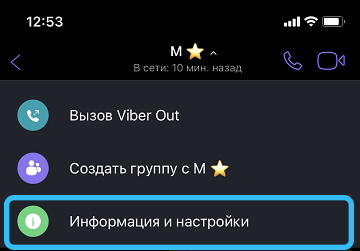
- Перейдите к профилю этого человека.
- Снова нажмите три точки вверху и «Заблокировать».
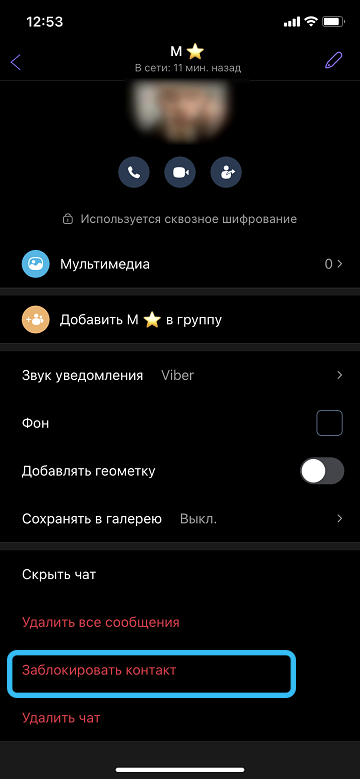
К сожалению, в пабликах и многопользовательских группах вы всё равно будете видеть его сообщения и прикреплённые медиа.
Как удалить Viber
Если вы хотите временно избавиться от приложения, его можно просто деинсталлировать, а когда понадобится, снова скачать и вернуться к прежним чатам.
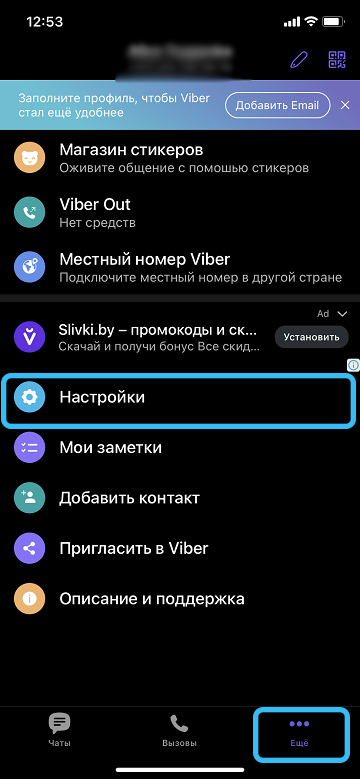
Теперь давайте разберёмся, как совсем удалить аккаунт в Viber:
- Откройте главное окно.
- Перейдите в «Настройки» — меню (три точки) – «Конфиденциальность» — «Отключить учётную запись».
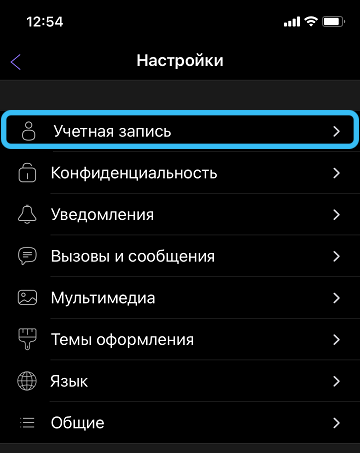
Перед тем, как выйти из Viber, убедитесь, что вы сохранили все необходимые материалы, которые получали от собеседников, иначе потом вы их не вернёте.
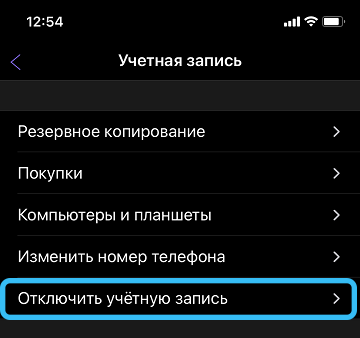
Таковы основные функции этого популярного мессенджера. Какими из них вы пользуетесь чаще всего? Что вам кажется наиболее удобным и значимым в Viber? Поделитесь мнением в комментариях.
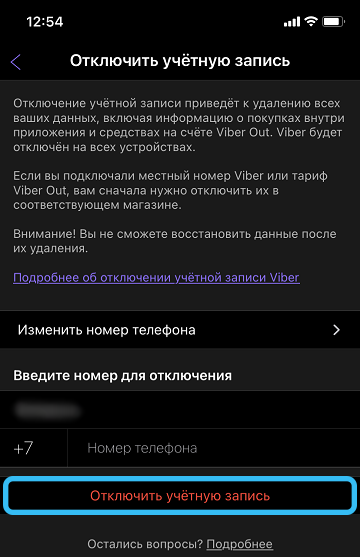
Вайбер — что это такое? Как пользоваться Viber?
21.06.2019
5440
Содержание
- 1 Что такое Вайбер?
- 2 Как пользоваться Вайбером на телефоне?
- 2.1 Установка и регистрация
- 2.2 Создание чатов
- 2.3 Создание групп
- 2.4 Видео- и аудиозвонки
- 2.5 Пересылка файлов
- 3 Как пользоваться Вайбером на компьютере?
- 4 Подводим итоги
Чтобы в полной мере общаться с миром, мало установить WhatsApp на компьютер и как следует освоить Телеграм; пользователю понадобится научиться работать ещё с одним не менее популярным мессенджером — Viber. Установить его на телефон, планшет, компьютер или ноутбук не составит совершенно никакого труда. Где скачать Вайбер, как его правильно инсталлировать и использовать — попробуем разобраться.
Что такое Вайбер?
Вайбер (или Viber) — это программа-мессенджер, предназначенная для установки на смартфоны, ПК и ноутбуки. В список функций приложения входят:
- бесплатная отправка текстовых сообщений через Интернет;
- обмен фотографиями, изображениями, стикерами, аудио- и видеофайлами, а также рисунками-дудлами;
- создание и администрирование чатов, групп и сообществ;
- осуществление бесплатных (с использованием интернет-соединения) голосовых и видеозвонков;
- в качестве платной опции — присвоение абоненту индивидуального сотового номера любой страны мира.
Важно: программа Вайбер для телефонов, планшетов и компьютеров распространялась и в ближайшее время будет распространяться абсолютно бесплатно. Любые попытки получить с пользователя деньги за факт установки или скачивания — явное мошенничество, о котором при наличии желания и свободного времени стоит уведомить разработчиков, обратившись в службу поддержки.
Как пользоваться Вайбером на телефоне?
Научиться пользоваться Вайбером на смартфоне или планшете не сложнее, чем освоить управление страницей в ВК или Одноклассниках. Ниже будут описаны основные шаги начинающего пользователя, необходимые для быстрого и простого старта общения.
Установка и регистрация
Первое, что нужно сделать, чтобы начать пользоваться программой-мессенджером, — скачать и установить Вайбер на телефон. Сделать это сможет самый неподготовленный человек; главное — аккуратно соблюдать инструкцию и предварительно удостовериться в наличии стабильного подключения к Интернету.
Удалось загрузить приложение на телефон или планшет? Отлично, остаётся зарегистрироваться в Вайбере, введя свой сотовый номер и получив ответное SMS с кодом, и приступить к ознакомлению с мессенджером.
Важно: в дальнейшем владелец смартфона на ОС Андроид или Айфона сможет изменить номер в Вайбере.
Создание чатов
Следующий шаг после загрузки и инсталляции Viber — начало общения. Индивидуальные переписки осуществляются в чатах — это та же цепочка сообщений, только приятнее оформленная и снабжённая дополнительными возможностями.
Пользователь телефона, желающий создать свой первый чат, должен:
- Запустить Вайбер из общего меню приложений.
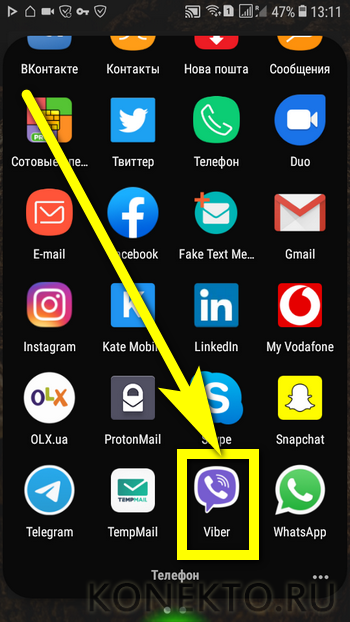
- Перейти на вкладку «Чаты» — она расположена в нижнем левом углу главного окна программы.
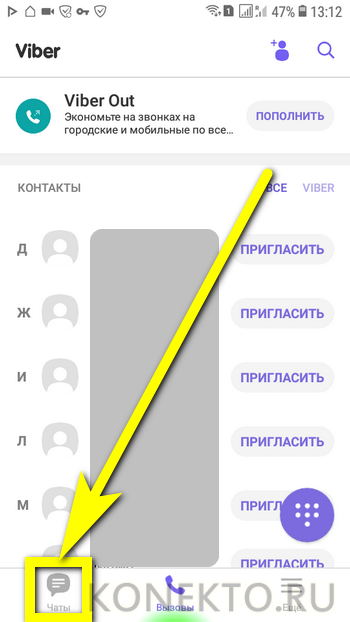
- И тапнуть по большой фиолетовой кнопке с пиктограммой диалога справа.

- Теперь пользователь должен выбрать из списка доступных контактов, с кем ему хотелось бы начать переписку — перелистывая перечень вверх и вниз.
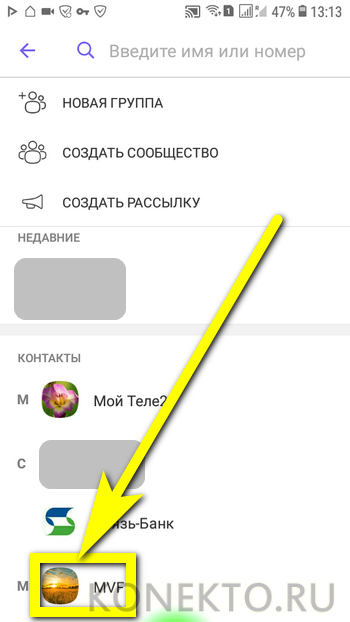
- Или введя имя в поисковой строке.
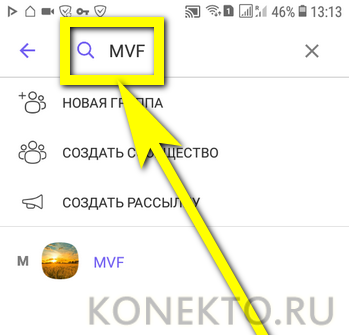
- Прекрасно! Диалог создан. Владелец телефона или планшета может теперь писать текстовые сообщения.
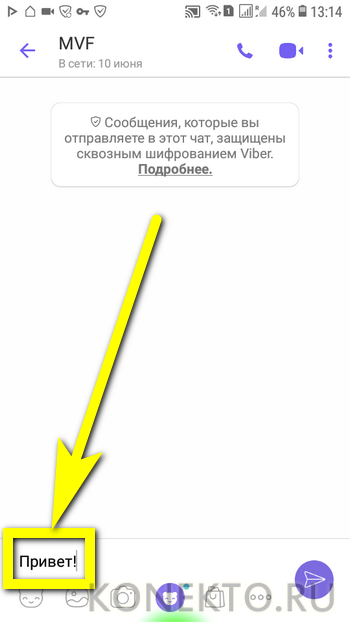
- Пока они не прочитаны, снизу будет стоять одна блёклая галочка; после доставки их станет две, а после прочтения собеседником они приобретут более насыщенный цвет.
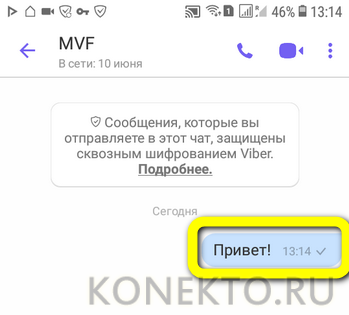
- Чтобы удалить неудачно выраженную мысль, достаточно нажать на сообщение в течение одной-двух секунд, после чего выбрать в контекстном меню опцию «Удалить» (только для отправителя) или «Удалить везде» — для обеих сторон.
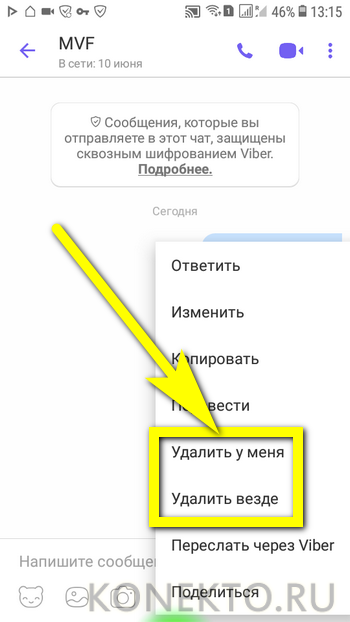
- Во втором случае пользователю смартфона придётся подтвердить своё решение; восстановить удалённый текст штатными средствами уже не получится.

- Нажав на рожицу в левом нижнем углу (под текстовым полем), владелец устройства, желающий научиться пользоваться Вайбером, сможет выбрать любой стикер из доступных списков.
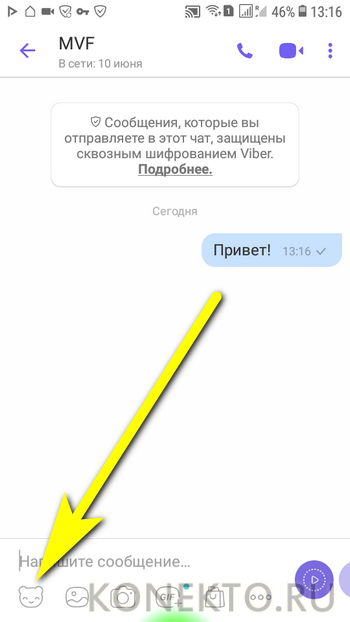
- И послать его собеседнику.
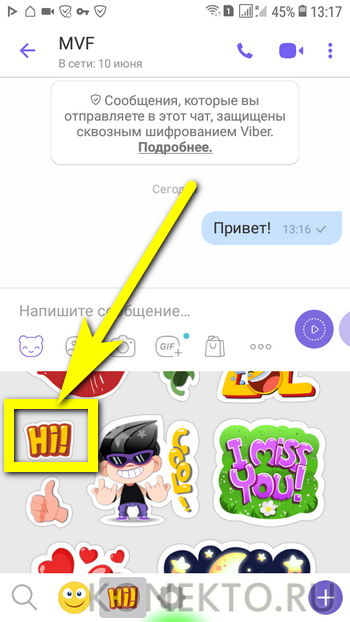
- Тапнув по пиктограммке пейзажа — перейти к галерее изображений.
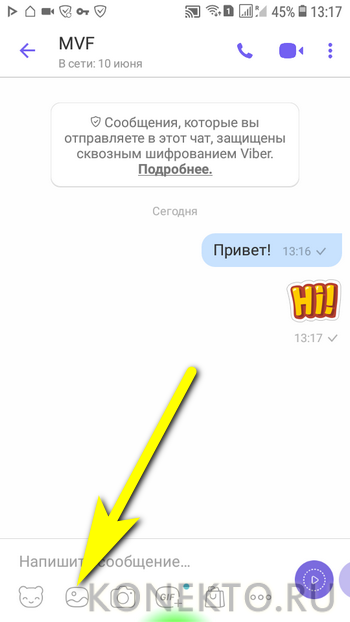
- Выбрать в ней одну картинку.
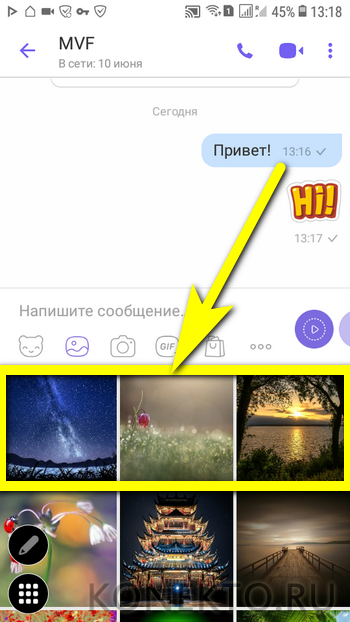
- Или, зажимая на пару секунд, отметить несколько и отослать адресату с помощью соответствующей кнопки.
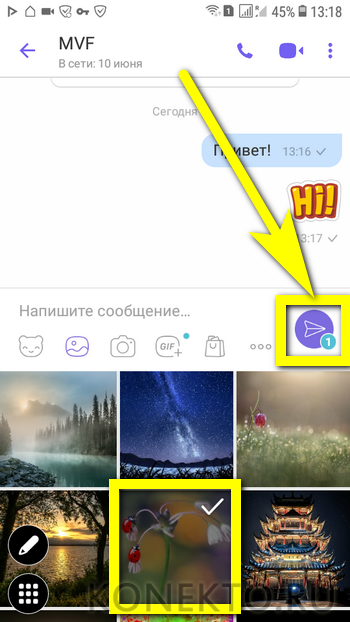
- Чтобы поделиться с контактом фотографией, следует воспользоваться кнопкой-фотокамерой.
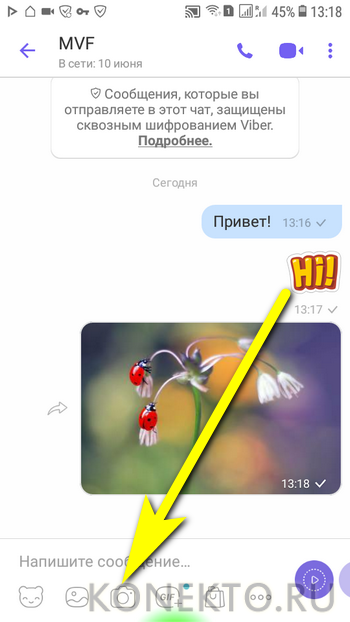
- А нажав на следующую с надписью GIF, владелец телефона или планшета получит возможность выбрать библиотеку изображений.
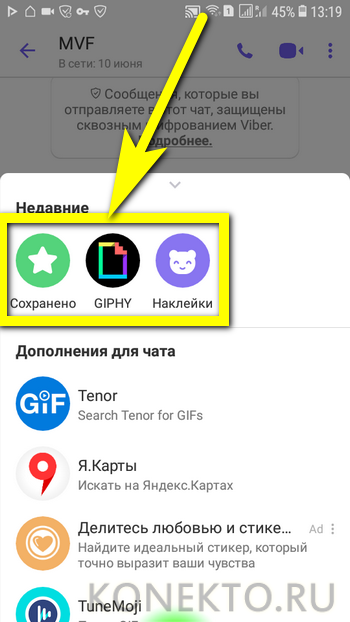
- И отправить собеседнику анимированную картинку.
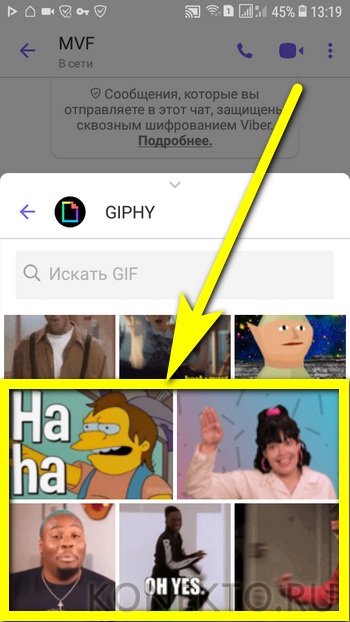
- Или открытку.

- В рамках чата можно делиться и коммерческими предложениями, одобренными Viber. Для этого следует тапнуть по пиктограмме пакета.

- И выбрать товар из списка.
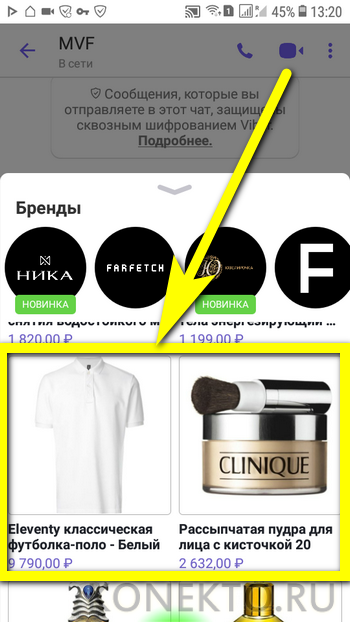
- Чтобы послать контакту собственноручно сделанный рисунок, достаточно тапнуть по расположенным правее трём точкам, выбрать в выплывающем меню пункт «Дудл».
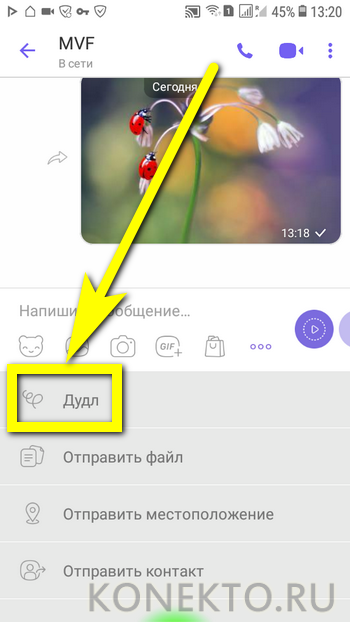
- Создать набросок и нажать на кнопку «Отправить».

- Чтобы поделиться в чате своим местоположением, в том же меню следует нажать на соответствующую кнопку.
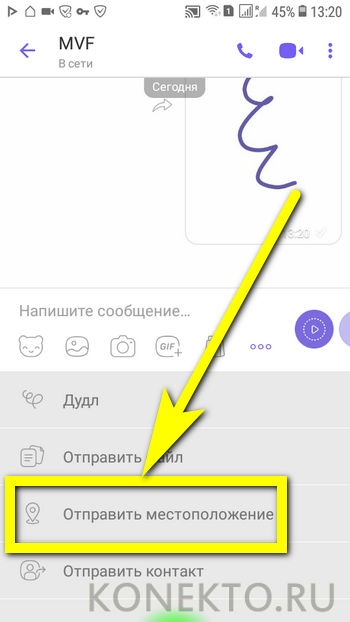
- И выбрать адрес — или найти его на карте.
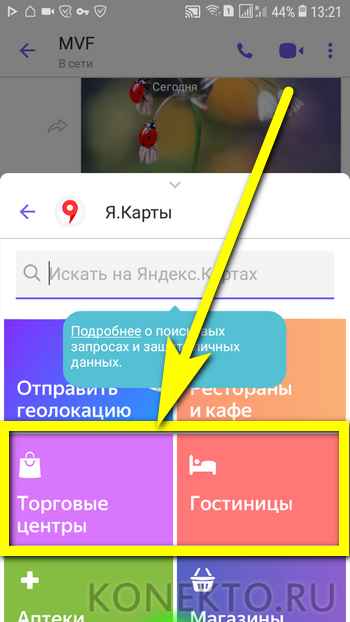
- Аналогичным образом владелец смартфона может отправить контактные данные из телефонной книги — для этого следует тапнуть по самой нижней кнопке меню.
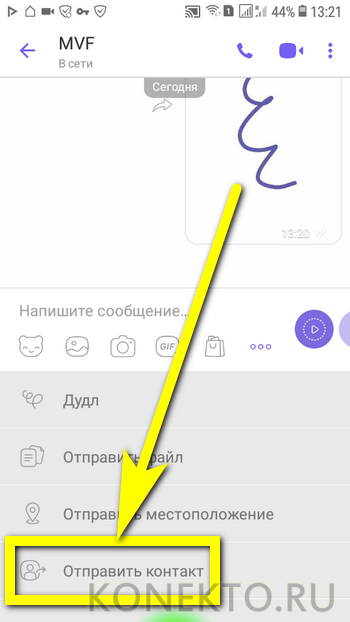
- И выбрать абонента, номером которого планируется поделиться.
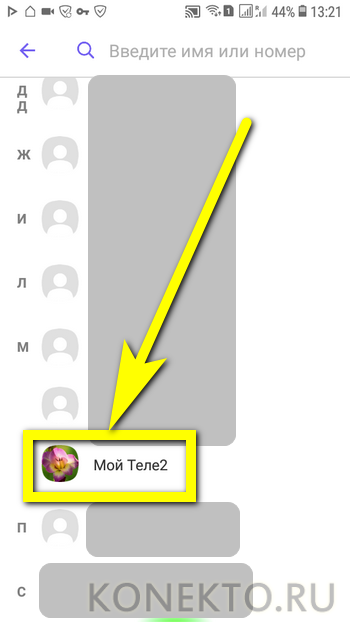
- Наконец, чтобы послать голосовое сообщение вместо текстового, следует потянуть кнопку «Отправить» влево.
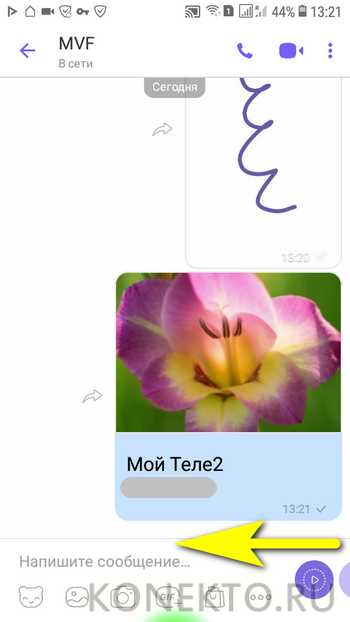
- Пока она не сменится пиктограммой микрофона, и приступить к записи.
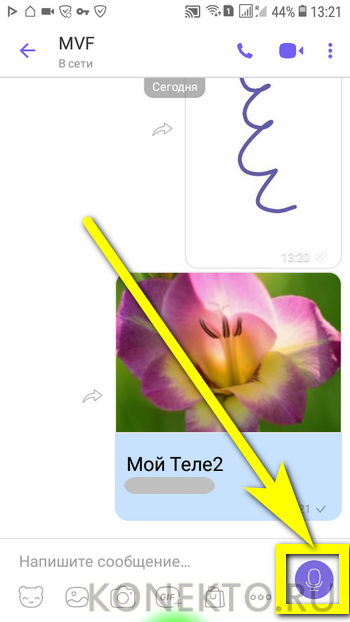
- Аудиосообщение будет доступно сразу после завершения записи и отправки обеим сторонам разговора.
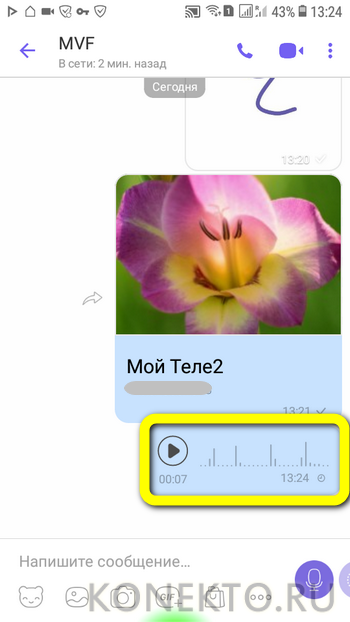
- Чтобы очистить переписку в чате, следует тапнуть по трём вертикально расположенным точкам в правом верхнем углу и выбрать в выпадающем списке соответствующую опцию.
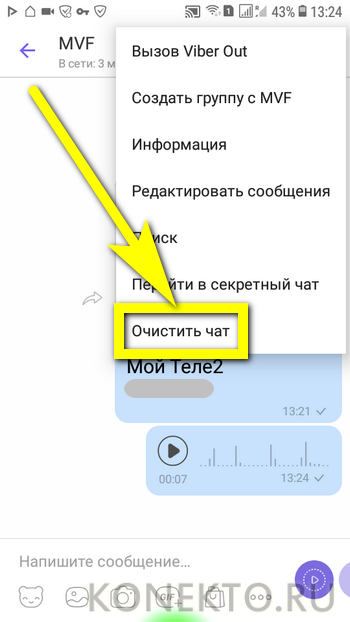
- А нажав на кнопку «Назад».
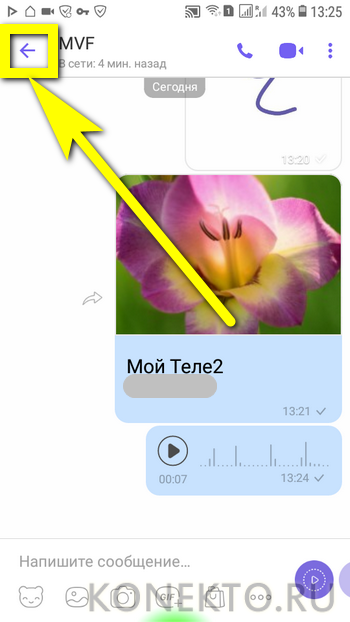
- Выделив и на пару секунд зажав чат, владелец смартфона получит возможность полностью его удалить.
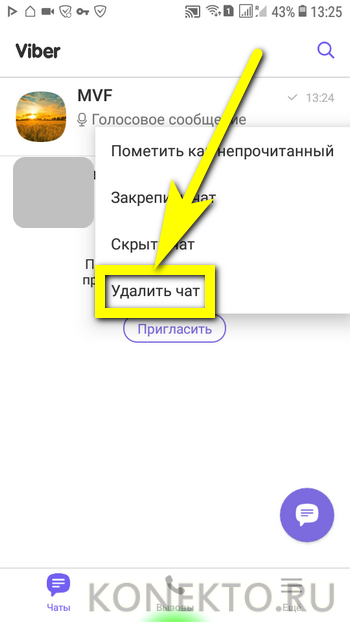
Важно: Вайбером можно бесплатно пользоваться на протяжении неограниченного времени, создавая любое количество чатов, групп или сообществ; с целью систематизации главного окна рекомендуется время от времени удалять ставшие неактуальными беседы.
Создание групп
Как видно на примере, начать общение «один на один» в мессенджере крайне легко. Столь же просто будет и создать группу в Вайбере.
Видео- и аудиозвонки
Как уже упоминалось, Вайбером можно пользоваться не только для отправки текстовых сообщений и картинок, но и для совершения голосовых и видеовызовов. Владельцу телефона или планшета, успешно освоившему первые шаги, понадобится:
- Открыть чат с собеседником, которому хочется позвонить. Если звонить планируется в аудиорежиме, нажать на размещённую вверху пиктограмму телефонной трубки.
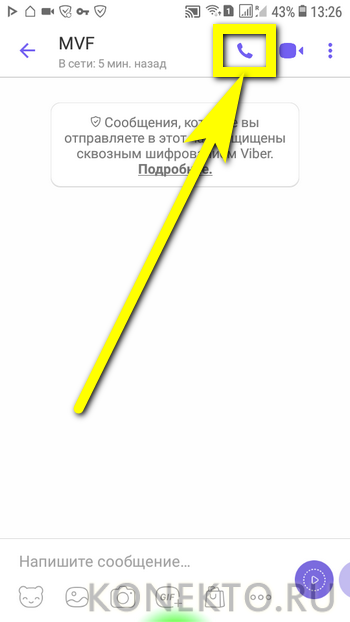
- И, дождавшись ответа собеседника, приступить к разговору.
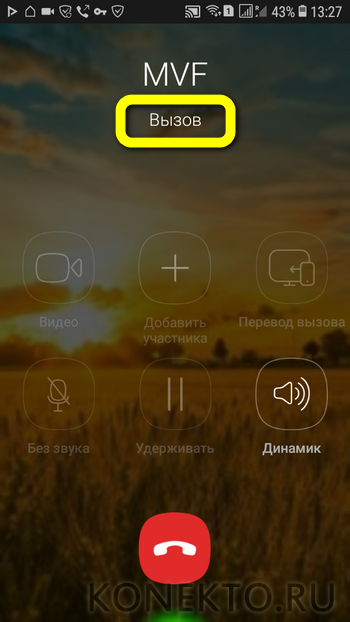
- Пользователь может в ходе общения добавлять новых участников, на время отключать звук со своей стороны или переходить на громкую связь.
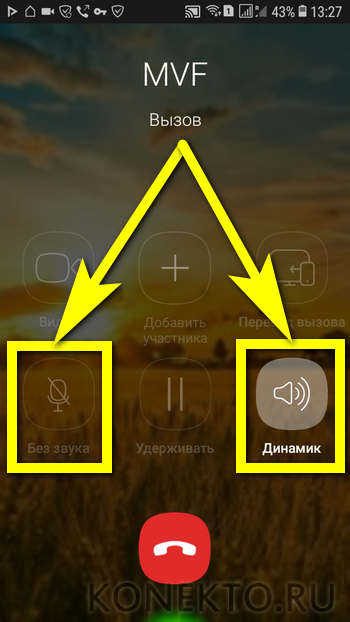
- А чтобы завершить разговор, достаточно нажать на красную кнопку внизу окна.
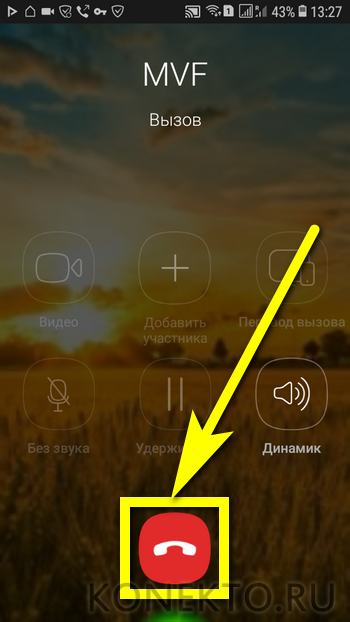
- Информация обо всех голосовых и видеовызовах, в том числе об их длительности, отображается в общей окошке чата.
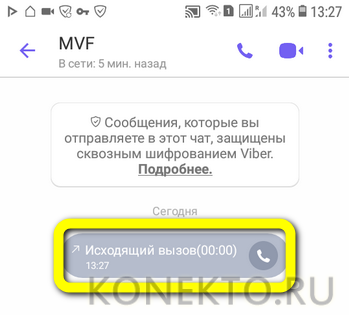
- Приступить к беседе в видеоформате можно, тапнув по соседней кнопке-камере.
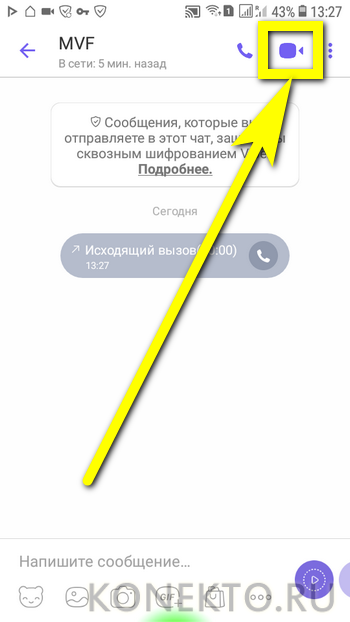
- В целом процесс проходит так же, как и при голосовых вызовах — за исключением невозможности добавить новых участников. Прервать общение в любой момент владелец смартфона, уже значительно лучше умеющий пользоваться Вайбером, может, тапнув по кнопке «Отбой».
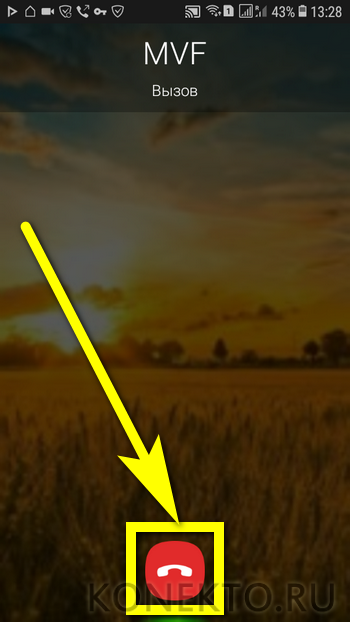
Важно: позволяет Вайбер совершать исходящие вызовы и на платной основе, используя сотовую связь. Всё, что для этого требуется, — вызвать уже знакомое выпадающее меню в правом верхнем углу чата и нажать на кнопку «Вызов Viber Out».
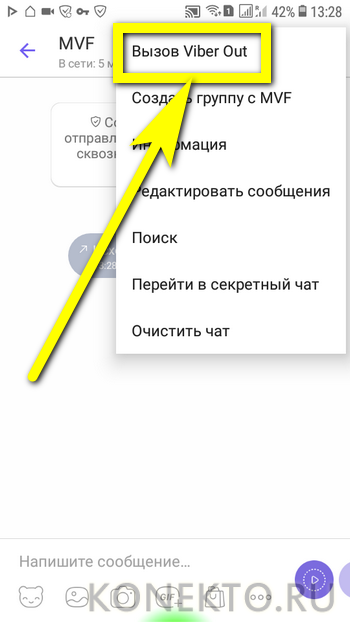
Пересылка файлов
Ещё одна полезная опция Вайбера, позволяющая пользоваться программой с максимальной эффективностью, — пересылка файлов. Это могут быть изображения большого размера, музыка, видеоролики, текстовые документы и электронные таблицы — наконец, исполняемые файлы для компьютера или телефона.
Чтобы послать контакту файл при помощи Viber, понадобится:
- Открыть чат и тапнуть по кнопке с троеточием внизу окна.
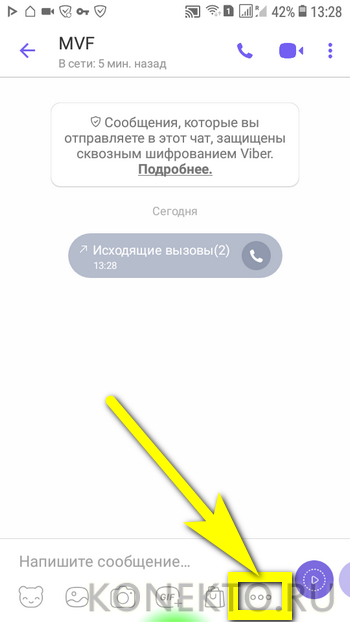
- Выбрать в меню опцию «Отправить файл».

- Найти во встроенном «Проводнике» нужную папку.
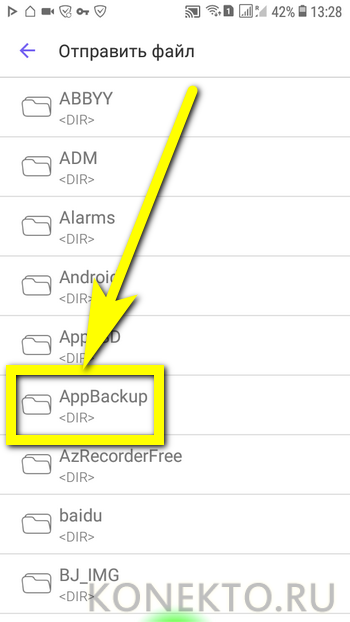
- И переслать собеседнику один.
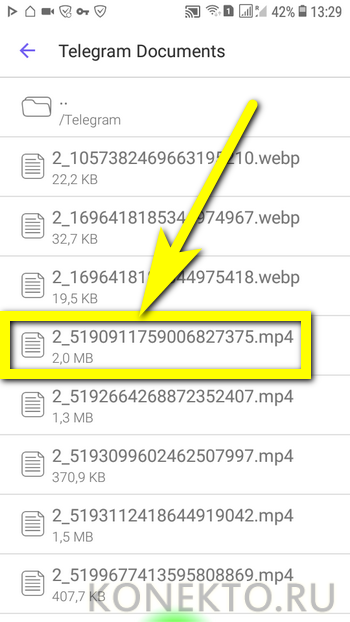
- Или несколько документов — в последнем случае каждый из них следует выделить нажатием.
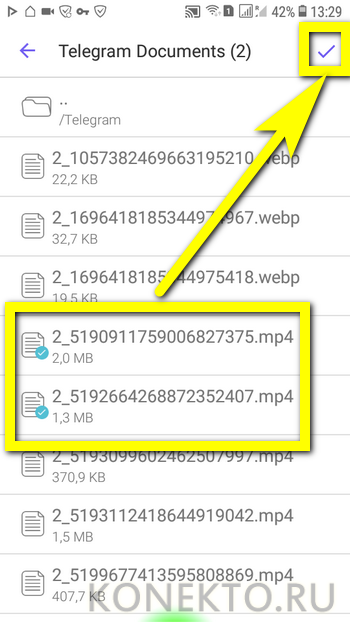
- После загрузки файла.
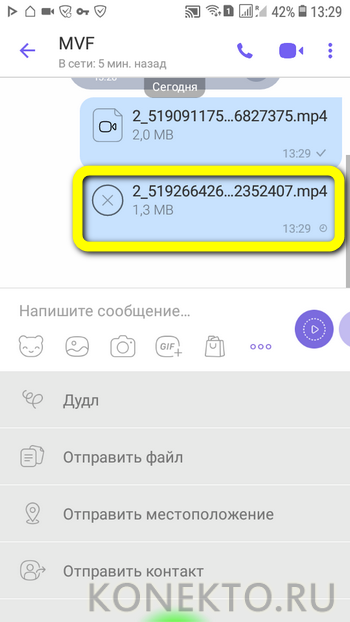
- Обе стороны диалога смогут просматривать или запускать вложение — для этого достаточно тапнуть по нему.
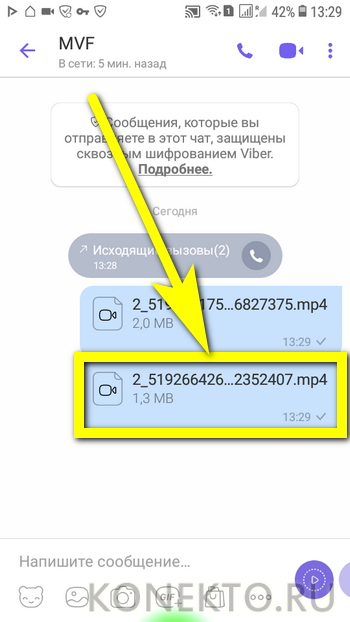
- И выбрать способ воспроизведения — или приступить к установке.
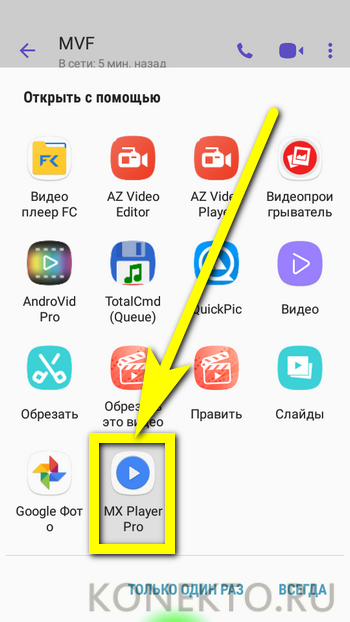
На этом список возможностей Вайбера не заканчивается — однако для пользователя, только-только приступившего к знакомству с программой, перечисленных опций будет более чем достаточно.
Как пользоваться Вайбером на компьютере?
Юзер, желающий пользоваться мессенджером «на полную», обязательно должен скачать и установить Вайбер на компьютер. Процесс не отнимет много времени и в целом не сложнее, чем установка программы на смартфон или планшет.
Авторизовавшись в Viber при помощи мобильного телефона, хозяин аккаунта может:
- Выбрать контакт из списка и послать ему первое текстовое сообщение, как было описано выше.
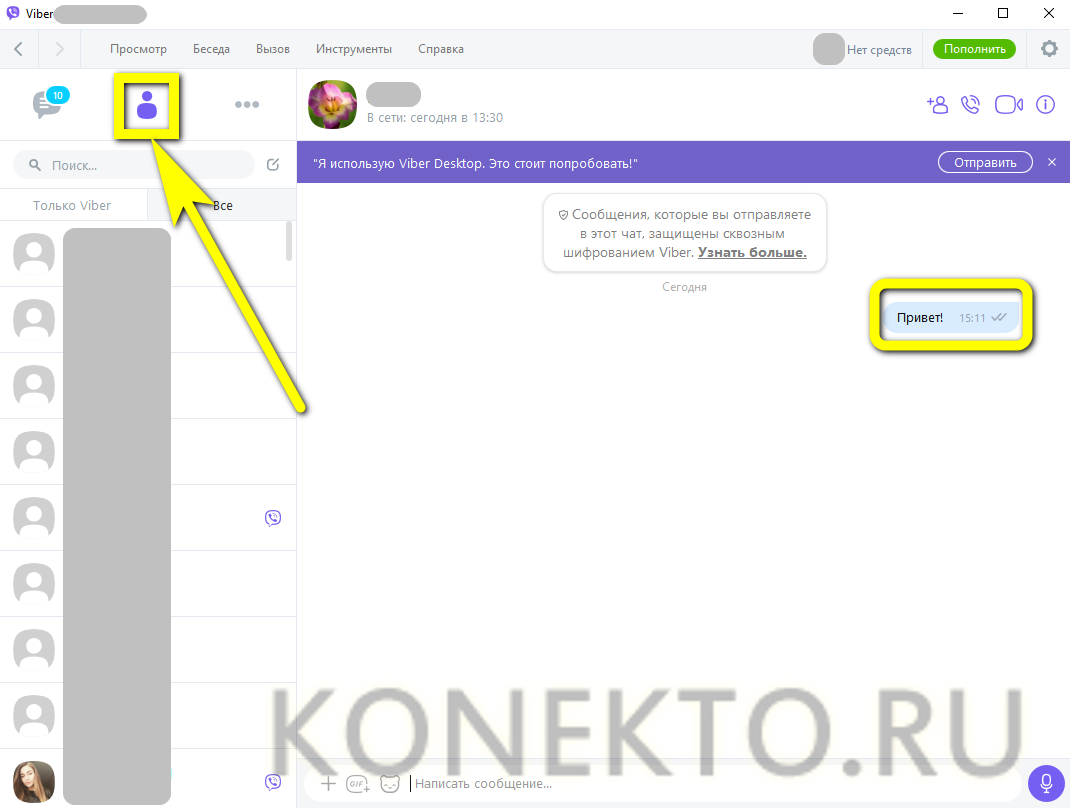
- Кликнув по уже знакомой мордочке.
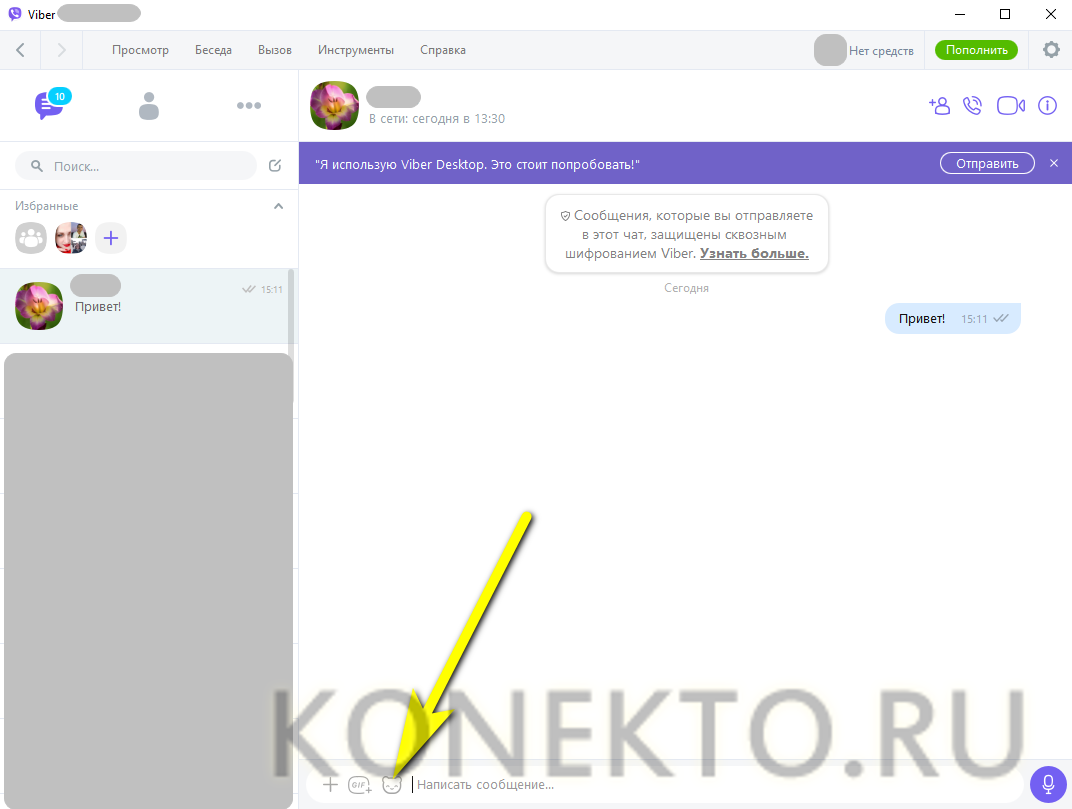
- Послать собеседнику смайл.
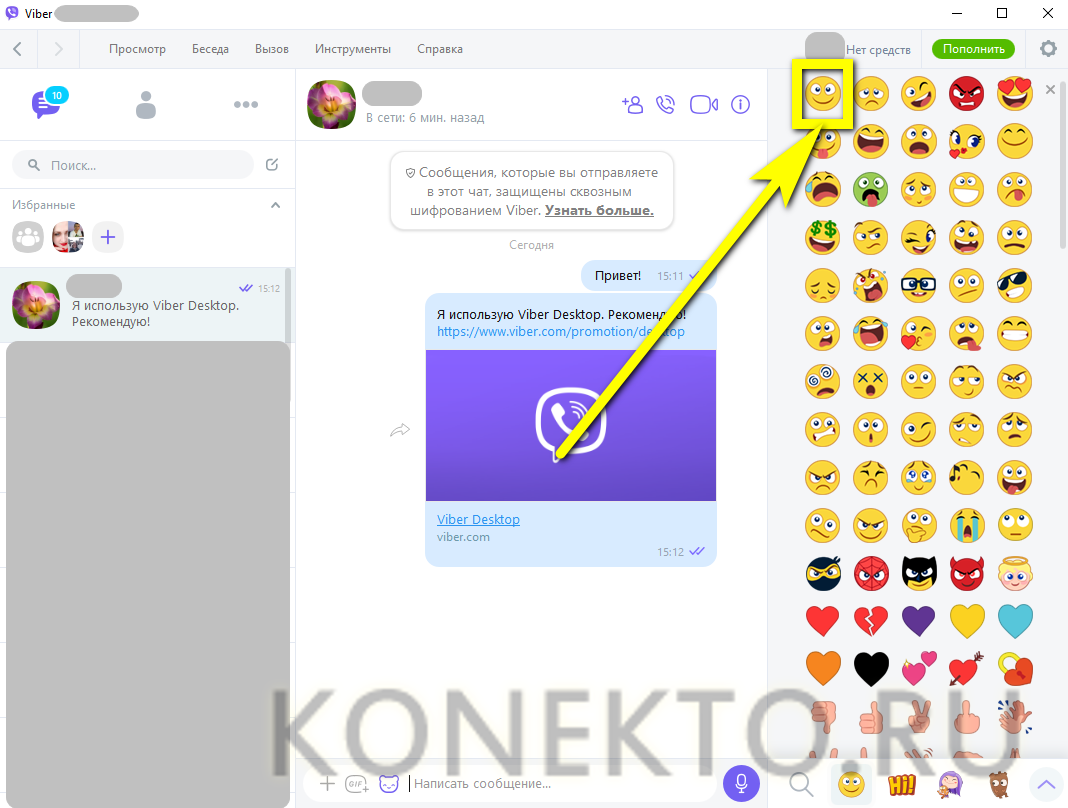
- Или приветственный стикер.

- Нажав на кнопку GIF, поделиться с контактом анимированным изображением или открыткой.
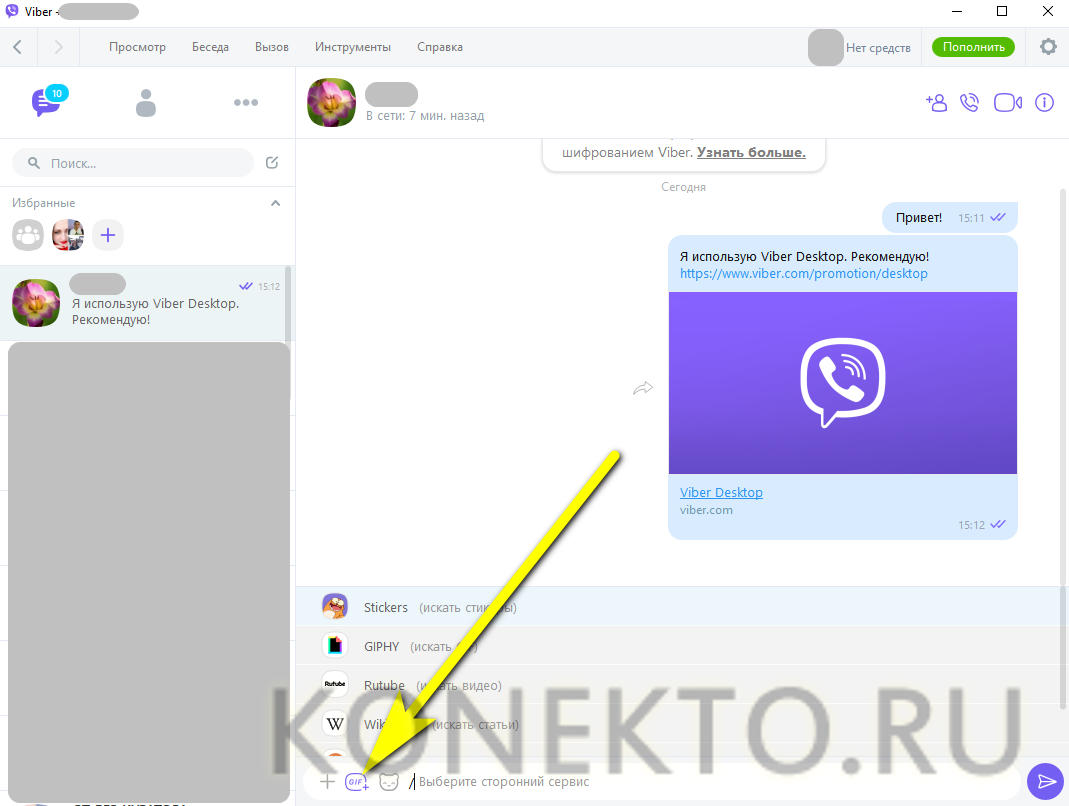
- А воспользовавшись «плюсиком».
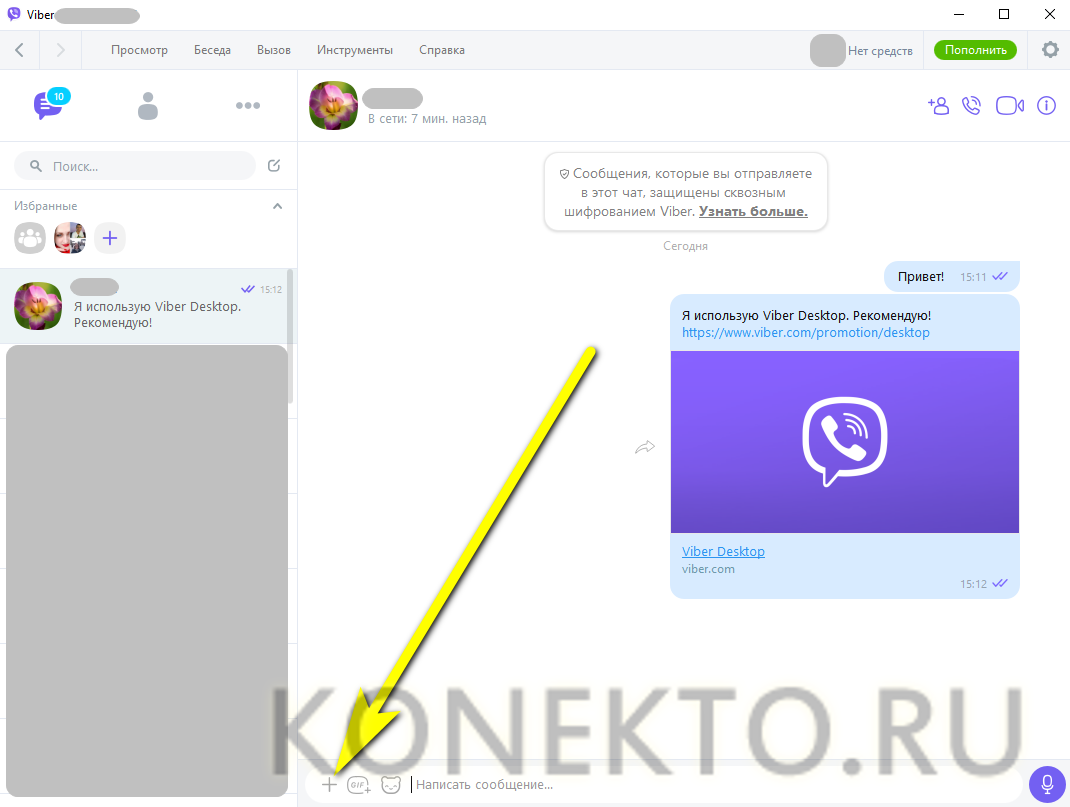
- Отправить пользователю любой файл, выбрав его в «Проводнике» Windows.
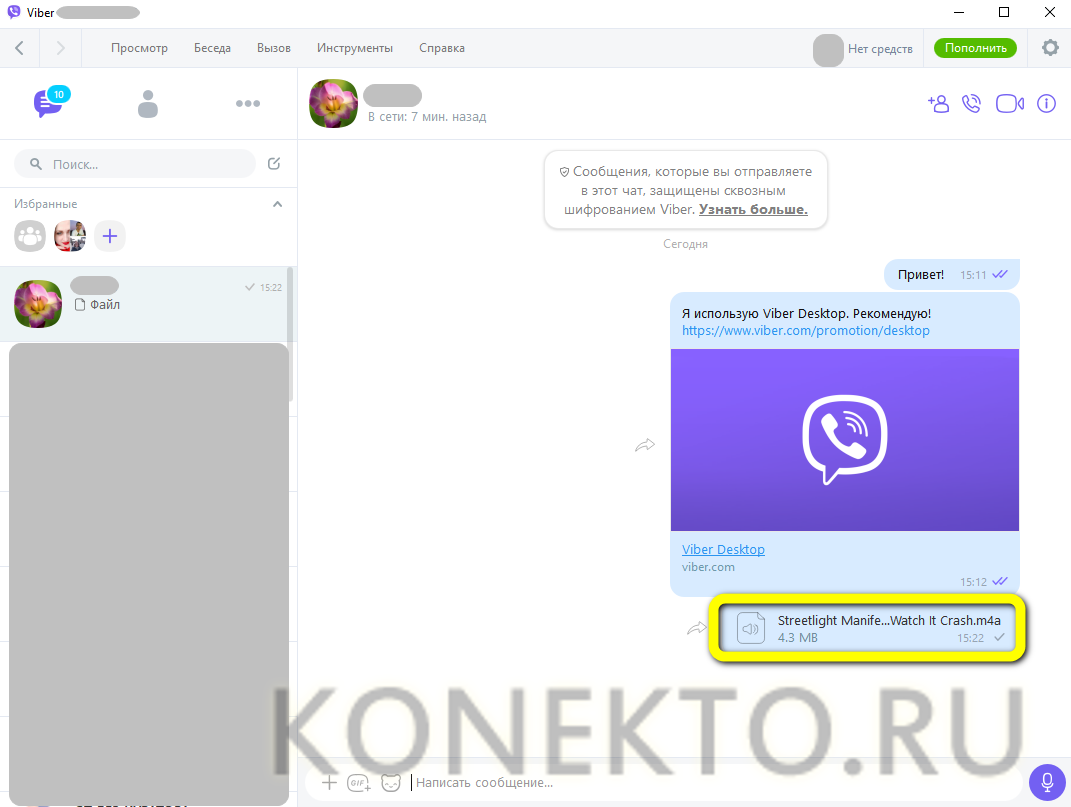
- Щёлкнув по пиктограмме человечка с плюсом, выбрать из списка контактов дополнительного собеседника.
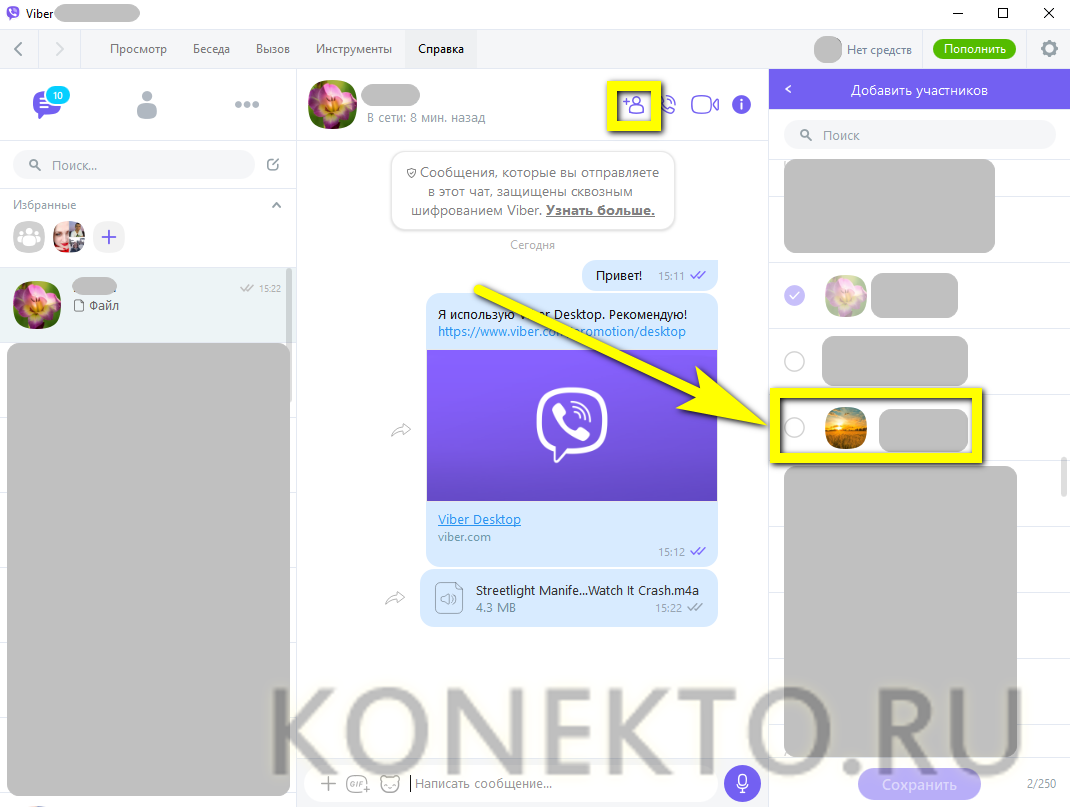
- Превратив таким образом чат в группу.
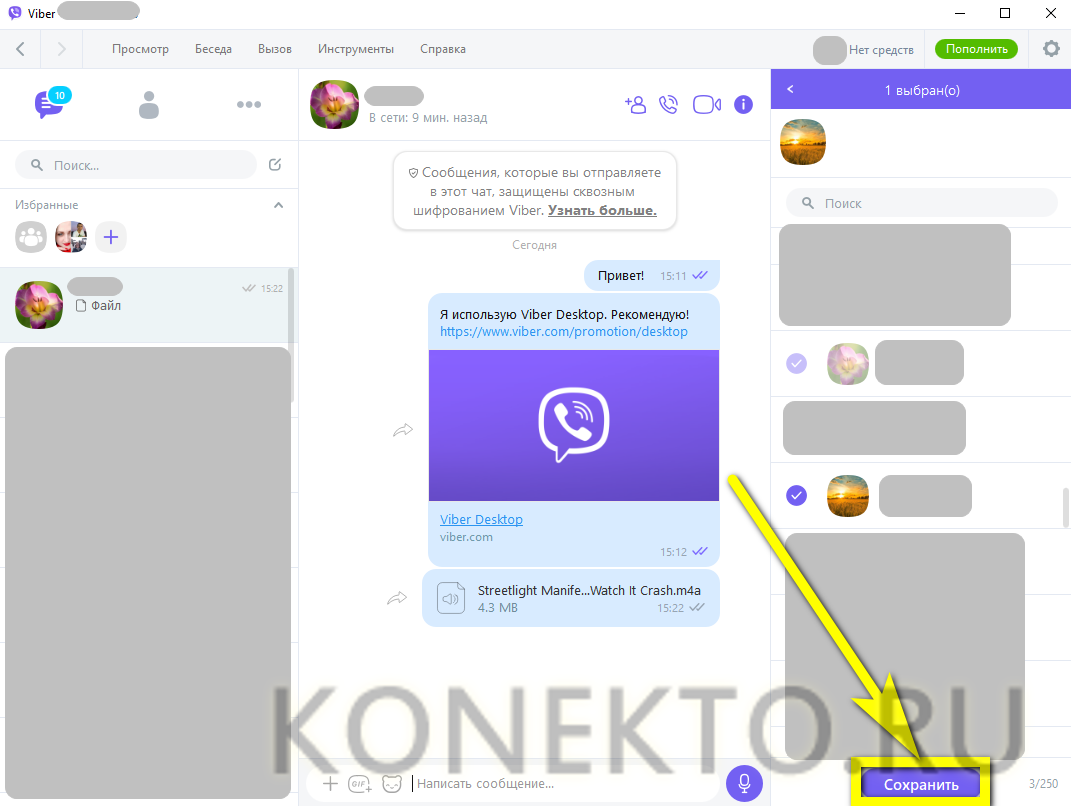
- Получить больше информации о второй стороне диалога, нажав на кнопку i, или удалить его из списка.
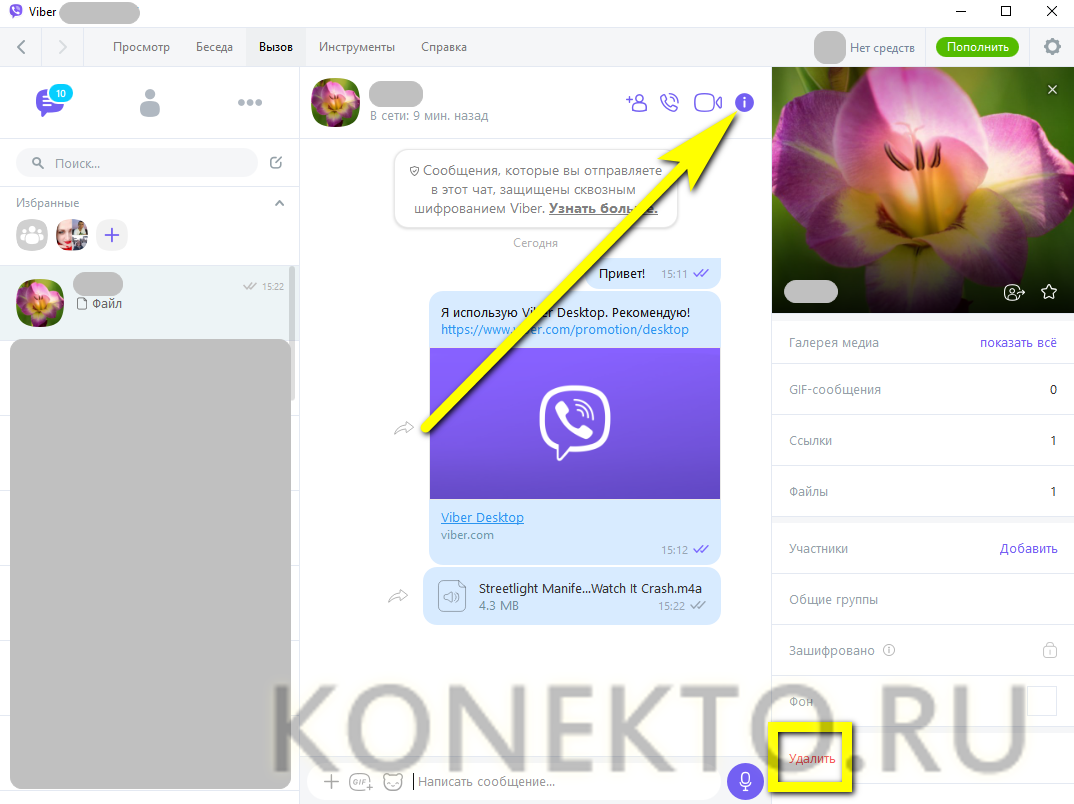
- В последнем случае понадобится подтвердить согласие на удаление.
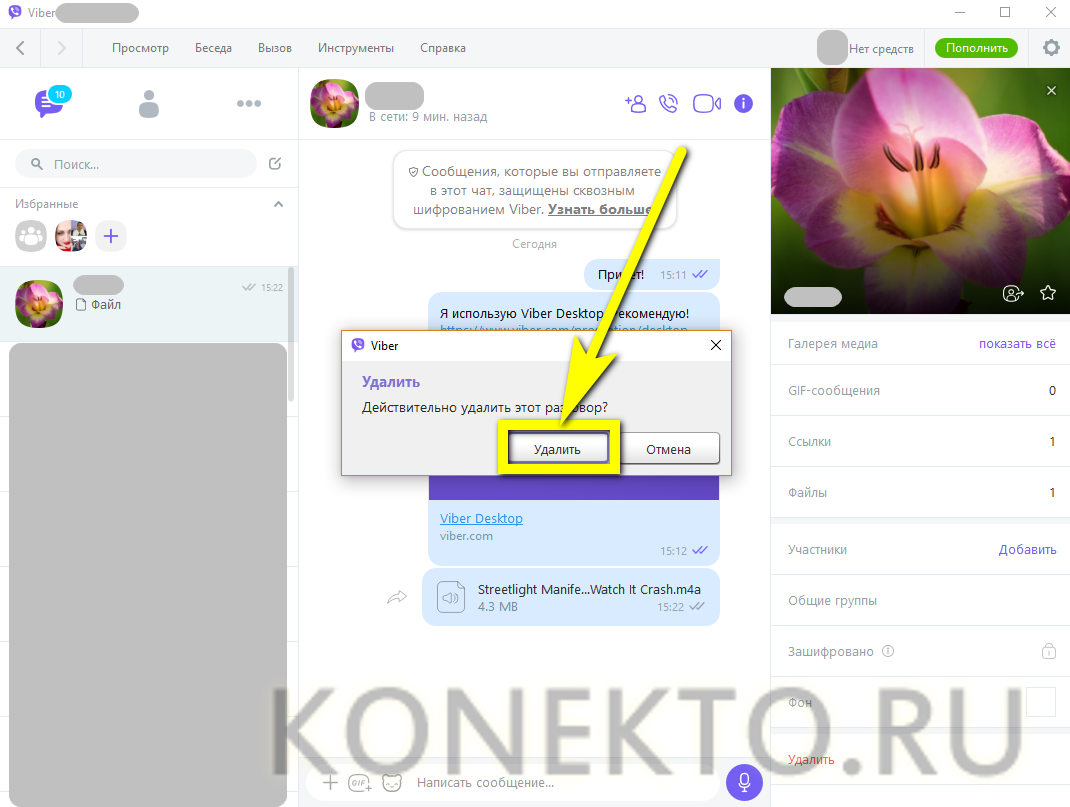
- Чтобы осуществить голосовой вызов, следует нажать на кнопку, изображающую телефонную трубку.
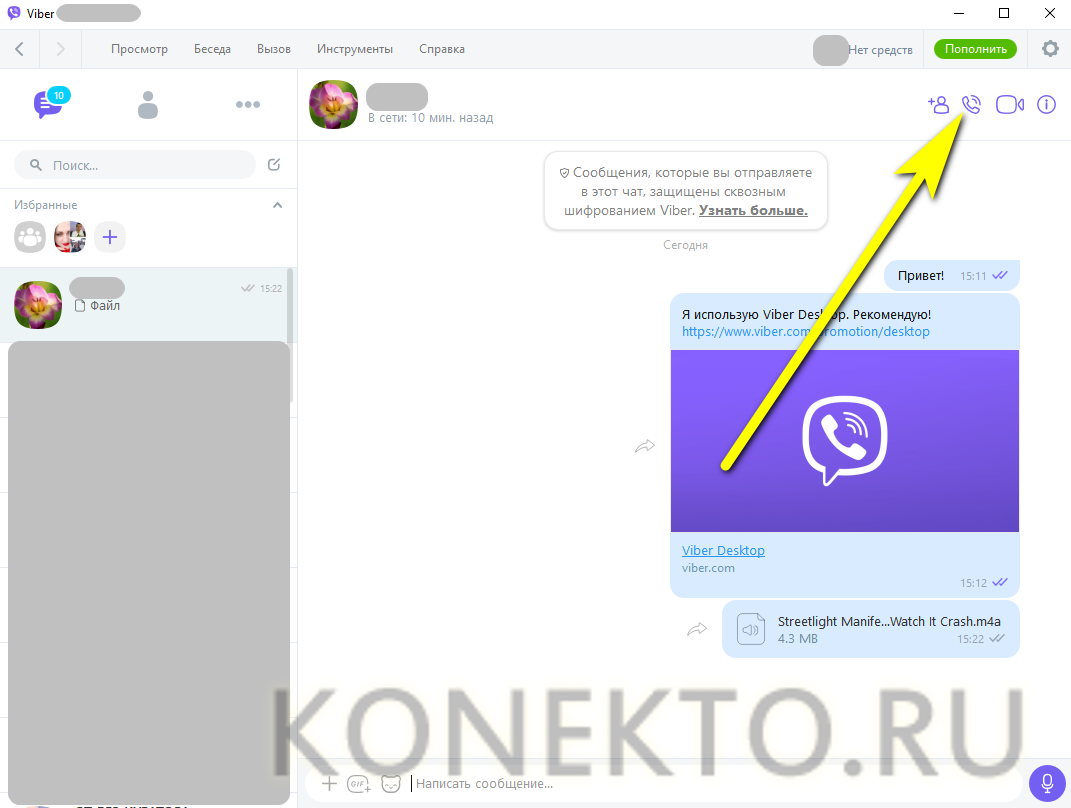
- Выбрать «Бесплатный звонок».

- И подождать соединения с абонентом.

- В ходе беседы пользователь Вайбера может, как и на телефоне или планшете, добавлять новых участников.
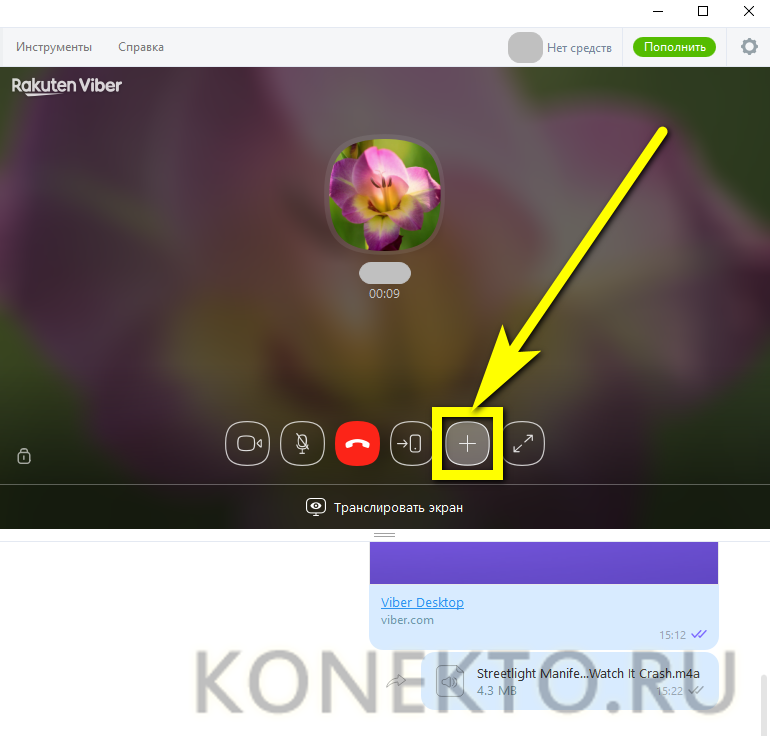
- Или включать видеосвязь.
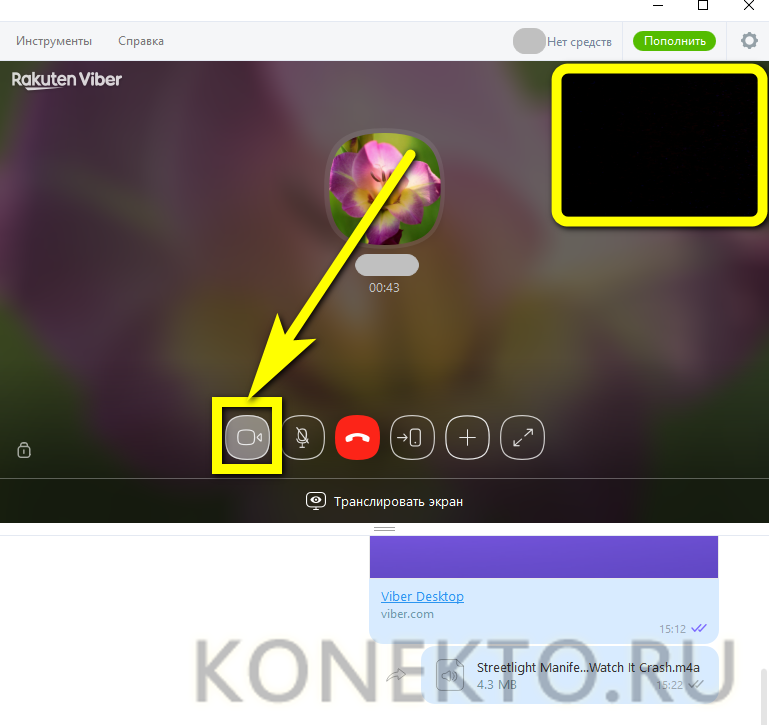
- Владелец аккаунта, уже знающий, как пользоваться Viber на смартфоне, догадается, что завершить общение можно, кликнув по красной кнопке «Отбой».
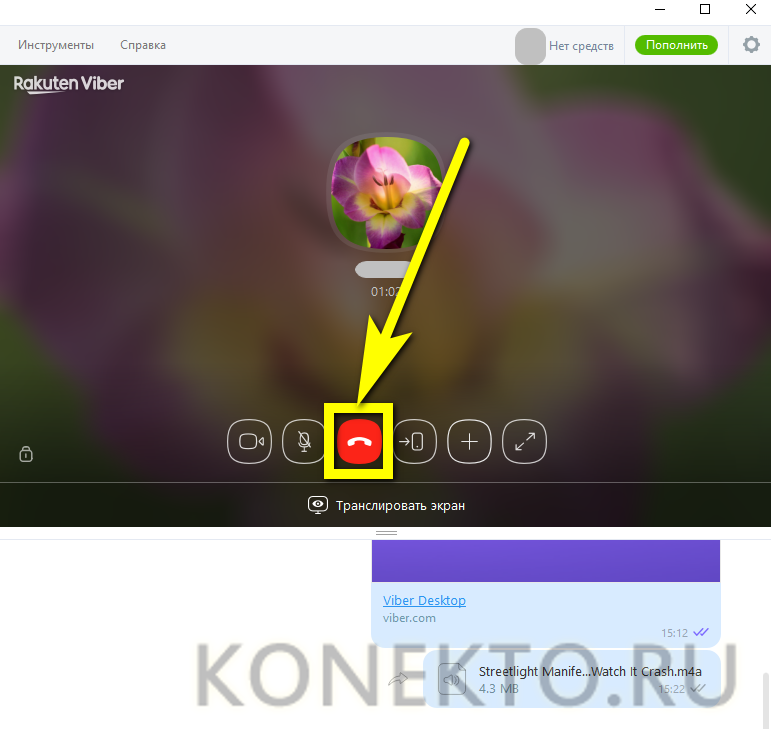
- Аналогичным образом производятся и видеозвонки — только теперь понадобится кликнуть по пиктограмме камеры.
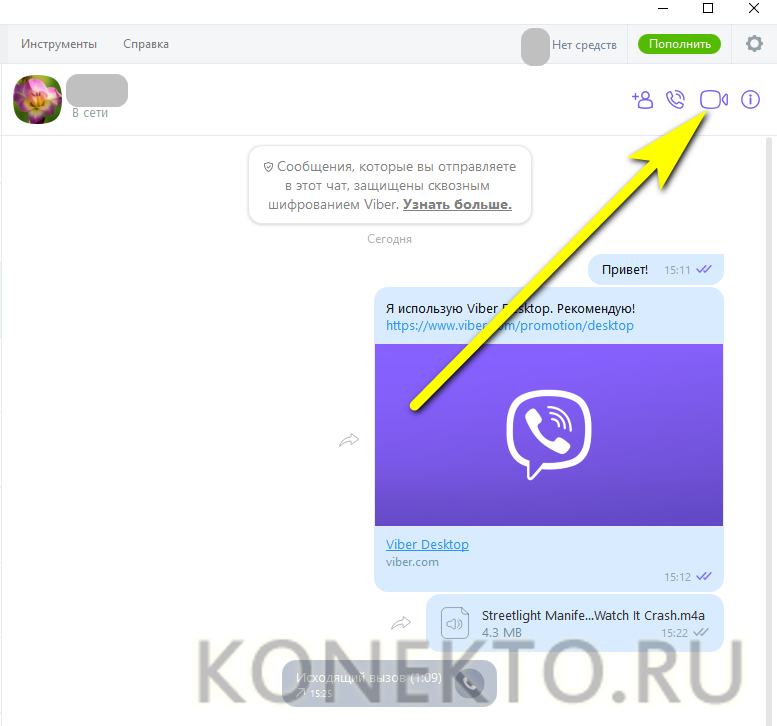
- В отличие от мобильной версии программы, пользователь «стационарного» Вайбера может настроить качество связи. Для этого нужно нажать на кнопку «Изменить настройки аудио и видео».
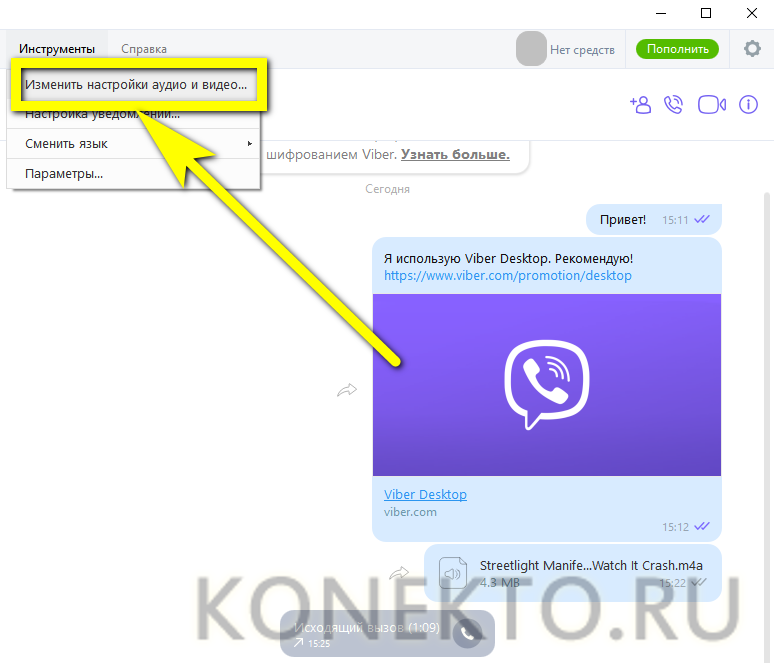
- И выбрать источник и уровень подачи сигнала.
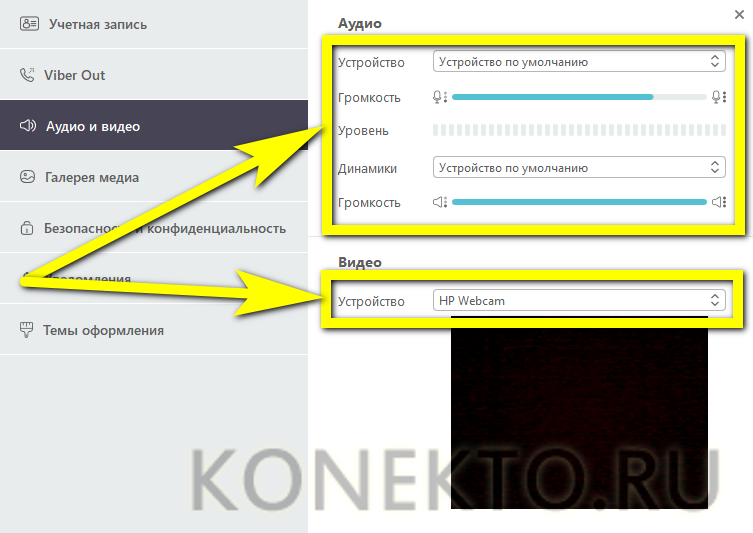
- Наконец, ещё одна интересная опция Вайбера на компьютере — возможность выбора темы. Щёлкнув по кнопке «Изменить тему» в меню «Настройки».
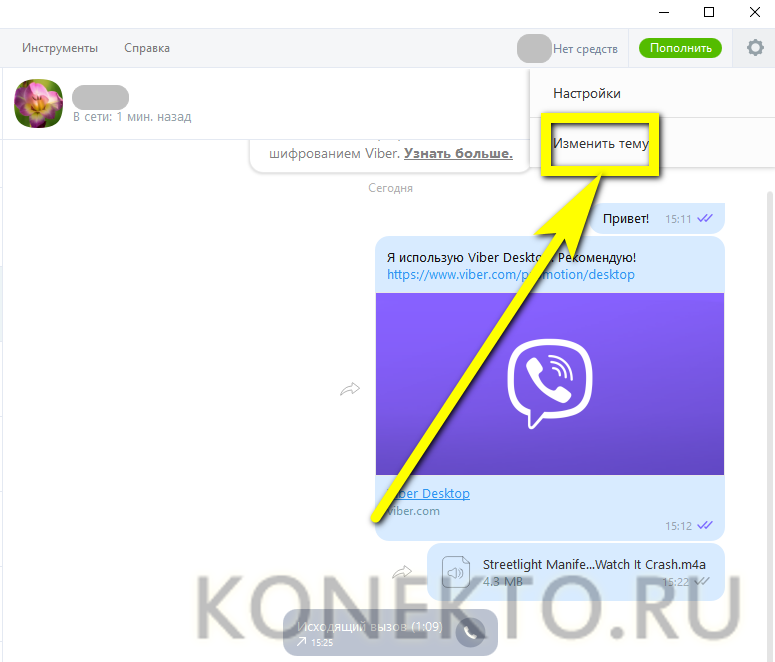
- Юзер должен выбрать в новом окне один из трёх доступных вариантов: светлую, тёмную или чёрную тему.
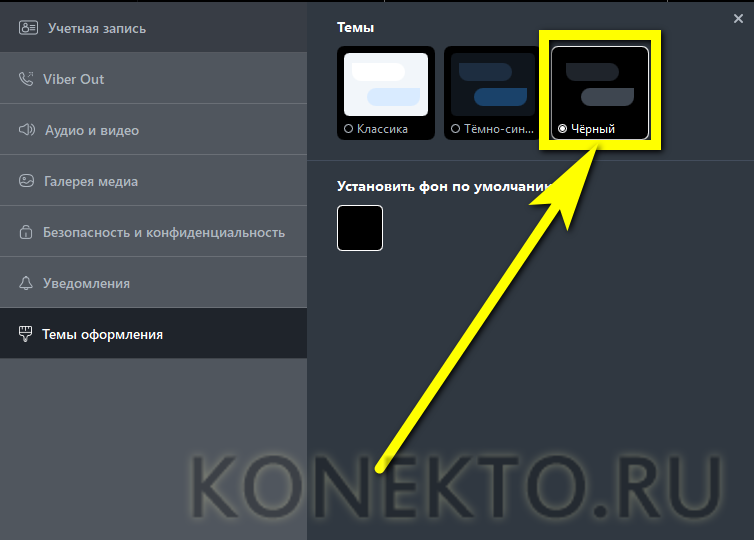
Вот и всё; остальные функции Вайбера, установленного на компьютере, не менее интересны, но используются реже. Перед тем как перейти к ним, стоит освоить основные возможности программы — аккуратно и не торопясь, следуя приведённым советам и инструкциям.
Подводим итоги
Вайбер — это программа для обмена текстовыми сообщениями, картинками, видеороликами и другими файлами. Пользоваться ею можно как на телефоне или планшете, так и на компьютере или ноутбуке. Осуществление бесплатных звонков или видеовызовов по Viber возможно только при наличии интернет-соединения.
