Перейти к контенту
Всем привет! Сегодня наконец-то дошли руки до настройки V380 WiFi Camera. Аппарат хороший, но вот проблема – инструкции на русском языке в интернете нет и скачать её негде. Также русской инструкции нет и в коробке, потому что сам аппарат китайский. Но мне все же удалось её настроить и подключить. Об этом и будет эта статья.
ПОМОЩЬ! Если в процессе настройки возникнут трудности, то срочно пишем об этом в комментариях под статьей. Я или моя команда, оперативно отвечаем на все вопросы.
Содержание
- Инструкция
- Автономный режим
- Задать вопрос автору статьи
Инструкция

- В первую очередь нужно скачать приложение на свой телефон или планшет. Для этого открываем Google Play или App Store и в поисковой строке вводим модель аппарата «V380».

- Второй вариант — это скачать программу с официального сайта. Для этого нужно отсканировать QR-код. У меня он был на коробке, но некоторые находят его в инструкции, которая идёт в коробке.

- При первом запуске нужно будет зарегистрироваться. Нажимаем «Быстрая регистрация» и вводим почтовый ящик и пароль. Если нет доступа в интернет – нажмите «Локальный вход в систему». При регистрации на тот почтовый ящик, который вы указали ранее – придёт письмо. Там будет ссылка – на неё нужно перейти, чтобы подтвердить регистрацию.

- Теперь отключите мобильную связь на телефоне. Включаем видеокамеру. Она создаст вокруг себя беспроводную точку доступа, к которой можно будет подключиться. Так что нужно просто подключиться к Wi-Fi камеры. Имя сети будет начинаться с «MV», пароля не будет.

- Запускаем опять приложение и нажимаем «Поиск устройства».

- Теперь мы зашли на камеру. Нажимаем на значок проигрывания. После этого вылезет окно, которое попросит вас создать пароль для «админки».

- Придумываем имя пользователя и пароль. После этого вы увидите изображение с камеры.

- Теперь осталось подключить устройство к интернету через Wi-Fi вашего маршрутизатора. Для этого там же нажимаем по шестеренке. После этого выбираем раздел «Сеть».

- Сейчас камера работает в режиме точки доступа, но нам нужно переключить ее в режим клиента. Включаем нижнюю галочку.

- Далее вы увидите все ближайшие сети. Выбираем свой Wi-Fi, вводим пароль от него. Теперь вы сможете иметь доступ к этой видеокамере из любой точки мира, где есть интернет.
Также советую посмотреть все пункты меню WiFi Smart Net Camera V380. Их немного, но они имеют определенные функции, которые могут быть полезны в той или иной ситуации. Если у вас ещё остались вопросы по поводу настройки или быть может каких-то функций камеры – задавайте их в комментариях и я постараюсь вам помочь. Можете также написать свой короткий отзыв внизу под статьёй для других читателей.
Автономный режим
Обновлено Ботаном.
Если почитать комментарии и наш чат поддержки – у многих владельцев этой камеры включается “автономный” режим. Если быть точнее – при открытии приложения “Устройство в автономном режиме”. Ответы уже были даны в комментариях, но люди продолжают упорно задавать этот вопрос. Выношу это в отдельный раздел, авось количество вопросов хоть немного и уменьшится (вряд ли ибо не все читают).
- В 99% случаев эта проблема возникает из-за невнимательности пользователи – вы не подключили камеру к интернету, отсюда и автономный режим. Бывает, конечно, что камера просто не может найти Wi-Fi (он выключен или далеко) или же долго не использовалась, и чего-то настройки слетели, или какие-то ваши сетевые проблемы (которые сложно предугадать), или вообще старые приложения/прошивки.
- Подключились к камеру напрямую? К Wi-Fi камеры? Отлично, в приложении заходим в ее конфигурацию: Сеть – Режим клиента. Далее выбираем свой домашний Wi-Fi и вводим пароль от него. Теперь у камеры должен получиться доступ к интернету, от ее Wi-Fi сети можно отключаться.
Бородач 1826 статей
Сенсей по решению проблем с WiFiем.
Обладатель оленьего свитера, колчана витой пары и харизматичной бороды.
Любитель душевных посиделок за танками.
В настоящее время видеонаблюдение становится все более популярным и доступным для каждого человека. С появлением Wi-Fi камер, необходимость устанавливать дорогостоящее оборудование постепенно исчезает. Подключение камеры V380 Pro к смартфону становится еще проще благодаря своей простоте в использовании и отличным функциональным возможностям.
Для того чтобы установить Wi-Fi камеру V380 Pro на видеонаблюдение через телефон, необходимо выполнить несколько простых шагов. В первую очередь, важно подготовить камеру к работе и подключить ее к Wi-Fi сети. Затем нужно настроить соединение между камерой и смартфоном, что не займет много времени и будет выполнено быстро и профессионально.
В данной статье мы предоставим пошаговую инструкцию, которая поможет вам настроить Wi-Fi камеру V380 Pro и использовать ее для видеонаблюдения через телефон. Если у вас есть желание получить больше информации о данной теме, то вы можете продолжить чтение этой статьи и ознакомиться с подробной инструкцией.
Содержание
- Шаг 1. Подключение камеры
- 1.1 Подключите камеру к питанию
- 1.2 Подключите камеру к интернету
- Шаг 2. Скачивание приложения
- Скачивание приложения V380 Pro
- Регистрация в приложении V380 Pro
- Добаление устройства в приложение V380 Pro
- Шаг 3. Создание аккаунта
- Регистрация аккаунта на этапе настройки камеры:
- Регистрация аккаунта в приложении V380 Pro:
- Шаг 4. Добавление камеры в приложение
- Шаг 5. Настройка параметров камеры
- Выбор режима записи
- Настройка Wi-Fi соединения
- Назначение дополнительных функций
- Сохранение настроек
- Шаг 6. Просмотр видео с камеры через телефон
- 1. Откройте приложение V380 Pro на вашем телефоне
- 2. Выберите камеру, которую хотите просмотреть
- 3. Просмотр видео с камеры
- 4. Управление камерой через телефон
- Вопрос-ответ
- Как подключить Wi-Fi камеру V380 Pro к моей домашней сети?
- Как отрегулировать чувствительность движения на камере V380 Pro?
- Как настроить запись видео на камере V380 Pro?
- Как просмотреть записанное видео с камеры V380 Pro?
- Как подключить камеру V380 Pro к моему планшету или ноутбуку?
- Можно ли управлять камерой V380 Pro через Интернет?
- Как подключить камеру V380 Pro к дополнительным датчикам?
Шаг 1. Подключение камеры
1.1 Подключите камеру к питанию
Перед подключением камеры убедитесь, что она работает от сети переменного тока 220В.
Подключите камеру к сети при помощи кабеля питания, который поставляется в комплекте с камерой.
Важно: Используйте только оригинальный кабель питания.
1.2 Подключите камеру к интернету
Подключите камеру к роутеру при помощи сетевого кабеля, который также поставляется в комплекте с камерой.
Важно: Убедитесь, что ваш роутер поддерживает Wi-Fi стандарт 802.11b/g/n или выше.
Если вы хотите использовать Wi-Fi для подключения камеры, выполните следующие действия:
- Зажмите и удерживайте кнопку WPS на камере в течение нескольких секунд, пока не начнет мигать светодиод.
- Нажмите кнопку WPS на вашем роутере и держите ее нажатой до тех пор, пока светодиод на камере не перестанет мигать и зажжется постоянно.
Шаг 2. Скачивание приложения
Скачивание приложения V380 Pro
Вы можете скачать приложение V380 Pro на свой мобильный телефон через App Store или Google Play. Найдите приложение по его названию и подтвердите установку.
Регистрация в приложении V380 Pro
После установки приложения V380 Pro на свой мобильный телефон необходимо зарегистрироваться в нем. Для этого введите свой номер телефона и перейдите по ссылке, которую отправит приложение на указанный номер.
После перехода по ссылке в приложении V380 Pro заполните форму регистрации. Введите свой адрес электронной почты, создайте пароль для приложения и подтвердите его.
Добаление устройства в приложение V380 Pro
Добавление устройства к приложению V380 Pro происходит автоматически. При первом запуске приложения на экране появится предложение добавить новое устройство. Нажмите «Add device», после чего на экране появится QR код. Сканируйте его камерой вашего мобильного телефона, чтобы добавить устройство в приложение.
Если вы не смогли добавить устройство через QR код, в приложении выберите опцию «Add device manually», после чего введите IP-адрес вашей камеры, логин и пароль.
Шаг 3. Создание аккаунта
Для использования Wi-Fi камеры V380 Pro необходимо зарегистрировать аккаунт в приложении V380 Pro. Это можно сделать на этапе настройки камеры или позднее, если вы еще не создали аккаунт.
Регистрация аккаунта на этапе настройки камеры:
- Откройте приложение V380 Pro и нажмите «Добавить устройство».
- Выберите «Камера» и следуйте инструкциям на экране.
- При создании нового устройства введите имя пользователя и пароль, которые будут использоваться для входа в приложение V380 Pro.
- Завершите настройку камеры и сохраните изменения.
Регистрация аккаунта в приложении V380 Pro:
- Запустите приложение V380 Pro и нажмите «Личный кабинет».
- Выберите «Регистрация» и введите имя пользователя и пароль.
- Заполните остальные поля (e-mail, телефон) и завершите регистрацию.
После создания аккаунта войдите в него, используя имя пользователя и пароль, которые были указаны при регистрации. Теперь вы можете просматривать видеопотоки с Wi-Fi камеры V380 Pro через приложение на вашем телефоне.
Шаг 4. Добавление камеры в приложение
После подключения к Wi-Fi и установки приложения V380 Pro на свой телефон, необходимо добавить камеру в список устройств. Для этого выполните следующие действия:
- Откройте приложение V380 Pro на своем телефоне.
- Нажмите на кнопку «+» в правом верхнем углу экрана.
- Выберите «Добавить камеру вручную».
- Введите имя камеры и ее уникальный идентификатор (UID), который находится на задней стороне камеры или в ее инструкции.
- Нажмите на кнопку «Добавить» и подождите, пока камера будет добавлена в список.
После того, как камера была успешно добавлена в приложение, вы сможете управлять ею, просматривать видео в режиме реального времени, получать уведомления и т.д. Просто выберите камеру из списка и начинайте наблюдать за тем, что происходит в помещении.
Шаг 5. Настройка параметров камеры
Выбор режима записи
Настройка режима записи — это важный этап настройки камеры. Ручной режим позволяет включить запись по тревоге, при движении или по расписанию. Для автоматической записи по тревоге нужно выбрать «Мониторинг тревоги» и настроить параметры видео и аудио записи; для детекции движения — «Детектор движения». Выбранный режим определяет, когда и как будут сохраняться видеофайлы на устройстве хранения.
Настройка Wi-Fi соединения
Для удобства удаленного доступа камеры по Wi-Fi нужно настроить соответствующие параметры. Включить Wi-Fi, выбрать режим подключения, ввести логин и пароль от вашей Wi-Fi сети. Также можно выбрать канал и частоту передачи данных для лучшего качества изображения. Проверьте, что подключение работает, иначе удаленный доступ к камере будет недоступен.
Назначение дополнительных функций
Камера V380 Pro позволяет настроить ряд дополнительных функций: зеркальное отображение, изменение количества кадров в секунду, настройка диапазона датчика движения и т.д. Для настройки этих опций нужно выбрать соответствующую опцию в меню параметров и внести необходимые изменения. Дополнительные функции позволяют настроить работу камеры так, чтобы она максимально соответствовала вашим требованиям.
Сохранение настроек
Отлично, вы уже настроили основные параметры камеры для удаленного доступа. Чтобы сохранить их, нужно перейти на вкладку «Настройки» и нажать кнопку «Сохранить». Это предотвратит потерю всех настроек, когда камера выключится или батарея разрядится. Вы также можете сделать резервную копию настроек, чтобы восстановить их при необходимости или перенести на другое устройство.
Шаг 6. Просмотр видео с камеры через телефон
1. Откройте приложение V380 Pro на вашем телефоне
Для этого найдите иконку приложения на главном экране телефона или в меню «Приложения».
2. Выберите камеру, которую хотите просмотреть
В списке камер выберите нужную и нажмите на нее
3. Просмотр видео с камеры
Просмотрите видео с камеры в режиме прямой трансляции. Для этого нажмите на соответствующую кнопку в правом верхнем углу экрана.
Вы можете сохранять видео на телефоне или снимать скриншоты, используя соответствующие кнопки.
Также в приложении есть возможность записывать видео на карту памяти телефона.
4. Управление камерой через телефон
Вы можете управлять камерой через приложение, изменяя ее угол обзора и уровень зума. Для этого используйте соответствующий панель инструментов внизу экрана.
Вы также можете включать и выключать режим ночного видения и отслеживать изменения в кадре через функцию оповещения на телефоне.
Вопрос-ответ
Как подключить Wi-Fi камеру V380 Pro к моей домашней сети?
Для подключения камеры V380 Pro к вашей домашней Wi-Fi сети, следуйте инструкциям на экране. При первом подключении камеры к питанию она автоматически включится в режим ожидания. Затем скачайте приложение V380 Pro на свой смартфон и следуйте инструкциям по настройке Wi-Fi. Выберете соединение с Wi-Fi и введите пароль вашей домашней сети. Если все верно, камера уведомит вас о подключении к Wi-Fi сети.
Как отрегулировать чувствительность движения на камере V380 Pro?
Для настройки чувствительности движения откройте приложение V380 Pro и выберите камеру, которую вы хотите настроить. Затем зайдите в «Движение» в меню настроек камеры. Вы можете выбрать чувствительность настройки от 1 до 100. Чем выше число, тем более чувствительной будет камера к движению. Обычно, для домашнего использования, рекомендуется установить 50-60.
Как настроить запись видео на камере V380 Pro?
Для настройки записи видео на камере V380 Pro перейдите в «Настройки» в приложении V380 Pro, затем выберите «Движение». Настройте чувствительность датчика движения и выставите время записи на жесткий диск. Если вы хотите, чтобы видеозапись продолжалась автоматически, когда камера обнаруживает движение, установите режим записи по расписанию — выберите день недели и время, когда должна начаться запись.
Как просмотреть записанное видео с камеры V380 Pro?
Для просмотра записей видео на камере V380 Pro, перейдите в приложение и выберите камеру, с которой вы хотите работать. Затем выберете «Видео» в нижней части экрана. Вы увидите список всех записанных видеофайлов. Чтобы просмотреть запись, выберите нужный файл и нажмите «Воспроизвести». Вы также можете сохранить файл на свой смартфон или устройство для хранения данных.
Как подключить камеру V380 Pro к моему планшету или ноутбуку?
Камера V380 Pro может быть подключена к планшету или ноутбуку через Wi-Fi сеть. Сначала убедитесь, что камера уже подключена к Wi-Fi, а затем загрузите приложение V380 на ваше устройство. Введите логин и пароль учетной записи и выберите камеру, с которой вы хотите работать. Затем просто нажмите кнопку «Прямой доступ к камере» и наслаждайтесь просмотром.
Можно ли управлять камерой V380 Pro через Интернет?
Да, вы можете управлять камерой V380 Pro через Интернет, используя приложение и соответствующий аккаунт. Чтобы настроить удаленный доступ к вашей камере, откройте приложение и перейдите в «Параметры» -> «Удаленный доступ». Затем выберите «Добавить устройство» и следуйте инструкциям. Вы можете контролировать видеонаблюдение через приложение V380 Pro из любой точки мира.
Как подключить камеру V380 Pro к дополнительным датчикам?
Камера V380 Pro может быть подключена к дополнительным датчикам, таким как датчик движения, датчик газа и датчик дыма. Для этого существуют специальные беспроводные модули. Важно выбрать соответствующий модуль для вашей камеры. Обычно, в комплекте идут инструкции по настройке подключения. Если вы не уверены в том, какую модель датчика использовать, обратитесь за помощью к производителю камеры или проверьте руководство пользователя.
Video
Reset the device
Please configure patiently for the first time of use Power on the device, wait for voice prompts,and proceed according to voice prompts.
(the “reset” button is for reference only, actual position may vary depends on the actual product in your hand)
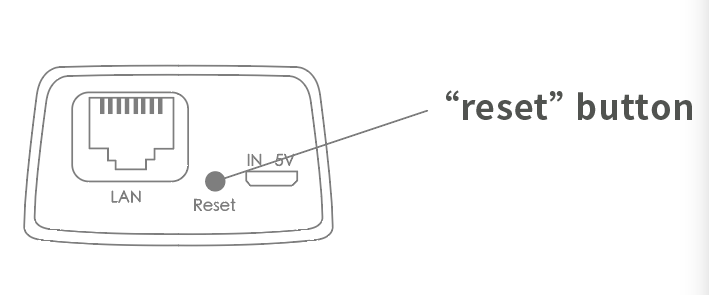
1.when you hear“waiting for WiFi smart link configuration”,please use WiFi smart link to configure
2.when you hear “access point established”,please use AP quick configuration to configure
Network configuration
1. Tap”+“ and then tap ”Next“.
2. Wait until you hear“Access-Point established”or“Waiting for WiFi smartlink configuration”now you can start connecting the camera to Wi-Fi
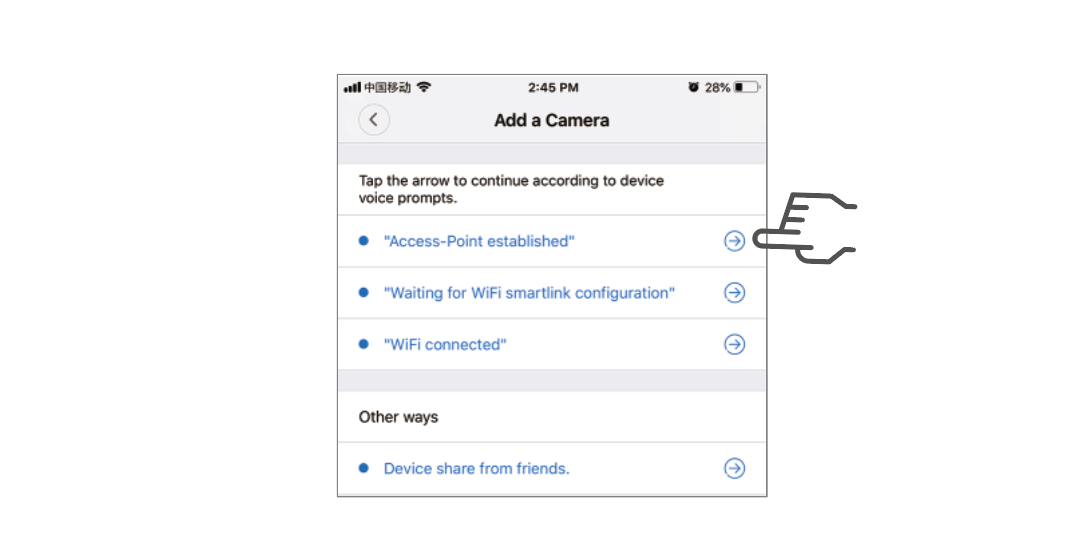
3. If you hear the camera voice prompt”Access-Point established” choose method A or B to configure the camera.
4. If you hear the camera voice prompt“Waitingfor WiFi smartlink configuration”, choose method C to configure the camera.
A.AP quick configuration
Android:
Tap “Access-Point established”, MV+ID will be shown, tap it to proceed.
Choose your Wi-Fi network, enter the password, tap “Confirm”, and the camera will start connecting Wi-Fi.
Once you hear the camera voice prompt “WiFi connected”, it will be shown on device list.
The last step for setting up your camera is to set a password for the camera.
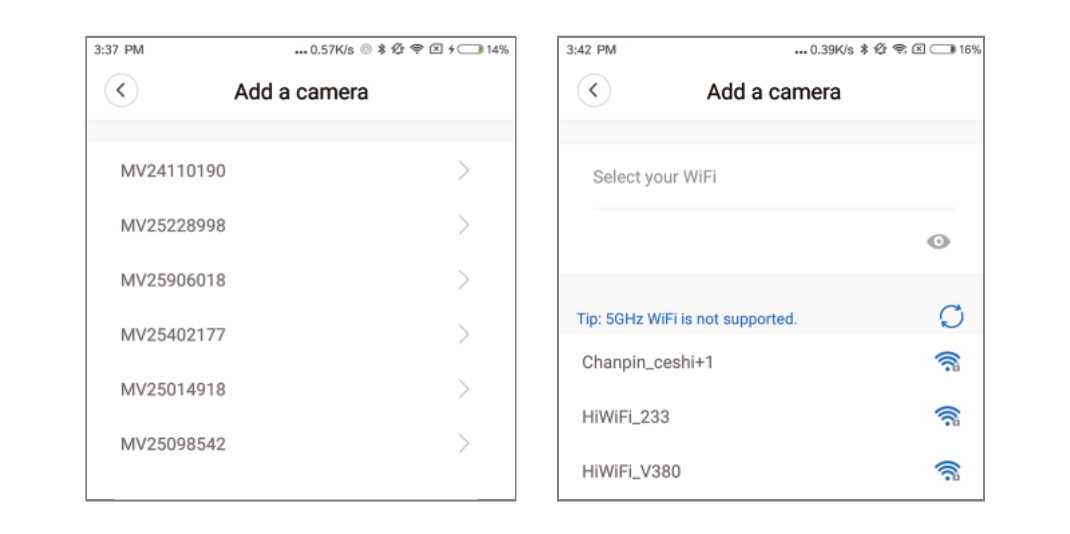
iOS:
Tap “Access-Point established”, go to your Phone settings, tap “Wi-Fi” and connect “MV+ID”.
Wait for the status bar to display “wifi” icon, and then return to the App, tap “Next”.
Choose your Wi-Fi network, enter the password, tap “Confirm”, and the camera will start connecting Wi-Fi.
Once you hear the camera voice prompt “WiFi connected”, it will be shown on device list.
The last step for setting up your camera is to set a password for the camera.
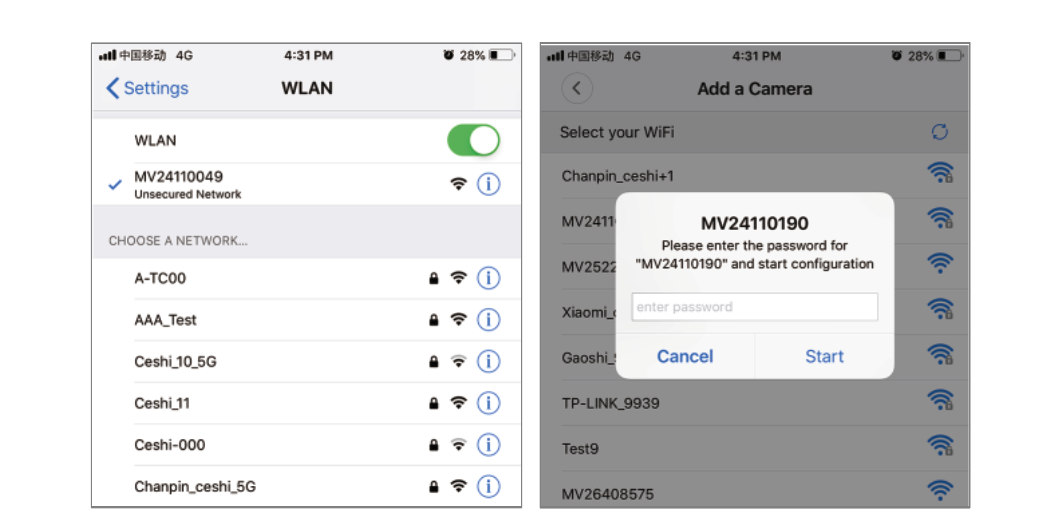
B.AP Hot spot configuration
Go to your phone settings, tap “Wi-Fi” and connect “MV+ID”.
Wait for the status bar to display “wifi” icon, and then return to the App, pull down the device list, the device will be shown on the list.
You are now able to view live stream on LAN, but in order to achieve remote view, you need to proceed the following steps:
Tap“setttings”—“network”—“change to wi-fi station mode”, then choose your Wi-Fi network, enter the password, tap “confirm”, and the camera will start connecting Wi-Fi.
Once you hear the camera voice prompt “WiFi connected”, the camera is ready to use.
C.wi-fi smart link configuration
Tap “Waiting for WiFi smartlink configuration”, enter Wi-Fi password, you can also enter camera ID, and then tap “Next”.
Once you hear the camera voice prompt “WiFi connected”, it will be shown on device list.
The last step for setting up your camera is to set a password for the camera.
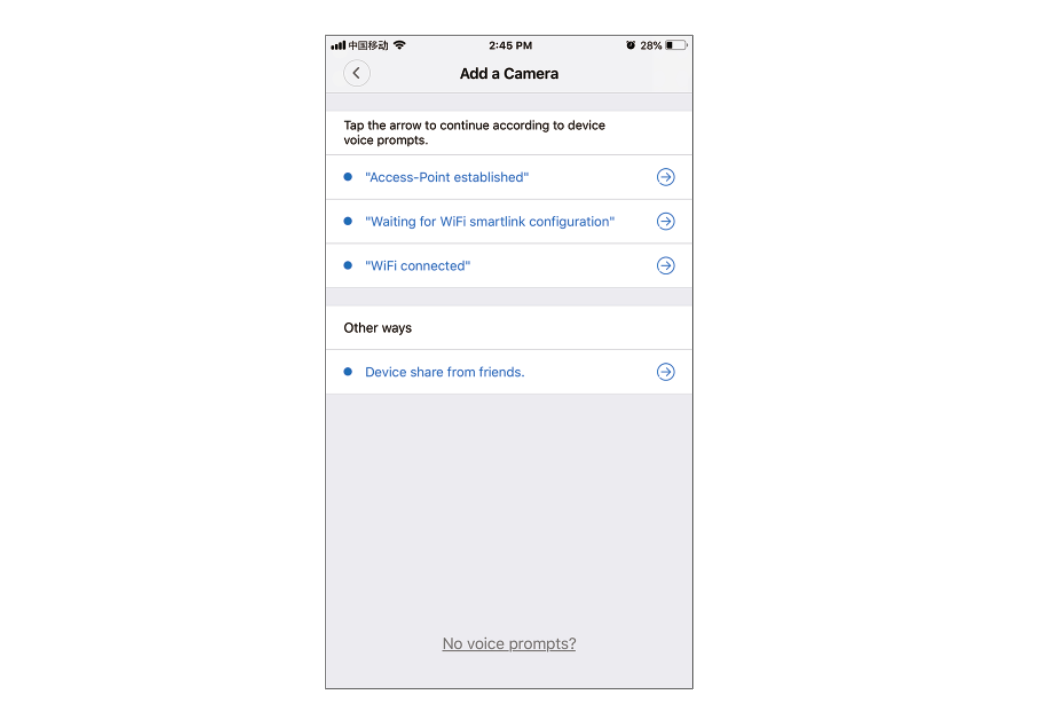
Cloud storage
When the camera captures moving object, alarm will be triggered, alarm video will be uploaded to cloud, users are able to access cloud recordings even the device or SD card gets stolen.
Buy a package
1. Tap cloud icon.
2. Tap “Buy a new package”.
3. Tap “Subscribe”, now you have ordered a package.
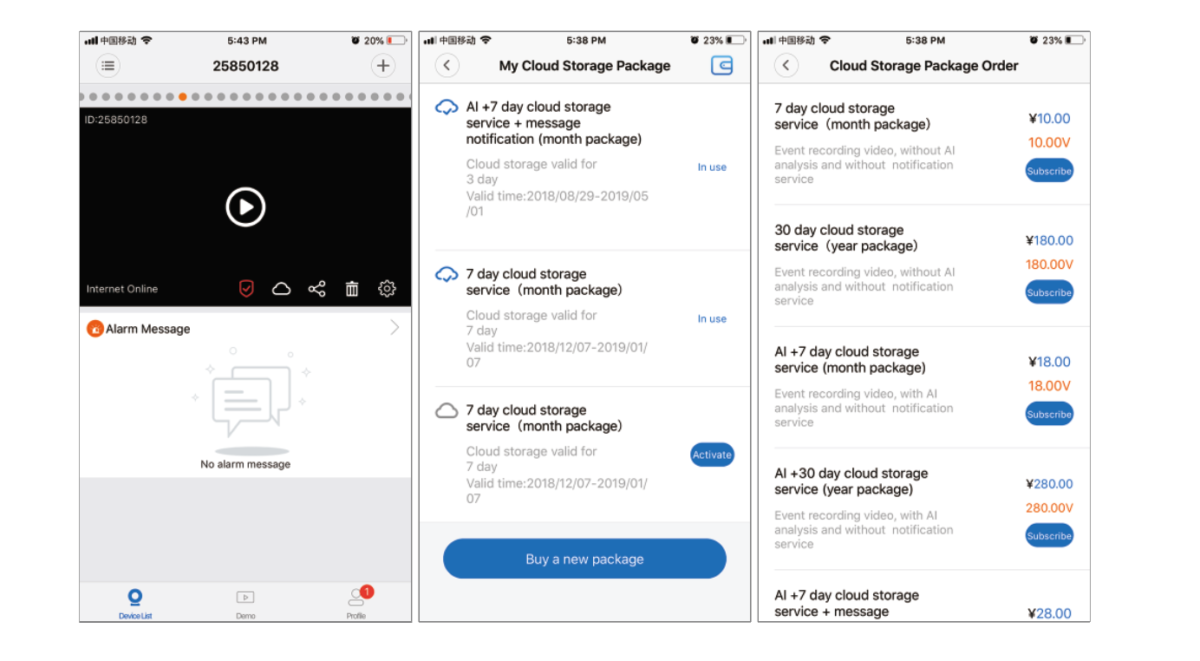
Activate the package
Tap “Activate” ,now the cloud service comes into effect.
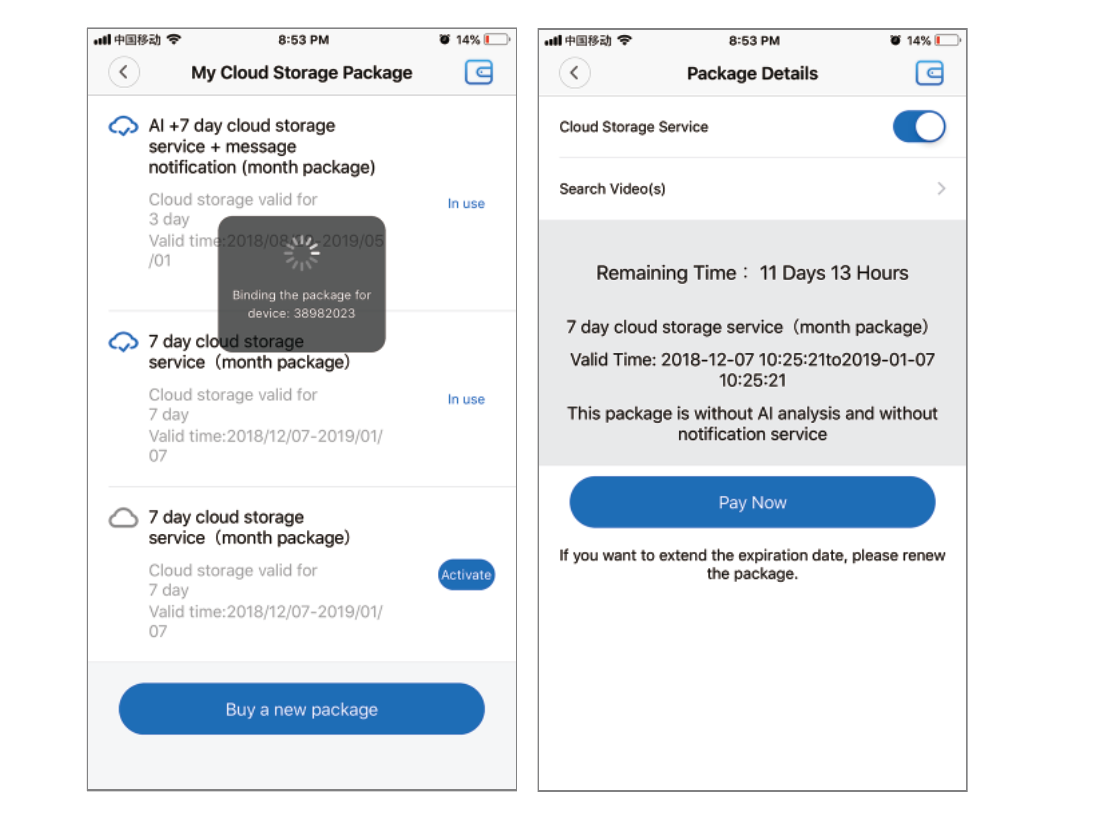
Deactivate the package
1. Disable “Cloud Storage Service”.
2. Tap “Verify Code”, the verification code will be sent to your phone or e-mail which you use to register App account.
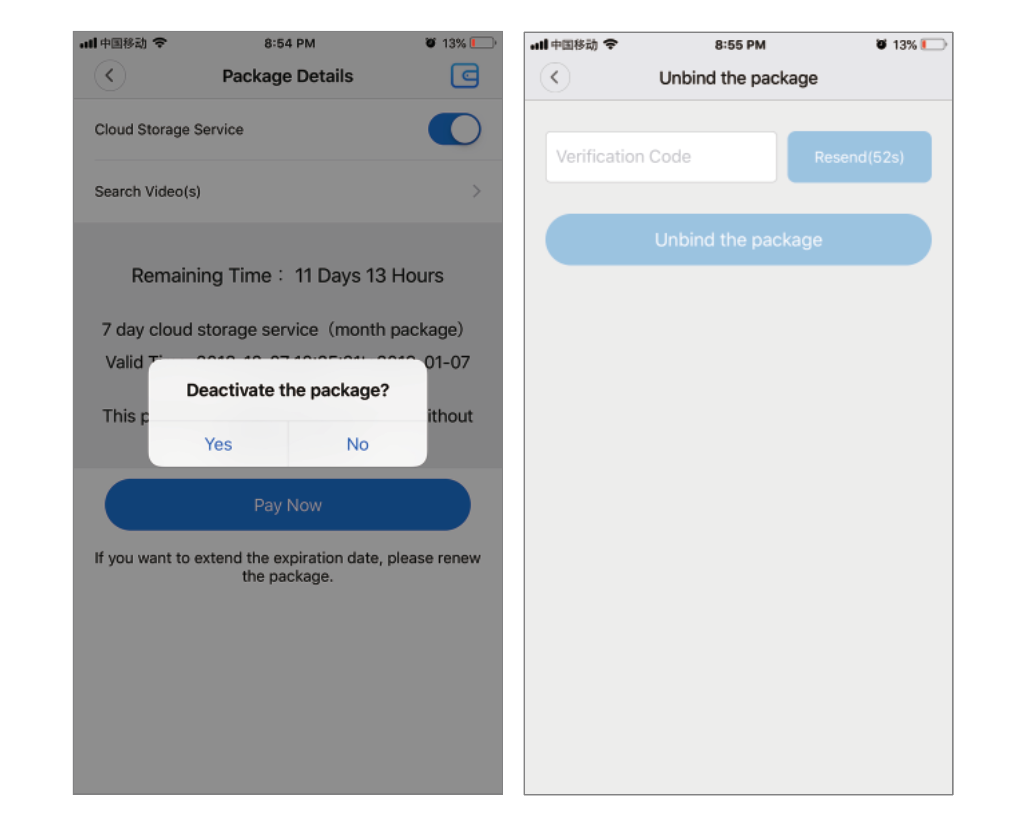
Alarm settings
When camera detects moving object, it will send a notification to the App.
Tap ”Settings” ,then tap “Alarm” enable it.
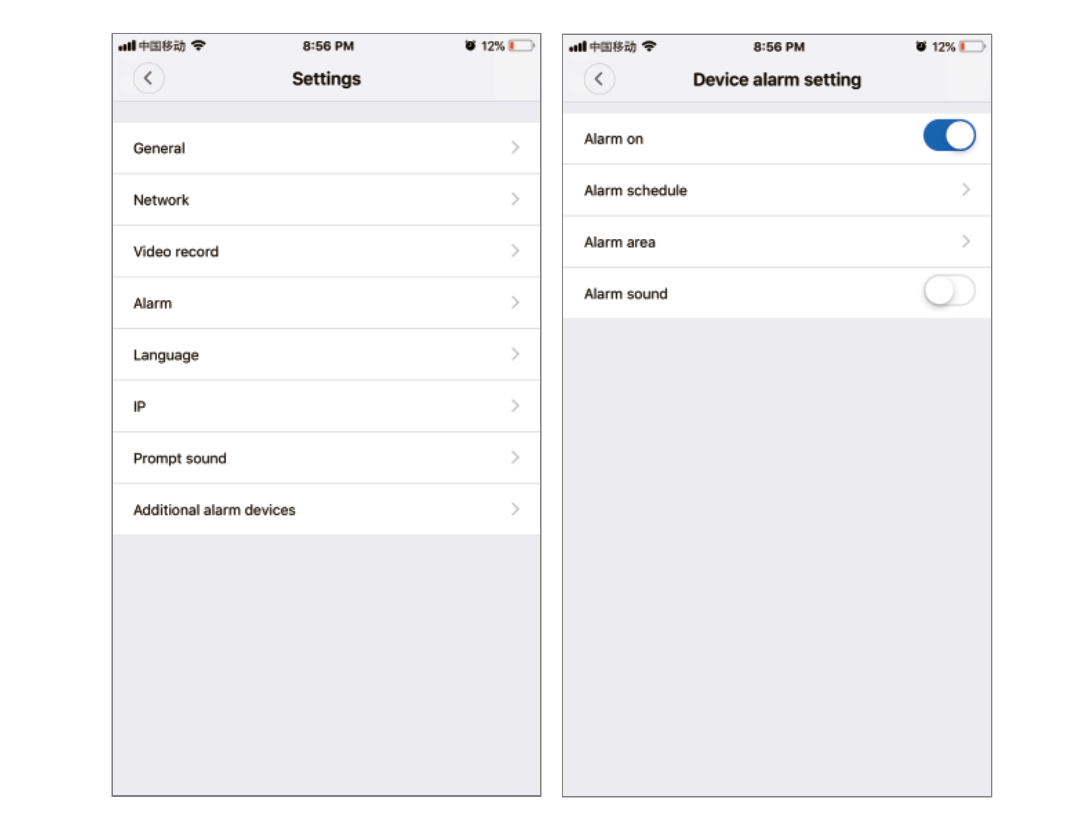
Replay
Enter preview interface,tap “Replay”, you can choose SD card or cloud recordings, choose a date to find recordings in a specific date.
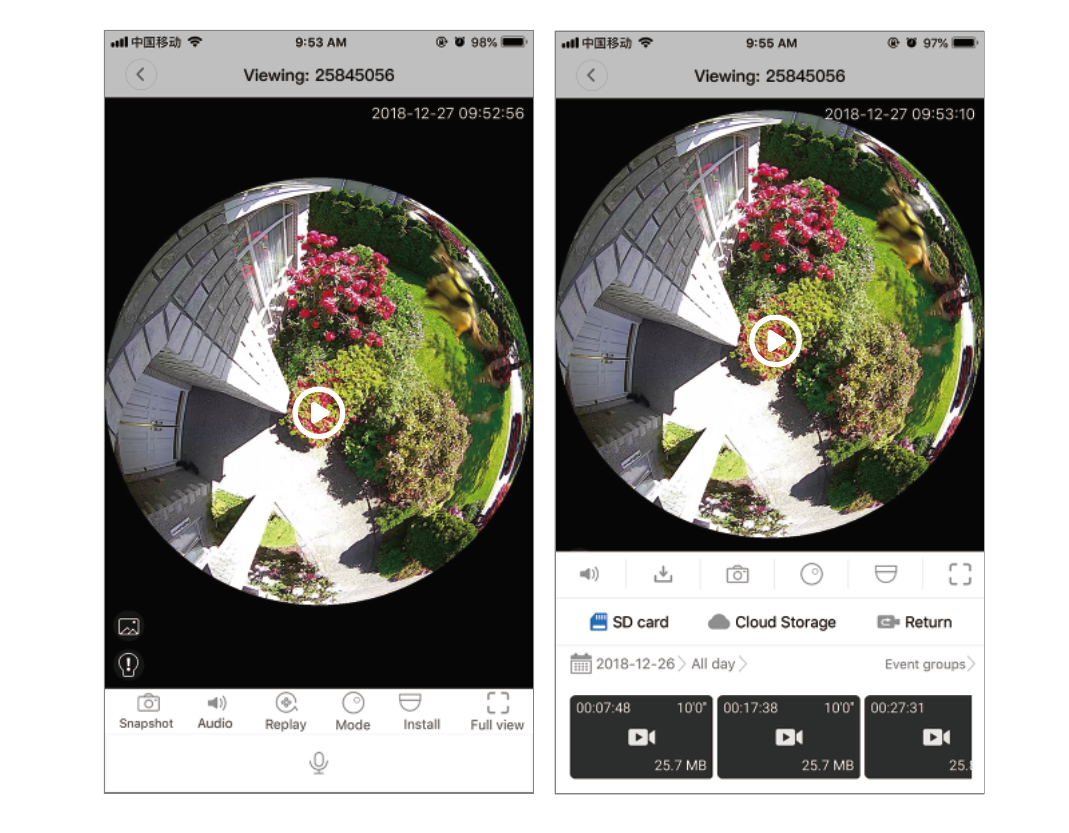
Preview
Here are feature introductory pictures for the preview, tap play button to start previewing.
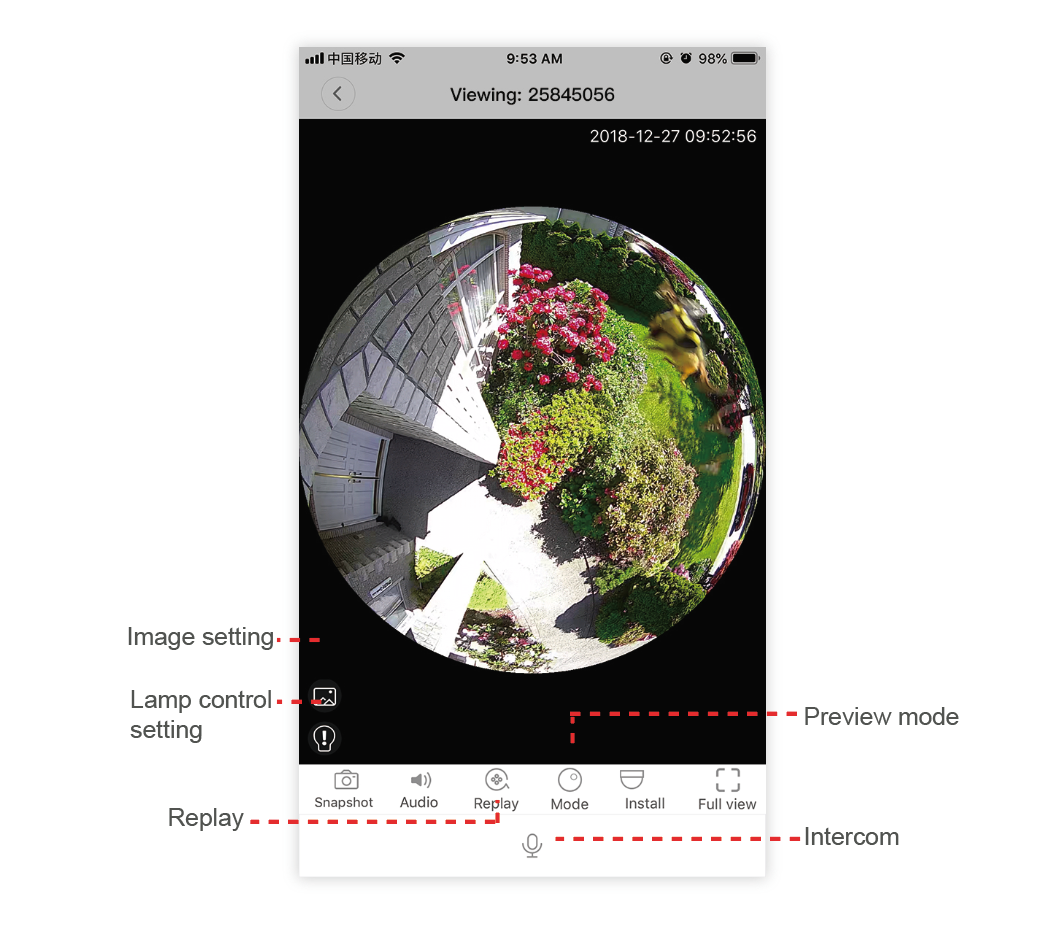
Pdf download
Faq
Всем привет! Сегодня мы, наконец, смогли настроить WiFi-камеру V380. Аппарат хороший, но проблема в том, что инструкции на русском языке в интернете нет и скачать неоткуда. Также на коробке нет инструкции на русском языке, потому что само устройство китайское. Но все же мне удалось его настроить и подключить. Эта статья будет об этом.
ПОМОЩЬ! Если в процессе настройки возникают сложности, срочно пишем об этом в комментариях под статьей. Я или моя команда, мы быстро отвечаем на все вопросы.
Инструкция
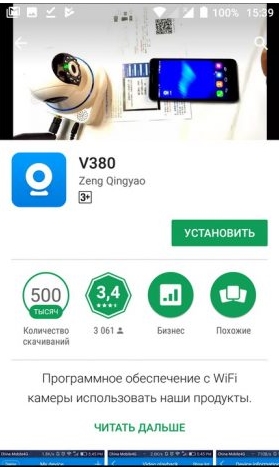
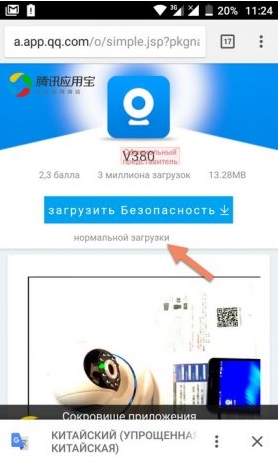
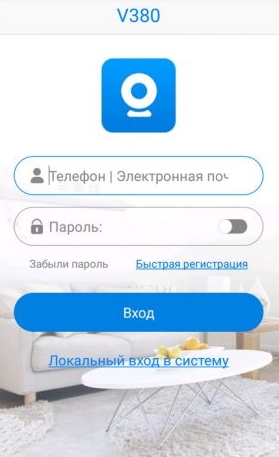
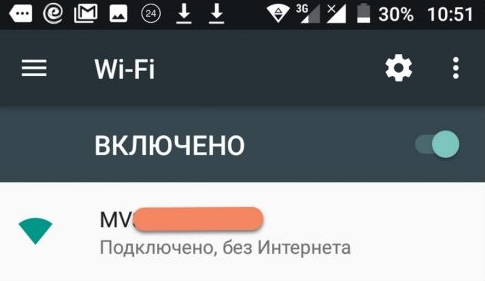
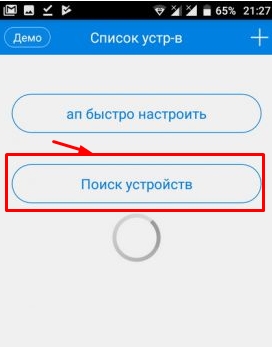
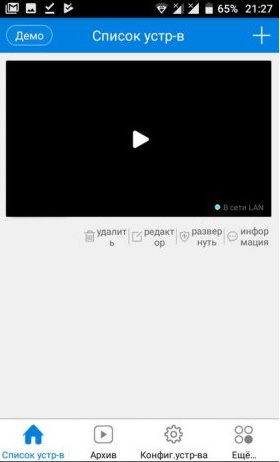
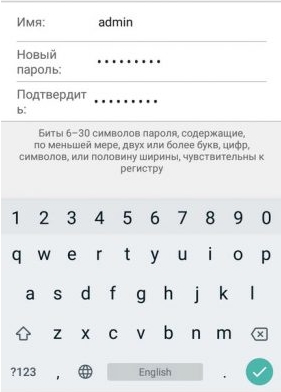
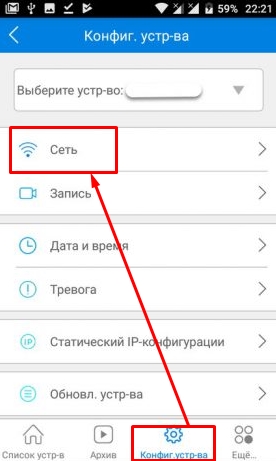
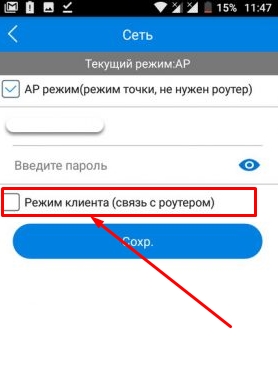
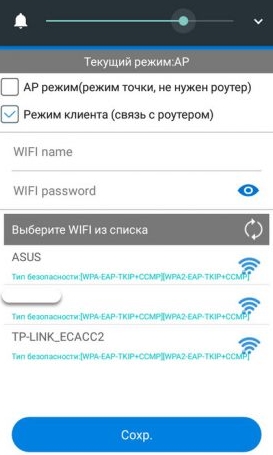
Также советую посмотреть все пункты меню WiFi Smart Net Camera V380. Их не так много, но они имеют определенные особенности, которые могут пригодиться в определенной ситуации. Если у вас остались вопросы по настройкам или возможно каким-то функциям камеры, задавайте их в комментариях и я постараюсь помочь. Вы также можете написать свой краткий обзор под статьей для других читателей.
Автономный режим
Обновил Ботан.
Если вы читаете комментарии и наш чат поддержки, то многие владельцы этой камеры включают режим «офлайн». Точнее, когда вы открываете приложение Device Offline. Ответы уже даны в комментариях, но люди упорно продолжают задавать этот вопрос. Выношу это в отдельный раздел, возможно, количество вопросов хоть немного уменьшится (навряд ли, потому что не все это читают).
- В 99% случаев эта проблема возникает из-за невнимательности пользователя: он не подключил камеру к интернету, отсюда и автономный режим. Бывает, конечно, что камера просто не может найти Wi-Fi (он выключен или далеко) или давно не использовалась, и по какой-то причине слетели настройки, или какая-то его сеть проблемы (которые сложно предсказать) или вообще старые приложения/прошивки.
- Подключен к камере напрямую? К вайфаю камеры? Отлично, в приложении заходим в его настройки: Сеть — Режим клиента. Далее выберите свой домашний Wi-Fi и введите пароль. Теперь камера должна иметь доступ к Интернету, вы можете отключиться от сети Wi-Fi.

Официальный поставщик
IP камер в России
Инструкции по подключению и настройке оборудования
Содержание
1. Подключение камеры к мобильному приложению ICsee
2. Настройка камеры и функции приложения ICsee
3. Подключение камеры к компьютеру с помощью программы CMS
4. Подключение 4G камеры к приложению V380/V380 Pro
ИП Горьковский С. А.
ОГРНИП 315344300033902
ИНН 344596992916
Информация на сайте не является офертой, окончательные условия уточняйте у операторов.
© Все права защищены, 2015-2023
Копирование сайта и его элементов
запрещено и преследуется по законодательству РФ
