Технические характеристики-Видео-Отзывы и вопросы
Основные особенности режущего плоттера Vicsign VS330:
- Точная контурная резка материала;
- Определение местоположения с помощью красной точки позиционирования;
- Самостоятельная работа без компьютера;
- Поддержка SD-карты;
- Большая мощность позволяет разрезать светоотражающую пленку высокого класса прочности. Уровень шума плоттера при этом не превышает 75 дБ;
- Высокоскоростной 32-битный процессор на основе ядра ARM Cortex-M3;
- Поддержка следующих операционных систем: Windows XP, Windows Vista, Windows 7 32-bit, Windows 7 64-bit, MAC OS systems;
- Высокая точность сегментации за счет цифрового и интеллектуального двигателя;
- LCD дисплей и эргономичные кнопки управления из силикагеля;
- Точный механический режим передачи гарантирует высокую эффективность и качество.
Комплект поставки режущего плоттера Vicsign VS330:
- Плоттер Vicsign VS330;
- Лицензионное программное обеспечение Flexi10;
- Держатель для шариковой ручки;
- Комплект ножей 3 штуки;
- Держатель ножа;
- Карта памяти на 1 ГБ;
- USB кабель/COM кабель;
- Кабель электропитания;
- Карт-ридер.
Описание-Технические характеристики-Отзывы и вопросы
Описание-Видео-Отзывы и вопросы
Технические характеристики
| Ширина материала | 415 мм |
| Давление на нож (макс.) | 1000 гр |
| Тип двигателя | Микрошаговый |
| Оптическое позиционирование | да |
| Ширина резки | 330 мм |
| Скорость резки | 650 мм/сек |
| Длина материала | 20000 мм |
| Количество прижимных роликов | 2 |
| Точность повторения | ±0.1 мм |
| Интерфейс | USB/ SD Card / Serial port |
| Потребляемая мощность | <100 Ватт |
| Емкость буфера памяти | 8 МБ |
| Набор команд | DM-PL/HP-GL Automatic Identification |
| Габариты в упаковке | 682x342x315 мм |
| Уровень шума при работе | ≤ 75 дБ |
| Вес | 12 кг |
| Вес в упаковке | 13 кг |
Описание-Технические характеристики-Отзывы и вопросы
Описание-Технические характеристики-Видео
Содержание
- Справка
- Запуск безымянного (или с именем) китайского плоттера.
- Повышение качества вырезаемых объектов
- Дополнения
- Еще немного информации для плоттеров марки VICSIGN
- Режущий плоттер Vicsign HW630
- Режущий плоттер Vicsign HW630
- Re: Режущий плоттер Vicsign HW630
- Re: Режущий плоттер Vicsign HW630
- Re: Режущий плоттер Vicsign HW630
- Инструкция по эксплуатации. Режущий плоттер VicSign HW-1200
Справка
Здесь вы найдете ответы на самые частые вопросы по использованию программы.
Запуск безымянного (или с именем) китайского плоттера.
Данная статью будет полезна вам, если в ваше распоряжение попал плоттер из поднебесной, и непонятно с какой стороны собственно к нему подходить.
Название у такого плоттера может варьироваться и по сути нам не важно, но для примера: Jiancheng, Multicut, Fusion и так далее и тому подобное.
Как правило внутри эти плоттеры очень похожи и сделаны из одних и тех же комплектующих, поэтому можно в целом обощить вопрос запуска и пробы заставить по человечески работать.
- Во первых плоттер нужно подключить к ПК, для этого очень желательно использовать COM порт.
- Если СОМ порта нет в плоттере или в ПК, то подключаем через USB. При этом драйвера должны быть установлены и в диспетчере устройств должен появляться виртуальный СОМ порт. Такое подключение не очень стабильное — возможны проблемы при больших файлах.
- Далее нужно знать номер COM порта, к которому вы подключили плоттер. Если не знаете, это не очень большая проблема, номер порта можно будет определить опытным путем.
- Если плоттер имеет в себе настройки соединения по COM порту, то эти настройки нужно выписать — в дальнейшем они нам понадобятся.
На этом настройка железной части можно сказать закончена и можно приступить к настройки программной.
Первое что нужно сделать — это запустить программу eCOM, которая идет в комплекте с eCut. Лежит эта программа в папке c:eCuteCOM10.exe .
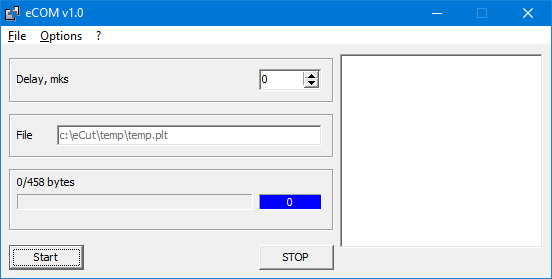
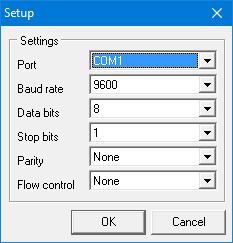
В этой программе открываем OPTIONS/COM PORT и выставляем значения ком порта. Если вы незнаете всех параметров порта, тогда изменить нужно только номер ком порта, остальные параметры оставьте нетронутыми, если же ваш плоттер имеет настраиваемые параметры соединения — то здесь нужно выставить значения, которые показывает плоттер. Но, как правило, китайские плоттеры не имеют таких настроек и в большинстве случаев подходят значения по умолчанию.
Если на данном шаге вы не уверены в том, правильно вы указали номер ком порта или нет — то двигайтесь дальше, если даже вы ошиблись, вы это выясните позже и сможете поменять его на правильный.
Теперь можно закрыть eCOM и запустить корел.
Создайте простой объект и запустите функцию резки с панели екута.
В списке плоттеров выберите ФАЙЛ — это будет самый последний в списке доступных и нажмите кнопку «ПАРАМЕТРЫ»
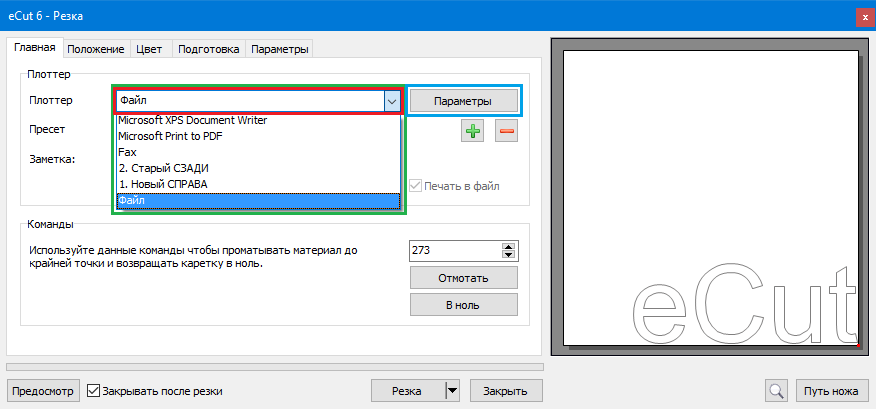
Перед вами появится параметры плоттера.
Выберите Использовать eCom = eCom 1.0 (стабильный, но без контурной резки)
Если при включении плоттера каретка паркуется справа — поставьте галочку «Вращать оси»
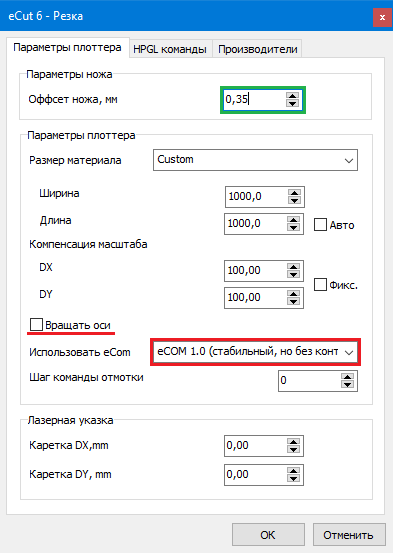
Далее откройте вкладку «СПИСОК ПРОИЗВОДИТЕЛЕЙ» и поищите свой плоттер в этом списке.
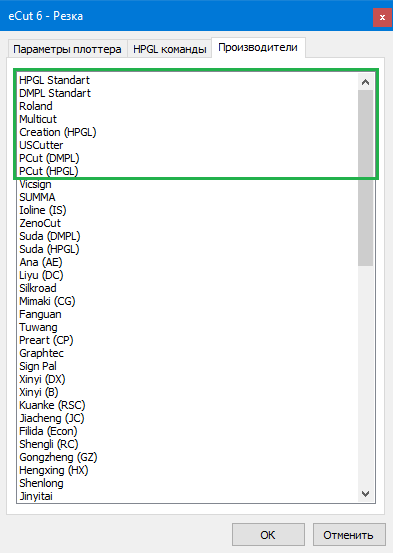
Если в списке нет вашего плоттера — не отчаивайтесь и выбирете самый первый — HPGL. Если эти настройки не будут работать, то в дальнейшем их нужно будет поменять.
Сохраните изменения и нажмите «Печать» на главном окне функции печати.
А дальше внимание!
После того, как вы нажмете «печать» автоматически запустится программа eCOM — она появится в панели задачь, и если настройки порта были выставлены правильно, то программа закачав файл в порт плоттера самостоятельно закроется.
НО ЕСЛИ ПРОГРАММА НЕ ЗАКРЫЛАСЬ — значит вы ввели неверные настройки в eCOM. Делаем следующие шаги:
- Жмем кнопку STOP
- Открываем OPTION/COM PORT и меняем либо настройки порта, либо номер КОМ порта
- Сохраняем настройки и жмем старт
- Если прогресс дошел до 100% тогда закрываем программу и идем дальше
- Если прогресс не двигается (остается черным) значит опять меняем настройки порта и проделываем эти 5 шаго заново
Если прогресс так и не пошел — тогда нужно проверить следующее:
- А включен ли плоттер? (глупо, но все же)
- Нужно проверить все принтеры в системе, чтобы ниодин из них не был настроен на ваш КОМ порт, для этого нужно открыть Пуск/Панель управления/Принтеры и факсы, и у каждого принтера зайти в СВОЙСТВА/ПОРТЫ и посмотреть на какой порт настроен принтер.
Если программа закрылась, и плоттер начал резать — УРА! все заработало, можно приступать к повседневным рабочим будням, но обязательно дочитайте до конца — есть еще несколько моментов, которые нужно проверить.
НО ЕСЛИ ПЛОТТЕР НЕ ЗАРАБОТАЛ, то нужно проделать еще несколько манипуляций. Это только в том случае, если программа eCOM запустилась и закрылась — то есть файл данных закачался в плоттер:
- во первых — перезагрузите плоттер (или просто выкл/вкл его)
- выделите блок и запустите еще раз опцию резки
- у вас будет выделен плоттер с именем FILE — нажмите кнопку «Параметры»
- откройте вкладку «Список производителей»
- выберите другой плоттер из списка, сохраните настройки и попробуйте отправить файл
- нужно будет проверить первые 12-15 плоттеров в списке производителей и найти подходящий, на котором плоттер оживет.
- каждую попытку обязательно начинайте с перезагрузки плоттера — это важно
Если у вас после этих трудов плоттер не заработал — то возможно неполучится запустить (таких единицы), жаль.
Но если все заработало — то последний тест — это проверка на переполнение буфера, тут все просто
- создайте много много текста размером около 1см (текста должно быть реально много. )
- и отправьте его на плоттер
- дождитесь окончания резки — это будет долго, но это очень важно!
- проверьте все ли объекты вырезались и нет ли лишних линий
- если все ОК — значит опять УРА!
- если что то не так, нехватает каких либо символов, но чаще лишние линии — тогда это проблема, но можно попробовать увеличить Delay,mks до 1-5. Это увеличит время резки и возможно поможет в борьбе с паразитными линиями и недорезами. Если и это не поможет — то очень жаль, еСом я бы использовать не рекомендовал.
Повышение качества вырезаемых объектов
Как правило, китайские плоттеры не имеют в своем арсенале вакуумного прижима, а если даже он есть — то это только намек на то, что должно быть в идеале. Из-за отсутствия этого прижима, очень часто возникают «заусенцы» при резке — это когда начальная точка кривой не совпадает с конечной, и в этом месте материал просто напросто не прорезан!
Это можно постараться обойти с помощью предлагаемых eCut настроек, начнем:
В первую очередь необходимо правильно выставить ОФФСЕТ ножа в настройках плоттера. Китайские плоттеры как правило не поддерживают аппартно данную функцию, так что ее приходится эмулировать программно.
Еще хочу отметить тот факт, что оффсет может колебаться от 0,2 до 0,4 мм , не ниже и не выше (а если вдруг выходит за эти пределы, то не на много), так что подбор данного параметра нужно начинать с цифры 0,3, и если края получаются скругленными — то цыфру необходимо увеличивать, и наоборот.
А еще есть у китайцев одина особенность, не все они выводят объкты в правильно мастшьтабе, причем коэффициент сжатия/растяжения по разным осям может быть разный — видимо шестеренки с разным передаточным числом только были . но это тоже не проблема, eCut может и это поправить, соответствующие коэффициенты можно выстваить тут же — в параметрах плоттера.
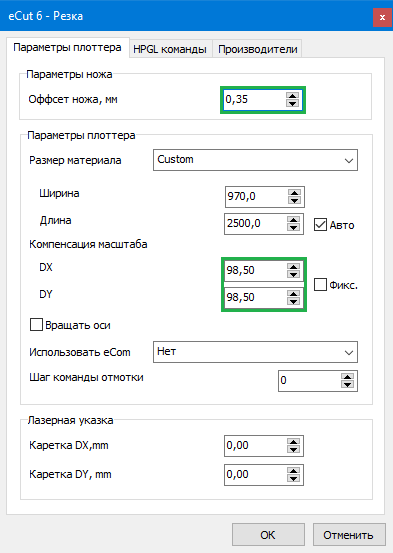
Далее необходимо выставить такой не маловажный параметр для китайцев, как «смена начальной точки кривой». Эта функция есть только в екуте (ноу хау так сказать, у других ПО не встречал).
Она позволяет сделать так, чтобы ножик начинал кривую под одним и тем же углом, что позволяет «спрятать» точку входа , и , соответственно, улучшить качество выводимых кривых.
ОЧЕНЬ рекомендую «изменять точку входа по углу», где угол равен 0 градусов (иногда 90, нужно пробовать на конкретном плоттере).
Ну и на последок АРХИ важно выставить сортировку вывода, чтобы плоттер не метался из одного края пленки в другой. Я использую длину блока 500мм, но в случае китайца рекомендую не превышать 200мм — в этом случае плоттер будет делать больше горизонтальных движений кареткой, нежели вертикальных — это позволяет накапливать меньше статического электричества, которого они так боятся.
Так же я позаимствовал в ArtCut такую полезную опцию, как «Close», назвал я ее «Перекрывать».
Она позволяет перекрывать кривую, делая начальную точку еще более незаметной, а так же улучшает качество «выборки» пленки.
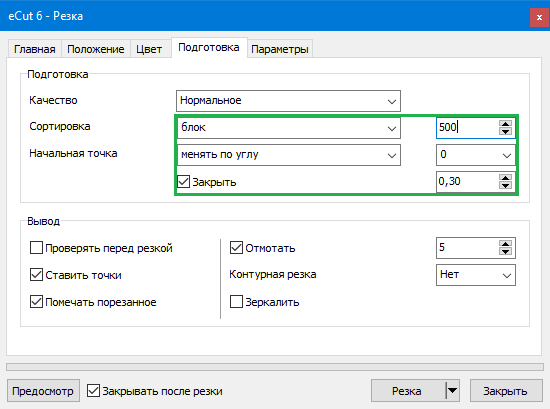
Вот в общем и все — если есть вопросы, пишите — буду рад по спососбствовать в настройке вашего плоттера.
Дополнения
Проблема с переполнением буфера.
Очень часто при переполнение буфера помогает уменьшение качества выводимых кривых до ХОРОШЕГО или даже НОРМАЛЬНОГО. В этом случае файл на резку получается меньшего размера и плоттер его обрабатывает без лишних проблем. Либо увеличение Delay,mks в еСом как указано выше.
Проблема с переполнением буфера при подключении через переходник.
Помогает установка драйвера для USB кабеля. Чтобы получился COM порт в системе. Далее указываем его в eCom. Ставим Xon/Xoff. И запускаем резку через USB. Заработало, eCom делает паузы, сбоев нет.
Не панацея, но иногда помогает.
Еще немного информации для плоттеров марки VICSIGN
Работает по HPGL стандарту (первый пункт в списке производителей).
В СОМ порте надо выставить скорость (Baud rate) — 38400.
Управление потоками (flow control) — аппаратное (Hardware)
Источник
Режущий плоттер Vicsign HW630
Режущий плоттер Vicsign HW630
Сообщение Camelot85 » 09 мар 2013 19:01
Re: Режущий плоттер Vicsign HW630
Сообщение RK1584 » 24 май 2013 21:44
Тоже никак не подружу такой плоттер (только 1200) с компом. Компьютер видит плоттер, программа Флекси работает. Но при отправке на резку пишит ошибка записи в порт. Кто-нибуть подскажите, что делать!?
Re: Режущий плоттер Vicsign HW630
Сообщение Darya Foroffice » 28 ноя 2013 17:45
Тоже никак не подружу такой плоттер (только 1200) с компом. Компьютер видит плоттер, программа Флекси работает. Но при отправке на резку пишит ошибка записи в порт. Кто-нибуть подскажите, что делать!?
Добрый вечер!
Вы можете обратиться за консультацией к нашему сервисному специалисту. Дмитрий специализируется в том числе на плоттерах Виксайн.
dmitry@foroffice.ru
Re: Режущий плоттер Vicsign HW630
Сообщение Vahe » 23 дек 2013 07:37
Тоже никак не подружу такой плоттер (только 1200) с компом. Компьютер видит плоттер, программа Флекси работает. Но при отправке на резку пишит ошибка записи в порт. Кто-нибуть подскажите, что делать!?
Перезагрузите компьютер с включенным плоттером.
У меня HW630 работает на win7 64bit.
Сообщение Летчик » 19 авг 2014 22:38
Совет №1 — никогда не покупать китайские плоттеры.Ка-те-го-ри-че-ски!
Совет № 2 — используя все советы по приведению Вашего аппарата в рабочее состояние, добиться более менее стабильной работы, заработать денег и купить плоттер японский, а китайский ударить о близстоящее дерево и выкинуть.
Пишу так потому, что намучился с «китаезами» до нервного срыва.
Даже специалисты сервисных центров Вам не помогут. Специалист Вам скажет:» Вот,
смотрите все работает. » Но это 5-ти минутный, временный результат.А когда Вам надо будет выполнить заказ- начнется: то не видно плоттер, то режет только половину макета, то вообще тупо не реагирует ни на что.
Вообщем, муки с «китаезами» это плата за их дешевизну.
P/S Всем продавцам этих изделий главное продать, а там россиянин пусть .
Источник
Инструкция по эксплуатации. Режущий плоттер VicSign HW-1200
1 ООО «Сайн инжиниринг» , г. Новосибирск, ул. Лермонтова, 45 ИНН КПП ОГРН Тел./факс: 8 (383) web: Инструкция по эксплуатации Режущий плоттер VicSign HW-1200
2 Содержание 1. Правила техники безопасности Безопасные методы работы Значение предупреждающих символов Стандартные комплектующие Установка Стойка рамы Установка и эксплуатация Подключение к сети Подключение по кабелю RS232 и USB-кабелю Кабель USB Карта памяти Secure Digital Memory Card (SD) Установка материала Набор ножей и их установка Установка чертёжного пера Инструкция по эксплуатации Режимы работы плоттера — Offline/Online Движение материала и движение каретки Наладка скорости и давления Функция паузы Установка начала координат Пробный образец материала Функция контурной резки, позиционирование красной точки
3 1. Правила техники безопасности Для правильного использования режущего плоттера для винила и в целях предотвращения повреждения оборудования, пожалуйста, следуйте инструкциям предупреждающих знаков ниже. 1.1 Безопасные методы работы WARNING CAUTION Любое нарушение правил эксплуатации может привести к возникновению опасности для жизни оператора или повреждению оборудования. Любое нарушение правил эксплуатации может привести к возникновению опасности для жизни оператора или повреждению других объектов. 1.2 Значение предупреждающих символов Символ предназначен обратить на объект повышенное внимание оператора. Символы в треугольнике указывают на ситуации, когда необходимо быть бдительным. Символ, изображенный слева, предупреждает о возможности удара электрическим током. Символ указывает на запрещенные действия. Символ в круге указывает на недопустимые действия. Символ, изображенный слева, запрещает разбирать/разъединять объект. ВНИМАНИЕ! Не используйте источник питания, не удовлетворяющий требованию номинального рабочего напряжения, в противном случае существует риск возникновения пожара или удара электрическим током. Если оборудование дымится, источает неприятный запах или издает шум или звуки, в таком случае, не используйте его, так как продолжение эксплуатации может привести к пожару или удару электрическим током. Не вынимайте вилку из розетки при включенном питании во избежание повреждения оборудования. Обязательно заземлите оборудование перед началом работы. В противном случае существует риск удара электрическим током и оборудование не сможет работать нормально. Не разбирайте, не ремонтируйте или не модифицируйте оборудование, в противном случае существует риск возникновения пожара и удара электрическим током, что может привести к возникновению опасности для жизни оператора. 3
4 ОСТОРОЖНО! Избегайте попадания жидкости или мелких металлических предметов внутрь оборудования, такие случаи могут привести к пожару. Запрещается трогать нож руками во избежание травм или конденсации головки ножа. Запрещается повреждать или заменять кабель питания; не перегибайте, не тяните, не завязывайте и не помещайте на кабель питания тяжелые предметы. В противном случае, источник питания может быть поврежден и существует риск возникновения пожара или удара электрическим током. При отсоединении кабеля питания из розетки, держитесь за вилку кабеля. Резкое выдергивание кабеля может привести к удару электрическим током или пожару. При эксплуатации оборудования, не трогайте руками ведущий вал во избежание травм. Устанавливайте оборудование на устойчивую поверхность, в противном случае устройство может упасть и получить повреждения. При отсоединении кабеля питания из розетки, держитесь за вилку кабеля. Резкое выдергивание кабеля может привести к удару электрическим током или пожару. В случае грозы (молнии), эксплуатация оборудования запрещена во избежание повреждения устройства. 4
5 2. Стандартные комплектующие После вскрытия коробки, проверьте наличие следующих комплектующих. Если что-либо отсутствует, обязательно свяжитесь с продавцом оборудования или нашей компанией. Номер Изделие Количество Изображение 1 Силовой кабель 1 2 USB-кабель 1 3 Кабель RS Держатель ножа 1 5 Нож 3 6 Перо 1 7 Инструкция 1 8 Сертификат 1 9 Гарантийный талон 1 10 Отчет о тестировании 1 11 CD-диск 1 12 Устройство считывания с карты памяти 1 5
6 3. Установка 3.2 Стойка рамы Мы поставляем только напольную стойку для HW1200 и HW630 — для HW1200 она является обязательной, а для HW630 — по необходимости. Извлеките каждую часть стойки из упаковочной коробки и смонтируйте ее согласно приведенной иллюстрации. После монтажа, поместите режущий плоттер на стойку, установите оболочку и зафиксируйте винтом. 3.3 Установка и эксплуатация Устанавливайте режущий плоттер в просторном помещении и ровной поверхностью пола. Вокруг плоттера должно оставаться свободное пространство в 30 см Примечания по месту установки (не размещайте плоттер ни в одном из мест, перечисленных ниже) — месте, подверженном воздействию прямых солнечных лучей — месте с наличием вибраций — в пыльном месте — месте, где значительно колеблются уровни температуры или влажности 6
7 3.4 Подключение к сети Перед подключением плоттера к источнику питания, проверьте электрическое соединение и напряжение источника питания. 3.5 Подключение по кабелю RS232 и USB-кабелю Способы установки соединения Подключенный дисплей После подключения последовательного порта RS232, используйте порт COM1 для выхода на него напрямую. 7
8 3.6 Кабель USB Установка USB 1. После подключения USB-кабеля, включите питание компьютера — появится диалоговое окно «Welcome business to New Hardware Wizard» 2. Найдите диск в наборе комплектующих и поместите его в cd-rom. Выберите файл «USB Driver in». Двойной щелчок по иконке «Setup». 8
9 Для установки нажмите кнопку «Next». Нажмите «Continue Anyway», чтобы продолжить установку. Нажмите кнопку «Finish» для завершения установки. 9
10 3.7 Карта памяти Secure Digital Memory Card (SD) Откройте программное обеспечение, выполните рисунок и сохраните в формате PLT. Обратите внимание: имя документа арабском или английском языке не может превышать 12 символов Вставьте SD-карту, нажмите «Origin», нажимайте клавиши со стрелками, чтобы найти нужный файл, нажмите «Enter», устройство считает файл с карты памяти SD. 10
11 При изъятии SD-карты из оборудования, пожалуйста, не пытайтесь резко вытащить ее, а надавите немного на карту и она сама появится из отверстия. 3.8 Установка материала Хранение материала и меры предосторожности: — после вскрытия упаковки, храните материал в темном и прохладном месте, избегайте попадания на него прямых солнечных лучей и воды — не ставьте материал вертикально во избежание повреждения его края — не перегибайте и выровняйте стопку материала — не используйте поврежденный, смятый или покрытый пылью материал — не роняйте и не мочите материал — перед установкой материала оборудование необходимо привести в порядок Оборудование подходит и для одноразового, и для рулонов материала Основные методы работы использования материала (1) Нажмите на ручку прижимного ролика на задней части оборудования, поднимите прижимной ролик (2) Материал вставлен. Подтяните материал спереди для достижения необходимого положения 11
12 (3) Поднимите прижимной ролик и отрегулируйте положение материала от ролика. Наилучший вариант — от 1 до 10 см. (4) Зафиксируйте положение и прижмите материал. 3.9 Набор ножей и их установка ОСТОРОЖНО Запрещается трогать нож руками во избежание травм. 12
13 3.9.1 Поместите нож в отверстие держателя. Поворачивайте ножны для регулировки длины открытой части острия ножа. Резцедержатель в разобранном виде и дальнейший принцип работы изображены ниже: Для различных материалов, операторы могут отрегулировать длину открытой части ножа в любой момент Установите резцедержатель в каретку — Ослабьте установочный винт резцедержателя — Вставьте резцедержатель в каретку — Достигнув нужного положения, закрепите резцедержатель винтом 3.10 Установка чертёжного пера Способ установки чертёжного пера, в основном, такой же, что и резцедержателя. Необходима лишь наладка острия. Просто установите перо в нужное место. 13
14 4. Инструкция по эксплуатации 4.1 Режимы работы плоттера — Offline/Online После сброса плоттер находится в режиме online. Нажмите кнопку «Offline/Pause» для переключения в режим offline. Когда компьютер передает плоттеру сигналы, он должны находиться в режиме online. ЖК-дисплей будет отображать информацию о Скорости/Мощности следующим образом: Режим online Режим offline 4.2 Движение материала и движение каретки Когда плоттер находится в режиме offline, нажмите клавишу — каретка сдвинется влево, нажмите клавишу — каретка сдвинется вправо. Нажмите клавишу подающий материал ролик будет двигаться вперед, нажмите клавишу «стрелка вниз» — подающий материал ролик будет двигаться назад. Числовое значение координат «XY» на ЖКдисплее будет меняться соответственно после передвижения. Значение Х-координаты после сдвига. 14
15 Значение Y-координаты после сдвига. 4.3 Наладка скорости и давления Отладочная скорость увеличивается клавишей увеличения скорости и снижается уменьшением значения; давление увеличивается клавишей увеличения и уменьшается снижением значения. 4.4 Функция паузы Во время работы плоттера, нажмите кнопку «Offline/Force» — плоттер будет находится в состояние ожидания и показывать координаты параметров обработки текущего документа. Как показано на рисунке: 15
16 4.5 Установка начала координат В нижнем правом углу находится абсолютное начало координат материала (space origin), оператор может установить их в соответствующее положение по своему усмотрению. Настройте координаты с помощью кнопок вверх/вниз и влево/вправо, нажмите кнопку «Origin» — координаты сбросятся, новые значения установлены, резка начнется от нового начала координат. 4.6 Пробный образец материала Определите положение каретки и материала, нажмите кнопку «Test». Плоттер автоматически вырежет квадрат и треугольник. Оторвите пробный образец руками — если отрывается легко и нет прореза через адгезив, значит наладка корректна; если отрывается со связанным материалом, то вам необходимо увеличить давление лезвия или изменить открытую часть ножа. Продолжайте нажимать на кнопку «Test» — плоттер автоматически отрежет левую сторону от исходного местоположения тест-полосок. Вы должны проводить тест до получения удовлетворительного результата. 4.7 Функция контурной резки, позиционирование красной точки Откройте программное обеспечение Flexi STARTER Vicsign, импортируйте изображения. Щелкните на пустой части изображения — программное обеспечение автоматически выдаст диалоговое окно «Design Center». Задайте формат обрабатываемого материала, например, формат А4, как показано на рисунке: 16
17 4.7.2 Выберите изображение и нажмите на меню над «rural effect», а затем нажмите кнопку «contour cut», чтобы наметить контуры рисунка, и нажмите кнопку ОК: Затем нажмите кнопку «rural effect» на меню и «hit contour cutting marks», чтобы выбрать количество маркеров. Четырёхточечная отметка — наиболее точная. Нажмите кнопку ОК. Как показано на рисунке: 17
18 4.7.4 Напечатайте полученные файлы Распечатанное изображение вставьте в плоттер. Обратите внимание: красная точка находится в правом нижнем углу первого маркера. Отметьте «contour cut» и нажмите кнопку «Send». 18
19 4.7.6 Выберите «Manually Interactive Mobile» С помощью мыши или кнопок со стрелками на клавиатуре переместите каретку, чтобы красная точка была в центре первого маркера, а затем и некоторых других маркеров для подтверждения. Нажмите кнопку OK, чтобы запустить процесс резки. Как показано на рисунке: 19
Источник
-
Олеся Верная
Vicsign VS330
Доброе время суток, подскажите пожалуйста в чем может быть причина: дело в том, что у меня плоттер Vicsign VS330 не выполняет ту команду которую я задаю, т.е не вырезает буквы, цифры и т.д, а режет полосу и причем насквозь на термотрансферной пленке, плоттер новый, нажимаю на кнопку тест, а он опять полосу выдает.и еще подскажите как сбросить на плоттере настройки. Работаю в программе Flexi 10
-

Александр Романов
- Старожил

- Сообщения: 9211
- Зарегистрирован: 14 фев 2005 10:21
- Последний визит: 30 ноя 2022 13:22
- Изменить репутацию:
Репутация:
Голосов: 65 - Откуда: Москва
Сообщение Александр Романов » 04 апр 2013 08:52
Олеся Верная
У Вашего плоттера конфликт внутренней передачи данных.
Если буфер памяти пустой (т.е. в очереди не стоит заданий на резку) — попробуйте поменять материнку.
-
Олеся Верная
Сообщение Олеся Верная » 05 апр 2013 00:11
Большое спасибо за совет, но я переустановила программу и все заработало, только единственное не пойму почему он не режет картинки по контуру, пишет не правильно заданы параметры картинки загружаю в формате png, может какой другой нужен формат?
-

Александр Романов
- Старожил

- Сообщения: 9211
- Зарегистрирован: 14 фев 2005 10:21
- Последний визит: 30 ноя 2022 13:22
- Изменить репутацию:
Репутация:
Голосов: 65 - Откуда: Москва
Сообщение Александр Романов » 05 апр 2013 08:42
Олеся Верная
А контур вы во Flexi задаете?
-
Олеся Верная
Александр Романов
Сообщение Олеся Верная » 05 апр 2013 13:36
Ну да, если я рисую сама в программе, то все нормально, а если загружаю, то пишет что параметры не правильные
-
А.Н.Ч.
Сообщение А.Н.Ч. » 12 авг 2013 16:23
Здравствуйте! Подскажите пожалуйста, можно ли резать плоттером Vicsign VS330 дизайнерскую бумагу плотностью 250-290 гр.?
-
чолдуг
Сообщение чолдуг » 05 мар 2014 11:14
у меня виксайн 1200 режу бумагу 300гр. с подложкой. вроде проблем нет..
-
Yabutto
Сообщение Yabutto » 16 окт 2014 18:53
День добрый, а поделитесь информацией получилось ли у кого настроить нормально вырезку по контуру уже напечатанного объекта на этом плоттере, у нас идет смещение порядка 2-3мм, то есть контур не получается нормально вырезать. Уже измучились во Flexi, и по 2м и по 4м точкам пробовали позиционировать не получается ![]()
-
Kirian
Сообщение Kirian » 03 дек 2014 18:04
У вас Offset сбит, он скорее всего выставляете где-то на дисплее плоттера.
-
Bond_p
Сообщение Bond_p » 09 сен 2015 21:34
У меня тоже смещение было при резке по меткам. Выставил метки, отпечатал. Давай резать по меткам. Наводишь лазер точно на метку а режет со смещением. Програмно не нашел где это смещение отрегулировать. Решил так. Измерил величину смещения ножа от контура. И теперь после экспорта контура с метками из флекси смещаю метки на эту величину уже в иллюстраторе. Потом печатаю со смещенными метками и затем режу. Теперь все попадает идеально.
-
виталий урай
Сообщение виталий урай » 11 ноя 2015 22:03
Здравствуйте. Прошу вашей помощи.Поставили программу flexi 10 что шла с плоттером куда то затерялся usb ключ. Есть ли какие либо варианты его восстановить? Можно ли его скопировать с другого ключа ( на данный момент таких плоттеров и программ установлено в 4 местах у нас на предприятии) и будет ли он работать на моей программе. Большое спасибо
Вернуться в «Прочие плоттеры…»
Кто сейчас на конференции
Сейчас этот форум просматривают: нет зарегистрированных пользователей и 0 гостей
