Видеоредактор VideoPad помогает легко и просто монтировать видео. В этом полнофункциональном редакторе можно создавать профессиональные видео с переходами, музыкой и голосовым озвучиванием за считанные минуты, сохраняя драгоценные воспоминания в виде фильма, который будет не стыдно показать родственникам и друзьям.
- С чего начать в VideoPad
- Интерфейс VideoPad
- Добавление медиафайлов
- Добавление текста к видео
- Редактирование видео
- Сохранение и экспортирование видео
- Добавление эффектов
- Добавление переходов
- Наложение аудио на видео
С чего начать в VideoPad
В этом видео показаны основы видео монтажа, включая добавление медиафайлов, редактирование, добавление эффектов и переходов, добавление или настройка аудио или голосовой озвучки и, наконец, сохранение и экспортирование видео.
Интерфейс VideoPad
Этот видео урок рассказывает про интерфейс VideoPad (версии 3.22). Вы узнаете про панель инструментов, вкладки разделов медиафайлов, окна предпросмотра, видеоряд и вкладки рабочего пространства.
Добавление медиафайлов
Этот урок объясняет, как можно быстро и просто добавлять файлы в ваши видео проекты в VideoPad (версии 3.22). Вы узнаете о методе перетаскивания, поиске папок с файлами, использованиивебкамеры, разделах медиафайлов, предпросмотре и добавлении клипов в видеоряд.
Добавление текста к видео
Этот урок объясняет, как накладывать текст на видео с помощью VideoPad (версии 3.22). Вы узнаете, как добавлять подписи, титры, бегущую строку и т.д.
Редактирование видео
Этот урок показывать, как легко редактировать видео в VideoPad. Вы узнаете о длине клипа, точках входа и выхода, разрезании и удалении клипов.
Добавление эффектов
Этот урок объясняет, как добавлять эффекты к вашему видео с помощью видеоредактора VideoPad. Вы узнаете, как добавлять и редактировать эффекты и сохранять их в своем проекте. Вы так же научитесь менять скорость воспроизведения клипа.
Добавление переходов
Из этого урока вы узнаете, как использовать переходы в видеоредакторе VideoPad. Вы научитесь добавлять, просматривать и редактировать видео переходы.
Наложение аудио на видео
TВ этом уроке показано, как добавлять звук к вашему фильму с помощью видеоредактора VideoPad. Вы научитесь импортировать аудио, озвучивать голосом и использовать библиотеку звуковых эффектов NCH Software.
Учтите: уроки, представленные на этой странице записан� � для VideoPad, начиная с версии 3.00. Чтобы посмотреть уроки для более ранних версий VideoPad, а так же уроки к другим продуктам NCH Software, посмотрите канал NCH Software на YouTube.
Вам понравилось?Видеоредактор VideoPad идеально подходит для монтажа всех тех видео клипов, которые вы записывали на свою камеру. Хотите смонтировать фильм про семейный отпуск, сделать видео резюме или создать собственный кино шедевр? С VideoPad можно создвать любые видео легко и просто. Скачать |
 |
Для создания и редактирования видеороликов существует много программ, среди которых особенно популярной считается VideoPad. Данная утилита обладает понятным интерфейсом, большим количеством функций и простотой применения.
Бесплатная версия отличается многофункциональностью, поэтому расширенная версия покупается только профессионалами. С помощью программы можно создать оригинальное видео, состоящее из картинок, видеофайлов и различных оригинальных эффектов.
Поговорим в статье об особенностях программы, как пользоваться VideoPad, добавлять ролики, обрезать их, применять эффекты и переходы.
Содержание
- 1 Описание программы
- 2 Инструкция по использованию Видео Пад
- 3 Как добавить видео
- 4 Как правильно обрезать ролик
- 5 Применение эффектов
- 6 Как делать переход в видеоредакторе
Описание программы
Программа предназначена для монтажа и редактирования видеороликов, причем она считается простой даже для новичков. Она выпущена известной компанией NCH Software, а также обладает русифицированным интерфейсом, поэтому не возникает сложностей с применением различных опций.
Программа предлагается бесплатно в течение 14 дней, после чего ограничиваются ее функции, что требует покупки расширенной версии.
Инструкция по использованию Видео Пад
Процесс применения программы по назначению считается простым за счет интуитивного и русифицированного интерфейса. К основным особенностям процесса относится:
- желательно скачивать софт с официального сайта разработчика, что предотвращает возможное наличие вирусов;
- далее осуществляется процесс установки, для чего нужно только согласиться с пользовательским соглашением и выбрать путь для программы;
- во время установки предлагается установка дополнительного платного ПО, поэтому желательно убрать галочки, причем это никаким образом не повлияет на использование основной утилиты;
- после установки программа запускается автоматически, но сразу появляется приветственное окно, содержащее полезные ссылки на инструкции по использованию утилиты, причем просмотреть можно уроки как на английском, так и на русском языке.
Основное окно приложения VideoPad Video Editor состоит из нескольких элементов, к которым относится:
- раздел, содержащий основные инструменты, которые требуются во время создания видеоролика;
- окно, где видны все загруженные картинки, видеофайлы или аудиозаписи;
- вкладка, предоставляющая возможность для предпросмотра видео;
- шкала времени;
- раскадровка.
Каждая функция обладает своим предназначением, а также считается легкой в применении.
Как добавить видео
Для использования программы VideoPad Video Editor допускается пользоваться различными видеороликами, которые загружаются, после чего их можно легко отредактировать. Для загрузки различных файлов применяется несколько способов:
- нажимается раздел «Меню», после чего из предложенного списка выбирается кнопка «Клип» и «Добавить файлы», а далее нужно только найти место, где на компьютере или съемном диске хранятся нужные видеозаписи;
- на вкладке «Клипы» нажимается кнопка «Добавить файлы»;
- файл просто можно перетащить из папки в окно программы.
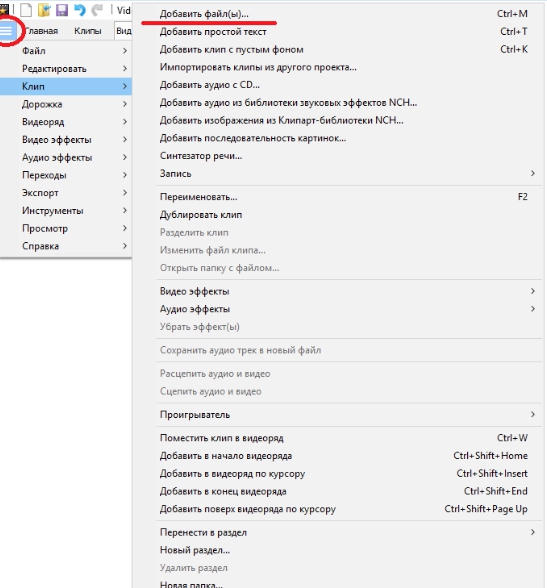
После выполнения данных действий во вкладке «Предпросмотр клипа» появится загруженный файл, а также он растягивается по шкале времени. Придется немного подождать для кэширования, поэтому продолжить работу можно после погрузки до конца зеленой полосы.
При использовании приложения VideoPad Video Editor допускается объединять видеоролики, обладающие различным расширением, поэтому получается видеофайл, обладающий единым форматом, необходимым для пользователя.
Для разделения загруженного видео на кадры нужно перетащить его в поле «Шкала времени». Дополнительно можно правой кнопкой нажать на файл и выбрать в контекстном меню функцию «Переместить клип в видеоряд».
Если у видео имеется озвучка, то отображается дополнительно аудиодорожка. При необходимости пользователь может убрать звук, увеличить или уменьшить его громкость, а также наложить разные эффекты из библиотеки NCH. Допускается вовсе заменить аудиофайл или создать собственную озвучку с помощью микрофона.
Если нужно записать новую дорожку со своими комментариями, то выбирается вкладка «Главная», после чего из предложенного списка нужно найти кнопку «Запись». Далее выбирается пункт «Озвучить». Процесс использования этой опции считается очень простым, причем с помощью курсора пользователь самостоятельно определяет, когда начнется и закончится воспроизведение аудиофайла. Для управления записью применяются кнопки «Запись» и «Стоп».
Программа VideoPad поддерживает множество форматов видео, но иногда возникают сложности при использовании файлов Gif.
Как правильно обрезать ролик
Не всегда требуется добавлять в свой проект полную видеозапись, поэтому можно воспользоваться особой функцией, позволяющей обрезать видеодорожку. Для этого ненужные фрагменты легко удаляются с помощью окна «Шкала времени». Процесс делится на последовательные этапы:
- выделяется часть, которую нужно вырезать;
- нажимается пустое поле, которое располагается над выделенным фрагментом;
- появляется курсор красного цвета, протягивающийся до конца части видеозаписи, которую нужно обрезать;
- далее нажимается кнопка «Удалить элемент», причем она обладает иконкой в виде мусорного бака на вкладке «Главная».
Видео-инструкция по обработке:
После удаления определенного фрагмента оставшаяся часть видеозаписи автоматически станет на место удаленного элемента. Для улучшения визуального эффекта рекомендуется воспользоваться специальным видеопереходом, для чего нажимается кнопка «Создать видеопереход».
Он может быть плавным, что увеличит длительность ролика, а также быстрым. Рекомендуется во вкладке предпросмотра изучить, как будет смотреться тот или иной переход, чтобы выбрать самый оптимальный вариант.
Для разрезания видео можно пользоваться другим способом. Для этого на нужной позиции видеоряда надо нажать правой кнопкой мыши, после чего из контекстного меню выбирается функция «Разделить». Любые полученные отрезки можно удалять соответствующими клавишами на клавиатуре.
Если возникает необходимость отменить выполненные действия, то нажимается комбинация клавиш «Ctr+Z».
Применение эффектов
Для создания оригинального и неповторимого видео рекомендуется пользоваться специальными эффектами, встроенными в библиотеку программы VideoPad. Процедура применения эффектов делится на этапы:
- сначала добавляется или создается видеозапись, которую необходимо отредактировать;
- открывается вкладка «Эффекты»;
- выбирается дорожка для редактирования, где видеоролик делится автоматически на видеоряд и звук;
- если заранее выбранный эффект не настроить, то он накладывается полностью на все видео, поэтому первоначально рекомендуется разделить ролик на несколько фрагментов;
- курсор наводится на красную линию, которая находится в начале видеозаписи, или к другому участку, где требуется воспользоваться эффектом;
- курсор отпускается вниз по линии, поэтому приобретает вид стрелки в двух направлениях;
- линию нужно протянуть, чтобы задать нужный отрезок для наложения эффекта;
- после отпускания линии появляется контекстное меню, в котором можно выбрать конкретное действие;
- выделенные участки – это отдельные элементы видеоролика, поэтому к ним допускается применять различные эффекты;
- к стандартным эффектам относится кадрирование, регулирование цвета, поворот или приближение, но дополнительно библиотека содержит множество других возможностей;
- после настройки эффекта нажимается кнопка «Добавить» или «Сохранить как шаблон».
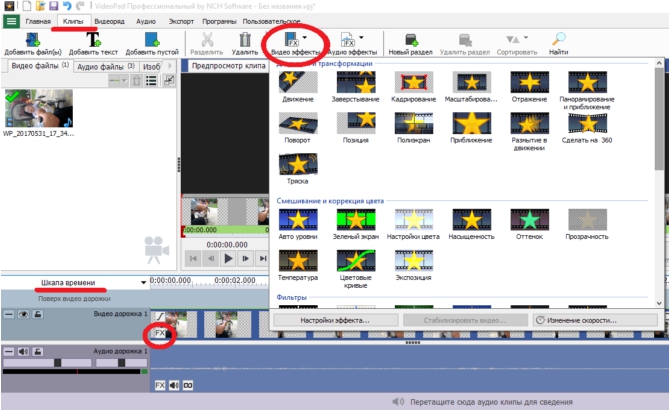
Для улучшения качества видео можно пользоваться изменением соотношений сторон, трансформацией, движением, художественными фильтрами, творческими наложениями, угасанием, смешиванием цвета, плагинами или коррекцией оттенков. Участки с эффектами на видеоряде подсвечиваются синим цветом.
Как делать переход в видеоредакторе
Во время монтажа видео часто приходится пользоваться переходами между разными фрагментами видеоролика. К ним относится размытие, сдвиги, растворение или иные аналогичные действия.
Для использования переходов нужно выделить нужный участок видео, после чего выбирается раздел «Переходы». Среди представленного перечня эффектов выбирается наиболее подходящий, причем допускается изменять переход при необходимости. На панели воспроизведения можно сразу посмотреть полученный результат.
Использование программы VideoPad – это простая процедура, которая позволяет отредактировать или создать видеоролик. Для улучшения качества видеозаписи рекомендуется пользоваться различными эффектами и переходами. Утилита обладает понятной панелью инструментов, а также доступна даже для новичка за счет русифицированного интерфейса.
Содержание
- Как пользоваться VideoPad Video Editor
- Скачивание и установка
- Добавление видео в проект
- Добавление файлов на time-line или временную шкалу
- Монтаж видео
- Наложение эффектов
- Применение переходов
- Эффекты для звука
- Добавление титров
- Добавление пустых клипов
- Запись
- Сохранение файла
- Сохранение проекта
- Вопросы и ответы

Редактирование и монтаж видео, на самом деле, не так сложен, как может показаться с первого взгляда. Если раньше этим занимались только профессионалы, то теперь это под силу любому желающему. С развитием технологий, в интернете появилась масса программ для работы с видео файлами. Среди них есть платные и бесплатные.
VideoPad Video Editor — мощная программа, включающая в себя все функции, которые будут полезны для коррекции видео. Программа платно-бесплатная. Первые 14 дней приложение работает в полном режиме, а по истечении срока ее функции ограничиваются.
Скачать последнюю версию VideoPad Video Editor
Скачивание и установка
Скачивать программу лучше всего с официального сайта производителя, чтобы не подхватить вирусы. Запускаем установочный файл. Обращаем внимание на установку дополнительных приложений от производителя. Они никак не влияют на нашу программу, поэтому галочки лучше поснимать, тем более приложения все равно платные. С остальным соглашаемся. После окончания установки, VideoPad Video Editor запустится автоматически.

Добавление видео в проект
VideoPad Video Editor поддерживает практически все популярные форматы видео. Однако, некоторые пользователи отмечали странности в работе с форматом Gif.
Чтобы начать работу, нам необходимо добавить видео в проект. Это можно сделать при помощи кнопки «Добавить файл (Add Media)». Или просто перетянем его в окно.

Добавление файлов на time-line или временную шкалу
Следующим этапом в нашей работе будет добавление видео файла, на специальную шкалу, где и будут осуществляться основные действия. Для этого перетягиваем файл мышью или нажимаем на кнопку в виде зеленой стрелки.

В результате слева у нас отображается не измененное видео, а справа мы будем видеть все примененные эффекты.

Непосредственно под видео, на тайм-лайн, видим аудио дорожку. При помощи специального ползунка меняется масштаб временной шкалы.

Монтаж видео
Для того, чтобы разрезать видео и аудио дорожки, необходимо передвинуть бегунок в нужное место и нажать на кнопку обрезки.

Для того, чтобы вырезать часть видео, его необходимо отметить с двух сторон, выделить, кликнув мышью на необходимом участке. Нужный отрывок будет окрашен в синий цвет, после чего нажимаем на клавишу «Del».

Если отрывки необходимо поменять местами или сдвинуть, просто потянем за выделенный участок и переместим его в необходимое место.

Отменить любое действие можно комбинацией клавиш «Ctr+Z».
Наложение эффектов
Эффекты можно накладывать как на целое видео, так и его отдельные области. Перед тем как начать наложение, нужный участок необходимо выделить.

Теперь переходим во вкладку «Видео эффекты» и выбираем, что нас интересует. Я применю черно-белый фильтр, чтобы результат был нагляднее.

Нажимаем «Применить».

Выбор эффектов в программе не маленький, в случае необходимости, можно подключать дополнительные плагины, которые расширят возможности программы. Однако по истечении 14 дней эта функция станет недоступна в бесплатной версии.
Применение переходов
При монтаже, довольно часто используются переходы между частями видео. Это могут быть размытия, растворения, различные сдвиги и многое другое.
Для применения эффекта, выделим участок файла, где необходимо сделать переход и подымаемся на верхнюю панель, во вкладку «Переходы». Поэкспериментируем с переходами и выберем наиболее подходящий.

Можем просмотреть результат при помощи панели для воспроизведения.

Эффекты для звука
Звук редактируется по тому же принципу. Нужный участок выделяем, после чего идем в «Аудио эффекты».

В появившемся окне нажмем на кнопку «Добавить эффект».

Отрегулируем бегунки.

После сохранения эффектов, снова откроется основное окно.
Добавление титров
Для того, чтобы добавить титры необходимо нажать на значок «Текст».

В дополнительном окне вводим слова и редактируем размер, расположение, цвет и прочее. Нажимаем «Ок».

После этого, титры создаются отдельным отрывком. Для того, чтобы применить к нему эффекты, переходим на верхнюю панель и нажимаем на «Видео эффекты».

Здесь мы можем сделать красивые эффекты, но для того, чтобы этот текст стал титрами, к нему необходимо применить анимацию. Я выбрал эффект вращения.

Для этого нажимаем на специальный значок для обозначения ключевого кадра.

После немного передвигаем ползунок вращения. Кликнем мышью на прямой выставляя очередную точку и снова двигаем ползунок. В итоге у меня получается текст, который движется вокруг своей оси с заданными параметрами.

Созданную анимацию необходимо добавить на тайм-лайн. Для этого нажмем на зеленую стрелку и выберем режим. Я буду накладывать свои титры поверх мультика.

Добавление пустых клипов
В программе предусмотрено добавление однотонных клипов, которые потом можно использовать для различного рода эффектов. Например, размытие с синим цветом и т.п.
Чтобы добавить такой клип нажмем «Добавить пустой клип». В появившемся окне выберем его цвет. Он может быть как сплошным так и нескольких оттенков, для этого переставим отметку в поле градиент и зададим дополнительные цвета.

После сохранения можем установить длину такого кадра.

Запись
Перейдя в раздел «Запись», мы можем захватывать видео с камер, компьютера, сохранять его и добавлять для работы в VideoPad Video Editor.

Помимо этого, можно делать скриншоты.

Также не проблема озвучить видео к примеру своим голосом. Для этого в разделе «Запись» выберем «Озвучить». После этого нажмем на красненький значок и начнем запись.

По умолчанию, видео и аудио дорожки склеены между собой. Нажмем правой клавишей мыши на аудио дорожке и выбираем «Отцепить от видео». После этого удалим оригинальную дорожку. Выделим и нажмем «Del».

В левой части главного окна увидим нашу новую запись и перетянем ее на место старой.

Посмотрим результат.
Сохранение файла
Сохранить отредактированное видео можно нажав на кнопку «Экспорт». Нам будет предложено несколько вариантов. Меня интересует сохранение видео файла. Далее я выберу экспорт на компьютер, задам папку и формат, и нажму «Создать».

Кстати, после того как бесплатное использование закончится, файл можно будет сохранять только на компьютер или диск.
Сохранение проекта
Все элементы редактирования файла, можно будет открыть в любое время, если сохранить текущий проект. Для этого необходимо нажать на соответствующую кнопку и выбрать место на компьютере.

Рассмотрев данную программу, могу сказать, что она идеально подходит для домашнего использования, причем даже в бесплатном варианте. Профессионалам лучше использовать другие программы, в которых сделан акцент на более мелкие детали.
 VideoPad Video Editor – компактное приложение для многофункционального монтажа видеоклипов и редактирования музыки от известного разработчика NCH Software.
VideoPad Video Editor – компактное приложение для многофункционального монтажа видеоклипов и редактирования музыки от известного разработчика NCH Software.
Позволяет легко выполнять обработку видеоклипов, включая собственные, снятые на цифровую, кассетную или web камеру, использовать видеопереходы и эффекты, создавать и редактировать музыкальные композиции.
Русская версия видеоредактора для Windows доступна для скачивания на официальном сайте компании NCH Software по ссылке:
https://www.nchsoftware.com/videopad/ru/index.html
Там же можно скачать англоязычный вариант программы для Mac OS, iPad, Android, и даже Kindle.
Содержание
- Как пользоваться VideoPad Video Editor
- Добавить видео для обработки
- Как обрезать видео в приложении VideoPad Video Editor
- Эффекты в VideoPad Video Editor
- Возможности VideoPad Video Editor
При запуске приложения в первый раз появляется приветственное окно с полезными ссылками на краткие инструкции на русском и англоязычные видеоуроки по работе с VideoPad Video Editor.

Также вызвать справку можно, нажав кнопку «Показать все меню» (3 горизонтальные линии), далее — «Справка».
 Главное окно VideoPad Video Editor имеет несколько составляющих:
Главное окно VideoPad Video Editor имеет несколько составляющих:
- Вкладки с наборами инструментов;
- Окошко с загруженными для редактирования видео- и аудиофайлами и изображениями;
- Вкладка «Предпросмотр клипа», с исходным вариантом видео;
- Вкладка «Предпросмотр видеоряда» с отредактированным файлом;
- Шкала времени;
- Раскадровка.

Читайте также:
Видеоредактор Movavi — полезный инструмент для создания видеороликов
Добавить видео для обработки
Загрузить мультимедийные файлы в VideoPad Video Editor возможно несколькими путями:
- Нажав кнопку «Меню», далее: Клип> Добавить файл(ы);
- С помощью кнопки «Добавить файл(ы)» на вкладке «Клипы»;
- Перетащив медиафайл непосредственно в окошко слева.
 Видеоряд появится во вкладке «Предпросмотр клипа» и растянется по шкале. Подождем, пока видеофайлы кэшируются (зеленая полоса прогрузится до конца).
Видеоряд появится во вкладке «Предпросмотр клипа» и растянется по шкале. Подождем, пока видеофайлы кэшируются (зеленая полоса прогрузится до конца).
ВАЖНОЕ ЗАМЕЧАНИЕ: VideoPad Video Editor допускает объединение видеофайлов с разным расширением. В итоге получится видео с разрешением, как у первого клипа в проекте.
Затем нужно переместить все файлы в поле «Шкала времени» для разделения видео на кадры. Есть несколько способов сделать это:
- Просто перетащить видео мышкой в поле 4;
- Щелчком правой кнопкой мыши на видеофайле вызвать контекстное меню и выбрать «Переместить клип в видеоряд»;
- Во вкладке «Предпросмотр клипа» раскрыть кнопку «Вставить» и выбрать параметр вставки: в начало видеоряда/ в конец видеоряда/ в видеоряд по курсору/ поверх видеоряда по курсору. Этот вариант удобен для добавления второго и последующих видео для проекта.
 Если видеофайл был записан со звуком, эта аудиодорожка отобразилась на шкале времени. Теперь можно убрать звук, сделать тише или громче, применить любой эффект из библиотеки NCH, наложить другой аудиофайл или записать новую озвучку или комментарий.
Если видеофайл был записан со звуком, эта аудиодорожка отобразилась на шкале времени. Теперь можно убрать звук, сделать тише или громче, применить любой эффект из библиотеки NCH, наложить другой аудиофайл или записать новую озвучку или комментарий.
Чтобы записать новую аудиодорожку с озвучкой или комментарием, нужно нажать кнопку «Запись» на вкладке «Главная» и выбрать пункт «Озвучить…».
 Пользоваться этой функцией предельно просто. Курсором устанавливается место в видео, с которого начнется озвучка. Управление записью происходит с помощью двух кнопок: «Запись» и «Стоп». Можно выбрать звукозаписывающее устройство и указать путь для сохранения полученного аудиофайла.
Пользоваться этой функцией предельно просто. Курсором устанавливается место в видео, с которого начнется озвучка. Управление записью происходит с помощью двух кнопок: «Запись» и «Стоп». Можно выбрать звукозаписывающее устройство и указать путь для сохранения полученного аудиофайла.
Как обрезать видео в приложении VideoPad Video Editor
Убрать из видео неудачный или ненужный фрагмент можно в окне «Шкала времени». Сперва выделяем часть видеоряда, для этого:
- Нажать на пустое поле над началом ненужного фрагмента;
- Появится красный курсор, который нужно протянуть до конца ненужного фрагмента.

Вырезать выделенное место можно кнопкой «Удалить выбранный кусок» — пиктограмма Мусорный бак, кнопкой «Удалить выбранные элементы» на вкладке «Главная» на верхней панели инструментов программы или кнопкой delete на клавиатуре.
Готово!
Читайте также:
Как обрезать видеоролик больших размеров онлайн
Часть видеозаписи, следующая на удаленным фрагментом, автоматически займет его место. Добавим видеопереход между склеенными клипами, нажав кнопку «Создать видео переход».

Видеоредактор предложит сделать выбор: выполнить переход более плавным, при чем видео станет немного длиннее, или же сохранить исходную длительность.

Посмотреть, что получилось в результате редактирования видеозаписи, можно на вкладке «Предпросмотр видеоряда».
Существуют и другой способ обрезать видео в VideoPad Video Editor.
Видеоряд можно разрезать надвое по позиции курсора на зеленой шкале, нажав кнопку «Разделить» на вкладке «Предпросмотр клипа». Любой из отрезков можно удалить.

Эффекты в VideoPad Video Editor
Чтобы применить эффект к видео, достаточно раскрыть меню «Видео эффекты» на вкладке «Клипы» на панели инструментов, либо нажать кнопку «FX» в левом нижнем углу окна «Шкала времени».

Следует отметить, что бесплатный видеоредактор имеет большое количество эффектов из разряда:
- Движения и трансформации;
- Смешивания и коррекции цвета;
- Фильтры;
- Художественные.
Также можно загрузить плагины, настроить эффекты, изменить скорость воспроизведения, не изменяя высоту звука, воспроизвести видео задом наперед, разъединить звук и видео.

Возможности VideoPad Video Editor
Наложить субтитры к видеоряду можно с помощью кнопки «Показать все меню», далее: Инструменты> Субтитры:

В программе хорошо разработаны аудио инструменты, VideoPad Video Editor может быть использована как полноценный аудиоредактор — есть возможность смешивать композиции, применять аудио эффекты из звуковой библиотека NCH.



Настроить панель инструментов под персональные предпочтения можно на вкладке «Пользовательское»:

Особенно удобно в приложении экспортировать монтированное видео, т.е. записать его на DVD-диск, сохранить в формате Blu-ray, опубликовать на канале YouTube, залить на Facebook, Google Drive прямо из VideoPad Video Editor.

Читайте также:
Freemake Video Converter
Приложение автоматически определит формат видео, однако его можно выбрать самостоятельно.

Существует портативная версия видеоредактора — VideoPad Video Editor Portable. Такое приложение не нужно устанавливать на компьютер, оно запускается даже с флешки.
Преимущества VideoPad Video Editor:
- Захват видео с экрана, цифровой видеокамеры, внешних источников, web-камеры, VHS;
- Синтезатор речи;
- Пакетное редактирование;
- Преобразование из 2D в 3D;
- Создание видео в качестве Full HD;
- Работа с файлами большого количества форматов;
- Интерфейс на русском языке;
- Поддержка разрешения 720p, 1080p и 4K;
- Конвертирование мультимедийных файлов под устройства iPod, iPhone, PSP.
Недостатки:
- Ограниченная функциональность в поддержке форматов в бесплатной версии;
- Возможны ошибки при работе с файлами в формате GIF.
Как и любая программа, VideoPad Video Editor имеет ряд преимуществ и недостатков. Обо всех особенностях софта расскажем далее. Преимущества Разбираем ключевые плюсы программного обеспечения. Модель распространения, язык, интерфейс…
VideoPad Video Editor — условно-бесплатный видеоредактор, разработанный для ОС Windows, MacOS, Android и iOS. Объясним, как пользоваться основными возможностями программы и поменять язык интерфейса на русский. Как поменять…
В VideoPad Video Editor есть встроенные видео, аудио и текстовые эффекты, количество которых расширяют загрузкой дополнительных плагинов. Объясним, как ими пользоваться и упомянем про настройку переходов между частями…
