Описание
1. Убедитесь, что видеонаблюдение подключено к Интернету.

2. Запуск системы видеонаблюдения и сканирование qr-кода на экране. Или найдите и загрузите Movolview в Google App Store/Apple Store.
3. Зарегистрируйте учетную запись и запомните ее, каждая система видеонаблюдения может использоваться только одним мобильным устройством одновременно.
4. Добавьте устройство
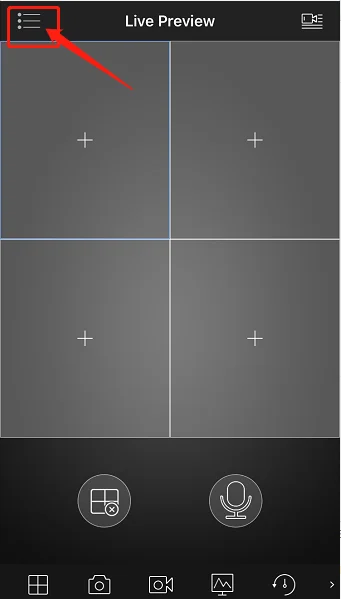



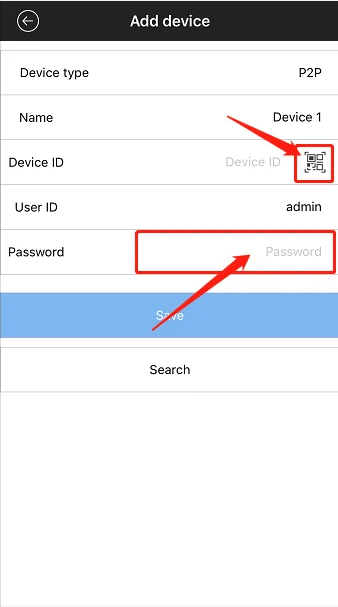
Обратите внимание:
1. Отсканируйте qr-код на чехол DVR. Если вы не можете сканировать, введите код вручную. 2. Если вы устанавливаете пароль после запуска системы видеонаблюдения, пожалуйста, заполните пароль здесь.
5. Предварительный просмотр


1. Местный клиент ПК CMS
Совет: IP камера по умолчанию Ip:192.168.1.108 или 192.168.1.120
ПК и камеры в тот же сегмент сети, например us :192.168.1.xx.
Компакт-диск содержит программное обеспечение CMS и следуйте инструкциям по его установке.
ВойтиИмя пользователя: AdminПароль: Admin123

Выполните шаги, чтобы добавить устройство
A. После входа в интерфейс, сначала нажмите на DeviceManage, затем нажмите на AutoSearch.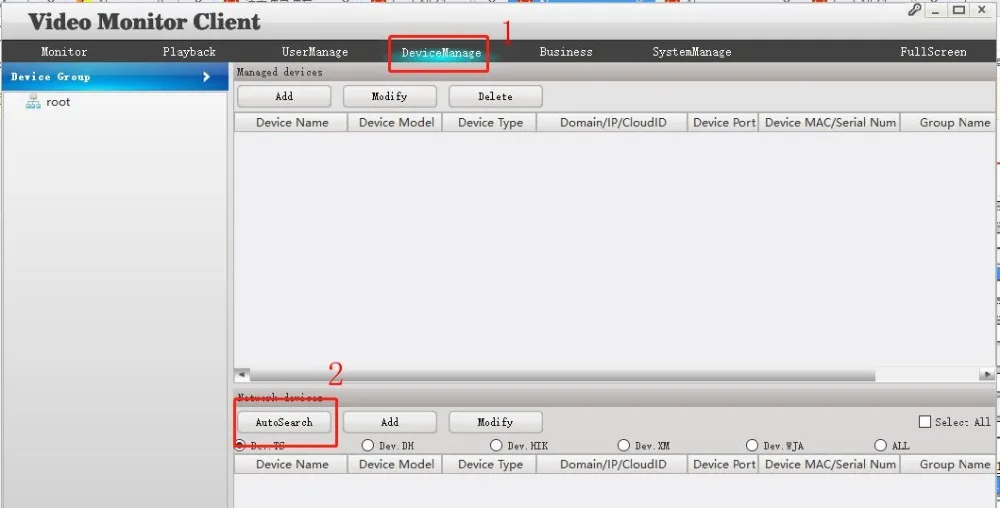
B. После завершения поиска выберите устройство, которое появится, и нажмите кнопку «Добавить».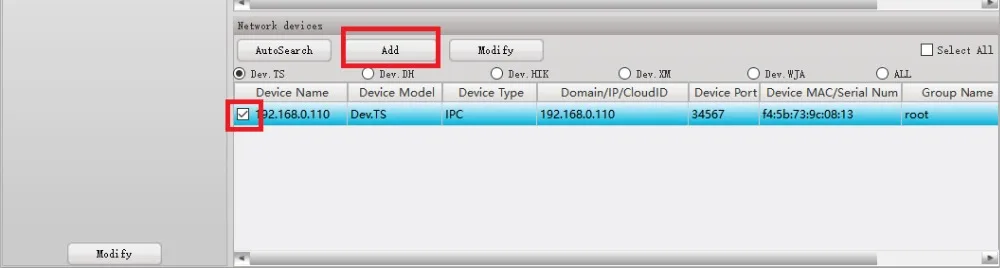
C. Введите пароль: admin123.
D. Нажмите на монитор и дважды нажмите на ip-адрес, и вы увидите изображение камеры.
Обратите внимание:По умолчанию ip-адрес всех камер одинаковый, если у вас есть много камер, пожалуйстаИзменять ip-адресНа вашем локальном ПК клиент-CMS на вашем компьютере, чтобы избежать коллизии. Если есть две камеры с одинаковым IP адресом, вы не увидите ни одну.
2. Мобильный телефон пульт дистанционного управления
Локальная запись/альбом + Будильник + Облачное хранилище

Сканируйте qr-код, чтобы получить приложение и установить его
A. Зарегистрируйте учетную запись и войдите в приложение, нажмите на значок + и введите пароль wifi
B. Выберите «Qc код, чтобы добавить», чтобы отсканировать qr-код на камере и заполнить различные имена, чтобы облегчить различие.

Обратите внимание:По умолчанию ip-адрес всех камер одинаковый, если у вас есть много камер, пожалуйстаИзменять ip-адресНа вашем локальном ПК клиент-CMS на вашем компьютере, чтобы избежать коллизии. Если есть две камеры с одинаковым IP адресом, вы не увидите ни одну.

0
В наличии
Гарантия::
Голосовая связь: :
Корпус Камеры::
Корпус Регистратора::
Приложения::
Ip-Poe Комплект видеонаблюдения 8МП 4 Камер MO-4804P Комплект состоит из 4 камер с расширением 8MP 3840 x 2160 4K. Камеры поддерживают технологию: распознавание по лицу, ночной режим съёмки в цвете, голосовую двухстороннюю связь. Камеры защищены..

0
В наличии
Гарантия::
Голосовая связь: :
Корпус Камеры::
Корпус Регистратора::
Приложения::
Готовый комплект Ip видеонаблюдения MO-5804P с технологией подключения Poe. Комплект имеет интеллектуальную систему слежения, камеры поддерживают ONVIF, и имеют матрицу Sony, передают цветную картинку в ночное время за счет встроенных лед д..

0
В наличии
Гарантия::
Голосовая связь: :
Корпус Камеры::
Линза мм::
Приложения::

2
В наличии
Гарантия::
Голосовая связь: :
Корпус Камеры::
Корпус Регистратора::
Приложения::
Ip-Poe Комплект камер видеонаблюдения 5МП 8 Камер MO-3588PG Комплект состоит из 8 камер с расширением 5MP 2560 x 1920 ULTRA HD. Камеры поддерживают технологию: распознавание по лицу, ночной режим съёмки в цвете, голосовую двухстороннюю связь. Ка..

1
В наличии
Гарантия::
Голосовая связь: :
Корпус Камеры::
Линза мм::
Приложения::
Готовый комплект Ip видеонаблюдения W1384B с технологией подключения Wi-Fi. Комплект имеет интеллектуальную систему слежения, камеры поддерживают ONVIF, и имеют матрицу Sony, передают цветную картинку в ночное время за счет встроенных лед диодо..

0
Ожидание 2-3 дня
Гарантия::
Голосовая связь: :
Корпус Камеры::
Корпус Регистратора::
Приложения::
Ip-Poe Комплект видеонаблюдения 8МП 8 Камер MO-4808P Комплект состоит из 8 камер с расширением 8MP 3840 x 2160 4K. Камеры поддерживают технологию: распознавание по лицу, ночной режим съёмки в цвете, голосовую двухстороннюю связь. Камеры защищены..

0
Ожидание 2-3 дня
Гарантия::
Голосовая связь: :
Корпус Камеры::
Корпус Регистратора::
Приложения::
Ip Poe Комплект видеонаблюдения 5Мп на 4 камеры MO-3584PG с технологией подключения Poe. Комплект имеет интеллектуальную систему слежения, камеры поддерживают ONVIF, и имеют матрицу Sony, передают цветную картинку в ночное время за счет встроенных ле..

0
Ожидание 2-3 дня
Гарантия::
Голосовая связь: :
Корпус Камеры::
Линза мм::
Сжатие видео::
Обратите вниманиеНа солнце (включая естественный свет) аккумулятор заряжается в батарею (18650 литиевая батарея 3,7 в) через солнечную панель камеры, И камера должна питаться от аккумулятора, чтобы нормально работать.Это камера наблюдения, которая ав..
Акция
РоЕ
8Мп
3Мп
4Мп
5Мп

0
Ожидание 2-3 дня
Гарантия::
Голосовая связь: :
Корпус Регистратора::
Операционная система::
Сжатие видео::
Основные характеристики:улучшенное сжатие H.265 +, передача видео высокого качества для сохранение памяти Поддержка Камер с разрешение 4K/8MP/5MP/4MP/3MP Поддержка VGA и HDMI-совместимый выход; Поддержка веб, CMS, программн..

0
Ожидание 2-3 дня
Гарантия::
Голосовая связь: :
Корпус Камеры::
Линза мм::
Сжатие видео::
Современный сенсор и технологии камеры MO-517PF позволяет получить насыщенное и качественное изображение даже при низком уровне освещения. Объектив с фиксированным фокусным расстоянием величиной 3,6 мм способствует формированию сравнительно..

0
Ожидание 2-3 дня
Гарантия::
Голосовая связь: :
Корпус Камеры::
Линза мм::
Сжатие видео::
Двустороннее аудио для вызова в режиме реального времени лицом к лицу· Водонепроницаемая камера безопасность IP66 · Умный IR-Cut для полноцветного ночного видения· Быстрая, простая настройка Корпус метал…

0
Ожидание 2-3 дня
Гарантия::
Голосовая связь: :
Корпус Камеры::
Линза мм::
Сжатие видео::
Купить IP Камера с поддержкой Poe SE-0508MP..

0
Ожидание 2-3 дня
Гарантия::
Голосовая связь: :
Корпус Камеры::
Корпус Регистратора::
Приложения::
IP Комплект поворотных камер видеонаблюдения 4 Камер 4МП MO-6404P. Комплект имеет интеллектуальную систему слежения, камеры поддерживают ONVIF, и имеют матрицу Sony, передают цветную картинку в ночное время за счет встроенных лед диодов.Ip камеры выд..

0
Ожидание 2-3 дня
Гарантия::
Голосовая связь: :
Корпус Камеры::
Корпус Регистратора::
Приложения::
IP Комплект поворотных камер видеонаблюдения 8МП MO-6804P. Комплект имеет интеллектуальную систему слежения, камеры поддерживают ONVIF, и имеют матрицу Sony, передают цветную картинку в ночное время за счет встроенных лед диодов.Ip камеры выдают каче..

0
Ожидание 2-3 дня
Гарантия::
Голосовая связь: :
Корпус Камеры::
Линза мм::
Сжатие видео::

0
Ожидание 2-3 дня
Гарантия::
Голосовая связь: :
Корпус Камеры::
Линза мм::
Сжатие видео::

0
Ожидание 2-3 дня
Гарантия::
Голосовая связь: :
Корпус Камеры::
Линза мм::
Сжатие видео::

0
Ожидание 2-3 дня
Гарантия::
Голосовая связь: :
Корпус Камеры::
Линза мм::
Сжатие видео::

0
Ожидание 2-3 дня
Гарантия::
Голосовая связь: :
Корпус Камеры::
Линза мм::
Сжатие видео::
Видеоняня – это устройство, которое помогает родителям следить за своим малышом, находящимся в другой комнате, либо даже дома, когда они сами находятся на улице, на работе или ушли по другим делам. Такие товары для малыша – это простой и достато..

0
Ожидание 2-3 дня
Гарантия::
Голосовая связь: :
Корпус Камеры::
Линза мм::
Сжатие видео::
Внимание: камера работает только с беспроводными NVR комплектами Movols..

0
Ожидание 2-3 дня
Гарантия::
Голосовая связь: :
Корпус Камеры::
Линза мм::
Приложения::
Готовый комплект Ip видеонаблюдения W1384B с технологией подключения Wi-Fi. Комплект имеет интеллектуальную систему слежения, камеры поддерживают ONVIF, и имеют матрицу Sony, передают цветную картинку в ночное время за счет встроенных лед диодо..

0
Ожидание 2-3 дня
Гарантия::
Голосовая связь: :
Корпус Камеры::
Линза мм::
Приложения::

0
Ожидание 2-3 дня
Гарантия::
Голосовая связь: :
Корпус Камеры::
Линза мм::
Приложения::

0
Ожидание 2-3 дня
Гарантия::
Голосовая связь: :
Корпус Камеры::
Линза мм::
Приложения::

Официальный сайт в России видеонаблюдения Movols|Sees.su Весь ассортимент представлен в нашем магазине, каждый комплект видеонаблюдения проходит контроль качества, Акций, описания товара вы можете посмотреть на сайте.
1. Локальный ПК клиент CMS
Совет: ip-камера по умолчанию IP: 192.168.1.108 или 192.168.1.120
ПК и камеры к тому же сегменту сети, такой как США: 192.168.1.xx.
Компакт-диск содержит программное обеспечение CMS и следуйте инструкциям по его установке.
ВойтиИмя пользователя: AdminПароль: Admin123

Выполните действия, чтобы добавить устройство
A. После входа в интерфейс, сначала нажмите на DeviceManage, затем нажмите на автопоиск.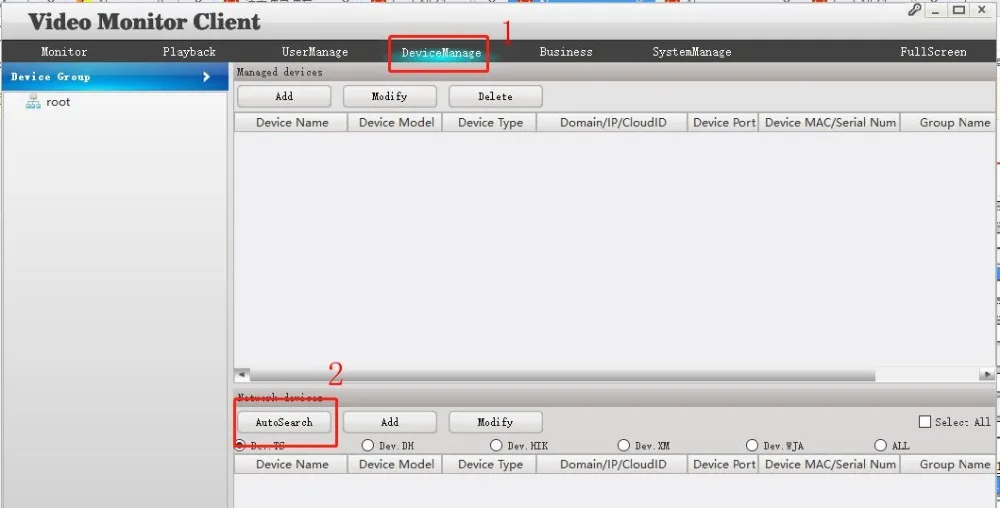
B. После завершения поиска выберите устройство, которое появится, и нажмите кнопку Добавить.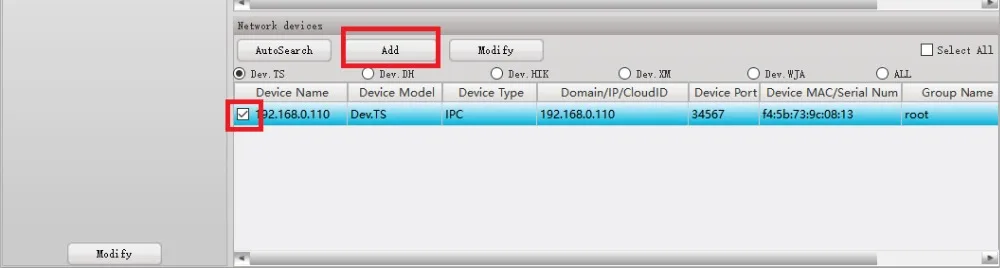
В. Введите пароль: admin123.
D. Нажмите на монитор и дважды нажмите на ip-адрес, и вы увидите изображение камеры.
Обратите внимание:Ip-адрес по умолчанию для всех камер одинаковый, если у вас много камер, пожалуйстаИзменять ip-адресНа вашем локальном ПК клиенте-CMS на вашем компьютере, чтобы избежать коллизии. Если есть две камеры с одинаковым ip-адресом, вы не будете просматривать ни одну.
2. Пульт дистанционного управления для мобильного телефона
Локальная запись/альбом + Будильник + Облачное хранилище

Сканируйте qr-код, чтобы получить приложение и установить его
A. Зарегистрируйте учетную запись и войдите в приложение, нажмите на знак + и введите пароль wifi
B. Выберите «Qc код для добавления» для сканирования qr-кода на камере и заполните различные названия, чтобы было легче различать.

Обратите внимание:Ip-адрес по умолчанию для всех камер одинаковый, если у вас много камер, пожалуйстаИзменять ip-адресНа вашем локальном ПК клиенте-CMS на вашем компьютере, чтобы избежать коллизии. Если есть две камеры с одинаковым ip-адресом, вы не будете просматривать ни одну.
Содержание
- Как осуществить подключение видеорегистратора к компьютеру
- Типы видеорегистраторов
- Подключение видеорегистратора PC-based DVR
- Подключение Stand-alone DVR к компьютеру
- Подключение видеорегистратора к интернету
- Проблемы, возникающие при подключении
- Подключение видеорегистратора к компьютеру
- Подключение видеорегистратора к ПК
- Вариант 1: Автомобильный видеорегистратор
- Вариант 2: PC-based
- Вариант 3: Подключение через патч-корд
- Вариант 4: Подключение через роутер
- Заключение
- Как подключить видеорегистратор к компьютеру: подключение PC-based и Stand-Alone DVR, настройка сетевой карты
- Подключение видеорегистратора к Интернету
- Подключение к компьютеру PC-based
- Подключение Stand-Alone DVR к компьютеру
- Настройка сетевой карты
Как осуществить подключение видеорегистратора к компьютеру
 Любая система видеонаблюдения состоит из определённого количества камер и базового устройства, которое осуществляет запись информации поступающей с камер наблюдения, организацию видеоархива, обработку сигналов тревоги и выполняет многие другие функции. Интернет технологии позволяют усовершенствовать контроль за объектами и сделать его доступным с любых мобильных устройств. Важной и востребованной функцией является возможность из любой удалённой точки не только наблюдать изображение с любой видеокамеры в реальном режиме времени, но и просматривать видеоархив. Для этого необходимо подключить видеорегистратор к компьютеру, имеющему выход в интернет.
Любая система видеонаблюдения состоит из определённого количества камер и базового устройства, которое осуществляет запись информации поступающей с камер наблюдения, организацию видеоархива, обработку сигналов тревоги и выполняет многие другие функции. Интернет технологии позволяют усовершенствовать контроль за объектами и сделать его доступным с любых мобильных устройств. Важной и востребованной функцией является возможность из любой удалённой точки не только наблюдать изображение с любой видеокамеры в реальном режиме времени, но и просматривать видеоархив. Для этого необходимо подключить видеорегистратор к компьютеру, имеющему выход в интернет.
Содержание:
Типы видеорегистраторов
В системах наблюдения обычно используются два типа видеорегистраторов:
PC-based DVR — обычный ПК с установленной платой видеозахвата, к которой и подключаются видеокамеры.
Stand-alone DVR — это автономные устройства осуществляющие запись, обработку и хранение видеоматериала в двоичном коде.
Полностью аналоговые устройства отошли в прошлое вместе с видеомагнитофонами, запись видеосигнала на которые так же осуществлялась в аналоговой форме. Сегодня в системах видеонаблюдения чаще всего применяются недорогие аналоговые камеры с высоким разрешением записи (AHD), сигнал с которых преобразуется в цифровую форму, компрессируется по одному из алгоритмов и записывается на жёсткий диск, поэтому все видеорегистраторы, даже работающие с аналоговыми камерами, имеют обозначение DVR или Digital Video Recorder (Цифровой Видео Рекордер).

Сетевой NVR видеорегистратор
Сетевые NVR видеорегистраторы. Существует отдельная группа устройств, которые нет необходимости подключать к компьютеру, поскольку они работают в интернете, по определению. Это NVR (Network Video Recorder) или сетевой видеорегистратор. Такие устройства работают с цифровыми IP-камерами напрямую, которые подключаются к регистратору посредством UTP кабеля или Wi-Fi.
Подключение видеорегистратора PC-based DVR
Поскольку регистратор системы видеонаблюдения обеспечивает наблюдение за охраняемыми зонами с помощью монитора, подключение видеорегистратора к компьютеру требуется в том случае, когда нужен удалённый контроль за объектом. Самый простой вариант – это использование компьютера в качестве сервера системы видеонаблюдения. Видеорегистратор PC-based DVR представляет собой плату видеозахвата, которую необходимо установить в свободный разъём персонального компьютера. Плата должна отвечать ряду требований:

Плата видеозахвата для компьютера
Определённые требования предъявляются и к компьютеру. Если он будет использоваться только как видеорегистратор, на одну две камеры наблюдения, можно использовать компьютер, работающий на любых версиях Windows, с небольшим объёмом оперативной памяти. Большее количество видеокамер потребует производительный процессор, объём оперативной памяти от 2 Гб и высокоскоростной жёсткий диск на 320-500 Гб. Маленький объём оперативной памяти приведёт к тому, что изображение будет «зависать». Аналоговые камеры подключаются к плате видеозахвата через разветвитель «Тюльпан» (BNC) – SVGA, который позволяет подключить до 8 видеокамер на один разъём платы.
Плата видеозахвата комплектуется установочным диском, на котором находится полный комплект драйверов, обеспечивающих совместимость устройств. Так же на диске находится рабочая программа, позволяющая полностью реализовать все необходимые функции:
Система видеонаблюдения, в которой функции регистратора выполняет персональный компьютер, должна быть надёжной и не зависеть от внешних факторов. Поэтому там, где перерывы в работе видеонаблюдения недопустимы, требуется подключения источника бесперебойного питания, чтобы обезопасить комплекс от пропадания электрической сети. Компьютер или сервер системы видеонаблюдения должен быть так же защищён системой паролей от несанкционированного доступа к камерам наблюдения и к архиву видеофайлов.
Подключение Stand-alone DVR к компьютеру

Видеорегистраторы типа Stand Alone DVR
Видеорегистратор такого типа представляет собой законченное устройство, предназначенное для приёма видеосигналов с камер наблюдения, сжатия сигнала по определённому алгоритму и записи видеофайлов на жёсткий диск. Рекордер так же записывает сигналы с микрофонов, установленных в камерах, через аудио входы и обрабатывает срабатывание датчиков движения.
Большинство современных видеорегистраторов можно подключить к персональному компьютеру с помощью специального кабеля. На задней стенке корпуса видеосервера находится разъём «NET», через который выполняется подключение видеорегистратора к компьютеру. Такой же разъём имеется и у компьютера, но он уже задействован, так как через него компьютер соединён с интернетом.
Для того чтобы подключить видеорекордер потребуется дополнительная сетевая карта. Эта плата вставляется в свободный слот на материнской плате и соединяется кабелем «патч-корд» с видеорегистратором. Самое сложное в процессе подключения, это правильное выполнение сетевых настроек, которое может отличаться у разных версий операционной системы. Для подключения к Windows 7 нужно выполнить следующую последовательность действий:
В открывшемся окне «Состояние» нажать кнопку «Свойства» и в открывшемся окне выбрать строку «Протокол Интернета версии 4» далее нажать кнопку «Свойства».
Внимание! информация примерная, может отличаться в зависимости от производителя оборудования, в вашем случае вы можете придумать другие цифры, главное чтобы шлюз и адрес регистратора совпадали.
В строке IP-адрес ввести следующие данные: 192. 168. 0. 100, а в строке маска подсети записать стандартные цифры 255. 255. 255. 0. В строке «Шлюз» вводим IP адрес, который будем присваивать регистратору, например 192.168.0.101. Нажать «ОК» и сохранить изменения.
Далее выполняются настройки видеорегистратора. Для этого нужно открыть меню и войти в «Сетевые настройки». В строке IP-адрес последняя цифра изменяется на единицу 192. 168. 0. 101, а маска подсети вписывается без изменений. После сохранения данных можно подключить регистратор с помощью программного обеспечения.
Также Вас могут заинтересовать следующие статьи по теме, возможно в них Вы найдете более подробный ответ на Ваш вопрос:
В статье про видеонаблюдение через интернет Вы сможете найти информацию о 4-х способах реализации онлайн видеонаблюдения, в числе которых отдельным подразделом описывается настройка видеорегистратора при его подключении к компьютеру. Материал доступен по ссылке http://nabludaykin.ru/videonablyudenie-cherez-internet.
После подключения видеорегистратора к компьютеру и его настройки Вам может понадобиться специализированная программа для видеонаблюдения, при помощи которой Вы сможете на только просматривать изображение с камер, но и вести архив, настроить запись по движению, расписанию, возникновению шума, а также реализовать удаленное видеонаблюдение через интернет.
Видеонаблюдение при помощи облачных сервисов на сегодняшний день стремительно набирает популярность. Это неудивительно, т. к. для реализации удаленного доступа к камерам при помощи облака Вам не потребуется получать выделенный IP адрес и настраивать роутер — просто подключаете камеру к компьютеру, а она выполняет все необходимые настройки самостоятельно. Конечно, камеры для этого потребуются специализированные, с прошивкой под определенный сервис. Информацию об этом Вы можете узнать из статьи про облачное видеонаблюдение.
Подключение видеорегистратора к интернету

Схема подключения видеорегистратора к ПК и интернету
Подключение видеорегистратора к интернету можно выполнить напрямую, поскольку устройство имеет «LAN» порт, но использовать выделенную линию для этой цели нецелесообразно, поэтому такое подключение лучше всего выполнить через роутер. Прежде всего, нужно получить статический адрес у провайдера. Эта услуга платная, но сумма незначительная. Бывает, что роутеру уже присвоен не динамический, а именно статический адрес, тогда процесс подключения упрощается.
Скорость передачи данных. При работе с сетью видеонаблюдения через интернет необходимо учитывать скорость передачи данных, поскольку при скорости менее 2 Мбит/сек, картинка может искажаться или зависать. Качество изображения напрямую зависит от скорости трафика.
Способ без статического IP адреса. Если интернет провайдер может предоставить только динамический адрес, следует воспользоваться технологией DDNS, которая позволяет связать динамический адрес с доменным именем. Иначе говоря, роутер регулярно сообщает внешнему серверу свой динамический (постоянно меняющийся) адрес, а устройству присваивается постоянное доменное имя. Когда пользователь загружает в браузер это доменное имя, сервис перенаправляет его на последний поступивший адрес роутера. Связь установлена, и пользователь может из любой точки войти в свою систему видеонаблюдения и получать необходимую информацию.
Сервисы DDNS. Существует несколько сервисов позволяющих пользователю получить доменное имя и работать в интернете с устройством, имеющим динамический адрес. Один из таких сайтов это «no-ip.com». Сервис бесплатный и чтобы им воспользоваться, нужно перейти по ссылке, зарегистрировать новый аккуант – «Create Account» и заполнить все требуемые поля. По некоторым данным, сервис некорректно ведёт себя с почтовыми адресами mail.ru, поэтому лучше всего, для работы с этим сервисом зарегистрировать почтовый ящик на Яндекс или Gmail. После завершения регистрации на почтовый адрес придёт ссылка на активацию аккаунта. Затем нужно ввести свой логин и пароль и выполнить настройки хоста. Последняя процедура это настройка самого маршрутизатора.
Чтобы подключить видеорегистратор к компьютеру можно использовать возможности USB порта, но это можно реализовать только с определённым типом устройств.
Проблемы, возникающие при подключении
В процессе подключения может получиться так, что компьютер не видит видеорегистратор. Чаще всего это происходит из-за неправильно установленных опций, поэтому первое, что нужно сделать – это сбросить все настройки и тщательно всё установить заново. В некоторых случаях причиной может быть неправильная распиновка соединительного LAN-кабеля. Некоторые модели рекордеров имеют собственные настройки, которые необходимо внимательно соблюдать. В достаточно редких случаях причиной некорректного соединения может быть антивирусная программа или файрволл.
Источник
Подключение видеорегистратора к компьютеру

На сегодняшний день подключение видеорегистратора к компьютеру может потребовать при некоторых условиях, что в особенности относится к созданию системы видеонаблюдения. Мы не будем рассматривать процесс выбора подходящего регистратора, уделив наибольшее внимание процедуре подключения.
Подключение видеорегистратора к ПК
В зависимости от используемого вами устройства процесс подключения видеорегистратора может сильно отличаться. При этом иногда все необходимые действия по большей части аналогичны процедуре, описанной нами на примере IP-камер.
Вариант 1: Автомобильный видеорегистратор
Данный метод подключения не имеет прямого отношения к системе видеонаблюдения и может потребоваться в случае обновления прошивки или базы данных на устройстве. Все требуемые действия заключаются в отключении карты памяти от регистратора и ее последующем подключении к компьютеру, например, посредством картридера.

Мы рассматривали подобную процедуру на примере видеорегистратора MIO в отдельной статье на нашем сайте, с которой вы можете ознакомиться по ссылке ниже.
Вариант 2: PC-based
Данная разновидность видеорегистраторов подключается напрямую к материнской плате компьютера и представляет собой плату видеозахвата с разъемами для подключения внешних камер. Единственной трудностью в процессе подсоединения подобного устройства является возможная несовместимость корпуса или материнки с моделью оборудования.
Примечание: Мы не будем рассматривать устранение возможных проблем по части совместимости.




Процедура работы с самими камерами не относится к теме статьи и потому данный этап мы пропустим. В завершение сказанному выше важно учесть, что для правильного подключения подобного устройства лучше всего воспользоваться услугами специалиста.
Вариант 3: Подключение через патч-корд
Устройства типа Stand-Alone DVR способны функционировать независимо от компьютера путем подключения к отдельному монитору. Однако несмотря на это, их также можно соединить с ПК посредством специального кабеля и выставления правильных сетевых настроек.
Шаг 1: Подключение


Шаг 2: Настройка компьютера






Поля «DNS-сервер» при этом можно оставить пустыми. Нажмите кнопку «ОК», чтобы сохранить выставленные настройки и перезапустите систему.
Шаг 3: Настройка регистратора



На этом данный раздел статьи мы заканчиваем, так как впоследствии вы сможете без проблем подключаться к видеорегистратору с компьютера. Сами настройки во многом схожи со стандартным меню регистратора.
Вариант 4: Подключение через роутер
Во многих случаях подключить устройство Stand-Alone DVR к ПК можно через сетевой роутер, включая модели с поддержкой Wi-Fi. Для этого потребуется соединить роутер с компьютером и регистратором, после чего изменить некоторые сетевые настройки на обоих устройствах.
Шаг 1: Подключение роутера

Шаг 2: Настройка регистратора

Шаг 3: Настройка роутера



Примечание: В большинстве случае IP-адреса необходимо зарезервировать.


На нашем сайте вы можете найти достаточно большое количество инструкций по части настройки тех или иных роутеров. Мы же завершаем настоящий раздел и статью в целом.
Заключение
Благодаря представленной инструкции вы сможете подключить к компьютеру совершенно любой видеорегистратор вне зависимости от его разновидности и имеющихся интерфейсов. На случай возникновения вопросов мы также будем рады помочь вам в комментариях ниже.
Помимо этой статьи, на сайте еще 12351 инструкций.
Добавьте сайт Lumpics.ru в закладки (CTRL+D) и мы точно еще пригодимся вам.
Отблагодарите автора, поделитесь статьей в социальных сетях.
Источник
Как подключить видеорегистратор к компьютеру: подключение PC-based и Stand-Alone DVR, настройка сетевой карты
 Видеорегистраторы получили широкое распространение в системах охранного видеонаблюдения.
Видеорегистраторы получили широкое распространение в системах охранного видеонаблюдения.
Благодаря возможности подключения нескольких видеокамер и способности записывать отснятое камерами видео, данное оборудование очень эффективно для организации визуального контроля на территории частных коттеджей и офисных помещений.
Просматривать видеозапись, которую записал регистратор, можно на штатном дисплее. Однако порой возникает необходимость поработать с видеозаписью удаленно, за пределами охраняемого объекта.
В таком случае оператор сталкивается с проблемой, как перенести запись с накопителя на видеорегистраторе на жесткий диск компьютера?
Существует два варианта решения данной проблемы:
Подключение видеорегистратора к Интернету
 Это самый удобный способ передать запись с видеорегистратора на компьютер. Удобен он тем, что нетребователен к взаимному размещению охранного видеооборудования и компьютера, то есть они могут находиться на любом расстоянии друг от друга.
Это самый удобный способ передать запись с видеорегистратора на компьютер. Удобен он тем, что нетребователен к взаимному размещению охранного видеооборудования и компьютера, то есть они могут находиться на любом расстоянии друг от друга.
Единственное, что необходимо – это рабочее подключение к сети Интернет. Большинство видеорегистраторов укомплектовано сетевым оборудованием.
Кроме того, к достоинствам такого подключения можно отнести возможность просмотра картинки с видеокамеры в режиме реального времени с любого мобильного устройства, имеющего доступ к Интернету. Однако у этого способа есть и недостатки.
Порой организовать бесперебойный скоростной доступ к Интернету невозможно. Все это приводит к тому, что любая обработка информации становится недоступной.
Избежать такого положения дел можно, напрямую подключив видеорегистратор к компьютеру. Как это сделать – расскажем ниже.
Компьютерное подключение может отличаться в зависимости от типа используемого видеорегистратора. Как известно их два: PC-based DVR и Stand-Alone DVR.
Подключение к компьютеру PC-based
 Видеорегистраторы типа PC-based представляют собой плату видеозахвата, которая устанавливается в соответствующий слот на материнской плате компьютера.
Видеорегистраторы типа PC-based представляют собой плату видеозахвата, которая устанавливается в соответствующий слот на материнской плате компьютера.
В этом случае, приобретая плату, необходимо убедиться, что она совместима с конкретным компьютером, на который будет установлена. Компьютеры, используемые для видеорегистратора, могут отличаться величиной корпуса, внутренней архитектурой и операционной системой.
Важно, чтобы плата видеозахвата соответствовала всем параметрам компьютера. В идеальном случае необходимо, чтобы плату устанавливал специалист технической поддержки той фирмы, которая занимается продажей данного оборудования.
Одной из проблем при установке платы видеорегистратора на компьютер может быть то, что она просто физически не встанет на предназначенное для нее место. Причиной может быть маленький корпус, или нормальной установке может мешать другое оборудование, установленное в корпусе системного блока.
Большинство GSM-домофонов снабжаются видеокамерами, способными транслировать изображение собеседника на экран мобильного телефона.
Беспроводной домофон для частного дома позволяет дистанционно управлять замком, освещением, громкой связью и вести переговоры с посетителем из любого места в доме. Узнать больше о беспроводных домофонах можно в этой статье.
Другой причиной, затрудняющей подключение видеорегистратора PC-based DVR к компьютеру, может быть его несовместимость с видеокартой и материнской платой.
Убедившись в совместимости оборудования, необходимо выключить компьютер, снять крышку системного блока, чтобы получить доступ к слотам материнской платы. В паспорте платы видеозахвата необходимо посмотреть, с каким слотом совместимо данное оборудование.
Следующая операция – подключение видеокамеры. Сделать это можно при помощи кабелей, которые обычно идут в комплекте с оборудованием видеонаблюдения.
Когда оборудование подключено физически, можно устанавливать программное обеспечение. Обычно в комплекте с платой видеорегистратора поставляется установочный диск, содержащий набор драйверов для обеспечения совместимости оборудования с операционной системой, а также специальную программу видеорегистратора на компьютере, позволяющую пользователю удобно просматривать изображение с видеокамер и работать с ним.
Так производится подключение к компьютеру видеорегистратора типа PC-based DVR. Однако существует другой тип видеорегистратора: Stand-Alone DVR. Его подключение в силу определенных особенностей сложнее.
Подключение Stand-Alone DVR к компьютеру
 Видеорегистратор Stand-Alone DVR представляет собой оборудование для видеонаблюдения, которому для работы посторонние устройства не требуются. В его комплект входят видеокамеры, соединительные шнуры, сетевое оборудование, накопитель информации. Однако и в этом случае иногда возникает необходимость соединения видеорегистратора с компьютером.
Видеорегистратор Stand-Alone DVR представляет собой оборудование для видеонаблюдения, которому для работы посторонние устройства не требуются. В его комплект входят видеокамеры, соединительные шнуры, сетевое оборудование, накопитель информации. Однако и в этом случае иногда возникает необходимость соединения видеорегистратора с компьютером.
Для того чтобы организовать взаимодействие Stand-Alone DVR с компьютером понадобиться соединительный провод «патч-корд». Если его нет в комплекте с видеооборудованием, купить его можно в любом компьютерном магазине, либо изготовить самостоятельно. Подключение видеорегистратора к компьютеру производится посредством локальной сети.
Поэтому на компьютере должна быть установлена сетевая карта. Чтобы видеорегистратор и компьютер начали взаимодействие, необходимо указать сетевые параметры в настройках регистратора: IP-адрес, маску подсети, шлюз и DNS-сервер. Перед этим необходимо уточнить, что IP-адрес используется статический.
Качественный электромеханический замок в сочетании с видеодомофоном является одним из самых простых и эффективных устройств, позволяющих удаленно контролировать открытие двери.
Большой популярностью пользуются видеоглазки, которые без труда можно установить на дверь, вмонтировать в стену, замаскировать под шляпку гвоздя и т. д. О том как правильно скрыть видеоглазок читайте здесь.
Когда основные сетевые параметры прописаны в меню видеорегистратора, можно приступать к настройкам операционной системы компьютера. Для этого в настройках операционной системы Windows следует открыть окно «Сетевые подключения» или «Управление сетями и общим доступом».
Там необходимо отыскать пункт меню под названием «Подключения по локальной сети» и перейти к настройкам сетевой карты. Необходимо сразу же оговориться, что пути к настройкам сетевых подключений и сетевой карты могут отличаться в зависимости от версии операционной системы, установленной на компьютере.
Настройка сетевой карты
 Итак, в настройках сетевой карты нужно внести изменения в настройки протокола Интернета (TCP/IP). Там необходимо прописать те же значения, которые прописывались в настройках видеорегистратора.
Итак, в настройках сетевой карты нужно внести изменения в настройки протокола Интернета (TCP/IP). Там необходимо прописать те же значения, которые прописывались в настройках видеорегистратора.
Последняя цифра в настройках IP-адреса должна отличаться от той, что имеется на видеорегистраторе. Далее можно установить программу для просмотра записи видеорегистратора на компьютере, которая идет в комплекте с видеооборудованием. На этом подключение видеорегистратора закончено.
Детали могут отличаться на разных моделях видеорегистраторов и версиях операционных систем. Поэтому для уточнения некоторых параметров лучше всего обратиться к руководству пользователя.
Ниже приведены приблизительные или возможные значения сетевых параметров:
Итак, подключить видеорегистратор к компьютеру несложно, особенно если имеются определенные навыки работы с сетевыми подключениями. Если такие навыки отсутствуют, то лучше всего обратиться за помощью или консультацией к специалисту.
И не нужно забывать, что от правильной настройки данного оборудования может зависеть безопасность и неприкосновенность имущества.
Источник
История изменения цены
*Внимание! Указанная стоимость 746,46 руб. уже могла изменится.
| Месяц | Мин. | Макс. | Цена |
|---|---|---|---|
| 20.08.2023 | 888.17 руб. | 932.15 руб. | 910 руб. |
| 20.07.2023 | 880.96 руб. | 924.73 руб. | 902 руб. |
| 20.06.2023 | 739.62 руб. | 776.63 руб. | 757.5 руб. |
| 20.05.2023 | 865.21 руб. | 908.50 руб. | 886.5 руб. |
| 20.04.2023 | 753.85 руб. | 791.4 руб. | 772 руб. |
| 20.03.2023 | 850.1 руб. | 893.93 руб. | 871.5 руб. |
| 20.02.2023 | 843.41 руб. | 885.8 руб. | 864 руб. |
| 20.01.2023 | 836.40 руб. | 878.92 руб. | 857 руб. |
| 20.12.2022 | 828.99 руб. | 869.82 руб. | 848.5 руб. |
FAQ Movols IP камера как подключить ПК и смартфон|Камеры видеонаблюдения| |
1. Местный клиент ПК CMS
Совет: IP камера по умолчанию Ip:192.168.1.108 или 192.168.1.120
ПК и камеры в тот же сегмент сети, например us :192.168.1.xx.
Компакт-диск содержит программное обеспечение CMS и следуйте инструкциям по его установке.
ВойтиИмя пользователя: AdminПароль: Admin123

Выполните шаги, чтобы добавить устройство
A. После входа в интерфейс, сначала нажмите на DeviceManage, затем нажмите на AutoSearch.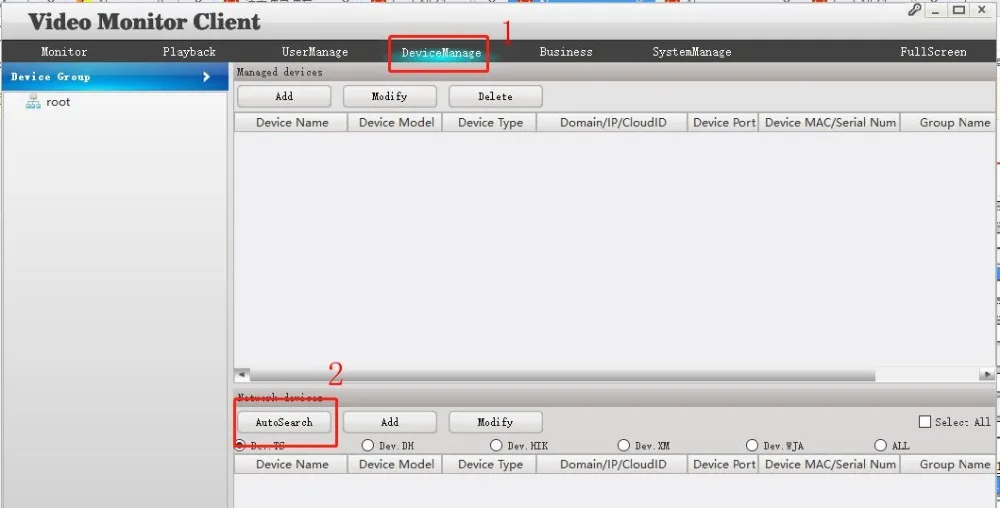
B. После завершения поиска выберите устройство, которое появится, и нажмите кнопку «Добавить».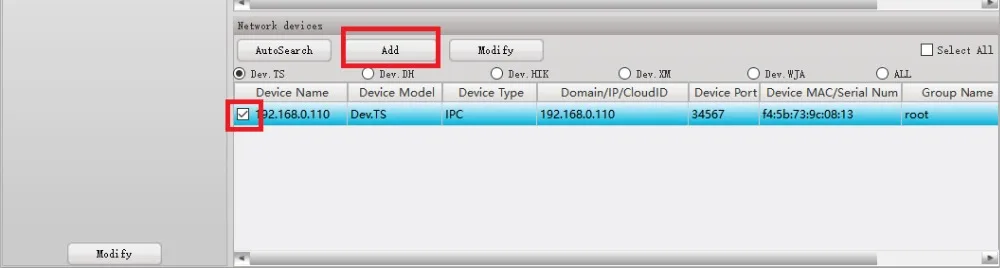
C. Введите пароль: admin123.
D. Нажмите на монитор и дважды нажмите на ip-адрес, и вы увидите изображение камеры.
Обратите внимание:По умолчанию ip-адрес всех камер одинаковый, если у вас есть много камер, пожалуйстаИзменять ip-адресНа вашем локальном ПК клиент-CMS на вашем компьютере, чтобы избежать коллизии. Если есть две камеры с одинаковым IP адресом, вы не увидите ни одну.
2. Мобильный телефон пульт дистанционного управления
Локальная запись/альбом + Будильник + Облачное хранилище

Сканируйте qr-код, чтобы получить приложение и установить его
A. Зарегистрируйте учетную запись и войдите в приложение, нажмите на значок + и введите пароль wifi
B. Выберите «Qc код, чтобы добавить», чтобы отсканировать qr-код на камере и заполнить различные имена, чтобы облегчить различие.

Обратите внимание:По умолчанию ip-адрес всех камер одинаковый, если у вас есть много камер, пожалуйстаИзменять ip-адресНа вашем локальном ПК клиент-CMS на вашем компьютере, чтобы избежать коллизии. Если есть две камеры с одинаковым IP адресом, вы не увидите ни одну.

Отзывы покупателей
*о других товарах на сайте
Отзывы о FAQ Movols IP камера как подключить ПК и смартфон Камеры видеонаблюдения
Здесь вы можете оставить свой отзыв о данном товаре.
Setup your Movols IP camera
There are two connection options in Camlytics smart camera software for Windows PC to login and view your Movols IP camera. Those are automatic discovery (you’ll see your camera in our software) and manual discovery (without camera website).
If you cannot find your Movols CCTV camera in the left section or it isn’t working with Camlytics software app, click «Manual» in Discovery section to setup your Movols cameras with direct RTSP or HTTP stream URL.
Movols compatible software
You can connect Movols to Camlytics to add the following video analytics capabilities to your camera:
- people counter
- customer counter
- car & vehicle counting
- calculate speed
- occupancy monitoring
- retail store traffic counter
- motion detection & alerts
- tailgating security
| Model | Protocol | Path | Port |
|---|---|---|---|
|
Solar Camera |
http:// | / | 8080 |
Other manufacturers starting with M
All manufacturers
Camlytics has no affiliation, connection, or association with Movols products. The connection links can be incomplete, inaccurate or both. We provide no warranty that you will successfully connect using these URLs or that Movols products are compatible with Camlytics.


