Вместе с видеорегистратором Vehicle Blackbox DVR в комплекте полагается руководство пользователя на русском языке, где подробно рассказывается обо всех тонкостях использования устройства.

Инструкция по применению в PDF формате на русском языке
Установка видеорегистратора
Как установить зеркало регистратор постараемся ответить в этой статье. Правильная установка в машину зеркала — видеорегистратора с камерой заднего вида – это важный пункт в его правильном функционировании. Так, видеорегистратор Vehicle Blackbox DVR крепится к зеркалу заднего вида. Его форма и размеры точно подобраны, чтобы не занимать лишнего пространства и не мешать водителю во время поездки. При этом его функционал включает две камеры, которые удобно просматривать, не отвлекаясь от движения.
Только полностью понимая функциональные возможности записывающего устройства, пользователи получают выгоду от специализированного оборудования. Покупка автомобиля без записывающего гаджета – поспешный шаг с печальными последствиями. Ведь неприятный случай, который произойдет в дороге, останется только в памяти и не может быть использован в качестве вещественного доказательства. Со времен авто регистраторов миллионы автомобилистов используют их в своих целях.

На рынке существует множество различных автомобильных устройств видеофиксации, адаптированных к потребностям автомобиля. Но покупка хорошей модели, способной прослужить долго, — это не окончательное решение проблем. Важно правильно установить устройство, настроить модуль GPS и ряд других функций. Эффективность использования регистратора будет напрямую зависеть от его подключения.
Как подключить камеру видеорегистратор Vehicle Blackbox DVR в салон автомобиля, необходимо:
- С помощью креплений из комплекта зафиксировать устройство на зеркале заднего вида.
- Выставить регистратор так, чтобы камеры охватывали необходимую водителю площадь обзора.
- Установить камеру заднего вида на зеркале.
- Соединить кабелем камеру заднего вида и регистратор.
- Зарядное устройство подключить к прикуривателю и проложить кабель питания.
- Подключить необходимые элементы и настроить видеорегистратор по инструкции.
Схема подключения

Устройство видеорегистратора
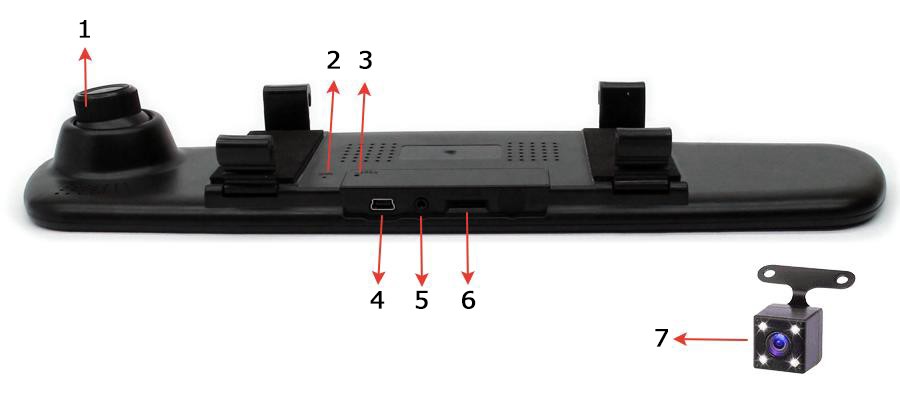
- Главная камера
- Микрофон
- Кнопка RESET
- Разъем для подключения mini USB-кабеля
- Разъем для задней камеры
- Разъем для карты памяти microSD (TF)
- Задняя камера
- Крепления
- Громкоговоритель, динамики
Кнопки управления видеорегистратором Vehicle Blackbox DVR Full HD
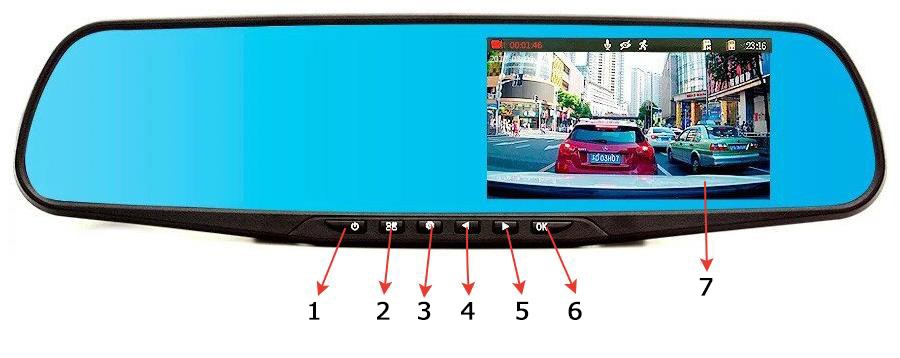
- Кнопка Power включения / выключения питания устройства
- Выбор режима работы видеорегистратора, кнопка MODE
- Кнопка вызова меню
- Переход на пункт выше
- Переход на пункт ниже
- Кнопка OK, она же кнопка REC
- Дисплей
Меню настроек
Настройки камеры записи видео
Устройство включается с помощью клавиши питания Power.
- Resolution – клавишей настраивается разрешение видео. Оно возможно в трех вариантах – супер чёткое, высокой четкости, стандартной четкости.
- Time Stamp – настройка записи даты и времени. Включается и выключается по желанию пользователя.
- Motion Detector – включение активации режима движения. Для него предусмотрено 4 режима, но рекомендованный – «Стандарт». В частности используют для начала работы детектора движения.
- Cycle Camera – ограничение времени записи. Запись продолжается 1, 3, 5 или 10 минут, после чего – останавливаться. Чтобы запись длилась непрерывно нужно выбрать «1».
- Recording Function – функция записи звука. Клавиша нужна, чтобы активировать и отключать режим записи звука видеорегистратором.
- Exposure – настраивает яркость изображения в пределах от +2 до -2.
Наложение текста на видео
Для видео предоставляется возможность отображения дополнительных частей текста. Это могут быть разные штампы, дата или время, логотипы, номера автомобиля. Данная функция является опциональной, по желанию ее можно отключить. Практической пользы она не несет.
Настройки режима фотографирования
- Включить прибор с помощью кнопки Power.
- С помощью клавиши Mode перейти в режим настраивания камеры.
- Установить параметры через нажатие клавиши Menu.
- в параметрах указывается размер изображения — Image size, до 1.3 Мп;
- нужную яркость фотографии – Exposure;
- для сохранения заданных настроек используется клавиша Rec;
Настройки воспроизведения видео и просмотра фото
- Включить видеорегистратор, удерживая кнопку питания Power.
- Перейти в режим отображения с помощью кнопки Mode.
- Открыть параметры клавишей Menu.
- delete – функция позволяет удалить выбранный файл с устройства;
- delete one – для удаления одного файла;
- delete all – удаление всех файлов;
- lock/unlock – опция защиты от удаления. Файл нельзя удалить с устройства, если эта функция активирована;
Важно! От удаления защищаются только видеофайлы. На изображения опция не распространяется.
Системные настройки
В видеорегистраторе предусмотрены системные настройки, которые позволяют оптимизировать его работу и подстроить ее под запросы пользователя.
Форматирование (Format). Функция существует для удаления всех файлов из памяти устройства. Для ее активации требуется подтверждение — «Execute». После удаления файлов с карты памяти восстановить их будет невозможно.
Настройка языка. Устройство поддерживает полный комплект языков, в их числе русский, английский, французский, китайский, японский.
Автоматическое отключение. Необходимо задать промежуток времени 1, 2 или 3 минуты, в течение которого видеорегистратор выключится после прекращения видеозаписи.
Отключение дисплея. После 1, 2 или 3 минут бездействия дисплей погаснет. Функция по умолчанию отключена.
Сброс заводских настроек. Операция требует подтверждения, после чего прибор возвращается к настройкам по умолчанию.
Напряжение сети. Выбирается 50 или 60 Гц.
Установка настроек даты и времени.
Информация о программном обеспечении. Предоставляет необходимые данные о ПО и допустимые обновления.
Быстрые клавиши
Быстрые или горячие клавиши нужны для быстрого выполнения определенных функций устройства. Видеорегистратор Vehicle Blackbox DVR Full HD тоже имеет несколько клавиш для горячих команд:
- Для быстрого отключения дисплея нужно коротко нажать клавишу включения Power.
- Чтобы быстро отключить режим записи звука в режиме записи видео нужно нажать один раз клавишу «Вниз»
Настройка времени и даты
- Раздел Time Setting в контекстном меню отвечает за настройку даты и времени.
- Режим настройки открывается с помощью клавиши Rec (она же Ok).
- Повторное нажатие Rec перемещает пользователя на строку управления датой.
- С помощью клавиш «вверх» и «вниз» меняется год.
- Когда нужный год выбран, нужно снова нажать Rec, чтобы перейти к настройке месяца.
- Повторять пока параметры не будут выставлены.
- Клавишей Rec совершается выход из режима настройки.
- Если у видеорегистратора разрядится аккумулятор, настройки часов и календаря не сбросятся.
Включение и выключение
Видеорегистратор включается с помощью длительного нажатия клавиши Power. В конце работы выключается таким же длительным нажатием.
Зарядка батареи
При использовании видеорегистратора важно правильно ухаживать за его АКБ. В течение первых трех использований прибора не стоит допускать полной разрядки аккумулятора. Его нужно ставить на зарядку на 12 часов после каждого использования. Тогда батарея прослужит намного дольше.
Уровни заряда батареи
Так отображается на панели управления процент заряженности аккумулятора.
Заряд батареи видеорегистратора проводится с помощью зарядного устройства. При этом не имеет значение включен прибор или выключен.

Установка карты памяти
- для начала необходимо удостовериться, что защита карты отключена, чтобы иметь возможность вести видеозапись;
- установку карты памяти нужно производить правильной стороной, иначе она застрянет в устройстве и повредится. После, без технического вмешательства вытащить карту не получится;

Какая карта памяти подходит
Для видеорегистратора подходит карта памяти TF microSD. Главное, чтобы ее объем не превышал 32 Гб.
Режим работы
Для переключения между разными режимами работы используется кнопка «Смена режима работы». В видеорегистраторе этой модели предусмотрено четыре режима:
- Запись видеофайлов. С его помощью производится съемка видео на прибор и его запись на карту памяти.
- Фотографирование. В процессе съемки видеоматериала можно сфотографировать важные объекты.
- Просмотр. Позволяет открывать файлы разных форматов и просматривать их прямо на видеорегистраторе.
- Диктофон. Записывает аудиофайлы и позволяет их прослушивать.
Режим Веб-камеры USB
Видеорегистратор по сути является веб-камерой, которая может использоваться стационарно или перемещаться вместе с владельцем. С помощью USB-подключения для пользователя доступна функция использования видеорегистратора в качества веб-камеры.
Чтобы режим начал работать, необходимо подключить устройство к компьютеру и настроить его положение. Для работы такой камеры не нужны дополнительные программы и драйвера. Помимо этого, у видеорегистратора Vehicle Blackbox DVR присутствует микрофон, позволяющий транслировать еще и звук.
Режим парковки: Камера заднего вида
Камера заднего вида предусмотрена в комплектации видеорегистратора Vehicle Blackbox DVR. Она обладает разрешением 720р и позволяет водителям контролировать обстановку позади автомобиля во время парковки. Камера заднего вида упрощает обзорность площадки и является дополнительным модулем для видеорегистратора. Для такой камеры предусматривается два режима съемки: в дневное и ночное время суток.
В комплекте с камерой заднего вида предоставляется универсальное крепление, с помощью которого она устанавливается на видеорегистратор. Редкий производитель может укомплектовать товар так, чтобы там нашлось место еще и парковочной камере.
Работа с файлами
Файлы с видеорегистратора можно не только просматривать на устройстве. Двумя способами можно перенести их на другой носитель:
- с помощью кабеля USB;
- непосредственно через отключение носителя и включение его в другое устройство;
Флеш-карту из видеорегистратора обязательно нужно вынимать, когда прибор выключен. После всех произведенных действий с файлами на стороннем устройстве, извлекается накопитель с помощью функции безопасного отключения.
Если не соблюсти эти правила, то данные с карты могут быть безвозвратно утеряны.
Как настроить циклическую запись файлов видеорегистратора в циклическом режиме
Циклическая запись видео начинается тогда, когда место на карте памяти заканчивается. Система самостоятельно удаляет самый старый из роликов и начинает записывать короткие, цикличные отрывки до 15 минут.
Цикличная запись также настраивается в меню регистратора, там же выбирается длительность временных отрывков, которые должны сохраняться на устройстве.
Как настроить экспозицию в видеорегистраторе
Экспозицию можно настроить в разделе «Системные настройки». Она выделяется отдельным пунктом и регулирует яркость изображения на экране. Экспозиция в видеорегистраторе настраивается в пределах от -2 до +2.
При выборе характеристик съемки следует учитывать, что количество световых лучей позволяет рассмотреть мелкие детали в любое время суток. Необходима индивидуальная адаптация к условиям окружающей среды.
Для правильной настройки экспозиции выполняются следующие шаги:
- выбрать время воздействия света на зеркало объектива;
- установить характеристику диафрагмы в зависимости от чувствительности сенсора объектива;
Если водитель не хочет постоянно настраивать параметры видоискателя, он может воспользоваться автоматической настройкой записи. При этом следует помнить, что система подбирает оптимальные значения регистрации. Это снижает шанс качественной записи происходящего, при ручном вводе настроек качество отображается лучше.
При этом следует помнить, что система подбирает оптимальные значения регистрации. Это снижает шанс качественной записи происходящего, при ручном вводе настроек качество отображается лучше.
Подключение камеры к локальной сети
Существует два способа подключения видеорегистратора к компьютерам локальной сети:
- с помощью витой пары;
- через сетевой коммутатор;
Бывают моменты, когда видеорегистратор необходимо подключить к другим устройствам. Например, отсмотреть записи в организации, решающей дорожный конфликт или подключить его на рабочий компьютер в качестве веб-камеры. Сделать это несложно, достаточно выполнить несколько последовательных шагов:
- С помощью Crossvoer кабеля на основе витой пары совершить подключение к нужному компьютеру.
- Открыть в меню пункт «Сетевые подключения».
- Ввести параметры, необходимые для подключения, в разделе «Подключение по локальной сети».
- Выбрать подходящий протокол Интернета — Tcp/IP.
- Передвинуть ползунок в режим активации функции «Использовать следующий IP адрес», который и вводится в соответствующее поле.
- В видеорегистраторе открыть меню и перейти к разделу «Сетевые настройки».
- Указать IP -адрес, отличающийся от IP адреса персонального компьютера последними цифрами.
Подключение к локальной сети через сетевой коммутатор
Настройка осуществляется аналогично с предыдущим пунктом, единственное отличие заключается в распиновке коннектора патчкорда (прямой тип соединения).
Преимуществом такого способа соединения является возможность работы с видеозаписями с нескольких ПК одновременно на нескольких видеорегистраторах.
При подборе адресов всех устройств одной локальной сети (независимо от того, компьютер это или видеорегистратор) они должны отличаться последними цифрами. К примеру, 198.162.0.100 — ПК1, 198.162.0.110 — ПК2, 198.162.0.201 — ВР1 и т.п.
Возможные неисправности
На видеорегистратор Vehicle Blackbox DVR Full HD предусматривается гарантия на 1 год. В случае возникновения проблем с устройством, производитель бесплатно починит его или заменит на новое.
Некоторые проблемы, с которым чаще всего сталкиваются владельцы видеорегистратора:
- автоматически выключается устройство при попытке записать видео. Видеорегистратор записывает видео в формате Full HD 1080p, поэтому работает с картами памяти SDHC C4, C6 и выше. Необходимо убедиться, что карта именно такого формата подключена к устройству;
- невозможно записывать видео или делать фотографии. На накопителе должно быть достаточно места, отключена блокировка или циклическая запись отключена;
- изображение размыто из-за шума. Первым делом проверить чистоту объектива камеры: отпечатки пальцев, грязь, инородные тела. Для очистки используется специальная ткань.
- при воспроизведении видео появляется «Ошибка файла». Возможно, потребуется исправить ошибку файловой системы карты памяти, отформатировав ее;
- горизонтальные полосы на изображении. Проверить частоту кадров в настройках. Она должна быть 50 или 60 Гц;
- изображение неба и других фонов слишком темное. Через настройки перейти к пункту EV и включить функцию автоэкспозиции камеры;
- при ярком или тусклом свете цвет «перескакивает» в синий или другой спектр. Установить в меню «Баланс белого» и установить автоматическую настройку;
- произошла ошибка устройства. На корпусе есть специальная кнопка сброса. Ее необходимо нажать и удерживать кнопку в течение 5 секунд, чтобы восстановить заводские настройки устройства;
Важные замечания по пользованию устройством
Важные замечания по пользованию устройством
- Питание и циклическая запись. Если в видеорегистраторе при работе присутствует флеш-карта, то это отображается специальным красным значком на экране. Тогда запись производится в стандартном режиме. Бывает, что память карты переполняется и тогда регистратор включает циклическую запись, то есть удаляет самый старый файл и записывает на его место новый. Длительность записи видео: 3 мин., 2 мин., 1 мин., Выкл.
- Функция автоматического начала записи при включении зажигания. Если устройство подключено к цепи питания автомобиля, то после включения зажигания автомобиля оно автоматически включается и начинает запись. После выключения двигателя видеорегистратор автоматически прекращает запись.
- Функции камеры. Для перехода в режим видеозаписи нажмите «MODE», а затем «REC» для перехода в режим фотографирования. Каждое нажатие клавиши «REC» позволяет сделать фотографию. Функции воспроизведения: для перехода в режим воспроизведения нажмите «MODE», а затем «REC» для воспроизведения текущего видеофайла или просмотра изображения. Для выбора предыдущего или последующего видеофайла или изображения нажмите «Вверх»/«Вниз». Для воспроизведения видеофайла или просмотра изображения нажмите «REC».
Руководство по эксплуатации видеорегистратора SCA Full HD 1080P предоставляет пользователям подробное руководство по использованию продукта. Видеорегистратор предназначен для записи видео и аудио в режиме реального времени во время вождения и легко крепится на лобовое стекло. Продукт поставляется с рядом функций, включая FHD 1920 x 1080P при 30 кадрах в секунду, 120 градусов в ширину. viewугол, время и датаamp, функция G-Sensor, интерфейс Mini USB, плавная циклическая запись, автомобильное крепление на присоске, встроенный микрофон и динамик, а также автомобильное зарядное устройство USB на 12 В. В руководстве содержатся подробные инструкции о том, как заряжать видеорегистратор, устанавливать его и использовать как в режиме видео, так и в режиме фото. Кроме того, он предлагает рекомендации по защите files, перейдите в меню видеорегистратора и подключите его к ПК. Руководство также содержит информацию о том, как продлить срок службы батареи и отформатировать карту Micro SD. В целом, руководство по эксплуатации видеорегистратора SCA Full HD 1080P является важным руководством для пользователей, которые хотят получить максимальную отдачу от своего видеорегистратора.

SCA Full HD 1080P Dash Cam Инструкция по эксплуатации
SCA Full HD 1080P Dash Cam Инструкция по эксплуатации
Продукт закончилсяview
Благодарим вас за покупку видеорегистратора SCADVR18 FULL HD 1080P. Этот видеорегистратор специально разработан для записи видео и звука в реальном времени во время вождения. Видеорегистратор просто крепится к лобовому стеклу и записываетtage на карту памяти Micro SD. Он имеет G-сенсор с регулируемой чувствительностью и функцией циклической записи.
Особенности продукта
- FHD 1920 x 1080P при 30 кадрах в секунду
- 120 градусов в ширину viewугол наклона
- 2.0-дюймовый экран
- Время и дата stamp
- Функция G-Sensor
- Mini USB интерфейс
- Циклическая циклическая запись
- Автомобильное крепление на присоске
- Встроенный микрофон и динамик
- Автомобильное зарядное устройство USB на 12 В
- Поддерживает карты Micro SD до 64 ГБ, карта в комплект не входит
ВНИМАНИЕ: Перед установкой зарядите устройство в течение 4 часов. Видеорегистратор должен быть подключен к источнику питания во время использования, аккумулятор предназначен только для аварийного питания.
Компоненты пакета

Структура продукта

| 1) кнопка включения 2) Слот для карты Micro SD 3) Кнопка сброса 4) Разъем Mini USB 5) Световой индикатор | 6) Экран 15) Стопорная гайка 16) Всасывающий замок 17) Крепление на присоске |
Структура продукта продолжение… 
7) Кнопка «ОК»  Кнопка «Вниз» 9) Кнопка «Вверх» 10) Кнопка «Меню» Кнопка «Вниз» 9) Кнопка «Вверх» 10) Кнопка «Меню» |
11) Микрофон 12) Объектив 13) Динамик |
Зарядка видеорегистратора
Dash Cam можно заряжать несколькими способами:
- С помощью прилагаемого автомобильного зарядного устройства.
- Использование кабеля USB для подключения к интерфейсу Mini USB. Когда видеорегистратор заряжается, красный индикатор на видеорегистраторе светится красным. Для полной зарядки видеорегистратора требуется около 2 часов. Когда видеорегистратор полностью зарядится, красный индикатор погаснет.

Установка видеорегистратора
Установка видеорегистратора, продолжение…
- Убедитесь, что лобовое стекло чистое и на нем нет мусора. Прикрепите присоску к лобовому стеклу и зафиксируйте ее рычагом.
- Исправьте место, где обзор не заблокирован (Поместите ближе к задней частиview зеркало рекомендуется). Не устанавливайте устройство на подушке безопасности или в пределах ее рабочего диапазона.
- Вставьте карту Micro SD в видеорегистратор.
- Вставьте конец шнура питания с разъемом Mini USB в разъем Mini USB / разъем для зарядки видеорегистратора. Подключите конец USB-кабеля для зарядки к адаптеру USB-гнезда, вставьте адаптер в розетку 12 В автомобиля.
- Отрегулируйте монтажный кронштейн и поверните камеру в нужном направлении. view. Убедитесь, что капот автомобиля виден снизу экрана для выравнивания.
- Включите зажигание автомобиля, и видеорегистратор включится и автоматически начнет запись, вы услышите звуковой сигнал после включения.
- Синий светодиод начнет мигать, когда запись начнется. Когда синий светодиод горит постоянно, видеорегистратор находится в режиме ожидания.
- Чтобы видеорегистратор работал, он должен получать питание от зарядного адаптера. Как только питание будет отключено или выключено Dash, Cam сохранит текущий file и выключи его.
Инструкция по работе с видео
После подключения источника питания и включения зажигания красная индикация lamp загорится, и запись начнется автоматически. После выключения зажигания последний file и выключите питание. Чтобы включить / выключить питание вручную, нажмите кнопку питания внизу. Когда запись не ведется, нажмите кнопку питания, чтобы переключиться в режим видео. Чтобы начать и остановить запись в режиме видео, нажмите кнопку ОК. Индикатор в виде красного круга в верхней средней части ЖК-дисплея начнет мигать. Нажмите стрелку ВВЕРХ, чтобы выключить микрофон. Во время записи нажмите кнопку питания, чтобы заблокировать files (SOS). Примечание не выключайте, пока не закончите запись и значок блокировки не исчезнет.

Инструкция по фотооперации
Когда запись не ведется, нажмите кнопку питания, чтобы переключиться из режима видео в режим фото. На экране вместо значка фильма появится значок камеры. Чтобы сделать снимок, нажмите кнопку ОК. Видеорегистратор издает звук камеры, когда делается снимок. Используйте клавиши со стрелками для увеличения и уменьшения масштаба. Нажатие кнопки «Меню» в режиме фото позволит вам настроить разрешение фото, качество изображения и другие параметры фото.

Воспроизведение видео / фото и защита files
Нажимайте кнопку питания, пока не увидите видеокассету.![]() или фото
или фото ![]() значок в левом верхнем углу экрана. Используя кнопки со стрелками, вы можете выбирать между всеми записанными видео или фотографиями. Нажмите кнопку OK, чтобы выбрать file для воспроизведения. Нажатие кнопки меню даст возможность увеличить или уменьшить громкость, удалить или защитить file. Чтобы заблокировать или защитить file нажмите кнопку ОК один раз. Выберите параметры защиты. Дважды нажмите OK, чтобы показать Да или Нет. Нажмите OK для подтверждения. Защищенный files имеют значок замка, означающий, что их нельзя удалить, пока они не будут разблокированы. Чтобы разблокировать или снять защиту file нажмите кнопку меню один раз. Нажмите кнопку OK, чтобы защитить подменю. Выберите параметры снятия защиты с помощью стрелок. Дважды нажмите OK, чтобы показать Да или Нет. Нажмите OK для подтверждения. Для выхода нажмите кнопку питания.
значок в левом верхнем углу экрана. Используя кнопки со стрелками, вы можете выбирать между всеми записанными видео или фотографиями. Нажмите кнопку OK, чтобы выбрать file для воспроизведения. Нажатие кнопки меню даст возможность увеличить или уменьшить громкость, удалить или защитить file. Чтобы заблокировать или защитить file нажмите кнопку ОК один раз. Выберите параметры защиты. Дважды нажмите OK, чтобы показать Да или Нет. Нажмите OK для подтверждения. Защищенный files имеют значок замка, означающий, что их нельзя удалить, пока они не будут разблокированы. Чтобы разблокировать или снять защиту file нажмите кнопку меню один раз. Нажмите кнопку OK, чтобы защитить подменю. Выберите параметры снятия защиты с помощью стрелок. Дважды нажмите OK, чтобы показать Да или Нет. Нажмите OK для подтверждения. Для выхода нажмите кнопку питания.

Настройки меню Нажмите кнопку «Меню», чтобы войти в меню видео или фотосъемки, когда запись не ведется. Нажмите еще раз, чтобы войти в Общие настройки. Вы можете перемещаться по меню индивидуальных настроек с помощью кнопок вверх / вниз. Чтобы изменить или отредактировать выбранный параметр, используйте кнопки со стрелками и нажмите кнопку OK для подтверждения. Нажмите кнопку «Меню» еще раз, чтобы выйти из настроек меню.
Режим кино: Доступны два разрешения: 1920 × 1080 30 кадров в секунду или 1280×720 30 кадров в секунду. Время видеоклипа (циклическая запись): Эта функция позволяет вам установить размер files ваш видеорегистратор будет записывать перед сохранением и созданием нового file. Это позволяет видеорегистратору записывать самые старые записанные files после заполнения карты. Карта записывает видео за 1,2,3,5 и 10 минут. fileс. Если вы хотите сохранить files лучше всего загрузить их на свой компьютер. Звукозапись: Эта функция позволит вам включить или выключить звук записи видеорегистратора. Если вы хотите, чтобы видеорегистратор остановил запись звука в кабине автомобиля, установите для этой функции значение «выключено».
Общие настройки
Звуковой сигнал: Позволяет включить или выключить звуковой сигнал кнопки. Настройки часов: Эта функция позволит вам редактировать дату и время для использования с Stamp формат Формат даты: Эта функция позволит вам изменить формат отображения года, месяца и дня. Stamp Формат: Эта функция будетamp дата / время и логотип (номер модели видеорегистратора) на всем вашем footage, созданный вашей видеорегистратором Язык: Позволяет выбирать из нескольких языков Мерцание: Эта функция обеспечивает наилучшую запись в условиях, когда используются уличные фонари и освещение переменного тока. Стандартная австралийская частота составляет 50 Гц, поэтому ее следует установить на «50 Гц».
Энергосбережение ЖК-дисплея: Эта функция полностью выключит ваш ЖК-дисплей или выключится через 1–3 минуты, но запись продолжится, несмотря на это. Эта функция полезна при вождении в ночное время, поскольку включение ЖК-дисплея может отвлекать внимание или является незаконным. Датчик G: Функция G-сенсора активируется в случае автомобильной аварии, определяя ускорение свободного падения (1g = 9.8 м / с ^ 2). Когда эта функция активируется, видеорегистратор будет снимать 3-минутное заблокированное видео. file. Вы можете установить чувствительность датчика силы тяжести в Dash Cam. Чувствительность составляет от уровня 0 (менее чувствительный) до уровня 4 (чувствительный). Мы рекомендуем установить уровень 0–1, чтобы избежать ложных или несоответствующих показаний.
Сбросить настройки: Это позволяет сбросить настройки до заводских значений по умолчанию. Формат: Эта функция позволяет отформатировать / удалить все files с карты micro SD, а также переустанавливает каталог DCIM и программное обеспечение Dash Cam на карту SD, чтобы карта micro SD могла работать с Dash Cam без ошибок. Версия ПО: Это просто показывает прошивку / программное обеспечение, используемое оборудованием Dash Cam.
Размер неподвижного изображения: Это размер разрешения сделанных фотографий, выберите 3M, 2M, 1.2M или VGA. Тем не менее качество: Позволяет выбрать Superfine или Fine для более детального изображения. Воздействие: Эта функция изменит баланс темноты и света на ваших фотографиях. Мы рекомендуем всегда устанавливать его на «0».
Подключение к ПК
Интерфейс USB: Прилагаемое автомобильное зарядное устройство используется для питания видеорегистратора через интерфейс Mini USB. Кабель Mini USB также можно использовать для подключения к компьютеру для передачи данных. При подключении видеорегистратора к ПК с помощью USB-кабеля видеорегистратор отобразит на экране «MSDC», что позволит вам перенести видео и фотографии на ПК. Нажмите кнопку OK, и на вашем ПК появится значок «БЕЗ ИМЕНИ» с 3 папками, созданными внутри.
- СОБЫТИЕ: Для заблокированного files.
- НОРМАЛЬНЫЙ: для видео files
- ФОТОГРАФИИ: Для изображения files.
Обслуживание
Обслуживание батареи: Чтобы продлить срок службы батареи, вы должны заряжать свою видеорегистратор с помощью домашнего зарядного устройства на 5 вольт не реже одного раза в неделю в течение 2-3 часов с выключенной видеорегистратором. Если вы не используете автомобиль ежедневно, для автомобилей, которые используются ежедневно более 1 часа, вы можете заряжать видеорегистратор каждые 3 недели в течение 2-3 часов. Не рекомендуется питать видеорегистратор только от аккумулятора. Аккумулятор будет работать только 10-15 минут непрерывно, всегда используйте прилагаемое зарядное устройство. Внутренняя батарея предназначена для резервного копирования, времени / даты и сохранения данных.
Форматирование карты: Желательно форматировать карту Micro SD еженедельно, если у вас активна настройка режима G-сенсора, все footage, который заблокирован в режиме G-сенсора, заполнит карту, что приведет к прекращению записи footagе. Каждый раз, когда вы извлекаете и снова вставляете карту Micro SD, вам будет предложено отформатировать карту. Видеорегистратор не будет автоматически записывать после включения, пока он не отформатирован.
Сброс Dash Cam: Вставьте канцелярскую скрепку с тонким концом в отверстие для сброса на боковой стороне устройства.
Характеристики продукта
| MCU | МСТАР MSC8328 |
| Монитор | 2.0-дюймовый ЖК-экран |
| Разрешение экрана | 960 * 240 пикселей |
| Цвет | Black |
| Видео | MP4 |
| Разрешение видео | 1080 FHD 1920 * 1080 при 30 кадрах в секунду |
| 720 HD 1280 * 720 при 30 кадрах в секунду | |
| Картина | 3M / 2M / 1.2M / VGA |
| Формат изображения | JPG |
| Viewугол наклона | 120 градусов шириной viewугол наклона |
| Датчик камеры | GC2023 (1080P) |
| функции | G-сенсор, циклическая запись |
| Язык экранного меню | Английский, русский, китайский и т. Д. |
| Аудио | Встроенный микрофон и динамик |
| Хранилище | Карта Micro SD 8-64 ГБ, макс. Класс 10 |
| Вход / выход | 5 В 1.5 А / мини / USB 2.0 |
| Батарея | 180mAh литиевая батарея |
| Размеры | Ш55 x В51 x Г35 мм |
| Аксессуары | Автомобильное крепление, Автомобильное зарядное устройство, Руководство пользователя |
| наименование товара | Видеорегистратор SCA Full HD 1080P |
|---|---|
| Разрешение видео | FHD 1920 x 1080P при 30 кадрах в секунду |
| Viewугол наклона | 120 градусов |
| Размер экрана | 2.0 дюймов |
| Время и дата ул.amp | Да |
| Функция G-сенсора | Да |
| Интерфейс Mini USB | Да |
| Бесшовная циклическая запись цикла | Да |
| Тип установки | Автомобильное крепление на присоске |
| Встроенный микрофон и динамик | Да |
| зарядное устройство | Автомобильное зарядное устройство USB на 12 В |
| Поддержка карт Micro SD | До 64 ГБ (карта в комплект не входит) |
Видеорегистратор FULL HD 1080P
Гарантия
Гарантия на отсутствие дефектов в этом продукте составляет 12 месяцев со дня покупки. Данная гарантия предоставляется компанией Super Cheap Auto Pty Ltd ACN 085 395 124 (Supercheap Auto) по адресу 751 Gympie Rd Lawnton QLD 4501. Тел. (07) 3482 7500. Supercheap Auto предложит ремонт, замену продукта или кредит магазина, если продукт будет оценен как дефектные в течение гарантийного срока. Чтобы подать претензию по этой гарантии, отнесите этот продукт на стойку регистрации ближайшего к вам Supercheap Auto store. Чтобы узнать о местонахождении магазинов, посетите www.supercheapauto.com.au (Австралия) или www.supercheapauto.co.nz (Новая Зеландия). Вам понадобится чек или подтверждение покупки. Для обработки вашего заявления у вас может быть запрошена дополнительная информация. Если вы не можете предоставить подтверждение покупки в виде чека или выписки из банка, для обработки вашего требования может потребоваться удостоверение личности с указанием вашего имени, адреса и подписи. Этот продукт может потребоваться отправить производителю для оценки дефекта, прежде чем принимать решение по какой-либо претензии. Настоящая гарантия не распространяется на неисправности или дефекты, вызванные модификацией продукта, неправильным использованием и неправильным использованием, естественным износом или несоблюдением инструкций пользователя. Наши товары поставляются с гарантиями, которые не могут быть исключены в соответствии с Законом Австралии о защите прав потребителей. Вы имеете право на замену или возмещение в случае крупного сбоя, а также на компенсацию за любые другие разумно предсказуемые убытки или ущерб. Вы также имеете право на ремонт или замену товаров, если товары не имеют приемлемого качества и поломка не является серьезной. Любые расходы, связанные с возвратом этого продукта в магазин, как правило, должны быть оплачены вами. Для получения дополнительной информации обратитесь в ближайший магазин Supercheap Auto. Преимущества для потребителя, предоставляемые настоящей гарантией, являются дополнением к другим правам и средствам правовой защиты в соответствии с Законом о защите прав потребителей Австралии в отношении товаров и услуг, к которым относится настоящая гарантия. Изготовлено и упаковано для SRGS PTY LTD ABN 23 113 230 050 751 Gympie Road, Lawnton, Queensland 4501, Australia
FAQS
Можно ли изменить разрешение камеры? Могу ли я вместо 1080p понизить его до 720p и получить больше времени записи на SD-карту?
8GB 16GB 32GB
720P 100 минут 200 минут 400 минут
1080P 72 минут 140 минут 280 минут
Есть ли у него встроенный экран (можете ли вы view фуtagе в машине без необходимости вставлять карту памяти в ноутбук)?
Да, вы можете view фуtagе на видеорегистраторе, он не может воспроизводиться.
а) Дважды нажмите кнопку «Mode» (верхняя кнопка справа), затем вы можете найти все fileты записываешь.
б) Нажмите кнопку «вверх» или «вниз», чтобы выбрать file вы хотите редактировать, нажмите кнопку «M» (меню, нижняя кнопка справа), вы можете view это,
Любые другие вопросы, пожалуйста, свяжитесь с support@oldshark.com
SD-карту можно увеличить до 128 гб?
Да, SD-карту можно заменить.
Кабель питания идет в комплекте с камерой?
Да, шнур питания идет в комплекте.
Что вы подразумеваете под записью движения?
Есть настройка движения. Это заставляет камеру автоматически запускаться, как только вы включаете двигатель или если камера движется очень быстро.
Это идет с передней и задней камерой?
только перед машиной. нет сзади view. Хорошее качество. min идет уже больше месяца
Совместимо ли это устройство с usb? в компьютерную розетку втыкается? также, какой самый большой размер карты micro sd, который можно использовать, как долго он будет длиться
Шнур имеет usb на стороне вилки.
Как отключить вспышку перед камерой?
нажмите выкл, на секунду.
Какой гарантийный срок?
OldShark предлагает беззаботную 45-дневную гарантию возврата денег, 18-месячную гарантию, а также пожизненное и дружелюбное обслуживание клиентов.
Как зарядить видеорегистратор?
Видеорегистратор можно заряжать несколькими способами: 1) С помощью прилагаемого автомобильного зарядного устройства. 2) Использование зарядного устройства USB.
Как включить видеорегистратор?
Нажмите кнопку питания на 1 секунду, чтобы включить видеорегистратор.
Как изменить дату и время?
Нажмите кнопку меню на 1 секунду, чтобы войти в настройки, затем нажмите вверх или вниз, чтобы выбрать дату и время, затем нажмите OK для подтверждения. Выберите дату и время, затем снова нажмите OK. Используйте стрелки вверх и вниз для изменения даты и времени, затем нажмите OK для подтверждения. Нажмите кнопку меню еще раз, чтобы выйти из настроек.
Как отформатировать карту памяти?
Чтобы отформатировать карту памяти, подключите ее к компьютеру с помощью устройства чтения карт памяти или используйте устройство чтения карт памяти, которое подключается к порту USB на вашем компьютере. Затем отформатируйте карту памяти в операционной системе вашего компьютера как FAT32 или exFAT. Не форматируйте его как NTFS, иначе вы не сможете использовать его с этим продуктом. После форматирования отсоедините карту памяти от компьютера или устройства, прежде чем использовать ее с данным продуктом. Если вам не удается отформатировать карту памяти, обратитесь в нашу службу поддержки клиентов по адресу www.scasafetycamera.com/contact-us. Мы поможем вам решить любые проблемы, которые могут возникнуть у вас как можно быстрее!
нет звука… ?
перейдите к нижней части страницы на Amazon, где он указан, и одно из коротких видеороликов представляет собой руководство по видеорегистратору, где показан аудиодинамик на передней панели устройства.
Нужно ли покупать видеорегистратор для работы с этим?
Нет. В комплекте был USB-адаптер для карты microSD. Просто вставьте карту памяти в адаптер и подключите к компьютеру, может даже заработает.
Какова максимальная емкость карты Micro SD, которую поддерживает видеорегистратор?
Видеорегистратор поддерживает карты Micro SD до 64 ГБ, но карта не входит в комплект.
Сколько времени требуется для полной зарядки видеорегистратора?
Полная зарядка видеорегистратора занимает около 2 часов.
Как установить видеорегистратор?
Во-первых, убедитесь, что лобовое стекло чистое и на нем нет мусора. Затем прикрепите присоску к ветровому стеклу и зафиксируйте ее с помощью рычага. Вставьте карту Micro SD в видеорегистратор и вставьте разъем Mini USB шнура питания в разъем Mini USB/разъем для зарядки видеорегистратора. Подключите зарядный USB-разъем кабеля к адаптеру USB-разъема, вставьте адаптер в розетку 12 В автомобиля. Отрегулируйте монтажный кронштейн и поверните направление камеры, чтобы добиться наилучшего результата. view. Убедитесь, что капот автомобиля виден снизу экрана для выравнивания.
Как включить/выключить видеорегистратор вручную?
Чтобы включить/выключить питание вручную, нажмите кнопку питания внизу. Когда запись не ведется, нажмите кнопку питания, чтобы переключиться в режим видео.
Как защитить files?
Чтобы заблокировать или защитить file, нажмите кнопку OK один раз. Выберите параметры защиты, затем дважды нажмите OK, чтобы отобразить Да или Нет. Нажмите OK для подтверждения. Защищенный files имеют значок замка, означающий, что их нельзя удалить, пока они не будут разблокированы. Чтобы разблокировать или снять защиту file, нажмите кнопку «Меню» один раз. Нажмите кнопку OK, чтобы защитить подменю. Выберите параметры снятия защиты с помощью стрелок. Дважды нажмите OK, чтобы отобразить Да или Нет. Нажмите OK для подтверждения.
Как подключить видеорегистратор к ПК?
Кабель Mini USB можно использовать для подключения к компьютеру для передачи данных. При подключении видеорегистратора к ПК с помощью USB-кабеля видеорегистратор отобразит на экране «MSDC», что позволит вам перенести видео и фотографии на ПК. Нажмите кнопку OK, и на вашем ПК появится значок «БЕЗ ИМЕНИ» с 3 папками, созданными внутри.
Как часто нужно форматировать карту Micro SD?
Рекомендуется еженедельно форматировать карту Micro SD, если у вас активна настройка режима G-сенсора. все фуtage, который заблокирован в режиме G-сенсора, заполнит карту, что приведет к прекращению записи footagе. Каждый раз, когда вы извлекаете и снова вставляете карту Micro SD, вам будет предложено отформатировать карту. Видеорегистратор не будет автоматически записывать после включения, пока он не будет отформатирован.

www.supercheapauto.com.au
Документы / Ресурсы
Рекомендации
В настоящее время автомобильные видеорегистраторы — это не просто дополнительный аксессуар, а неотъемлемая часть автомобильной инфраструктуры. Они позволяют водителям записывать все дорожные происшествия, доказать свою правоту в случае конфликта с другим водителем или полицией, и, в конечном итоге, стать более ответственными и безопасными участниками дорожного движения.
Car Camcorder FHD 1080P — один из наиболее популярных видеорегистраторов на рынке, ведь его функции и качество объекта записи не оставляют равнодушными никого. Однако, для того, чтобы использовать его на все сто процентов, нужно правильно настроить устройство. В этой статье мы рассмотрим подробную инструкцию по настройке этого девайса.
Каждый может иметь свои собственные предпочтения и потребности, поэтому существует множество различных функциональных возможностей данного видеорегистратора, от записи видео в разрешении HD и FHD до определения координат GPS. В этой статье мы рассмотрим наиболее популярные и удобные настройки и функции, которые позволят использовать Car Camcorder FHD 1080P в полной мере.
Содержание
- Настройка видеорегистратора Car Camcorder FHD 1080P
- Шаг 1. Установка
- Шаг 2. Языковые настройки
- Шаг 3. Настройка даты и времени
- Шаг 4. Настройка записи
- Шаг 5. Настройка разрешения и качества записи
- Шаг 6. Настройка экрана и звука
- Шаг 7. Настройка дополнительных функций
- Шаг 8. Сохранение настроек
- Шаг 1. Установка видеорегистратора
- Выбор места установки
- Приготовления к установке
- Установка крепления видеорегистратора
- Подключение кабелей
- Шаг 2. Подключение к автомобильному источнику питания
- Шаг 3. Настройка параметров видеозаписей
- Качество видео
- Настройка режима записи
- Настройка звука
- Настройка экспозиции
- Проверка настроек
- Шаг 4. Работа с функциями обработки записей
- 1. Зацикливание записей
- 2. Противоударная защита
- 3. Ночная съемка
- Вопрос-ответ
- Как подключить видеорегистратор к автомобильной сети?
- Как подключить видеорегистратор Car Camcorder FHD 1080P к компьютеру?
- Как установить дату и время на видеорегистраторе Car Camcorder FHD 1080P?
- Как настроить автоматическую запись на видеорегистраторе Car Camcorder FHD 1080P?
- Можно ли настроить снятие фотографий на видеорегистраторе Car Camcorder FHD 1080P?
- Как настроить детектор движения на видеорегистраторе Car Camcorder FHD 1080P?
Настройка видеорегистратора Car Camcorder FHD 1080P
Шаг 1. Установка
Перед настройкой убедитесь, что видеорегистратор установлен правильно и работает без сбоев.
Шаг 2. Языковые настройки
Настройте язык устройства на свой родной язык, выбрав соответствующую опцию в меню.
Шаг 3. Настройка даты и времени
Установите правильное время и дату на устройстве. Это позволит сохранять записи с указанием времени происшествия.
Шаг 4. Настройка записи
Выберите режим записи в зависимости от своих потребностей: непрерывный, по датчику движения, по датчику удара или комбинированный.
- Непрерывный режим: видеорегистратор будет автоматически записывать на память карту в формате циклической записи.
- Режим по датчику движения: видеорегистратор будет начинать запись только тогда, когда он обнаруживает движение перед камерой.
- Режим по датчику удара: видеорегистратор будет начать запись, когда он обнаружит удар.
- Комбинированный режим: видеорегистратор будет работать по двум и более датчикам одновременно.
Шаг 5. Настройка разрешения и качества записи
Выберите максимальное качество записи. В our case, рекомендуется выбрать максимальное разрешение 1080P и качество записи 30 кадров в секунду.
Шаг 6. Настройка экрана и звука
Выберите настройки яркости и контрастности экрана, а также параметры работы звука.
Шаг 7. Настройка дополнительных функций
Настройте дополнительные функции, такие как автоматическая запись звука, отключение экрана во время записи, конфигурация системы GPS и т.д.
Шаг 8. Сохранение настроек
После того как настройки поменялись — сохраните их, и перезагрузите устройство.
Шаг 1. Установка видеорегистратора
Выбор места установки
Перед установкой видеорегистратора необходимо выбрать подходящее место в автомобиле. Оно должно быть максимально близко к прикуривателю, чтобы подключить устройство к источнику питания. Также желательно, чтобы видеорегистратор не мешал водителю и не блокировал обзор из окон.
Приготовления к установке
Перед установкой видеорегистратора необходимо убедиться, что в комплекте есть все необходимые кабели и крепления. Также полезно проверить настройки устройства, используя инструкцию к нему. Перед установкой желательно вынуть из упаковки все комплектующие и расположить их удобным способом на руках.
Установка крепления видеорегистратора
Далее следует установить крепления для видеорегистратора на выбранное место в автомобиле. Если крепление представлено присосками, нужно проверить, как они прочно держатся. При наличии жестких креплений необходимо выровнять устройство и закрепить его.
Подключение кабелей
Для подключения кабелей необходимо начать с кабеля питания. Он подключается к прикуривателю или другому источнику питания в автомобиле. Далее следует подключить кабель записи, который соединяется с видеорегистратором и крепится вдоль крыши автомобиля на поддерживающих креплениях. Последним шагом является подключение кабеля для передачи видеоданных на экран устройства.
Шаг 2. Подключение к автомобильному источнику питания
Для работы видеорегистратора Car Camcorder FHD 1080P необходимо подключение к источнику питания автомобиля. Для этого:
- Выберите удобное для подключения место на приборной панели автомобиля.
- Подключите кабель сигнала и питания к порту видеорегистратора.
- Подключите другой конец кабеля к порту прикуривателя на приборной панели автомобиля.
При необходимости кабель можно спрятать под обшивку автомобиля или закрепить таким образом, чтобы он не мешал водителю.
Обратите внимание: перед началом работ убедитесь, что автомобиль выключен, а ключ находится в замке зажигания. В процессе подключения следуйте инструкции производителя и не допускайте перегрева устройства.
Шаг 3. Настройка параметров видеозаписей
Качество видео
Определите качество видео, которое необходимо для записи. Выберите максимальную допустимую частоту кадров (количество кадров в секунду) и разрешение экрана в пикселях. Заметьте, что более высокая частота кадров и разрешение экрана приводят к большему размеру файла.
Настройка режима записи
Режим записи может изменяться в зависимости от требований. Включение режима циклической записи позволяет стирать старые записи, когда карта памяти заполнена до конца.
Также можно настроить режим «запись на детектор движения», который дает возможность записывать видео только тогда, когда на камеру падают движущиеся объекты.
Настройка звука
Вы можете отключить звук или изменить его уровень громкости.
Настройка экспозиции
Настройте яркость и контрастность изображения с помощью экспозиции. Вы также можете использовать автоматический режим экспозиции, который адаптирует яркость и контрастность исходя из условий освещения.
Проверка настроек
После всех настроек убедитесь, что видеорегистратор правильно записывает видео и звук. Проверьте, что файлы сохраняются на карте памяти и воспроизводятся без проблем.
Шаг 4. Работа с функциями обработки записей
Помимо записи видео, видеорегистратор Car Camcorder FHD 1080P обладает рядом функций обработки записей, которые могут быть полезны в различных ситуациях.
1. Зацикливание записей
В меню настроек можно выбрать опцию зацикливания записей, при включении которой старые записи автоматически удаляются, а новые записываются на их место. Эта функция удобна, если вам не хочется удалить какие-то записи вручную, и вы хотите, чтобы регистратор продолжал работать без остановки.
2. Противоударная защита
В случае резкого торможения или столкновения видеорегистратор автоматически сохраняет текущую запись, чтобы она не была перезаписана зацикливанием записей. Эта функция называется противоударной защитой и является дополнительной защитой вашей записи во время аварии.
3. Ночная съемка
Для того, чтобы получить качественную ночную съемку, видеорегистратор оснащен ИК-подсветкой. Она автоматически активируется при слабом освещении и обеспечивает четкую картинку в темноте. Обратите внимание, что ИК-подсветка может оказаться недостаточной в темных условиях, поэтому при езде в безлунную ночь лучше отказаться от съемки на видео.
Вопрос-ответ
Как подключить видеорегистратор к автомобильной сети?
Для подключения видеорегистратора к автомобильной сети необходимо использовать кабель, поставляемый в комплекте с устройством. Один конец кабеля необходимо подключить к автомобильному прикуривателю, а другой конец — к видеорегистратору. Проверьте правильность установки и заверните кабель, чтобы он не мешал водителю во время езды.
Как подключить видеорегистратор Car Camcorder FHD 1080P к компьютеру?
Для подключения видеорегистратора к компьютеру нужно использовать кабель USB, входящий в комплект. Подключите один конец кабеля к видеорегистратору, а другой — к свободному USB-порту на компьютере. Затем установите драйверы, которые поставляются в комплекте с устройством, на компьютер и предоставьте доступ к видеофайлам, хранящимся на устройстве.
Как установить дату и время на видеорегистраторе Car Camcorder FHD 1080P?
Для установки даты и времени на видеорегистраторе нужно зайти в Меню настроек, выбрать пункт «Настройки даты и времени», затем выбрать нужную временную зону и установить дату и время. Вы можете также установить формат даты и времени.
Как настроить автоматическую запись на видеорегистраторе Car Camcorder FHD 1080P?
Чтобы включить автоматическую запись на видеорегистраторе, необходимо в Меню настроек выбрать пункт «Настройки записи», затем выбрать режим записи «циклический». В этом режиме видеорегистратор будет последовательно записывать видеофайлы на карту памяти, постоянно перезаписывая старые файлы. Для сохранения записи необходимо переписать файлы на компьютер или включить режим защиты записи на видеорегистраторе.
Можно ли настроить снятие фотографий на видеорегистраторе Car Camcorder FHD 1080P?
Да, вы можете настроить съемку фотографий на видеорегистраторе. Для этого в Меню настроек нужно выбрать пункт «Настройки фотографии», затем выбрать нужное разрешение (например, 12 Мпк или 8 Мпк) и установить режим съемки. Вы также можете задать интервал между съемкой фотографий.
Как настроить детектор движения на видеорегистраторе Car Camcorder FHD 1080P?
Для настройки детектора движения на видеорегистраторе нужно выбрать в Меню настроек пункт «Настройки детектора движения», затем включить режим детектора движения и установить чувствительность датчика. При обнаружении движения автоматически начнется запись видеофайла. Для сохранения файлов необходимо переписать данные на компьютер или включить режим защиты записи на видеорегистраторе.
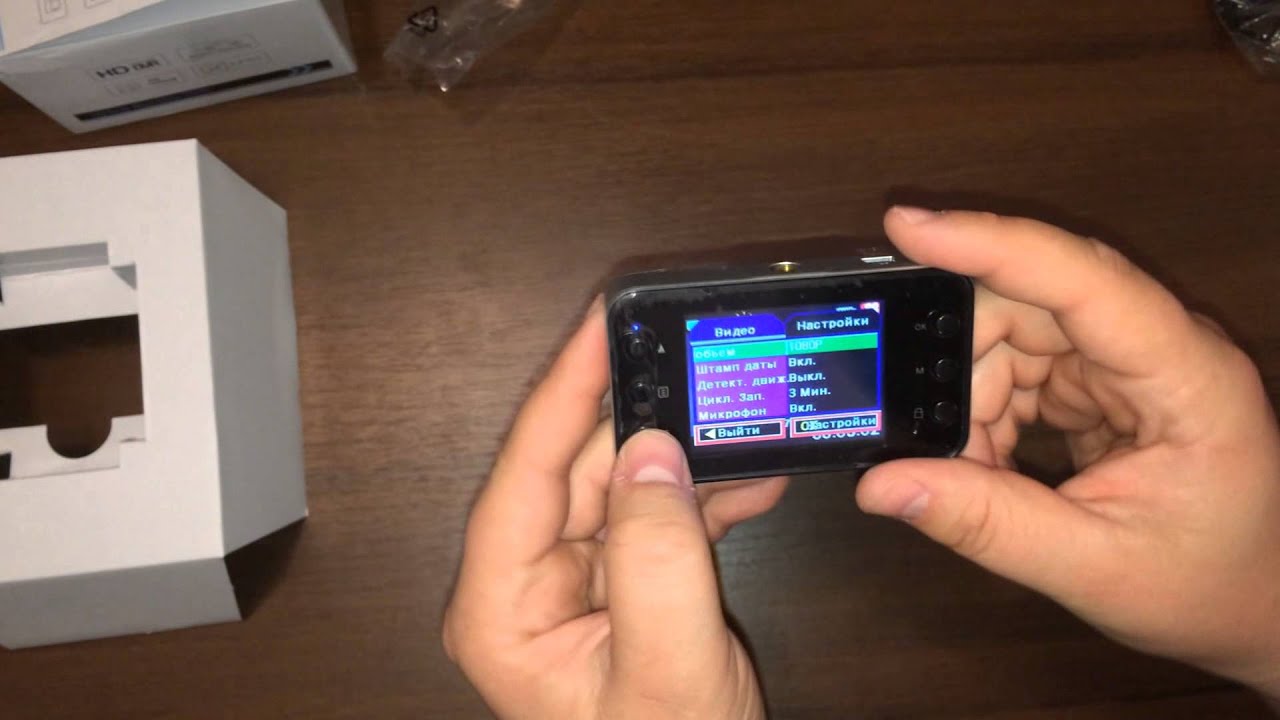
FHD 1080p инструкция на русском
Введение
Добро пожаловать в мир высокого качества изображения! Если вы приобрели устройство с разрешением FHD 1080p, то у вас, безусловно, есть желание наслаждаться яркими и четкими изображениями в любое время. Однако, чтобы добиться этого, необходимо правильно настроить ваше устройство. В данной статье вы найдете подробную инструкцию на русском языке по настройке и использованию устройства с разрешением FHD 1080p.
Настройка устройства
Первым шагом для получения наилучшего качества изображения является правильная настройка вашего устройства с разрешением FHD 1080p. Вот некоторые важные рекомендации:
- Убедитесь, что ваше устройство поддерживает разрешение FHD 1080p. Проверьте спецификации вашего устройства или обратитесь к руководству пользователя.
- Подключите ваше устройство к источнику сигнала, такому как компьютер или DVD-плеер, с помощью соответствующих кабелей. Убедитесь, что все соединения надежны.
- Перейдите в меню настроек вашего устройства и выберите разрешение экрана FHD 1080p. Это позволит вашему устройству отображать изображения с максимальной четкостью и детализацией.
- Если ваше устройство имеет дополнительные настройки, такие как цветовая гамма, контрастность и яркость, настройте их согласно вашим предпочтениям.
После окончания процесса настройки ваше устройство должно быть готово к воспроизведению изображений с высоким разрешением FHD 1080p.
Использование устройства
Когда ваше устройство с разрешением FHD 1080p настроено, вы можете наслаждаться его преимуществами. Вот несколько советов по использованию:
- Выбирайте контент с высоким разрешением. Чтобы полностью оценить качество изображения FHD 1080p, выбирайте контент, записанный с таким же разрешением или выше.
- Убедитесь, что источник сигнала также поддерживает разрешение FHD 1080p. В противном случае, вы можете получить низкокачественное изображение на вашем устройстве.
- Освещение помещения имеет большое значение. Чтобы изображение выглядело еще лучше, регулируйте освещение в помещении. Избегайте слишком яркого или темного освещения, чтобы изображение оставалось четким и ясным.
- Регулярно чистите экран вашего устройства. Пыль и грязь могут негативно сказаться на качестве изображения.
Следуя этим советам, вы сможете получить максимальное удовольствие от просмотра изображений с разрешением FHD 1080p на своем устройстве.
Заключение
FHD 1080p предлагает потрясающее качество изображения, но правильная настройка и использование устройства с этим разрешением являются ключевыми факторами для достижения наилучших результатов. Будьте внимательны при настройке вашего устройства с разрешением FHD 1080p, следуйте рекомендациям и наслаждайтесь яркими и четкими изображениями!

