Посмотреть инструкция для HiWatch DS-N316(C) бесплатно. Руководство относится к категории видеорегистраторы, 1 человек(а) дали ему среднюю оценку 10. Руководство доступно на следующих языках: русский. У вас есть вопрос о HiWatch DS-N316(C) или вам нужна помощь? Задайте свой вопрос здесь
Не можете найти ответ на свой вопрос в руководстве? Вы можете найти ответ на свой вопрос ниже, в разделе часто задаваемых вопросов о HiWatch DS-N316(C).
Инструкция HiWatch DS-N316(C) доступно в русский?
Да, руководствоHiWatch DS-N316(C) доступно врусский .
Не нашли свой вопрос? Задайте свой вопрос здесь
Цифровой видеорегистратор HiWatch — незаменимый инструмент для защиты вашего имущества. Он позволяет записывать видео и звук с камер, установленных на объекте, и хранить данные на жестком диске. Но чтобы регистратор работал правильно, необходимо выполнить его настройку. В этой статье мы научим вас, как правильно настроить цифровой видеорегистратор HiWatch.
Хороший видеорегистратор должен работать бесперебойно и качественно записывать видео и звук. Но если устройство неправильно настроено, это может привести к непредсказуемым последствиям, таким как отсутствие записи, низкое качество изображения или задержки в работе. Но не волнуйтесь, мы поможем вам настроить регистратор HiWatch правильно.
Мы подготовили для вас пошаговую инструкцию по настройке цифрового видеорегистратора HiWatch. Следуя нашим рекомендациям, вы сможете настроить устройство самостоятельно и без проблем. Главное — не спешите и внимательно следуйте указаниям.
Содержание
- Распаковка и подключение
- Распаковка
- Подключение
- Вход в систему видеорегистратора
- Настройка параметров записи
- Разрешение записи
- Частота кадров
- Качество записи
- Длительность записи
- Запись при движении
- Запись звука
- Подключение к сети Интернет
- Выбор способа подключения
- Подключение через сетевой кабель
- Wi-Fi подключение
- Настройка дополнительных функций
- Работа с Wi-Fi
- Ночная съемка
- Запись аудио
- Доступ к записям и просмотр на удаленном устройстве
- Удаленный доступ к записям
- Просмотр записей
- Заключение
- Вопрос-ответ
- Как подключить камеры к цифровому видеорегистратору HiWatch?
- Что делать, если на экране цифрового видеорегистратора HiWatch появляются мигающие полосы и картинка сильно шумит?
- Какие настройки можно провести на цифровом видеорегистраторе HiWatch?
- Как настроить видеорегистратор HiWatch для записи на внешний жесткий диск?
- Как заблокировать запись на цифровом видеорегистраторе HiWatch?
- Можно ли подключить к цифровому видеорегистратору HiWatch камеры с разрешением выше Full HD?
Распаковка и подключение
Распаковка
Перед тем как приступить к настройке, необходимо распаковать цифровой видеорегистратор HiWatch. Обратите внимание на содержимое коробки:
- Сам видеорегистратор
- Кабель питания
- Кабель HDMI
- Два кабеля SATA
- Руководство пользователя
- CD с ПО
Подключение
Перед подключением необходимо проверить, соответствует ли напряжение в кабеле питания напряжению сети. В противном случае, используйте стабилизатор напряжения.
Следующим шагом подключения цифрового видеорегистратора HiWatch является его подключение к монитору или телевизору с помощью кабеля HDMI. Внимательно следите за тем, чтобы подключение было выполнено правильно, в соответствии с инструкцией пользователя.
После того как устройство подключено, приступайте к подключению камер. Для этого используйте кабеля SATA, подключая их к камерам и видеорегистратору.
Вход в систему видеорегистратора
Для того, чтобы начать работу с видеорегистратором HiWatch, необходимо войти в его систему. Это можно сделать, следуя простой инструкции:
- Нажмите на кнопку «Меню» на основном экране регистратора
- Введите пароль для доступа к системе видеорегистратора. Если вы не устанавливали свой пароль, используйте значение «admin»
- После того, как вы успешно вошли в систему, вы увидите главное меню видеорегистратора, где можете настроить различные параметры работы устройства.
- Если вы забыли свой пароль для доступа к системе, необходимо сбросить его, следуя инструкции в руководстве пользователя.
Вход в систему видеорегистратора — первый и важный шаг в настройке и использовании устройства. Поэтому не забудьте про пароль и внимательно следуйте инструкции для входа в систему.
Настройка параметров записи
Цифровой видеорегистратор HiWatch позволяет настроить следующие параметры записи:
Разрешение записи
Выбор разрешения записи влияет на качество видеофайлов. Рекомендуется использовать максимально возможное разрешение, чтобы получить наилучшее качество изображения. Однако необходимо учитывать, что при увеличении разрешения увеличивается и размер файлов.
Частота кадров
Частота кадров определяет количество кадров, записываемых в секунду. Чем выше частота кадров, тем более плавное и детализированное будет видео. Рекомендуется использовать частоту кадров не менее 25 кадров в секунду.
Качество записи
Выбор качества записи влияет на сжатие видеофайлов. Высокое качество даёт наилучшее изображение, но занимает больше места на жестком диске. Низкое качество экономит место, но снижает качество изображения.
Длительность записи
Длительность записи определяет время записи видеофайла на жесткий диск. Рекомендуется выбирать длительность не менее одного часа, чтобы избежать прерывания записи и потери важных кадров.
Запись при движении
Эта функция позволяет настроить регистратор на запись только при обнаружении движения в кадре. Это помогает сэкономить место на жестком диске и обеспечить более точную запись в случае возникновения Инцидента.
Запись звука
Цифровой видеорегистратор HiWatch может записывать не только видео, но и звук. Однако, необходимо учитывать, что запись звука может быть законодательно запрещена в некоторых случаях, таких как, например, запись на рабочем месте без наличия согласия работника.
Подключение к сети Интернет
Выбор способа подключения
Перед началом настройки цифрового видеорегистратора необходимо выбрать способ подключения к сети Интернет. Существует несколько вариантов:
- Подключение через сетевой кабель;
- Wi-Fi подключение.
Подключение через сетевой кабель
Для того чтобы подключить видеорегистратор через сетевой кабель, необходимо выполнить следующие шаги:
- Подключить один конец кабеля к видеорегистратору, а другой – к маршрутизатору;
- В меню регистратора выбрать пункт «Сеть», затем «IP адрес», заполнить необходимые поля;
- Настройки сети изменятся и регистратор будет подключен к Интернету.
Wi-Fi подключение
Для подключения к Wi-Fi необходимо выполнить следующие действия:
- В меню регистратора выбрать пункт «Сеть», затем «Wi-Fi»;
- Выбрать необходимую Wi-Fi сеть и ввести пароль для доступа;
- После успешного подключения настройки сети сохранятся и регистратор будет подключен к Интернету.
Настройка дополнительных функций
Работа с Wi-Fi
Если ваш цифровой видеорегистратор HiWatch оснащен модулем Wi-Fi, то вы можете настроить подключение к вашей локальной сети. Для этого вам нужно перейти в меню Wi-Fi, выбрать пункт «Подключение к сети» и ввести данные вашей Wi-Fi сети. После этого вы сможете удаленно просматривать записи с цифрового видеорегистратора через приложение на смартфоне или планшете.
Ночная съемка
Цифровой видеорегистратор HiWatch имеет функцию ночной съемки, которая позволяет записывать видео даже при низкой освещенности. Чтобы настроить эту функцию, зайдите в меню настроек камеры, выберите «Дополнительные настройки» и включите функцию «Ночная съемка». После этого ваш цифровой видеорегистратор будет записывать четкое видео даже при отсутствии освещения в помещении.
Запись аудио
Если вы хотите записывать не только видео, но и аудио, то это тоже можно настроить на вашем цифровом видеорегистраторе HiWatch. Для этого зайдите в меню настроек камеры, выберите «Дополнительные настройки» и включите функцию «Запись звука». После этого ваш цифровой видеорегистратор будет записывать и аудио, что может быть полезно, например, для наблюдения за ребенком в другой комнате.
Доступ к записям и просмотр на удаленном устройстве
Удаленный доступ к записям
Для того, чтобы получить доступ к записям, которые сохранены на цифровом видеорегистраторе HiWatch, необходимо использовать специальное программное обеспечение, которое должно быть установлено на удаленном устройстве. Для этого можно воспользоваться приложением HiLook Vision, которое можно скачать на официальном сайте производителя.
После установки приложения необходимо авторизоваться в системе, используя логин и пароль, которые были установлены на видеорегистраторе.
Просмотр записей
После успешной авторизации в приложении HiLook Vision пользователю становятся доступны функции просмотра записей видеорегистратора.
Для просмотра записей необходимо выбрать нужный канал и указать диапазон дат и времени, которые необходимо просмотреть. После этого на экране появится список доступных записей, которые можно воспроизвести.
Для более удобного просмотра записей пользователь может выбрать различные режимы просмотра, а также изменять скорость воспроизведения. Также доступна функция экспорта записей на удаленное устройство.
Заключение
Благодаря возможности удаленного доступа к записям видеорегистратора HiWatch пользователь может удобно просматривать и управлять записями, находясь в любом месте и на любом устройстве.
Вопрос-ответ
Как подключить камеры к цифровому видеорегистратору HiWatch?
Для этого нужно подключить камеры с помощью кабеля BNC к видеовходам регистратора и установить их на нужном расстоянии друг от друга для лучшего охвата области наблюдения. Затем нужно включить видеорегистратор и установить нужные настройки для каждой камеры
Что делать, если на экране цифрового видеорегистратора HiWatch появляются мигающие полосы и картинка сильно шумит?
В первую очередь нужно проверить качество кабелей и контактность. Если проблема не устраняется, то возможно причина в несовместимости камер и регистратора. В таком случае нужно обратиться к специалистам для дополнительной проверки и настройки оборудования
Какие настройки можно провести на цифровом видеорегистраторе HiWatch?
Вы можете изменять яркость, контрастность, цветовые насыщенность, уровень звука, выбирать режим записи — по детектору движения, по расписанию или круглосуточную запись, задавать время записи и т.д.
Как настроить видеорегистратор HiWatch для записи на внешний жесткий диск?
Для этого нужно подключить внешний жесткий диск через USB-порт на задней панели регистратора. Далее нужно выбрать «Система» -> «Настройки жесткого диска» и выбрать диск, на который будут записываться данные
Как заблокировать запись на цифровом видеорегистраторе HiWatch?
Чтобы заблокировать запись, нужно перейти в режим просмотра видеозаписей и выбрать нужный ролик, затем нажать на кнопку «Защитить». Теперь этот ролик будет защищен от случайного удаления или перезаписи
Можно ли подключить к цифровому видеорегистратору HiWatch камеры с разрешением выше Full HD?
Да, но в таком случае они будут работать в режиме сниженного разрешения. Это связано с тем, что для полноценной работы видеорегистратора с камерами 4K и выше необходимо соответствующее оборудование и интерфейсы
Для работы проектов iXBT.com нужны файлы cookie и сервисы аналитики.
Продолжая посещать сайты проектов вы соглашаетесь с нашей
Политикой в отношении файлов cookie
Обзор на Гибридный видеорегистратор HiWatch DS-H104G часть I
В можете почитать много обзоров на данное изделие, но все они показались мне поверхностными, хотя там много разных картинок и фотографий. У меня их (картинок) будет мало, так только для проформы, а то в одном из блогов статья не прошла модерацию с комментарием: длинная, много текста и мало картинок.
Ниже описаны простые вещи которые для многих и так понятны, естественны и тривиальны, но если устройства покупает домохозяйка, то страной она управлять сможет, а вот настроить данное устройство скорее всего нет.
Описание получилось очень большое, связано это с тем что все обзоры в сети устарели, а новых нет, даже официальные руководства в сети отличаются от действительности. Поддержка пользователей никакая, а от железки хочется получить максимум за минимум денег
В обзоре сделан упор на программную настройку изделия, хотя и есть фото самого устройства, но это абсолютно не главное.
Пункт 0 распаковка
И несколько слов про первичную распаковку и настройку изделия.
Комплектация видна на фото все как обычно. Забыл там есть еще компакт диск, но вставлять его уже как правило некуда.

На передней панели светодиоды, ну тут все и так понятно: питание, жесткий диск и сеть
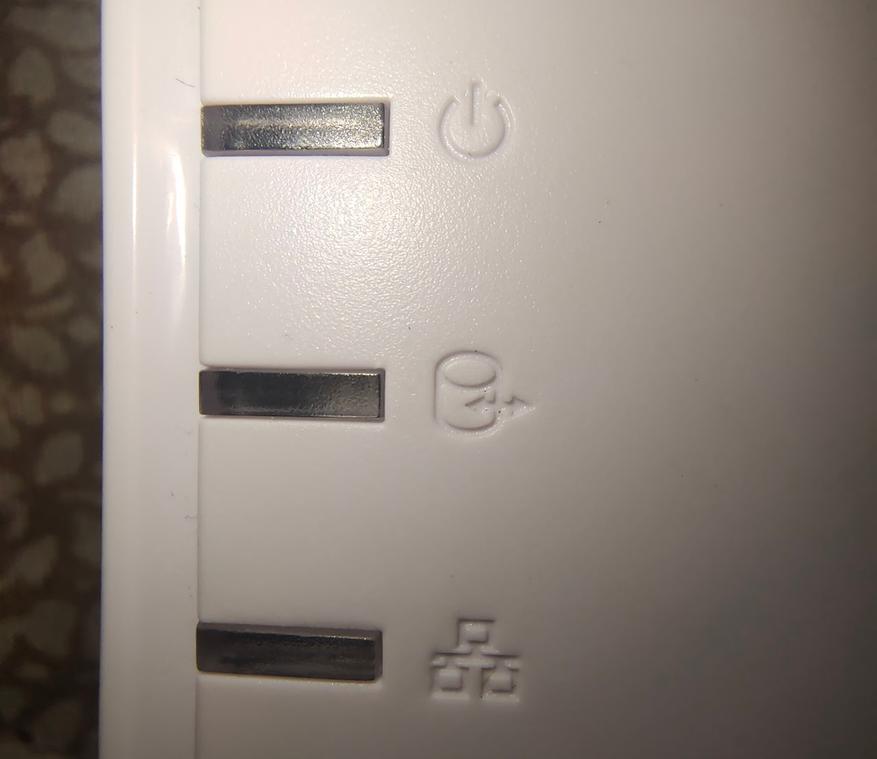
На задней крышке ничего интересного, а все самое интересное я замазал

В комплекте есть даже самая простейшая мышка и это хорошо, а то как настраивать хотя бы первый раз? И, кстати, программно выключить устройство можно только через монитор, а через программу или Web интерфейс нельзя. Видимо это сделано для безопасности.

Внимательно рассмотрим разъемы подключения

Разъемы подключение аналоговых камер

Остальные разъемы

Блок питания

Устройство после покупки бесполезно так как для его работы нужно еще кое чего докупить
Для полноценной работы устройства нам (вам) еще понадобятся:
— Жесткий диск.
Жесткий диск нужно покупать именно HDD (не SSD) хотя с ним работать то же будет. Объем по вашему выбору, но не более 6Тб, и помните о мощности, но об этом ниже.
Ниже открытый регистратор с уже установленным и подключенным жестким диском (кстати это проблемная серия жестких дисков с гниющими контактами платы контроллера)

— Камеры
Они могут быть аналоговые, а могут быть цифровые (IP камеры)
Ниже пример аналоговой камеры которая поддерживает все современные технологии передачи сигнала (AHD, TVI, CVI) и старые CVBS

Гибридный видеорегистратор HiWatch DS-H104G поддерживает 4 канала аналоговых камер + 1 канал IP-камеры
В руководстве по эксплуатации (и в одном из обзоров) написано, что аналоговые камеры объедены в две группы 1 группа — TVI, 2 группа — AHD/CVBS. Это уже не так, нет уже никаких групп. Скриншот ниже это демонстрирует
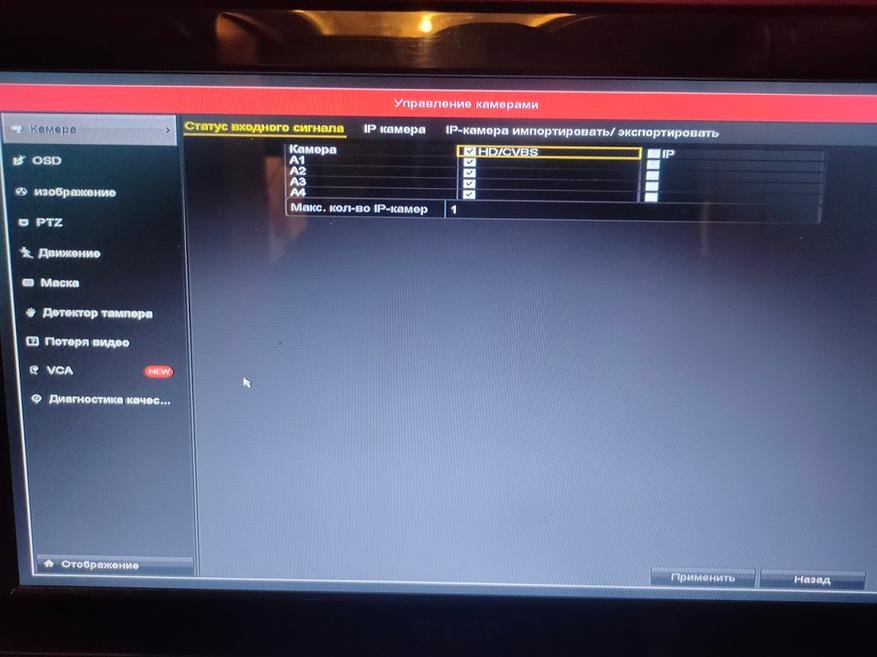
Как выбирать, подключать камеры это тема отдельной статьи, и все же придется частично ее затронуть
Дело в том что DS-H104G поддерживает технологии передачи видео сигнала CVBS, AHD, TVI, CVI так написано в руководстве (раньше, кстати CVI не было). При тестировании CVI, TVI — поддерживается и нормально работает (еще бы — TVI родная технология Hikvision ), а с AHD у меня вылезли проблемы, хотя может это и камера косячит (камера DAHUA DH-HAC-HFW1220RP-0280B, она выше на фото)
Подсоединяем жесткий диск — и тут проблем нет. А нет, постойте, они могут быть и об этом ниже.
Пункт I Потребляемая мощность
Вот технические характеристики изделия: питание 12В DC, потребляемая мощность (без HDD) до 8Вт. Сетевой адаптер в комплекте выдает 12В, 1,5 Ампер. Это было раньше, теперь поставляется адаптер дающий до 2А, что конечно лучше.
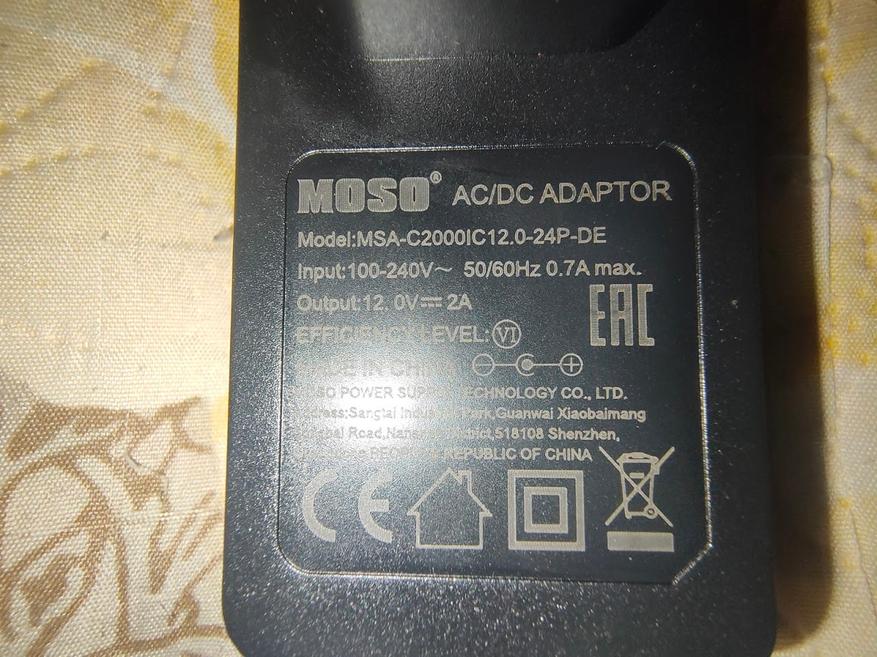
Потребляемая мощность современного 1 Тб жесткого диска, например у меня WDC WD10EZEX-00RKKA0 и у него одна пластина, 6.80 Вт, это из спецификации, округлим это значение до 7 Вт и получим потребляемую мощность 15 Вт, это 1,25 Ампера. Блока питания тут хватает. Но из руководства можно поставить диск до 6 Тб сколько там пластин будет и сколько он будет жрать, это вопрос (см. технические характеристики HDD)? А возможно вы еще и захотите подсоединить к этому же блоку питания камеры. И вот тут могут начаться проблемы, проблемы по питанию. Устройство может просто не заработать и это будет даже хорошо, но могут начаться рандомные перезагрузки и вот тут понять почему это происходит бывает довольно сложно. Кстати, видимо раньше так и было, в отзывах есть довольно много сообщение о перезагрузках и тогда с блоком питания 1,5 А это было проблемой.
Итак обращайте внимания на потребляемую мощность, она зависит от установки жесткого диска и подключенных устройств. Могут быть неконтролируемые перезагрузки
Пункт II Пароли
К сожалению при первичной настройки фотки я не делал поэтому будет без картинок.
Мы все подсоединили, включаем устройство слышим повторяющийся писк, это железка не видит жесткого диска, он еще не инициализирован. Потом мы его настроим, НО пока писк раздражает. Железяка запрашивает ввод новых паролей и вот тут начинаются проблемы. Всего нужно ввести три пароля (раньше всего два)Первые два, это пароли администратора новый и его подтверждение тут вроде все понятно, НО! Пароли у меня эта железка не приняла. Как потом оказалось, после битья головой об стену, что они были слишком легкие и это я узнал только в тех. поддержке. Итак, нельзя вводит только цифровые пароли, он, пароль, должен быть разнообразным и иметь набор цифр и букв, точнее, не могу сказать. Железка ничего не пишет, а просто не принимает пароли, в руководстве ничего про разнообразия паролей нет. Есть еще третий пароль это пароль активации. Только вдумайтесь там написано «пароль активации» и все! Что это? Чего, кого, как и чем активировать? Нигде этого нет, ни на сайте, ни в руководстве, не в сети! А это пароль активации IP камер и лучше если он совпадает с паролем администратора (admin) узнал я это только после того как дозвонился в тех. поддержку. На этом первичный обзор заканчиваем и дальше будет тонкая настройка устройства.
Продолжение следует…
Далее:
Пункт III Настройка
Пункт IV Как просматривать видео с устройства в браузере.
Пункт V Настройка удаленного доступа
