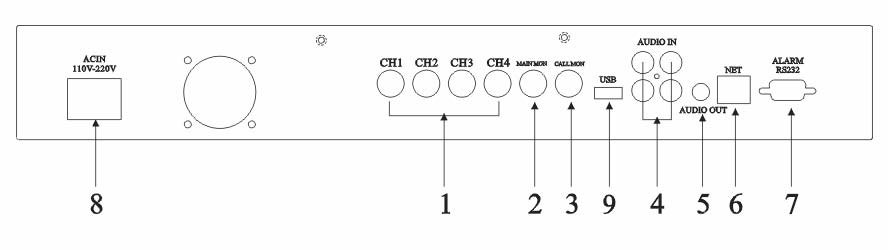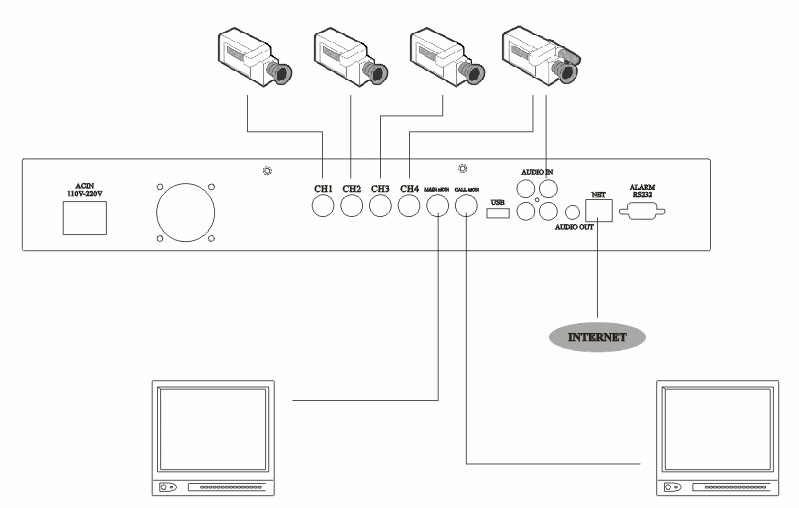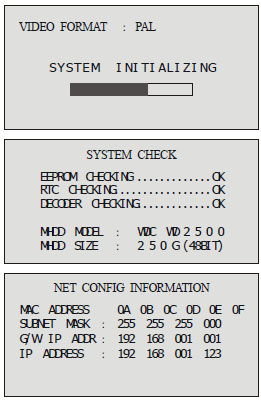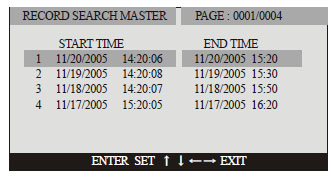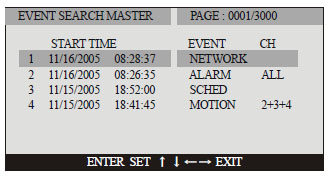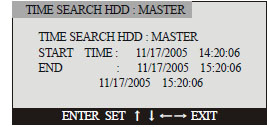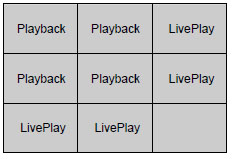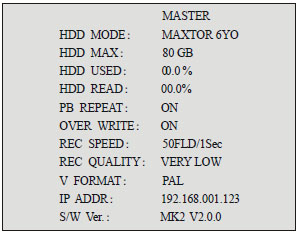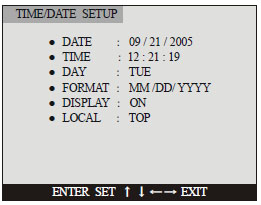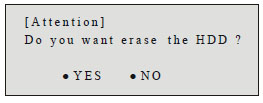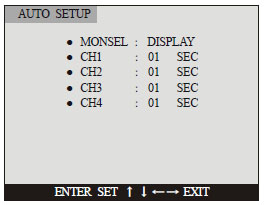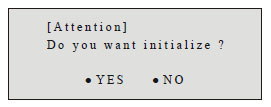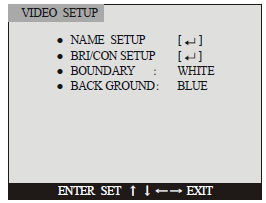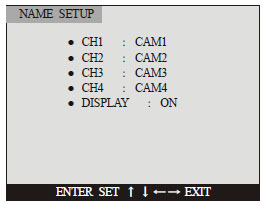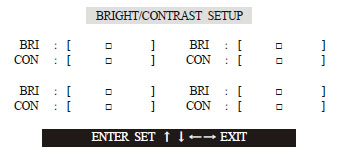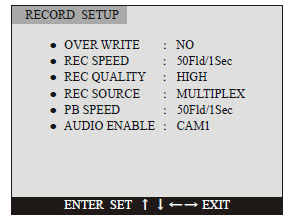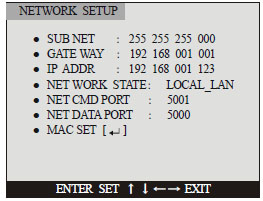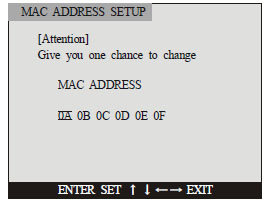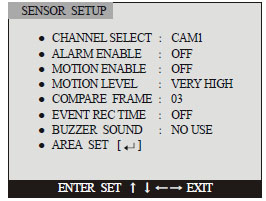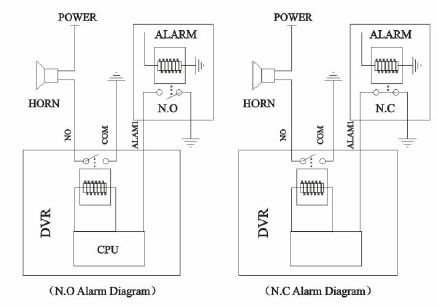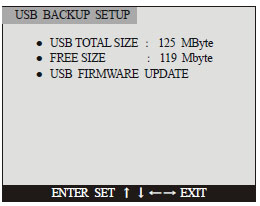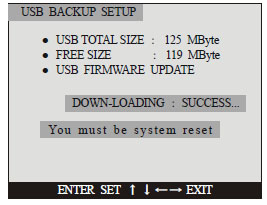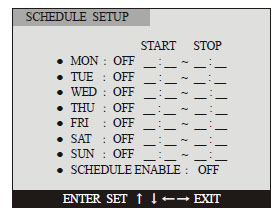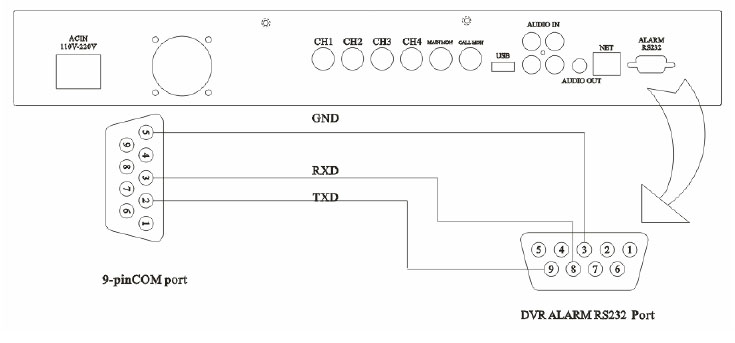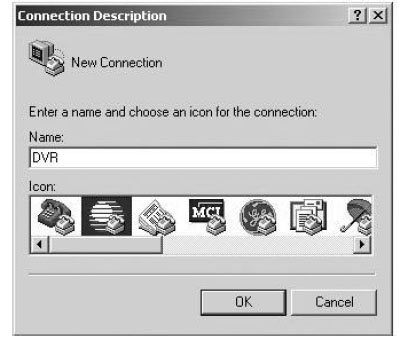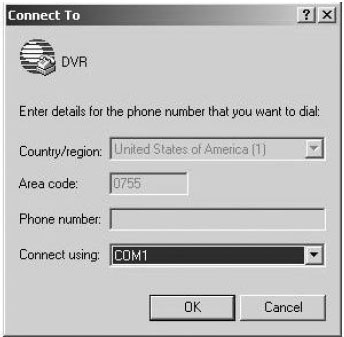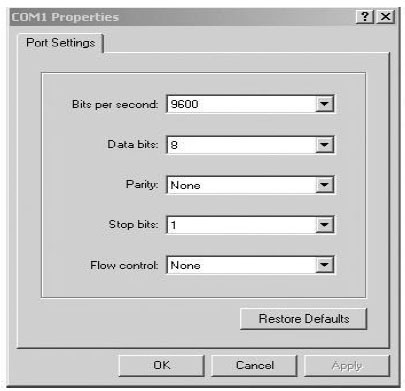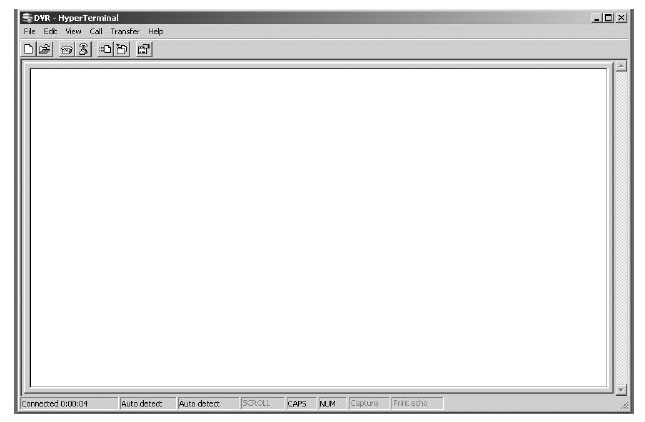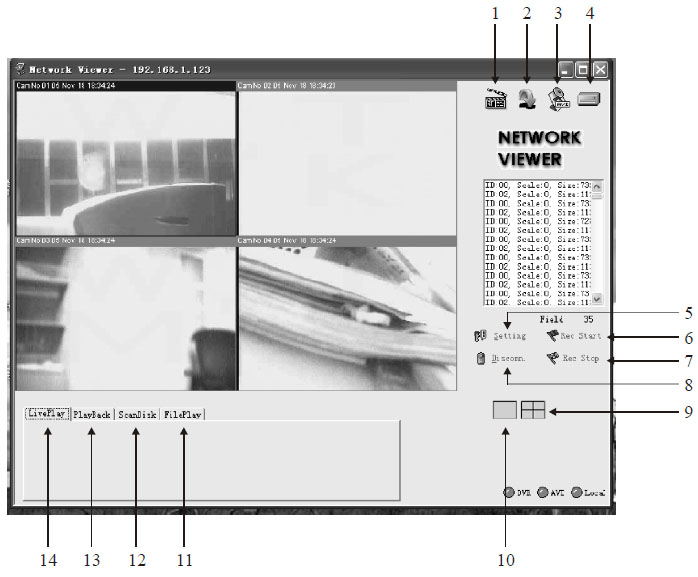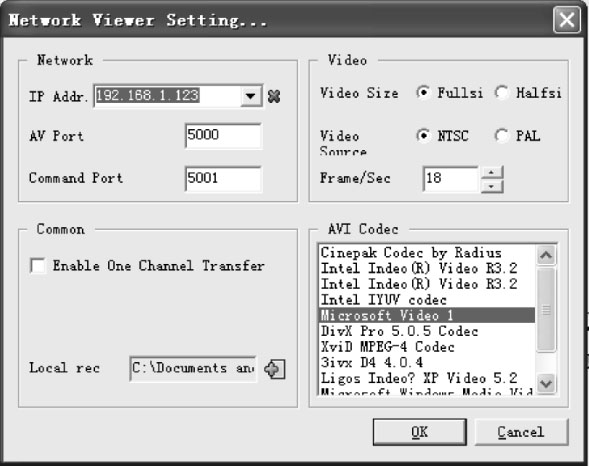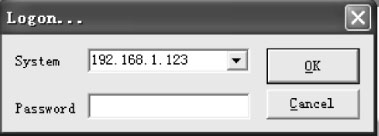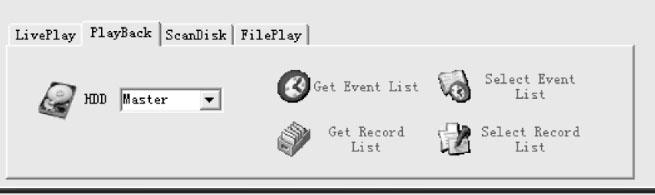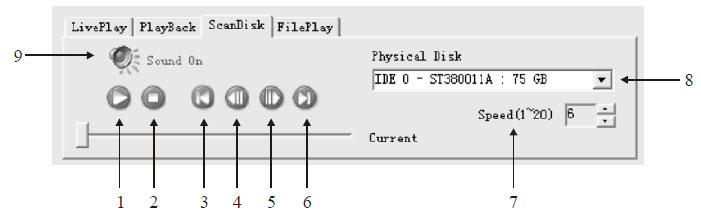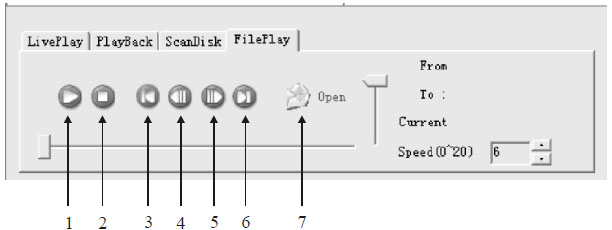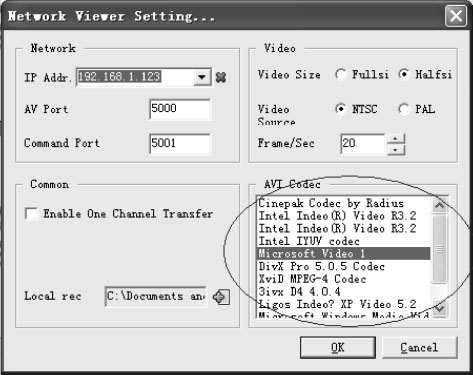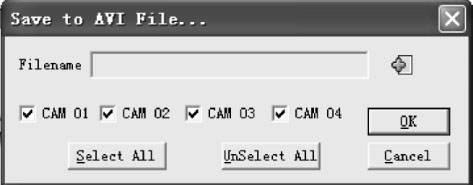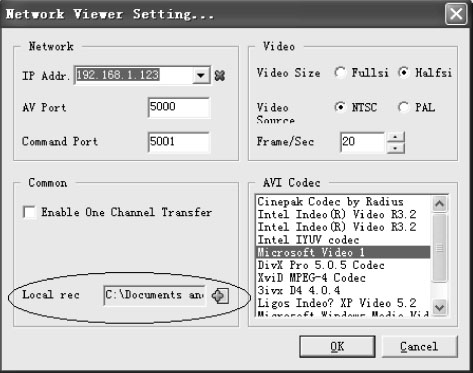ТЕХДОКУМЕНТАЦИЯ > Tantos
![]()
4-канальный DVR
Руководство пользователя

Меры безопасности
Электропитание
• Эта модель DVR поддерживает питание AC110-220В.
• Если регистратор не используется в течение продолжительного времени, отключите питание и выньте вилку из розетки
Техника безопасности
• Это устройство рассчитано на эксплуатацию в помещениях.
• Во избежание опасности электрического замыкания не допускайте попадания на регистратор воды и не оставляйте его в помещениях с повышенной влажностью. В случае попадания в корпус регистратора жидкостей или твердых тел немедленно отключите электропитание и обратитесь к квалифицированному технику с просьбой осмотреть оборудование перед повторным включением.
• Данный регистратор является высокоточным прибором, поэтому не пытайтесь ремонтировать его самостоятельно, не прибегая к квалифицированной помощи.
• При обнаружении неисправностей в видеорегистраторе обратитесь за содействием к квалифицированным техникам, либо к ближайшему дилеру.
Установка
• DVR должен устанавливаться в месте, отвечающем определенным условиям и обеспечивающем достаточную вентиляцию, предохраняющую регистратор от перегрева.
• DVR не следует устанавливать вблизи от батарей центрального отопления или вентиляционных шахт, а также вблизи от источников тепла, в зоне прямого солнечного излучения, в запыленных местах или местах, подверженных механическим вибрациям.
Защита интеллектуальной собственности
• При записи телепрограмм или видеодисков рекомендуется не нарушать авторских и смежных прав третьих лиц.
• Изменение в конструкции может привести к поломке регистратора. Такие случаи не являются гарантийными!
Основные функции:
• Поддержка режимов PAL или NTSC
• Алгоритм компрессии – M-JPEG
• Удаленный просмотр, архивирование при помощи клиентского П.О.
• Несколько скоростей записи
• Изменяемые размер и качество картинки
• Запись в ручном режиме, по детекции движения, тревогам и расписанию
• Удаленное управление по RS232
• Архивация и замена прошивки по USB
• Поддержка 4-х каналов звука (запись 1аудиоканала)
• Сменные HDD
• 2 видеовыхода
Глава1. Лицевая панель

Рис. 1.1 Изображение лицевой панели
1.1 Управление
На лицевой панели есть несколько кнопок. Каждая кнопка имеет по 2 функции. Для включения функции следуйте инструкции:
Для включения нижней функции ——нажмите нужную кнопку и удерживайте около 2-ух секунд.
Для включения верхней функции ——- нажмите нужную кнопку.
1.2 Индикация и функции кнопок лицевой панели
POWER: Кнопка управления питанием
RECORD: кнопка начала записи
PLAYBACK/AUTO: проигрывание записи / переключение в режим автоматического переключения
1 / ZOOM: включение какнала1 в полноэкранном режиме / Увеличить изображение
2 / PIP: включение канала 2 в полноэкранном режиме / режим «картинка-в-картинке»
3 / PLAYBACK SEARCH: включение канала 3 в полноэкранном режиме / показать список записанных файлов
4 / SWAP: включение канала 4 в полноэкранном режиме / переключение каналов в режиме «картинка-в-картинке»
QUAD / TRIP: отображение всех 4 каналов / переключить в режим Триплекс
MENU / INF: Меню / Показать информацию о системе
ENTER/FRZ: Кнопка Ввод / заморозка кадра
UP: Перемещение курсора вверх / показать процент заполнения диска
DOWN: Перемещение курсора вниз / Архивирование на USB при воспроизведении
REW: Перемещение курсора влево
FWD: Перемещение курсора вправо
Глава 2 Задняя панель и подключение
Все видеовходы и видеовыходы, разъем подключения питания расположены на задней панели. Возможно подключение TV/CCTV монитора и видеокамер. Вид задней панели показан ниже:
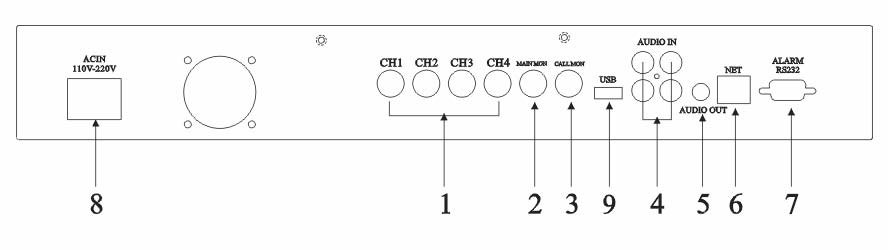
Рис 2.1 Изображение задней панели
2.1 Описание функций задней пане
1) Ch2—CH4 Разъемы Видеовходов 1-4
2) MAIN MON Видеовыход на монитор
3) CALL MON Видеовыход на дополнительный монитор
4) AUDIO IN Разъемы Аудиовходов
5) AUDIO OUT Аудиовыход
6) NET Локальная сеть
7) ALARM Тревожные входы и порт RS232
![8)]() 110-200V Разъём питания
110-200V Разъём питания
9) USB Разъём USB
Глава 3 Подключение монитора и камер
Вы можете записывать и просматривать записи видео и аудио с видеокамер и микрофонов или других источников, например DVD. Некоторые видеокамеры могут быть оснащены встроенными микрофонами. Такие устройства обеспечивают синхронную запись видео и аудио. На входы регистратора можно подключить аудио сигнал с четырех каналов, но запись аудио сигнала может происходить только по одному из каналов.
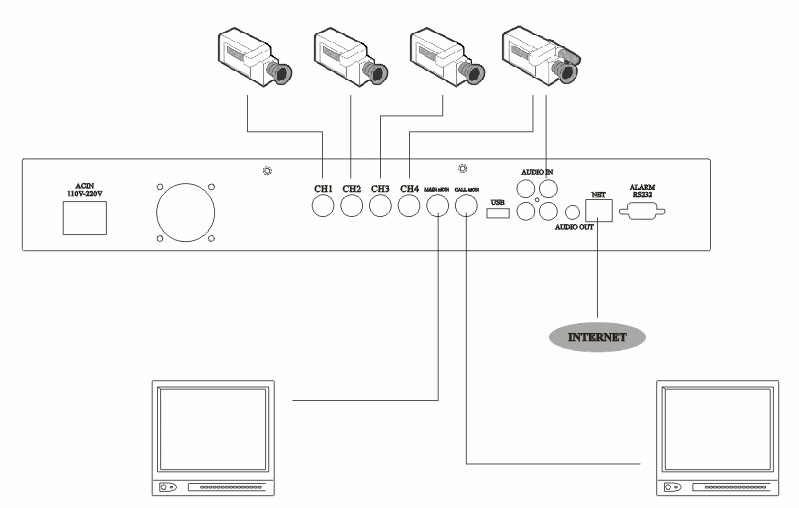
Рис. 3.1 Подключение мониторов и камер к DVR
3.1 Подключение питания Проверьте правильность подключение всех устройств перед включением питания.
Глава 4 Эксплуатация
4.1 Включение регистратора
Убедитесь, что все требования, упомянутые выше, выполнены. Проверьте правильность подключение всех устройств — камер, мониторов и т.д.
При необходимости переключите устройства в режим AV .
Нажмите кнопку POWER для включения регистратора.
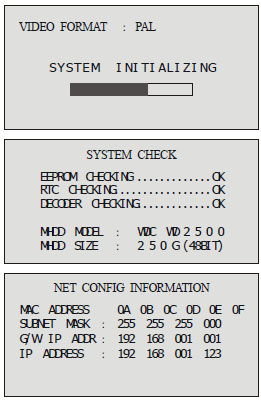
4.1 Стартовое окно
4.2 Выключение регистратора
Нажмите кнопку POWER для выключения регистратора. Через некоторое время Индикатор РOWER перестанет светиться.
Никогда не выключайте регистратор во время записи или просмотре записи из-за вероятности повредить жесткий диск.
4.3 Запись видеосигнала
Нажмите кнопку RECORD для начала записи. На экране появится 4 красных точки. Нажмите кнопку RECORD ещё раз для прекращения записи, при этом красные точки пропадут с экрана.
Если пропадет питание во время записи, то при восстановлении питания запись включится втоматически.
4.4 Zoom-увеличение
Нажмите кнопку 1/ZOOM и удерживайте более 2-х секунд. Появится область, которая будет увеличена. Нажмите кнопку ENTER/FRZ, и эта область будет увеличена в 2 раза. Кнопками ? и ?, ? и ? выберете увеличиваемую область. При повторном нажатии 1/ZOOM будет осуществлен выход из режима ZOOM.
4.5 PIP-картинка в картинке
Поддерживается 3 режима PIP: одна большая картинка — одна маленькая, одна большая – две маленькие и одна большая три маленькие. Нажмите и удерживайте более 2-х секунд кнопку 2/PIP для переключения в режим PIP. После выбора одного из режимов PIP можно выбрать отображаемый канал. Канал устанавливается следующим образом: нажмите и удерживаете более 2-х секунд 4/SWAP – будет выбран номер канала, который помечен желтым. Кнопками ? и ?можно поменять каналы, а ? и ? можно поменять место для выбранного канала.
4.6 Воспроизведение записи
Нажмите кнопку PLAYBACK/ATUO.Начнется воспроизведение первого файла. В левом верхнем углу появится значок PB. При повторном нажатии PLAYBACK/ATUO воспроизведение прекратится и начок PB исчезнет. При новом запуске проигрывателя начнется воспроизведение файла с того места, на котором остановились в последний раз. Кнопками ? и ? можно выбрать скорость: 2X, X, 8X, 16X и 32X.
4.7 Поиск
Для входа в режим поиска (SEARCH MODE) нажмите и удерживаете более 2-х секунд кнопку /PLAYBACK SEARCH.

Рис 4.2 Окно режима поиска
В режиме SEARCH MODE нажатием ? и ? выберите RECORD START/STOP SEARCH. Нажмите кнопку ENTER/FRZ и войдите в Поиск записей (RECORD SEARCH).
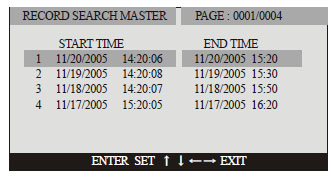
Рис. 4.3 Окно Поиска записей
Вы увидите список записанных файлов. Нажатием ? и ? выберете файл для просмотра. Нажмите ENTER/FRZ для начала просмотра записи.
Примечание: Эти файлы были записаны в ручном режиме. Кроме того, если файл содержит эпизод продолжительностью несколько часов, то система разобьёт этот файл на части по одному часу. Регистратор позволяет сохранять до 3000файлов. Если файл отмечен синим цветом, то это означает что файл записывается и не может быть воспроизведен.
В режиме SEARCH MODE, кнопками ? и ? выберете EVENT LIST SEARCH. Нажмите ENTER/FRZ для входа в Поиск событий (EVENT SEARCH).
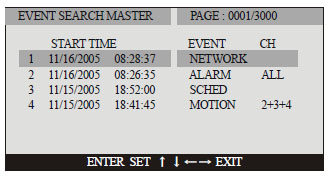
Рис 4.4 Окно Поиска событий
В списке файлов есть START TIME-время начала, EVENT-событие и номер канала. Кнопками ? и? выберете файл для просмотра. Нажмите ENTER/FRZ для начала просмотра.
Примечание: Эти файлы были записаны по детектору движению, тревоге, расписанию и по Сети. Регистратор позволяет сохранять до 3000файлов. Если файл отмечен синим цветом, то это значает что файл записывается и не может быть воспроизведен.
В режиме SEARCH MODE, нажатие ? и ? и выберете TIME/DATE SEARCH. Нажатие ENTER/FRZ для входа в Поиск по дате и времени (TIME/DATE SEARCH).
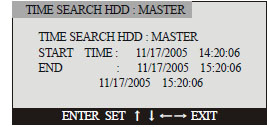
Рис 4.5 Окно поиска по времени
В списке файлов есть Время начала и Время окончания. Вы можете выбрать время при воспроизведении записанного файла. Нажмите ? и ? для выбора времени. Если указанное время тсутствует, то система начнет воспроизведение файла, записанного последним до выбранного времени окончания.
4.8 Режимы Quad и Triplex
Нажмите кнопку QUAD/TRIP для отображения всех четырех каналов. Для активации Режима Тriplex, нажмите кнопку RECORD, а затем кнопку PLAYBACK. После этого нажмите кнопку QUAD/TRIP для входа в режим Triplex. Регистратор может записывать, воспроизводить файлы и отображать живое видео одновременно.
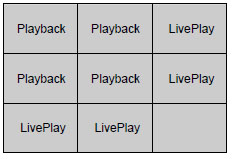
Рис 4.6 Экран режима Triplex
Важно: При нажатии кнопки QUAD/TRIP более 2-х секунд в случае, если регистратор не записывает не воспроизводит файлы, интерфейс всё равно отобразится, но будут отображаться изображения камер, а не воспроизводиться файлы.
4.9 Архивирование на USB
Регистратор поддерживает USB backup. Это очень легко! Вставьте USB-устройство в порт и нажмите PLAYBACK. При нажатии ? в режиме просмотра, система скопирует изображение на SB-диск. В это время в левом верхнем углу появится значок S. При коротком нажатии ? система скопирует один кадр на USB-диск. Для копирования всех кадров на USB-диск нажмите и держивайте ?в это время в левом верхнем углу будет отображаться символ А. Для остановки архивирования нажмите ?. Значок A исчезнет с экрана. USB-диск можно отключить от регистратора.
4.10 Заморозка
В режиме живого отображения и режиме воспроизведения можно нажать ENTER/FRZ для того, тобы изображение застыло. При этом в правом верхнем углу появится значок F.
4.11 Информация об уровне заполнения HDD
Нажмите ? и информация о занятом месте на диске отобразится в левом нижнем углу. Для выхода нажмите ? ещё раз.
4.12 Системная информация
Нажмите и удерживайте MENU/INF более 2-х секунд.
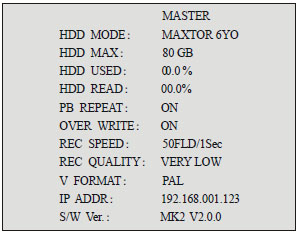
Рис 4.7 Окно информации о системе
Для выхода нажмите MENU/INF ещё раз.
HDD MODE Номер модели жесткого диска HDD MAX HDD максимальная ёмкость
HDD USED Уровень заполнения HDD HDD READ Диск уже прочитан
PB REPEART Повтор OVER WRITE Запись файлов поверх старых
REC SPEED Скорость записи REC QUALITY Качество записи
V FORMAT Видеоформат IP ADDR IPадрес
S/W Ver. Версия П.О
Глава 5 Меню настроек
5.1 Настройки системы Н
ажмите MENU/INF для входа и выберете SYSTEM SETUP.

Рис 5.1 Окно настроек системы
5.1.1 Время/дата
Нажмите ? и ? и выберите TIME/DATE SET. Нажмите ENTER/FRZ и выберите меню TIME/DATE SET.
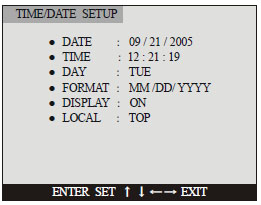
Рис 5.2 Окно настроек времени и даты
DATE and TIME: установка даты и времени
FORMAT: Формат отображения даты. Есть 3 вида форматов отображения:
YYYY/MM/DD(год/месяц/день), MM/DD/YYY(месяц/день/год), DD/MM/YYY(день/месяц/год).
DISPLAY: On – дата будет отображаться на экране, OFF – не будет.
LOCAL: TOP – место размещения даты и времени — в верхней(TOP) или в нижней (BOT) части экрана.
5.1.2 Форматирование HDD
Нажмите ? и? и выберите HDD FORMAT SET. Нажмите ENTER/FRZ для входа в настройки HDD FORMAT SET.
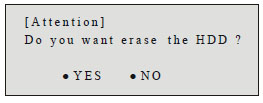
Рис 5.3 Окно форматирования диска
5.1.3 Автопереключение
Нажмите? и? и выберите AUTO SEQUENCE SET. Войдите в меню AUTO SEQUENCE SET,нажав ENTER/FRZ.
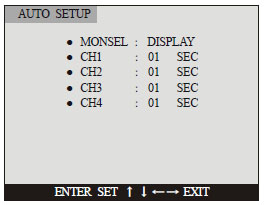
Рис 5.4 Окно настроек автопереключения
Эта функция определяет интервал времени отображения на экране Main Monitor и Call Monitor. Первый раздел меню — MON SEL –выбор монитора. DISPLAY — означает основной монитор, CALL означает call-монитор. Интервал времени может быть от 1~99 сек. Если выбрать NO, то этот канал не будет отображаться при автоматическом переключении. После установки Call Monitor будет показывать изображения, переключаемые с заданным интервалом. Для того, чтобы включить автопереключение на Main Monitor, нажмите MENU/INF для выхода и нажмите, удерживая более 2-х секунд PLAYBACK/AUTO.
5.1.4 Сброс в заводские настройки
Кнопками ? и ? и выберите FACTORY RESET SET. Для входа в FACTORY RESET SET и нажмите ENTER/FRZ.
FACTORY RESET — это стандартные настройки осуществленные производителем перед продажей. Так же их можно назвать установками по умолчанию. Эти настройки позволяют настроить систему в заведомо рабочем режиме. Если возник непредвиденный сбой в системе, вызванный неправильными настройками, то нажмите YES для возврата к заводским настройкам. Если этого не требуется, то нажмите NO .
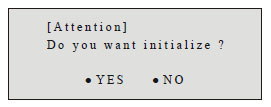
Рис 5.5 Окно сброса к заводским настройкам
5.1.5 Повтор воспроизведения
ON – означает, что система автоматически начнет повторное воспроизведение файлов, после воспроизведения последней записи. OFF — система остановит воспроизведение файлов, а в левом верхнем углу появится надпись END.
5.1.6 Источник видео
Пожалуйста, проверьте качество подключения всех видеокамер и подключения к монитору, а так же формат видео сигнала, поддерживаемый камерами и монитором. Если подключения будут некачественными или не будет поддерживаться формат, то качество картинки может быть плохим.
5.1.7 Зуммер
ON – зуммер включен, OFF — выключен.
5.1.8 Языки
Поддерживаются английский и польский языки.
5.1.9 Пароль при входе в систему
ON –пользователь при входе в систему должен будет ввести пароль, OFF — нет.
5.1.10 Новый пароль
Пароль по умолчанию -1111.Для смены пароля можно использовать комбинации из клавиш 1/2/3/4 .
5.2 Настройки Видео
Нажмите MENU/IN и войдите в VIDEO SETUP.
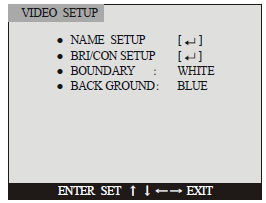
Рис 5.6 Окно настроек видео
5.2.1 Настройка названия каналов
Нажмите ? и ? — выберите NAME SETUP и нажмите ENTER/FRZ для входа в это меню.
Нажмите ? и ? – выберите канал с CHI до CH4. Для изменения названия канала нажмите ENTER/FRZ. Для переименования можно использовать английские символы и цифры, расположенные в нижней части меню. Сначала выберите символ, который необходимо заменить. Этот символ будет выделен желтым цветом. Изменять знак, входящий в состав имени можно нажатием кнопок «?» или «?», а сохранение имени происходит с нажатием кнопки ENTER или нажмите MENU/INF для автоматического сохранения и выхода . Параметр DISPLAY определяет, будет ли название канала отображаться на экране, будучи установлен на “OFF” вывода на экран не происходит.
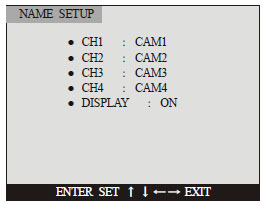
Рис 5.7 Окно настройки названий каналов
5.2.2 Настройка яркости и контрастности
Выберите BRI/CON SETUP и нажмите ENTER/FRZ для входа в меню.
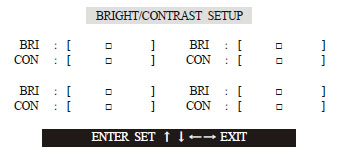
Рис 5.8 Окно настроек яркости и контрастности
Кнопками ? и ? можно выбрать номер канала, а ? и ? изменить величину.
5.2.3 Рамка
Регистратор поддерживает 3 цвета рамки: белый, серый и черный. Кнопками ? и ? выберите BOUNDARY , а кнопками ? и ? измените цвет.
5.2.4 Фон
Регистратор поддерживает 2 цвета фона: Черный и Синий BLUE and BLACK. Кнопками ? и ? выберите BACK GROUND,а кнопками ? и ? измените цвет.
5.3 Настройки записи
Кнопками ? и ? выберите RECORD SET,а кнопкой ENTER/FRZ войдите в меню.
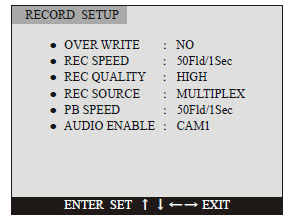
Рис 5.9 Окно настроек записи
OVER WRITE (перезапись): YES – означает, что при полном заполнении жесткого диска система автоматически продолжит запись новых файлов поверх старых. NO – означает, что система остановит запись когда диск будет полностью заполнен.
REC SPEED (скорость записи): Параметр REC SPEED определяет скорость записи. По умолчанию она составляет 30 кадров в секунду для формата NTSC и 25 – для формата PAL, что означает, что регистратор записывает со скоростью 30 или 25 кадров в секунду соответственно. Чем выше скорость смены кадров, тем более естественным будет выглядеть изображение при воспроизведении. Более низкая скорость смены кадров позволяет экономить дисковое пространство.
REC QUALITY(качество записи): Есть 2 режима : CIF и MULTIPLEX. По умолчанию качество записи MULTIPLEX.
CIF: NTSC 360 * 240
PAL 360 * 288
MULTIPLEXER NTSC 720 * 240
PAL 720 * 288
При режиме CIF скорость записи 100полей/сек.
PB SPEED (скорость просмотра): Регистратор поддерживает несколько скоростей просмотра: 0FLD/1Sec, 25FLD/1Sec, 12FLD/1Sec, 10FLD/1Sec, 5FLD/1Sec, 3FLD/1Sec, 2 FLD/1Sec, 1 FLD/1Sec, FLD/2Sec и NO USED. По умолчанию — 50FLD/Sec. Если скорость просмотра 25FLD/Sec,а скорость записи 50FLD/Sec,то скорость эта скорость просмотра очень мала. Если выбрано NO USED,то корость просмотра будет соответствовать скорости записи.
Этот регистратор поддерживает 4 аудиовхода, но записывается только 1 канал аудио. Вы можете ыбрать — какой из каналов аудио будет записывать. Выберите AUDIO ENABLE и нажмите ? и ? для переключения каналов (CAM1-CAM4). Нажмите MENU для выхода.
5.4 Настройка сети
Нажмите ? и ? выберите NETWORK SET и войдите в меню нажатием ENTER/FRZ .
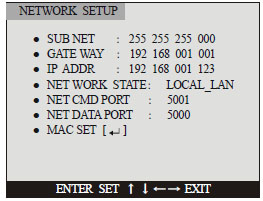
Рис 5.10 Окно настройки сети
SUB NET, GATE WAY и IP ADDR: задаются как для ПК в локальной сети.
NETWORK STATE: Для подключения регистратор к LAN пожалуйста выберите LOCAL_LAN. Для одключения регистратора к WAN, установите EXTER_LAN.
NET CMD PORT и NET DATA PORT: будут теми же, что и в клиентском ПО.
MAC SET: определяет физический адрес сетевой карты. Может быть установлен один раз и использоваться без изменения в дальнейшем. Для повторной установки адреса введите 1234 в NETWORK SETUP.
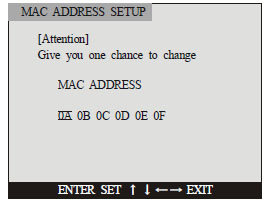
Рис 5.11Окно настроек Mac-адреса
Важно: Только один пользователь может подключиться к регистратору .
5.5 Установки тревожных датчиков
Кнопками ? и ? выберите SENSOR SET и для входа в меню нажмите ENTER/FRZ.
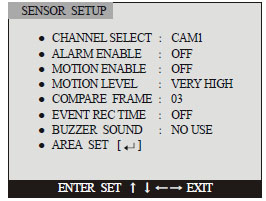
Рис 5.12 Окно установки тревожных датчиков
CHANNEL SELECT: Выбор канала CAM1-CAM4 для установки внешней тревоги и детектора движения.
ALARM ENABLE (Разрешение тревоги): N.O – нормально открытый и N.C – нормально закрытый. OFF — выключено.
N.O: Если выбран N.O, то Alarm1 нормально разомкнут с GD (См. рисунок).По тревоге Alarm1 должен замыкаться с GD и система начнет запись, если это было установлено. Кроме того, COM будет соединен с NO и будет включен внешний извещатель.
N.C: Если выбран N.C, то Alarm1 нормально замкнут с GD (См. рисунок). По тревоге Alarm1 должен отключаться от GD и система начнет запись, если это было установлено. Кроме того, будет соединен с NO и будет включен внешний извещатель.
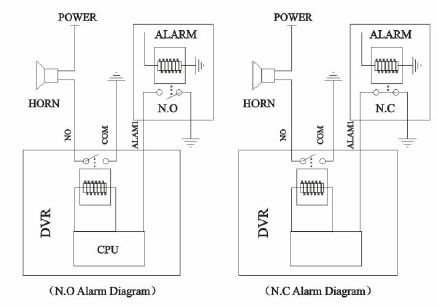
Рис 5.13 Схема Тревожных соединений
MOTION ENABLE (детектор движения разрешен): Выберите ON для того чтобы разрешить детектор движения и OFF чтобы запретить.
MOTION LEVEL (уровень чувствельности): Регистратр поддерживат 5 уровней чувствительности: VERY LOW, LOW, NORNAL, HIG, VERY HIGH.
COMPARE FRAM (сравнение кадров): Используется для того, чтобы судить о наличии движения в кадре. Размер кадра варьируется от 1 до 15.
EVENT REC TIME (время тревожной записи): Этот параметр устанавливает время автоматической записи при срабатывании тревоги. Время может быть установлено от 1 до 199 минут. Выберите CONTINUE, и система продолжит запись. При выборе OFF система не будет записывать в автоматическом режиме при тревоге.
BUZZER SOUND (Зуммер): Устанавливает время работы системы тревоги. Время можно выбрать от 1 до 99 секунд. Выбрав NO USE, вы отключаете работу зуммера.
ALARM SET (настройки тревоги): Эта настройка определяет зоны тревоги. Регистратор поддерживает зону детекции 6 x 8. При возникновении движения сработает тревога. Кнопками ?, ?, ? и ? определите зону и нажмите ENTER/FRZ. Для того чтобы выделить весь экран нажмите и удерживайте ENTER/FRZ .
Схема тревожного входа

Рис 5.14 Разъём тревожных сигналов
5.6 USB Back Up
Кнопками ? и ? выберите BACKUP SETUP и нажмите ENTER/FRZ для входа в меню.
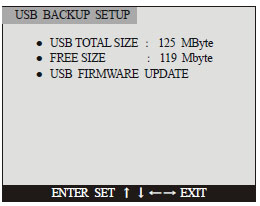
Рис 5.15 Окно USB Backup Setup
USB TOTAL SIZE (полный размер USB): После подключения USB-диска к регистратору, система автоматически определит ёмкость диска и отобразит на экране. Если соединение с диском не роизошло или было прервано — появится надпись NO DETECT.
FREE SIZE (свободно): Свободное место на USB-диске. Если соединение с диском не произошло или было прервано — появится надпись NO DETECT.
USB FIRMWARE UPDATE (обновление прошивки через USB).
Процедура обновления прошивки: Скопируйте обновление на USB-диск (имя файла должно быть update.bin). После подключения USB-диска к регистратору нажмите ENTER/FRZ и система автоматически обновится. После обновления на экране появится следующая надпись DOWN-LOADING SUCCESS. Пожалуйста, перегрузите регистратор.
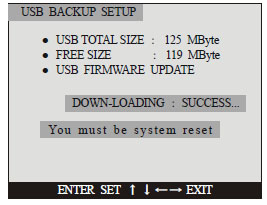
Рис 5.16 Окно обновления прошивки
5.7 Настройки Расписания
Кнопками ? и ? выберите SEHEDULE SETUP и нажмите ENTER/FRZ для входа в меню.
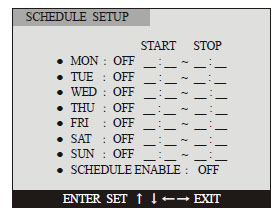
Рис 5.17 Окно настройки расписания
Вы можете установить расписание записи. Кнопкой ENTER/FRZ выберите дату и кнопкам ? и ? выберите ON. Установите курсор на START или STOP и кнопками ? и ? установите нужное ремя. Подтвердите изменения кнопкой ENTER/FRZ . Но в этот момент Расписание работать не будет. Для начала работы Расписания необходимо в строке SCHEDULE ENABLE поставить ON. Если выбрано OFF, то запись по расписанию будет отключена.
Если время запуска будет установлено на время позже времени остановки – то это будет ошибкой установки — Расписание работать не будет.
В SCHEDULE ENABLE, ON означает, что система начинает запись автоматически. Для ручной записи и записи по тревоге необходимо выбрать OFF.
Глава6 Функции удаленного управления
Вы можете подключить регистратор к компьютеру по RS232 и управлять им с клавиатуры ПК.
6.1 Подключение к компьютеру
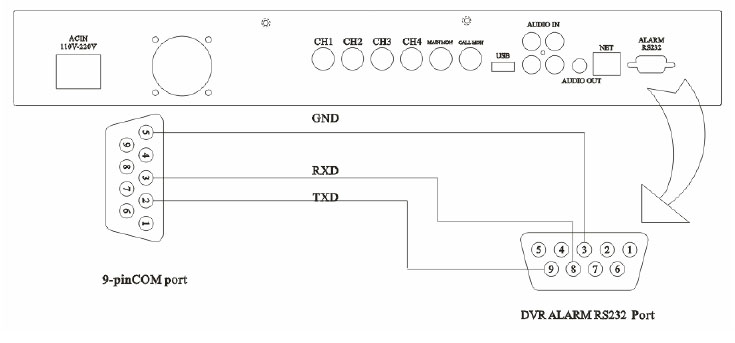
Рис 6.1 Схема подключения
6.2 Установка Программного обеспечения Windows 2000XP поддерживает дистанционное управление DVR
Запуск Super Terminal: откройте системное окно программы Super Terminal: Start-Program-> Accessories-> Communication-> Super terminal.
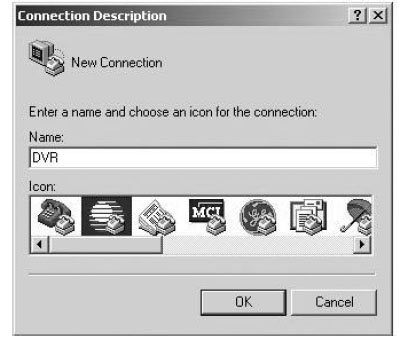
Рис 6.2 Окно описания соединения
Вы можете выбрать название и значок для этого соединения. После ввода названия и значка
соединения нажмите OK для продолжения.
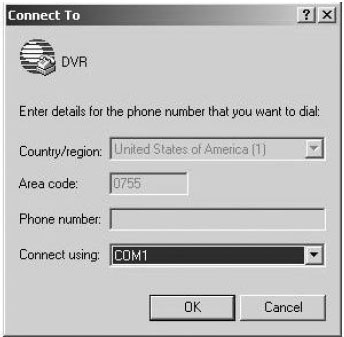
Рис 6.3 Окно соединния с регистратором
После выбора названия и значка соединения потребуется выбрать и настроить COM-порт:
Bit per second: 38400
Data bit: 8
Parity bit: None
Stop bit: 1
Data stream control bit: None
После установки всех параметров кликните OK для запуска Super Terminal.
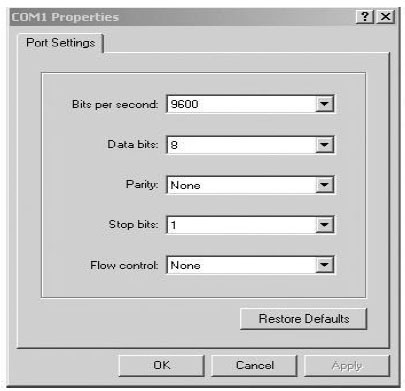
Рис 6.4 Окно войств COM1
6.3 Коды RS-232 удаленного управления
После входа в программу Super Terminal, введите коды необходимой команды в окно программы:
|
ASCII Code
|
Function
|
ASCII Code
|
Function
|
|
‘T’
|
Search Time
|
‘W’
|
Watermark
|
|
‘E’
|
Search Events
|
‘I’
|
Show HDD Information
|
|
‘R’
|
Search List
|
‘b’
|
Playback
|
|
‘y’
|
Stop
|
‘f’
|
Freeze/Enter
|
|
‘s’
|
Menu
|
‘z’
|
Zoom in
|
|
‘r’
|
Record
|
‘a’
|
Auto sequence switch |
|
‘c’
|
Fast Forward
|
‘1’
|
Ch2 Full screen/ Number 1
|
|
‘k’
|
Left/fast backward/minus
|
‘2’
|
CH2 Full screen/ Number 2
|
|
‘o’
|
Up
|
‘3’
|
CH3 Full screen/ Number 3
|
|
‘l’
|
Right/fast forward/plus
|
‘4’
|
CH4 Full screen/ Number 4
|
|
‘,’
|
Down
|
|
|
|
‘p’
|
Picture in Picture
|
|
|
|
‘q’
|
Quad Display
|
|
|
|
‘h’
|
Triplex Operation Mode
|
|
|
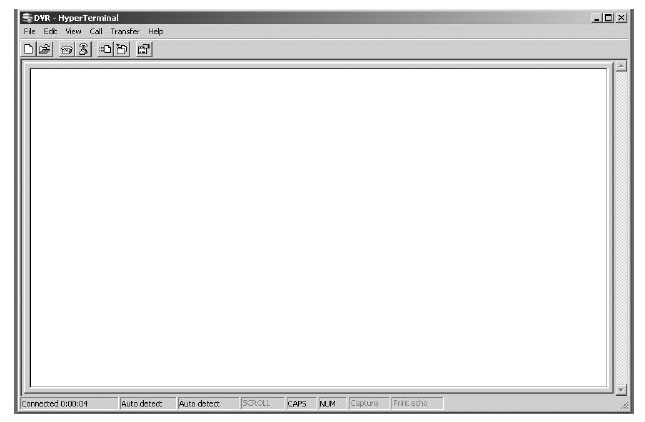
Рис 6.4 Окно ввода кодов
Глава 7 Сетевое подключение
7.1 Клиентская программа П
одключите DVR к сети согласно NET SETTING и запустите Клиентское ПО на Вашем ПК.
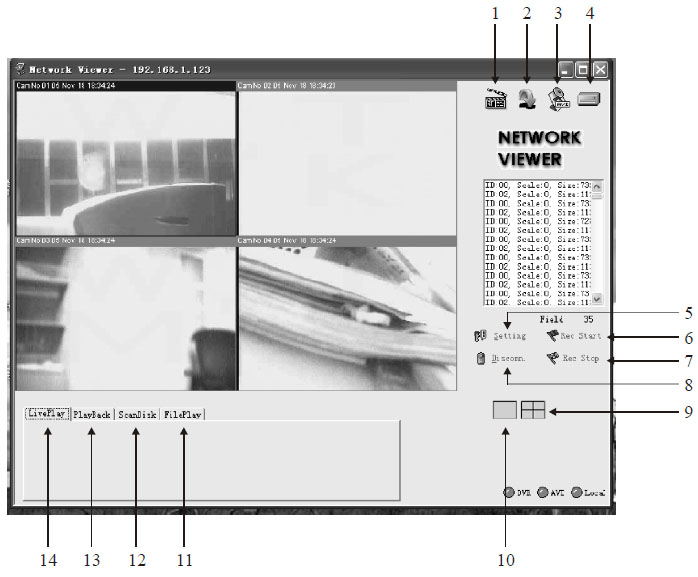
Рис 7.1 Окно клиентской программы
1. Play: Отображение живого видео или записанных файлов
2. Pause: Пауза
3. Save: При воспроизведении файлов сохраняет запись в формате AVI
4. Сохранение изображения в формате .dvr
5. Настройки сети: такие как: IP ADDR, AV PORT, COMMAND PORT
6. Record: Удаленная запись из клиентского ПО
7. Stop record: Удаленная остановка записи
8. Connect: Соединение с DVR
9. Quad display picture: Квадрированная картинка
10. Full screen display picture:во весь экран
11. Play recorded files in PC-воспроизвести файлы записанные на ПК
12. HDD scan-сканирование жесткого диска
13. Playback the recorded files in DVR-воспроизведение файлов, записанных на регистраторе
14. Live display the picture-отображение живой картинки
7.2 Процедура подключения
7.2.1 Настройки сети П
еред подключением регистратора к локальной сети нужно сделать ряд настроек. Кликните Setting для входа в меню.
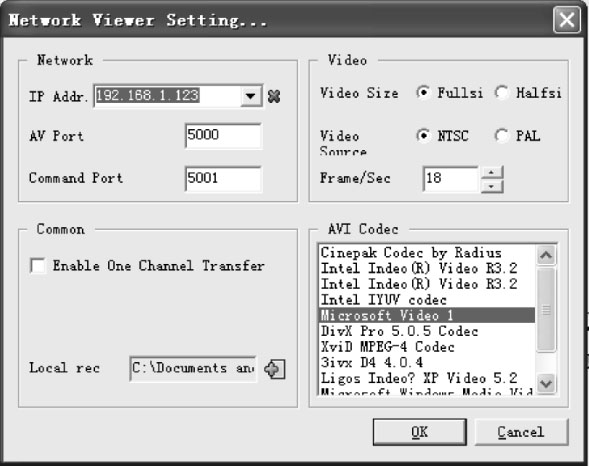
Рис 7.2Окно сетевых настроек
Убедитесь, что IP Addr, AV Port и Command Port удаленного компьютера такие же, как и в настройках регистра, остальные настройки установите как Вам необходимо. Нажмите ‘OK’ для сохранения настроек и выхода.
Настройки других функций:
Notes:
Video Size: сохранение изображения в формате AVI,
В системе PAL при выборе Fullsi-изображение будет сохранятся с разрешением 720*576; При выборе Halfsi — с разрешением 720*288.
Video Source: установите телевизионный стандарт (PAL или NTSC) такой же как и в регистраторе.
Frame/Sec: Установите самую высокую скорость для сохранения изображения в формате AVI format, единицы скорости – кадр/секунду. Система сохранит этот параметр при достаточной пропускной способности.
Enable One Channel Transfer: Если выбрать эту функцию, то система направит все ресурсы на отображение 1 канала во весь экран, при этом скорость отображения повысится; Если не использовать эту функцию, то система направит ресурсы на передачу видеосигналов всех 4 каналов, т.е на экране будет отображены все каналы, но скорость отображения будет низкой.
7.2.2 Соединение
Нажимаете Connect для входа в меню.
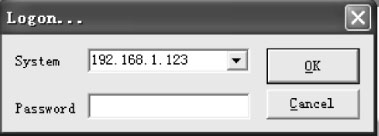
Рис 7.3 Окно входа в систему
Введите Адрес IP и Пароль (они должны совпадать с настройками регистратора). Нажмите ‘OK’ для соединения. При успешном соединении система выдаст сообщение ‘connect OK’. Нажмите ‘Enter’.Если соединение было неудачным, то система выдаст сообщение Login failed. Вам необходимо проверить правильность IP адреса и пароля и попытаться ещё раз.
7.3 Инструкции по работе с клиентским ПО
7.3.1 Отображение живого видео
После удачного подключения нажмите LivePlay и ажмите значок play для запуска отображения. Нажмите значок Full Screen для отображения одного канала, а если нужно посмотреть другой канал кликните этот значок ещё раз. Кликните значок Quad Display для отображения всех четырех каналов. Кликните Pause для остановки отображения.
7.3.2 Просмотр записей
Кликните Playback для входа в меню.
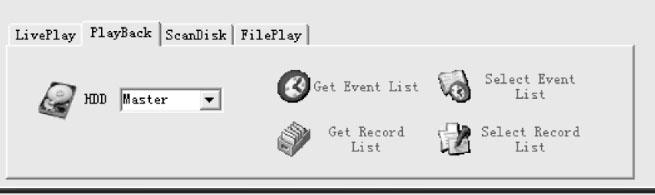
Рис 7.4 Окно просмотра записей
Для просмотра файлов, записанных по тревожному событию, кликните Get Event List, а затем Select Event List. Дважды кликните на файл и нажмите на значок Play для начала просмотра.
Для просмотра файлов записанных в ручном режиме кликните Get Record List , а затем Select Кecord List. Дважды кликните на файл и нажмите на значок Play для начала просмотра.
7.3.3 Сканирование HDD
Подключите HDD к ПК. Т.к. диск отформатирован по-особому, то возможно Windows не увидит ваш диск. Пожалуйста, запустите клиентское ПО и кликните ScanDisk. Выберите Search the HDD from hysical Disk и кликните значок Play для запуска.
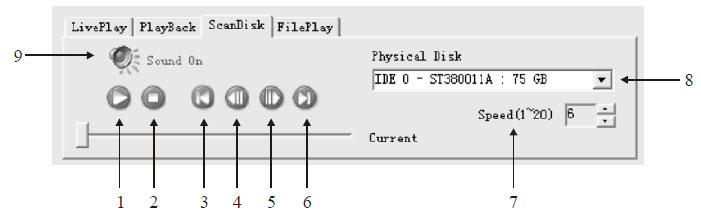
Рис 7.5 Окно сканирования HDD
1. Play
2. Пауза
3. Вернуться в начало
4. Прокрутка назад
5. Прокрутка вперёд
6. Перейти в конец
7. Скорость просмотра
8. Выбрать HDD
9. Включить звук
7.3.4 Воспроизведение файлов, записанных на ПК
Кликните FilePlay для входа в меню.
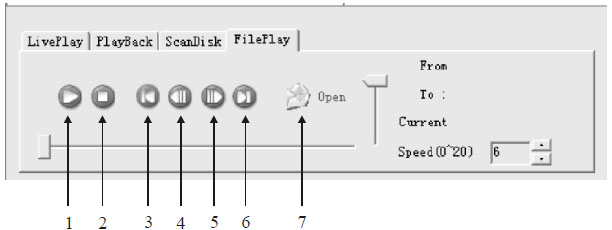
Рис 7.6 Окно проигрывания файлов
1. Play
2. Пауза
3. Вернуться в начало
4. Прокрутка назад
5. Прокрутка вперёд
6. Перейти в конец
7. Открыть файл
Кликните Open для поиска записанных файлов. Расширение записанных файлов должно быть .dvr. Иначе они воспроизводиться не будут.
7.3.5 Удаленная запись
Кликните Rec Start для начала записи. Кликните Rec Stop для остановки записи.
7.3.6 Сохранение видеоизображения в формате AVI
Перед тем, как сохранять файлы в формате AVI вы должны установить кодек AVI. Иначе файлы сохранятся в нечитаемом формате.
Кликните Setting и выберите один формат из списка форматов и нажмите OK для выхода.
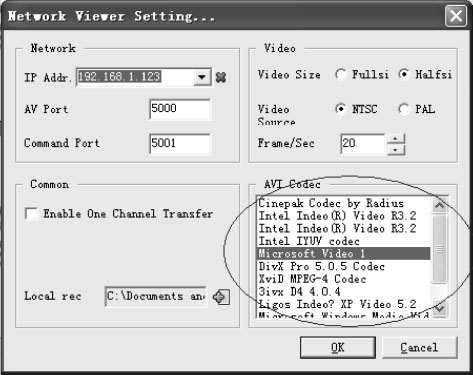
Рис 7.7 Окно настроек AVI
После того, как вы настроите формат AVI, пожалуйста, начните просмотр живого видео, и лишь после этого кликните AVI to save the file для сохранение изображения в файл.
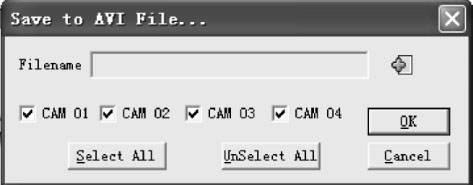
Рис 7.8 Окно сохранения файлов в формате AVI
Отметьте канал, а затем выберите путь к списку. Кликните Save, а затем OK для сохранения зображения в формате AVI по указанному пути. Вы можете использовать Realplayer для просмотра сохраненных файлов.
7.3.6 Сохранение видеоизображения в формате dvr
Кликните Setting и выберите путь для локальной записи.
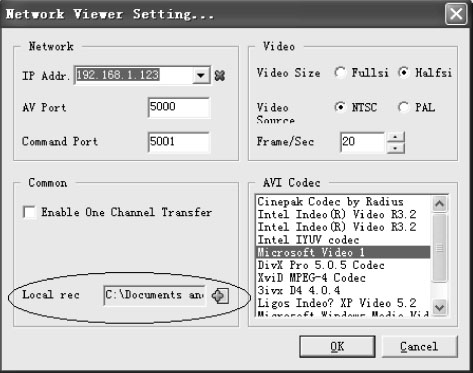
Рис 7.9 Окно сохранения в формате .dvr
После того, как вы прописали путь, убедитесь, что вы переключились в режим отображения в реальном времени и кликните значок save в верхнем правом углу экрана. Система начнет запись. Повторный клик остановит запись.
Глава 8 Характеристики
|
Видеовходы
|
4 канала (BNC r), 1Vpp, 75Ω,
|
|
Видеовыходы
|
2 канала (Основной монитор / Call монитор), (BNC ), 1Vpp, 75Ω,
|
|
Аудиовходы
|
4 входа, 1-записывает
|
|
Аудиовыходы
|
1 канал
|
|
Тревожные входы
|
Mono
|
|
Видеоразрешение
|
PAL: 720×576@50Field/Sec/4кан
|
|
Формат сжатия
|
M-JPEG
|
|
HDD
|
1 HDD(ёмкость 250G и выше)
|
|
Питание
|
AC110-220V?50Hz/60Hz
|
|
Потребляемая мощность
|
<38Вт
|
|
Условия эксплуатации
|
Рабочая температура+5~+50 Влажность < 90%
Температура хранения -20~+70 Влажность < 95%
|
|
Размеры
|
430мм×300мм×50мм
|
|
Вес
|
5Кг
|
Глава 9 Таблица времени записи
Эта таблица только для справки. HDD: 80Гб
|
Качество записи
|
REC SOURCE
|
Скорость записи
|
Занимаемый объём (4канала)
|
|
VERY LOW
|
CIF TYPE
|
100FID/Sec
|
40M/мин 2.4Гб/ч
|
|
LOW
|
CIF TYPE
|
100FID/Sec
|
48M/мин 2.88Г/ч
|
|
HIGH
|
CIF TYPE
|
100FID/Sec
|
64M/мин 3.84Гб/ч
|
|
VERY HIGH
|
CIF TYPE
|
100FID/Sec
|
104M/мин 6.24Гб/ч
|
|
VERY LOW
|
MULTIPEX
|
50FID/Sec
|
56M/мин 3.36Гб/ч
|
|
LOW
|
MULTIPLEX
|
50FID/Sec
|
72Mмин 4.32Гб/ч
|
|
HIGH
|
MULTIPLEX
|
50FID/Sec
|
96M/мин 5.76Гб/ч
|
|
VERY HIGH
|
MULTIPLEX
|
50FID/Sec
|
136M/мин 8.16Гб/ч
|
Назад в раздел



![:)]()
















 Loading…
Loading…![]() Loading…
Loading…