Инструкция по установке и настройки ViPNet Client Windows
Для установки потребуется:
1. Установленный клиент OpenVPN;
2. Конфиг файл для подключения по OpenVPN;
3. Данные для настройки интеграции: (данные передаются в письме и по СМС)
3.1. Пользовательский ключ для ViPNeT Client;
3.2. Пароль для пользовательского ключа ViPNeT Client (из СМС);
Установка ViPNeT Client
Необходимо подключить конфигурационный файл OpenVPN полученный из письма от Нетрики. После этого станут доступны ссылки для загрузки из письма.
Необходимо загрузить пользовательский ключ для ViPNeT Client. (Можно скачивать как на своем ПК так и на клиентском)
Необходимо выполнить вход в Windows под учётной записью администратора. Скопировать на Рабочий стол дистрибутив ViPNet клиента и ключ, который был загружен ранее.
Для установки у клиента ViPNet Client необходимо запустить дистрибутив, файл установки \192.168.25.25otherUNIVERSE_FOR_WORKUniverse модулиUniverse ЕГИСЗclient_RUS_4.5.3.62996.exe.
При необходимости разрешите программе внести изменения, нажмите «Да».
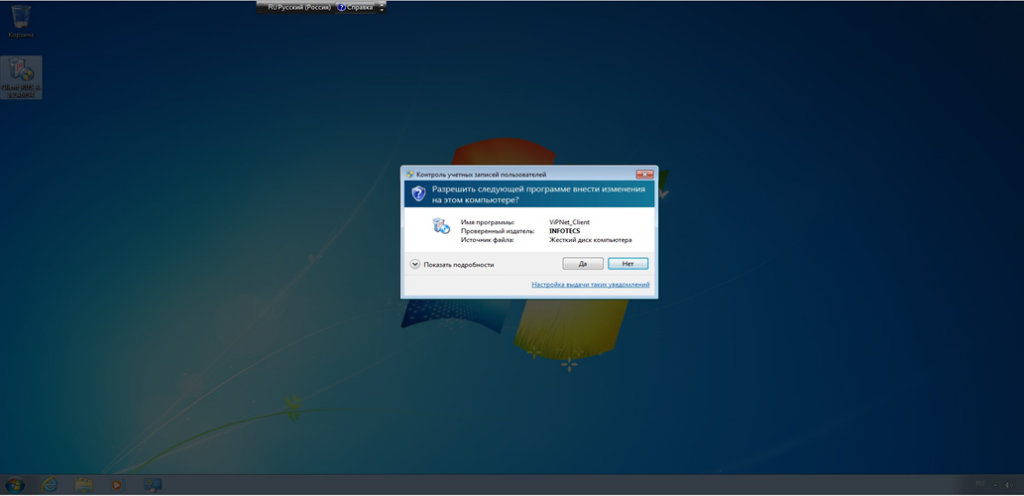
Отметьте пункт «Я принимаю соглашение», нажмите «Установить».
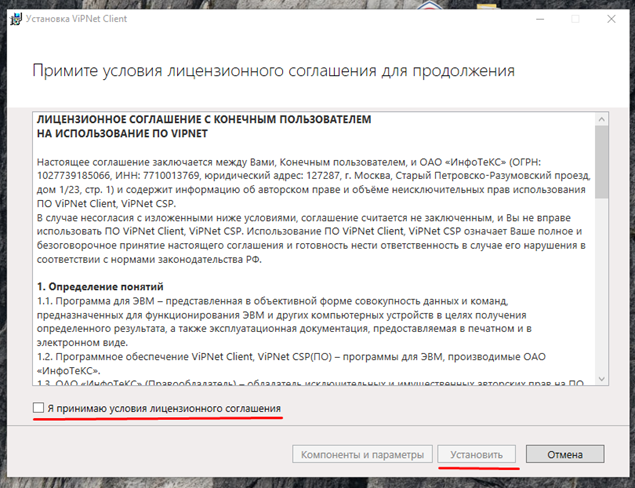
После установки НЕ перезагружайте ПК, нажать кнопку “Перезагрузить позже”.
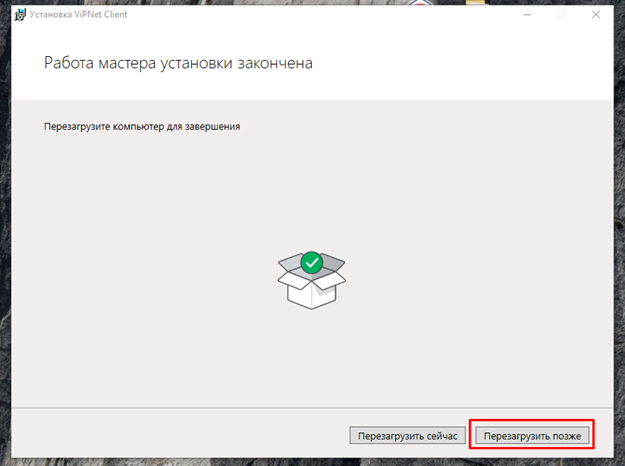
Программа предложит установить ключи, нажмите «Да».
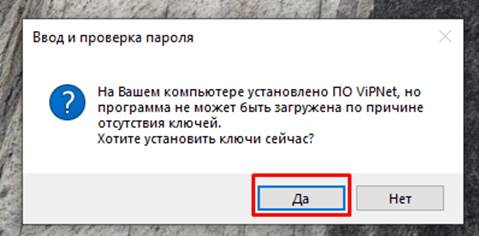
Нажмите «Обзор» и укажите каталог, в котором находится ключ (должен лежать на рабочем столе).
Выберите нужный ключ, нажмите «Открыть». Нажмите «Установить»
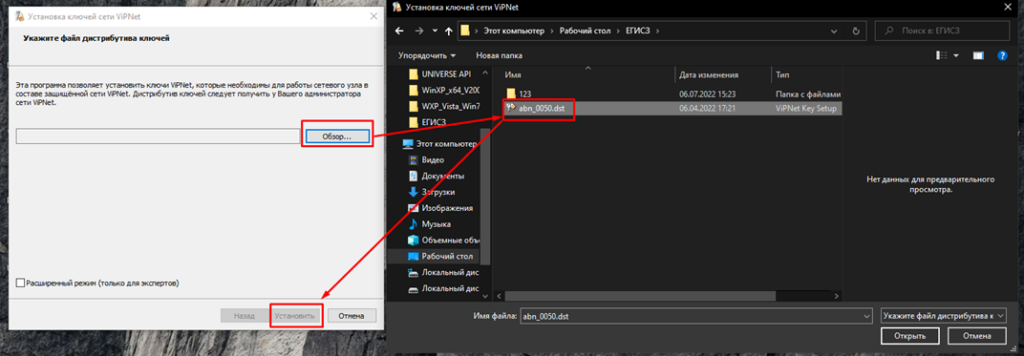
Нажмите «Закрыть».
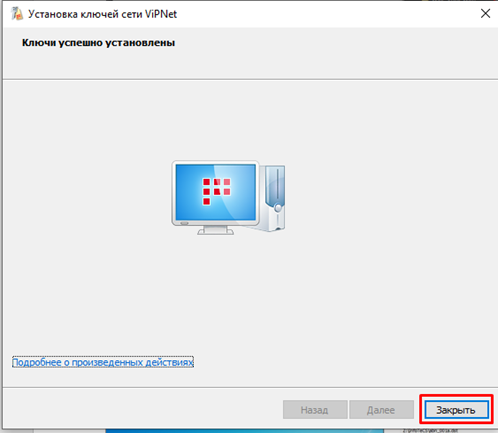
Введите пароль клиента user выданный ранее по СМС. Нажмите «Ок» (окно должно свернуться в правый нижний угол
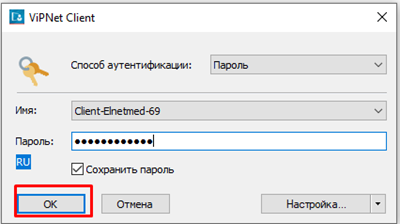
В правом нижнем углу нажмите на значок ViPNet Client, если значок не появился, то запустите ViPNet монитор вручную через стартовое меню Пуск (либо по адресу C:Program Files (x86)InfoTeCSViPNet ClientMonitor.exe).
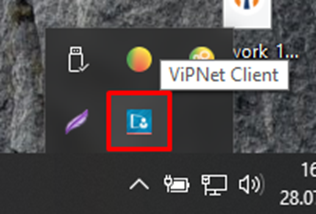
После установки ViPNet Client, встроенный firewall блокирует все входящие пакеты открытой сети раздел «Фильтры открытой сети» (не vpn туннель, т.е. для локальных сетей), так что надо разрешить нужные подключения для других сервисов.
Необходимо в ViPNet firewall сделать правило разрешающее все, в результате все пакеты будут попадать сначала на ViPNet firewall, проходить и попадать на Windows firewall и там фильтроваться. При использовании Windows firewall (брендмауер), необходимо разрешить в нем протокол ICMP и TCP порты 80-83,443,8000-8001,8443! На сервере в папке модули находятся bat файл Firewall_open_port_EGISZ.bat для добавления правил в брандмауэр. Необходимо на рабочий стол клиента скопировать данный bat файл и запустить от имени администратора.
Так же необходимо проверить включено ли следующее правило для входящего подключения:
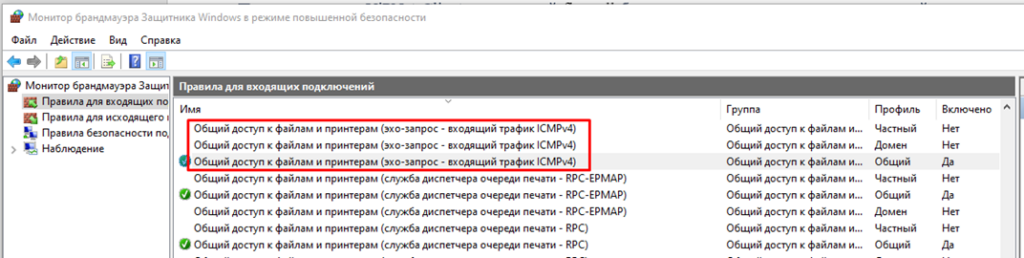
Настройка ViPNet Client
Первым делом настроим фильтры для открытых сетей. Поэтому нажмите «Фильтры открытой сети».
Нажмите «Создать». Введите имя фильтра All, выберите действие «Пропускать трафик», но пока не нажимаем «Ок».
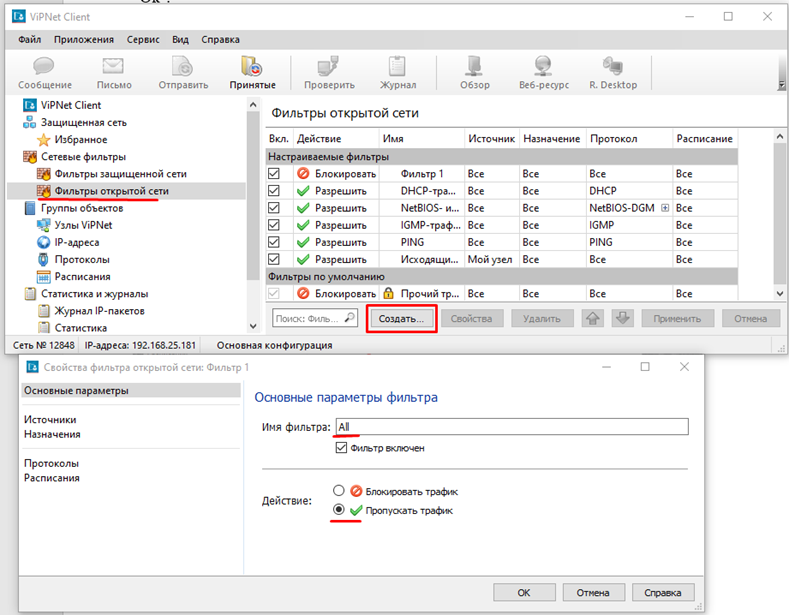
Слева щёлкаем на «Протоколы», далее справа нажимаем » Добавить→ Протокол TCP/UDP «.
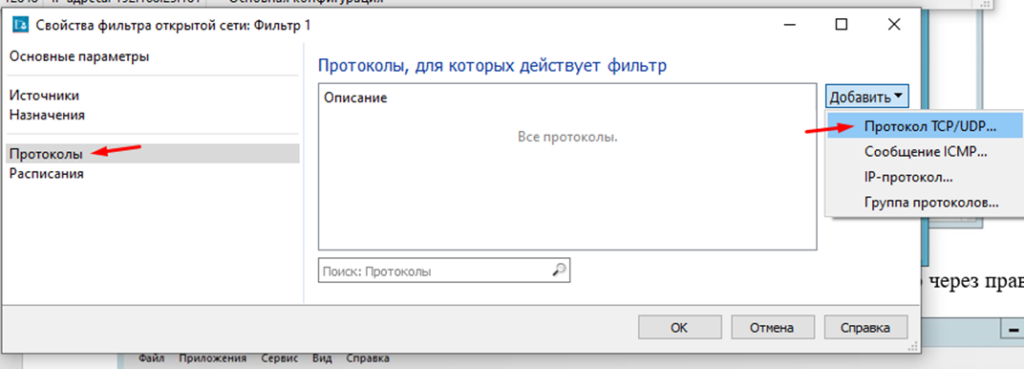
В настройке выставляем галки согласно значениям: “Протокол – TCP”, «Порт источника»- Все порты, «Порт назначения» – Все порты. После того как выбрали все значения, нажимаем «Ок» и по тому же принципу добавляем протокол UDP с всеми разрешениями.
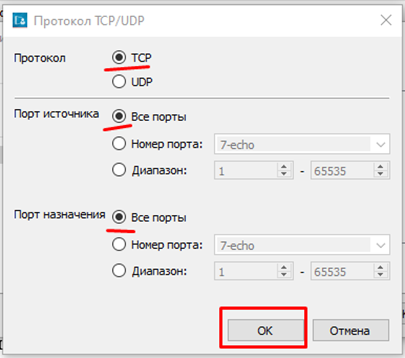
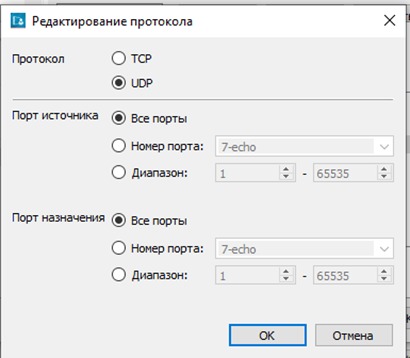
После того как выбрали все значения, нажимаем «Ок”.
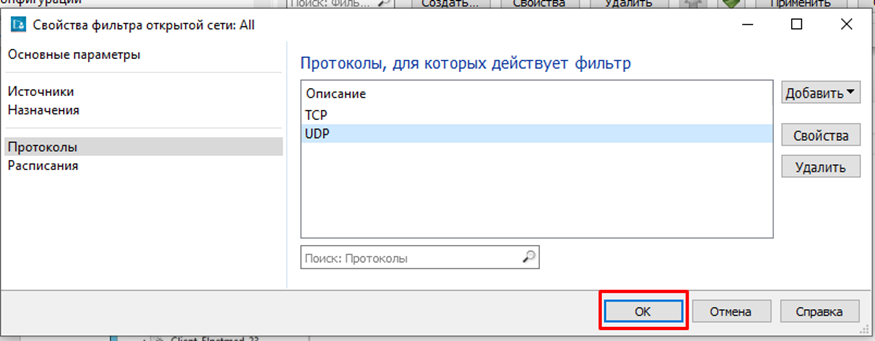
Так будет выглядеть финальный вариант для «Фильтры открытых сетей»:
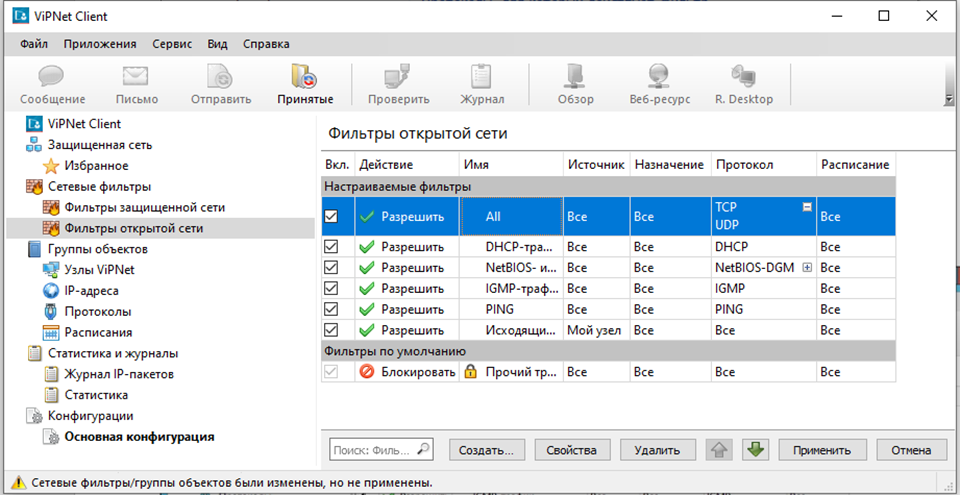
После всех, вышеописанных манипуляций, необходимо нажать «Применить«. Для сохранения изменений нажмите «Да».
Те же самые действия по добавлению фильтров повторяем для «Фильтры защищенной сети». Финальный вариант должен выглядеть следующим образом:
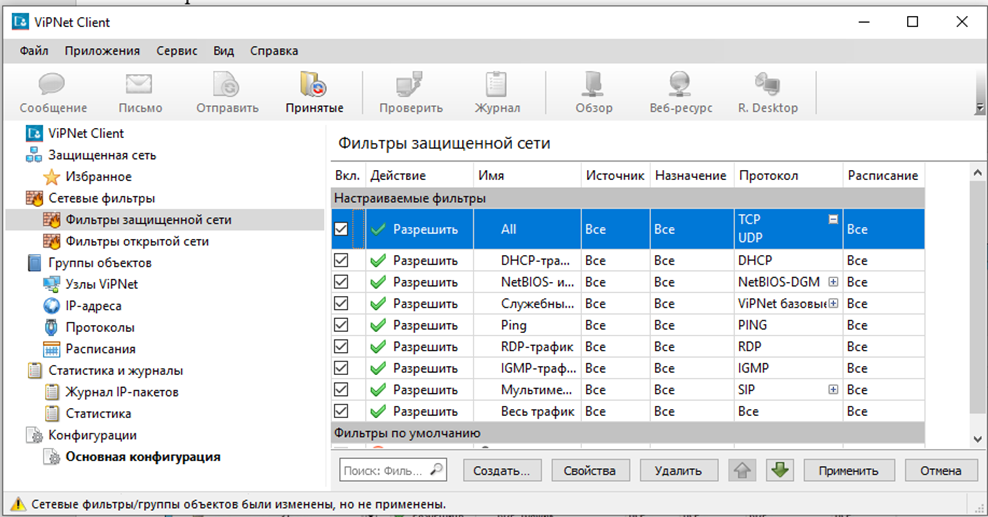
После того, как вы настроили All фильтр для «Фильтры защищенной сети», надо в этих же фильтрах найти фильтр «Весь трафик», выделить его и нажать кнопку «Свойства». В появившемся окне заменить название с «Весь трафик» на «Исходящий трафик», далее слева выбираем пункт «Источники», справа нажимаем «Добавить→Мой узел» и жмём «Ок» и снова «Ок».
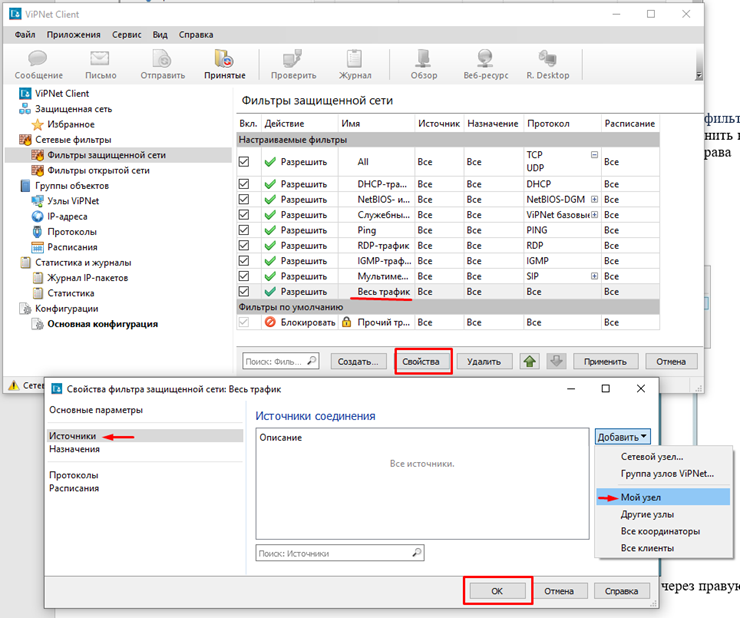
ВАЖНО! Если вы создали фильтр с неверными данными, то удалять его обязательно через правую клавишу мыши:
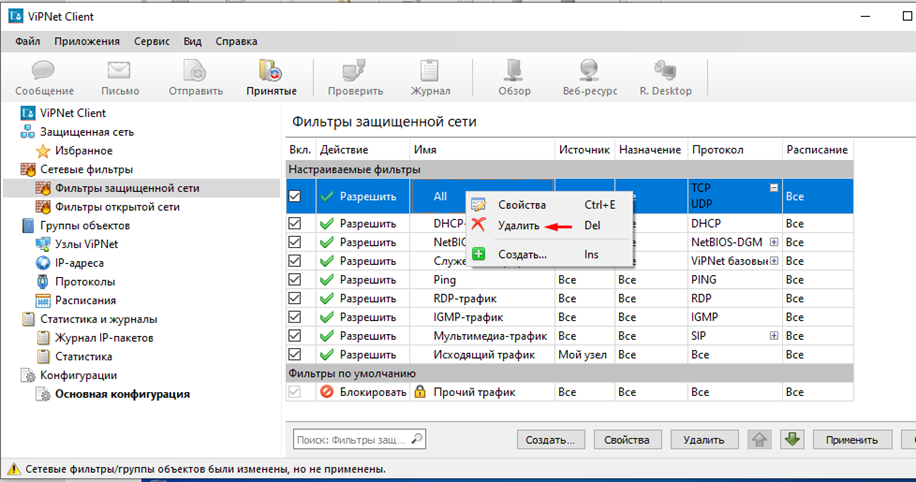
После всех, вышеописанных манипуляций, необходимо нажать «Применить«. Для сохранения изменений нажмите «Да».
Проверка работоспособности
После того, как вы всё настроили, необходимо проверить всё на работоспособность.
С ПК на котором была произведена установка необходимо проверить, заходит ли на сайт http://b2b.n3health.ru/ .
Если всё настроено и работает как надо, то вы увидите примерно следующее:
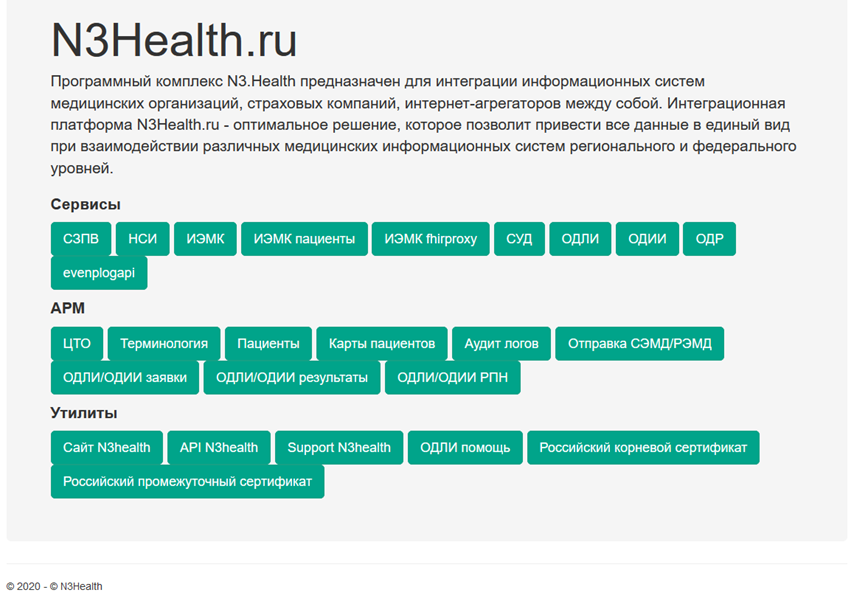
Государственное автономное учреждение Нижегородской области «Центр координации проектов цифровой экономики»
ViPNet Client представляет собой программный комплекс, предназначенный для защиты компьютеров корпоративных пользователей. Благодаря встроенной функции фильтрации трафика, обеспечивается надежная защита от внешних и внутренних сетевых атак. ViPNet Client поддерживает работу на компьютерах под управлением операционных систем Windows, Linux и OS X.
СКАЧАТЬ VIPNET CSP
СКАЧАТЬ VIPNET CLIENT 4.3
Установка ViPNet Client
Установить ViPNet Client 4.3 на компьютер
1 Для установки VipNet Client запустите установочный файл Setup.exe и в открывшемся окне установки нажмите на кнопку Далее.

Проблемы с ViPNet на Windows 10?
Возможно вас заинтересует, как установить ViPNet на Windows 10, читайте на нашем сайте. У многих пользователей возникают ошибки с программой в 10-й версии Windows. В статье приведено некоторое решение этой проблемы.
2 Примите условия лицензионного соглашения и нажмите на кнопку Далее.

3 На все остальные вопросы установщика последовательно отвечайте Далее.

4 Выберите Типичную установку и нажмите на кнопку Далее.

5 В следующем окне Меню и ярлыки нажмите на кнопку Далее.

6 Нажмите на кнопку Готово.

7 Дождитесь окончания установки и перезагрузите компьютер. Галочку с readme.txt можно снять.


Установка ViPNet Client 3.2 завершена. Если вам необходимо установить ViPNet Client 4.3 воспользуйтесь этой ссылкой.
Инициализация ViPNet
8 После перезагрузки компьютера появится сообщение о необходимости произвести первичную инициализацию с использованием ключевого набора и ввести пароль.

Ключевой набор представляет собой папку с названием вашей организации, в которой находятся файл с расширением .DST и пароль. Пароль содержится в файле с именем, начинающимся со слова «parols…». В файле содержится сам пароль — 9-значный набор английских символов и мнемоническая фраза для простого запоминания пароля – из трёх слов. Пароль складывается из первых трех букв каждого слова, набирается пароль на английской раскладке. Например, парольная фраза «командир дурит солдата» означает, что надо на англ. раскладке набрать комдурсол, что соответствует паролю rjvlehcjk.
9 Для того чтобы произвести инициализацию, запустите приложение ViPNet Client [Монитор] и выберите пункт Первичная инициализация. Запустится мастер первичной инициализации.

10 В открывшемся окне нажмите на кнопку Далее.

11 Следуя подсказкам мастера, укажите путь к файлу с расширением .DST и пароль. Остальные настройки оставьте по умолчанию, не изменяя их. В открывшемся окне нажмите на кнопку Далее и выберите путь к полученному дистрибутиву ключей (*.DST файлу).

12 В следующем окно нажмите на кнопку Далее.

13 В следующем окне введите пароль для данного ViPNet Client (пароль отправляется вместе с .DST файлом) и нажмите на кнопку Далее.

14 На все дальнейшие вопросы установщика отвечайте Далее.



15 В конце завершения работы мастера инициализации установите галочку Запустить приложение и нажмите на кнопку Готово.

16 После инициализации в настройках ViPNet Client необходимо отключить криптопровайдер ViPNet CSP.
17 Запустите ViPNet Client [Монитор] и перейдите в раздел Сервис → Настройка параметров безопасности.

18 В открывшемся окне Настройка параметров безопасности перейдите на вкладку Криптопровайдер и проверьте, что Поддержка работы ViPNet CSP через MS CryptoAPI выключена. Если это не так, нажмите на кнопку Выключить.

19 Сохраните настройки, нажав на кнопку Оk, и согласитесь с предложением перезагрузить компьютер, нажав на кнопку Да и перезагрузите компьютер.

Настройка ViPNet
После перезагрузки компьютера запустите приложение ViPNet Client [Монитор] и выберите в нем пункт меню Сервис → Настройка → Защищённая сеть и убедитесь, что выбраны следующие параметры:
→ Стоит галочка Использовать межсетевой экран.
→ Тип межсетевого экрана С динамической трансляцией адресов.
→ Координатор для соединений с внешними узлами выбран Координатор HW1000 ETZP.

20 Разверните окно программы VipNet Client [Monitor]. Для этого дважды кликните на значок VipNet на панели задач.

21 В открывшемся окне слева выберите пункт Защищенная сеть и найдите абонентский пункт HW1000 ETZP.
22 Далее откройте свойства абонентского пункта HW-1000 ETZP (дважды кликнув левой кнопкой мыши на записи HW-1000 ETZP). На вкладке IP- адреса убедитесь, что первым в списке стоит адрес 10.248.2.23 и стоит галочка Использовать виртуальные IP-адреса.

23 На вкладке Межсетевой экран убедитесь, что в настройках доступа через межсетевой экран на первом месте стоит IP-адрес 217.175.155.68, и, при необходимости, передвиньте его наверх списка. Также рекомендуется выставить метрику 10 для этого IP-адреса, если он не верхний в списке, а для остальных IP-адресов установить метрику 100.

24 Перейдите на вкладку Туннель и убедитесь в наличие следующих туннельных IP-адресов:

Удостоверьтесь, что стоит галочка Использовать IP-адреса для туннелирования (если галки нет, поставьте её) и что не стоит галочка Использовать виртуальные IP-адреса.

25 Сохраните изменения – нажмите на кнопки Применить и Ок.
26 Убедитесь, что связь по защищенному каналу установлена. Для этого выделите в списке защищенной сети ПО VipNet-Монитор Координатор HW1000 ETZP и нажмите на клавишу F5 на клавиатуре. Должна появиться надпись, что узел доступен.
