Пользоваться VLC Media Player довольно легко, если разобраться в интерфейсе плеера. Но этот медиа проигрыватель имеет гораздо больший потенциал и предлагает массу опций, о которых вы могли не знать.
Содержание
- 7 совершенно секретных функций бесплатного VLC Media Player
- 1. Используйте VLC в качестве загрузчика видео для YouTube
- 2. Конвертация видео в любой формат
- 3. VLC как графический эквалайзер для вашей музыки
- 4. Активируйте нормализацию звука, чтобы защитить ваши уши
- 5. Слушайте интернет-радио и подкасты в VLC
- 6. Зацикливайте часть видео или аудио файла
- 7. Добавьте функции с помощью дополнений и расширений VLC
VLC Media Player теперь имеет поддержку Chromecast и 360-градусный просмотр видео. Это всего лишь еще одна крошечная отметка к популярности плеера с открытым исходным кодом, который может обрабатывать все, что вы на него добавляете (если это медиа-файл!).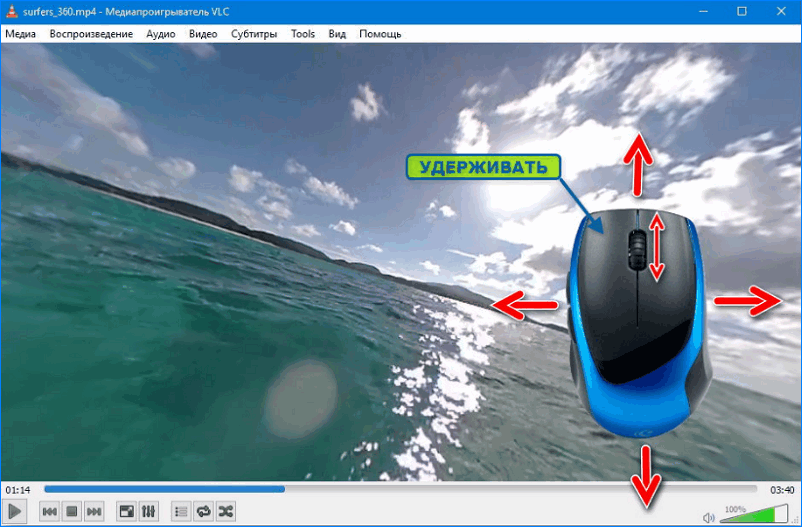
Версия проигрывателя для Windows приближается к 50 миллионам загрузок, и это обесценивает все другие платформы, на которые он может быть установлен. Возможно, секрет его долговечности заключается в модульной конструкции, которая дает приложению богатый набор функций. Сегодня давайте сосредоточимся на нескольких «секретных» функциях, которые вы можете использовать каждый день.
1. Используйте VLC в качестве загрузчика видео для YouTube
Для YouTube доступно несколько бесплатных загрузчиков. Но VLC имеет эту встроенную функцию. Хотя это не загрузчик одним нажатием, и вам придется воспользоваться помощью вашего браузера.
Вы можете загрузить видеофайл на рабочий стол, выполнив Сохранение видео, щелкнув его правой кнопкой мыши. Или вы можете выбрать для записи видео.
2. Конвертация видео в любой формат
Загрузка видео является первой целью, ради которой пользователи озадачиваются, как пользоваться VLC Media Player. Преобразование видео, чтобы вы могли воспроизводить его на устройстве по вашему выбору, является второй целью. VLC Player может сделать и это тоже.
3. VLC как графический эквалайзер для вашей музыки
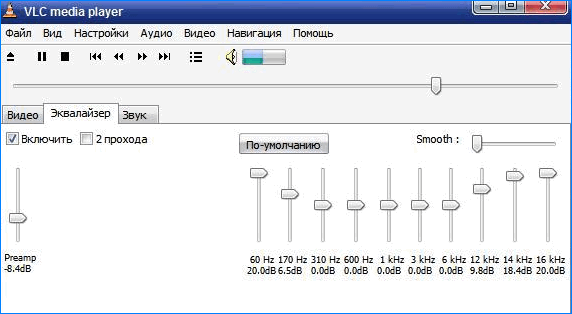
Возможно, вы используете VLC только в качестве видеоплеера, но VLC медиаПлеер (как пользоваться описано выше)также является кроссплатформенным автономным медиаплеером, который обеспечивает полные звуковые эффекты с поддержкой списка воспроизведения. VLC не только отображает обложки, но и имеет довольно хороший графический эквалайзер, спрятанный внутри.
Отобразите его с помощью сочетания клавиш Ctrl + E (или перейдите в Инструменты> Эффекты и фильтры> Аудиоэффекты). Отрегулируйте качество звука с помощью доступных пресетов или настройте его с помощью вкладок «Эквалайзер», «Компрессор» и «Пространственный».
4. Активируйте нормализацию звука, чтобы защитить ваши уши
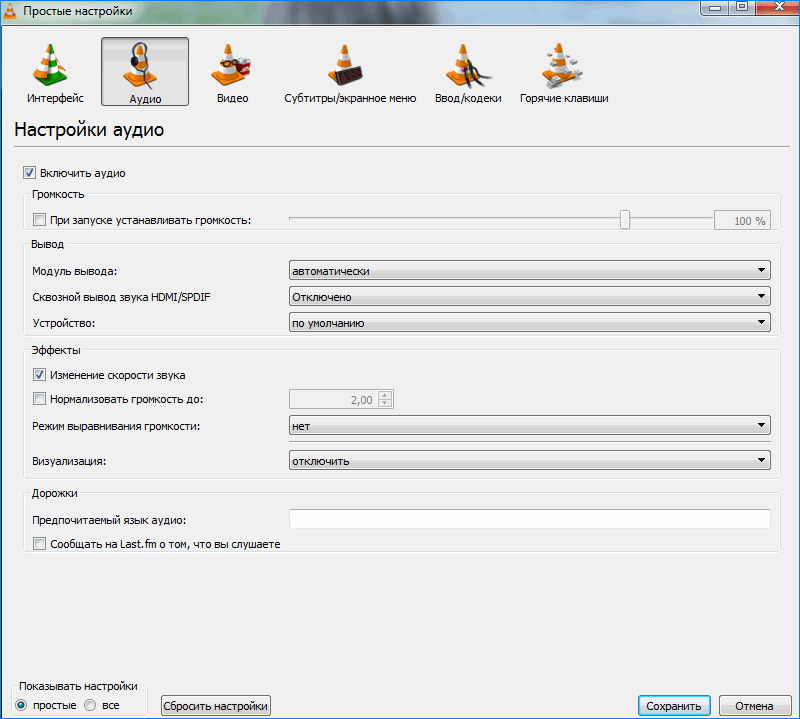
Общие настройки звука для проигрывателя VideoLan находятся в разделе «Предпочтения». Одна из ключевых функций, называемая нормализацией звука, помогает оптимизировать громкость любого носителя на фиксированную величину и улучшить качество звука.
Перейдите в Инструменты> Настройки> Аудио> Включить Нормализация громкости до. Установленное здесь значение поможет настроить уровни децибел в диалогах, музыке, взрывах, выстрелах и т.д. в фильмах, которые вы смотрите. Перезапустите программу после включения настройки.
Лучше сделать это сразу после загрузки и установки плеера VLC. Так вы сделаете звук лучше.
5. Слушайте интернет-радио и подкасты в VLC
Одной из мало используемых функций VLC, безусловно, является его способность находить и воспроизводить интернет-радиостанции. VLC Player может удовлетворить все ваши аудио требования, так как он может не только транслировать радио, но и воспроизводить подкасты.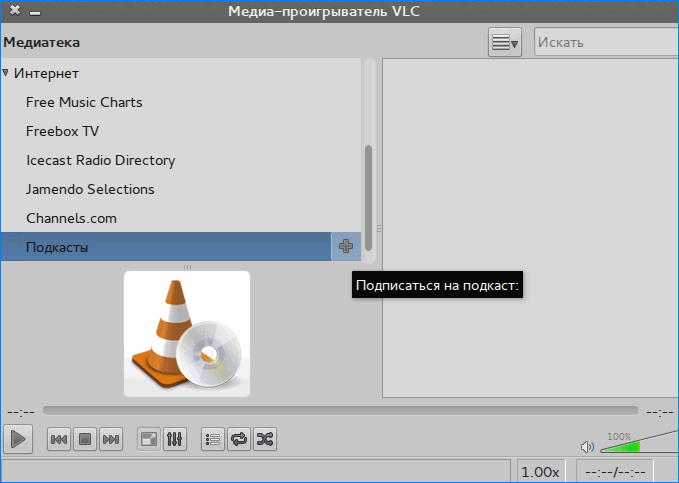
Инструкция, как смотреть каналы через VLC Media Player:
- Запустите VLC и откройте боковую панель списка воспроизведения.
- В Интернете вы можете просматривать два радиосервера — Jamendo и Icecast — и выбирать нужную радиостанцию, нажимая на нее. Также убедитесь, что для режима просмотра списка воспроизведения установлено значение «Список» («Просмотр»> «Режим просмотра списка воспроизведения»> «Список»).
- Если вашей любимой интернет-радиостанции нет в списке, используйте URL-адрес станции для потоковой передачи через VLC. Перейдите в Media> Open Network Stream … Введите URL и нажмите Play, чтобы начать прослушивание.
И для воспроизведения подкастов в VLC:
- Вы можете управлять своими любимыми подкастами через тот же интерфейс плейлиста.
- Перейдите в список воспроизведения и в разделе «Интернет» выберите «Подкасты».
- Как только ваш курсор окажется над разделом подкастов, нажмите знак «плюс».
- Скопируйте и вставьте URL-адрес RSS-канала подкаста, который вы хотите прослушать, и нажмите Ок. Подкаст будет добавлен на боковую панель, и вы сможете выбрать эпизод, который хотите прослушать.
6. Зацикливайте часть видео или аудио файла
Большинство медиаплееров могут зациклить все видео или саундтрек. С VLC у вас есть дополнительный бонус зацикливания любого конкретного раздела медиа-файла.
Это удобная функция, когда вы хотите просмотреть видео с практическими рекомендациями или прослушать аудиофайл снова и снова, чтобы использовать советы правильно. Некоторые пользователи часто используют эту функцию для изучения инструкций, как работать в Photoshop.
7. Добавьте функции с помощью дополнений и расширений VLC
Для повседневного использования может быть достаточно стандартного пакета функций VLC. Но если вы ищете дополнительные функциональные возможности, вы можете установить целый каталог дополнений. Помните, что за VLC стоит огромное сообщество разработчиков ПО с открытым исходным кодом, которые помогают создавать расширения, скины, парсеры плейлистов и другие разные инструменты.
Эти расширения помогут вам добавить больше «секретных» функций в плеер, таких как инструменты, которые помогут вам искать субтитры в самом плеере. Расширения также могут работать в macOS и Linux, поэтому дважды проверьте инструкции на странице дополнения.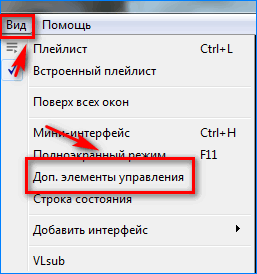
- Посетите страницу надстроек VLC и просмотрите два представления: верхнее или последнее.
- Нажмите кнопку «Загрузить» на странице надстроек и загрузите ZIP-файл. Распакуйте файл. (Дополнения VLC имеют расширение LUA.)
- В Windows поместите файлы .lua в этот каталог Windows: C: Users NAME AppData Roaming vlc lua extensions.
- Перезапустите VLC. Вы можете получить доступ ко всем установленным расширениям из меню «Вид».
Некоторые из лучших расширений для рассмотрения включают в себя: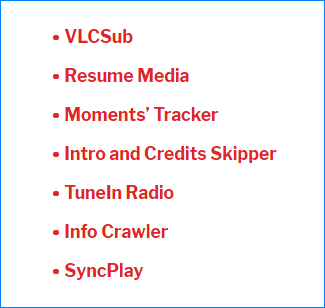
VLC полон интересных трюков, но помните, что не все они корректно отображаются на русском языке. Но это вовсе не значит, что они не работают.
VLC Media Player для Windows — мощный мультимедийный плеер с расширенным функционалом, который может проигрывать оффлайн и онлайн аудио/видео файлы. Он поддерживает практически все форматы и размеры, вплоть до популярного BluRay. Пользователям не нужно скачивать и устанавливать дополнительные кодеки, т.к. они предусмотрены в прошивке. Настройка проигрывателя требуется сразу после его установки. Благодаря множеству инструментов, предусмотренных разработчиками, пользователь может самостоятельно настроить более качественное изображение или звук.
Настройка панели управления VLC Media Player
Отличительной особенностью интерфейса является то, что пользователь может отредактировать панель управления так, чтобы ему было удобно. Для этого нужно пройти в «Инструменты» — «Настройки интерфейса», после чего выскочит окно, которое содержит меню с пресетами. Здесь можно выбрать один из предлагаемых профилей по умолчанию или же создать и сохранить собственный. Кнопки можно добавлять или удалять, перетаскивая их в нужное место — на панель управления или за пределы рабочей области для удаления.

Список сочетаний «горячих клавиш» можно посмотреть и изменить по своему усмотрению в окне «Инструменты» — «Простые настройки».

Для сброса настроек пользователю не нужно переустанавливать проигрыватель. В опциях доступна клавиша возврата к значениям по умолчанию. После ее активации плеер продолжает работу в стандартном режиме.
Как настраивать аудио и видео эффекты в VLC
В VLC Media Player пользователю доступно множество параметров, отвечающих за различные мультимедийные эффекты.
Для изменения стандартных настроек нужно:
1. Открыть раздел «Инструменты» в верхней части окна проигрывателя.
2. В открывшемся списке нажать на «Эффекты и фильтры».
3. Зайти в раздел настроек, после чего откроется окно, которое содержит 3 подраздела — «Аудиоэффекты», «Видеоэффекты», «Синхронизация».

В разделе «Аудиоэффекты» вам откроются еще три дополнительные группы. С помощью 10-типолосного эквалайзера вы будете изменять эффект звучания. Вторая группа «Сжатие» говорит сама за себя. В подразделе «Объемное звучание» можно будет включать и регулировать виртуальный объемный звук.
В разделе «Видеоэффекты» откроется больше подгрупп:
1. Основные — здесь можно изменить контрастность, насыщенность, четкость, яркость и пр.
2. Кадрирование — можно изменять размер отображаемой области картинки, корректировать соотношение сторон изображения.
3. Цвета — позволяет откорректировать цветопередачу.
4. Геометрия — можно переворачивать изображение под разными углами, увеличивать, применять различные эффекты.
5. Наложение — поверх видео можно наложить собственный логотип или текст.
6. Дополнительно — здесь собрано небольшое количество менее популярных эффектов, с которыми пользователь может поэкспериментировать.

В последнем разделе пользователь сможет синхронизировать аудио, видео и субтитры. Например, если звук немного отстает от картинки, проблему можно легко решить.
Как настроить дополнительные функции
Инструкция к VLC Media Player проста. Научиться пользоваться плеером легко, но он имеет очень широкий функционал, о котором многие пользователи даже не догадываются.
Среди некоторых специфических опций:
1. Сохранение громкости. Заходим в «Инструменты» — «Настройки» — «Аудио» и ставим галочку возле «Keep audio level…» — теперь каждый раз при запуске уровень звука будет таким, как и при последней сессии. Если пользователь хочет, чтобы уровень звука был всегда одинаковым, то галочку нужно ставить на «Always reset audio…».
2. Пауза при сворачивании. Заходим в раздел «Настройки» — «Интерфейс», устанавливаем галочку возле строки «Пауза при сворачивании», сохраняем изменения. Воспроизведение видео будет автоматически приостанавливаться после перехода на другую вкладку.
3. Снятие скриншотов из видео. Для снимка желаемого кадра заходим в меню «Видео» — «Снимок». Скриншот будет сохранен в папке «Мои документы». Чтобы точнее «захватить» кадр, видео следует поставить на паузу, найти нужный момент и, не возобновляя воспроизведение, сделать снимок.
С помощью этого универсального плеера можно скачивать видео и записывать аудио в режиме онлайн, конвертировать файлы в различные форматы, находить и воспроизводить интернет-радиостанции, устанавливать требуемую скорость воспроизведения и совершать иные действия.
Чтобы понять, как пользоваться VLC Media Player, ознакомьтесь с его основными и скрытыми возможностями, которых довольно много и это несомненный плюс утилиты. Данное приложение является универсальным вариантом для качественного воспроизведения видеороликом и музыки из различных источников, при этом вам не нужно искать для этого специальные кодеки.
Инструкция по использованию программы
- Проигрыватель VLC Media Player имеет обширное меню с настройками, где можно менять параметры отображения кнопок, назначать горячие клавиши, а также настраивать аудио и видео.
- Чтобы включить воспроизведение файла, перетащите его в окно софта или добавьте через меню.

- Если хотите в плеере посмотреть потоковое видео, то воспользуйтесь разделом «Сеть», куда необходимо вставить ссылку на стрим или любой онлайн ролик.
- Вкладка «Синхронизация» позволяет исправить проблему с проигрыванием материала, где аудиодорожка отстаёт от визуального ряда.
- В меню «Медиа» выберите «Открыть устройство захвата» если вам нужно записать действия, происходящие на экране.
Прочитайте также полезную статью, где затронута тема того, как настроить VLC Media Player.
Основные параметры
VLC media player
Плеер VLC обладает широким набором возможностей настройки. Ниже мы рассмотрим основные параметры, которыми можно управлять по своему усмотрению. Настройка VLC – это просто!
В верхней части проигрывателя найдите кнопку «Инструменты» и в появившемся выпадающем списке кликните на «Настройки». В открывшемся перед нами окне можно увидеть шесть вкладок уникальных опций, разбитых по разделам.

Вкладка «Интерфейс»
В самом верху вкладки «Настройки интерфейса» нас ждет выпадающий список доступных для плеера языков. Нажмите на стрелочку вниз и кликните на нужный вариант.
Чуть ниже можно найти раздел «Оформление и поведение». В нем можно задать настройки VLC при его запуске – будет ли подгоняться окно проигрывателя под размер видео, следует ли ставить видео на паузу при сворачивании окна плеера и прочее.
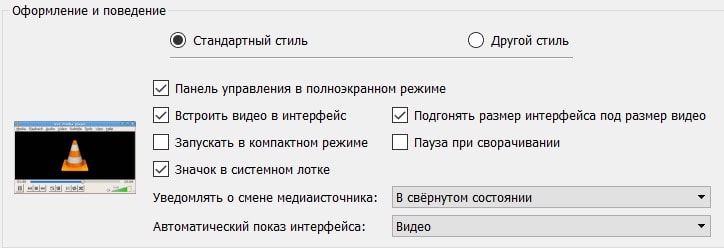
Стоит заметить, что данный перечень опций доступен только при стандартном стиле плеера VLC. Если же вы хотите задать другой стиль, то здесь мы подробнее расписали о том, как это сделать.
Чуть ниже нас ждет раздел «Плейлист и поведение копий». Здесь мы можем разрешить запуск сразу нескольких окон проигрывателя.
Раздел «Конфиденциальность/взаимодействие с сетью» позволит нам включить или отключить уведомления об обновлениях, частоту проверки обновлений, а также содержит некоторые другие опции.

В самом низу этого раздела настроек нас ждет кнопка настроек привязки файлов. Здесь вы можете задать типы файлов, которые будут запускаться при помощи вашего VLC Media Player.
Вкладка «Аудио»
Кликнув по данной вкладке, вы сможете настроить звук в плеере VLC.
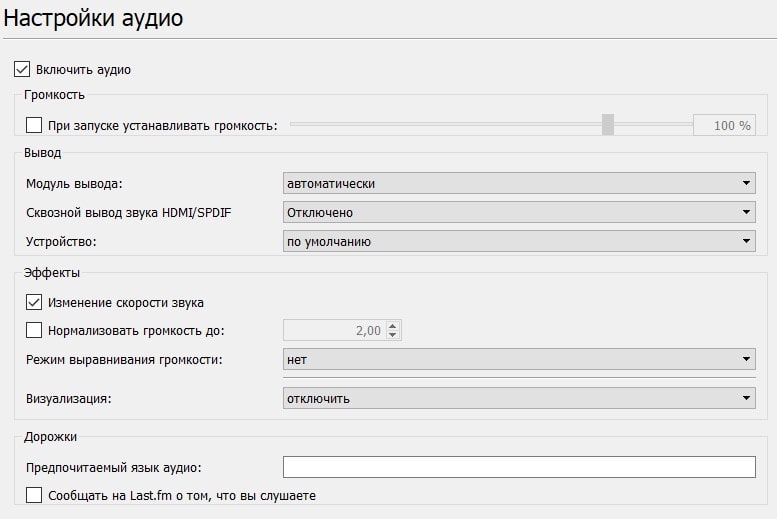
В самом верху этого окна вы можете задать громкость проигрывателя, которая будет устанавливаться при его запуске. Также здесь вы можете вообще отключить звук, оставив только видеоряд.
Чуть ниже вам доступны опции вывода звука: какой модуль вывода будет использоваться и куда именно будет направляться звук – в колонки или наушники.
В подразделе «Эффекты» можно настроить выравнивание звука между дорожками или выбрать визуальный эффект, который будет отображаться при воспроизведении аудио.
А если в нижнем левом углу этого окна выбрать показ всех настроек, то можно найти еще некоторые опции. В частности, аудиоэффекты, которые можно найти в подразделе «Фильтры».
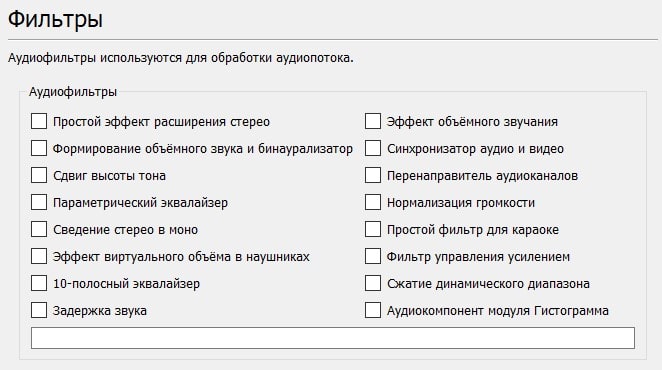
Вкладка «Видео»
Если посмотреть на представленные варианты настроек в этом разделе, то можно заметить возможность отключить видео, оставив только звуковой ряд.
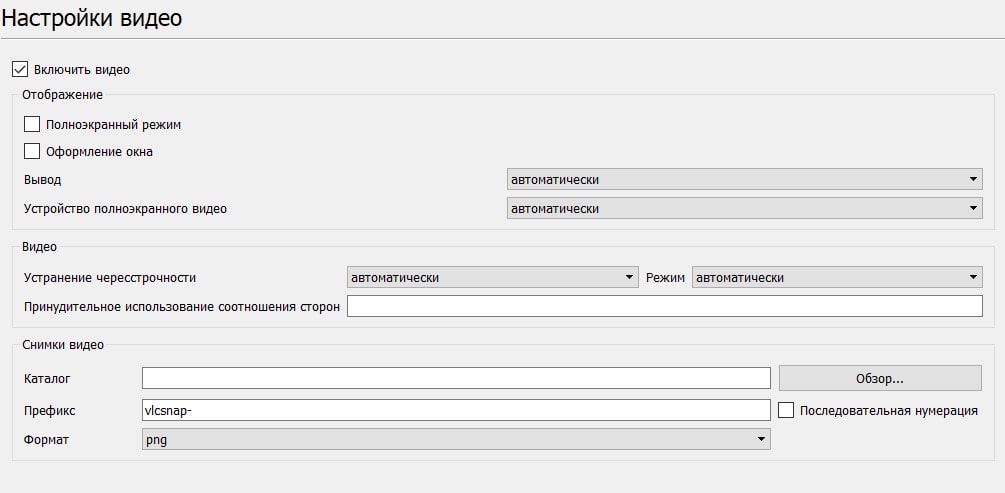
Также здесь можно настроить запуск плеера VLC в обычном или полноэкранном режиме. Чуть ниже можно указать включать ли оформление проигрывателя или оно будет отображаться в минималистическом стиле без обрамления окна и с отсутствующим заголовком сверху.
Кроме того, вкладка «Видео» позволяет настроить параметры вывода картинки, принудительно задать соотношение сторон окна проигрывателя и устранить чресстрочность.
В самом низу данного окна можно управлять созданием скриншотов. В частности, здесь можно задать формат создаваемых снимков, путь их сохранения, а также отредактировать правило генерации имени новых файлов.

Вкладка «Субтитры/экранное меню»
В самом верху этой вкладки мы можем задать параметры, отвечающие за вывод на экран информации о видеозаписи. В частности, здесь можно указать, будет ли отображаться название воспроизводимого файла, а также в каком именно участке окна будет выводиться эта информация.
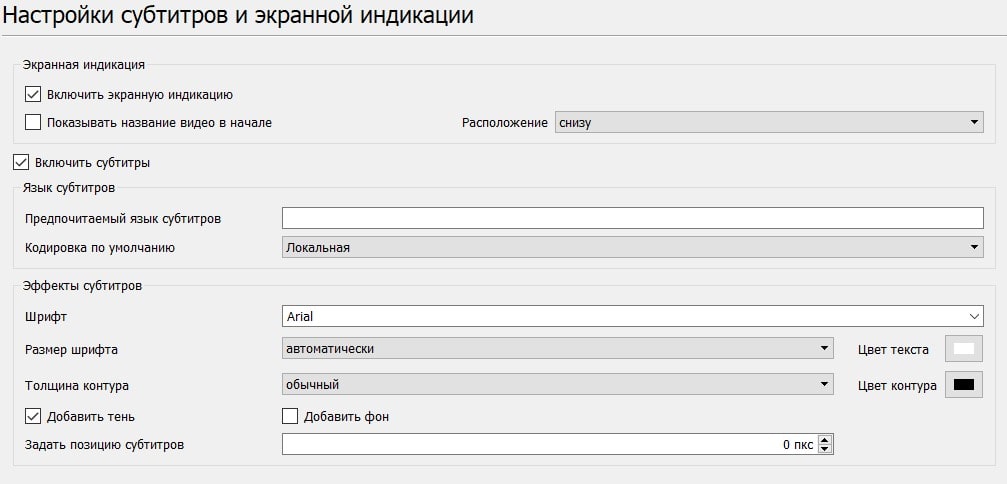
Основная же часть настроек данного раздела относится к регулировке субтитров. Здесь можно задать предпочитаемый язык выводимого текста и его кодировку. Также можно настроить внешний вид субтитров – их размер, шрифт, цвет, следует ли использовать тень под текстом, а также область на экране, где они будут выводиться.
Вкладка «Ввод/кодеки»
Как и следует из названия данной вкладки, основная часть параметров здесь относится к кодекам, отвечающим за воспроизведение. Рекомендуется вносить изменения только если вы знаете, что и зачем делаете. Но если у вас наблюдаются проблемы с воспроизведением, то здесь вы можете немного увеличить производительность обработки картинки за счет снижения ее качества. А если характеристики вашего компьютера вам позволяют, то можно наоборот — улучшить качество видео за счет задействования дополнительных ресурсов.

В самом низу окна можно найти настройки, относящиеся к параметрам сети. Они могут пригодиться в том случае, если вы смотрите видео непосредственно из сети интернет.
Вкладка «Горячие клавиши»
Этот раздел настроек отвечает, как несложно догадаться из названия, за горячих клавиши плеера VLC. В частности, здесь можно привязать различные действия медиапроигрывателя к определенному набору клавиш на клавиатуре. Кроме того, в самом низу окна можно указать параметры, относящиеся к управлению мышкой.
файлы
vlc media player
диски
vlc media player
веб-камеры
vlc media player
устройства
vlc media player
потоки
vlc media player
media player
VLC
универсальный кросс-платформенный медиаплеер, который способен воспроизвести практически любой аудио или видео файл
Использование VLC очень просто, простота использования — один из его сильных сторон. Для начала вам просто нужно скачать его установочный файл, и вы можете сделать это в конце этого руководства, нажав на зеленую кнопку Скачать и дважды щелкнув по ней. Мастер установки проведет вас через весь процесс установки.
Обычно VLC создает ярлык на рабочем столе, с двойным щелчком мыши вы можете открыть программное обеспечение. Также нормально, что после установки VLC он связывается со всеми мультимедийными файлами, сохраненными на ПК и которые совместимы (если вы не отключили эту функцию во время установки). Программы, которые открывают определенные типы файлов по умолчанию, могут быть изменены в любое время, но VLC, благодаря широкой совместимости с разными форматами, может быть идеальным выбором.
Как воспроизвести файл? Самое простое решение, если эта связь проигрывателя и мультимедийных форматов была установлено успешно, дважды щелкните по видео или аудио файлу, который теперь будет показан со значком VLC, оранжевым конусом. Это основной признак того, что файл и проигрыватель совместимы. Двойной щелчок, и программное обеспечение откроется автоматически, чтобы начать воспроизведение контента, чтобы вы могли свободно перемещаться по временной шкале.
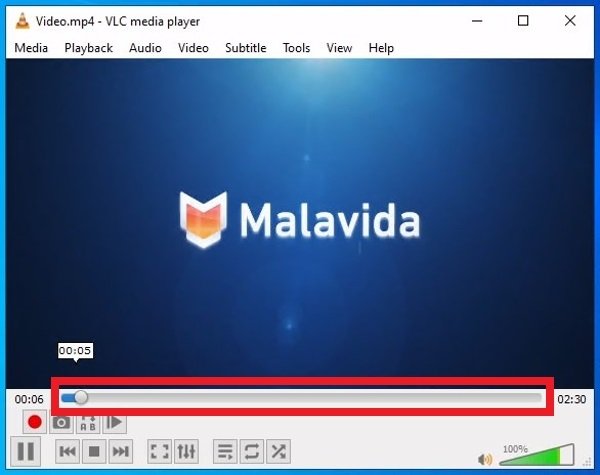 Воспроизведение видео с VLC
Воспроизведение видео с VLC
Давайте пройдемся по всем видимым разделам программного интерфейса. В верхней части, чуть ниже названия программного обеспечения, вы можете найти меню инструментов с различными параметрами:
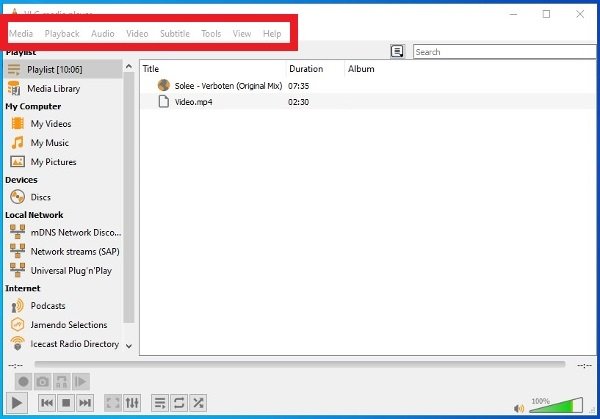 Верхняя панель инструментов VLC
Верхняя панель инструментов VLC
- Media: в этом меню вы можете выбрать источник мультимедиа, контент, который мы хотим воспроизвести. Вы можете открыть определенный файл или несколько файлов, просмотреть содержимое папки, воспроизвести диск, если у вас есть ридер на вашем ПК, выбрать разные источники онлайн и потокового видео в реальном времени… У вас также есть доступ к инструменту для создания списков воспроизведения, инструменту для преобразования форматов и сохранения файлов или возможности выхода из программного обеспечения.
- Playback: параметры, относящиеся к воспроизводимому контенту. Вы сможете просматривать его, если он организован в заголовки или главы (как правило, на DVD-дисках с фильмами), изменить скорость воспроизведения или получить доступ к основным функциям воспроизведения, остановки, перемотки вперед и назад или записи. Большинство из этих основных элементов управления также доступны в нижней части интерфейса, как мы увидим позже.
- Audio: все настройки, связанные со звуком, от выбора звуковой дорожки, если в файле имеется более одной, до регулировки громкости, а также конфигурации используемого аудиоустройства или доступных стереофонических режимов.
- Video: в этом меню все, что связано с настройками изображения, например просмотр видео в полноэкранном режиме, увеличение или изменение соотношения сторон. Вы можете обрезать изображение или создать скриншоты среди прочих возможностей.
- Subtitle: VLC совместим с воспроизведением синхронизированных субтитров, отсюда вы можете импортировать файл субтитров и выполнить соответствующие настройки.
- Tools: действует как ящик портного, включая несколько инструментов, которые не имеют своего собственного раздела. Вы можете применить эффекты и фильтры к содержимому, получить информацию о воспроизводимом файле, его формате и кодеке, получить доступ к разделу плагинов и дополнений, которые расширяют функции, или просмотреть все параметры конфигурации и предпочтения программы.
- View: здесь представлены все настройки интерфейса. Вы можете показать или скрыть список воспроизведения, расширенные элементы управления воспроизведением, переключиться на свернутую версию интерфейса…
- Help: раздел справки поможет вам задать вопросы о работе или проверить установленную версию, а также наличие новой версии.
С левой стороны интерфейса есть еще одно меню быстрых параметров, которое весьма полезно.
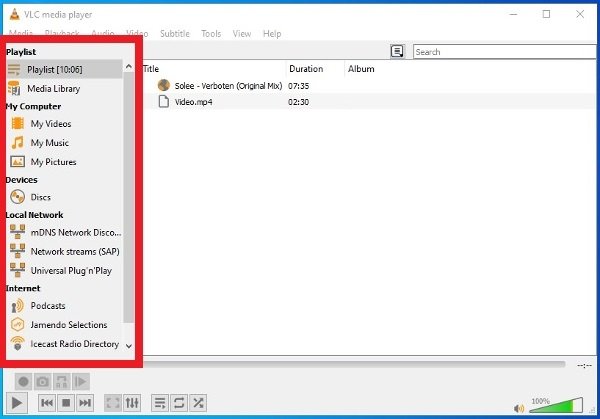 Боковое меню VLC
Боковое меню VLC
My Videos
- Playlist: показывает список воспроизведения файлов в интерфейсе.
- Media Library: показывает всю вашу мультимедийную библиотеку.
My Computer
- My Videos: прямой доступ к содержимому папки Видео операционной системы.
- My Music: как и раньше, но в этом случае речь идет о доступе к папке Музыка.
- My Pictures: ярлыки для каталога Изображения.
Devices
- Discs: если в ваш дисковод есть компакт-диск или DVD-диск, просто нажмите здесь, чтобы открыть его содержимое.
Local Network
- Universal Plug’n’Play: для воспроизведения и трансляции контента через медиа-серверы UPnP и DLNA.
- Network Streams: параметры для открытия мультимедийного контента в локальной сети.
Internet
- Podcast: специфическая категория для добавления ваших любимых подкастов.
- Free Music Charts: списки бесплатных музыкальных хитов, которые вы можете слушать с помощью проигрывателя.
- iCast Radio Directory: для добавления контента iCast.
- Icecast Radio Directory: если вы хотите использовать сервер Icecast с VLC, так это то место.
- Jamendo Selections: доступ к библиотеке содержимого Jamendo.
- Channels.com: больше Интернет-контента, который вы можете мгновенно воспроизводить, когда у вас есть подключение к Интернету.
В нижней части интерфейса находятся основные элементы управления воспроизведением, включая временную шкалу, то есть панель, которая графически показывает, какую часть файла мы воспроизводим, и которую можно щелкнуть и перетащить по своему вкусу. Многие из этих функций присутствуют в меню верхней панели, но это, безусловно, идеальное место для их поиска, чтобы мы всегда имели их под рукой, когда мы открываем файл. Значки следующие: классическая кнопка Play и Pause, кнопка Stop, кнопки для перемотки вперед или назад по файлу…
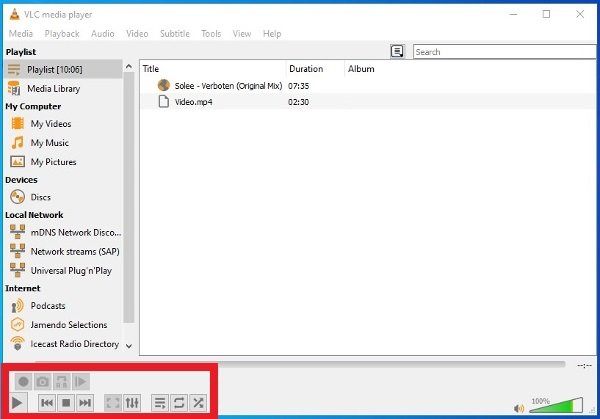 Элементы управления воспроизведением VLC
Элементы управления воспроизведением VLC
Возможно, наиболее поразительными являются менее знакомые кнопки: есть одна, которая расширяет интерфейс до полного экрана, другая для непосредственного открытия настроек эффектов, таких как эквалайзер, другая, чтобы скрыть левое боковое меню, и еще две, связанные с воспроизведением, например воспроизведение в случайном порядке или бесконечное воспроизведение, чтобы каждый раз, когда список воспроизведения заканчивается, он заново начинается.
Кроме того, если из меню панели инструментов активировать функцию View > Advanced Controls, в этом разделе можно увидеть еще несколько кнопок для записи, создания снимков экрана, циклического воспроизведения или просмотра видеофайлов по кадрам.
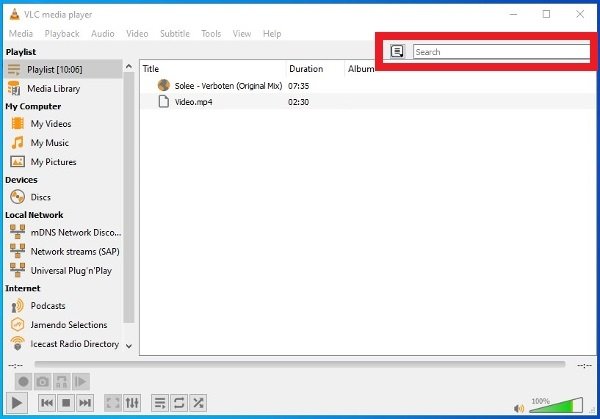 Поиск файлов и параметры просмотра плейлиста
Поиск файлов и параметры просмотра плейлиста
Еще пара деталей о работе и использовании VLC. В правом верхнем углу у вас есть поисковик, способный находить файлы в каталогах мультимедиа, где вы храните свои данные. Слева также есть кнопка, которая позволяет изменить способ отображения списка воспроизведения.
