Всем привет!!!
В этот раз я расскажу как быстро и легко настроить VPN сервер на Synology NAS, что бы иметь доступ к своей домашней или офисной сети находясь за ее пределами.
Для чего нужен такой VPN сервер для дома? Причин может быть много. Это либо безопасность, что бы не открывать незащищенные порты наружу открывая только порты VPN сервера, либо просто что бы подключаться к домашним устройствам из вне, так как буд-то вы находитесь дома. Для офиса же или предприятия думаю такой вопрос излишний, любой администратор понимает суть VPN сервера.
И так у вас есть Synology NAS, вы заходите в центр пакетов и ставите VPN server
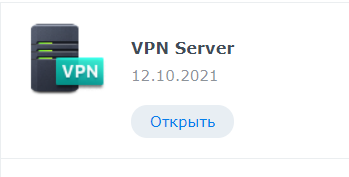
Открываете его и видите такую картину:
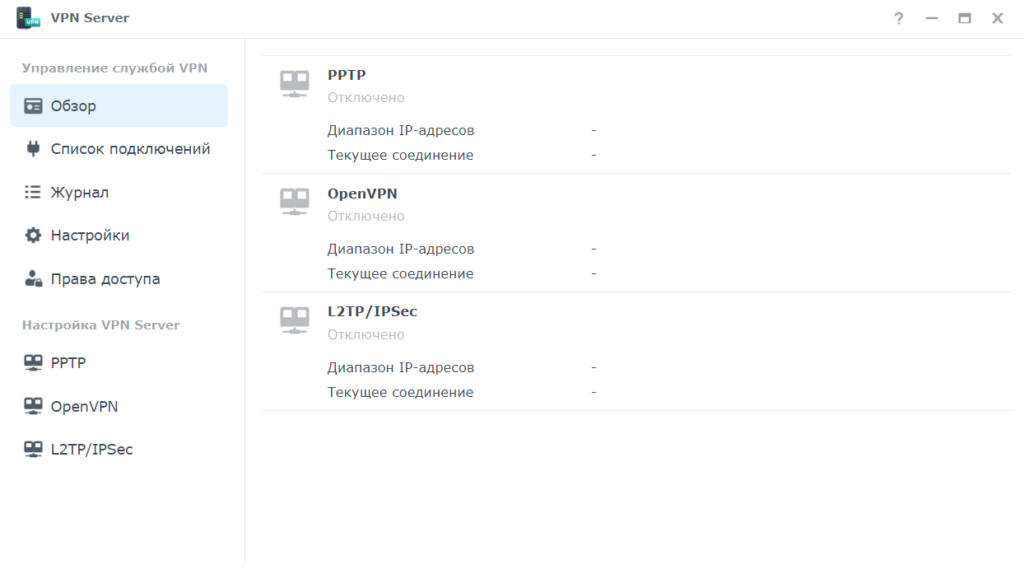
Synology VPN server поддерживает три протокола: PPTP, OpenVPN и L2TP\IPsec. PPTP хороший протокол, но считается менее безопасным чем другие. OpenVPN это открытый протокол и он есть на большинстве устройств. А L2TP\IPsec считается самым защищенным из представленных и он встроен почти во все ОС и устройства Windows, MAC OS, Android и IOS. Именно поэтому я и решил использовать последний, так как не нужно устанавливать дополнительное ПО.
Настройка L2TP\IPsec выглядит очень просто:
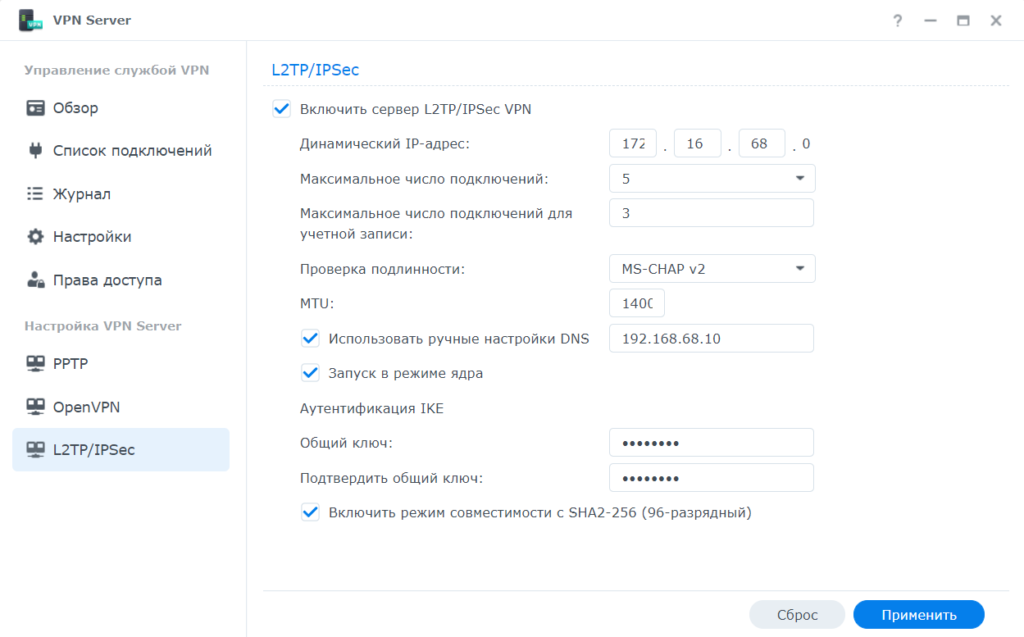
- Динамический IP-адрес, VPN Server присвоит VPN-клиентам IP-адреса, выбрав их из диапазона виртуальных IP-адресов. Например, если для динамического IP-адреса сервера VPN Server задано значение «172.16.68.0», то виртуальный IP-адрес VPN-клиента может быть в диапазоне от « 172.16.68.1» до « 172.16.68.[максимальное число подключений]» для PPTP и в диапазоне от « 172.16.68.2» до « 172.16.68.255» для OpenVPN.
Важно! Прежде чем указывать динамический IP-адрес сервера VPN, учтите следующее.
- Динамические IP-адреса, разрешенные для сервера VPN Server, должны быть в одном из следующих диапазонов:
- От «10.0.0.0» до «10.255.255.0»
- От «172.16.0.0» до «172.31.255.0»
- От «192.168.0.0» до «192.168.255.0»
- Указанные динамический IP-адрес сервера VPN Server и присвоенные клиентам VPN виртуальные IP-адреса не должны конфликтовать с IP-адресами, которые сейчас используются в вашей локальной сети.
Простыми словами сетка для VPN должна отличаться от вашей существующей реальной сети.
- С максимальным числом подключений думаю все понятно.
- В проверке подлинности два варианта, тот что PAP передает пароли в незашифрованном виде, это нас не устраивает, поэтому выбираем MS-CHAP v2
- MTU 1400 стоит по умолчанию, рекомендую так же оставить, так как оно должно быть меньше чем реальное MTU интернет подключения. Так как мы его не знаем, то ставим 1400. Этот параметр точно подойдет и особо не повлияет ни на что.
- Если вы хотите что бы через VPN подключение еще и ваш личный DNS работал, то укажите его IP адрес
- Запуск в режиме ядра ставим для максимальной производительности VPN сервера.
- Очень важно задать общий ключь достаточно сложный, это влияет на безопасность.
- Включать или не включать режим совместимости это на ваше усмотрения.
Для подключения MAC OS галочку совместимости нужно убрать !!!
На этом вся настройка Synology VPN сервера выполнена и он готов к подключению первых клиентов.
Так же хочу отметить, что если у вас на Synology настроен фаервол, то нужно разрешить в нем сетку для динамического IP настроенную первым этапом и открыть порты для внешних подключений
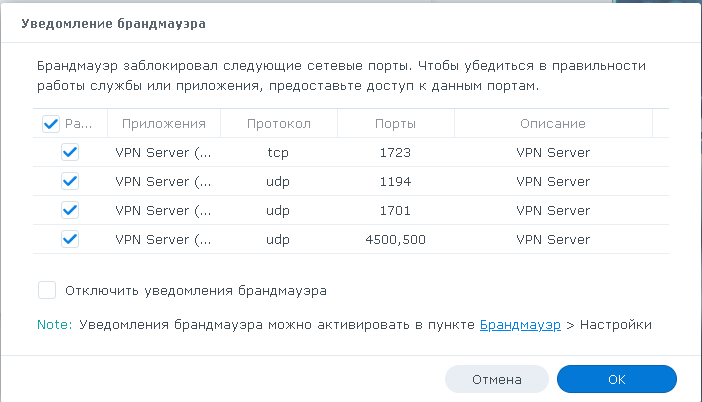
Порт 1723\TCP нужен для PPTP, порт 1194\UDP нужен для OpenVPN, а порты 1701\UDP, 4500\UDP и 500\UDP нужны для L2TP\IPsec.
Впрочем, когда вы все настроите и нажмете применить вам это сообщит система:
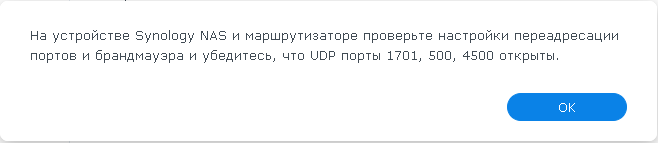
Windows 10\11 клиент
Теперь, когда все настроено и порты открыты и проброшены на NAT, настало время подключиться к нашему VPN серверу, Начнем с Windows. А с ним и только с ним как раз есть небольшие трудности.
По умолчанию встроенный VPN клиент Windows не поддерживает подключение к L2TP/IPsec через NAT. Дело в том, что IPsec использует протокол ESP (Encapsulating Security Payload) для шифрования пакетов, а протокол ESP не поддерживает PAT (Port Address Translation). Если вы хотите использовать IPSec для коммуникации, Microsoft рекомендует использовать белые IP адреса на VPN сервере. Простыми словами Windows хочет что бы вы поднимали VPN сервер на роутере или на сервере, который подключен непосредственно к интернету без роутера и NAT. Это весьма дорого и не всегда выполнимо. Поэтому есть решение.
Можно использовать командлет PowerShell для внесения изменений в реестр:
Set-ItemProperty -Path "HKLM:SYSTEM\CurrentControlSet\Services\PolicyAgent" -Name "AssumeUDPEncapsulationContextOnSendRule" -Type DWORD -Value 2
Или отредактировать реестр вручную. Более подробно Как подключиться к VPN Server от Synology с помощью ПК Windows? – Центр знаний Synology
Затем создадим подключение VPN с такими параметрами:

На этом настройка подключения на Windows завершена и можно подключаться.
Если способ выше не помогает и ваш Windows ПК не подключается по L2TP то нужно сделать следующее:
Взято от сюда: Исправляем проблему подключения к L2TP/IPSec VPN серверу за NAT | Windows для системных администраторов (winitpro.ru)
- Ослабляет уровень шифрования, для L2TP/IPSec используются алгоритмы MD5 и DES:
reg add "HKEY_LOCAL_MACHINE\System\CurrentControlSet\Services\Rasman\Parameters" /v AllowL2TPWeakCrypto /t REG_DWORD /d 1 /f
- Включает шифрование IPsec, которое часто отключается некоторыми VPN клиентами или утилитами:
reg add "HKEY_LOCAL_MACHINE\System\CurrentControlSet\Services\Rasman\Parameters" /v ProhibitIpSec /t REG_DWORD /d 0 /fЕсли и это не поможет, то используйте вместо L2TP протокола PPTP на крайний случай.
Так же на Windows ПК встречается такая проблема: Не удается подключиться к удаленному компьютеру. Возможно потребуется изменение сетевых параметров соединения

Нужно открыть Диспетчер устройств – Сетевые адаптеры и удалить все устройства WAN Miniport
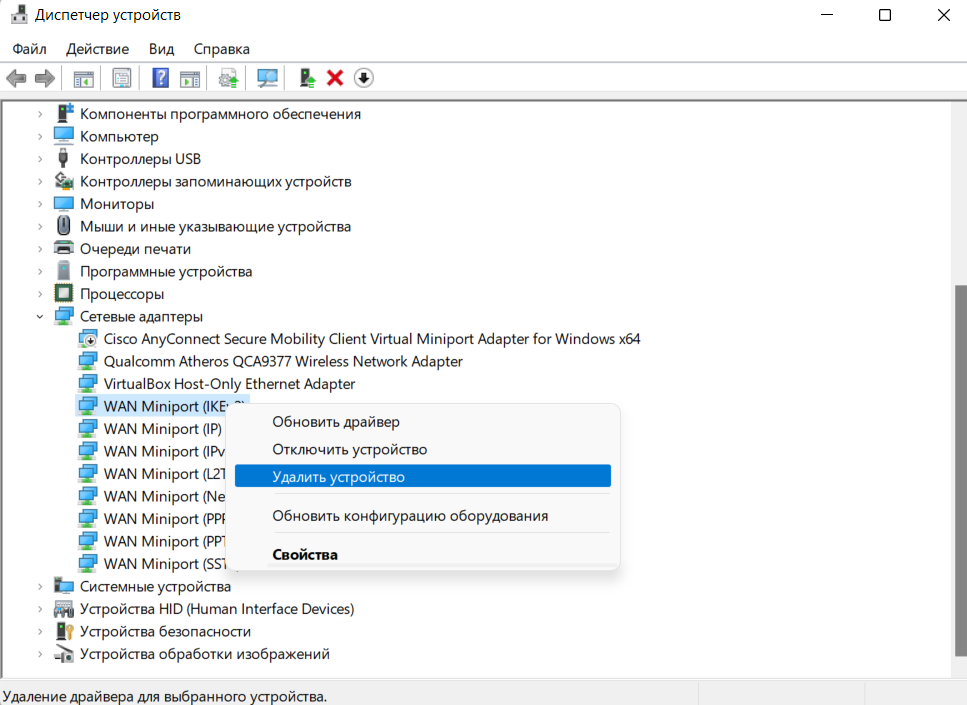
Затем щелкнуть в самый верх по названию вашего ПК и нажать кнопку “Обновить конфигурацию оборудования”
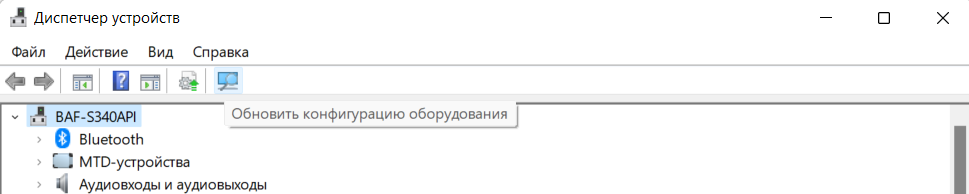
Устройства WAN miniport будут установлены заново и проблем с подключением не будет.
На телефоне подключение выглядит практически также, не вижу смысла это расписывать. Тут самое главное, то что это легко и все необходимое уже встроено в телефон. Настраивается в пару действий и работает просто превосходно.
MAC OS клиент
На MAC OS тоже все просто, только выглядит по другому, а параметры все теже:
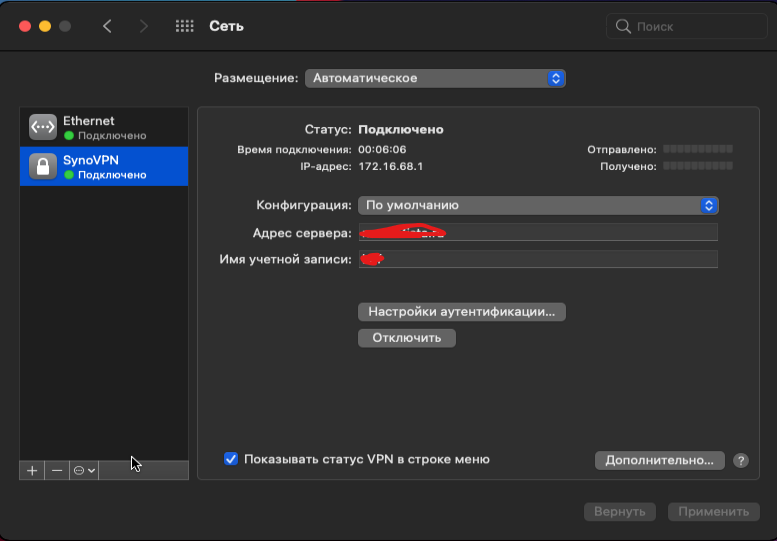
Linux клиент
Мой основной и самый любимый дистрибутив для декстопа это Ubuntu. Поэтому буду показывать на ее примере, но в других дистрибутивах будет оналогично.
Для начала установим требуемый пакет, которого почему-то нет по умолчанию
sudo apt install network-manager-l2tp network-manager-l2tp-gnomeПосле этого открываем настройки, сетевые подключения и жмем добавить VPN
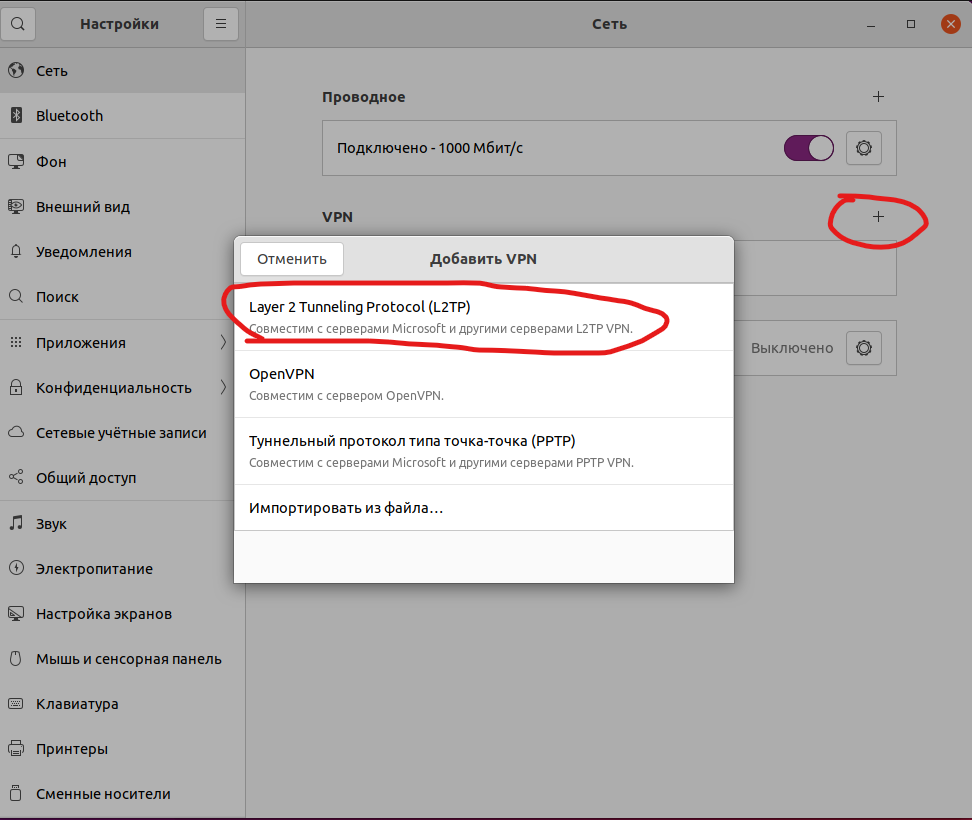
В открывшемся окне указываем название, доменное имя вашего NAS или IP адрес, логин DSM и тут начинается интересное
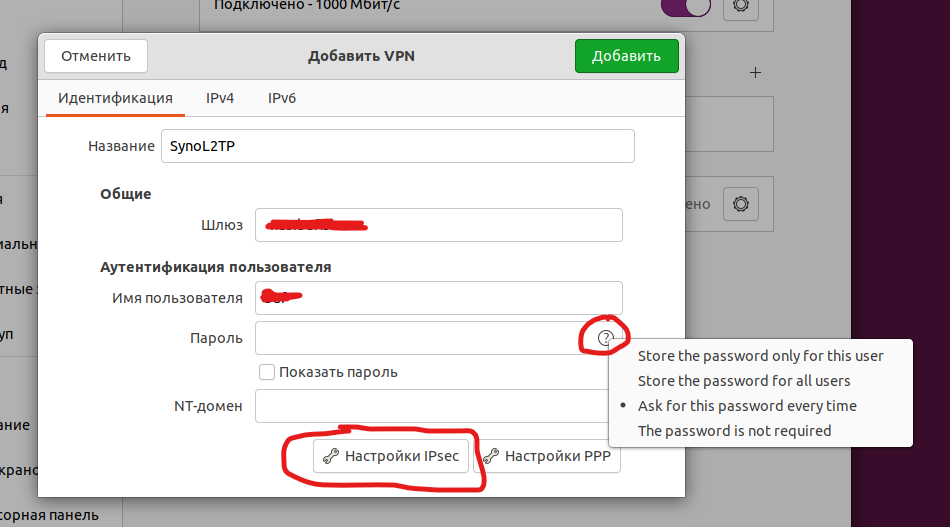
По умолчанию пароль вы не введете, нажимаем на вопрос и выбираем пункт 1 или 2 (сохранять пароль дя пользователя или всей ОС). Я выбрал первое. Затем жмете на кнопку Настройка Ipsec и вводите общий ключь сервера
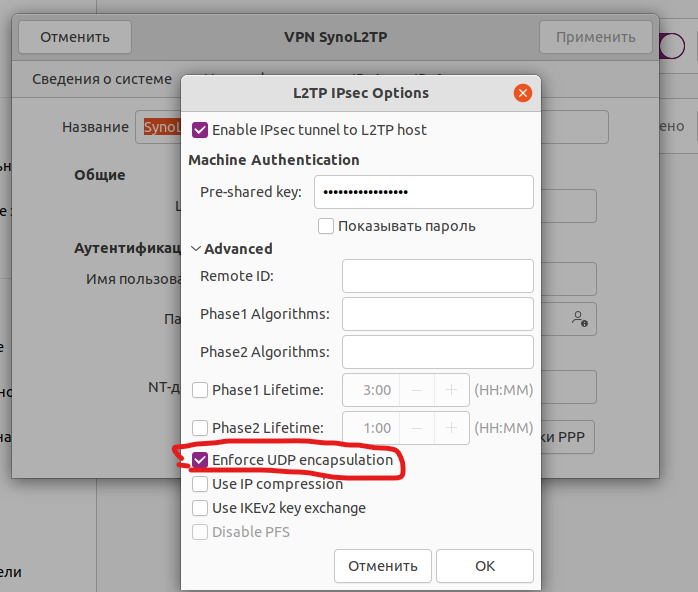
Так же обязательно открывайте дополнительные настройки и ставте галочку: Enforce UDP encapsulation
Сохряняем все настройки, и включаем VPN. Если все введено правильно, то в терминале можно увидеть VPN интерфейс ну и проверить, что все работает как надо.
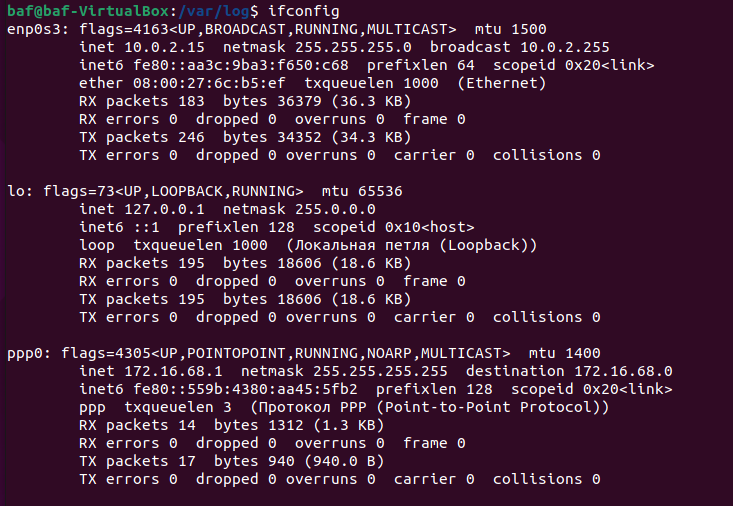
На этом моя статья “Synology NAS поднимаем VPN сервер” завершена. Пользуйтесь Synology и желаю удачи!!!
Время на прочтение
3 мин
Количество просмотров 12K
Всем привет!
Знаю, что тем с настройками OpenVPN сделано множество. Однако, сам столкнулся с тем, что систематизированной информации по теме заголовка в принципе нет и решил поделиться опытом в первую очередь с теми, кто не является гуру в администрировании OpenVPN, но хотел бы добиться подключения удаленных подсетей по типу site-to-site на NAS Synology. Заодно и для себя заметку оставить на память.
Итак. Есть NAS Synology DS918+ с установленным пакетом VPN Server, настроенным OpenVPN и пользователями, которые могут коннектиться к VPN серверу. Не буду вдаваться в подробности настройки сервера в интерфейсе DSM (веб портал NAS сервера). Эта информация есть на сайте производителя.
Проблема в том, что интерфейс DSM (на дату публикации версия 6.2.3) имеет ограниченное количество настроек для управления OpenVPN сервером. В нашем случае требуется схема соединения по типу site-to-site, т.е. хосты подсети клиента VPN должны видеть хосты подсети VPN сервера и наоборот. Типовые настройки, доступные на NAS, позволяют настроить доступ только от хостов подсети клиента VPN до хостов подсети сервера VPN.
Для настройки доступа к подсетям клиентов VPN из подсети VPN сервера нам понадобится зайти на NAS через SSH и настроить файл конфигурации OpenVPN сервера вручную.
Для редактирования файлов на NAS по SSH мне удобнее пользоваться Midnight Commander. Для этого я в Центре пакетов подключил источник packages.synocommunity.com и установил пакет Midnight Commander.
Заходим по SSH на NAS под учетной записью с правами администратора.
Набираем sudo su и ещё раз указываем пароль администратора:
Набираем команду mc и запускаем Midnight Commander:
Далее переходим в каталог /var/packages/VPNCenter/etc/openvpn/ и находим файл openvpn.conf:
По задаче нам необходимо подключить 2 удаленные подсети. Для этого заводим через DSM 2 учетные записи на NAS с ограниченными правами на все службы NAS и выдаём доступ только на VPN подключение в настройках VPN Server. Для каждого клиента нам нужно настроить статичный IP выделяемый VPN сервером и роутинг через этот IP трафика с подсети VPN сервера на подсеть VPN клиента.
Исходные данные:
Подсеть VPN сервера: 192.168.1.0/24.
Пул адресов OpenVPN сервера 10.8.0.0/24. Сам OpenVPN сервер получает адрес 10.8.0.1.
Подсеть VPN клиента 1 (пользователь VPN): 192.168.10.0/24, должен получать на OpenVPN сервере статичный адрес 10.8.0.5
Подсеть VPN клиента 2 (пользователь VPN-GUST): 192.168.5.0/24, должен получать на OpenVPN сервере статичный адрес 10.8.0.4
В каталоге настроек создаем папку ccd и неё создаём файлы настроек с названиями, соответствующими логинам пользователей.
Для пользователя VPN в файле прописываем следующие настройки:
Для пользователя VPN-GUST в файле прописываем следующие:
Остаётся только поднастроить конфигурацию OpenVPN сервера — добавить параметр для чтения настроек клиентов и добавить роутинги на подсети клиентов:
В приведенном скриншоте первые 2 строчки конфига настраиваются с помощью интерфейса DSM (простановка галки на параметре «Разрешить клиентам осуществлять доступ к локальной сети сервера» в настройках OpenVPN сервера).
Строка client-config-dir ccd указывает, что настройки клиентов находятся в папке ccd.
Далее 2 строки настройки добавляют роуты на подсети клиентов через соответствующие шлюзы OpenVPN.
И наконец для правильной работы необходимо применить топологию subnet.
Все остальные настройки в файле не трогаем.
После прописывания настроек не забываем перезагрузить сервис VPN Server в менеджере пакетов. На хостах или шлюзе для хостов подсети сервера прописать роуты на подсети клиентов через NAS.
В моём случае шлюзом для всех хостов подсети, в которой находится NAS (его IP 192.168.1.3), выступал роутер (192.168.1.1). На этом роутере я добавил в статическую таблицу маршрутов записи маршрутизации для сетей 192.168.5.0/24 и 192.168.10.0/24 на шлюз 192.168.1.3 (NAS).
Не забываем, что при включенном брандмауэре на NAS необходимо будет настроить и его. Плюс на клиентской стороне может быть включен брандмауэр, который так же нужно будет настроить.
ПС. Я не являюсь профессионалом в сетевых технологиях и в частности в работе с OpenVPN, просто делюсь своим опытом и публикую настройки, которые я сделал, позволившие настроить связь между подсетями по типу site-to-site. Возможно есть и более простая и/или правильная настройка, буду только рад, если поделитесь опытом в комментариях.
В этом руководстве вы найдете пошаговые инструкции о том, как настроить Synology NAS в качестве сервера L2TP VPN и как подключиться к нему и получить доступ к его файлам через Интернет. Настройка Synology NAS в качестве VPN-сервера позволит вам удаленно и безопасно получать доступ к общим файлам на вашем Synology NAS Server и внутренняя сеть Synology NAS Server защищают вас от интернет-атак и данных перехват.
Как настроить и подключиться к серверу Synology NAS L2TP VPN.
Часть 1. Как установить и настроить Synology NAS в качестве VPN-сервера.
Шаг 1. Установите и включите сервер VPN L2TP на Synology NAS.
1. Перейти к Пакеты и установить VPN-сервер упаковка
2. Откройте пакет VPN-сервера.
3. Перейдите к L2TP/IPSec и выберите Включить L2TP/IPSec VPN-сервер.
4. Укажите виртуальный IP-адрес VPN-сервера в Динамический IP-адрес поля или оставьте значения по умолчанию. *
* Примечания:
1. Указанный здесь динамический IP-адрес будет виртуальным IP-адресом VPN-сервера.
2. Динамические IP-адреса, разрешенные для VPN-сервера, могут быть любыми из следующих:
- С «10.0.0.0» на «10.255.255.0»
- С «172.16.0.0» на «172.31.255.0»
- С «192.168.0.0» на «192.168.255.0»
5. Набор Максимальное количество подключений ограничить количество одновременных VPN-соединений.
6. Набор Максимальное количество соединений с одной учетной записью ограничить количество одновременных VPN-соединений с одной и той же учетной записью.
7. Выберите MS-ЧАП v2 метод аутентификации, чтобы пароли VPN-клиентов шифровались во время аутентификации.

8. Нажмите на поле Pre-shared key и выберите Используйте надежно сгенерированный парольили укажите собственный надежный ключ/пароль. (не забудьте записать ключ).

9. Проверять в Включить режим совместимости с SHA2-256 (96 бит) чтобы разрешить определенным клиентам (не стандарт RFC) использовать соединение L2TP/IPSec.
10. Когда закончите, нажмите Применять.

11. Наконец, нажмите В ПОРЯДКЕ в сообщении, информирующем вас о том, какие порты необходимо открыть в вашем брандмауэре, чтобы сервер L2TP VPN работал.

Шаг 2. Настройте правила переадресации PORT для Synology VPN Server на маршрутизаторе/брандмауэре.
Следующим шагом является настройка перенаправления портов L2PT/IPSec на ваш маршрутизатор.
1. Войдите в веб-интерфейс роутера.
2. В настройках конфигурации маршрутизатора перенаправьте следующие порты на IP-адрес сервера Synology VPN: 1701, 500 & 4500 (УДП)
Часть 2. Как подключиться к серверу Synology VPN из Windows 10.
Шаг 1. Разрешить подключения L2TP за NAT в реестре.
По умолчанию современные операционные системы Windows 10, 8 или 7 и Windows Server 2016, 2012 и 2008 не поддерживает соединения L2TP/IPsec, если компьютер Windows или сервер VPN расположены за НАТ. Чтобы обойти эту проблему, вам необходимо изменить реестр следующим образом на клиенте/компьютере Windows VPN:
1. Открытым Редактор реестра. Для этого:
1. Одновременно нажмите кнопку Выиграть
+ р клавиши, чтобы открыть окно команды запуска.
2. Тип regedit и нажмите Входить чтобы открыть редактор реестра.

2. На левой панели перейдите к этому ключу:
- HKEY_LOCAL_MACHINE\SYSTEM\CurrentControlSet\Services\PolicyAgent
3. Щелкните правой кнопкой мыши пустое место на правой панели и выберите Новый –> DWORD (32 бита) Значение.

4. Для нового типа имени ключа: AssumeUDPEncapsulationContextOnSendRule и нажмите Входить.
* Примечание: Значение должно быть введено, как показано выше, без пробелов.
5. Дважды щелкните на AssumeUDPEncapsulationContextOnSendRule тип значения 2 в поле Значение и нажмите В ПОРЯДКЕ.

6.Закрывать Редактор реестра и перезагружать машина.
Шаг 2. Настройте новое VPN-подключение L2TP для Synology VPN Server в Windows 10.
После внесения необходимых изменений в реестр вы готовы создать и настроить VPN-подключение к VPN-серверу Synology NAS L2TP.
1. От Настройки нажмите Сеть и Интернет, ИЛИ, щелкните правой кнопкой мыши в Сеть значок на панели задач и выберите Откройте настройки сети и Интернета..
нажмите Сеть и Интернет, ИЛИ, щелкните правой кнопкой мыши в Сеть значок на панели задач и выберите Откройте настройки сети и Интернета..

2. Нажмите VPN слева, а затем нажмите + Добавить VPN-соединение.

3. На следующем экране заполните следующую информацию и нажмите Сохранять:
- VPN-провайдер: Окна (встроенные).
- Название соединения: введите понятное имя для VPN-подключения. (например.. «Синология VPN»)
- Имя или адрес сервера: введите общедоступный IP-адрес или DNS-имя VPN-сервера (например, «example.dyndns.net».
- Тип VPN: используйте стрелку раскрывающегося списка и выберите L2TP/IPsec с предварительным общим ключом.
- Общий ключ: Введите общий ключ.
- Тип данных для входа: используйте стрелку раскрывающегося списка и выберите Имя пользователя и пароль.
- Имя пользователя: введите имя пользователя VPN.
- Пароль: введите свой пароль VPN.
- Проверять установите флажок «Запомнить мою информацию для входа», если вы хотите сохранить свои учетные данные для входа в VPN-подключение, а затем нажмите Сохранять.

4. Теперь нажмите Измените параметры адаптера.

5. Щелкните правой кнопкой мыши VPN-подключение для Synology NAS и выберите Характеристики.

5а. В Безопасность таб, выберите Разрешить эти протоколы, и чек следующие протоколы:
- Протокол проверки подлинности с вызовом рукопожатия (CHAP)
- Microsoft CHAP версии 2 (MS-SHAP v2)

5б. В Сеть вкладка:
- Снимите флажок в Интернет-протокол версии 6 (TCP/IPv6).
- Выбирать в Интернет-протокол версии 4 (TCP/IPv4) и нажмите Характеристики.

5в. Нажмите Передовой.

5д.Снимите флажок «Использовать шлюз по умолчанию в удаленной сети«* и нажмите В ПОРЯДКЕ три (3) раза, чтобы применить изменения и закрыть все окна. *
Примечание: Если этот параметр включен, весь интернет-трафик клиентского компьютера будет проходить через сеть VPN-сервера, поэтому лучше оставить этот параметр отключенным. НО, продолжайте и включите этот параметр, только если вы не можете получить доступ к другим устройствам в сети Synology NAS.

6. Наконец, нажмите на Сеть значок на панели задач, выберите Синология VPN подключение к сети и нажмите Соединять для подключения к VPN-серверу Synology NAS.

7. Если подключение установлено успешно, проверьте, можете ли вы получить доступ к общим файлам на вашем NAS-сервере. (см. шаг 3 ниже)
Шаг 3. Доступ к файловым ресурсам NAS.
Теперь проверьте, есть ли у вас доступ к общим папкам на вашем Synology NAS Server, выполнив следующие действия:
1. Одновременно нажмите кнопку Выиграть + р клавиши, чтобы открыть окно команды запуска.
+ р клавиши, чтобы открыть окно команды запуска.
2. Тип «\\«, а затем Виртуальный IP-адрес VPN-сервера (например, «\\10.2.0.0» в этом примере) и нажмите В ПОРЯДКЕ.

3. Если вы можете получить доступ к общим папкам на вашем сервере Synology NAS, все готово.
Вот и все! Дайте мне знать, помогло ли вам это руководство, оставив свой комментарий о своем опыте. Поставьте лайк и поделитесь этим руководством, чтобы помочь другим.
Prologue
I use my Synology DS920+ mainly for the storage of family photos and videos and I have a ton of them. I also have documents, eBooks etc. stored on it. The NAS is not exposed to internet, and I usually access it through an L2TP VPN connection, which I’d configured on my Ubiquiti UniFi DreamMachine in the past, from outside of my home network. It’s usually documents that I’ve accessed from outside so far and never really accessed photos and videos.
Last week I went on a family weekend getaway trip where I needed to look for some old family photos and videos. I flipped the VPN switch on my iPhone and got connected almost immediately. But not for long. It was frequently disconnecting while watching videos. Usually the L2TP connection works fine for me but something happened that day. I really wished that I had OpenVPN set up as an alternative. And that’s exactly what I did first thing after returning home from the trip.
What we’re doing
This tutorial will be split into 3 parts. In the first part, which is this post, we’ll set up the OpenVPN server on our Synology NAS.
In the second part, we’ll connect to the VPN server from Windows 10 and iOS, without using client-side Certificate Authentication.
And in the last part, we’ll connect from Windows 10 and iOS using client-side Certificate Authentication.
The setup
It’s critical to mention the details of the hardware and software being used because in the world of tech, the way of doing things can often change with the changes in hardware or software. So, following are our setup:
NAS: Synology DS920+, DSM 7.1-42661 Update 4
OpenVPN server app: VPN Server package (1.4.7-2901) by Synology Inc.
Router: Ubiquiti UniFi DreamMachine
OpenVPN clients:
- OpenVPN Connect 3.3.6.2752 on Windows 10
- OpenVPN Connect 3.3.2.5086 on iOS 16.0.2
The OpenVPN Connect client is an official client developed and maintained by OpenVPN Inc. It can be downloaded from here:
https://openvpn.net/client-connect-vpn-for-windows/
There’s another client called OpenVPN GUI. This is a community project and can also be used on Windows. It can be downloaded from here:
https://openvpn.net/community-downloads/
We’ll use the official OpenVPN Connect client as the UX is pretty identical on both Windows and iOS.
DDNS
For OpenVPN to work, we need a static IP address for our server. Like most people, I have dynamic external IP address, so creating a DDNS (Dynamic Domain Name System) hostname is required so that even if the external IP address changes, the server can be reached using the DDNS hostname. DDNS allows connection to the Synology NAS over the internet by mapping a hostname to its IP address. I’ve already configured DDNS using the free synology.me DDNS provider. It’s beyond the scope of this post how to do it, but this doc from Synology may be followed: https://kb.synology.com/en-us/DSM/help/DSM/AdminCenter/connection_ddns?version=7
Let’s say our DDNS hostname is myhostname.synology.me.
Note: if we have a static external IP address, which never changes, then we can simply use that and we do not have to configure DDNS.
Also note that configuring DDNS using Synology provider will require us to get a certificate from Let’s Encrypt and set it as default. This certificate will be automatically used when we export the configuration to be used with the client in the second part.
Installing the VPN Server package
It’s probably the easiest task. We just search for it and install. That’s it.

Creating a user to use with OpenVPN server
Any existing user we have on our NAS would work just fine. We only need to grant it the required privilege. But we should really create a separate user just for the purpose of connecting to the VPN server. In doing so, we can restrict the VPN user from pretty much everything else on the NAS. So, in case it gets compromised, it can’t be used to access other apps or shared folders.
Let’s open up Control Panel, select User & Group from the left-hand-side panel and hit the Create button.

The User Creation Wizard will pop up. On the first screen, we fill in the required details like Name and Password and hit Next.

On the next screen, we can add the user to any group we want. By default, the user is added to the System default group users. In case we want to create multiple VPN users for different members of the family, we may want to create a dedicated group, say ‘vpnusers’, with the required privileges or restrictions and assign all VPN users to that group. That way we wouldn’t have to restrict or grant the same privileges to individual users manually. For the purpose of this tutorial, we’ll leave this as-is and assign the restrictions/ privileges manually on the next screens.

On the following screen, we can assign permission to access different shared folders. We don’t want to assign any. So let’s tick the No Access checkbox at the top to deny access to all shared folders.

We’ll leave the next step as-is.

Next screen is for assigning application permissions and we want to deny access to all.

We’ll leave the next step as-is.

The last step is for reviewing the settings and confirm.

Configuring the OpenVPN server
Let’s open up the VPN Server app and head straight to the Privilege screen. We’ll grant our newly created vpnuser the privilege to connect to the VPN Server.

Next, we’ll go to the screen for configuring OpenVPN and tick Enable OpenVPN server checkbox. On this screen we can customize each of the settings. We’ll leave the dropdowns as-is, with the default values selected. Then we’ll check only the first 4 checkboxes.

If we want to enable IPv6 server mode, we can check the last one too. But in order to enable OpenVPN server to send IPv6 addresses, we have to first get a prefix via 6in4/6to4/DHCP-PD in Control Panel > Network > Network Interface, then select the prefix on this screen.
If we don’t want the clients to be able to access the server’s LAN, we can untick the second checkbox Allow clients to access server's LAN.
Also, take note of the second-to-last checkbox Verify server CN. We can leave it unticked. But if we tick it, then it creates an issue for the OpenVPN Connect client, which we’ll see when we configure the client in the second part of this tutorial.

Now we have to click Apply for the changes to take effect first before we export the configuration. After clicking the Apply button, we are shown an information dialog which tells us to check port forwarding and firewall settings on both the NAS and the router. We’ll talk about those settings shortly.

Note that it’s a security best practice to not use any default configured port (like 1194 here) and instead use a different available port.
Enable port forwarding on the router
Before the VPN server connection request could reach the Synology NAS (where the VPN server runs), it reaches our router using the external IP address on port 1194. This is the default configured port, whcih we saw earlier. The router then forwards the request to the same port at the NAS’ local IP address. But this does not happen automatically. That’s why we need to enable port forwarding on the router. The process to do it is pretty much same on most routers and can easily be found online by searching with the router model name. Following is how it looks like on our Ubiquiti UniFi DreamMachine.


Check firewall settings on the router
Most of the time any connection attempt on port 1194 will be blocked by default on the routers. So we need to allow this by creating a firewall rule.
Luckily on our DreamMachine, a rule is automatically created once the port forwarding has been set up.

Check firewall settings on the NAS
We need to make sure that port 1194 is allowed to receive UDP connection requests in the Synology firewall. I already have firewall enabled with the default profile and found that the VPN connection can be established without having to add any additional rule. But if it’s not the case then we have to add a rule to enable port 1194 (or whatever port we’ve configured).

Summary
That’s basically it as far as configuring the OpenVPN server on Synology NAS is concerned. It’s not too difficult but we do need to take care to check the firewall settings on both the NAS and the router as most of the time VPN connection issues are caused by misconfigured firewalls.
In the next part, we’ll look at how to connect to the OpenVPN server we’ve just configured.
by Elena Constantinescu
Elena started writing professionally in 2010 and hasn’t stopped exploring the tech world since. With a firm grasp of software reviewing and content editing, she is always trying… read more
Updated on
by
Elena Constantinescu
Elena started writing professionally in 2010 and hasn’t stopped exploring the tech world since. With a firm grasp of software reviewing and content editing, she is always trying… read more
- If you have a Synology NAS device, you can turn it into a VPN server to allow other users to connect remotely and share files securely.
- It’s a time-consuming process, but it’s not difficult if you accurately follow our complete step-by-step guide.
- The biggest decision is choosing the VPN protocol for the Synology NAS server: PPTP, L2TP/IPsec, or OpenVPN.
- We’re showing you exactly how to configure Synology VPN settings and how to connect.

A NAS is a data storage server that you can connect to your home or office network.
You can use it to save all essential data in a single place, including photos and videos, without having to rely on cloud storage.
Anyone can access these files through the Internet using a web browser or mobile app: you, your family, or your team members.
If you have a Synology NAS, it means that you can turn it into a VPN server on your Windows 10 PC.
This way, users can remotely connect to the NAS device and perform file transfers, safe from hacker interceptions.
Check out our complete step-by-step guide below to find out how to easily set up and connect to Synology VPN on Windows 10.
Before getting started
When setting up the Synology VPN server, you have to choose a VPN protocol from PPTP, L2TP/IPsec, and OpenVPN.
Keep in mind that the VPN clients must apply identical configurations to their devices in order to establish a successful connection.
Furthermore, any modifications made to the VPN configuration must be also updated in the VPN clients.
That means you should take into account the devices and operating systems used by the VPN clients.
At the same time, you need to ensure anti-hacker VPN protection, so you can’t set the bar low for security.
Which VPN protocol should I use?

Most platforms and operating systems have native support for PPTP, so it’s really easy to set it up without installing additional software.
However, PPTP has weak security and is mostly considered obsolete because of this. Also, some old routers block the GRE protocol (IP protocol 47), which is required for VPN connections over PPTP.
L2TP/IPsec provides better security than PPTP and has good compatibility with most devices, including Windows, Mac, Linux, and mobile.
It requires DSM 4.3 or newer. If you make any changes to the L2TP/IPsec VPN server, this can be easily applied at the VPN clients, too.
OpenVPN offers the best security among the three, but it’s not built into operating systems. That means that VPN users must install an OpenVPN client (free to use).
On top of that, you need to export the OpenVPN configuration every time you make changes and share it with the VPN clients. Plus, OpenVPN server mode doesn’t support bridge mode for site-to-site connections.
We suggest using OpenVPN for best security or L2TP/IPsec for good security and native integration.
How do I set up a Synology NAS VPN server on Windows 10?
For PPTP
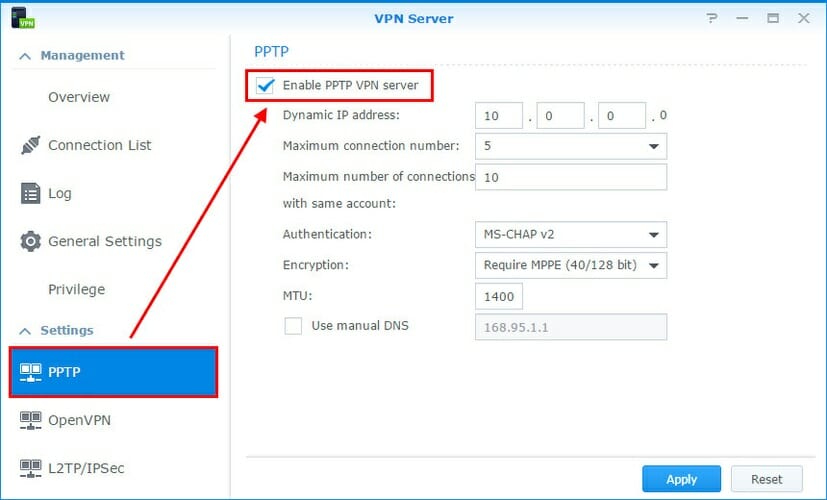
- Click VPN Server on your Synology NAS
- Select PPTP on the left side
- Check the Enable PPTP VPN server box
- Set the Dynamic IP address*
- At Maximum connection number, you can limit the number of simultaneous VPN client connections
- The Maximum number of connections with same account field is similar to the one before, but it refers to users logged in under the same VPN account
- Set Authentication to MS-CHAP v2 to encrypt the VPN client passwords
- Set Encryption to Require MPPE
- Leave MTU to default (1400)
- Leave Use manual DNS unchecked to push the Synology NAS DNS server to the VPN clients
- Click Apply
For L2TP/IPsec

- Open VPN Server and go to L2TP/IPsec on the left side
- Check the Enable L2TP/IPsec VPN server box
- Enter the Dynamic IP address*
- Set Maximum connection number to the total simultaneous VPN client connections you allow
- Set Authentication to MS-CHAP v2
- Leave MTU to default (1400)
- Leave Use manual DNS unchecked to push the Synology NAS DNS server to the VPN clients
- At IKE authentication, enter and confirm the pre-shared key.
- Click Apply
For OpenVPN
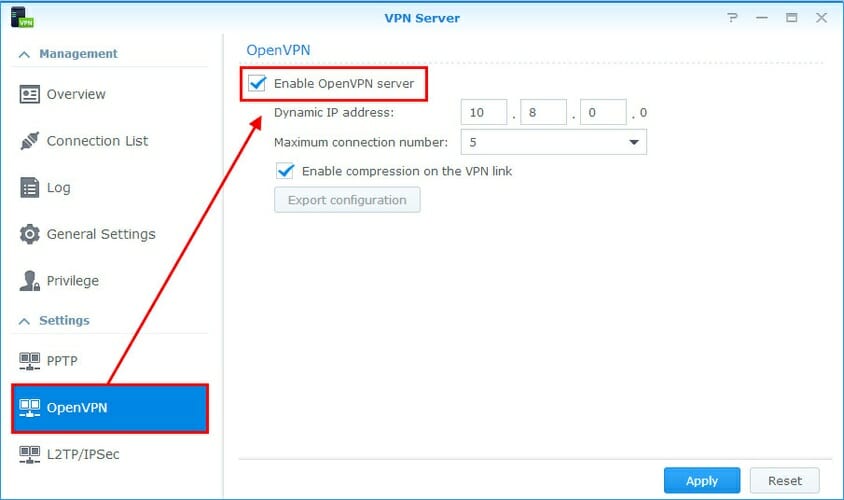
- Launch VPN Server and select OpenVPN on the left side
- Check the Enable OpenVPN server
- Set the Dynamic IP address*
- Limit the Maximum connection number
- At Enable compression on the VPN link
- Tick it if you want to apply data compression and speed up file transfers
- Leave it unchecked if you don’t want it to consume additional system resources (lower speed).
- Enable Allow clients to access server’s LAN
- Tick Enable IPv6 server mode only if you want VPN clients to connect using IPv6 instead of IPv4
- Click Apply
*The dynamic IP address is taken into account by the VPN server when it assigns the virtual IP addresses to all connected clients. It should not be identical to any local IP addresses used by your devices in LAN. You can use the arp -a command in CMD to view all local IP addresses.
Many routers have VPN server support for PPTP and L2TP/IPsec.
To avoid conflicts caused by occupied ports, make sure that the VPN server isn’t enabled on your router if you want to set up a Synology VPN server over PPTP or L2TP/IPsec.
Furthermore, you should use a router that allows VPN pass-through.
How do I connect to Synology VPN on Windows 10?
For PPTP
Here’s how to add a VPN connection, edit VPN properties, and connect to the Synology VPN when using the PPTP protocol.
For L2TP/IPsec
When it comes to the L2TP/IPsec protocol, start by making a minor registry tweak
Then, you can add your VPN connection, edit L2TP/IPsec settings, and connect to the Synology VPN.
For OpenVPN
The OpenVPN option is the most complicated because you have to install an OpenVPN client (no operating system has native support for OpenVPN).
Before doing that, you have to get the OpenVPN configuration settings ready. Once everything is set up, you can connect to the Synology OpenVPN server.
- Prepare the OpenVPN configuration
- On the Synology VPN server, select OpenVPN from the left side
- Click Export configuration
- Copy the ZIP archive to the VPN client PC
- Unzip the archive and open the openvpn.ovpn file with any text editor
- Replace YOUR_SERVER_IP with the public IP address of the Synology NAS
- Set up the OpenVPN client
- Download OpenVPN GUI and install it on your PC
- Go to the config subfolder of the OpenVPN directory. The default location is:
C:Program FilesOpenVPNconfig - Copy the Synology OpenVPN configuration files (ca.crt and openvpn.ovpn) to this location
- Connect to the OpenVPN server
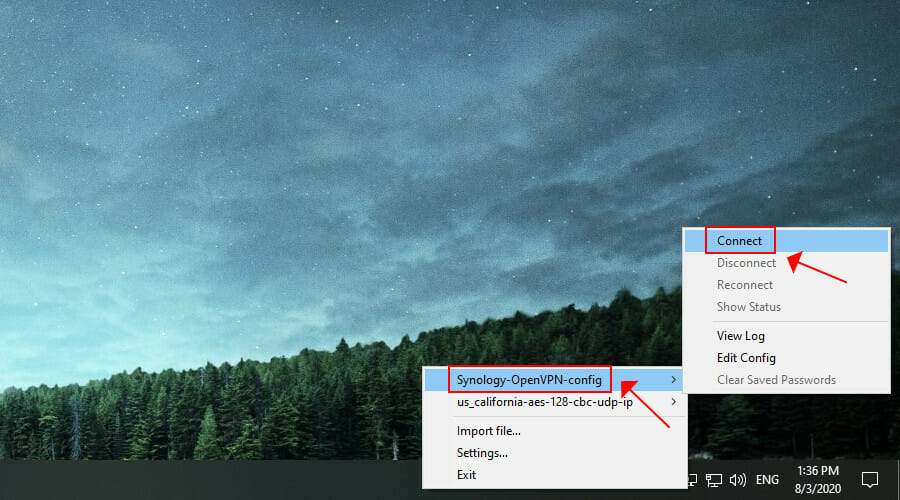
- Launch OpenVPN GUI as admin
- Right-click the OpenVPN GUI icon in the systray
- Select the Synology OpenVPN profile and click Connect
Synology VPN troubleshooting
To avoid VPN connection issues, it’s a good idea to check port forwarding and if the required ports are opened in the firewall on the Synology NAS and router, for both the VPN server and clients.
- PPTP requires port 1723 over TCP
- L2TP/IPsec needs ports 1701, 500, and 4500 over UDP
- OpenVPN needs port 1194 over UDP
Conclusion
To sum up, you can turn your Synology NAS into a VPN server and then connect to it from any part of the world to access files.
It’s a time-consuming process, but it’s not difficult at all if you follow the instructions accurately.
You just need to set up the right VPN protocol for your home or office. No matter what you choose, you can change the VPN settings anytime to try something else.
Your connection is not secure — websites you visit can find out your details:
- Your IP Address:
loading
Companies can sell this information, alongside your location and internet provider name, and profit from it by serving targeted ads or monitoring your data usage.
We recommend Private Internet Access, a VPN with a no-log policy, open source code, ad blocking and much more; now 79% off.
![]()

