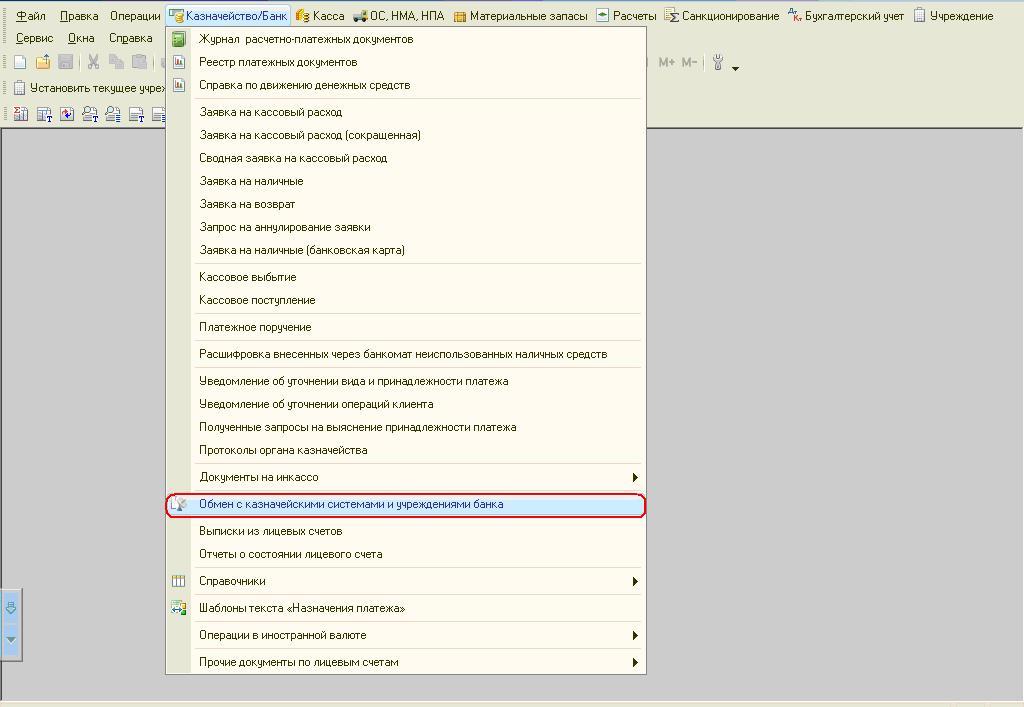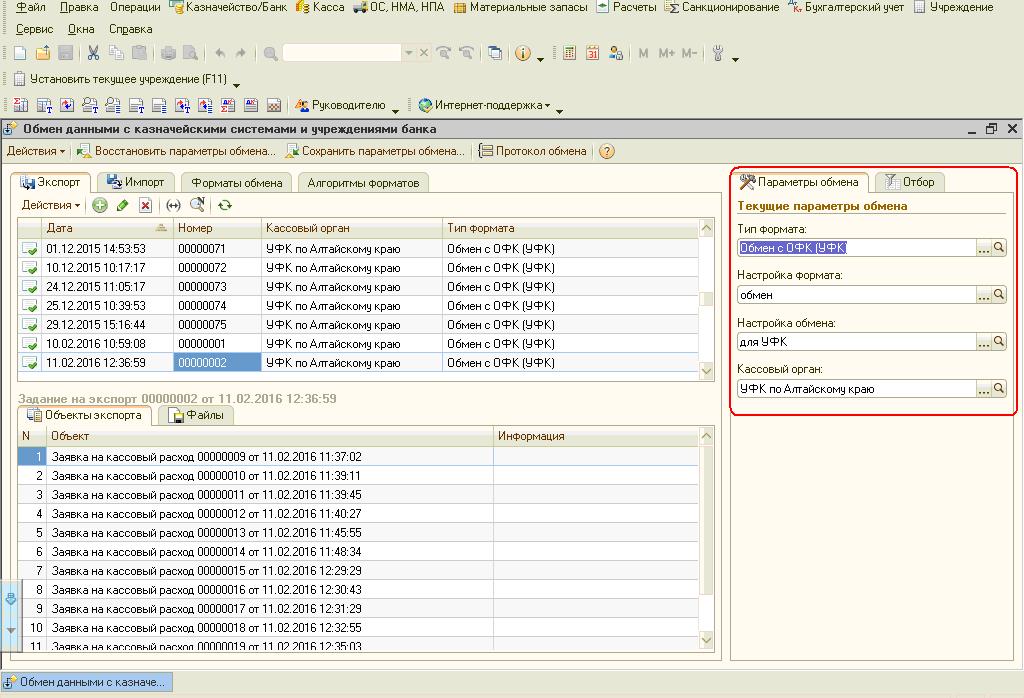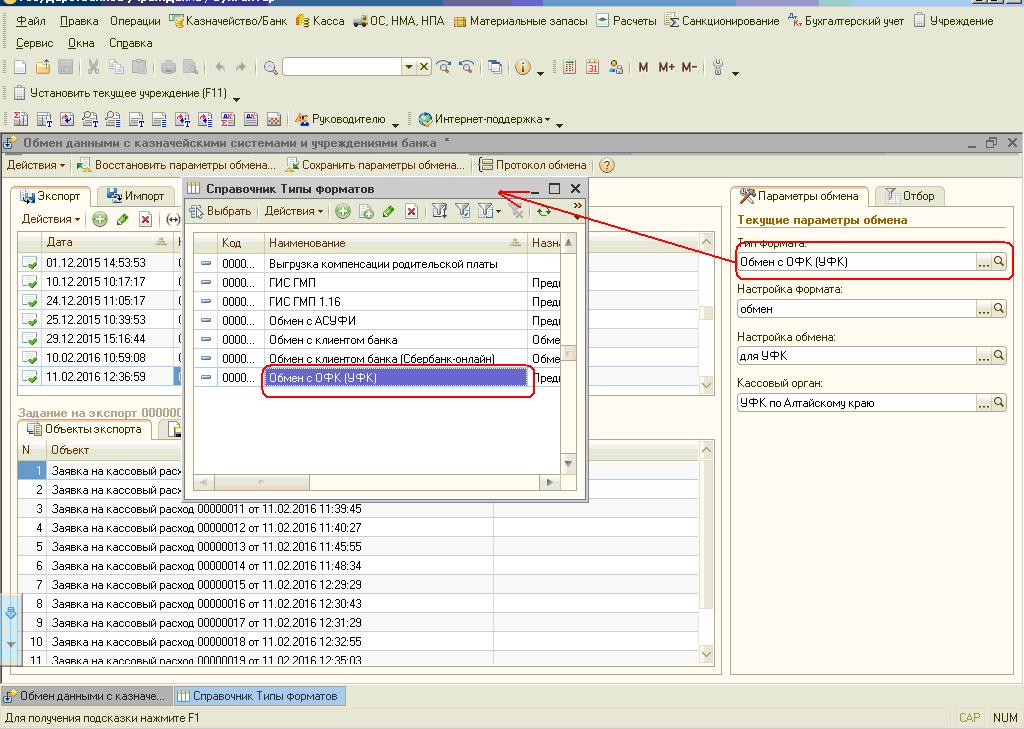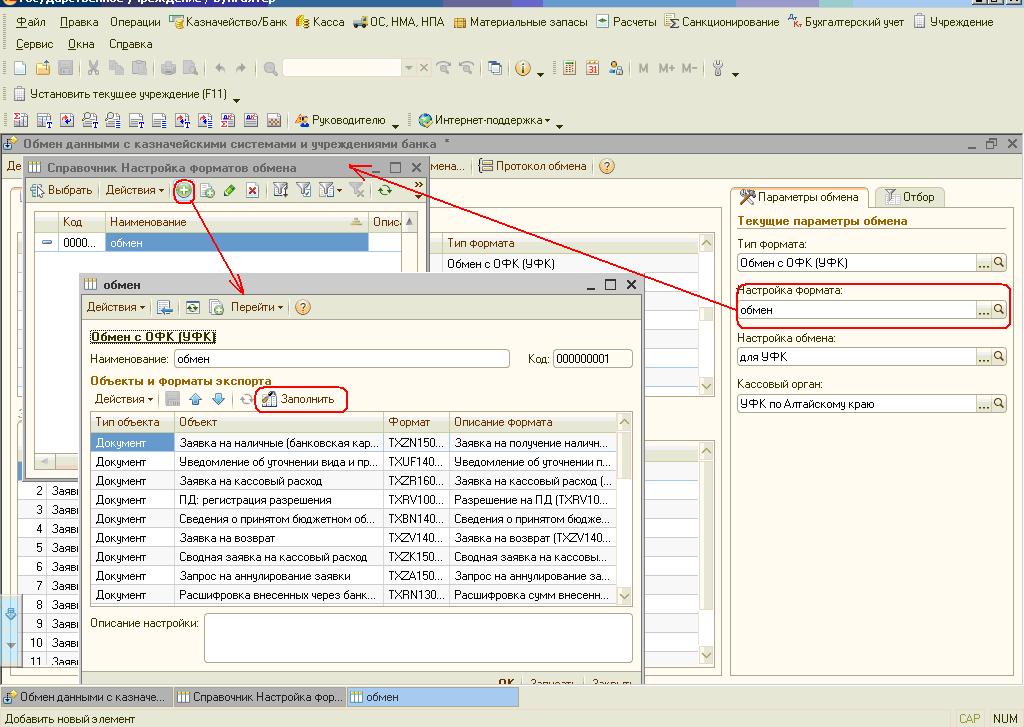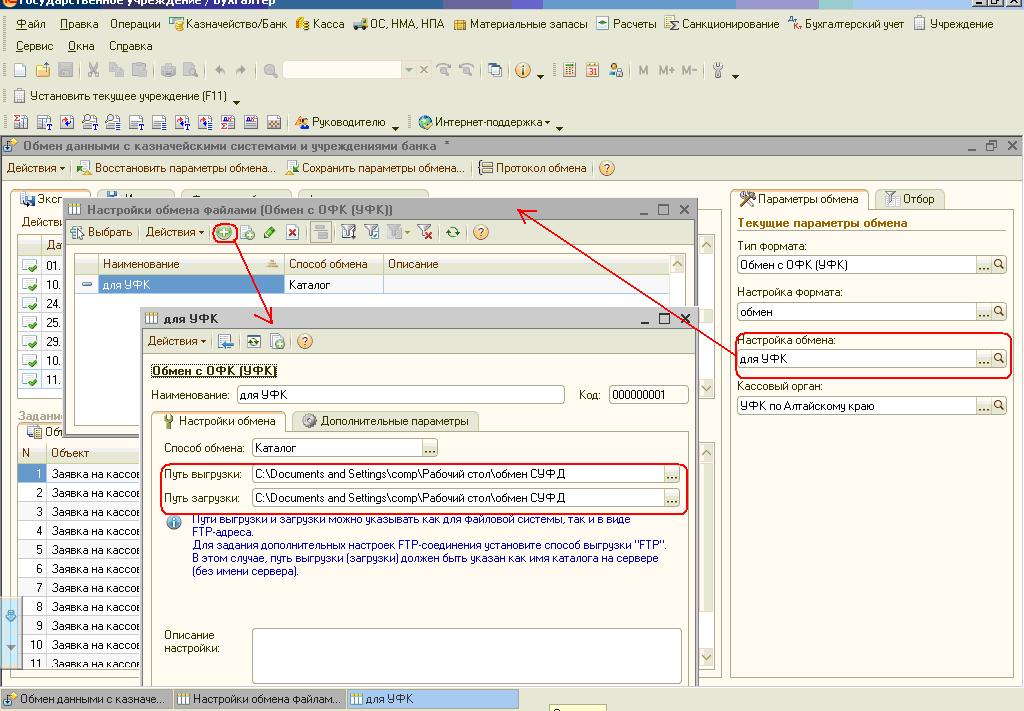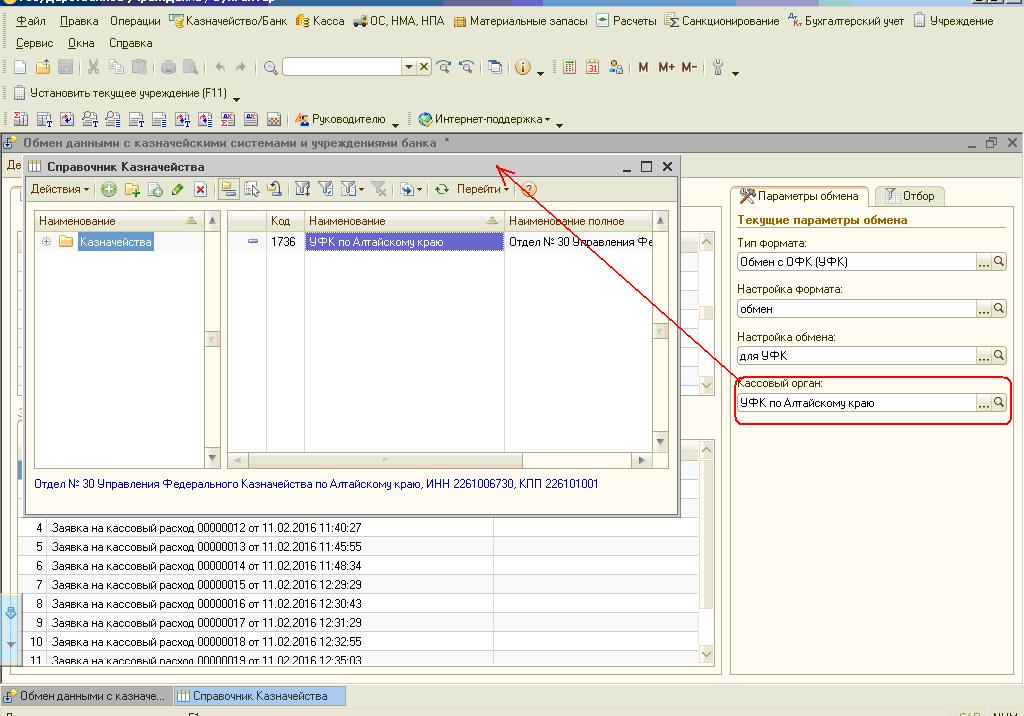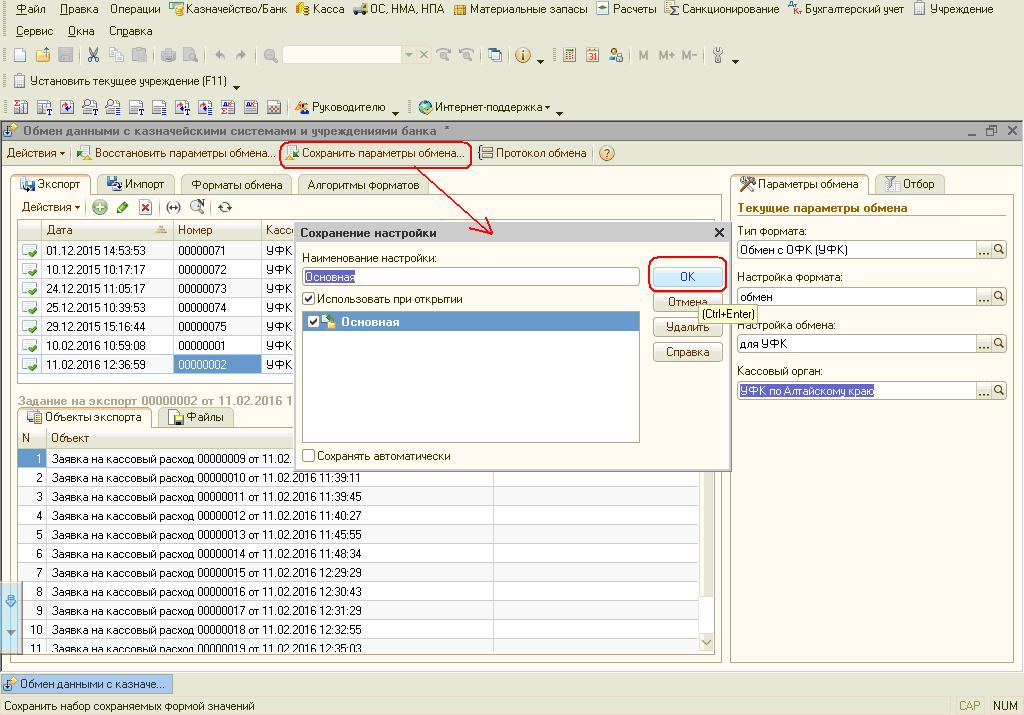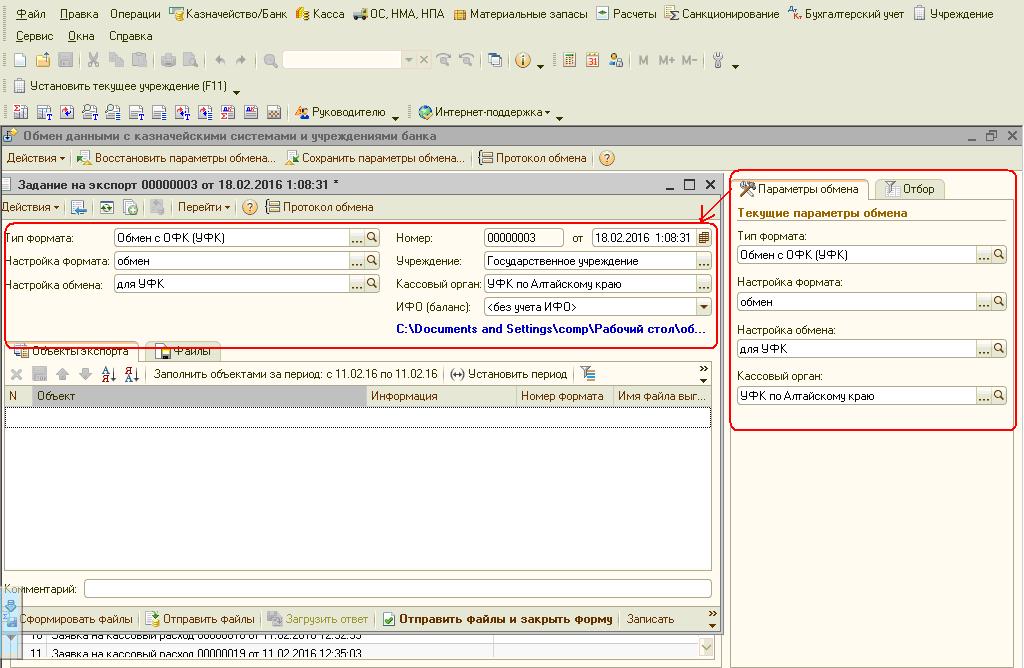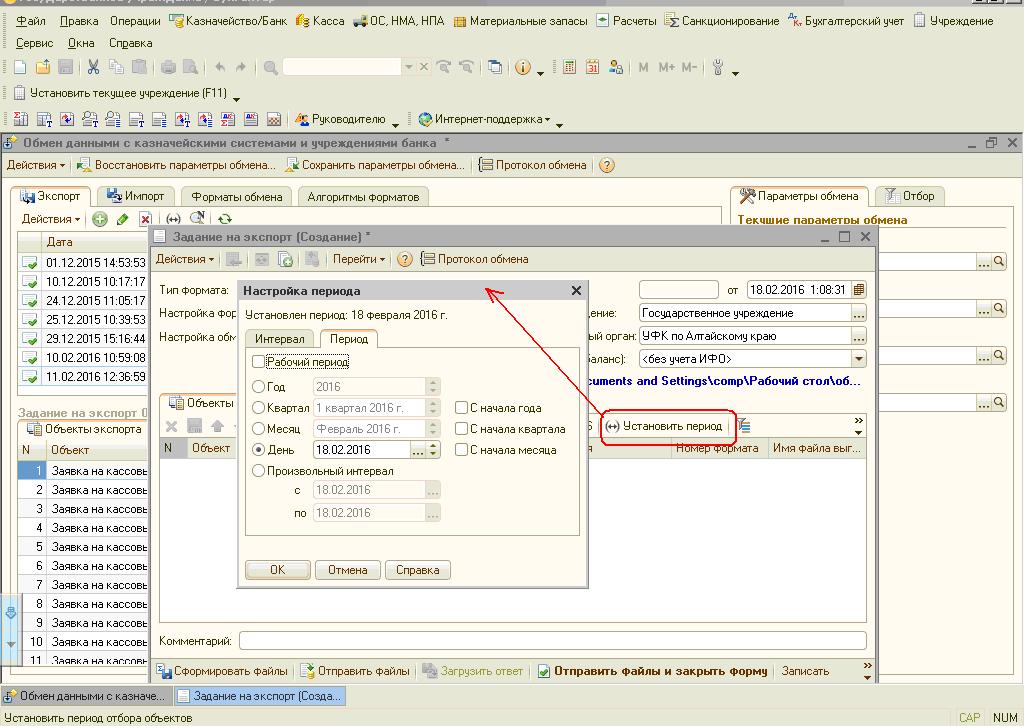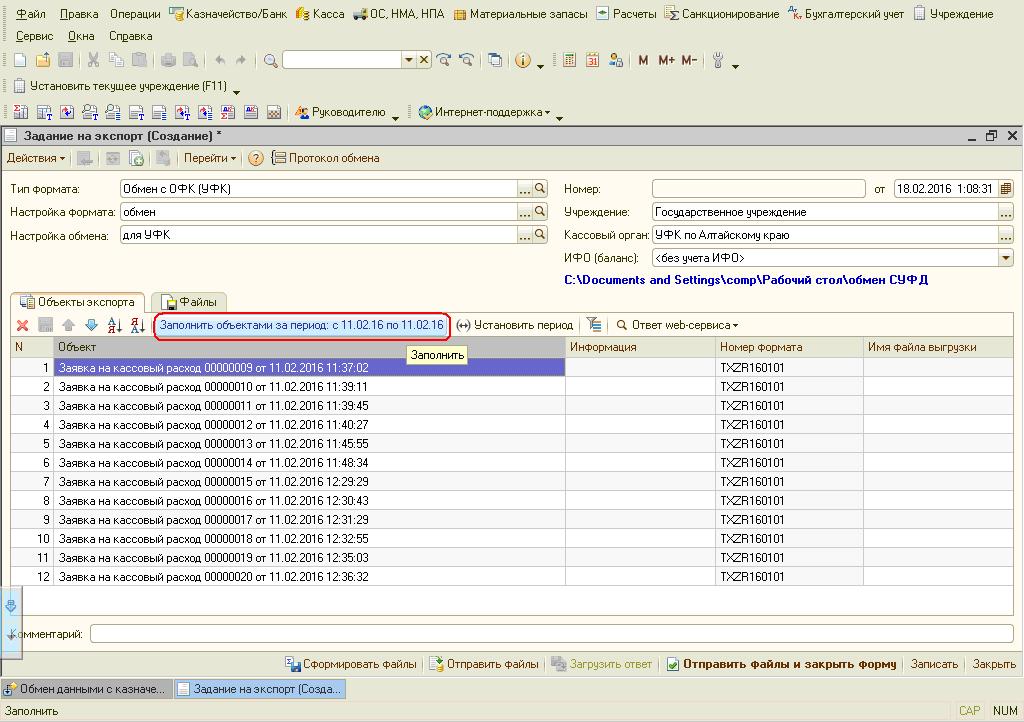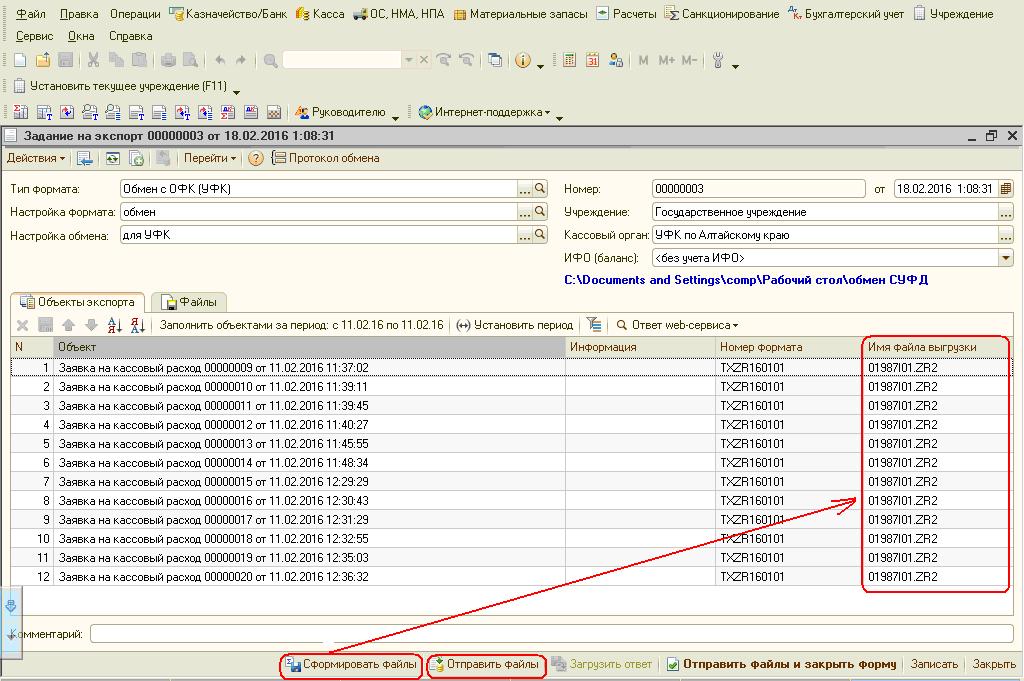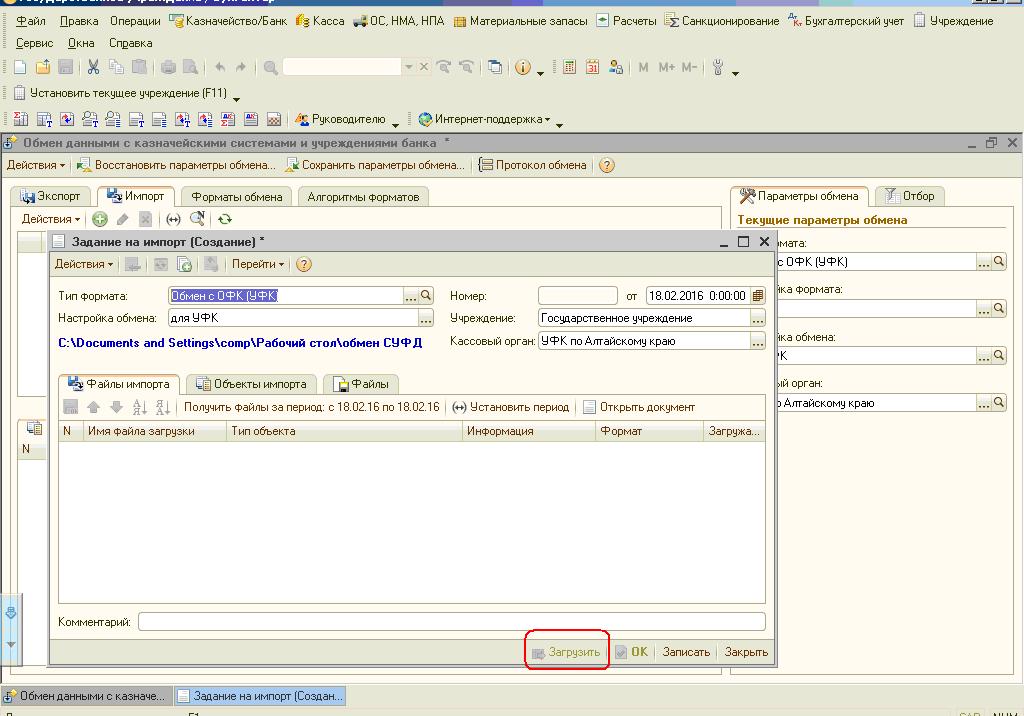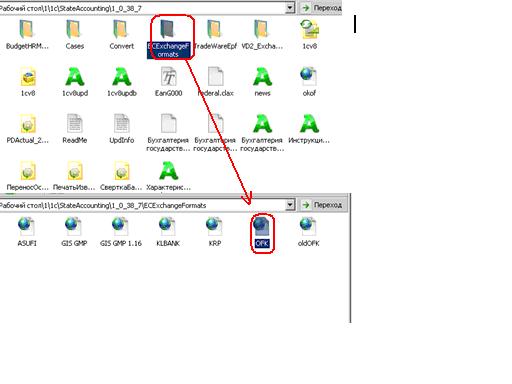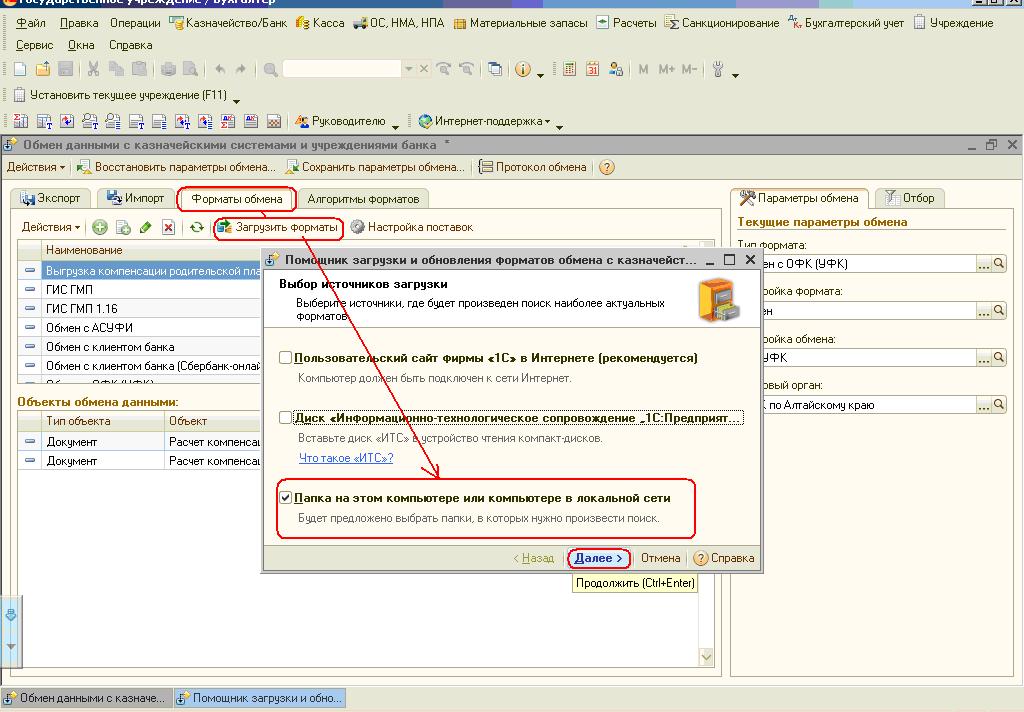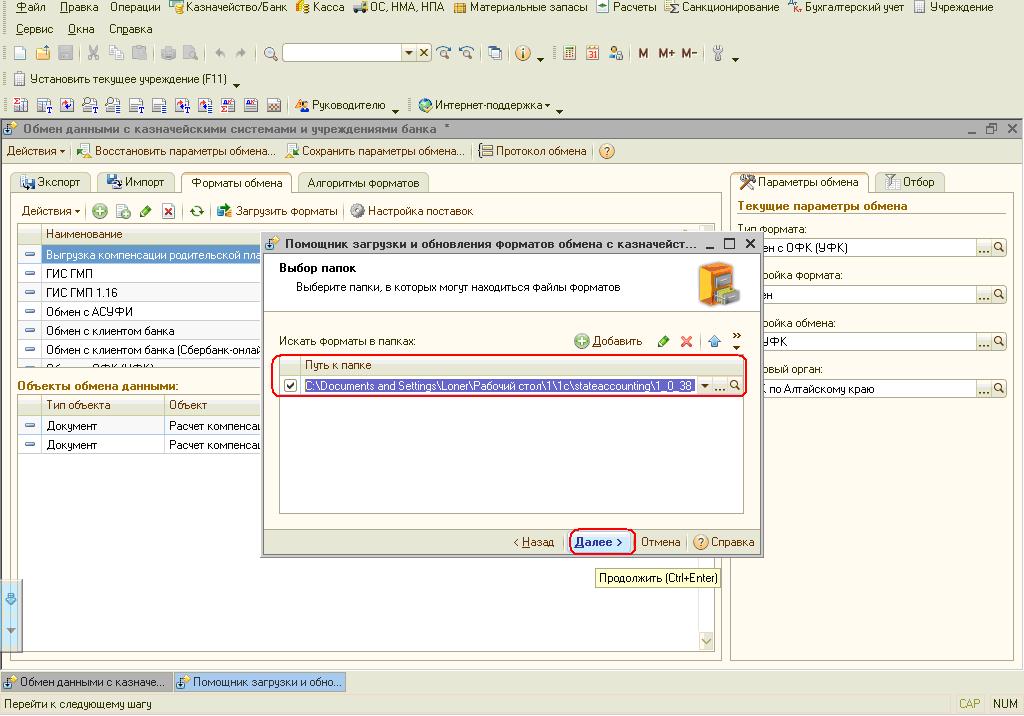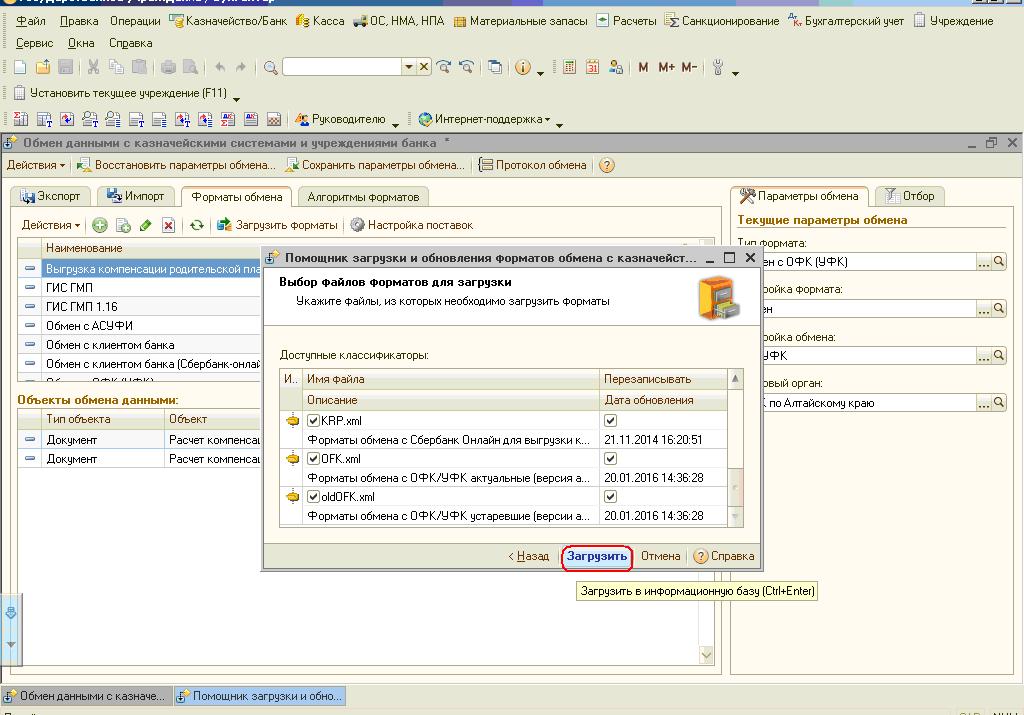Обмен с органами казначейства: настройка и выгрузка
- Опубликовано 13.03.2016 22:10
- Просмотров: 120431
В этой статье я вам расскажу о том, как настроить обмен с СУФД (система удаленного финансового документооборота) в программе 1С: Бухгалтерия государственного учреждения 8 редакции 1.0. Речь пойдет о вариантах обмена, непосредственно его настройке в 1С и порядке работы при его осуществлении.
В программе есть специальный раздел для обмена с казначейскими системами и учреждениями банка.
Обмен возможен двусторонний. Можно экспортировать документы из программы, а можно импортировать документ «выписка из лицевого счета», так же возможно совместить эти два способа.
Рассмотрим настройку и порядок экспорта. Сначала нужно установить параметры обмена.
«Тип формата» выбираем из справочника. В нашем случае это будет «Обмен с ОФК (УФК).
В справочнике «Настройка форматов обмена» создаем позицию и заполняем актуальными форматами, они периодически изменяются, поэтому нужно следить за их актуальностью.
В поле «Настройка обмена» мы заполняем путь загрузки и выгрузки. Обмен происходит не напрямую, а через папку, которую вы указываете в данном разделе.
В поле «Кассовый орган» выбираем орган казначейства, в котором у вас открыт лицевой счет.
После того, как заполнили все параметры, сохраняем их.
Теперь рассмотрим порядок выгрузки. Заходим на закладку «Экспорт» и создаем новый документ «Задание на экспорт». Все реквизиты в «шапке» документа заполнились из «Параметров обмена».
Сначала устанавливаем период, за который нужно выгрузить документы.
Затем нажимаем кнопку «Выгрузить объекты за период» и все не проведенные (!) документы для выгрузки (Заявка на кассовый расход, заявка на наличные, расшифровка внесенных через банкомат денежных средств и т.д) попадут в табличную часть.
Затем нажимаем сформировать файлы и отправить файлы. Файлы выгрузились в папку, которую вы указали в поле «Настройка обмена». Теперь уже из этой папки нужно загрузить файлы в СУФД.
Для импорта делаем такие же настройки и потом заходим на закладку «Импорт». Предварительно выписку из лицевого счета в СУФД вы выгружаете в папку для загрузки.
Создаем документ «Задание на импорт». Устанавливаем период, нажимаем «Получить файлы за период» и после этого нажимаем кнопку «Загрузить».
При выполнении этой операции загружается документ «Кассовое выбытие». Если же вы используете двусторонний обмен, то сначала выгружаете «Заявку на кассовый расход», а когда загружаете выписку из лицевого счета «Заявка на кассовый расход» проводится.
Периодически обновляются форматы обмена, поэтому их нужно актуализировать в программе. Форматы поставляются в папке обновлений.
Загружаем форматы на закладке «Формат обмена».
На этом все. Используйте обязательно все автоматические функции программы. Если остались вопросы по настройке обмена, то вы можете задать их в комментариях к статье.
Если вам нужно больше информации о работе в 1С: БГУ 8, то вы можете бесплатно получить наш сборник статей по ссылке.
Автор статьи: Наталья Стахнёва

Консультант Компании «Мэйпл» по программам 1С для государственных учреждений
Понравилась статья? Подпишитесь на рассылку новых материалов

Добавить комментарий
Если ваша компания работает с СУФД (Системой Управления Финансами и Документооборотом) и вы хотите автоматизировать процесс выгрузки данных из СУФД в 1С, то данное руководство будет полезным для вас. С помощью данной статьи вы сможете установить связь между этими системами и настроить автоматическую выгрузку данных.
Сначала необходимо понимать, что для того чтобы настроить выгрузку данных из СУФД в 1С, вам нужно установить и настроить программный продукт «СУФД для 1С». Данный продукт позволяет установить и настроить обмен информацией между СУФД и 1С. Важно: нужно иметь ряд знаний по настройке 1С и СУФД, чтобы не допустить ошибок и сбоев в процессе установки и настройки соединения между ними.
Подробное руководство по установке программы и настройке выгрузки данных из СУФД в 1С можно найти в интернете. В данной статье мы рассмотрим основные шаги, необходимые для настройки выгрузки.
Основные шаги настройки выгрузки данных из СУФД в 1С включают: установку и настройку программы «СУФД для 1С», создание соответствующего контура в СУФД, подключение в 1С базы данных к СУФД, настройка синхронизации справочников и проводок. Все шаги данного процесса надо проводить последовательно и тщательно следить за каждым действием.
Содержание
- Как настроить выгрузку из СУФД в 1С
- Шаг 1: Настройка обмена данных
- Шаг 2: Настройка соединения СУФД и 1С
- Шаг 3: Настройка плана обмена данными
- Шаг 1: Подключение 1С к СУФД
- 1.1 Получение необходимых данных
- 1.2 Настройка подключения в 1С
- Шаг 2: Настройка параметров выгрузки
- Выбор формата выгрузки
- Установка параметров выгрузки
- Сохранение настроек
- Шаг 3: Проверка правильности настроек
- 1. Проверка подключения к СУФД
- 2. Проверка настроек выгрузки
- 3. Проверка файла выгрузки
- Шаг 4: Выгрузка данных из СУФД
- 1. Открытие раздела выгрузки в СУФД
- 2. Настройка параметров выгрузки
- 3. Экспорт данных из СУФД в формате XML
- 4. Импорт данных в 1С
- Шаг 5: Импорт данных в 1С
- 1. Создание новой конфигурации
- 2. Создание новой базы данных
- 3. Настройка соединения с базой данных
- 4. Импорт данных
- 5. Проверка данных
- Полезные советы и рекомендации
- 1. Подготовьте базу данных 1С
- 2. Следите за корректностью наименований
- 3. Настройте права доступа
- 4. Проверяйте выгрузку на тестовых данных
- 5. Необходимо следить за обновлениями
- Вопрос-ответ
- Каким образом я могу настроить выгрузку данных из СУФД в 1С?
- Можно ли объединить несколько таблиц из СУФД при выгрузке в 1С?
- Какие могут быть проблемы при настройке выгрузки данных из СУФД в 1С?
- Как мне определить правильность настроек экспорта в СУФД?
Как настроить выгрузку из СУФД в 1С
Шаг 1: Настройка обмена данных
Перед началом настройки необходимо установить программное обеспечение для обмена данными между СУФД и 1С. Для этого следует загрузить и установить библиотеку обмена данными 1С-СУФД.
Далее необходимо создать элемент обмена данными в СУФД. Для этого зайдите в меню «Мои объекты» и выберите «Элементы обмена». Далее создайте новый элемент обмена и настройте входящее и исходящее соединение.
Шаг 2: Настройка соединения СУФД и 1С
Для начала необходимо открыть 1С и создать новую информационную базу. Далее следует зайти в настройки обмена данными, где нужно создать новое соединение с СУФД, указав все необходимые параметры.
После настройки соединения необходимо создать новый канал связи и указать входящее и исходящее соединение. Для этого нужно указать данные элемента обмена, который был создан в СУФД, а также файл-обработчик, который будет обрабатывать данный канал связи в 1С.
Шаг 3: Настройка плана обмена данными
Настройка плана обмена данными заключается в том, чтобы определить, какие данные будут выгружаться из СУФД в 1С и как они будут обрабатываться. Для этого необходимо создать новый план обмена и настроить список объектов для выгрузки, а также механизм обработки данных.
После того как план обмена был настроен, следует запустить обмен данными и проверить полученные результаты. В случае проблем можно обратиться к специалистам технической поддержки компании, занимающейся настройкой СУФД и 1С.
Шаг 1: Подключение 1С к СУФД
1.1 Получение необходимых данных
Для начала, необходимо получить данные для подключения к СУФД. Эти данные можно получить у своего банка. Обычно, это Таблица соединений, которая содержит информацию о адресе сервера и порту подключения, логине и пароле для доступа к СУФД.
1.2 Настройка подключения в 1С
После того, как вы получили данные для подключения к СУФД, необходимо настроить их в 1С. Для этого следует перейти в меню «Управление-Настройка подключений» и нажать кнопку «Добавить».
В открывшемся окне необходимо заполнить поля: «Имя соединения», «Адрес сервера» и «Порт». Далее в поле «Описание» можно указать дополнительную информацию, например, название банка.
После заполнения полей, необходимо перейти на вкладку «Учетные записи» и добавить новую учетную запись, указав логин и пароль для доступа к СУФД. Сохраните настройки подключения.
После того, как вы настроили подключение в 1С, вы можете начать работу с СУФД. На этом этапе вам доступны функции выгрузки платежных поручений и получения электронных выписок.
Шаг 2: Настройка параметров выгрузки
После указания источника данных необходимо настроить параметры выгрузки. Для этого нужно перейти на вкладку «Параметры выгрузки».
Выбор формата выгрузки
В первом блоке настроек нужно выбрать формат выгрузки данных. В зависимости от требований клиента можно выбрать формат xml или txt.
Установка параметров выгрузки
Во втором блоке настроек задаются параметры выгрузки, такие как выбор полей для выгрузки, разделитель столбцов, символ перевода строки и т.д. Необходимо убедиться, что выбранные настройки соответствуют требованиям получателя данных.
Сохранение настроек
После установки всех параметров выгрузки необходимо сохранить настройки, нажав на кнопку «Сохранить». При необходимости можно также сохранить настройки в файле или загрузить предыдущие настройки из файла.
Шаг 3: Проверка правильности настроек
1. Проверка подключения к СУФД
Перед началом выгрузки необходимо убедиться в правильности подключения к СУФД. Для этого перейдите в меню «Настройки» и выберите вкладку «Подключение к СУФД». Здесь вы должны увидеть IP-адрес сервера, логин и пароль для доступа к СУФД.
2. Проверка настроек выгрузки
Следующим шагом необходимо проверить настройки выгрузки. Для этого перейдите в меню «Настройки» и выберите вкладку «Выгрузка из СУФД». Здесь вы должны увидеть выбранные параметры для выгрузки (например, период выгрузки, список счетов и т.д.). Убедитесь, что все настройки выбраны правильно.
3. Проверка файла выгрузки
После того, как настроили подключение к СУФД и настройки выгрузки, необходимо сформировать файл выгрузки и проверить его на наличие ошибок. Для этого перейдите в меню «Выгрузка» и выберите «Формирование файла выгрузки». После того, как выгрузка будет сформирована, проверьте файл на наличие ошибок (например, откройте его в Excel и проверьте форматирование и данные).
Шаг 4: Выгрузка данных из СУФД
1. Открытие раздела выгрузки в СУФД
Для выгрузки данных из СУФД необходимо открыть соответствующий раздел в программе. Для этого на главной панели нужно выбрать Разделы — Выгрузки — Сформированные выгрузки.
2. Настройка параметров выгрузки
В открывшемся разделе необходимо выбрать нужную выгрузку и настроить ее параметры. Для этого нужно выбрать интересующий период времени, указать нужную организацию и другие параметры, если они есть в данной выгрузке.
Важно: перед настройкой параметров рекомендуется ознакомиться с документацией по данной выгрузке, чтобы понимать, какие параметры необходимо заполнить.
3. Экспорт данных из СУФД в формате XML
После настройки параметров нужно экспортировать данные из СУФД в формате XML. Для этого нужно нажать на кнопку «Экспорт в XML», выбрать нужный путь для сохранения файла и нажать «ОК».
4. Импорт данных в 1С
После экспорта данных в XML формате можно производить импорт данных в программу 1С. Для этого нужно открыть соответствующую выгрузку в 1С, выбрать нужный файл с данными и нажать «Импорт». После этого данные из СУФД будут загружены в 1С и будут доступны для дальнейшей работы с ними в программе.
Шаг 5: Импорт данных в 1С
1. Создание новой конфигурации
Прежде чем начать импорт данных из СУФД в 1С, необходимо создать новую конфигурацию в программе 1С. Для этого нужно выбрать пункт меню «Файл» — «Новая конфигурация». Затем необходимо указать название конфигурации, ее местонахождение на жестком диске и параметры подключения к базе данных.
2. Создание новой базы данных
Для импорта данных из СУФД необходимо создать новую базу данных в программе 1С. Для этого нужно выбрать пункт меню «Файл» — «Новая» — «База данных». Затем нужно указать название базы данных и выбрать тип базы данных, который соответствует базе данных СУФД.
3. Настройка соединения с базой данных
После создания базы данных необходимо настроить соединение с базой данных СУФД. Для этого нужно выбрать пункт меню «Конфигурация» — «Настройка соединения». Затем нужно указать параметры подключения к базе данных СУФД и сохранить настройки.
4. Импорт данных
После настройки соединения с базой данных СУФД можно начать импорт данных. Для этого нужно выбрать пункт меню «Обработки» — «Конфигурация обмена с СУФД» — «Запустить конфигурацию обмена с СУФД». Затем следует выбрать тип импортируемых данных, указать параметры импорта и запустить процесс импорта.
5. Проверка данных
После завершения импорта данных необходимо проверить их корректность. Для этого можно использовать формы и отчеты 1С или специальные инструменты для проверки данных из СУФД. Если данные импортированы корректно, можно продолжить работу с ними в программе 1С.
Полезные советы и рекомендации
1. Подготовьте базу данных 1С
Перед началом настройки выгрузки из СУФД в 1С необходимо подготовить базу данных 1С. Обратите внимание на наличие необходимых справочников, документов и реквизитов. Также рекомендуется очистить базу данных от старых данных, чтобы не возникло конфликтов при выгрузке из СУФД.
2. Следите за корректностью наименований
Важно убедиться в том, что наименования объектов в базах данных СУФД и 1С совпадают. Это поможет избежать ошибок при выгрузке. Рекомендуется использовать шифры объектов, а не их наименования, чтобы быть уверенным в точности соответствия.
3. Настройте права доступа
При настройке выгрузки из СУФД в 1С важно учитывать права доступа пользователей к объектам баз данных. Проверьте, что у соответствующих пользователей есть права на изменение данных и просмотр необходимых объектов.
4. Проверяйте выгрузку на тестовых данных
Прежде чем начать работать с реальными данными, рекомендуется провести тестовую выгрузку и проверить, что информация корректно передается между СУФД и 1С.
5. Необходимо следить за обновлениями
Важно следить за обновлениями СУФД и выпускать новые версии выгрузки для того, чтобы избежать потенциальных проблем из-за изменений на стороне СУФД. Также необходимо следить за обновлениями 1С и проверять, что выгрузка корректно работает на новых версиях.
Вопрос-ответ
Каким образом я могу настроить выгрузку данных из СУФД в 1С?
Для начала, необходимо настроить параметры экспорта в СУФД и затем внести соответствующие настройки в конфигурационный файл 1С. После этого, можно будет использовать функции, позволяющие выгружать данные из СУФД в 1С. Подробнее сам процесс можно описать следующим образом:
Можно ли объединить несколько таблиц из СУФД при выгрузке в 1С?
Да, это возможно. Необходимо настроить формат выгрузки данных из СУФД, чтобы он соответствовал конфигурации 1С. После этого, можно будет использовать соответствующие функции в 1С.
Какие могут быть проблемы при настройке выгрузки данных из СУФД в 1С?
Возможны различные проблемы при настройке выгрузки данных. Например, могут возникнуть проблемы с соответствием форматов данных между СУФД и 1С, ошибки при настройке параметров экспорта в СУФД, проблемы соединения с базой данных и т.д. Для решения этих проблем, необходимо проанализировать журналы ошибок и настроить параметры соответствующим образом.
Как мне определить правильность настроек экспорта в СУФД?
Для проверки правильности настроек экспорта в СУФД, необходимо выполнять соответствующие запросы и проверять результаты. Однако, это может быть сложно для начинающих, поэтому рекомендуется использовать специальные инструменты для тестирования, которые позволяют проводить автоматическую проверку результатов экспорта.
4. Организация осуществляет установку на выделенном компьютере средства криптографической защиты информации (СКЗИ) КриптоПро версии 3.6.
Прим.: Дистрибутив СКЗИ КриптоПро версии 3.6 и лицензия предоставляется органом Федерального казначейства по доверенности. Установка/удаление СКЗИ КриптоПро осуществляется специалистами Организации по «Инструкции по установке ПО.doc».
5. Организация осуществляет установку на выделенном компьютере ПО Континент-АП.
Прим.: ПО Континент АП предоставляется органом Федерального казначейства. Установка и настройка ПО Континент АП осуществляется специалистами Организации по инструкции, приведенной в файле «Инструкция по установке ПО.doc». В ОС Win7 ставится ПО Континент-АП версии 3.6.7.0.
6. В Организации должен быть определен перечень должностных лиц, которые в силу своих должностных обязанностей будут иметь производственную необходимость непосредственной работы в СУФД-онлайн.
Прим.: На начало внедрения в эксплуатацию ППО “Портал АСФК для ДУБП” (СУФД-онлайн) указанный перечень лиц определяется Приказами о наделении правом электронной цифровой подписи, изданных Организацией в ходе подключения к СЭД ФК и работе в СЭД ФК.
При необходимости корректировка перечня может быть осуществлена путем издания Организацией нового приказа, аналогичного имеющимся приказам в части СЭД ФК. Заверенная копия нового Приказа должна быть предоставлена в орган Федерального казначейства. Обобщенная информация по откорректированному перечню (ФИО сотрудников полностью, должности) должна быть предоставлена в орган Федерального казначейства для формирования учетных записей (“заведения”) в ППО “Портал АСФК для ДУБП”.
7. В Организации должны быть изготовлены ключи ЭП для сотрудников Организации, упомянутых в откорректированном перечне (См. п.6).
Прим.: Ключи ЭП изготавливаются специалистами Организации по инструкции «Создание ключей ЭП.doc» , находящейся в архиве . Программа генерации ключей ЭП предоставляется органом Федерального казначейства, и доступна для скачивания по адресу . При генерации в программе ключей ЭП рекомендуется устанавливать расширенное назначение сертификата открытого ключа по максимально возможному варианту (Это позволит минимизировать вероятность переделки ключей ЭП вследствие возможных ошибок при наделении полномочиями сотрудников Организации).
8. Сотрудниками Организации должны быть своевременно получены логины и пароли для входа в СУФД-онлайн.
9. На рабочем месте, где будет осуществляться работа с СУФД-онлайн, должны быть установлены корневой сертификат Федерального казначейства и личные сертификаты ЭП сотрудников Организации в соответствии с нижеприведенной инструкцией.
II. Установка ЭП для СУФД-онлайн
Для установки ЭП для СУФД-онлайн необходимо выполнить следующие шаги:
1. Зайти: Пуск -> (Настройка) -> Панель управления -> открываем «КриптоПро CSP» -> вкладка «Сервис» -> кнопка «Установить личный сертификат»
2. Открывается окно «Мастер установки личного сертификата», нажимаем кнопку «Далее».
3. В строке «Имя файла сертификата» нажимаем кнопку «Обзор» и выбираем сертификат ключа ЭП пользователя, который необходимо установить.
Данный сертификат может находиться на съемном диске (флешке, Вам скинули при выдаче сертификата ключа ЭП в отделе безопасности), либо сертификат ключа ЭП пользователя можно выгрузить из СЭДа (см.ниже).
4. Выбрав сертификат ключа ЭП пользователя, который необходимо установить, нажимаем кнопку «Далее» -> «Далее». В строке «Имя ключевого контейнера» нажимаем кнопку «Обзор» открывается окно «Выбор ключевого контейнера» где нужно выбрать ключевой носитель, на котором находится ЭП данного пользователя и нажать кнопку «ОК». В окне «Мастер установки личного сертификата» нажимаем кнопку «Далее». В следующем окне при выборе хранилища сертификата нажать кнопку «Обзор» и обязательно выбрать хранилище «Личные» -> «ОК». В следующем окне нажать кнопку «Далее» -> «Готово».
Выгрузка сертификата из СЭД.
Для того, чтобы выгрузить сертификат ключа ЭП из СЭДа, необходимо выполнить следующие шаги:
Зайти в СЭД -> Администрирование -> Общее -> Удаленные АРМ.
В открывшемся окне «Удаленные АРМ» в левой части «Автоматизированные Рабочие Места» выделить строку с именем вашей организации, при этом в правой части «Настройки криптопрофилей АРМ» будут отображаться наименования всех криптопрофилей АРМ пользователей данной организации. Кликнем двойным щелчком (левой кнопкой мыши) по наименованию криптопрофиля нужного абонента ЭП –открываются «Настройки криптографического профиля» выбранного пользователя ЭП. В данном окне во вкладке «Сертификаты» просматриваем все строки с записями и находим строку с записью, у которой Статус — «активный», Ключ — «рабочий» и срок действия еще не истек. По данной строке нажимаем правой кнопкой мыши и в открывшемся меню выбираем пункт «Просмотр сертификата». Открывается окно «Сертификат». В данном окне открываем вкладку «Состав» и нажимаем кнопку «Копировать в файл». Открывается окно «Мастер экспорта сертификатов». В данном окне нажимаем кнопку «Далее» и в следующем открывшемся окне нажимаем кнопку «Далее».
В строке «Имя файла» нажимаем кнопку «Обзор», открывается окно «Сохранить как». Выбираем папку, куда необходимо сохранить файл сертификата ключа ЭП или сохраняем на рабочий стол, присвоив имя файлу сертификата и нажав кнопку «Сохранить». В следующем окне «Мастер экспорта сертификатов» будет указано, куда будет сохранен выбранный сертификат ключа ЭП, нажимаем кнопку «Далее». В последующем окне нажимаем кнопку «Готово». По завершению «Мастер экспорта сертификатов» выведет окно с результатом «Экспорт успешно выполнен», нажимаем кнопку «ОК». В указанной ранее папке, куда сохранили файл сертификата ключа ЭП, или на рабочем столе появится сертификат ключа ЭП необходимого пользователя организации.
Работа с СУФД-онлайн
III. Как работать с Порталом АРМ ДУБП
Для работы в СУФД-онлайн необходимо последовательно выполнить следующие шаги:
1. Установить защищенное соединение с помощью программы Континент-АП.
2. Запустить браузер Internet Explorer или Mozilla Firefox (требования к версии браузера см. в п. 3.4 раздела Технические требования).
В адресной строке ввести ссылку, выданную в УФК
http://10.68.200.12:28081/
Откроется окно Регистрации.
3. В окне Регистрации необходимо ввести логин и пароль пользователя, выданный в УФК, и нажать кнопку OK. Если логин и пароль будет введен неправильно 3 раза, то, пользователь будет заблокирован на 10 минут.
4. После авторизации откроется рабочее окно, в котором слева будет находиться дерево документов.
Вся работа осуществляется с использованием дерева меню. В дереве меню, путем открытия нужных веток, необходимо выбирать нужные для работы документы.
5. Для работы с документами используются кнопки находящиеся в верней части экрана:
| — Импортировать документы | |
| — Экспортировать выделенные документы | |
| — Создать новый документ | |
| — Открыть документ на редактирование | |
| — Создать копию документа | |
| — Удалить документ | |
| — Подпись | |
| — Проверка подписи | |
| — Удаление подписи | |
| — Документарный контроль | |
| — Отменить Отправку | |
| — Отправить | |
| — Просмотр изменения статуса документа/записи справочника | |
| — Печать документа | |
| — Печать скроллера | |
| — Поиск | |
| — Обновить список документов |
Примечание. Все кнопки могут не уместиться на экране, для доступа к скрытым кнопкам необходимо с помощью стрелок сместиться в нужную сторону.
6. Основная последовательность действий при работе с документами в СУФД-онлайн:
— Создание документа (путем ручного ввода, импорта или копирования)
— Проведение документарного контроля, устранение ошибок при необходимости
— Подписание документа сначала второй, затем первой подписью
— Отправка документа
IV. Как создать и отправить документ на Портале АРМ ДУБП
Создание и отправка документов в СУФД-онлайн производится последовательно:
1. Перед созданием документа необходимо убедиться в правильном выборе роли организации.
Смена роли организации происходит путем выбора из списка, вызываемого по кнопке над деревом документов.
2. Для создания и отправки документа необходимо последовательно выполнить следующие шаги:
2.1. Создать документ в системе. Создать документ можно несколькими способами, нажав соответствующую кнопку:
1) Ручной ввод
2) Импорт
3) Копирование
Чтобы увидеть созданный документ следует обновить список, нажав кнопку .
Созданный любым из трех способов документ имеет статус передачи и бизнес-статус «Черновик».
Над документом с данным статусом доступны следующие операции:
редактирование
удаление
документарный контроль
2.2. Далее документ должен пройти подтверждение ввода – документарный контроль. При этом осуществляется проверка реквизитов документа на соответствие справочным данным – предупредительный контроль, а также контроль сумм документа (сумма строк должна быть равна общей сумме) и дат – блокирующий контроль. Для выполнения документарного контроля требуется установить курсор на созданный документ в списке документов и нажать на кнопку на панели инструментов.
2.3. Если документ, находящийся на статусе «Введен», необходимо отредактировать, то сначала производится откат статуса передачи по кнопке до «Черновика». После этого производится редактирование, сохранение документа и документарный контроль.
2.4. Далее необходимо подписать документ (утвердить). Для утверждения документа пользователь должен обладать сертификатом подписи, а документ должен иметь статус передачи «Введен».
Чтобы подписать документ, необходимо выделить соответствующий документ в списке документов и нажать на кнопку .
В этом случае у документа происходит изменение статуса утверждения (на «Утвержден»), статус передачи и бизнес-статус не изменяются.
Информацию о подписях можно просмотреть на закладке «Подписи» информационной панели, расположенной в нижней части экрана, предварительно обновив список документов.
После подписания документ получает статус утверждения «Утвержден» или «Частично утвержден».
Статус «Частично утвержден» документ получает в случае если подписан не всеми необходимыми ЭЦП. В этом случае необходимо наложить на документ недостающие ЭЦП.
2.5. На следующем шаге документ может быть отправлен.
Для отправки документа следует выбрать необходимый документ в списке и нажать на кнопку .
Выполняется отправка выбранного документа. В случае успешной отправки документ переходит в статус передачи «Отправляется».
Далее статус документа изменяется в соответствии со статусами, присваиваемыми документу на стороне ФК.
После завершения отправки вы можете контролировать прохождение документа, отслеживая статус в колонке «Статус (наименование)».
V. Часто задаваемые вопросы при работе с СУФД-онлайн
1. Если при открытии или подписании документа появилась ошибка «Не удалось обработать скрипт»:
для браузера Mozilla FireFox
Необходимо нажать на кнопку «Настройки» и выбрать пункт «Разрешить всплывающие окна для …»
для браузера InternetExplorer
Необходимо нажать правую кнопку мыши на полосе предупреждения и выбрать пункт «Всегда разрешать всплывающие окна для этого узла»
2. Если при открытии или подписании документа появилось предупреждение безопасности:
Необходимо поставить галочку «Always trust content from this publisher» и нажать кнопку «Run».
3. Выходит пустое окно «Криптографические операции»:
Это значит что на рабочей станции не установлена Java или ПО Java заблокировано браузером (FireFox). Варианты решения:
a. Заходим в FireFox, в адресной строке набираем about:config
потом в фильтре extensions.blocklist.enabled
ставим Значение= false (двойным кликом по строке)
меню – Инструменты – Дополнения – Java Toolkit — > включить
меню – Инструменты – Настройки – вкладка Содержимое -> снять галочку Блокировать всплывающие окна
перезапускаем FireFox
Или
b. ставим Java Version 7
т.к. сертификата безопасности нет на данную версию, будет спрашивать — блокировать ли не подписанное приложение. От блокировки отказаться.
Если окно пустое и черного цвета значит некорректно установлена Java, требуется ее переустановка.
4. Если появилось окно с сообщением, что сертификат не найден:
a. сертификат ЭП не установлен на компьютере пользователя: необходимо установить его в соответствии с инструкцией, находящейся в файле «Установка ЭЦП для Портала СУФД.doc», и видеороликом «00_Сертификаты.exe»
B. сертификат ЭП не зарегистрирован на сервере: необходимо обратиться в отдел безопасности УФК
5. Если после нажатия кнопки «Подписать» появилось окно с ошибкой:
В системе не установлен сертификат Уполномоченного центра ФК. Необходимо открыть файл «UC 24.05.2016.cer» (или «Новый корневой сертификат — установить!.cer» — в новом пакете документов) и, нажав правой кнопкой мыши по файлу сертификата, выбрать «Установить сертификат».
6. При подписании система безопасности выдает сообщение:
На этот вопрос всегда нужно отвечать «Нет» (No).
7. При подписании документа появляется окно с сообщением об ошибке сценария:
Необходимо поставить галочку «Больше не задавать этот вопрос» и нажать кнопку «Продолжить».
Чтоб ее просмотреть необходимо нажать ок и в появившемся окне нажать на синий квадратик
Посмотреть в раскрывшемся списке ошибки
9. Где искать выписку и приложенные к ней ПП
В пункте меню оперативная отчетность – отчеты
10. Как распечатать выписку и приложенные к ней ПП
Необходимо выделить ее в списке, нажать кнопку и в блоке вложения нажать на квадратик в колонке guid ,чтоб все во вложениях стало серым. Далее нажать на принтер в блоке «Вложения».
В открывшемся окне выбрать шаблоны для распечатки документов:
5. Для работы с документами используются кнопки находящиеся в верней части экрана:
| — Импортировать документы | |
| — Экспортировать выделенные документы | |
| — Создать новый документ | |
| — Открыть документ на редактирование | |
| — Создать копию документа | |
| — Удалить документ | |
| — Подпись | |
| — Проверка подписи | |
| — Удаление подписи | |
| — Документарный контроль | |
| — Отменить Отправку | |
| — Отправить | |
| — Просмотр изменения статуса документа/записи справочника | |
| — Печать документа | |
| — Печать скроллера | |
| — Поиск | |
| — Обновить список документов |
Примечание. Все кнопки могут не уместиться на экране, для доступа к скрытым кнопкам необходимо с помощью стрелок сместиться в нужную сторону.
6. Основная последовательность действий при работе с документами в СУФД-онлайн:
— Создание документа (путем ручного ввода, импорта или копирования)
— Проведение документарного контроля, устранение ошибок при необходимости
— Подписание документа сначала второй, затем первой подписью
— Отправка документа
IV. Как создать и отправить документ на Портале АРМ ДУБП
Создание и отправка документов в СУФД-онлайн производится последовательно:
1. Перед созданием документа необходимо убедиться в правильном выборе роли организации.
Смена роли организации происходит путем выбора из списка, вызываемого по кнопке над деревом документов.
2. Для создания и отправки документа необходимо последовательно выполнить следующие шаги:
2.1. Создать документ в системе. Создать документ можно несколькими способами, нажав соответствующую кнопку:
1) Ручной ввод
2) Импорт
3) Копирование
Чтобы увидеть созданный документ следует обновить список, нажав кнопку .
Созданный любым из трех способов документ имеет статус передачи и бизнес-статус «Черновик».
Над документом с данным статусом доступны следующие операции:
редактирование
удаление
документарный контроль
2.2. Далее документ должен пройти подтверждение ввода – документарный контроль. При этом осуществляется проверка реквизитов документа на соответствие справочным данным – предупредительный контроль, а также контроль сумм документа (сумма строк должна быть равна общей сумме) и дат – блокирующий контроль. Для выполнения документарного контроля требуется установить курсор на созданный документ в списке документов и нажать на кнопку на панели инструментов.
2.3. Если документ, находящийся на статусе «Введен», необходимо отредактировать, то сначала производится откат статуса передачи по кнопке до «Черновика». После этого производится редактирование, сохранение документа и документарный контроль.
2.4. Далее необходимо подписать документ (утвердить). Для утверждения документа пользователь должен обладать сертификатом подписи, а документ должен иметь статус передачи «Введен».
Чтобы подписать документ, необходимо выделить соответствующий документ в списке документов и нажать на кнопку .
В этом случае у документа происходит изменение статуса утверждения (на «Утвержден»), статус передачи и бизнес-статус не изменяются.
Информацию о подписях можно просмотреть на закладке «Подписи» информационной панели, расположенной в нижней части экрана, предварительно обновив список документов.
После подписания документ получает статус утверждения «Утвержден» или «Частично утвержден».
Статус «Частично утвержден» документ получает в случае если подписан не всеми необходимыми ЭЦП. В этом случае необходимо наложить на документ недостающие ЭЦП.
2.5. На следующем шаге документ может быть отправлен.
Для отправки документа следует выбрать необходимый документ в списке и нажать на кнопку .
Выполняется отправка выбранного документа. В случае успешной отправки документ переходит в статус передачи «Отправляется».
Далее статус документа изменяется в соответствии со статусами, присваиваемыми документу на стороне ФК.
После завершения отправки вы можете контролировать прохождение документа, отслеживая статус в колонке «Статус (наименование)».
V. Часто задаваемые вопросы при работе с СУФД-онлайн
1. Если при открытии или подписании документа появилась ошибка «Не удалось обработать скрипт»:
для браузера Mozilla FireFox
Необходимо нажать на кнопку «Настройки» и выбрать пункт «Разрешить всплывающие окна для …»
для браузера InternetExplorer
Необходимо нажать правую кнопку мыши на полосе предупреждения и выбрать пункт «Всегда разрешать всплывающие окна для этого узла»
2. Если при открытии или подписании документа появилось предупреждение безопасности:
Необходимо поставить галочку «Always trust content from this publisher» и нажать кнопку «Run».
3. Выходит пустое окно «Криптографические операции»:
Это значит что на рабочей станции не установлена Java или ПО Java заблокировано браузером (FireFox). Варианты решения:
a. Заходим в FireFox, в адресной строке набираем about:config
потом в фильтре extensions.blocklist.enabled
ставим Значение= false (двойным кликом по строке)
меню – Инструменты – Дополнения – Java Toolkit — > включить
меню – Инструменты – Настройки – вкладка Содержимое -> снять галочку Блокировать всплывающие окна
перезапускаем FireFox
Или
b. ставим Java Version 7
т.к. сертификата безопасности нет на данную версию, будет спрашивать — блокировать ли не подписанное приложение. От блокировки отказаться.
Если окно пустое и черного цвета значит некорректно установлена Java, требуется ее переустановка.
4. Если появилось окно с сообщением, что сертификат не найден:
a. сертификат ЭП не установлен на компьютере пользователя: необходимо установить его в соответствии с инструкцией, находящейся в файле «Установка ЭЦП для Портала СУФД.doc», и видеороликом «00_Сертификаты.exe»
B. сертификат ЭП не зарегистрирован на сервере: необходимо обратиться в отдел безопасности УФК
5. Если после нажатия кнопки «Подписать» появилось окно с ошибкой:
В системе не установлен сертификат Уполномоченного центра ФК. Необходимо открыть файл «UC 24.05.2016.cer» (или «Новый корневой сертификат — установить!.cer» — в новом пакете документов) и, нажав правой кнопкой мыши по файлу сертификата, выбрать «Установить сертификат».
6. При подписании система безопасности выдает сообщение:
На этот вопрос всегда нужно отвечать «Нет» (No).
7. При подписании документа появляется окно с сообщением об ошибке сценария:
Необходимо поставить галочку «Больше не задавать этот вопрос» и нажать кнопку «Продолжить».
Чтоб ее просмотреть необходимо нажать ок и в появившемся окне нажать на синий квадратик
Посмотреть в раскрывшемся списке ошибки
9. Где искать выписку и приложенные к ней ПП
В пункте меню оперативная отчетность – отчеты
10. Как распечатать выписку и приложенные к ней ПП
Необходимо выделить ее в списке, нажать кнопку и в блоке вложения нажать на квадратик в колонке guid ,чтоб все во вложениях стало серым. Далее нажать на принтер в блоке «Вложения».
В открывшемся окне выбрать шаблоны для распечатки документов:
11. При создании или импорте документов в таблице не появляются новые записи
Забыли нажать кнопку Обновить список документов или Применить фильтр
12. При работе с Порталом вылезла ошибка “Create socket error“
Сервер безопасности прекратил работу
13. Организация при входе в портал видит наименование другой организации
К логину не подвязали организацию.
14. Выходит следующее сообщение
Временные проблемы на Портале. Выйти из портала на некоторое время.
15. Старый формат ТФФ (формат файла не поддерживается)
необходимо обновить программу из которой выгружали или выставить в ней нужный формат (описание форматов выложено по адресу в блоке Документация)
16. При наложении ЭП на документ браузер требует установить плагин.
Произошло автоматическое обновление браузера Mozilla Frefox, необходимо установить ПО Java соответствующей версии: скачать Java
Старую версию Java необходимо удалить через Панель управления — Установка и удаление программ.
Субъекты бюджетной отчетности должны предоставлять отчет ф.0503127 в ТОФК через СУФД (письмо Федерального казначейства от 18.11.2014 № 42-7.4-05/2.2-697). Для выгрузки отчета используется обработка ВыгрузкаГРБСвФорматеФК.epf. Возможна ситуация, когда из программы «1С:Бухгалтерия государственного учреждения» отчет выгрузился, а в СУФД импорт выполнился с ошибкой. О том, как правильно загрузить отчет в СУФД, вы узнаете из статьи экспертов 1С.
Согласно Письму Казначейства России от 17.11.2014 № 42-7.4-05/2.2-697 «О предоставлении субъектам бюджетной отчетности сервиса автоматизированной сверки данных форм бюджетной отчетности» предоставление ТОФК субъектам бюджетной отчетности сервиса автоматизированной сверки данных бюджетной отчетности осуществляется по следующей схеме:
- субъекты бюджетной отчетности формируют посредством используемого ими для ведения бюджетного учета и составления бюджетной отчетности ППО и направляют посредством ППО «СУФД-Портал» формы бюджетной отчетности в соответствующий ТОФК;
- представленные формы бюджетной отчетности автоматически загружаются в ППО «АСФК» ТОФК и осуществляется их сверка;
- по результатам проведения сверки форм бюджетной отчетности субъекту бюджетной отчетности посредством ППО «СУФД-Портал» ТОФК направляет Протокол контроля, в котором содержится информация о наличии (отсутствии) расхождений отчетных показателей субъектов бюджетной отчетности и показателей отчетности ТОФК.
Так же в указанном письме сказано: «Субъекты бюджетной отчетности формируют посредством используемого ими для ведения бюджетного учета и составления бюджетной отчетности ППО и направляют в ТОФК посредством ППО «СУФД-Портал» формы бюджетной отчетности в электронном виде с соблюдением действующих на момент представления форм бюджетной отчетности требований к форматам и способам передачи файлов в электронном виде (далее — требования к форматам файлов), размещенным на официальном сайте Федерального казначейства www.roskazna.ru в разделе «Методический кабинет», подразделе «Информационные технологии» (далее — требования к форматам ФК).
При формировании текстовых файлов соответствующих форм бюджетной отчетности (далее — файл отчета) для передачи в ТОФК в поле «Код источника» и в имени файла должен быть указан 5-значный код участника бюджетного процесса соответствующего бюджета».
Таким образом, при сверке форм бюджетной отчетности в ППО «АСФК» производится форматный контроль на наличие в передаваемом файле всех необходимых реквизитов.
В программе «1С:Бухгалтерия государственного учреждения 8», редакция 1, редакция 2 код участника бюджетного процесса соответствующего бюджета указывается в карточке учреждения (соответствующем элементе справочника Учреждения
) — см. рис. 1.
Если учреждение ведет расчеты через орган ФК, то этот реквизит должен быть заполнен обязательно.
Также действующими требованиями к форматам ФК для форм 0503125, 0503127 и 0503178 установлен обязательный реквизит заголовочной части файла — Признак платежа.
Значения реквизита «Признак платежа» приведены в приложении 6 (Справочник дополнительных кодов) к требованиям к форматам ФК.
Справочник дополнительных кодов
Если ранее вы выгружали отчетность для предоставления распорядителю в формате 1С, то в нем не требуется указание признака платежа.
Признак платежа является обязательным реквизитом файла, сформированного по форматам Федерального казначейства.
При импорте файла, в вашем случае, возникает ошибка из-за того, что в нем не указан Признак платежа
.
В регламентированном отчете «Ф. 0503127, Отчет об исполнении бюджета» Признак платежа указывается на закладке «Реквизиты» командной панели «Параметры». По кнопке выбора следует выбрать значение из списка, содержащего значения согласно приложению 6 к требованиям к форматам ФК. В большинстве случаев следует выбрать значение 500.
Укажите в отчете Признак платежа
и выгрузите отчет вновь. Форматный контроль ППО «АСФК» должен быть пройден успешно.
Следует отметить, что согласно форматам ФК версии 4.4 формы 0503127 и 0503128 могут выгружаться по-разному в зависимости от получателя отчетов:
- если получатель — МОУ ФК, то у формы 0503128 в имени файла (и в параметре «ИСТ» в заголовке файла) указывается учетный номер учреждения;
- если получатель — ТОФК, то у формы 0503127 в имени файла (и в параметре «ИСТ» в заголовке файла) указывается учетный номер учреждения.
Кто является получателем отчетов — указывается в параметре «Получатель выгружаемых отчетов
» в настройке выгрузки отчетности.
В конфигурации «Бухгалтерия государственного учреждения 8» на форме «Экспорт отчетности учреждений
«
- для получателя «МОУ ФК», нужно указать значение «1» (без кавычек);
- для получателя ТОФК — нужно указать значение «2» (без кавычек).

Если у вас на форме выгрузки такого параметра нет, обновите обработку выгрузки из актуального релиза.
В конфигурации «Бухгалтерия государственного учреждения 8, редакция 2» получатель отчетов — «МОУ ФК» или «ТОФК» указывается в панели основных настроек на закладкеВыгрузка
формы Регламентированные бухгалтерские отчеты
.

Обмен с органами казначейства в форматах ОФК (УФК)
Как производится
обмен
с
органами казначейства
(настройка суфд) – как
настроить
формат, как выгрузить расчетно-платежные документы, как загрузить выписки в формате
ОФК
(УФК)?
- Загрузка форматов ОФК (УФК) в программу
- Выгрузка расчетно-платежных документов
После первоначальной установки программы «1С:Бухгалтерия государственного учреждения 8, ред. 2» возможность выгружать и загружать данные в форматах
ОФК
(УФК) отсутствует. Для ее подключения необходимо загрузить в программу соответствующие форматы и выполнить
настройку
обмена
.
Загрузка форматов ОФК (УФК) в программу
Настройка суфд начинается с загрузки форматов. Форматы, необходимые для организации обмена с органами казначейства в форматах ОФК (УФК), входят в дистрибутив поставки типовой конфигурации «1С:Бухгалтерия государственного учреждения 8, ред.2», а также их можно загрузить или с интернет-страницы поддержки конфигурации, на которой оперативно размещаются текущие обновления конфигурации и дополнительных обработок.
Загрузка форматов производится в режиме «Настройки поставок форматов обмена»
(раздел , команда панели действий «Настройка поставок форматов обмена (банк, казначейство)»
).
Для загрузки форматов следует нажать кнопку «Загрузить форматы»
, в открывшемся окне Помощника загрузки форматов
по кнопке «Добавить»
указать каталог с установленной конфигурацией, в котором расположен файл поставки форматов «1CStateAccounting2_0_xx_xECExchangeFormats», и далее следовать указаниям программы.


После загрузки форматов в программу в табличной части
«Виды
обмена
с казначейством/банком»
обработки
»
Настройка
поставок формата
обмена
»
появится новый Тип
обмена
–
»
Обмен
с
ОФК
(УФК)»
. При позиционировании на данном элементе курсором мыши в табличной части
«Доступные форматы и
объекты»
будут отражены экспортируемые и импортируемые с помощью указанного типа форматов документы.

Настройка
обмена
в форматах
ОФК
(УФК)
После загрузки формата в программу следует произвести настройку обмена. Для этого в обработке «Настройка обмена данными с казначейскими системами и учреждениями банка»
(раздел «Настройка и администрирование»
, команда панели навигации «Настройка обмена (банк, казначейство)»
, закладка «Настройка правил обмена»
) нужно создать новую настройку (кнопка «Создать»
).

В открывшейся форме
настройки
форматов, используемых при
обмене
с казначейскими системами и учреждениями банка, в реквизите
«Тип
обмена
»
следует выбрать уже загруженный в программу формат
Обмен
с
ОФК
(УФК)
, также на форме нужно указать
Наименование
настройки
.

Будет создана настройка формата с перечнем объектов конфигурации и форматами, в которых возможен обмен с казначейскими системами.

Затем на закладке «Настройки способов обмена»
следует указать способ обмена — ввести (по кнопке «Создать»
) элемент справочника и заполнить реквизиты, необходимые для работы механизма обмена.
В открывшейся форме следует указать:
- Наименование
; - Тип обмена
– выбрать «Обмен с ОФК (УФК)»
; - Способ обмена
– выбрать значение «Каталог»
или «FTP – сервер»
. - Пути выгрузки и загрузки
– задать каталог, в котором будет создаваться платежный файл – куда будут выгружаться (откуда будут загружаться) документы.

Для способа обмена с выбранным значением «FTP-сервер»:
Кроме пути выгрузки и загрузки также для задания дополнительных настроек FTP-соединения следует установить способ выгрузки «FTP»
. В этом случае путь выгрузки (загрузки) должен быть указан, как имя каталога на сервере (без имени сервера).
Также следует указать параметры подключения к FTP-серверу.

Выгрузка расчетно-платежных документов
После осуществления всех описанных выше настроек в документе «Задание на экспорт данных»
(раздел «Денежные средства»
, команда панели навигации «Задания обмена (банк, казначейство)»
) по кнопке «Настроить обмен»
следует создать настройку обмена в новом формате.

Здесь следует указать:
- Тип обмена
– выбрать из списка загруженный тип «Обмен с ОФК (УФК)»
; - Настройка форматов
– выбрать из справочника «Настройка форматов, используемых при обмене с казначейскими и банковскими системами»
ранее созданную настройку форматов
; - Настройка обмена
– выбрать из справочника «Настройка обмена с казначейскими и банковскими системами»
» ранее созданный способ обмена данными
; - Кассовый орган
– орган казначейства, получатель (при экспорте) или отправитель (при импорте) электронных документов.

В результате данной настройки при создании документа
«Задание на экспорт данных»
по умолчанию будет указана
настройка
обмена
с
ОФК
(УФК).

После того как все реквизиты документа «Задание на экспорт данных»
заполнены, следует переходить к формированию списка выгружаемых объектов и последующей работы со списком, формированию и отправке файла.
1. В документе «Заявка на экспорт данных»
следует установить дату (период), за которую нужно выгружать документы (кнопка «Задать отбор»
). Поиск объектов производится за указанный период, по умолчанию за дату документа.
Кроме того по кнопке «Задать отбор»
можно настроить дополнительные отборы по реквизитам объектов выгрузки.
Поиск объектов для выгрузки производится нажатием кнопки «Заполнить объектами за период: с… по….»
. При нажатии кнопки производится поиск в информационной базе не помеченных на удаление объектов, удовлетворяющих условиям:
- документ не проведен;
- документ имеет статус исполнения «Подготовлен»
; - флаг «Оплачен»
на форме статуса исполнения документа не установлен; - организация соответствует организации, указанной в документе «Задание на экспорт данных»
; - кассовый орган соответствует кассовому органу, указанному в документе «Задание на экспорт данных»
; - объект присутствует в списке настройки выгрузки (справочник «Настройка формата»
), и для него установлено непустое значение формата выгрузки; - объект ранее не был выгружен с указанным типом формата и Кассовым органом;
- объект соответствует установленным значениям дополнительного отбора в форме «Параметры отбора документов для экспорта»
.

Табличная часть «Объекты экспорта»
заполняется найденными объектами.
В колонке «Формат»
отражается формат, в котором будет производиться выгрузка расчетно-платежных документов. По умолчанию подставляется последний действующий формат выгрузки.
Объекты, выгрузка которых не нужна, можно удалить из списка (с помощью соответствующей пиктограммы или пункта контекстного меню).
Будет произведен анализ отобранных объектов и, при отсутствии ошибок заполнения, сформирован файл.
Если по каким-либо причинам расчетно-платежный документ не попал в файл выгрузки или в ходе экспорта произошли ошибки, информация о них появится в графе «Информация»
напротив проблемного выгружаемого документа, а в колонке «Имя файла выгрузки»
— текст «!Объект не выгружен! Есть ошибки заполнения.»
.
Щелкнув по надписи «Подробно»
(или нажав клавишу Enter), можно открыть форму с подробным описанием обнаруженных ошибок.

3. После того, как все выявленные ошибки в выгружаемых документах будут устранены, сформированные файлы следует отправить адресату – записать в указанный в настройке обмена каталог или на FTP-сервер.

Для этого следует нажать кнопку «Отправить файлы»
. Сформированные файлы будут перенесены в указанный каталог или на FTP-сервер, а также будет сохранена информация о произведенной выгрузке объектов в регистре сведений «История обмена с казначейскими системами»
. Сформированные файлы хранятся в информационной базе. Это позволяет при необходимости повторить отправку.

Сформированные файлы можно увидеть в регистре сведений «Присоединенные файлы»
«Присоединенные файлы»
«Открыть»
, можно открыть сформированный файл для просмотра.
4. Передать сформированный файл в казначейство.
После того как документы будут выгружены в файл передачи, их статус исполнения будет изменен на «На исполнении»
.
Загрузка Выписки казначейства
1. Полученный файл с выпиской казначейства следует поместить в каталог для импорта
(его необходимо будет указать в настройке обмена).
2. В новом документе Задание на импорт данных
(раздел «Денежные средства»
, команда панели навигации «Задание обмена (банк, казначейство)»
) необходимо по аналогии с Заданием на экспорт
данных
указать следующие настройки:
- Организацию;
- Тип обмена;
- Настройку форматов;
- Настройку обмена;
- Кассовый орган;
- Период импортируемых документов.
3. Затем следует заполнить объектами из файлов импорта документ «Задание на импорт данных»
(кнопка «Заполнить объектами за период:…»
) и загрузить их в базу (кнопка «Загрузить файлы»
).
Данные файлы импорта можно просмотреть с помощью кнопки «Открыть документ»
.
4. Для загрузки данных из файлов импорта следует нажать на кнопку «Загрузить»
. После чего на закладке «Объекты импорта»
будут отражены загруженные в систему выписки в виде документов «Выписка из лицевого счета»
.
Следует отметить, что загруженные документы «Выписка из лицевого счета»
будут заполнены не полностью, так как файлы импорта не всегда содержат достаточно информации для полноценного заполнения документов.
В частности, будет заполнена шапка документа «Выписка из лицевого счета»
, на закладке «Остатки»
будет приведена информация об остатках на лицевом счете, также на закладке «Документы»
будут указаны переданные ранее документы (Платежное поручение
, Заявка на кассовый расход
, Заявка на кассовый расход (сокращенная)
, Заявка на получение наличных денег
, Заявка на получение наличных денег (банковская карта)
, Заявка на возврат
, Сводная заявка на кассовый расход
и т.д.), а также документы «Кассовое поступление»
и «Кассовое выбытие»
по суммам, по которым не найдены соответствующие расчетно-платежные документы.
Для документов, вошедших в выписку, можно установить типовые операции. Для этого в документе «Выписка из лицевого счета»
следует нажать на кнопку «Установить типовую операцию исполняющим документам»
Под каждым документом в поле «Типовая операция»
следует выбрать из списка типовых операций данного документа нужную операцию и в правой части формы заполнить дополнительные реквизиты выбранной типовой операции.

Для сохранения настроек следует нажать на кнопку «Записать доп.реквизиты»
.

При проведении документа «Выписка из лицевого счета»
содержащиеся в нем документы также будут проведены и по ним будут сформированы проводки.

Важно.
Документы «Кассовое поступление»
и «Кассовое выбытие»
при импорте Выписки будут заполнены частично – заполняется шапка документа, сумма документа и информация о контрагенте. Табличная часть не заполняется, так как в файле передачи отсутствует детализация сумм поступлений (выбытий) по кодам бюджетной классификации. В связи с этим, после проведения процедуры импорта следует проверить загруженные объекты и при необходимости дозаполнить их вручную.
Файлы импорта будут сохранены в системе. В случае возникновения спорных вопросов (например, расхождения импортированной информации с данными казначейства на бумажных носителях) их можно будет открыть и проанализировать. Загруженные файлы можно увидеть в регистре сведений «Присоединенные файлы»
(команда панели навигации формы «Присоединенные файлы»
). Выделив курсором файл и нажав кнопку «Открыть»
, можно открыть сформированные файлы для просмотра.

На этом настройка суфд закончена.
Инструкция по выгрузке данных из СУФД и дальнейшей загрузке в Парус.
1.
Выгрузка отчета из СУФД
1.1 Необходимо зайти в БД СУФД, выбрать организацию – пример («(PBS)Министерство культуры Российской Федерации»), затем нажать «Ок».
1.2 Далее в разделе каталогов необходимо развернуть раздел «Оперативная отчетность», далее «Отчёты», затем выбрать конечный раздел «Отчеты». После этого необходимо выбрать отчет за требуемую дату под названием «Отчет по счету ПБС (МФ) КФД 0531786 GL_M02_02».
(пример может отличаться от требуемой записи отчета)

1.3 После осуществленного выбора необходимо выгрузить отчет с помощью кнопки «Экспорт».

1.4 В появившемся диалоговом окне выберите «Сохранить файл», затем выберите место сохранения и нажмите «Ок».
1.5 Выгруженный файл будет представлен в заархивированном виде и могут иметь три варианта расширения «.LO*
», «.VX*» и «.VZ*
» (где * — произвольное число). Наличие тех или иных форматов зависит от счетов, т. е. могут быть выгружены все три формата, а может только один.
Для дальнейшей загрузки в Парус его необходимо распаковать.

2.1 Для загрузки отчета в Парус, необходимо добавить соответствующий отчет за туже дату, что и выгружаемый отчет из СУФД.

2.2 Далее необходимо присоединить документ, для этого требуется выбрать отчет и с помощью правой кнопки мышки или кнопки «Действия» перейти в раздел «Присоединенные документы»..png» alt=»Описание: C:UsersMagonyaDesktopМусоркаЗагрузка в ПАРУСЗагрузка 3.png» width=»632 height=368″ height=»368″>
2.4 Далее необходимо заполнить указанные поля. Поле «Код документа» необходимо сгенерировать автоматически нажав на кнопку «V», в полях «Тип документа» и «Каталог» необходимо выбрать «Лицевой счет». После заполнения полей, нажмите кнопку «Выберите файл».

2.6 После проделанных действий, в разделе «Присоединенные документы», должен быть отражен прикрепленный файл.

2.7 Далее требуется пересчитать значения, для этого требуется выбрать отчет и с помощью правой кнопки мышки или кнопки «Действия» перейти в раздел «Пересчитать значения»..png» alt=»Описание: C:UsersMagonyaDesktopМусоркаЗагрузка в ПАРУСЗагрузка 8.png» width=»658 height=327″ height=»327″>
2.9 После прикрепления файла и пересчета, отчет будет заполнен. Для проверки данных откройте отчет и проверьте показатели. В случае, если у Вас есть данные из СУФД по филиалам, необходимо в один отчет вложить несколько файлов и так же произвести пересчет.