Современные технологии не стоят на месте и позволяют нам управлять своим здоровьем и физической активностью. Смарт-часы стали одним из самых популярных гаджетов в этой сфере. Они не только показывают время и уведомляют о звонках и сообщениях, но и отслеживают нашу ежедневную физическую активность.
WalkFit – это уникальные смарт-часы, которые помогают следить за уровнем активности, качеством сна, пульсом и другими параметрами здоровья. Их настройка может показаться сложной задачей для тех, кто впервые приобретает смарт-часы. Однако, это не так. Мы подготовили для вас подробный гайд, который поможет настроить WalkFit на любой вкус и получить максимум от использования этих часов.
Ваше здоровье – в ваших руках, и с WalkFit вы сможете контролировать его состояние в любой момент времени. Используйте наш гайд, чтобы настроить смарт-часы и получить удовольствие от использования этого полезного гаджета.
Содержание
- Первоначальная настройка
- Шаг 1: Распаковка
- Шаг 2: Зарядка
- Шаг 3: Синхронизация
- Шаг 4: Настройка
- Шаг 5: Использование
- Подключение к смартфону
- Шаг 1: Установить приложение WalkFit
- Шаг 2: Активировать Bluetooth на смартфоне
- Шаг 3: Синхронизировать смарт-часы WalkFit с приложением
- Шаг 4: Настроить уведомления
- Установка приложения
- Шаг 1: Поиск приложения
- Шаг 2: Установка приложения
- Шаг 3: Подключение часов к приложению
- Основные функции смарт-часов WalkFit
- Отслеживание физических показателей
- Уведомления и Связь
- Музыка и Фото
- Погода и Навигация
- Интернет и Управление устройствами
- Настройка уведомлений
- 1. Включение уведомлений
- 2. Настройка уведомлений от приложений
- 3. Установка вибрации и звукового уведомления
- 4. Отключение уведомлений
- Синхронизация данных и обновление ПО
- Особенности синхронизации и обновления ПО на смарт-часах WalkFit
- Техническая поддержка и решение проблем
- Как связаться со службой поддержки WalkFit?
- Что делать, если смарт-часы перестали работать?
- Как настроить уведомления на смарт-часах WalkFit?
- Вопрос-ответ
- Что такое WalkFit?
- Как подключить WalkFit к телефону?
- Как настроить уведомления на WalkFit?
- Как настроить тренировки на WalkFit?
- Можно ли использовать WalkFit для музыки?
- Как проверить уровень заряда батареи на WalkFit?
Первоначальная настройка
Шаг 1: Распаковка
Перед началом работы распакуйте смарт-часы из коробки и проверьте на наличие всех компонентов, включая зарядное устройство и инструкцию.
Шаг 2: Зарядка
Подключите зарядное устройство к смарт-часам и вставьте в розетку. Дождитесь полной зарядки устройства до 100%.
Шаг 3: Синхронизация
Установите приложение WalkFit на свой телефон и включите Bluetooth на своем телефоне. Синхронизируйте смарт-часы с приложением, следуя инструкциям на экране.
Шаг 4: Настройка
Откройте настройки в приложении WalkFit и настройте основные параметры смарт-часов, такие как дата и время, язык и единицы измерения. Настройьте также функциональные возможности, такие как отслеживание активности и сна.
Шаг 5: Использование
После завершения первоначальной настройки смарт-часы готовы к использованию. Просмотрите инструкцию для новичков, чтобы получить более подробную информацию об использовании устройства.
Подключение к смартфону
Шаг 1: Установить приложение WalkFit
Прежде чем начать использовать смарт-часы WalkFit, следует установить приложение WalkFit на свой смартфон. Приложение можно скачать из Google Play Store или App Store в зависимости от вашей операционной системы.
Шаг 2: Активировать Bluetooth на смартфоне
Чтобы смарт-часы WalkFit могли связаться с вашим смартфоном, активируйте функцию Bluetooth на вашем смартфоне. Для этого зайдите в настройки Bluetooth в меню Система на вашем смартфоне.
Шаг 3: Синхронизировать смарт-часы WalkFit с приложением
После установки приложения и активации Bluetooth на вашем смартфоне, следующим шагом будет синхронизация смарт-часов WalkFit с вашим приложением WalkFit. Для этого в приложении перейдите в настройки и выберите «Подключить устройство». Вам может потребоваться подтверждение соединения на обоих устройствах.
Шаг 4: Настроить уведомления
После синхронизации смарт-часов WalkFit с вашим смартфоном, вы можете настроить уведомления, которые будет получать смарт-часы. В настройках приложения WalkFit вы можете настроить уведомления для звонков, сообщений, электронной почты и других приложений.
Теперь вы готовы начать использовать смарт-часы WalkFit, которые помогут вам следить за вашей физической активностью и здоровьем.
Установка приложения
Шаг 1: Поиск приложения
Перед установкой приложения для управления WalkFit необходимо его найти в соответствующем магазине приложений для вашего смартфона. Если у вас устройство на базе Android, вам нужно зайти в Google Play Market, а для устройств на базе iOS – в App Store.
Шаг 2: Установка приложения
После нахождения приложения нужно нажать на кнопку «Установить», дождаться окончания загрузки и установить приложение на ваш смартфон.
Шаг 3: Подключение часов к приложению
После установки приложения необходимо подключить часы к нему. Для этого нужно включить Bluetooth на вашем смартфоне и на часах, а затем следовать инструкциям на экране телефона.
- Откройте приложение на вашем смартфоне.
- Нажмите на кнопку «Добавить устройство» в меню приложения.
- Выберите «WalkFit» из списка доступных устройств и следуйте инструкции на экране.
- Если все выполнено правильно, часы подключатся к приложению и вы сможете управлять ими через приложение на вашем смартфоне.
Основные функции смарт-часов WalkFit
Отслеживание физических показателей
Смарт-часы WalkFit обладают множеством функций для автоматического отслеживания вашей физической активности и здоровья. Здесь вы можете найти функции, такие как отслеживание количества шагов, измерение пульса и кислорода, а также мониторинг сна.
Уведомления и Связь
Кроме того, смарт-часы WalkFit позволяют вам настроить уведомления, которые будут появляться на экране часов, когда вы получаете звонки, сообщения, уведомления из социальных сетей и другие уведомления. Также, вы можете отвечать на звонки и отправлять сообщения прямо с помощью часов.
Музыка и Фото
Дополнительные функции смарт-часов WalkFit — это возможность прослушивания музыки и просмотра фотографий. Часы могут подключаться к смартфону по Bluetooth, и вы можете использовать его как пульт управления музыкой и фотоаппаратом.
Погода и Навигация
WalkFit также показывает текущую погоду и позволяет получать прогноз на сегодня и на некоторое время вперед. Благодаря подключению к GPS, часы могут помочь вам найти ближайшие места и показать маршрут, чтобы вы могли добраться до них.
Интернет и Управление устройствами
Смарт-часы WalkFit поддерживают функции Wi-Fi и Bluetooth, позволяя вам управлять смарт-устройствами и подключаться в Интернет. Вы можете установить приложения, обновить ПО и работать с электронной почтой прямо на часах.
- Общие функции смарт-часов WalkFit:
- — Отслеживание физических показателей
- — Уведомления и Связь
- — Музыка и Фото
- — Погода и Навигация
- — Интернет и Управление устройствами
Настройка уведомлений
1. Включение уведомлений
Для включения уведомлений на смарт-часах WalkFit нужно перейти в настройки и выбрать раздел «Уведомления». Далее нужно установить переключатель в положение «Вкл».
2. Настройка уведомлений от приложений
В настройках уведомлений можно также выбрать, от каких приложений вы хотите получать уведомления на смарт-часах WalkFit. Для этого нужно выбрать раздел «Уведомления от приложений» и выбрать нужные приложения.
3. Установка вибрации и звукового уведомления
Вы можете настроить вибрацию и звуковое уведомление для каждого отдельного уведомления на смарт-часах WalkFit. Для этого нужно выбрать раздел «Настройка вибрации и звука» и выбрать нужные параметры.
- Выберите, хотите ли вы получать уведомления вибрацией, звуком или обоими сразу.
- Выберите желаемый звуковой сигнал.
4. Отключение уведомлений
Если вы хотите отключить уведомления на смарт-часах WalkFit, то выберите раздел «Уведомления» в настройках и установите переключатель в положение «Выкл».
Синхронизация данных и обновление ПО
Для того, чтобы синхронизировать данные на смарт-часах WalkFit, необходимо подключить устройство к смартфону через Bluetooth. Для этого нужно включить Bluetooth на обоих устройствах и выбрать смарт-часы в качестве устройства для синхронизации на смартфоне. После этого можно синхронизировать данные в приложении WalkFit на смартфоне.
Обновление ПО смарт-часов WalkFit также происходит через приложение на смартфоне. Если доступна новая версия ПО для смарт-часов, приложение уведомит об этом пользователя и предложит обновить ПО. Для этого нужно выбрать пункт «Обновление ПО» в настройках приложения.
Особенности синхронизации и обновления ПО на смарт-часах WalkFit
- Синхронизация данных на смарт-часах WalkFit может занимать некоторое время, особенно если на устройстве накопилось много данных.
- Для обновления ПО на смарт-часах WalkFit необходимо иметь подключение к Интернету.
- В процессе обновления ПО на смарт-часах WalkFit устройство необходимо держать на зарядке.
Также стоит учитывать, что синхронизация данных и обновление ПО могут влиять на заряд батареи смарт-часов. Поэтому рекомендуется производить данные процессы при достаточном заряде батареи.
Техническая поддержка и решение проблем
Как связаться со службой поддержки WalkFit?
Если у вас возникли технические проблемы с смарт-часами WalkFit или у вас есть какие-либо вопросы, связанные с функционалом, вы можете обратиться в службу поддержки.
Для связи с представителями WalkFit вы можете воспользоваться электронной почтой, указанной на официальном сайте производителя, или же воспользоваться онлайн-чатом.
Что делать, если смарт-часы перестали работать?
Если у вас возникла проблема с функционированием смарт-часов WalkFit, попробуйте следующие решения:
- Перезагрузите часы, удерживая кнопку включения/выключения на несколько секунд
- Удалите и переустановите приложение WalkFit на своем устройстве
- Убедитесь, что смарт-часы находятся в зоне действия беспроводной сети
- Проверьте состояние батареи
Если эти действия не привели к восстановлению работы смарт-часов, обратитесь в службу поддержки.
Как настроить уведомления на смарт-часах WalkFit?
Для настройки уведомлений на смарт-часах WalkFit необходимо:
- Открыть приложение WalkFit на своем мобильном устройстве и подключить часы к приложению
- Перейти в настройки уведомлений и выбрать приложения, у которых вы хотите получать уведомления на своих смарт-часах
- Выбрать типы уведомлений, которые вы хотите получать: звонки, СМС-сообщения, уведомления от приложений и т.д.
- Сохранить настройки и продолжить использование смарт-часов с настроенными уведомлениями
Если у вас возникнут проблемы с настройкой уведомлений, обратитесь в службу поддержки.
Вопрос-ответ
Что такое WalkFit?
WalkFit — это смарт-часы, которые предназначены для мониторинга активности, сна и здоровья в целом. Они имеют множество функций, таких как шагомер, мониторинг сердечного ритма, счетчик калорий и т. д.
Как подключить WalkFit к телефону?
Для подключения WalkFit к телефону необходимо скачать приложение из AppStore или Google Play, зарегистрироваться в нем и следовать инструкциям, которые появятся на экране. После установки и регистрации можно начать использовать смарт-часы.
Как настроить уведомления на WalkFit?
Для настройки уведомлений на WalkFit нужно открыть приложение и выбрать соответствующий пункт в настройках. Здесь можно выбрать, какие уведомления вы хотите получать на смарт-часы, например, уведомления о звонках, сообщениях или уведомления о приложениях. Также можно выбрать, какую вибрацию использовать для уведомлений.
Как настроить тренировки на WalkFit?
Для настройки тренировок на WalkFit также нужно зайти в настройки приложения. В меню «Тренировки» можно выбрать тип тренировки, например, бег или ходьба, и задать цели для тренировки. Кроме того, можно настроить интервальные тренировки или запланировать тренировки на будущее.
Можно ли использовать WalkFit для музыки?
Нет, WalkFit не поддерживает функцию проигрывания музыки. Однако смарт-часы можно использовать для управления воспроизведением музыки на телефоне, например, для переключения песен или регулирования громкости.
Как проверить уровень заряда батареи на WalkFit?
Уровень заряда батареи на WalkFit можно проверить в приложении на телефоне. Нужно открыть меню «Устройства» и выбрать свои смарт-часы. Здесь можно посмотреть уровень заряда батареи, а также время работы смарт-часов после последней зарядки.
Руководство пользователя умных часов WalkFit
Введение
Благодарим вас за покупку нашей продукции. В этом руководстве рассматриваются правила техники безопасности, гарантии и инструкции по эксплуатации. Пожалуйста, повторноview внимательно ознакомьтесь с данным руководством, прежде чем приступить к работе с устройством.
Все изображения в этом руководстве предназначены только для иллюстрации. Фактический продукт может отличаться в зависимости от обновления прошивки продукта и обновления приложения.
Первые шаги
Что в коробке
- умные часы (ID205L с полосами)

- зарядный кабель

- Руководство по быстрому старту

Что в этом документе
Это руководство поможет вам быстро настроить часы. Настройка гарантирует, что ваши часы могут синхронизировать свои данные с приложением Letsfit, где вы можете получить подробную информацию о своей статистике, view исторические тенденции, журнал сна и многое другое. Как только установка будет завершена, вы будете готовы приступить к работе. В оставшейся части руководства вы познакомитесь со всеми функциями ID205L.
Настройка ваших часов
Зарядка ваших часов
Перед первым использованием полностью зарядите часы.
- Вставьте USB-штекер зарядного кабеля в USB-порт компьютера или в настенное зарядное устройство USB, сертифицированное UL.
- Удерживайте другой конец зарядного кабеля рядом с портом на задней панели часов, пока он не закрепится на магнитах.
- Убедитесь, что контакты зарядного кабеля надежно зафиксированы в порту. Соединение является безопасным, когда часы вибрируют и на экране появляется значок заряда батареи с указанием процента заряда.


Когда часы покажут, что батарея разряжена, подключите часы к USB-порту с питанием от 5 до 500 мА.
Пока часы заряжаются, на экране отображается индикатор заряда батареи, и вы можете нажать функциональную кнопку, чтобы проверить уровень заряда батареи.
После полной зарядки отключите часы от источника питания.
- Требования к USB-зарядному устройству: CD USB-порт (5 В-500 мА).
- Время зарядки: 2-3 часа.
Разборка / Сборка ваших часов
разборка
- Чтобы снять браслеты, переверните часы и найдите быстросъемный рычаг.
- Нажимая внутрь быстросъемный рычаг, осторожно снимите браслет с часов.


- Повторите с другой стороны.
сборка
- Чтобы снова прикрепить браслеты, вставьте штифт (сторона, противоположная быстросъемному рычагу) в выемку на часах. Прикрепите браслет с застежкой к верхней части часов.

- Нажимая внутрь быстросъемный рычаг, вставьте другой конец браслета на место.

- Когда оба конца штифта вставлены, отпустите рычаг быстрого отсоединения.
Ношение ваших часов
Одежда и упражнения в течение всего дня
Чтобы носить устройство в течение всего дня, когда вы не тренируетесь, носите устройство на запястье горизонтально, на ширину пальца ниже запястья и лежа ровно, так же, как вы надеваете часы.
помните эти советы для оптимизации отслеживания частоты пульса.
- Поэкспериментируйте с ношением часов на запястье во время тренировки. Поскольку кровоток в руке увеличивается по мере продвижения вверх, перемещение часов на пару дюймов вверх может улучшить сигнал частоты пульса. Кроме того, многие упражнения, такие как езда на велосипеде или поднятие тяжестей, требуют частого сгибания запястья, что с большей вероятностью будет мешать сигналу сердечного ритма, если часы находятся ниже на запястье.

- Не надевайте часы слишком туго. Узкая полоса ограничивает кровоток, потенциально влияя на сигнал частоты сердечных сокращений. При этом часы также должны быть немного более плотными (плотно, но не стесняющими) во время тренировки, чем при ношении в течение всего дня.
Использование ваших часов
Установка приложения
Используйте часы с нашим индивидуальным приложением Letsfit. Вы можете загрузить Letsfit из App Store / Google Play или отсканировать QR-коды ниже, чтобы загрузить.
- IOS


ЛЕТСФИТ - АНДРОИНД

Примечание: Приложение Lets fit совместимо только со смартфонами, но не с планшетами или ПК.
Системные требования к смартфону
- iOS 11.0 и выше
- Android 6.0 и выше
- Bluetooth 4.0 и выше
Регистрация и вход в аккаунт
Пожалуйста, зарегистрируйте аккаунт с действующим адресом электронной почты. После регистрации установите флажок в своем почтовом ящике, чтобы завершить проверку, а затем нажмите «Проверено» чтобы залогиниться.

Сопряжение часов с телефоном
Подключите часы к телефону в приложении Letsfit, НЕ в настройках Bluetooth вашего телефона.
- Включите Bluetooth на вашем смартфоне.
- Откройте приложение Letsfit на своем смартфоне и перейдите в «Настройка» страницу, нажмите «+ Подключите новое устройство ».
- Нажмите «ID205L», и ваш смартфон начнет поиск устройств.
- В списке найденных устройств, который отображается на вашем смартфоне, нажмите «ID205L», чтобы подключить часы к вашему смартфону. (Если вашему телефону не удалось найти ID205L, выполните поиск часов на смартфоне еще раз.)

Заметки:
- Как только часы подключены к вашему приложению, они будут автоматически искать и повторно подключаться, если соединение потеряно или когда Bluetooth перезапускается после отключения вручную.
- Если вы разорвите пару часов с приложением, часы будут сброшены, и информация о часах будет удалена. Не отключайте часы от приложения, если нет проблемы, требующей сброса.
- Часы могут одновременно подключаться только к одному смартфону. При сопряжении убедитесь, что экран часов включен, а расстояние между часами и смартфоном не превышает 0.5 метра.
Интерфейсы приложений
 Активность
Активность


Обучение
Когда вы запускаете спортивный режим на часах, подробные данные и графики будут отображаться здесь после завершения упражнения (сначала проведите пальцем вниз, чтобы синхронизировать данные).
Настройки
Нажмите «ID205L», вы можете настроить оповещение о вызове / сообщении / тревоге или установить другие параметры.
Знакомство со своими часами
Функциональная кнопка
- Нажмите функциональную кнопку, чтобы вывести экран из спящего режима или вернуться к предыдущему интерфейсу.
- Нажмите и удерживайте функциональную кнопку, чтобы включить часы.
Смотреть интерфейсы
Это сенсорный экран; проведите пальцем по экрану, чтобы перейти к разным интерфейсам, и коснитесь, чтобы войти в функцию. этот домашний экран — часы .. на часах:
- Проведите пальцем вниз, чтобы увидеть уведомления.
- проведите вверх, чтобы увидеть уведомления.
- проведите пальцем влево, чтобы увидеть список функций.
- проведите пальцем вправо, чтобы увидеть строку состояния. (автоматический мониторинг скорости, чувство запястья, не беспокоить, найди мой телефон.

fig 1
После привязки часов к приложению на главном экране отобразятся время и дата, как показано на рис. 1.
Вы можете настроить главный экран, выполнив следующие действия:
- Коснитесь и удерживайте главный экран.
- Проведите пальцем вниз, чтобы выбрать один, и коснитесь для подтверждения.

Пробуждение затемненного экрана
Для экономии энергии в часах есть режим ожидания, при котором экран отключается. Чтобы вывести экран из спящего режима, поверните запястье к себе или нажмите функциональную кнопку.
Введение функции
Отслеживание спорта
Часы отслеживают данные о ваших тренировках в 8 спортивных режимах.
Начать спорт
Во время занятий спортом
- Проведите пальцем по экрану влево / вправо, чтобы пролистывать данные упражнений и управлять музыкой, воспроизводимой на вашем телефоне.
- Нажмите функциональную кнопку, чтобы приостановить / возобновить занятия спортом.

Конец спорта
нажмите и удерживайте функциональную кнопку для завершения спортивного нажатия для подтверждения.
Данные упражнения отображаются после его завершения. проведите пальцем вверх по экрану, чтобы просмотреть данные упражнения:
Заметки:
- По окончании упражнения вы можете view подробные данные и графики в приложении (перейдите на страницу «Тренировка», проведите по странице вниз, чтобы синхронизировать данные, и коснитесь упражнения, которое вы только что закончили).
- Данные упражнений менее 1 минуты не сохраняются.
- Когда уровень заряда батареи менее 20%, вы не можете запустить спортивный режим. Пожалуйста, зарядите часы, чтобы они снова работали.
Мониторинг сердечного ритма
Часы автоматически и непрерывно отслеживают вашу частоту сердечных сокращений в реальном времени. Вы также можете view подробные данные о частоте пульса на экране часов или в приложении.

Примечание:
Чтобы отслеживать частоту сердечных сокращений более точно, носите часы в верхней части запястья и немного плотнее, чем обычно, во время тренировки. Кроме того, дополните свой профиfile в приложении.
Расслабляющий
Нажмите, чтобы ![]() начните расслабление, нажмите функциональную кнопку, чтобы завершить расслабляющее нажатие, чтобы подтвердить.
начните расслабление, нажмите функциональную кнопку, чтобы завершить расслабляющее нажатие, чтобы подтвердить.

Установка будильника
- Перейдите в «Настройка» в приложении Letsfit и нажмите «ID205L».
- Нажмите «Тревога» для входа в интерфейс настройки будильника.
- Нажмите «Добавить» добавить будильник.
- Установите время будильника.
- Нажмите «Подтвердить» сохранить ваши настройки.
Вы можете включить / отключить будильник на часах (нажмите «Будильник» на часах, а затем включите / выключите установленный вами будильник).
Управляющий телефон Музыка
После подключения часов к телефону коснитесь «Музыкальный контроллер» на часах, чтобы войти в функцию и управлять воспроизведением музыки на телефоне.
Примечание:
Вы можете управлять только музыкальным проигрывателем, который работает на вашем телефоне.
Отслеживание сна
Часы автоматически отслеживают продолжительность вашего сна (глубокий сон, легкий сон и пробуждение) и согласованность с комплексным анализом данных качества сна, чтобы вы могли видеть тенденции своего сна и улучшать свой распорядок дня. Вы можете проверить подробные данные о сне в приложении.
Дополнительные функции
Уведомление о звонках
При входящем вызове часы вибрируют, чтобы предупредить вас, а на экране отображается идентификатор вызывающего абонента. Нажмите «![]() »На экране часов, чтобы отклонить вызов.
»На экране часов, чтобы отклонить вызов.
Ноты:
Уведомление о сообщении
Когда сообщения (например, короткие сообщения, Facebook, Twitter и Instagram messages), часы вибрируют, чтобы предупредить вас, а на экране отображается содержимое сообщения.
Ноты:
Сидячий Напоминание
Часы вибрируют, чтобы напоминать вам встать и двигаться, если вы слишком долго сидите (страница активности ![]() активные часы
активные часы ![]() Настройки оповещения о сидячем положении включают функцию напоминаний о движении и задают период напоминания.
Настройки оповещения о сидячем положении включают функцию напоминаний о движении и задают период напоминания.
Find My Phone
Вы можете использовать часы, чтобы определить местонахождение вашего телефона, заставив ваш телефон вибрировать или звонить, когда расстояние между телефоном и часами составляет не более 10 метров (33 футов).
- перейдите на страницу настроек ID205L, найдите мой телефон в приложении и включите функцию.
- Проведите по экрану часов вправо, чтобы перейти к строке состояния, и коснитесь
 использовать функцию.
использовать функцию.
Примечание:
Вы можете использовать функцию поиска телефона, только если она включена в приложении.
Основные технические характеристики
- модель нет: ID205L
- синхронизация: Bluetooth 4.2
- экран: 1.3 TFT LCD
- емкость батареи: 210mAh
- рабочий объемtage: 3.8V
- рабочая температура: -10 C до 40 C
- вес: 1.37oz (39g)
- рейтинг водонепроницаемости: IP68
- рабочее время: Около 10 дней
Часто задаваемые вопросы
Невозможность повторного сопряжения часов с приложением Letsfit на вашем смартфоне
- Убедитесь, что на вашем смартфоне включен Bluetooth, а система вашего смартфона соответствует требованиям Android 6.0 или выше, iOS 11.0 или выше и Bluetooth 4.0 или выше.
- Убедитесь, что расстояние между вашим смартфоном и часами не превышает 0.5 метра и что связь Bluetooth также находится в пределах досягаемости (не более 10 метров).
- Убедитесь, что в ваших часах достаточно заряда батареи. Если после полной зарядки проблема не исчезнет, свяжитесь с нами.
Периодический сбой подключения по Bluetooth
Перезагрузите смартфон или перезапустите Bluetooth на смартфоне.
Отсутствие уведомлений о SMS / звонках
Функция уведомления о звонках / SMS работает, когда часы подключаются к вашему смартфону через приложение. Пожалуйста, ознакомьтесь со следующими советами:
- Зайдите в настройки своего смартфона, найдите приложение Letsfit и включите Местоположение и все уведомления.
- Включите Bluetooth на своем телефоне и перейдите в приложение Letsfit, чтобы выполнить сопряжение часов.
- откройте приложение. перейдите на страницу настроек ID205L «Уведомления об оповещениях», включите «Уведомления об оповещениях».
- Убедитесь, что на часах отключена функция «Не беспокоить».
Часы отключены от приложения Letsfit на вашем смартфоне.
Часы отключатся от вашего смартфона в следующих случаях:
- Смартфон Bluetooth выключен или превышает Bluetooth
дальность подключения (максимальная дальность подключения Bluetooth составляет 10 метров и может быть легко уменьшена стенами, мебелью и т. д.) - Приложение Letsfit закрыто на телефоне. (Это может происходить автоматически при определенных обстоятельствах.)
Чтобы повторно подключить часы к смартфону, пожалуйста, сделайте следующее:
- Перейдите в Системные настройки вашего смартфона, найдите приложение Letsfit и включите Местоположение и Bluetooth.
- Очистите все запущенные / фоновые процессы на вашем смартфоне.
- Откройте приложение Letsfit, перейдите на страницу «Настройки», нажмите «ID205L», после чего часы повторно подключатся к вашему смартфону и обновят данные. Вы также можете перезагрузить смартфон и Bluetooth, а затем повторно подключить часы в приложении.
Важные инструкции по безопасности
Устройство содержит электрическое оборудование, неправильное использование которого может привести к травмам. Для бывшегоampТо есть у некоторых пользователей продолжительный контакт может вызвать кожную аллергию. Чтобы уменьшить раздражение, прочтите инструкции по безопасности на следующих страницах, чтобы обеспечить правильное использование и уход.
- Не подвергайте устройство воздействию [[фунтов, влаги, влажности или дождя во время зарядки; не заряжайте мокрое устройство, так как это может привести к поражению электрическим током и травмам.
- Держите устройство чистым и сухим. Не используйте абразивные чистящие средства для чистки устройства.
- Проконсультируйтесь с врачом перед использованием, если у вас есть какие-либо ранее существовавшие условия, на которые может повлиять использование этого устройства.
- Не носите слишком плотно. Если ваше устройство нагревается или вызывает раздражение, вызывает раздражение кожи или другой дискомфорт, прекратите использование устройства и обратитесь к врачу.
- Не подвергайте часы воздействию слишком высоких или низких температур.
- Не оставляйте часы возле открытого огня, например кухонных плит, свечей или каминов.
- Этот продукт НЕ является игрушкой — никогда не позволяйте детям или домашним животным играть с ним. Всегда храните продукт в недоступном для детей месте.
- Сами устройства или множество мелких деталей, которые они содержат, при проглатывании могут вызвать удушье.
- Не используйте устройство в парилке сауны.
- Избавьтесь от этого. устройство, аккумулятор устройства и его упаковка в соответствии с местными нормативами.
- Не проверяйте уведомления, CPS или любую информацию на дисплее вашего устройства во время вождения или в других ситуациях, когда отвлечение может вызвать [травму или опасность. Во время тренировки всегда помните о том, что вас окружает.
Предупреждения об аккумуляторах
В этом устройстве используется литиевая батарея. Если эти правила не соблюдаются: срок службы бафтери может сократиться или может возникнуть пожар, химическое возгорание_ электролита и повреждение.
- Не разбирайте, не модифицируйте, не переделывайте, не протыкайте и не повреждайте устройство или батареи.
- Не извлекайте и не пытайтесь извлечь аккумулятор, который не подлежит замене пользователем.
- Не подвергайте устройство или батареи воздействию огня, взрыва или других опасностей.
Предупреждения о здоровье
- Если у вас есть кардиостимулятор или другой прибор в устройстве eleMonic, проконсультируйтесь с врачом перед использованием пульсометра.
- Оптический датчик частоты пульса на запястье излучает зеленый свет и время от времени показывает косые черты. Если у вас эпилепсия или вы чувствительны к мигающим огням, обратитесь к врачу.
- Ваш врач всегда может перед началом или изменением любой программы упражнений
- Устройство, аксессуары, монитор сердечного ритма и связанные данные предназначены для использования только в целях общего фитнеса и хорошего самочувствия, а не в медицинских целях, и не предназначены для диагностики_ мониторинга, приема пищи, лечения или предотвращения каких-либо заболеваний или состояний.
- Показания пульса приводятся только для справки, и мы не несем ответственности за последствия неправильных показаний.
- Хотя технология оптического пульсометра на запястье обычно обеспечивает наилучшую оценку частоты пульса пользователя, технологии присущи ограничения, которые могут приводить к неточным показаниям пульса при определенных обстоятельствах, включая физические характеристики пользователя, соответствие устройство, а также вид и интенсивность деятельности.
- В умных часах используются датчики, которые отслеживают ваши движения и другие показатели. Данные и информация, предоставляемые этими устройствами, предназначены для точной оценки вашей активности и отслеживаемых показателей, но могут быть не совсем точными, включая данные о шагах, сне, расстоянии, частоте пульса и калориях.
- Если у вас экзема, аллергия или астма, у вас может быть больше шансов испытать раздражение кожи или аллергию от носимого устройства.
- Независимо от того, есть ли у вас перечисленные выше условия или нет, если вы начнете испытывать дискомфорт или раздражение кожи на запястье, снимите устройство. Если симптомы сохраняются более 2–3 дней после неиспользования устройства, обратитесь к врачу.
- Если во время ношения часов вы потеете более двух часов, обязательно протрите и высушите ремешок и запястье, чтобы избежать раздражения кожи.
- Продолжительное трение и давление могут вызвать раздражение кожи, поэтому дайте запястью отдохнуть, сняв браслет на час после длительного ношения.
Обслуживание
- Регулярно очищайте запястье и умные часы, особенно после того, как вы потели во время тренировки или подверглись воздействию таких веществ, как мыло или моющее средство, которые могут приставать к внутренней стороне часов.
- Не мойте часы бытовыми чистящими средствами. Используйте моющее средство без мыла, тщательно промойте и протрите мягким полотенцем или салфеткой.
- Хотя часы водонепроницаемы, ношение мокрого ремешка вредно для вашей кожи.
- Если ваши группы промокнут, например,ampПосле того, как вы вспотели или примете душ, протрите их и тщательно высушите, прежде чем снова надеть на запястье.
- Перед тем, как снова надеть повязки, убедитесь, что ваша кожа высохла.
- Не касайтесь устройства какими-либо острыми предметами, так как это может вызвать царапины и другие повреждения.
- Для светлых нарукавных повязок минимизируйте прямой контакт с темной одеждой, так как это может привести к переходу цвета.
Гарантия
Мы стремимся создавать наши продукты с максимальным вниманием к деталям и мастерством. Тем не менее, иногда случаются дефекты, поэтому мы рады предложить годовую беспроблемную гарантию на все наши устройства, поскольку мы продолжаем производить удивительные продукты. Свяжитесь с нами, если у вас есть какие-либо вопросы о наших устройствах.
Документы / Ресурсы
Содержание
- Как установить время и дату на смарт-часах
- Способы установки времени в часах
- Для часов Wear OS, совместимых с Android или iPhone
- Для iPhone (watchOS)
- Автономные часы
- Гибридные часы
- Как выставить время в детских часах
- Через приложение
- С помощью смс-команды
- Как подключить и настроить фитнес-браслет: пошагово для чайников
- Как работает фитнес-браслет
- Как включить браслет
- Как подготовить браслет и сбросить заводские настройки
- Универсальная настройка фитнес-браслета
- Как подключить браслет к телефону
- Какие функции могут отображаться на экране фитнес-браслета
- Входящий вызов
- Будильник
- Оповещение о бездействии
- Уведомления от приложений
- Достижение цели
- Как установить время на фитнес-браслете: инструкция и лайфхаки
- В каких смарт-трекерах можно настраивать часы и дату без телефона
- Общие рекомендации
- Как установить и изменить время
- Как ставить будильник
- Как поменять дату
- Как выставлять и переводить часы в популярных смарт-гаджетах
- Линейка часов от Xiaomi (Mi Band 1, 2, 3)
- Samsung Gear Fit
- Apple WATCH
- Часы Smart bracelet Goral
- Huawei Honor Band
- Полезное видео
- Основные выводы
Как установить время и дату на смарт-часах

В этой статье вы узнаете, как установить время на смарт-часах, а также его формат и дату.
p, blockquote 1,0,0,0,0 —>
Рассмотрим на примерах несколько случаев, как настроить время на умных часах.
p, blockquote 2,0,0,0,0 —>
Способы установки времени в часах
Поскольку на рынке существует целое множество моделей и видов часов, имеется несколько вариантов выставить время на смарт-часах:
p, blockquote 3,0,0,0,0 —>
- Автоматически при синхронизации со смартфоном
- Вручную через меню настроек в часах
- С помощью парного приложения, с которым работает носимый девайс
- Посредством смс-команды (если предусмотрено производителем)
- Через оператора сотовой сети (при поддержке SIM-карты)
p, blockquote 4,0,0,0,0 —>
Для часов Wear OS, совместимых с Android или iPhone
Инструкция подходит для часов, в которых установлена операционная система Wear OS от Google:
p, blockquote 5,0,0,0,0 —>
- Зайдите в настройки часов, потянув экран сверху вниз.
- Перейдите в пункт Настройки – Системные – Дата и время
- Вы можете выставить время, которое будет синхронизироваться с вашим смартфоном. Для этого активируйте параметр «Дата и время сети» (для правильных параметров телефон должен быть подключен к интернету).
- Для установки местного времени: отключите опцию «Дата и время сети» и выберите параметр «Часовой пояс сети».
- Чтобы установить время на умных часах вручную, поставьте оба параметра для сети в неактивное состояние и задайте дату, время или часовой пояс.
Если в часах отображается неверные врем и дата, убедитесь, что они подключены к телефону, а также проверьте правильность данных на самом смартфоне. Может помочь выставление часового пояса в часах вручную.
p, blockquote 6,0,0,0,0 —>
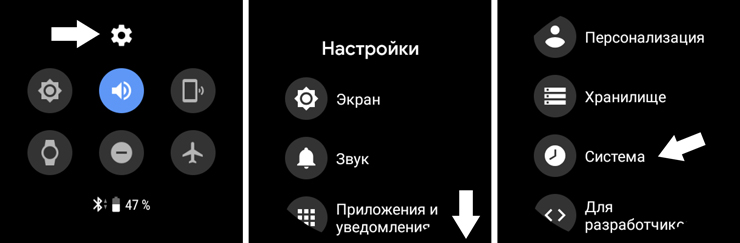
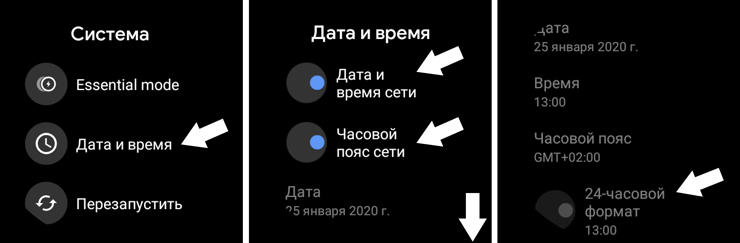
Чтобы изменить формат времени в часах:
p, blockquote 7,0,1,0,0 —>
- Зайдите в меню Настройки – Системные – Дата и время.
- Отыщите в списке строку 24-часовой формат.
- Установите переключатель в положение «Вкл».
Для iPhone (watchOS)
Если вы обладатель продукции Apple, настроить время на смарт-часах можно только, синхронизируясь с айфоном. Вручную вы можете перевести время на определенное количество минут вперед (когда пользователь привык, что его часы спешат). Об этом мы расскажем ниже.
p, blockquote 8,0,0,0,0 —>
Установить время на iWatch при подключении к iPhone:
p, blockquote 9,0,0,0,0 —>
- Смартфон должен быть подключен к сети интернет.
- В телефоне перейдите в Настройки – Основные – Дата и время.
- При сообщении об обновлении данных о часовом поясе нужно перезагрузить устройство для получения обновления. Если вы получили такое же уведомление на Apple Watch, их также необходимо перезапустить.
- В том случае, если вы не получили сообщение на айфон, перейдите обратно на экран настроек. Следует подождать несколько минут и опять нажать «Дата и время». Когда уведомление об обновлении часового пояса отобразится внизу настроек даты и времени, вам нужно выполнить перезапуск телефона для его получения. Спустя некоторое время перезагрузите и часы.
Установить часовой пояс (через телефон):
p, blockquote 10,0,0,0,0 —>
- В iPhone перейдите в Настройки – Основные – Дата и время.
- Выключите параметр «Автоматически».
- Выберите необходимый пояс.
- Выполните сопряжение Apple Watch со своим айфоном. Параметры на часы подгрузятся сами.
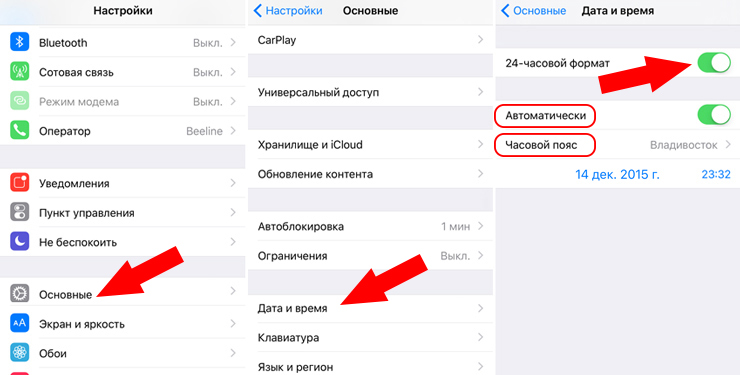
p, blockquote 11,0,0,0,0 —> adsp-pro-1 —>
Выставить пользовательское время вручную в часах:
p, blockquote 12,0,0,0,0 —>
- Перейдите в пункт меню «Настройки».
- Прокрутите вниз до пункта «Время».
- С помощью цифровой короны прокрутите значение до необходимого времени: вы можете прибавить от 1 минуты до 59.
- Нажмите кнопку «Выбор».
- Теперь ваши Apple Watch будут «спешить».
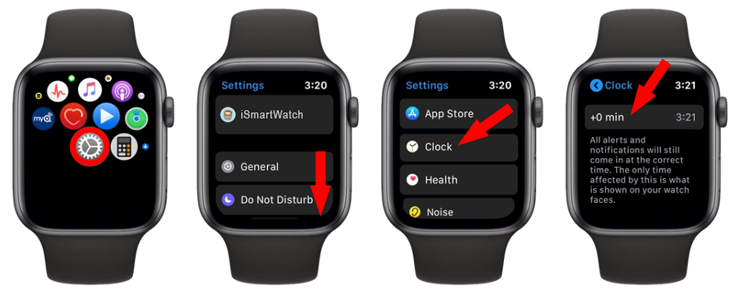
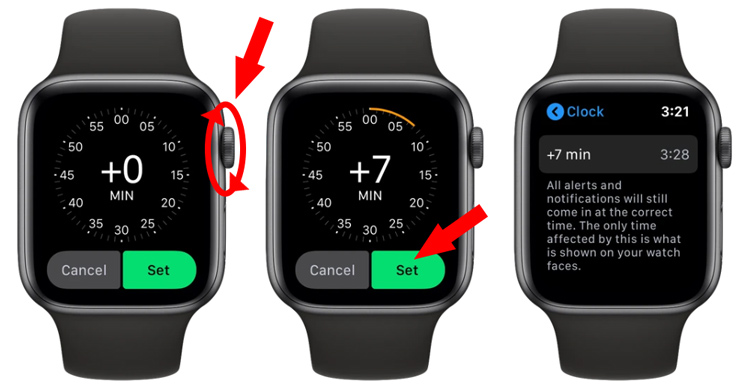
p, blockquote 13,0,0,0,0 —>
Автономные часы
Смарт-часы, работающие без подключения к смартфону, как правило, имеют собственное меню настроек, чтобы была возможность настроить их без сторонних средств.
p, blockquote 14,0,0,0,0 —>
Такие устройства должны быть подключены к сети интернет для получения необходимых данных, таких как время и дата. Нередко требуется надстройка часового пояса, чтобы эти данные показывались корректно.
p, blockquote 15,1,0,0,0 —> adsp-pro-21 —>
Например, чтобы установить время на китайских смарт-часах, достаточно их включить и при первом запуске указать пояс, когда открывается меню настройки даты и времени.
p, blockquote 16,0,0,0,0 —>
Но также можно это сделать через меню настроек в разделе Системные, где вы отыщите пункт Язык и время. Здесь может предоставляться возможность установить автоматическую синхронизацию со временем в интернете и выбрать соответствующий вашему местонахождению пояс.
p, blockquote 17,0,0,0,0 —>
Гибридные часы
В большинстве случаев время в гибридных умных часах невозможно настроить вручную. Это происходит автоматически каждый раз, как только вы сопрягаете их со своим телефоном (по Bluetooth или через приложение).
p, blockquote 18,0,0,0,0 —>
Перед сопряжением вы должны выставить правильное время в мобильном девайсе.
p, blockquote 19,0,0,0,0 —>
Если время неверное, попробуйте выполнить калибровку через подключенное приложение, установленное в мобильник. Как это делается, указано в инструкции пользователя, которая прилагается к часам.
p, blockquote 20,0,0,0,0 —>
Интерфейс программного обеспечения создается таким образом, чтобы пользователю было интуитивно понятно, как настроить те или иные параметры в своем носимом устройстве. Поэтому ищите такой пункт, как Настройки, Время и Дата, Часовой Пояс или Калибровка.
p, blockquote 21,0,0,0,0 —>
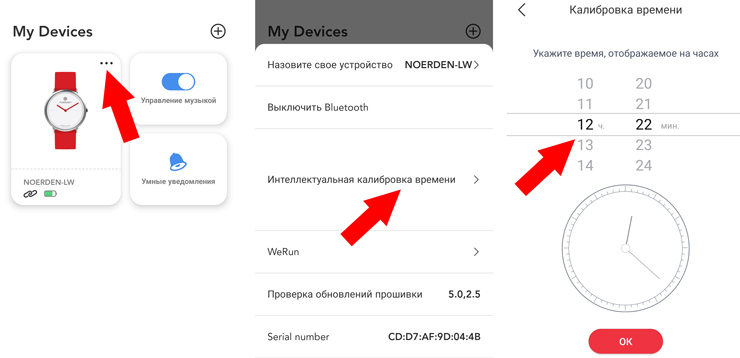
p, blockquote 22,0,0,0,0 —> adsp-pro-1 —>
Как выставить время в детских часах
Как и на большинстве моделей, установить время на детских смарт-часах можно сразу же при первом включении. Это происходит:
p, blockquote 23,0,0,1,0 —>
- с помощью ввода данных в самих часах
- синхронизируясь со смартфоном
- по данным мобильной сети (если Baby Watch имеют выход в интернет)
- по данным GSM сети
p, blockquote 24,0,0,0,0 —>
Также есть и другие способы настройки:
p, blockquote 25,0,0,0,0 —>
Через приложение
![]()
p, blockquote 26,0,0,0,0 —>
С помощью смс-команды
Когда установлена SIM-карта в смарт-часы, настроить время и дату можно путем отправки на их номер текстового сообщения со специальной комбинацией (для разных моделей формат команды может отличаться).
p, blockquote 27,0,0,0,0 —>
Для этого не требуется подключения к интернету, а лишь средства на счету симки для ее активного статуса.
p, blockquote 28,0,0,0,0 —>
Посмотрите видео, где наглядно рассказывается, как выставить время на детских смарт-часах:
p, blockquote 29,0,0,0,0 —>
p, blockquote 30,0,0,0,0 —> p, blockquote 31,0,0,0,1 —>
Надеемся, наши инструкции вам помогут. Если вы знаете другие способы установки правильного времени в smart-часах, напишите в комментариях.
Главный эксперт и консультант в активно развивающемся направлении — смарт-часы и фитнес-трекеры. Всегда стремится к новым знаниям и профессиональному развитию в сфере высоких технологий.
Источник
Как подключить и настроить фитнес-браслет: пошагово для чайников
Фитнес-браслет – это популярный гаджет, который был изобретен как помощник в контроле пульса, пройденных шагов и числа сожженных калорий для людей, ведущих здоровый образ жизни. Со временем функциональность его расширилась. Если правильно настроить фитнес-браслет и сделать привязку к смартфону, можно узнавать о пропущенных звонках, СМС и других уведомлениях. Об этом чуть подробнее ниже.

Как работает фитнес-браслет
Принцип работы фитнес-браслета, или умных часов состоит в синхронизации со смартфоном. В устройстве есть специальные датчики, фиксирующие сигналы и реагирующие на определенные показатели:
- Скорость движения;
- Ширина шага;
- Пройденное расстояние;
- Частота пульса;
- Период активности или неактивности.
Учитывая полученную информацию от датчиков, браслет составляет данные о состоянии здоровья его владельца.
Как включить браслет
Пользоваться фитнес-браслетом из Китая просто – но сначала нужно его полностью зарядить. В среднем время зарядки занимает 1,5-2 часа. Кабель USB входит в стандартную комплектацию. Как только браслет полностью зарядится, он автоматически включится и будет готов к сопряжению с телефоном и настройке.

Как подготовить браслет и сбросить заводские настройки
Новый фитнес-браслет имеет предустановленные системные настройки. Их необходимо сбросить перед началом работы, чтобы ввести свои данные. Также это понадобится сделать, если вы купили б/у аппарат.
Мягкий сброс включает в себя такой порядок действий:
- Зайдите в профиль приложения Mi-Fit на смартфоне.
- Найдите раздел «Устройства».
- Выберите пункт «Фитнес-браслет».
- Выберите кнопку «Отключить».
- Система начнет задавать вопросы, уточняя: действительно ли вы хотите сделать отключение? – нажимайте «ДА» на каждом шагу выхода из настроек.
- Отложите фитнес-трекер в сторону и дождитесь полной разрядки.
- Зарядить и включить заново фитнес браслет. Он будет готов к введению новых настроек.
ПРИМЕЧАНИЕ! В некоторых случаях такой сброс настроек не сможет обнулить данные и потребуется перепрошивка. Ее следует производить в сервисном центре, чтобы в дальнейшем пользоваться б/у браслетом.
Универсальная настройка фитнес-браслета
Настройка каждой модели фитнес браслета зависит от особенностей системного меню, заданного производителем. Есть универсальные опции, как настроить умный браслет:
- Зарядить трекер и телефон.
- Скачать и установить приложение для сопряжения трекера и смартфона.
- Указать все параметры.
- Синхронизировать устройства через Bluetooth.
После сопряжения и синхронизации необходимо ввести дату и указать параметры уведомлений. Для того, чтобы не сбивались данные: пульсометр, шагомер и так далее, – важно не допускать полной разрядки браслета.
Как подключить браслет к телефону
Большинство современных фитнес-браслетов могут работать со смартфонами на Android и iOS. В инструкции на русском указано – как сопрягать их с разными моделями. Через приложение можно настроить все параметры браслета.
Наиболее часто используемые функции:
- Отображение на экране основной информации. Дата, время, пульс, шагомер и количество сожженных калорий будут отображаться на экране для удобства и своевременного слежения за состоянием здоровья.
- Включение при поднятии руки. Очень удобная функция, так как ночью, как правило, браслет не нужен. Для экономии запаса емкости аккумулятора достаточно включить ее при настройке.
- Пульсометр во время сна. В некоторых моделях эта функция называется «умный будильник». Благодаря пульсометру умные электронные фитнес-часы отслеживают частоту пульса по время сна и включат будильник в фазу, когда спящий готов к пробуждению.
- Настройка уведомлений. Удобная функция, что позволяет не отвлекаться на отслеживание входящих звонков и SMS – все будет отображаться на экране браслета.
Какие функции могут отображаться на экране фитнес-браслета
После того, как получилось подключить новый фитнес-браслет к смартфону, через меню приложения необходимо настроить экран и вывести на него все необходимые показатели и виджеты.

Входящий вызов
При поступлении звонка на смартфон на экране браслета появится имя или номер звонящего. Входящий звонок сопровождается вибрацией – удобно за рулем или когда нет возможности следить за телефоном.
Будильник
Имеются в виду специальные приложения для смартфона, которые могут работать с браслетом. Если телефон на ночь установлен на зарядку, трекер разбудит вас в указанное заранее время.
Ими мало кто пользуется для отправки, но получает сервисные SMS от банков, коды безопасности и так далее. Не обязательно каждый раз вынимать телефон, чтобы прочитать сообщение. Текст будет выведен на экран, однако сообщения кириллицей могут отображаться некорректно на китайских моделях.
Оповещение о бездействии
Полезная функция для тех, кто ведет активный образ жизни и нуждается в помощнике, напоминающем о физической активности. Если данная функция настроена, то браслет начинает вибрировать и напоминать о том, что пора немного прогуляться и проявить активность.

Уведомления от приложений
Полезная функция для тех, кто активно общается в социальных сетях. Уведомления будут приходить на экран часов, вы не пропустите важных сообщений. Можно настроить время, когда оповещения не будут приходить.
Достижение цели
Если настроены шагомер и счетчик калорий, установите цель похудения или расстояние, которое надо пройти. Как только результат будет достигнут, трекер подаст сигнал. Также вы всегда можете следить за результатом на экране.
Источник
Как установить время на фитнес-браслете: инструкция и лайфхаки

Фитнес-браслеты нового поколения – это компактные гаджеты, предназначенные для определения состояния здоровья и физической активности своего владельца. Они измеряют пульс, считают количество пройденных шагов, отмечают время глубокого сна и фиксируют ежедневный расход калорий.
Помимо этого, производитель предоставляет возможность использовать умное приспособление в качестве часов или будильника. Настроить время на фитнес-браслете можно несколькими способами.
Владелец смарт-девайса может пользоваться заводскими опциями не только с помощью смартфона, сопряженного с устройством, но и нажимая функциональные кнопки на корпусе самого гаджета. В зависимости от бренда фитнес-часов, способы его настройки могут отличаться. Знание методов работы с современной техникой такого типа упростит владельцу ее использование в повседневной жизни.
В каких смарт-трекерах можно настраивать часы и дату без телефона
Настроить время на фитнес-браслете можно как с использованием предустановленного на смартфоне приложения, так и без него. Абсолютное большинство трекеров при первоначальной синхронизации (посредством Bluetooth) с телефоном своего владельца автоматически считывают время часового пояса, отображаемого на дисплее. Если этого не произошло, производители “умных гаджетов” рекомендуют прибегнуть к ручной настройке.
Не задействуя смартфон при этом, установить часы и дату удастся только на премиальных моделях фитнес-браслетов. Среди них:
- Fitbit Blaze;
- Motorola Moto 360 Sport;
- Microsoft Band 2;
- ASUS ZenWatch 3 (WI503Q) leather;
- Withings Steel HR 40mm;
- Garmin Vivoactive HR;
- Garmin Fenix 3 Sapphire HR.
При некорректном отображении заданных параметров на дисплее смарт-часов (время на браслете не совпадает со временем на телефоне или не удается сохранить выбранные настройки) следует проверить гаджет на предмет неисправности. Причиной подобной дисфункции может стать:
- заводской брак (в подобном случае необходимо как можно скорее обратиться в сервисный центр производителя, предоставив чек, гарантийный талон, само устройство и все комплектующие к нему в упаковке продавца);
- «пиратская» прошивка используемого смартфона, непредназначенная для сопряжения с официальной прошивкой “умного” браслета (относится к телефонам на ОС Android, где имеется возможность скачать операционную систему бесплатно на непроверенных сайтах);
- сбои в работе приложения или самого трекера (необходимо перезагрузить гаджет);
- автоматическая смена часового пояса, например, при перелете в другую страну (необходимо перезагрузить оба устройства и провести повторную синхронизацию или ручную настройку времени и даты).
Важно! Опция установки времени на фитнес-браслете без использования предустановленного приложения может быть доступна, только если гаджет обладает полноценным сенсорным экраном или имеет более 2 кнопок на корпусе. Знание этой детали поможет визуально определить, предусмотрена ли производителем функция ручной настройки девайса.




Общие рекомендации
Вне зависимости, привезен ли был фитнес-браслет из Китая (например, XIOMI Mi Band) или выпускается в Калифорнии (например, Apple Watch), базовые опции девайсов обычно идентичны: время, дата, будильник, пульсометр, шагомер и мониторинг фаз сна. Классические варианты настроек указываются производителем в инструкции и представляют собой простейшую последовательность действий.
Как установить и изменить время
Время на фитнес-трекере устанавливается автоматически, считывая информацию с сопряжённого смартфона. Большинство производителей популярных браслетов предусматривают только возможность ручного выбора формата времени (то, как часы будут отображаться на самом гаджете). Соответственно, чтобы установить рассматриваемый параметр на новых смарт-часах, необходимо скачать приложение, требуемое создателями девайса, синхронизировать устройства и дождаться обновления прошивки (опционально). Проделав эти действия, время на браслете автоматически установится.
При необходимости изменить заданный параметр владельцам “умных” браслетов необходимо откорректировать часы и минуты на своем телефоне. После этого следует переподключить трекер к смартфону, дождаться полной синхронизации и, при необходимости, обновления ПО.
Как ставить будильник
Согласно общим рекомендациям к использованию смарт-часов, чтобы поставить на них будильник, владельцу следует также воспользоваться предустановленным приложением. Это наиболее простой и быстрый способ установить желаемое время для пробуждения.
Приложения для фитнес-браслетов должны содержать вкладку «Будильник», где пользователь и указывает часы и минуты, когда гаджет среагирует. Трекер может вибрировать с заданной интенсивностью или издавать звуковой сигнал. Абсолютное большинство производителей снабжают свои устройства опцией «Настойчивого пробуждения». Ее суть в том, что владельцу браслета в момент срабатывания будильника необходимо не просто нажать на конкретную функциональную кнопку, чтобы его выключить, но и сделать это с заданной продолжительностью времени и интенсивностью. В противном случае гаджет среагирует повторно спустя 5-10 минут.
Важно! Если владелец девайса отключил будильник, но в течение 10 минут трекер не зафиксировал физической активности, звуковой или вибросигнал прозвучит снова и будет повторяться до тех пор, пока по всем показателям (пульс, шаги) не будет очевидно, что пользователь не спит.
Чтобы установить «Умный будильник», который будет срабатывать с заданной периодичностью по дням недели, необходимо воспользоваться отдельным приложением, в зависимости от бренда фитнес-браслета. Обычно они неофициальные, что обуславливает необходимость строго следовать инструкции и не синхронизировать будильник и часы через официальное приложение после установки времени на «пиратском».
Как поменять дату
Поменять в часах дату пользователю проще всего с помощью предустановленного приложения. При первой синхронизации с телефоном браслет «запомнит» данные, выводимые на дисплее основного гаджета и скопирует их на свой экран (если владелец часов воспользуется опцией вывода даты на основную панель смарт-девайса). При дальнейшей необходимости внесения конкретных изменений месяца, дня или года пользователю фитнес-браслета следует изменить параметры в своем телефоне, после чего переподключить устройства, обновить прошивку часов и дождаться завершения полной синхронизации гаджетов.
Как выставлять и переводить часы в популярных смарт-гаджетах
Порядок настройки часов незначительно различается, в зависимости от модели и производителя фитнес-браслета. Знание алгоритма по настройке популярных смарт-гаджетов поможет пользователю быстрее сориентироваться в установке времени на устройстве, даже если оно другой малознакомой фирмы.
Линейка часов от Xiaomi (Mi Band 1, 2, 3)
На фитнес-браслете этой фирмы нельзя выставить или перевести часы без использования смартфона. Производитель предусмотрел осуществление этой опции только с помощью приложения Mi Fit, доступного для скачивания на всех мобильных платформах. Чтобы настроить время на Xiaomi Mi Band, следует:
- Открыть предустановленное приложение.
- В перечне сопряженных со смартфоном устройств выбрать свой браслет.
- Перейти в раздел «Профиль».
- Кликнуть на вкладку «Настройка дисплея» и выбрать «Формат времени».
- Определившись с оптимальным вариантом отображения часов и минут на дисплее смарт-браслета, сохранить изменения.
Samsung Gear Fit
Производитель линейки фитнес-браслетов Samsung Gear Fit допускает возможность настройки времени на устройстве без предварительной загрузки сторонних приложений. Для этого необходимо:
- Зайти в меню «Настройки» на самих часах.
- Кликнуть на вкладку «Время и дата».
- Установить дату в требуемом формате (обычно ДД.ММ.ГГ).
- Выбрать формат времени (обычно 24 ч) и установить соответствующее значение часов и минут.
- Подтвердить сохранение изменений.
Apple WATCH
Фитнес-браслет премиальной линейки от калифорнийского производителя снабжен полноценным сенсорным экраном. Это позволяет не устанавливать дополнительного ПО на смартфон, а задавать настройки на самом браслете. Чтобы выставить или перевести часы от Apple, следует:
- Зайти в меню «Настройки», нажав соответствующее поле на дисплее.
- Выбрать вкладку «Время».
- Указать в появившемся окне «+0 минут» для дальнейшего сохранения заданных параметров, вне зависимости от исходного часового пояса.
- Используя функциональное «колесико» на корпусе гаджета «Digital Crown», установить часы и минуты.
- Выбрать «Сохранить».
Важно! Apple Watch позволяют переводить пользователю время только вперед, при этом периодически автоматически синхронизируясь с фактическим часовым поясом места пребывания человека.
Часы Smart bracelet Goral
Часы Smart bracelet Goral относятся к бюджетным фитнес-трекерам. Не имея достаточного количества функциональных кнопок на корпусе, а также полноценного сенсорного экрана, гаджет позволяет пользователю настраивать параметры только через предустановленное приложение JYou. Время задается автоматически после синхронизации со смартфоном, изменить его вручную нельзя. С помощью приложения можно выбрать формат параметров, выводимых на дисплей. Для этого нужно:
- Открыть приложение.
- Во вкладке «Время» выбрать предпочтительный формат.
- Сохранить изменения.
При желании изменить отображаемые на браслете часы и минуты следует изменить соответствующие данные на смартфоне и повторить синхронизацию устройств.
Huawei Honor Band
На корпусе Huawei Honor Band находится только одна функциональная сенсорная кнопка. Она предназначена для переключения между режимами мониторинга активности пользователя (сон, бег, плавание, ходьба и так далее), а также для корректной синхронизации со смартфоном. Настройка базовых параметров (время и дата) происходит автоматически после сопряжения с телефоном посредством предустановленного приложения Huawei Wear или Huawei Health. Чтобы откорректировать данные, следует:
- Изменить время на смартфоне.
- Открыть официальное приложение.
- Зарегистрировать свою учетную запись (или создать новую).
- Согласиться с Пользовательским соглашением.
- Включить Bluetooth на смартфоне.
- Синхронизировать фитнес-браслет с телефоном, после чего измененные пользователем параметры отобразятся на дисплее наручного гаджета.
Полезное видео
Основные выводы
- В зависимости от модели и производителя фитнес-браслета, настройка времени может производиться как с использованием смартфона, так и без него.
- При некорректном отображении заданных параметров следует проверить смарт-часы на предмет неисправности или наличия ошибок в ПО.
- Знание последовательности основных действий и рекомендаций для выставления и перевода времени, выводимого на дисплей популярных моделей трекеров, поможет справиться с аналогичной задачей на устройствах менее известных брендов.
Несмотря на то, что некоторые модели фитнес-браслетов имеют опцию ручной настройки базовых параметров, чаще всего установка времени и даты происходит автоматически после синхронизации со смартфоном. Это значительно упрощает использование смарт-часов для неопытных пользователей, следящих за своим здоровьем и образом жизни с помощью “умного” трекера.
Источник
Купив популярный фитнес-браслет в Поднебесной вроде Honor Band 5 и Xiaomi Mi Band 4, многие сталкиваются с проблемой языка. Часто в коробке идет только китайская инструкция или она настолько куцая, что от нее мало толку, особенно в плане подключения трекера к телефону. Поэтому в этой статье мы разберем общие принципы подключения фитнес-браслетов из Китая, которые помогут вам сделать это для любой модели. Мы также рассмотрим частые проблемы, возникающие при подключении девайсов, и способы их устранения.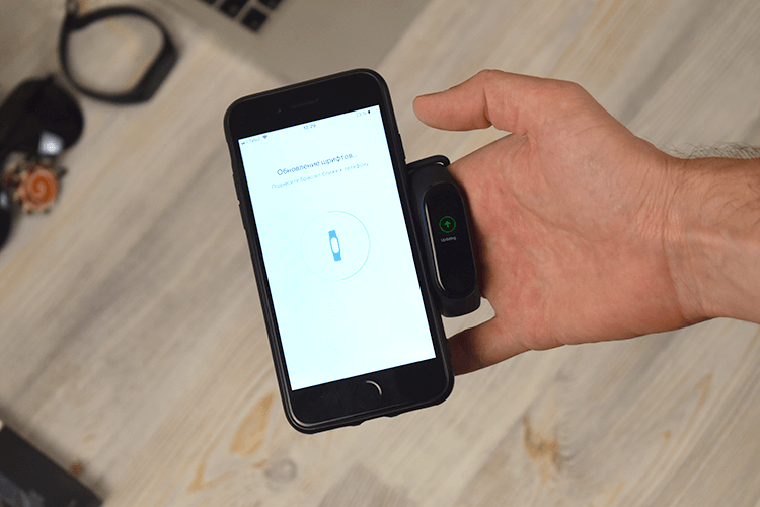
Определение приложения и его установка
Какое приложение скачать для фитнес-браслета
Чтобы фитнес-трекер мог связаться с телефоном, необходимо специальное мобильное приложение. Каждый производитель использует свои приложения, которые обычно подходят для всей его линейки фитнес-браслетов. Например, у компании Xiaomi это приложение Mi Fit, которое подойдет для смарт-браслетов Mi Band 4, Mi Band 3, M3, смарт-часов Amazfit Stratos, Amazfit Pace и других версий. У популярных фитнес-браслетов Honor Band 4 и Honor Band 5, а также других трекеров Huawei это в основном приложение Huawei Health, у Lefun — Lefun Health и так далее.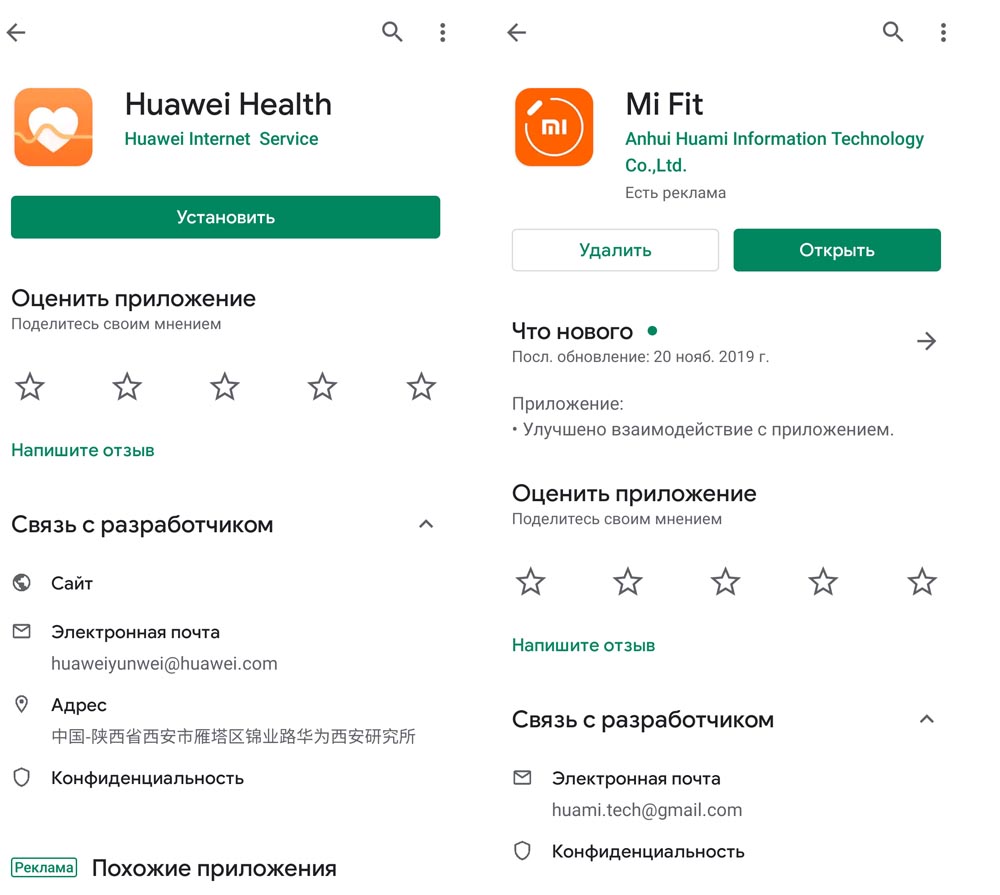
В то же время из-за смешивания брендов некоторые браслеты имеют альтернативное приложение, например Amazfit Stratos и Amazfit Pace можно настраивать как через через Mi Fit, так и через Amazfit. Это связано с тем, что под брендом Amazfit выпускаются умные кроссовки, часы и другая продукция. А модель браслета Xiaomi Hey+ настраивается только через приложение Hey+, равно как некоторых производителей под отдельные линейки созданы свои приложения.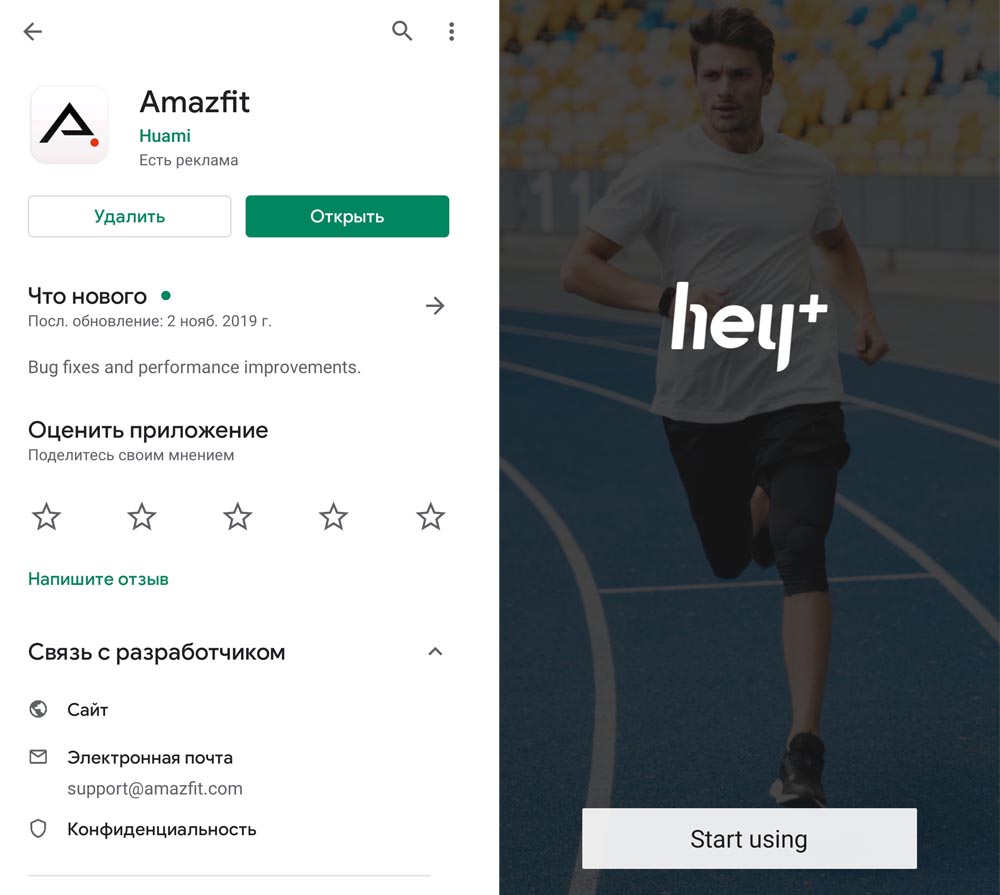
Установка приложения
Самый простой вариант — найти приложение в официальном магазине вашего телефона и установить его оттуда. Если ваш смартфон работает на базе Android, тогда найдите в телефоне приложение «Play Маркет», если на базе iOS — App Store. Запустите это приложение, в строке поиска наберите название подходящего для вашего фитнес-браслета приложения, затем нажмите «Установить» и после установки «Открыть». Вы можете устанавливать и неофициальные версии приложений, но они могут приводить к различным ограничениям и сбоям в работе вашего гаджета.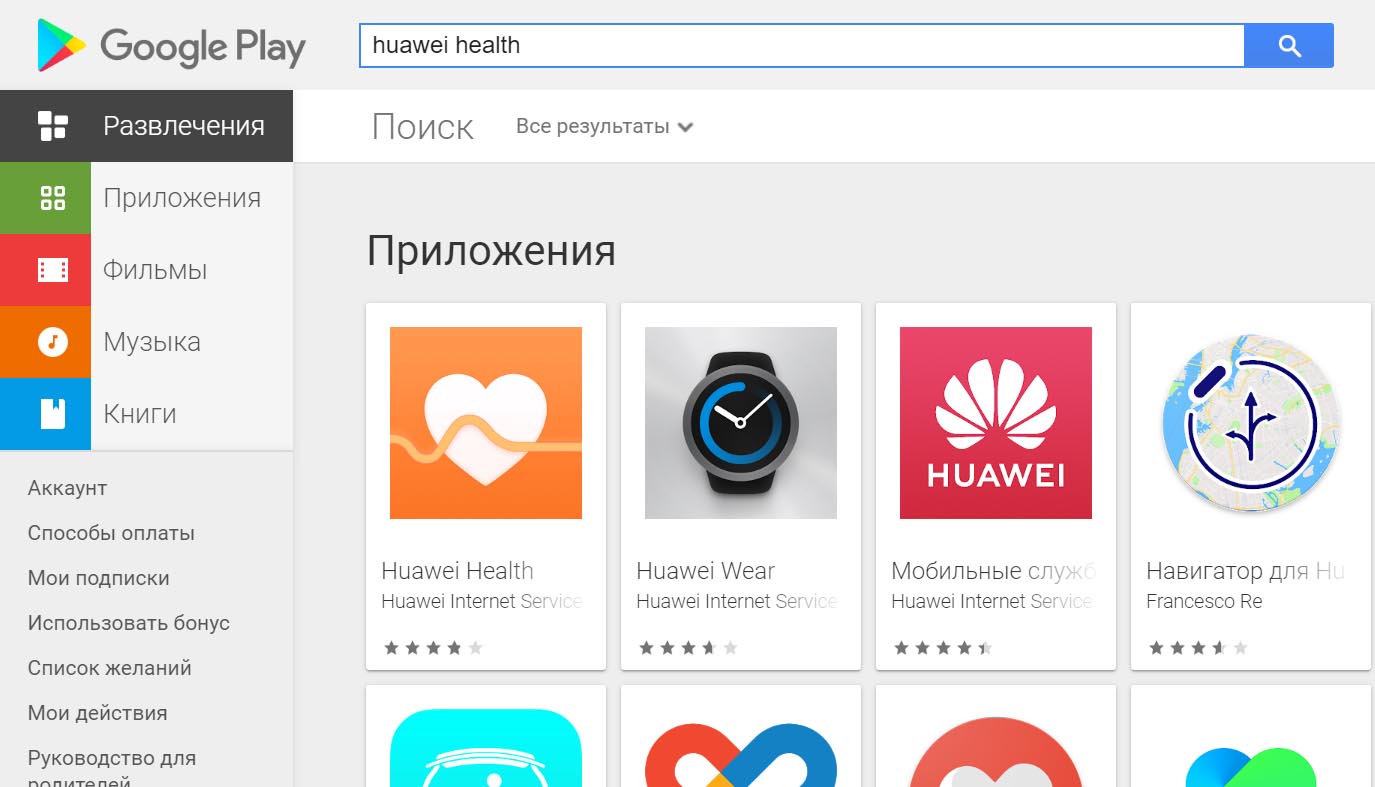
Во многих моделях на коробке, в инструкции или самих часах есть QR-код, отсканировав который вы сразу попадете на страницу нужного приложения. Но для этого на смартфоне должно стоять приложение для чтения QR-кодов (на некоторых телефонах оно установлено по умолчанию).
Регистрация в приложении и выдача разрешений
После установки и запуска приложения оно предложит вам зарегистрироваться. Некоторые программы работают и без регистрации, но в ограниченном режиме, так как речь идет все-таки о ваших персональных данных вроде веса, возраста, роста, которые понадобятся для расчета некоторых характеристик во время тренировок. Одни приложения запрашивают номер телефона, другие разрешают регистрацию по почте, через Facebook и прочие сервисы. Пройдите регистрацию с телефона и при необходимости запишите логин и пароль. Если приложение требует китайский номер телефона, попробуйте зарегистрироваться в нем не через смартфон, а через сайт (там бывают доступны варианты регистрации через электронную почту).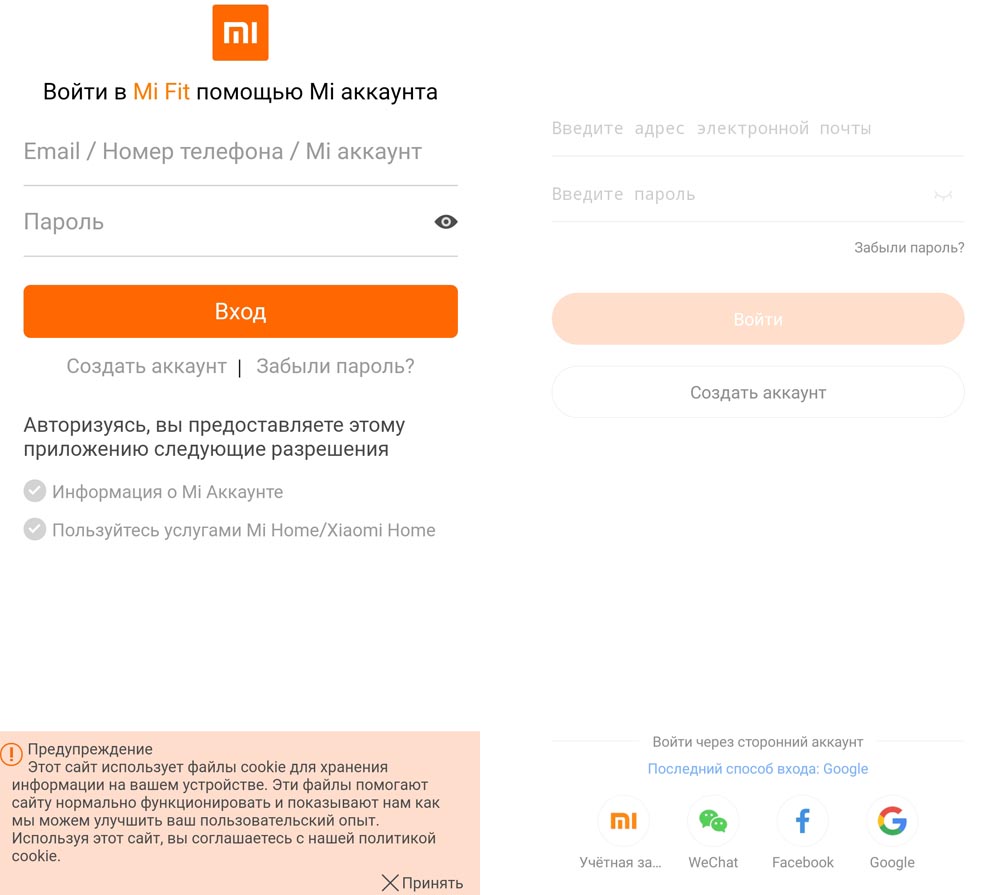
В ходе регистрации или после нее приложение попросит от вас несколько разрешений. Обычно это принятие политики конфиденциальности и иных соглашений, а также разрешения на доступ к местоположению, к вашим фотографиям, контактам и другой информации. Дайте все необходимые разрешения, чтобы ваш браслет мог полноценно справляться с разными задачами. Большинство фирменных китайских приложений на сегодняшний день уже переведены на русский язык, поэтому у вас не возникнет надобности в расшифровке иероглифов.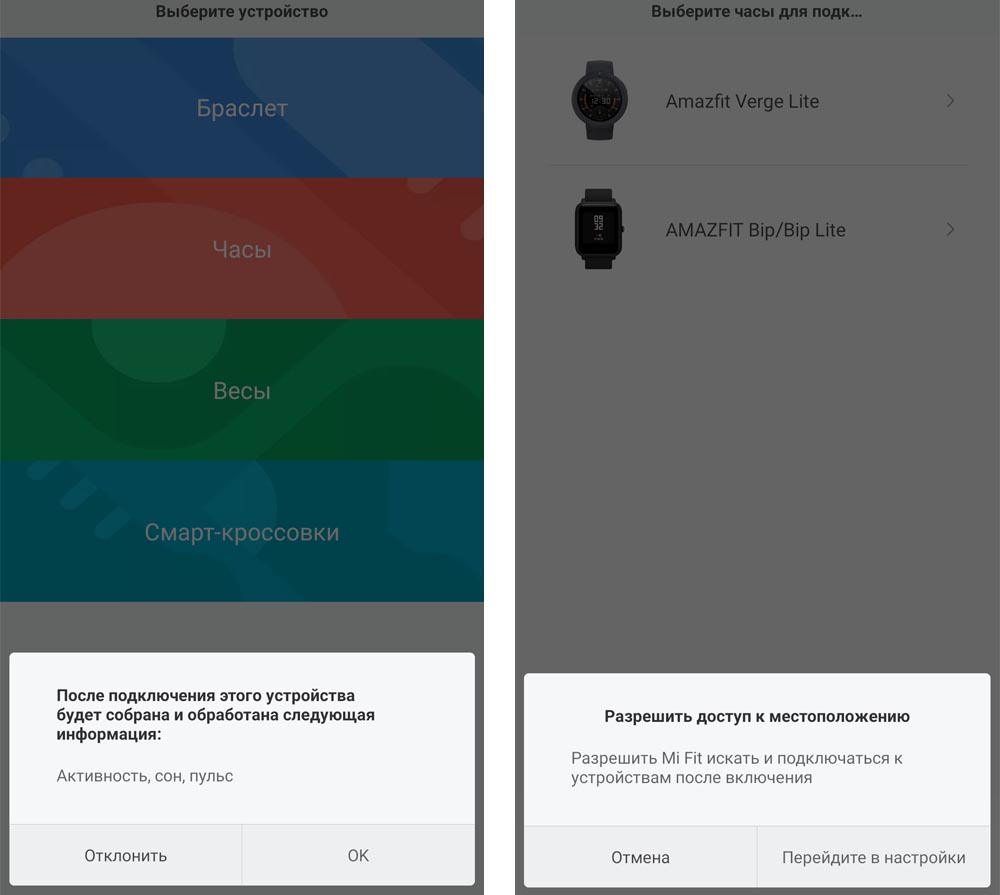
Подключение фитнес-браслета к телефону
После установки нужного приложения включите браслет и убедитесь в том, что он заряжен, или зарядите его. На некоторых моделях трекеров или в самих приложениях сразу появляется инструкция по подключению, которая поможет вам проделать нужные шаги. При этом вначале многие устройства предлагают выбрать язык, так что не пропустите этот шаг, чтобы не разыскивать затем эту настройку в меню на китайском языке.
Если инструкции нет, добавьте устройство самостоятельно. Обычно для этого нужно кликнуть по плюсу на экране приложения и выбрать «Добавить», выбрать вкладку «Устройство», найти строку «Добавить устройство» на главном экране или вкладке «Профиль» или что-то подобное. Затем выбирается тип умных вещей (часы, браслеты, кроссовки, пылесосы и пр.) и конкретная модель. Если вы не видите в списке модель своего фитнес-трекера, выберите вариант «Моего устройства нет», обновите список, нажмите «Добавить вручную» или что-то похожее.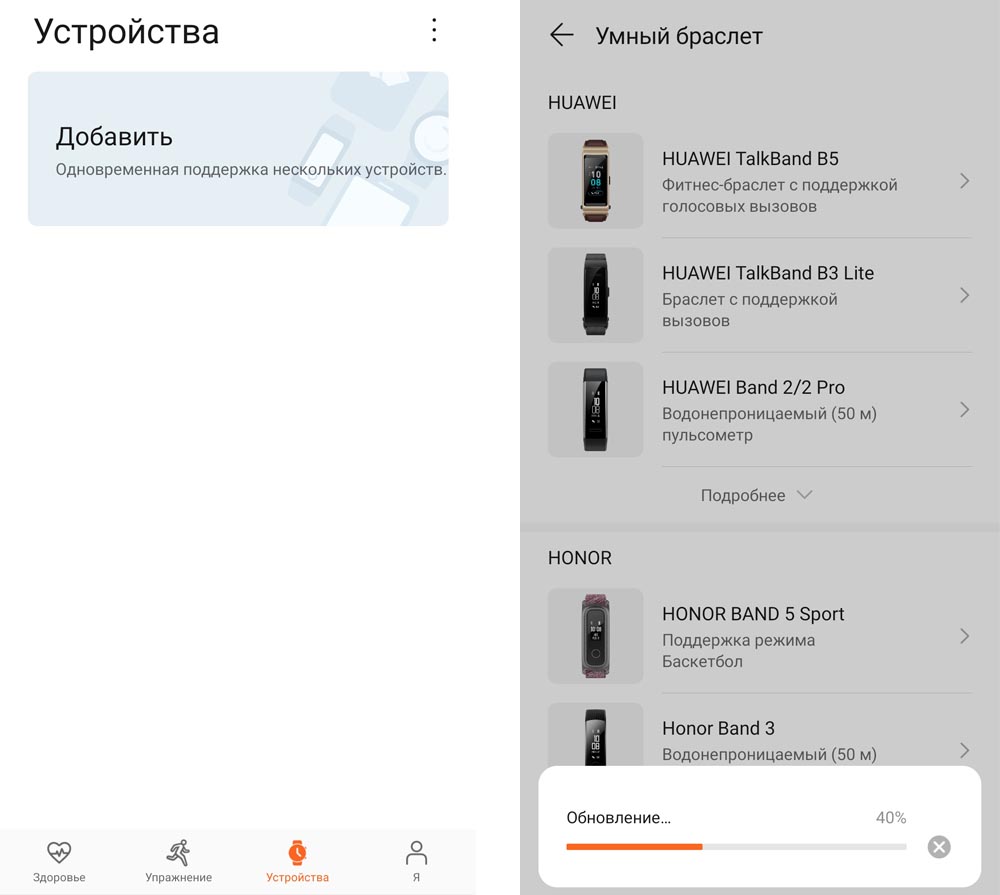
После этого приложение начнет поиск часов по Bluetooth, поэтому этот модуль должен быть включен на вашем телефоне, а часы и телефон должны находиться рядом. Как только приложение обнаружит телефон, на часах появится предложение подтвердить сопряжение. Нажмите галочку, и связь установится. В некоторых моделях браслетов нужно отсканировать горящий на экране фитнес-браслета QR-код. В этом случае в приложении запустится сканер, а вам останется разместить экран часов с кодом в окошке этого сканера.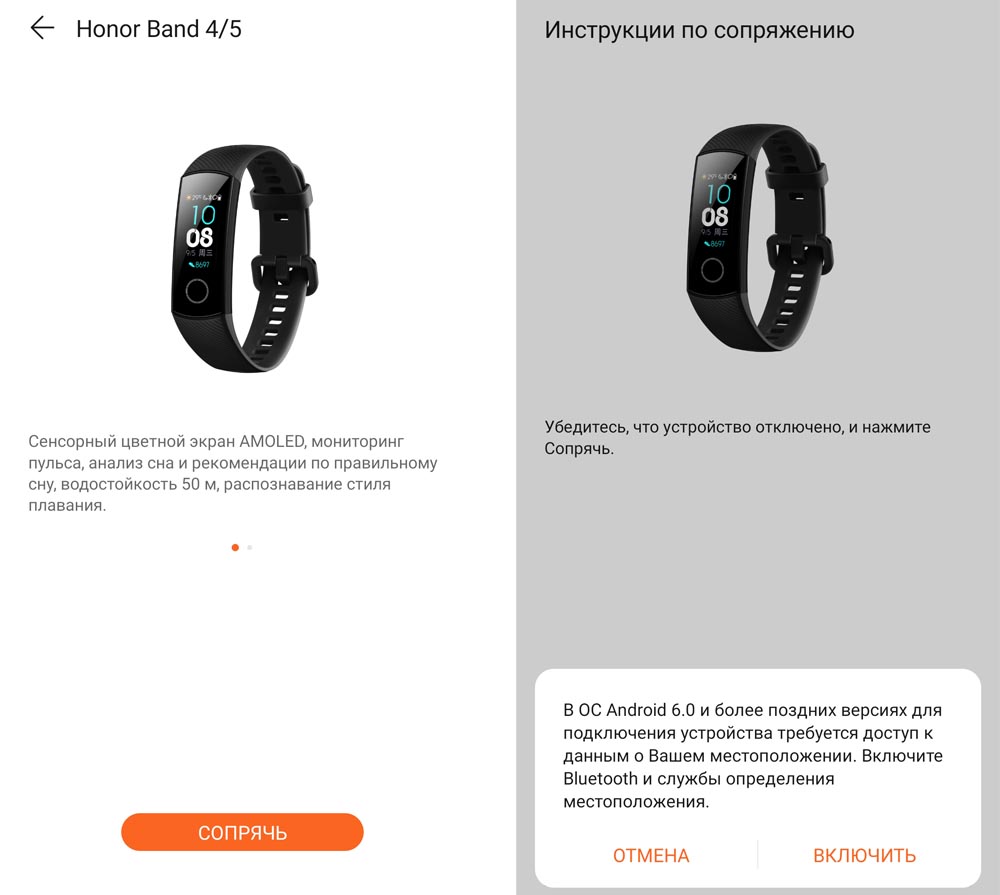
Первичные настройки и знакомство с инструкцией
После сопряжения устройств некоторые модели часов и приложения показывают пользователю инструкцию. Советуем не пропускать ее, так как она познакомит вас с базовыми возможностями фитнес-браслета. Также приложение может потребовать сделать первые настройки: задать свой рост, вес, пол, возраст, выбрать регион и другое. Личные данные нужны для того, чтобы умный гаджет правильно рассчитывал для вас разные параметры вроде сожженных калорий. Часть настроек лучше сделать и перед постоянным ношением фитнес-трекера, чтобы вы могли оценить все его возможности. Например, включить умный будильник, регулярный мониторинг пульса, мониторинг сна и другое. Правда, при запуске большого числа функций фитнес-браслет будет разряжаться в несколько раз быстрее.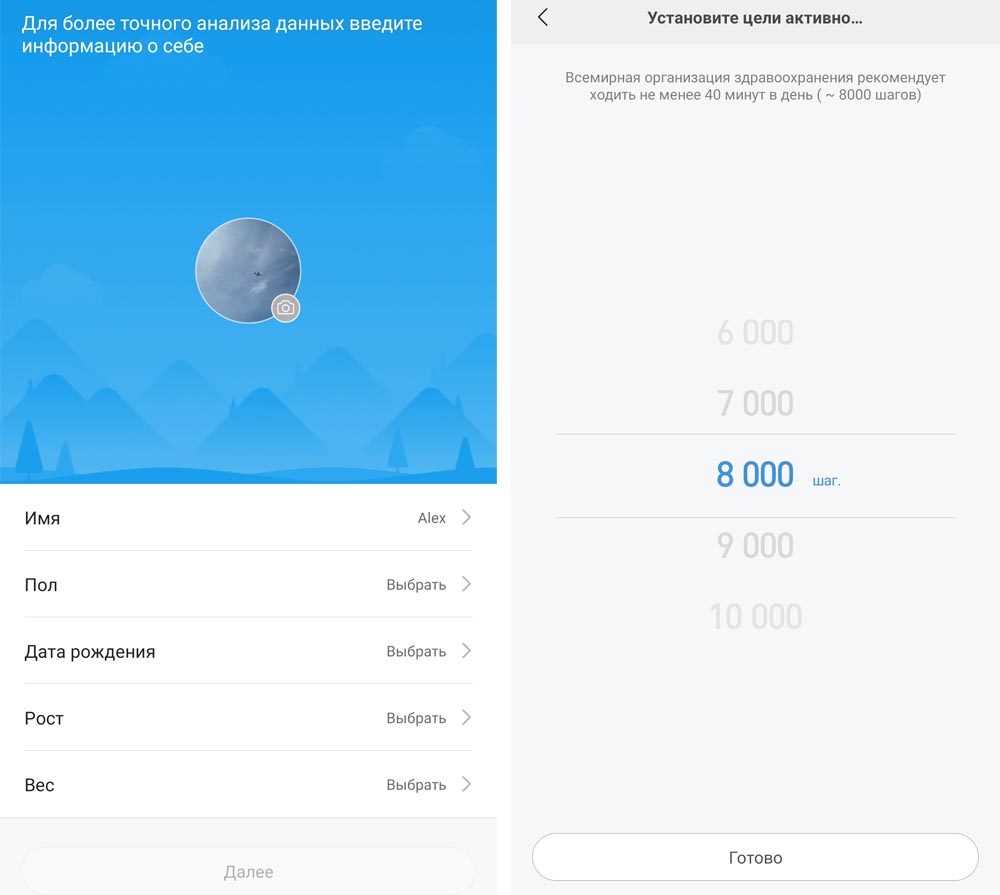
Приведем в пример несколько инструкций конкретных моделей, которые помогут вам на практике освоить шаги по сопряжению смартфона и часов. В каждой из представленных ниже инструкций есть конкретный раздел по подключению фитнес-браслета или смарт-часов к телефону.
Инструкция по подключению браслета Mi Band 3
Инструкция по настройке фитнес-браслета Xiaomi Mi Band 4
Инструкция на русском языке по настройке фитнес-браслета Huawei Honor Band 4
Инструкция на русском языке к фитнес-браслету Honor Band 5
Инструкция для часов Amazfit Pace
Инструкция для Amazfit Stratos
Инструкция для Amazfit GTS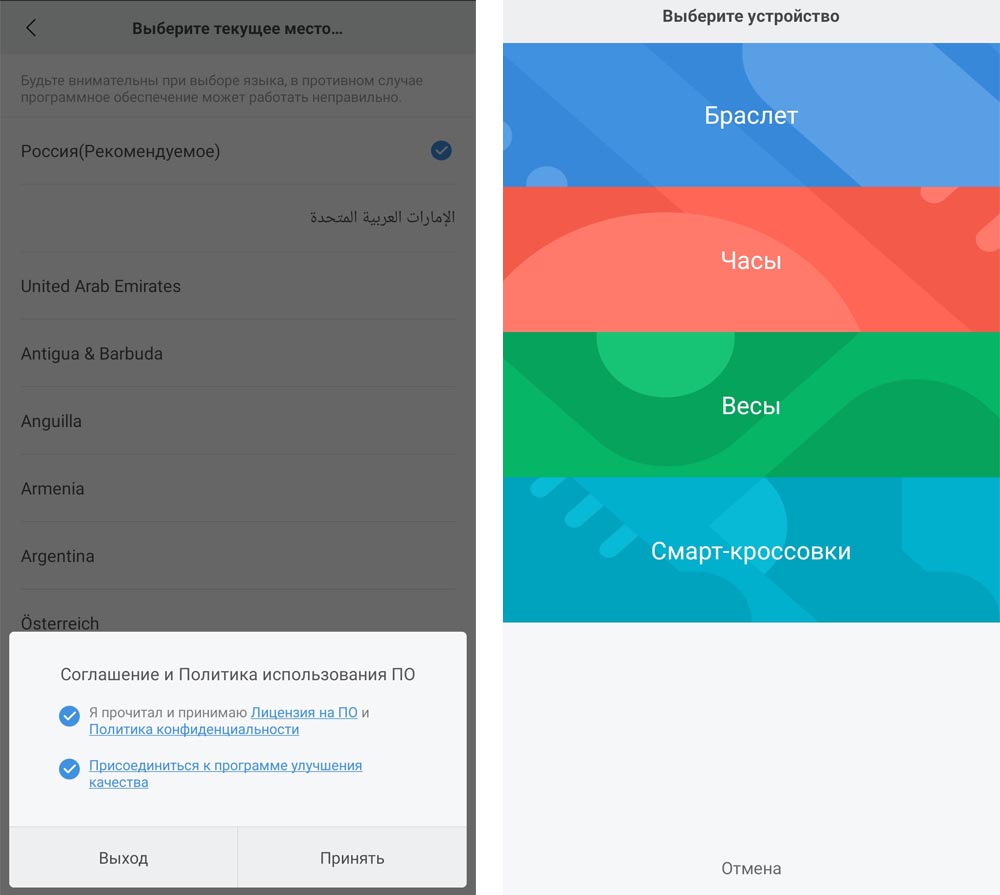
Если фитнес-браслет не подключается к телефону
Иногда случается, что фитнес-браслет никак не хочет подключаться к телефону. Вроде бы все сделано по инструкции, а на экране все так же высвечивается «Нет доступных устройств» или «Поднесите часы ближе к телефону». Однако причины отсутствия сопряжения чаще всего одни и те же.
Проблемы с Bluetooth
Чаще всего приложение само запрашивает разрешение на подключение модуля Bluetooth. Если вы случайно ответили «Отклонить» или «Нет», сопряжение не произойдет. В этом случае просто включите Bluetooth вручную, сдвинув шторку уведомлений (свайп по экрану вниз) и нажав на значок Bluetooth или Настройки / Подключения / Bluetooth (в разных моделях телефонов свой способ подключения).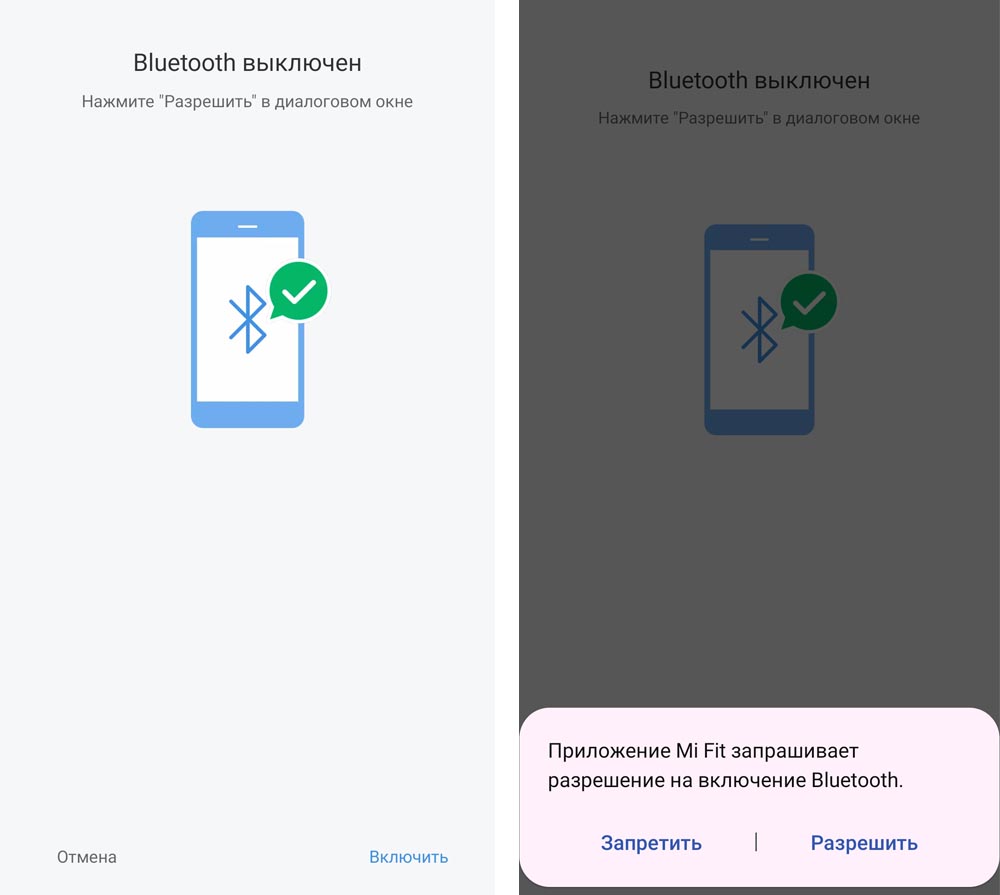
Иногда модуль Bluetooth на телефоне выходит из строя, и мы не замечаем этого, если активно не пользуемся Bluetooth-устройствами. Проверить его работоспособность легко: попробуйте подключить к телефону по Bluetooth любое устройство, имеющее этот модуль. Это может быть другой смартфон, ноутбук, Bluetooth-наушники и так далее. В случае неисправностей Bluetooth не включается вообще, видит устройства, но не соединяется с ними, или приводит к зависанию смартфона. При неисправностях модуля попробуйте перезагрузить телефон, сбросить его к заводским настройкам и, если это не помогло, обратитесь в сервисный центр.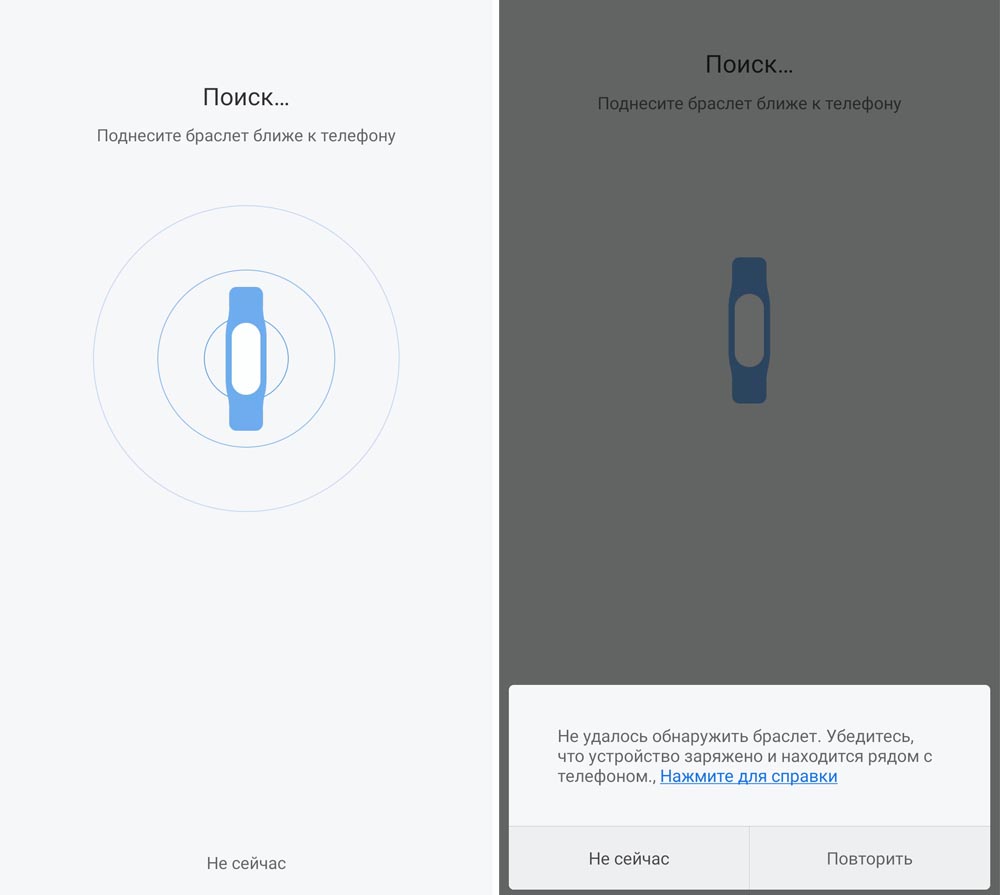
Другой проблемой с Bluetooth могут быть помехи в зоне его действия. Например, если рядом с устройствами работает СВЧ-печь, мощный Wi-Fi-репитер или другое электронное оборудование. Проблема с подключением решится, как только вы окажетесь вне их зоны влияния. Устройства могут не соединяться и в том случае, если на них стоят разные версии Bluetooth. Например, фитнес-трекеру требуется Bluetooth 4.0 и выше, а на телефоне стоят более старые версии. В этом случае попробуйте подключить часы к телефону с подходящей версией Bluetooth. Узнать ее можно в характеристиках конкретной модели (поищите на сайтах продавцов).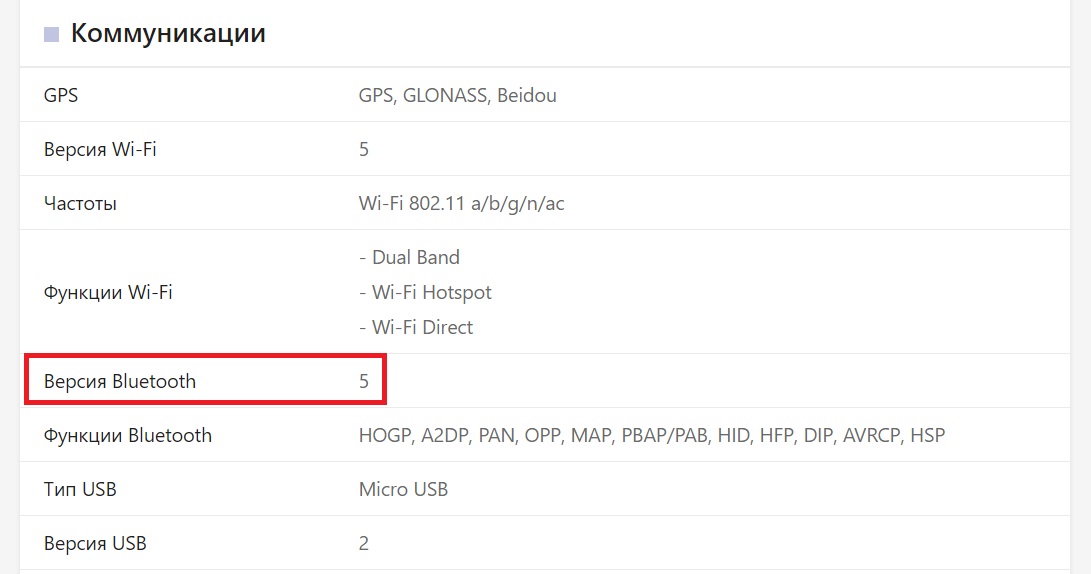
Проблемы с программами
Они чаще всего возникают при установке на часы неофициальной прошивки или стороннего мобильного приложения. Так как некоторые функции на разных моделях телефонов и часов могут работать некорректно, то среди них бывают и проблемы с сопряжением. При такой проблеме придется переустанавливать прошивку или мобильное приложение. В официальных версиях программ сбои могут возникать из-за обновления. Например, если на вашем телефоне стоит старая версия приложения, а автоматическое обновление отключено (тогда обновите его самостоятельно).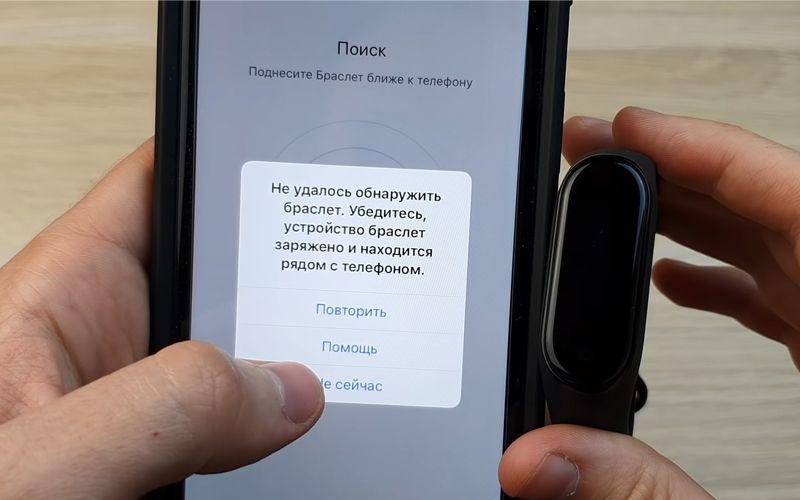
Другой вариант — производитель неудачно обновил прошивку или приложение. Во втором случае придется устанавливать предыдущую версию приложения или дождаться устранения ошибок производителем. Бывает и такое, что происходит сбой в самом телефоне или приложении. Перезагрузка девайса или перезапуск приложения могут решить проблему.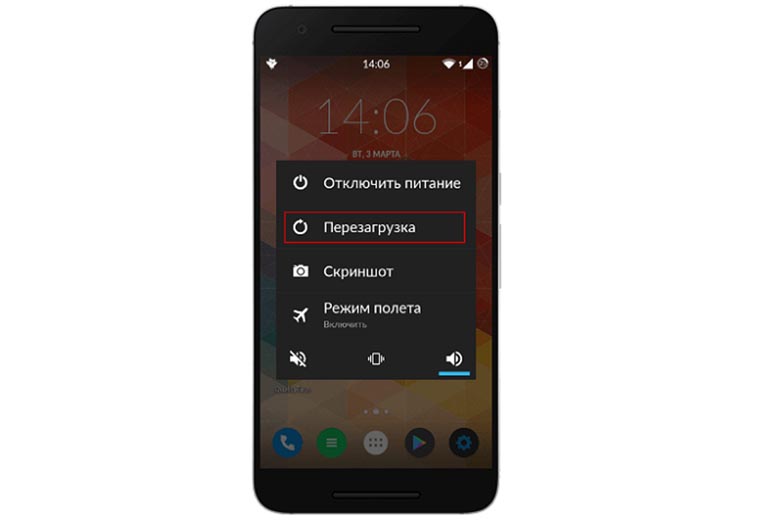
Потеря связи
Иногда фитнес-браслет подключается, но быстро теряет связь с телефоном. Частая причина этого явления кроется в уровне заряда обоих гаджетов или их удалении друг от друга. Стоит зарядить девайсы или приблизиться с часами к телефону, как проблема решится. Более сложная причина — все та же проблема с программным обеспечением часов или смартфона. В этом случае первым делом стоит перезагрузить часы или смартфон, во вторую очередь пытаться переустановить программы, а в третью сделать сброс устройств к заводским настройкам.
Брак
Некоторые продавцы китайских гаджетов под видом известного бренда сбывают подделку. Иногда ее легко распознать и внешне по кривым надписям, кнопкам, наплывам пластика, дефектам. Такие фитнес-трекеры полны сюрпризов и могут как совсем не подключаться, так и утратить работоспособность через короткое время. Бывают бракованные экземпляры и в брендовой продукции. Если ваш телефон исправно подключается к другим блютуз-устройствам и имеет нужную версию Bluetooth, если часы не хотят подключаться к другим телефонам, вероятен их брак. Тогда придется возвращать их продавцу.
Изучив основные принципы и примеры подключения китайских фитнес-браслетов к телефону, вы наверняка сможете подключить любые часы. Но если что-то не получается, перечитайте раздел о проблемах с подключением или поищите в сети инструкцию по подключению конкретной модели браслета.
 Доброго дня!
Доброго дня!
«Умные» часы хороши тем, что они не только время показывают (как некоторые думают 😉), но и измеряют температуру тела, контролируют калории, мониторят пульс, артериальное давление, кислород в крови, время сна, тренировок, и многое другое… Удобно? То-то!👌
Целый бортовой компьютер, который будет следить за вашим организмом и передавать данные в личный кабинет на вашем смартфоне (чтобы вы могли в любое время посмотреть какие там дела…).
*
К чему, собственно, я об этом… Т.к. вопросов по смарт-часам набирается довольно много, решил набросать небольшую инструкцию по их подключению и настройке к телефону на Android (на примере популярной бюджетной модельки M36 Plus / Watch 7. Впрочем, др. модели будут подключаться по похожему принципу).
Итак… пойдем по шагам.
*
Содержание статьи
- 1 Как начать пользоваться смарт-часами
- 1.1 Подключение к телефону на Android
- 1.1.1 Шаг 1
- 1.1.2 Шаг 2
- 1.1.3 Шаг 3
- 1.1.4 Шаг 4
- 1.2 Настройка
- 1.2.1 Времени
- 1.2.2 Вкл. русского меню
- 1.2.3 Циферблата
- 1.2.4 Системные параметры (сброс, пароль, перезагрузка и пр.)
- 1.3 Как узнать свой пульс, температуру, давление, уровня кислорода в крови и др. сведения
- 1.1 Подключение к телефону на Android

→ Задать вопрос | дополнить
Как начать пользоваться смарт-часами
Подключение к телефону на Android
Шаг 1
Первый шаг стандартный: извлекаем всё из упаковочной тары (обычно это часы, зарядник, ремешок, инструкция), и ставим часы на зарядку! Нередко, что за время нахождения в продаже и транспортировки — аккумулятор часов сильно разряжен (бывает и в ноль).
📌 Важно: внимательно осмотрите часы и зарядник на предмет защитных пленок и наклеек. У некоторых производителей встречаются доп. пленки — если не убрать оные, то часы не будут заряжаться… (а из-за этого немало пользователей думает, что устройство сломано…).

Открываем упаковку, достаем часы и зарядный кабель

Дожидаемся пока часы зарядятся до 50-100%
*
Шаг 2
Пока часы заряжаются — откройте настройки Android и перейдите во вкладку «Подключения». Нужно проверить включен ли Bluetooth?
Если он у вас откл. — переведите ползунок в режим вкл.

Bluetooth — проверяем включен ли он на телефоне
Важный момент: если к вашему телефону ранее были подключены другие «умные» устройства (в частности: часы, браслеты, трекеры и пр.) — рекомендую отменить их сопряжение!

Если ранее к телефону были подкл. другие смарт-часы — то откл. их (отменяем сопряжение).
*
Шаг 3
Обратите внимание на упаковку к часам и инструкцию — как правило на ней указывает название спец. приложения для работы с часами! В моем случае для часов M36 Plus / Watch 7 используется 📌Wearfit Pro (ссылка на Play Market). Желательно выбрать именно то ПО, которое рекомендовано производителем!
Прим: у часов от Xiaomi — обычно это «Zepp Life», у Honor и Huawei — «Huawei Health», «Huawei Wear»…

Название приложения для работы с часами часто указано на упаковке (и в инструкции к устройству)

Устанавливаем и запускаем родное приложение для работы со смарт-часами
После установки и запуска приложения — часто оно требует разрешений и прав (например, для доступа к списку контактов, данным местоположения и пр.). Разумеется, если вы хотите полноценно пользоваться смарт функциями часов — это нужно разрешить.

Разрешить приложению доступ к местоположению устройства
Дать права те или иным приложениям можно в настройках Android — вкладка «Приложения». В зависимости от версии Android — у вас в этой вкладке будет либо раздел «Права», либо ссылка на «Диспетчер разрешений». См. парочку примеров ниже. 👇

Права — здоровье (Android 8.0)

Диспетчер разрешений — Android 11
*
Шаг 4
1) Когда часы зарядились — отключите их от зарядного устройства (некоторые модели устройств не позволяют провести сопряжение во время зарядки!).
2) Далее нажмите кнопку для входа в меню (в моем примере на Watch 7 она сбоку) — затем сдвиньте «экран» вверх и перейдите в раздел настроек. См. пример ниже. 👇

Настройки смарт-часов / Watch 7
3) По умолчанию меню вероятно у вас будет на англ. Нужно активировать функцию «Connect mobile phone»… На экране часов должен появиться QR-код (он будет необходимо для сопряжение с телефоном).

Connect mobile phone — нажать это для сопряжения с телефоном
4) Далее на телефоне нужно будет запустить приложение Wearfit Pro для работы с часами (мы его установили в предыдущем шаге) и:
- Войти в свой аккаунт (если нет: зарегистрироваться / или через Google-профиль);
- В верхнем меню нажать по кнопке добавление устройства путем сканирования QR-кода;
- Затем навести камеру телефона на часы. См. пару изображений ниже. 👇👇

Вход и добавление нового устройства

Наводимся на QR код
5) Далее нужно дождаться сообщения о успешном сопряжении устройств. При первом подключении на это может потребоваться чуть больше времени — до 1-2 мин.

Соединение успешно
6) Также при первом подключении обычно происходит обновление ПО часов (на них загорится значок со «Стрелочкой» вверх. В это время их лучше не трогать!).

Обновление ПО
7) Собственно, после этого всё — подключение завершено! Смарт-часы готовы к настройке и использованию… 👌

Готово! Часы настроены, и одеты
*
Настройка
Времени
Это один из самых частых вопросов! Дело в том, что далеко не на всех смарт-часах есть возможность настроить время автономно (без сопряжения с телефоном).
Поэтому, для настройки даты и времени нужно:
- произвести подключение часов к телефону (см. начало статьи, там показано, как это сделать);
- запустить приложение для работы с часами и дождаться, пока обновятся данные;
- время на часах и дата автоматически изменятся на те значения, которые у вас заданы в настройках Android (на телефоне). См. скрин ниже. 👇

Время на смарт-часах синхр. с сопряженным смартфоном

Для синхронизации (возможно) потребуется запустить приложение для работы с часами
Если вы хотите поменять время на часах — просто откройте настройки телефона (с которым они сопряжены), перейдите в раздел настроек даты и времени и установите то значение, которое нужно вам. Всё! 👌

Android 11 — часы и время
*
Вкл. русского меню
Эта возможность есть не во всех моделях!
Сначала необходимо вызвать меню настроек, затем найти в длинном списке опцию «Language Settings» (по умолчанию везде вкл. английский), найти в этом разделе «Русский» и подтвердить выбор. Пример ниже. 👇

Включение русского меню — смарт-часы Watch 7
*
Циферблата
Способ 1
Нажать на кнопку настройки — когда появится циферблат с текущем временем, — повернуть ее вправо. Обычно, на часах по умолчанию есть 5-10 встроенный циферблатов, из которых есть что выбрать. 👇

Один раз нажать, когда появится циферблат — повернуть вправо (настройка циферблата на Watch 7)
Способ 2
Открыть приложение для синхр. с часами (в моем примере Wearfit Pro), перейти в настройки оборудования и выбрать каталог циферблатов. Далее найти нужный и нажать по кнопке загрузки. 👌

Поиск новых красивых циферблатов
*
Системные параметры (сброс, пароль, перезагрузка и пр.)
- нажать на сист. кнопку неск. раз, пока не появится окно с возможностью открыть параметры часов (в зависимости от модели кнопка может располагаться сбоку/внизу экрана). Значок параметров:
 ;
; - войти в параметры (если меню вы уже настроили и оно на русском — то проблем с нахождением нужного пункта возникнуть не должно // если у вас все на англ. — ориентируйтесь по значкам! Перевод к основным должен совпадать… 👇).
- для сброса всех параметров и возвращения телефона в заводские предустановки — кликните по меню со стрелочкой
 ;
; - для настройки яркости экрана часов — по значку с солнышком.


Параметры — смарт-часы Watch 7
*
Как узнать свой пульс, температуру, давление, уровня кислорода в крови и др. сведения
📌Важно! Все сведения и показатели, которые вы соберете с помощью смарт-часов — не могут использоваться в медицинских целях, информация носит лишь информационный характер! Если часы показали, что какой-то показатель вышел за пределы нормы — перепроверьте его приборами, у которых есть соотв. лицензии!
Здесь все довольно просто!
После того, как вы настроите часы и произведете их сопряжение с телефоном — нажмите дважды по кнопке включения (так на Watch 7), пока не появится функциональное меню. В нём нужно выбрать то, что вам требуется: например, замер пульса (по картинкам можно сориентироваться). 👇

Как пользоваться часами — замер пульса с Watch 7
Далее часам потребуется 5-30 сек. времени чтобы произвести нужный замер. Примеры показаны на скрине ниже: как видите, всё выглядит очень информативно!
Важно! В момент замера — часы должны быть плотно прижаты к руке!

Замер пульса, давления, температуры (работа смарт-часов в деле! Watch 7)
Обратите внимание, что эти же показатели можно просматривать и в спец. приложение на телефоне (в моем случае Wearfit Pro). Причем, если вы не первый день носите телефон — их можно будет смотреть в динамике (т.е. за любой день за прошедший месяц).

Wearfit Pro — пример домашнего меню
Кроме этого, приложение подскажет какие значения явл. нормальными, а какие опасными и требуют перепроверки. Как это выглядит см. на скриншоте ниже. 👇

Нормальные значения помечены зеленым, опасные — красным
*
Иные мнения и рекомендации — приветствуются в комментариях ниже.
У меня пока всё, успехов!
🚗


Полезный софт:
-

- Видео-Монтаж
Отличное ПО для создания своих первых видеороликов (все действия идут по шагам!).
Видео сделает даже новичок!
-

- Ускоритель компьютера
Программа для очистки Windows от «мусора» (удаляет временные файлы, ускоряет систему, оптимизирует реестр).
Руководство пользователя умных часов WalkFit
Введение
Благодарим вас за покупку нашей продукции. В этом руководстве рассматриваются правила техники безопасности, гарантии и инструкции по эксплуатации. Пожалуйста, повторноview внимательно ознакомьтесь с данным руководством, прежде чем приступить к работе с устройством.
Все изображения в этом руководстве предназначены только для иллюстрации. Фактический продукт может отличаться в зависимости от обновления прошивки продукта и обновления приложения.
Первые шаги
Что в коробке
- умные часы (ID205L с полосами)

- зарядный кабель

- Руководство по быстрому старту

Что в этом документе
Это руководство поможет вам быстро настроить часы. Настройка гарантирует, что ваши часы могут синхронизировать свои данные с приложением Letsfit, где вы можете получить подробную информацию о своей статистике, view исторические тенденции, журнал сна и многое другое. Как только установка будет завершена, вы будете готовы приступить к работе. В оставшейся части руководства вы познакомитесь со всеми функциями ID205L.
Настройка ваших часов
Зарядка ваших часов
Перед первым использованием полностью зарядите часы.
- Вставьте USB-штекер зарядного кабеля в USB-порт компьютера или в настенное зарядное устройство USB, сертифицированное UL.
- Удерживайте другой конец зарядного кабеля рядом с портом на задней панели часов, пока он не закрепится на магнитах.
- Убедитесь, что контакты зарядного кабеля надежно зафиксированы в порту. Соединение является безопасным, когда часы вибрируют и на экране появляется значок заряда батареи с указанием процента заряда.


Когда часы покажут, что батарея разряжена, подключите часы к USB-порту с питанием от 5 до 500 мА.
Пока часы заряжаются, на экране отображается индикатор заряда батареи, и вы можете нажать функциональную кнопку, чтобы проверить уровень заряда батареи.
После полной зарядки отключите часы от источника питания.
- Требования к USB-зарядному устройству: CD USB-порт (5 В-500 мА).
- Время зарядки: 2-3 часа.
Разборка / Сборка ваших часов
разборка
- Чтобы снять браслеты, переверните часы и найдите быстросъемный рычаг.
- Нажимая внутрь быстросъемный рычаг, осторожно снимите браслет с часов.


- Повторите с другой стороны.
сборка
- Чтобы снова прикрепить браслеты, вставьте штифт (сторона, противоположная быстросъемному рычагу) в выемку на часах. Прикрепите браслет с застежкой к верхней части часов.

- Нажимая внутрь быстросъемный рычаг, вставьте другой конец браслета на место.

- Когда оба конца штифта вставлены, отпустите рычаг быстрого отсоединения.
Ношение ваших часов
Одежда и упражнения в течение всего дня
Чтобы носить устройство в течение всего дня, когда вы не тренируетесь, носите устройство на запястье горизонтально, на ширину пальца ниже запястья и лежа ровно, так же, как вы надеваете часы.
помните эти советы для оптимизации отслеживания частоты пульса.
- Поэкспериментируйте с ношением часов на запястье во время тренировки. Поскольку кровоток в руке увеличивается по мере продвижения вверх, перемещение часов на пару дюймов вверх может улучшить сигнал частоты пульса. Кроме того, многие упражнения, такие как езда на велосипеде или поднятие тяжестей, требуют частого сгибания запястья, что с большей вероятностью будет мешать сигналу сердечного ритма, если часы находятся ниже на запястье.

- Не надевайте часы слишком туго. Узкая полоса ограничивает кровоток, потенциально влияя на сигнал частоты сердечных сокращений. При этом часы также должны быть немного более плотными (плотно, но не стесняющими) во время тренировки, чем при ношении в течение всего дня.
Использование ваших часов
Установка приложения
Используйте часы с нашим индивидуальным приложением Letsfit. Вы можете загрузить Letsfit из App Store / Google Play или отсканировать QR-коды ниже, чтобы загрузить.
- IOS


ЛЕТСФИТ - АНДРОИНД

Примечание: Приложение Lets fit совместимо только со смартфонами, но не с планшетами или ПК.
Системные требования к смартфону
- iOS 11.0 и выше
- Android 6.0 и выше
- Bluetooth 4.0 и выше
Регистрация и вход в аккаунт
Пожалуйста, зарегистрируйте аккаунт с действующим адресом электронной почты. После регистрации установите флажок в своем почтовом ящике, чтобы завершить проверку, а затем нажмите «Проверено» чтобы залогиниться.

Сопряжение часов с телефоном
Подключите часы к телефону в приложении Letsfit, НЕ в настройках Bluetooth вашего телефона.
- Включите Bluetooth на вашем смартфоне.
- Откройте приложение Letsfit на своем смартфоне и перейдите в «Настройка» страницу, нажмите «+ Подключите новое устройство ».
- Нажмите «ID205L», и ваш смартфон начнет поиск устройств.
- В списке найденных устройств, который отображается на вашем смартфоне, нажмите «ID205L», чтобы подключить часы к вашему смартфону. (Если вашему телефону не удалось найти ID205L, выполните поиск часов на смартфоне еще раз.)

Заметки:
- Как только часы подключены к вашему приложению, они будут автоматически искать и повторно подключаться, если соединение потеряно или когда Bluetooth перезапускается после отключения вручную.
- Если вы разорвите пару часов с приложением, часы будут сброшены, и информация о часах будет удалена. Не отключайте часы от приложения, если нет проблемы, требующей сброса.
- Часы могут одновременно подключаться только к одному смартфону. При сопряжении убедитесь, что экран часов включен, а расстояние между часами и смартфоном не превышает 0.5 метра.
Интерфейсы приложений
 Активность
Активность


Обучение
Когда вы запускаете спортивный режим на часах, подробные данные и графики будут отображаться здесь после завершения упражнения (сначала проведите пальцем вниз, чтобы синхронизировать данные).
Настройки
Нажмите «ID205L», вы можете настроить оповещение о вызове / сообщении / тревоге или установить другие параметры.
Знакомство со своими часами
Функциональная кнопка
- Нажмите функциональную кнопку, чтобы вывести экран из спящего режима или вернуться к предыдущему интерфейсу.
- Нажмите и удерживайте функциональную кнопку, чтобы включить часы.
Смотреть интерфейсы
Это сенсорный экран; проведите пальцем по экрану, чтобы перейти к разным интерфейсам, и коснитесь, чтобы войти в функцию. этот домашний экран — часы .. на часах:
- Проведите пальцем вниз, чтобы увидеть уведомления.
- проведите вверх, чтобы увидеть уведомления.
- проведите пальцем влево, чтобы увидеть список функций.
- проведите пальцем вправо, чтобы увидеть строку состояния. (автоматический мониторинг скорости, чувство запястья, не беспокоить, найди мой телефон.

fig 1
После привязки часов к приложению на главном экране отобразятся время и дата, как показано на рис. 1.
Вы можете настроить главный экран, выполнив следующие действия:
- Коснитесь и удерживайте главный экран.
- Проведите пальцем вниз, чтобы выбрать один, и коснитесь для подтверждения.

Пробуждение затемненного экрана
Для экономии энергии в часах есть режим ожидания, при котором экран отключается. Чтобы вывести экран из спящего режима, поверните запястье к себе или нажмите функциональную кнопку.
Введение функции
Отслеживание спорта
Часы отслеживают данные о ваших тренировках в 8 спортивных режимах.
Начать спорт
Во время занятий спортом
- Проведите пальцем по экрану влево / вправо, чтобы пролистывать данные упражнений и управлять музыкой, воспроизводимой на вашем телефоне.
- Нажмите функциональную кнопку, чтобы приостановить / возобновить занятия спортом.

Конец спорта
нажмите и удерживайте функциональную кнопку для завершения спортивного нажатия для подтверждения.
Данные упражнения отображаются после его завершения. проведите пальцем вверх по экрану, чтобы просмотреть данные упражнения:
Заметки:
- По окончании упражнения вы можете view подробные данные и графики в приложении (перейдите на страницу «Тренировка», проведите по странице вниз, чтобы синхронизировать данные, и коснитесь упражнения, которое вы только что закончили).
- Данные упражнений менее 1 минуты не сохраняются.
- Когда уровень заряда батареи менее 20%, вы не можете запустить спортивный режим. Пожалуйста, зарядите часы, чтобы они снова работали.
Мониторинг сердечного ритма
Часы автоматически и непрерывно отслеживают вашу частоту сердечных сокращений в реальном времени. Вы также можете view подробные данные о частоте пульса на экране часов или в приложении.

Примечание:
Чтобы отслеживать частоту сердечных сокращений более точно, носите часы в верхней части запястья и немного плотнее, чем обычно, во время тренировки. Кроме того, дополните свой профиfile в приложении.
Расслабляющий
Нажмите, чтобы ![]() начните расслабление, нажмите функциональную кнопку, чтобы завершить расслабляющее нажатие, чтобы подтвердить.
начните расслабление, нажмите функциональную кнопку, чтобы завершить расслабляющее нажатие, чтобы подтвердить.

Установка будильника
- Перейдите в «Настройка» в приложении Letsfit и нажмите «ID205L».
- Нажмите «Тревога» для входа в интерфейс настройки будильника.
- Нажмите «Добавить» добавить будильник.
- Установите время будильника.
- Нажмите «Подтвердить» сохранить ваши настройки.
Вы можете включить / отключить будильник на часах (нажмите «Будильник» на часах, а затем включите / выключите установленный вами будильник).
Управляющий телефон Музыка
После подключения часов к телефону коснитесь «Музыкальный контроллер» на часах, чтобы войти в функцию и управлять воспроизведением музыки на телефоне.
Примечание:
Вы можете управлять только музыкальным проигрывателем, который работает на вашем телефоне.
Отслеживание сна
Часы автоматически отслеживают продолжительность вашего сна (глубокий сон, легкий сон и пробуждение) и согласованность с комплексным анализом данных качества сна, чтобы вы могли видеть тенденции своего сна и улучшать свой распорядок дня. Вы можете проверить подробные данные о сне в приложении.
Дополнительные функции
Уведомление о звонках
При входящем вызове часы вибрируют, чтобы предупредить вас, а на экране отображается идентификатор вызывающего абонента. Нажмите «![]() »На экране часов, чтобы отклонить вызов.
»На экране часов, чтобы отклонить вызов.
Ноты:
Уведомление о сообщении
Когда сообщения (например, короткие сообщения, Facebook, Twitter и Instagram messages), часы вибрируют, чтобы предупредить вас, а на экране отображается содержимое сообщения.
Ноты:
Сидячий Напоминание
Часы вибрируют, чтобы напоминать вам встать и двигаться, если вы слишком долго сидите (страница активности ![]() активные часы
активные часы ![]() Настройки оповещения о сидячем положении включают функцию напоминаний о движении и задают период напоминания.
Настройки оповещения о сидячем положении включают функцию напоминаний о движении и задают период напоминания.
Find My Phone
Вы можете использовать часы, чтобы определить местонахождение вашего телефона, заставив ваш телефон вибрировать или звонить, когда расстояние между телефоном и часами составляет не более 10 метров (33 футов).
- перейдите на страницу настроек ID205L, найдите мой телефон в приложении и включите функцию.
- Проведите по экрану часов вправо, чтобы перейти к строке состояния, и коснитесь
 использовать функцию.
использовать функцию.
Примечание:
Вы можете использовать функцию поиска телефона, только если она включена в приложении.
Основные технические характеристики
- модель нет: ID205L
- синхронизация: Bluetooth 4.2
- экран: 1.3 TFT LCD
- емкость батареи: 210mAh
- рабочий объемtage: 3.8V
- рабочая температура: -10 C до 40 C
- вес: 1.37oz (39g)
- рейтинг водонепроницаемости: IP68
- рабочее время: Около 10 дней
Часто задаваемые вопросы
Невозможность повторного сопряжения часов с приложением Letsfit на вашем смартфоне
- Убедитесь, что на вашем смартфоне включен Bluetooth, а система вашего смартфона соответствует требованиям Android 6.0 или выше, iOS 11.0 или выше и Bluetooth 4.0 или выше.
- Убедитесь, что расстояние между вашим смартфоном и часами не превышает 0.5 метра и что связь Bluetooth также находится в пределах досягаемости (не более 10 метров).
- Убедитесь, что в ваших часах достаточно заряда батареи. Если после полной зарядки проблема не исчезнет, свяжитесь с нами.
Периодический сбой подключения по Bluetooth
Перезагрузите смартфон или перезапустите Bluetooth на смартфоне.
Отсутствие уведомлений о SMS / звонках
Функция уведомления о звонках / SMS работает, когда часы подключаются к вашему смартфону через приложение. Пожалуйста, ознакомьтесь со следующими советами:
- Зайдите в настройки своего смартфона, найдите приложение Letsfit и включите Местоположение и все уведомления.
- Включите Bluetooth на своем телефоне и перейдите в приложение Letsfit, чтобы выполнить сопряжение часов.
- откройте приложение. перейдите на страницу настроек ID205L «Уведомления об оповещениях», включите «Уведомления об оповещениях».
- Убедитесь, что на часах отключена функция «Не беспокоить».
Часы отключены от приложения Letsfit на вашем смартфоне.
Часы отключатся от вашего смартфона в следующих случаях:
- Смартфон Bluetooth выключен или превышает Bluetooth
дальность подключения (максимальная дальность подключения Bluetooth составляет 10 метров и может быть легко уменьшена стенами, мебелью и т. д.) - Приложение Letsfit закрыто на телефоне. (Это может происходить автоматически при определенных обстоятельствах.)
Чтобы повторно подключить часы к смартфону, пожалуйста, сделайте следующее:
- Перейдите в Системные настройки вашего смартфона, найдите приложение Letsfit и включите Местоположение и Bluetooth.
- Очистите все запущенные / фоновые процессы на вашем смартфоне.
- Откройте приложение Letsfit, перейдите на страницу «Настройки», нажмите «ID205L», после чего часы повторно подключатся к вашему смартфону и обновят данные. Вы также можете перезагрузить смартфон и Bluetooth, а затем повторно подключить часы в приложении.
Важные инструкции по безопасности
Устройство содержит электрическое оборудование, неправильное использование которого может привести к травмам. Для бывшегоampТо есть у некоторых пользователей продолжительный контакт может вызвать кожную аллергию. Чтобы уменьшить раздражение, прочтите инструкции по безопасности на следующих страницах, чтобы обеспечить правильное использование и уход.
- Не подвергайте устройство воздействию [[фунтов, влаги, влажности или дождя во время зарядки; не заряжайте мокрое устройство, так как это может привести к поражению электрическим током и травмам.
- Держите устройство чистым и сухим. Не используйте абразивные чистящие средства для чистки устройства.
- Проконсультируйтесь с врачом перед использованием, если у вас есть какие-либо ранее существовавшие условия, на которые может повлиять использование этого устройства.
- Не носите слишком плотно. Если ваше устройство нагревается или вызывает раздражение, вызывает раздражение кожи или другой дискомфорт, прекратите использование устройства и обратитесь к врачу.
- Не подвергайте часы воздействию слишком высоких или низких температур.
- Не оставляйте часы возле открытого огня, например кухонных плит, свечей или каминов.
- Этот продукт НЕ является игрушкой — никогда не позволяйте детям или домашним животным играть с ним. Всегда храните продукт в недоступном для детей месте.
- Сами устройства или множество мелких деталей, которые они содержат, при проглатывании могут вызвать удушье.
- Не используйте устройство в парилке сауны.
- Избавьтесь от этого. устройство, аккумулятор устройства и его упаковка в соответствии с местными нормативами.
- Не проверяйте уведомления, CPS или любую информацию на дисплее вашего устройства во время вождения или в других ситуациях, когда отвлечение может вызвать [травму или опасность. Во время тренировки всегда помните о том, что вас окружает.
Предупреждения об аккумуляторах
В этом устройстве используется литиевая батарея. Если эти правила не соблюдаются: срок службы бафтери может сократиться или может возникнуть пожар, химическое возгорание_ электролита и повреждение.
- Не разбирайте, не модифицируйте, не переделывайте, не протыкайте и не повреждайте устройство или батареи.
- Не извлекайте и не пытайтесь извлечь аккумулятор, который не подлежит замене пользователем.
- Не подвергайте устройство или батареи воздействию огня, взрыва или других опасностей.
Предупреждения о здоровье
- Если у вас есть кардиостимулятор или другой прибор в устройстве eleMonic, проконсультируйтесь с врачом перед использованием пульсометра.
- Оптический датчик частоты пульса на запястье излучает зеленый свет и время от времени показывает косые черты. Если у вас эпилепсия или вы чувствительны к мигающим огням, обратитесь к врачу.
- Ваш врач всегда может перед началом или изменением любой программы упражнений
- Устройство, аксессуары, монитор сердечного ритма и связанные данные предназначены для использования только в целях общего фитнеса и хорошего самочувствия, а не в медицинских целях, и не предназначены для диагностики_ мониторинга, приема пищи, лечения или предотвращения каких-либо заболеваний или состояний.
- Показания пульса приводятся только для справки, и мы не несем ответственности за последствия неправильных показаний.
- Хотя технология оптического пульсометра на запястье обычно обеспечивает наилучшую оценку частоты пульса пользователя, технологии присущи ограничения, которые могут приводить к неточным показаниям пульса при определенных обстоятельствах, включая физические характеристики пользователя, соответствие устройство, а также вид и интенсивность деятельности.
- В умных часах используются датчики, которые отслеживают ваши движения и другие показатели. Данные и информация, предоставляемые этими устройствами, предназначены для точной оценки вашей активности и отслеживаемых показателей, но могут быть не совсем точными, включая данные о шагах, сне, расстоянии, частоте пульса и калориях.
- Если у вас экзема, аллергия или астма, у вас может быть больше шансов испытать раздражение кожи или аллергию от носимого устройства.
- Независимо от того, есть ли у вас перечисленные выше условия или нет, если вы начнете испытывать дискомфорт или раздражение кожи на запястье, снимите устройство. Если симптомы сохраняются более 2–3 дней после неиспользования устройства, обратитесь к врачу.
- Если во время ношения часов вы потеете более двух часов, обязательно протрите и высушите ремешок и запястье, чтобы избежать раздражения кожи.
- Продолжительное трение и давление могут вызвать раздражение кожи, поэтому дайте запястью отдохнуть, сняв браслет на час после длительного ношения.
Обслуживание
- Регулярно очищайте запястье и умные часы, особенно после того, как вы потели во время тренировки или подверглись воздействию таких веществ, как мыло или моющее средство, которые могут приставать к внутренней стороне часов.
- Не мойте часы бытовыми чистящими средствами. Используйте моющее средство без мыла, тщательно промойте и протрите мягким полотенцем или салфеткой.
- Хотя часы водонепроницаемы, ношение мокрого ремешка вредно для вашей кожи.
- Если ваши группы промокнут, например,ampПосле того, как вы вспотели или примете душ, протрите их и тщательно высушите, прежде чем снова надеть на запястье.
- Перед тем, как снова надеть повязки, убедитесь, что ваша кожа высохла.
- Не касайтесь устройства какими-либо острыми предметами, так как это может вызвать царапины и другие повреждения.
- Для светлых нарукавных повязок минимизируйте прямой контакт с темной одеждой, так как это может привести к переходу цвета.
Гарантия
Мы стремимся создавать наши продукты с максимальным вниманием к деталям и мастерством. Тем не менее, иногда случаются дефекты, поэтому мы рады предложить годовую беспроблемную гарантию на все наши устройства, поскольку мы продолжаем производить удивительные продукты. Свяжитесь с нами, если у вас есть какие-либо вопросы о наших устройствах.
Документы / Ресурсы
Содержание
- Как установить время и дату на смарт-часах
- Способы установки времени в часах
- Для часов Wear OS, совместимых с Android или iPhone
- Для iPhone (watchOS)
- Автономные часы
- Гибридные часы
- Как выставить время в детских часах
- Через приложение
- С помощью смс-команды
- Как подключить и настроить фитнес-браслет: пошагово для чайников
- Как работает фитнес-браслет
- Как включить браслет
- Как подготовить браслет и сбросить заводские настройки
- Универсальная настройка фитнес-браслета
- Как подключить браслет к телефону
- Какие функции могут отображаться на экране фитнес-браслета
- Входящий вызов
- Будильник
- Оповещение о бездействии
- Уведомления от приложений
- Достижение цели
- Как установить время на фитнес-браслете: инструкция и лайфхаки
- В каких смарт-трекерах можно настраивать часы и дату без телефона
- Общие рекомендации
- Как установить и изменить время
- Как ставить будильник
- Как поменять дату
- Как выставлять и переводить часы в популярных смарт-гаджетах
- Линейка часов от Xiaomi (Mi Band 1, 2, 3)
- Samsung Gear Fit
- Apple WATCH
- Часы Smart bracelet Goral
- Huawei Honor Band
- Полезное видео
- Основные выводы
Как установить время и дату на смарт-часах

В этой статье вы узнаете, как установить время на смарт-часах, а также его формат и дату.
p, blockquote 1,0,0,0,0 —>
Рассмотрим на примерах несколько случаев, как настроить время на умных часах.
p, blockquote 2,0,0,0,0 —>
Способы установки времени в часах
Поскольку на рынке существует целое множество моделей и видов часов, имеется несколько вариантов выставить время на смарт-часах:
p, blockquote 3,0,0,0,0 —>
- Автоматически при синхронизации со смартфоном
- Вручную через меню настроек в часах
- С помощью парного приложения, с которым работает носимый девайс
- Посредством смс-команды (если предусмотрено производителем)
- Через оператора сотовой сети (при поддержке SIM-карты)
p, blockquote 4,0,0,0,0 —>
Для часов Wear OS, совместимых с Android или iPhone
Инструкция подходит для часов, в которых установлена операционная система Wear OS от Google:
p, blockquote 5,0,0,0,0 —>
- Зайдите в настройки часов, потянув экран сверху вниз.
- Перейдите в пункт Настройки – Системные – Дата и время
- Вы можете выставить время, которое будет синхронизироваться с вашим смартфоном. Для этого активируйте параметр «Дата и время сети» (для правильных параметров телефон должен быть подключен к интернету).
- Для установки местного времени: отключите опцию «Дата и время сети» и выберите параметр «Часовой пояс сети».
- Чтобы установить время на умных часах вручную, поставьте оба параметра для сети в неактивное состояние и задайте дату, время или часовой пояс.
Если в часах отображается неверные врем и дата, убедитесь, что они подключены к телефону, а также проверьте правильность данных на самом смартфоне. Может помочь выставление часового пояса в часах вручную.
p, blockquote 6,0,0,0,0 —>
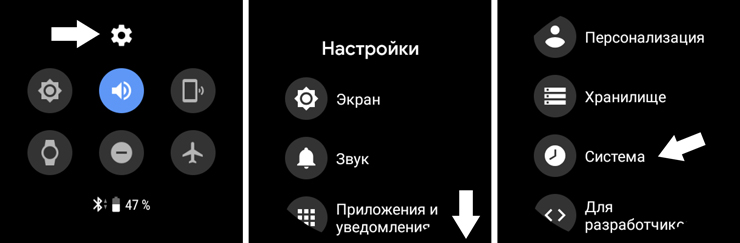
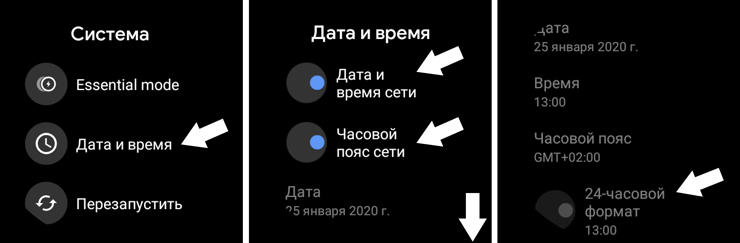
Чтобы изменить формат времени в часах:
p, blockquote 7,0,1,0,0 —>
- Зайдите в меню Настройки – Системные – Дата и время.
- Отыщите в списке строку 24-часовой формат.
- Установите переключатель в положение «Вкл».
Для iPhone (watchOS)
Если вы обладатель продукции Apple, настроить время на смарт-часах можно только, синхронизируясь с айфоном. Вручную вы можете перевести время на определенное количество минут вперед (когда пользователь привык, что его часы спешат). Об этом мы расскажем ниже.
p, blockquote 8,0,0,0,0 —>
Установить время на iWatch при подключении к iPhone:
p, blockquote 9,0,0,0,0 —>
- Смартфон должен быть подключен к сети интернет.
- В телефоне перейдите в Настройки – Основные – Дата и время.
- При сообщении об обновлении данных о часовом поясе нужно перезагрузить устройство для получения обновления. Если вы получили такое же уведомление на Apple Watch, их также необходимо перезапустить.
- В том случае, если вы не получили сообщение на айфон, перейдите обратно на экран настроек. Следует подождать несколько минут и опять нажать «Дата и время». Когда уведомление об обновлении часового пояса отобразится внизу настроек даты и времени, вам нужно выполнить перезапуск телефона для его получения. Спустя некоторое время перезагрузите и часы.
Установить часовой пояс (через телефон):
p, blockquote 10,0,0,0,0 —>
- В iPhone перейдите в Настройки – Основные – Дата и время.
- Выключите параметр «Автоматически».
- Выберите необходимый пояс.
- Выполните сопряжение Apple Watch со своим айфоном. Параметры на часы подгрузятся сами.
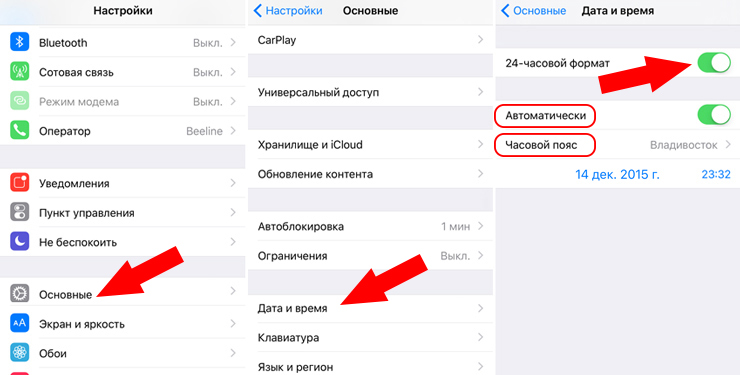
p, blockquote 11,0,0,0,0 —> adsp-pro-1 —>
Выставить пользовательское время вручную в часах:
p, blockquote 12,0,0,0,0 —>
- Перейдите в пункт меню «Настройки».
- Прокрутите вниз до пункта «Время».
- С помощью цифровой короны прокрутите значение до необходимого времени: вы можете прибавить от 1 минуты до 59.
- Нажмите кнопку «Выбор».
- Теперь ваши Apple Watch будут «спешить».
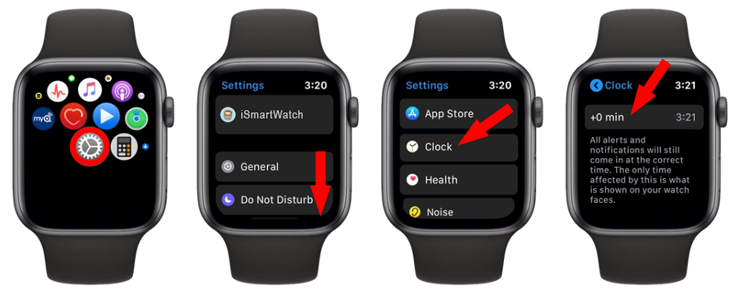
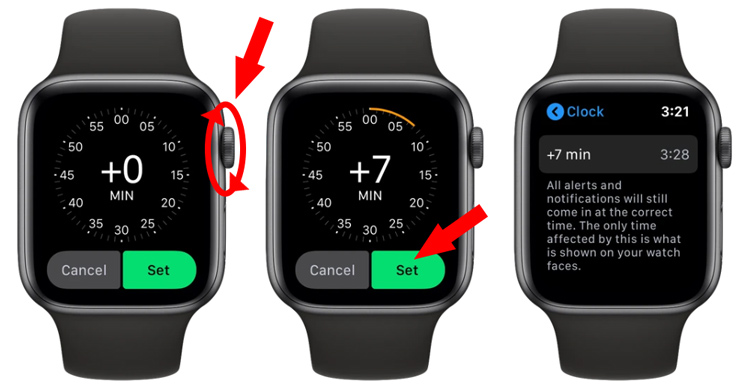
p, blockquote 13,0,0,0,0 —>
Автономные часы
Смарт-часы, работающие без подключения к смартфону, как правило, имеют собственное меню настроек, чтобы была возможность настроить их без сторонних средств.
p, blockquote 14,0,0,0,0 —>
Такие устройства должны быть подключены к сети интернет для получения необходимых данных, таких как время и дата. Нередко требуется надстройка часового пояса, чтобы эти данные показывались корректно.
p, blockquote 15,1,0,0,0 —> adsp-pro-21 —>
Например, чтобы установить время на китайских смарт-часах, достаточно их включить и при первом запуске указать пояс, когда открывается меню настройки даты и времени.
p, blockquote 16,0,0,0,0 —>
Но также можно это сделать через меню настроек в разделе Системные, где вы отыщите пункт Язык и время. Здесь может предоставляться возможность установить автоматическую синхронизацию со временем в интернете и выбрать соответствующий вашему местонахождению пояс.
p, blockquote 17,0,0,0,0 —>
Гибридные часы
В большинстве случаев время в гибридных умных часах невозможно настроить вручную. Это происходит автоматически каждый раз, как только вы сопрягаете их со своим телефоном (по Bluetooth или через приложение).
p, blockquote 18,0,0,0,0 —>
Перед сопряжением вы должны выставить правильное время в мобильном девайсе.
p, blockquote 19,0,0,0,0 —>
Если время неверное, попробуйте выполнить калибровку через подключенное приложение, установленное в мобильник. Как это делается, указано в инструкции пользователя, которая прилагается к часам.
p, blockquote 20,0,0,0,0 —>
Интерфейс программного обеспечения создается таким образом, чтобы пользователю было интуитивно понятно, как настроить те или иные параметры в своем носимом устройстве. Поэтому ищите такой пункт, как Настройки, Время и Дата, Часовой Пояс или Калибровка.
p, blockquote 21,0,0,0,0 —>
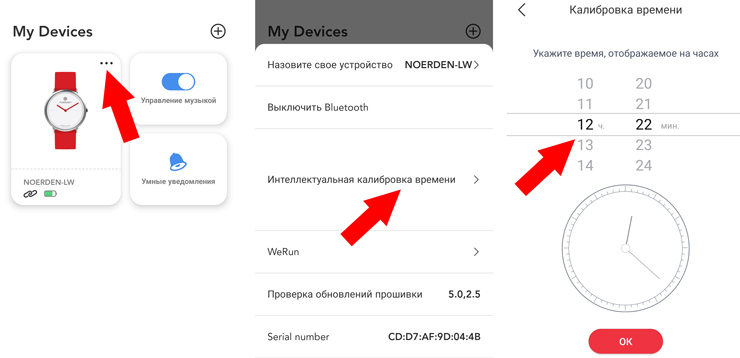
p, blockquote 22,0,0,0,0 —> adsp-pro-1 —>
Как выставить время в детских часах
Как и на большинстве моделей, установить время на детских смарт-часах можно сразу же при первом включении. Это происходит:
p, blockquote 23,0,0,1,0 —>
- с помощью ввода данных в самих часах
- синхронизируясь со смартфоном
- по данным мобильной сети (если Baby Watch имеют выход в интернет)
- по данным GSM сети
p, blockquote 24,0,0,0,0 —>
Также есть и другие способы настройки:
p, blockquote 25,0,0,0,0 —>
Через приложение
![]()
p, blockquote 26,0,0,0,0 —>
С помощью смс-команды
Когда установлена SIM-карта в смарт-часы, настроить время и дату можно путем отправки на их номер текстового сообщения со специальной комбинацией (для разных моделей формат команды может отличаться).
p, blockquote 27,0,0,0,0 —>
Для этого не требуется подключения к интернету, а лишь средства на счету симки для ее активного статуса.
p, blockquote 28,0,0,0,0 —>
Посмотрите видео, где наглядно рассказывается, как выставить время на детских смарт-часах:
p, blockquote 29,0,0,0,0 —>
p, blockquote 30,0,0,0,0 —> p, blockquote 31,0,0,0,1 —>
Надеемся, наши инструкции вам помогут. Если вы знаете другие способы установки правильного времени в smart-часах, напишите в комментариях.
Главный эксперт и консультант в активно развивающемся направлении — смарт-часы и фитнес-трекеры. Всегда стремится к новым знаниям и профессиональному развитию в сфере высоких технологий.
Источник
Как подключить и настроить фитнес-браслет: пошагово для чайников
Фитнес-браслет – это популярный гаджет, который был изобретен как помощник в контроле пульса, пройденных шагов и числа сожженных калорий для людей, ведущих здоровый образ жизни. Со временем функциональность его расширилась. Если правильно настроить фитнес-браслет и сделать привязку к смартфону, можно узнавать о пропущенных звонках, СМС и других уведомлениях. Об этом чуть подробнее ниже.

Как работает фитнес-браслет
Принцип работы фитнес-браслета, или умных часов состоит в синхронизации со смартфоном. В устройстве есть специальные датчики, фиксирующие сигналы и реагирующие на определенные показатели:
- Скорость движения;
- Ширина шага;
- Пройденное расстояние;
- Частота пульса;
- Период активности или неактивности.
Учитывая полученную информацию от датчиков, браслет составляет данные о состоянии здоровья его владельца.
Как включить браслет
Пользоваться фитнес-браслетом из Китая просто – но сначала нужно его полностью зарядить. В среднем время зарядки занимает 1,5-2 часа. Кабель USB входит в стандартную комплектацию. Как только браслет полностью зарядится, он автоматически включится и будет готов к сопряжению с телефоном и настройке.

Как подготовить браслет и сбросить заводские настройки
Новый фитнес-браслет имеет предустановленные системные настройки. Их необходимо сбросить перед началом работы, чтобы ввести свои данные. Также это понадобится сделать, если вы купили б/у аппарат.
Мягкий сброс включает в себя такой порядок действий:
- Зайдите в профиль приложения Mi-Fit на смартфоне.
- Найдите раздел «Устройства».
- Выберите пункт «Фитнес-браслет».
- Выберите кнопку «Отключить».
- Система начнет задавать вопросы, уточняя: действительно ли вы хотите сделать отключение? – нажимайте «ДА» на каждом шагу выхода из настроек.
- Отложите фитнес-трекер в сторону и дождитесь полной разрядки.
- Зарядить и включить заново фитнес браслет. Он будет готов к введению новых настроек.
ПРИМЕЧАНИЕ! В некоторых случаях такой сброс настроек не сможет обнулить данные и потребуется перепрошивка. Ее следует производить в сервисном центре, чтобы в дальнейшем пользоваться б/у браслетом.
Универсальная настройка фитнес-браслета
Настройка каждой модели фитнес браслета зависит от особенностей системного меню, заданного производителем. Есть универсальные опции, как настроить умный браслет:
- Зарядить трекер и телефон.
- Скачать и установить приложение для сопряжения трекера и смартфона.
- Указать все параметры.
- Синхронизировать устройства через Bluetooth.
После сопряжения и синхронизации необходимо ввести дату и указать параметры уведомлений. Для того, чтобы не сбивались данные: пульсометр, шагомер и так далее, – важно не допускать полной разрядки браслета.
Как подключить браслет к телефону
Большинство современных фитнес-браслетов могут работать со смартфонами на Android и iOS. В инструкции на русском указано – как сопрягать их с разными моделями. Через приложение можно настроить все параметры браслета.
Наиболее часто используемые функции:
- Отображение на экране основной информации. Дата, время, пульс, шагомер и количество сожженных калорий будут отображаться на экране для удобства и своевременного слежения за состоянием здоровья.
- Включение при поднятии руки. Очень удобная функция, так как ночью, как правило, браслет не нужен. Для экономии запаса емкости аккумулятора достаточно включить ее при настройке.
- Пульсометр во время сна. В некоторых моделях эта функция называется «умный будильник». Благодаря пульсометру умные электронные фитнес-часы отслеживают частоту пульса по время сна и включат будильник в фазу, когда спящий готов к пробуждению.
- Настройка уведомлений. Удобная функция, что позволяет не отвлекаться на отслеживание входящих звонков и SMS – все будет отображаться на экране браслета.
Какие функции могут отображаться на экране фитнес-браслета
После того, как получилось подключить новый фитнес-браслет к смартфону, через меню приложения необходимо настроить экран и вывести на него все необходимые показатели и виджеты.

Входящий вызов
При поступлении звонка на смартфон на экране браслета появится имя или номер звонящего. Входящий звонок сопровождается вибрацией – удобно за рулем или когда нет возможности следить за телефоном.
Будильник
Имеются в виду специальные приложения для смартфона, которые могут работать с браслетом. Если телефон на ночь установлен на зарядку, трекер разбудит вас в указанное заранее время.
Ими мало кто пользуется для отправки, но получает сервисные SMS от банков, коды безопасности и так далее. Не обязательно каждый раз вынимать телефон, чтобы прочитать сообщение. Текст будет выведен на экран, однако сообщения кириллицей могут отображаться некорректно на китайских моделях.
Оповещение о бездействии
Полезная функция для тех, кто ведет активный образ жизни и нуждается в помощнике, напоминающем о физической активности. Если данная функция настроена, то браслет начинает вибрировать и напоминать о том, что пора немного прогуляться и проявить активность.

Уведомления от приложений
Полезная функция для тех, кто активно общается в социальных сетях. Уведомления будут приходить на экран часов, вы не пропустите важных сообщений. Можно настроить время, когда оповещения не будут приходить.
Достижение цели
Если настроены шагомер и счетчик калорий, установите цель похудения или расстояние, которое надо пройти. Как только результат будет достигнут, трекер подаст сигнал. Также вы всегда можете следить за результатом на экране.
Источник
Как установить время на фитнес-браслете: инструкция и лайфхаки

Фитнес-браслеты нового поколения – это компактные гаджеты, предназначенные для определения состояния здоровья и физической активности своего владельца. Они измеряют пульс, считают количество пройденных шагов, отмечают время глубокого сна и фиксируют ежедневный расход калорий.
Помимо этого, производитель предоставляет возможность использовать умное приспособление в качестве часов или будильника. Настроить время на фитнес-браслете можно несколькими способами.
Владелец смарт-девайса может пользоваться заводскими опциями не только с помощью смартфона, сопряженного с устройством, но и нажимая функциональные кнопки на корпусе самого гаджета. В зависимости от бренда фитнес-часов, способы его настройки могут отличаться. Знание методов работы с современной техникой такого типа упростит владельцу ее использование в повседневной жизни.
В каких смарт-трекерах можно настраивать часы и дату без телефона
Настроить время на фитнес-браслете можно как с использованием предустановленного на смартфоне приложения, так и без него. Абсолютное большинство трекеров при первоначальной синхронизации (посредством Bluetooth) с телефоном своего владельца автоматически считывают время часового пояса, отображаемого на дисплее. Если этого не произошло, производители “умных гаджетов” рекомендуют прибегнуть к ручной настройке.
Не задействуя смартфон при этом, установить часы и дату удастся только на премиальных моделях фитнес-браслетов. Среди них:
- Fitbit Blaze;
- Motorola Moto 360 Sport;
- Microsoft Band 2;
- ASUS ZenWatch 3 (WI503Q) leather;
- Withings Steel HR 40mm;
- Garmin Vivoactive HR;
- Garmin Fenix 3 Sapphire HR.
При некорректном отображении заданных параметров на дисплее смарт-часов (время на браслете не совпадает со временем на телефоне или не удается сохранить выбранные настройки) следует проверить гаджет на предмет неисправности. Причиной подобной дисфункции может стать:
- заводской брак (в подобном случае необходимо как можно скорее обратиться в сервисный центр производителя, предоставив чек, гарантийный талон, само устройство и все комплектующие к нему в упаковке продавца);
- «пиратская» прошивка используемого смартфона, непредназначенная для сопряжения с официальной прошивкой “умного” браслета (относится к телефонам на ОС Android, где имеется возможность скачать операционную систему бесплатно на непроверенных сайтах);
- сбои в работе приложения или самого трекера (необходимо перезагрузить гаджет);
- автоматическая смена часового пояса, например, при перелете в другую страну (необходимо перезагрузить оба устройства и провести повторную синхронизацию или ручную настройку времени и даты).
Важно! Опция установки времени на фитнес-браслете без использования предустановленного приложения может быть доступна, только если гаджет обладает полноценным сенсорным экраном или имеет более 2 кнопок на корпусе. Знание этой детали поможет визуально определить, предусмотрена ли производителем функция ручной настройки девайса.




Общие рекомендации
Вне зависимости, привезен ли был фитнес-браслет из Китая (например, XIOMI Mi Band) или выпускается в Калифорнии (например, Apple Watch), базовые опции девайсов обычно идентичны: время, дата, будильник, пульсометр, шагомер и мониторинг фаз сна. Классические варианты настроек указываются производителем в инструкции и представляют собой простейшую последовательность действий.
Как установить и изменить время
Время на фитнес-трекере устанавливается автоматически, считывая информацию с сопряжённого смартфона. Большинство производителей популярных браслетов предусматривают только возможность ручного выбора формата времени (то, как часы будут отображаться на самом гаджете). Соответственно, чтобы установить рассматриваемый параметр на новых смарт-часах, необходимо скачать приложение, требуемое создателями девайса, синхронизировать устройства и дождаться обновления прошивки (опционально). Проделав эти действия, время на браслете автоматически установится.
При необходимости изменить заданный параметр владельцам “умных” браслетов необходимо откорректировать часы и минуты на своем телефоне. После этого следует переподключить трекер к смартфону, дождаться полной синхронизации и, при необходимости, обновления ПО.
Как ставить будильник
Согласно общим рекомендациям к использованию смарт-часов, чтобы поставить на них будильник, владельцу следует также воспользоваться предустановленным приложением. Это наиболее простой и быстрый способ установить желаемое время для пробуждения.
Приложения для фитнес-браслетов должны содержать вкладку «Будильник», где пользователь и указывает часы и минуты, когда гаджет среагирует. Трекер может вибрировать с заданной интенсивностью или издавать звуковой сигнал. Абсолютное большинство производителей снабжают свои устройства опцией «Настойчивого пробуждения». Ее суть в том, что владельцу браслета в момент срабатывания будильника необходимо не просто нажать на конкретную функциональную кнопку, чтобы его выключить, но и сделать это с заданной продолжительностью времени и интенсивностью. В противном случае гаджет среагирует повторно спустя 5-10 минут.
Важно! Если владелец девайса отключил будильник, но в течение 10 минут трекер не зафиксировал физической активности, звуковой или вибросигнал прозвучит снова и будет повторяться до тех пор, пока по всем показателям (пульс, шаги) не будет очевидно, что пользователь не спит.
Чтобы установить «Умный будильник», который будет срабатывать с заданной периодичностью по дням недели, необходимо воспользоваться отдельным приложением, в зависимости от бренда фитнес-браслета. Обычно они неофициальные, что обуславливает необходимость строго следовать инструкции и не синхронизировать будильник и часы через официальное приложение после установки времени на «пиратском».
Как поменять дату
Поменять в часах дату пользователю проще всего с помощью предустановленного приложения. При первой синхронизации с телефоном браслет «запомнит» данные, выводимые на дисплее основного гаджета и скопирует их на свой экран (если владелец часов воспользуется опцией вывода даты на основную панель смарт-девайса). При дальнейшей необходимости внесения конкретных изменений месяца, дня или года пользователю фитнес-браслета следует изменить параметры в своем телефоне, после чего переподключить устройства, обновить прошивку часов и дождаться завершения полной синхронизации гаджетов.
Как выставлять и переводить часы в популярных смарт-гаджетах
Порядок настройки часов незначительно различается, в зависимости от модели и производителя фитнес-браслета. Знание алгоритма по настройке популярных смарт-гаджетов поможет пользователю быстрее сориентироваться в установке времени на устройстве, даже если оно другой малознакомой фирмы.
Линейка часов от Xiaomi (Mi Band 1, 2, 3)
На фитнес-браслете этой фирмы нельзя выставить или перевести часы без использования смартфона. Производитель предусмотрел осуществление этой опции только с помощью приложения Mi Fit, доступного для скачивания на всех мобильных платформах. Чтобы настроить время на Xiaomi Mi Band, следует:
- Открыть предустановленное приложение.
- В перечне сопряженных со смартфоном устройств выбрать свой браслет.
- Перейти в раздел «Профиль».
- Кликнуть на вкладку «Настройка дисплея» и выбрать «Формат времени».
- Определившись с оптимальным вариантом отображения часов и минут на дисплее смарт-браслета, сохранить изменения.
Samsung Gear Fit
Производитель линейки фитнес-браслетов Samsung Gear Fit допускает возможность настройки времени на устройстве без предварительной загрузки сторонних приложений. Для этого необходимо:
- Зайти в меню «Настройки» на самих часах.
- Кликнуть на вкладку «Время и дата».
- Установить дату в требуемом формате (обычно ДД.ММ.ГГ).
- Выбрать формат времени (обычно 24 ч) и установить соответствующее значение часов и минут.
- Подтвердить сохранение изменений.
Apple WATCH
Фитнес-браслет премиальной линейки от калифорнийского производителя снабжен полноценным сенсорным экраном. Это позволяет не устанавливать дополнительного ПО на смартфон, а задавать настройки на самом браслете. Чтобы выставить или перевести часы от Apple, следует:
- Зайти в меню «Настройки», нажав соответствующее поле на дисплее.
- Выбрать вкладку «Время».
- Указать в появившемся окне «+0 минут» для дальнейшего сохранения заданных параметров, вне зависимости от исходного часового пояса.
- Используя функциональное «колесико» на корпусе гаджета «Digital Crown», установить часы и минуты.
- Выбрать «Сохранить».
Важно! Apple Watch позволяют переводить пользователю время только вперед, при этом периодически автоматически синхронизируясь с фактическим часовым поясом места пребывания человека.
Часы Smart bracelet Goral
Часы Smart bracelet Goral относятся к бюджетным фитнес-трекерам. Не имея достаточного количества функциональных кнопок на корпусе, а также полноценного сенсорного экрана, гаджет позволяет пользователю настраивать параметры только через предустановленное приложение JYou. Время задается автоматически после синхронизации со смартфоном, изменить его вручную нельзя. С помощью приложения можно выбрать формат параметров, выводимых на дисплей. Для этого нужно:
- Открыть приложение.
- Во вкладке «Время» выбрать предпочтительный формат.
- Сохранить изменения.
При желании изменить отображаемые на браслете часы и минуты следует изменить соответствующие данные на смартфоне и повторить синхронизацию устройств.
Huawei Honor Band
На корпусе Huawei Honor Band находится только одна функциональная сенсорная кнопка. Она предназначена для переключения между режимами мониторинга активности пользователя (сон, бег, плавание, ходьба и так далее), а также для корректной синхронизации со смартфоном. Настройка базовых параметров (время и дата) происходит автоматически после сопряжения с телефоном посредством предустановленного приложения Huawei Wear или Huawei Health. Чтобы откорректировать данные, следует:
- Изменить время на смартфоне.
- Открыть официальное приложение.
- Зарегистрировать свою учетную запись (или создать новую).
- Согласиться с Пользовательским соглашением.
- Включить Bluetooth на смартфоне.
- Синхронизировать фитнес-браслет с телефоном, после чего измененные пользователем параметры отобразятся на дисплее наручного гаджета.
Полезное видео
Основные выводы
- В зависимости от модели и производителя фитнес-браслета, настройка времени может производиться как с использованием смартфона, так и без него.
- При некорректном отображении заданных параметров следует проверить смарт-часы на предмет неисправности или наличия ошибок в ПО.
- Знание последовательности основных действий и рекомендаций для выставления и перевода времени, выводимого на дисплей популярных моделей трекеров, поможет справиться с аналогичной задачей на устройствах менее известных брендов.
Несмотря на то, что некоторые модели фитнес-браслетов имеют опцию ручной настройки базовых параметров, чаще всего установка времени и даты происходит автоматически после синхронизации со смартфоном. Это значительно упрощает использование смарт-часов для неопытных пользователей, следящих за своим здоровьем и образом жизни с помощью “умного” трекера.
Источник
Содержание
- Как установить время и дату на смарт-часах
- Способы установки времени в часах
- Для часов Wear OS, совместимых с Android или iPhone
- Для iPhone (watchOS)
- Автономные часы
- Гибридные часы
- Как выставить время в детских часах
- Через приложение
- С помощью смс-команды
- Как подключить и настроить фитнес-браслет: пошагово для чайников
- Как работает фитнес-браслет
- Как включить браслет
- Как подготовить браслет и сбросить заводские настройки
- Универсальная настройка фитнес-браслета
- Как подключить браслет к телефону
- Какие функции могут отображаться на экране фитнес-браслета
- Входящий вызов
- Будильник
- Оповещение о бездействии
- Уведомления от приложений
- Достижение цели
- Как установить время на фитнес-браслете: инструкция и лайфхаки
- В каких смарт-трекерах можно настраивать часы и дату без телефона
- Общие рекомендации
- Как установить и изменить время
- Как ставить будильник
- Как поменять дату
- Как выставлять и переводить часы в популярных смарт-гаджетах
- Линейка часов от Xiaomi (Mi Band 1, 2, 3)
- Samsung Gear Fit
- Apple WATCH
- Часы Smart bracelet Goral
- Huawei Honor Band
- Полезное видео
- Основные выводы
Как установить время и дату на смарт-часах

В этой статье вы узнаете, как установить время на смарт-часах, а также его формат и дату.
p, blockquote 1,0,0,0,0 —>
Рассмотрим на примерах несколько случаев, как настроить время на умных часах.
p, blockquote 2,0,0,0,0 —>
Способы установки времени в часах
Поскольку на рынке существует целое множество моделей и видов часов, имеется несколько вариантов выставить время на смарт-часах:
p, blockquote 3,0,0,0,0 —>
- Автоматически при синхронизации со смартфоном
- Вручную через меню настроек в часах
- С помощью парного приложения, с которым работает носимый девайс
- Посредством смс-команды (если предусмотрено производителем)
- Через оператора сотовой сети (при поддержке SIM-карты)
p, blockquote 4,0,0,0,0 —>
Для часов Wear OS, совместимых с Android или iPhone
Инструкция подходит для часов, в которых установлена операционная система Wear OS от Google:
p, blockquote 5,0,0,0,0 —>
- Зайдите в настройки часов, потянув экран сверху вниз.
- Перейдите в пункт Настройки – Системные – Дата и время
- Вы можете выставить время, которое будет синхронизироваться с вашим смартфоном. Для этого активируйте параметр «Дата и время сети» (для правильных параметров телефон должен быть подключен к интернету).
- Для установки местного времени: отключите опцию «Дата и время сети» и выберите параметр «Часовой пояс сети».
- Чтобы установить время на умных часах вручную, поставьте оба параметра для сети в неактивное состояние и задайте дату, время или часовой пояс.
Если в часах отображается неверные врем и дата, убедитесь, что они подключены к телефону, а также проверьте правильность данных на самом смартфоне. Может помочь выставление часового пояса в часах вручную.
p, blockquote 6,0,0,0,0 —>
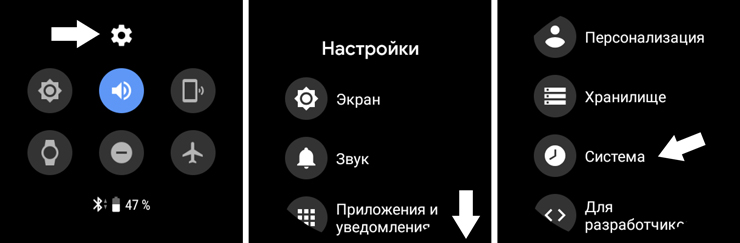
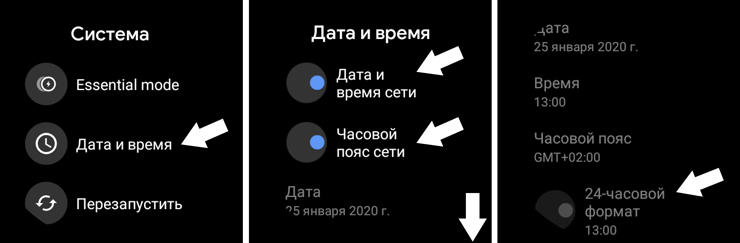
Чтобы изменить формат времени в часах:
p, blockquote 7,0,1,0,0 —>
- Зайдите в меню Настройки – Системные – Дата и время.
- Отыщите в списке строку 24-часовой формат.
- Установите переключатель в положение «Вкл».
Для iPhone (watchOS)
Если вы обладатель продукции Apple, настроить время на смарт-часах можно только, синхронизируясь с айфоном. Вручную вы можете перевести время на определенное количество минут вперед (когда пользователь привык, что его часы спешат). Об этом мы расскажем ниже.
p, blockquote 8,0,0,0,0 —>
Установить время на iWatch при подключении к iPhone:
p, blockquote 9,0,0,0,0 —>
- Смартфон должен быть подключен к сети интернет.
- В телефоне перейдите в Настройки – Основные – Дата и время.
- При сообщении об обновлении данных о часовом поясе нужно перезагрузить устройство для получения обновления. Если вы получили такое же уведомление на Apple Watch, их также необходимо перезапустить.
- В том случае, если вы не получили сообщение на айфон, перейдите обратно на экран настроек. Следует подождать несколько минут и опять нажать «Дата и время». Когда уведомление об обновлении часового пояса отобразится внизу настроек даты и времени, вам нужно выполнить перезапуск телефона для его получения. Спустя некоторое время перезагрузите и часы.
Установить часовой пояс (через телефон):
p, blockquote 10,0,0,0,0 —>
- В iPhone перейдите в Настройки – Основные – Дата и время.
- Выключите параметр «Автоматически».
- Выберите необходимый пояс.
- Выполните сопряжение Apple Watch со своим айфоном. Параметры на часы подгрузятся сами.
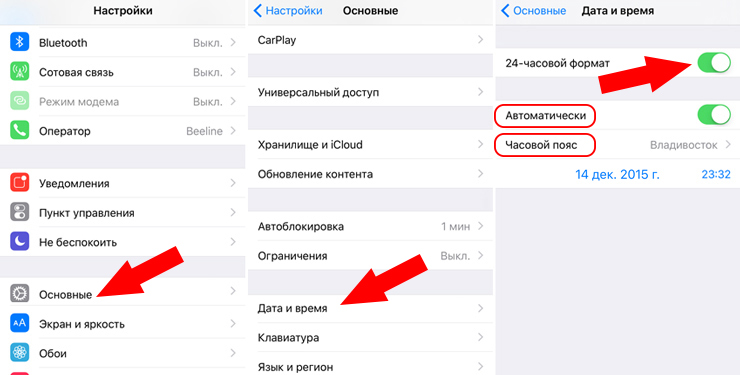
p, blockquote 11,0,0,0,0 —> adsp-pro-1 —>
Выставить пользовательское время вручную в часах:
p, blockquote 12,0,0,0,0 —>
- Перейдите в пункт меню «Настройки».
- Прокрутите вниз до пункта «Время».
- С помощью цифровой короны прокрутите значение до необходимого времени: вы можете прибавить от 1 минуты до 59.
- Нажмите кнопку «Выбор».
- Теперь ваши Apple Watch будут «спешить».
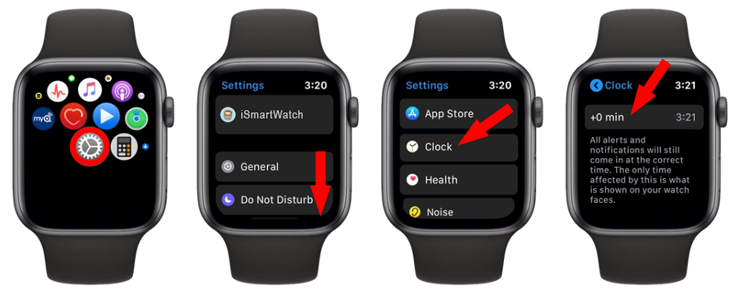
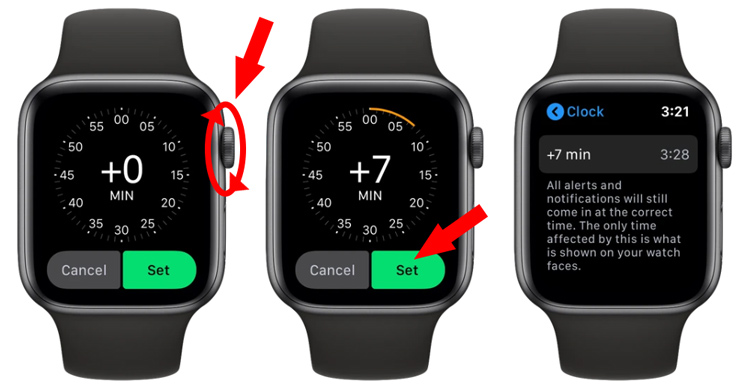
p, blockquote 13,0,0,0,0 —>
Автономные часы
Смарт-часы, работающие без подключения к смартфону, как правило, имеют собственное меню настроек, чтобы была возможность настроить их без сторонних средств.
p, blockquote 14,0,0,0,0 —>
Такие устройства должны быть подключены к сети интернет для получения необходимых данных, таких как время и дата. Нередко требуется надстройка часового пояса, чтобы эти данные показывались корректно.
p, blockquote 15,1,0,0,0 —> adsp-pro-21 —>
Например, чтобы установить время на китайских смарт-часах, достаточно их включить и при первом запуске указать пояс, когда открывается меню настройки даты и времени.
p, blockquote 16,0,0,0,0 —>
Но также можно это сделать через меню настроек в разделе Системные, где вы отыщите пункт Язык и время. Здесь может предоставляться возможность установить автоматическую синхронизацию со временем в интернете и выбрать соответствующий вашему местонахождению пояс.
p, blockquote 17,0,0,0,0 —>
Гибридные часы
В большинстве случаев время в гибридных умных часах невозможно настроить вручную. Это происходит автоматически каждый раз, как только вы сопрягаете их со своим телефоном (по Bluetooth или через приложение).
p, blockquote 18,0,0,0,0 —>
Перед сопряжением вы должны выставить правильное время в мобильном девайсе.
p, blockquote 19,0,0,0,0 —>
Если время неверное, попробуйте выполнить калибровку через подключенное приложение, установленное в мобильник. Как это делается, указано в инструкции пользователя, которая прилагается к часам.
p, blockquote 20,0,0,0,0 —>
Интерфейс программного обеспечения создается таким образом, чтобы пользователю было интуитивно понятно, как настроить те или иные параметры в своем носимом устройстве. Поэтому ищите такой пункт, как Настройки, Время и Дата, Часовой Пояс или Калибровка.
p, blockquote 21,0,0,0,0 —>
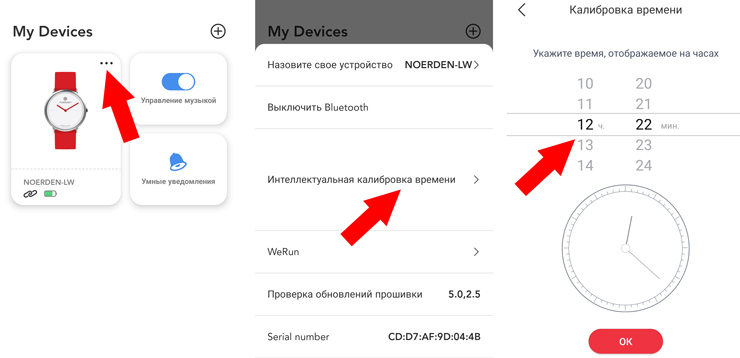
p, blockquote 22,0,0,0,0 —> adsp-pro-1 —>
Как выставить время в детских часах
Как и на большинстве моделей, установить время на детских смарт-часах можно сразу же при первом включении. Это происходит:
p, blockquote 23,0,0,1,0 —>
- с помощью ввода данных в самих часах
- синхронизируясь со смартфоном
- по данным мобильной сети (если Baby Watch имеют выход в интернет)
- по данным GSM сети
p, blockquote 24,0,0,0,0 —>
Также есть и другие способы настройки:
p, blockquote 25,0,0,0,0 —>
Через приложение
![]()
p, blockquote 26,0,0,0,0 —>
С помощью смс-команды
Когда установлена SIM-карта в смарт-часы, настроить время и дату можно путем отправки на их номер текстового сообщения со специальной комбинацией (для разных моделей формат команды может отличаться).
p, blockquote 27,0,0,0,0 —>
Для этого не требуется подключения к интернету, а лишь средства на счету симки для ее активного статуса.
p, blockquote 28,0,0,0,0 —>
Посмотрите видео, где наглядно рассказывается, как выставить время на детских смарт-часах:
p, blockquote 29,0,0,0,0 —>
p, blockquote 30,0,0,0,0 —> p, blockquote 31,0,0,0,1 —>
Надеемся, наши инструкции вам помогут. Если вы знаете другие способы установки правильного времени в smart-часах, напишите в комментариях.
Главный эксперт и консультант в активно развивающемся направлении — смарт-часы и фитнес-трекеры. Всегда стремится к новым знаниям и профессиональному развитию в сфере высоких технологий.
Источник
Как подключить и настроить фитнес-браслет: пошагово для чайников
Фитнес-браслет – это популярный гаджет, который был изобретен как помощник в контроле пульса, пройденных шагов и числа сожженных калорий для людей, ведущих здоровый образ жизни. Со временем функциональность его расширилась. Если правильно настроить фитнес-браслет и сделать привязку к смартфону, можно узнавать о пропущенных звонках, СМС и других уведомлениях. Об этом чуть подробнее ниже.

Как работает фитнес-браслет
Принцип работы фитнес-браслета, или умных часов состоит в синхронизации со смартфоном. В устройстве есть специальные датчики, фиксирующие сигналы и реагирующие на определенные показатели:
- Скорость движения;
- Ширина шага;
- Пройденное расстояние;
- Частота пульса;
- Период активности или неактивности.
Учитывая полученную информацию от датчиков, браслет составляет данные о состоянии здоровья его владельца.
Как включить браслет
Пользоваться фитнес-браслетом из Китая просто – но сначала нужно его полностью зарядить. В среднем время зарядки занимает 1,5-2 часа. Кабель USB входит в стандартную комплектацию. Как только браслет полностью зарядится, он автоматически включится и будет готов к сопряжению с телефоном и настройке.

Как подготовить браслет и сбросить заводские настройки
Новый фитнес-браслет имеет предустановленные системные настройки. Их необходимо сбросить перед началом работы, чтобы ввести свои данные. Также это понадобится сделать, если вы купили б/у аппарат.
Мягкий сброс включает в себя такой порядок действий:
- Зайдите в профиль приложения Mi-Fit на смартфоне.
- Найдите раздел «Устройства».
- Выберите пункт «Фитнес-браслет».
- Выберите кнопку «Отключить».
- Система начнет задавать вопросы, уточняя: действительно ли вы хотите сделать отключение? – нажимайте «ДА» на каждом шагу выхода из настроек.
- Отложите фитнес-трекер в сторону и дождитесь полной разрядки.
- Зарядить и включить заново фитнес браслет. Он будет готов к введению новых настроек.
ПРИМЕЧАНИЕ! В некоторых случаях такой сброс настроек не сможет обнулить данные и потребуется перепрошивка. Ее следует производить в сервисном центре, чтобы в дальнейшем пользоваться б/у браслетом.
Универсальная настройка фитнес-браслета
Настройка каждой модели фитнес браслета зависит от особенностей системного меню, заданного производителем. Есть универсальные опции, как настроить умный браслет:
- Зарядить трекер и телефон.
- Скачать и установить приложение для сопряжения трекера и смартфона.
- Указать все параметры.
- Синхронизировать устройства через Bluetooth.
После сопряжения и синхронизации необходимо ввести дату и указать параметры уведомлений. Для того, чтобы не сбивались данные: пульсометр, шагомер и так далее, – важно не допускать полной разрядки браслета.
Как подключить браслет к телефону
Большинство современных фитнес-браслетов могут работать со смартфонами на Android и iOS. В инструкции на русском указано – как сопрягать их с разными моделями. Через приложение можно настроить все параметры браслета.
Наиболее часто используемые функции:
- Отображение на экране основной информации. Дата, время, пульс, шагомер и количество сожженных калорий будут отображаться на экране для удобства и своевременного слежения за состоянием здоровья.
- Включение при поднятии руки. Очень удобная функция, так как ночью, как правило, браслет не нужен. Для экономии запаса емкости аккумулятора достаточно включить ее при настройке.
- Пульсометр во время сна. В некоторых моделях эта функция называется «умный будильник». Благодаря пульсометру умные электронные фитнес-часы отслеживают частоту пульса по время сна и включат будильник в фазу, когда спящий готов к пробуждению.
- Настройка уведомлений. Удобная функция, что позволяет не отвлекаться на отслеживание входящих звонков и SMS – все будет отображаться на экране браслета.
Какие функции могут отображаться на экране фитнес-браслета
После того, как получилось подключить новый фитнес-браслет к смартфону, через меню приложения необходимо настроить экран и вывести на него все необходимые показатели и виджеты.

Входящий вызов
При поступлении звонка на смартфон на экране браслета появится имя или номер звонящего. Входящий звонок сопровождается вибрацией – удобно за рулем или когда нет возможности следить за телефоном.
Будильник
Имеются в виду специальные приложения для смартфона, которые могут работать с браслетом. Если телефон на ночь установлен на зарядку, трекер разбудит вас в указанное заранее время.
Ими мало кто пользуется для отправки, но получает сервисные SMS от банков, коды безопасности и так далее. Не обязательно каждый раз вынимать телефон, чтобы прочитать сообщение. Текст будет выведен на экран, однако сообщения кириллицей могут отображаться некорректно на китайских моделях.
Оповещение о бездействии
Полезная функция для тех, кто ведет активный образ жизни и нуждается в помощнике, напоминающем о физической активности. Если данная функция настроена, то браслет начинает вибрировать и напоминать о том, что пора немного прогуляться и проявить активность.

Уведомления от приложений
Полезная функция для тех, кто активно общается в социальных сетях. Уведомления будут приходить на экран часов, вы не пропустите важных сообщений. Можно настроить время, когда оповещения не будут приходить.
Достижение цели
Если настроены шагомер и счетчик калорий, установите цель похудения или расстояние, которое надо пройти. Как только результат будет достигнут, трекер подаст сигнал. Также вы всегда можете следить за результатом на экране.
Источник
Как установить время на фитнес-браслете: инструкция и лайфхаки

Фитнес-браслеты нового поколения – это компактные гаджеты, предназначенные для определения состояния здоровья и физической активности своего владельца. Они измеряют пульс, считают количество пройденных шагов, отмечают время глубокого сна и фиксируют ежедневный расход калорий.
Помимо этого, производитель предоставляет возможность использовать умное приспособление в качестве часов или будильника. Настроить время на фитнес-браслете можно несколькими способами.
Владелец смарт-девайса может пользоваться заводскими опциями не только с помощью смартфона, сопряженного с устройством, но и нажимая функциональные кнопки на корпусе самого гаджета. В зависимости от бренда фитнес-часов, способы его настройки могут отличаться. Знание методов работы с современной техникой такого типа упростит владельцу ее использование в повседневной жизни.
В каких смарт-трекерах можно настраивать часы и дату без телефона
Настроить время на фитнес-браслете можно как с использованием предустановленного на смартфоне приложения, так и без него. Абсолютное большинство трекеров при первоначальной синхронизации (посредством Bluetooth) с телефоном своего владельца автоматически считывают время часового пояса, отображаемого на дисплее. Если этого не произошло, производители “умных гаджетов” рекомендуют прибегнуть к ручной настройке.
Не задействуя смартфон при этом, установить часы и дату удастся только на премиальных моделях фитнес-браслетов. Среди них:
- Fitbit Blaze;
- Motorola Moto 360 Sport;
- Microsoft Band 2;
- ASUS ZenWatch 3 (WI503Q) leather;
- Withings Steel HR 40mm;
- Garmin Vivoactive HR;
- Garmin Fenix 3 Sapphire HR.
При некорректном отображении заданных параметров на дисплее смарт-часов (время на браслете не совпадает со временем на телефоне или не удается сохранить выбранные настройки) следует проверить гаджет на предмет неисправности. Причиной подобной дисфункции может стать:
- заводской брак (в подобном случае необходимо как можно скорее обратиться в сервисный центр производителя, предоставив чек, гарантийный талон, само устройство и все комплектующие к нему в упаковке продавца);
- «пиратская» прошивка используемого смартфона, непредназначенная для сопряжения с официальной прошивкой “умного” браслета (относится к телефонам на ОС Android, где имеется возможность скачать операционную систему бесплатно на непроверенных сайтах);
- сбои в работе приложения или самого трекера (необходимо перезагрузить гаджет);
- автоматическая смена часового пояса, например, при перелете в другую страну (необходимо перезагрузить оба устройства и провести повторную синхронизацию или ручную настройку времени и даты).
Важно! Опция установки времени на фитнес-браслете без использования предустановленного приложения может быть доступна, только если гаджет обладает полноценным сенсорным экраном или имеет более 2 кнопок на корпусе. Знание этой детали поможет визуально определить, предусмотрена ли производителем функция ручной настройки девайса.




Общие рекомендации
Вне зависимости, привезен ли был фитнес-браслет из Китая (например, XIOMI Mi Band) или выпускается в Калифорнии (например, Apple Watch), базовые опции девайсов обычно идентичны: время, дата, будильник, пульсометр, шагомер и мониторинг фаз сна. Классические варианты настроек указываются производителем в инструкции и представляют собой простейшую последовательность действий.
Как установить и изменить время
Время на фитнес-трекере устанавливается автоматически, считывая информацию с сопряжённого смартфона. Большинство производителей популярных браслетов предусматривают только возможность ручного выбора формата времени (то, как часы будут отображаться на самом гаджете). Соответственно, чтобы установить рассматриваемый параметр на новых смарт-часах, необходимо скачать приложение, требуемое создателями девайса, синхронизировать устройства и дождаться обновления прошивки (опционально). Проделав эти действия, время на браслете автоматически установится.
При необходимости изменить заданный параметр владельцам “умных” браслетов необходимо откорректировать часы и минуты на своем телефоне. После этого следует переподключить трекер к смартфону, дождаться полной синхронизации и, при необходимости, обновления ПО.
Как ставить будильник
Согласно общим рекомендациям к использованию смарт-часов, чтобы поставить на них будильник, владельцу следует также воспользоваться предустановленным приложением. Это наиболее простой и быстрый способ установить желаемое время для пробуждения.
Приложения для фитнес-браслетов должны содержать вкладку «Будильник», где пользователь и указывает часы и минуты, когда гаджет среагирует. Трекер может вибрировать с заданной интенсивностью или издавать звуковой сигнал. Абсолютное большинство производителей снабжают свои устройства опцией «Настойчивого пробуждения». Ее суть в том, что владельцу браслета в момент срабатывания будильника необходимо не просто нажать на конкретную функциональную кнопку, чтобы его выключить, но и сделать это с заданной продолжительностью времени и интенсивностью. В противном случае гаджет среагирует повторно спустя 5-10 минут.
Важно! Если владелец девайса отключил будильник, но в течение 10 минут трекер не зафиксировал физической активности, звуковой или вибросигнал прозвучит снова и будет повторяться до тех пор, пока по всем показателям (пульс, шаги) не будет очевидно, что пользователь не спит.
Чтобы установить «Умный будильник», который будет срабатывать с заданной периодичностью по дням недели, необходимо воспользоваться отдельным приложением, в зависимости от бренда фитнес-браслета. Обычно они неофициальные, что обуславливает необходимость строго следовать инструкции и не синхронизировать будильник и часы через официальное приложение после установки времени на «пиратском».
Как поменять дату
Поменять в часах дату пользователю проще всего с помощью предустановленного приложения. При первой синхронизации с телефоном браслет «запомнит» данные, выводимые на дисплее основного гаджета и скопирует их на свой экран (если владелец часов воспользуется опцией вывода даты на основную панель смарт-девайса). При дальнейшей необходимости внесения конкретных изменений месяца, дня или года пользователю фитнес-браслета следует изменить параметры в своем телефоне, после чего переподключить устройства, обновить прошивку часов и дождаться завершения полной синхронизации гаджетов.
Как выставлять и переводить часы в популярных смарт-гаджетах
Порядок настройки часов незначительно различается, в зависимости от модели и производителя фитнес-браслета. Знание алгоритма по настройке популярных смарт-гаджетов поможет пользователю быстрее сориентироваться в установке времени на устройстве, даже если оно другой малознакомой фирмы.
Линейка часов от Xiaomi (Mi Band 1, 2, 3)
На фитнес-браслете этой фирмы нельзя выставить или перевести часы без использования смартфона. Производитель предусмотрел осуществление этой опции только с помощью приложения Mi Fit, доступного для скачивания на всех мобильных платформах. Чтобы настроить время на Xiaomi Mi Band, следует:
- Открыть предустановленное приложение.
- В перечне сопряженных со смартфоном устройств выбрать свой браслет.
- Перейти в раздел «Профиль».
- Кликнуть на вкладку «Настройка дисплея» и выбрать «Формат времени».
- Определившись с оптимальным вариантом отображения часов и минут на дисплее смарт-браслета, сохранить изменения.
Samsung Gear Fit
Производитель линейки фитнес-браслетов Samsung Gear Fit допускает возможность настройки времени на устройстве без предварительной загрузки сторонних приложений. Для этого необходимо:
- Зайти в меню «Настройки» на самих часах.
- Кликнуть на вкладку «Время и дата».
- Установить дату в требуемом формате (обычно ДД.ММ.ГГ).
- Выбрать формат времени (обычно 24 ч) и установить соответствующее значение часов и минут.
- Подтвердить сохранение изменений.
Apple WATCH
Фитнес-браслет премиальной линейки от калифорнийского производителя снабжен полноценным сенсорным экраном. Это позволяет не устанавливать дополнительного ПО на смартфон, а задавать настройки на самом браслете. Чтобы выставить или перевести часы от Apple, следует:
- Зайти в меню «Настройки», нажав соответствующее поле на дисплее.
- Выбрать вкладку «Время».
- Указать в появившемся окне «+0 минут» для дальнейшего сохранения заданных параметров, вне зависимости от исходного часового пояса.
- Используя функциональное «колесико» на корпусе гаджета «Digital Crown», установить часы и минуты.
- Выбрать «Сохранить».
Важно! Apple Watch позволяют переводить пользователю время только вперед, при этом периодически автоматически синхронизируясь с фактическим часовым поясом места пребывания человека.
Часы Smart bracelet Goral
Часы Smart bracelet Goral относятся к бюджетным фитнес-трекерам. Не имея достаточного количества функциональных кнопок на корпусе, а также полноценного сенсорного экрана, гаджет позволяет пользователю настраивать параметры только через предустановленное приложение JYou. Время задается автоматически после синхронизации со смартфоном, изменить его вручную нельзя. С помощью приложения можно выбрать формат параметров, выводимых на дисплей. Для этого нужно:
- Открыть приложение.
- Во вкладке «Время» выбрать предпочтительный формат.
- Сохранить изменения.
При желании изменить отображаемые на браслете часы и минуты следует изменить соответствующие данные на смартфоне и повторить синхронизацию устройств.
Huawei Honor Band
На корпусе Huawei Honor Band находится только одна функциональная сенсорная кнопка. Она предназначена для переключения между режимами мониторинга активности пользователя (сон, бег, плавание, ходьба и так далее), а также для корректной синхронизации со смартфоном. Настройка базовых параметров (время и дата) происходит автоматически после сопряжения с телефоном посредством предустановленного приложения Huawei Wear или Huawei Health. Чтобы откорректировать данные, следует:
- Изменить время на смартфоне.
- Открыть официальное приложение.
- Зарегистрировать свою учетную запись (или создать новую).
- Согласиться с Пользовательским соглашением.
- Включить Bluetooth на смартфоне.
- Синхронизировать фитнес-браслет с телефоном, после чего измененные пользователем параметры отобразятся на дисплее наручного гаджета.
Полезное видео
Основные выводы
- В зависимости от модели и производителя фитнес-браслета, настройка времени может производиться как с использованием смартфона, так и без него.
- При некорректном отображении заданных параметров следует проверить смарт-часы на предмет неисправности или наличия ошибок в ПО.
- Знание последовательности основных действий и рекомендаций для выставления и перевода времени, выводимого на дисплей популярных моделей трекеров, поможет справиться с аналогичной задачей на устройствах менее известных брендов.
Несмотря на то, что некоторые модели фитнес-браслетов имеют опцию ручной настройки базовых параметров, чаще всего установка времени и даты происходит автоматически после синхронизации со смартфоном. Это значительно упрощает использование смарт-часов для неопытных пользователей, следящих за своим здоровьем и образом жизни с помощью “умного” трекера.
Источник
Купив популярный фитнес-браслет в Поднебесной вроде Honor Band 5 и Xiaomi Mi Band 4, многие сталкиваются с проблемой языка. Часто в коробке идет только китайская инструкция или она настолько куцая, что от нее мало толку, особенно в плане подключения трекера к телефону. Поэтому в этой статье мы разберем общие принципы подключения фитнес-браслетов из Китая, которые помогут вам сделать это для любой модели. Мы также рассмотрим частые проблемы, возникающие при подключении девайсов, и способы их устранения.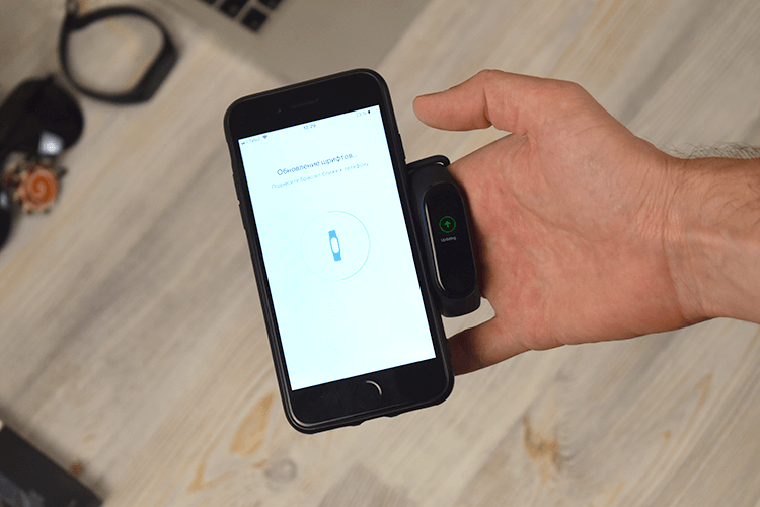
Определение приложения и его установка
Какое приложение скачать для фитнес-браслета
Чтобы фитнес-трекер мог связаться с телефоном, необходимо специальное мобильное приложение. Каждый производитель использует свои приложения, которые обычно подходят для всей его линейки фитнес-браслетов. Например, у компании Xiaomi это приложение Mi Fit, которое подойдет для смарт-браслетов Mi Band 4, Mi Band 3, M3, смарт-часов Amazfit Stratos, Amazfit Pace и других версий. У популярных фитнес-браслетов Honor Band 4 и Honor Band 5, а также других трекеров Huawei это в основном приложение Huawei Health, у Lefun — Lefun Health и так далее.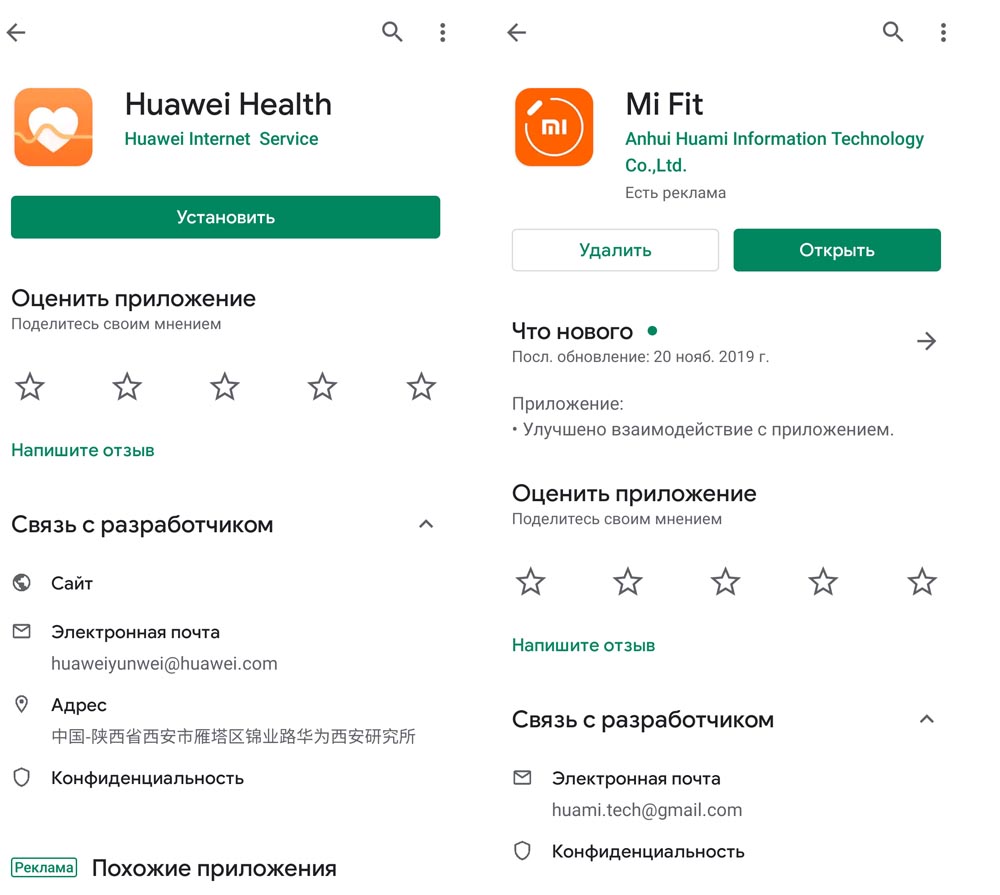
В то же время из-за смешивания брендов некоторые браслеты имеют альтернативное приложение, например Amazfit Stratos и Amazfit Pace можно настраивать как через через Mi Fit, так и через Amazfit. Это связано с тем, что под брендом Amazfit выпускаются умные кроссовки, часы и другая продукция. А модель браслета Xiaomi Hey+ настраивается только через приложение Hey+, равно как некоторых производителей под отдельные линейки созданы свои приложения.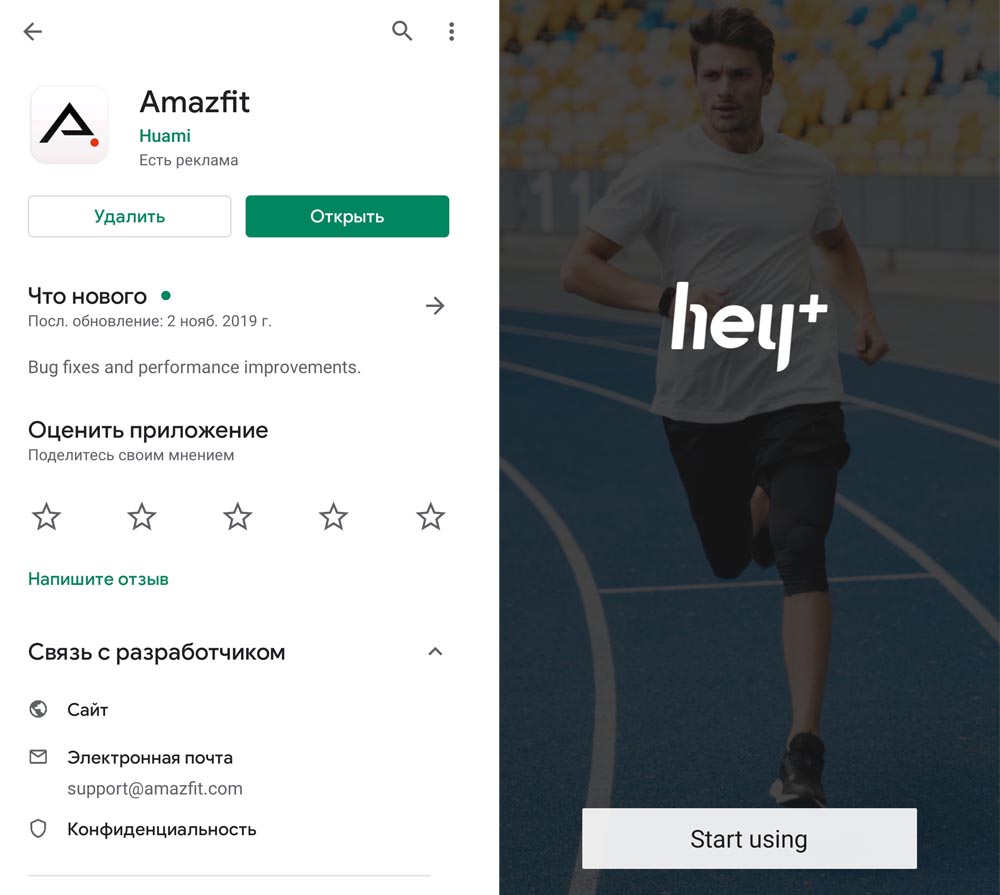
Установка приложения
Самый простой вариант — найти приложение в официальном магазине вашего телефона и установить его оттуда. Если ваш смартфон работает на базе Android, тогда найдите в телефоне приложение «Play Маркет», если на базе iOS — App Store. Запустите это приложение, в строке поиска наберите название подходящего для вашего фитнес-браслета приложения, затем нажмите «Установить» и после установки «Открыть». Вы можете устанавливать и неофициальные версии приложений, но они могут приводить к различным ограничениям и сбоям в работе вашего гаджета.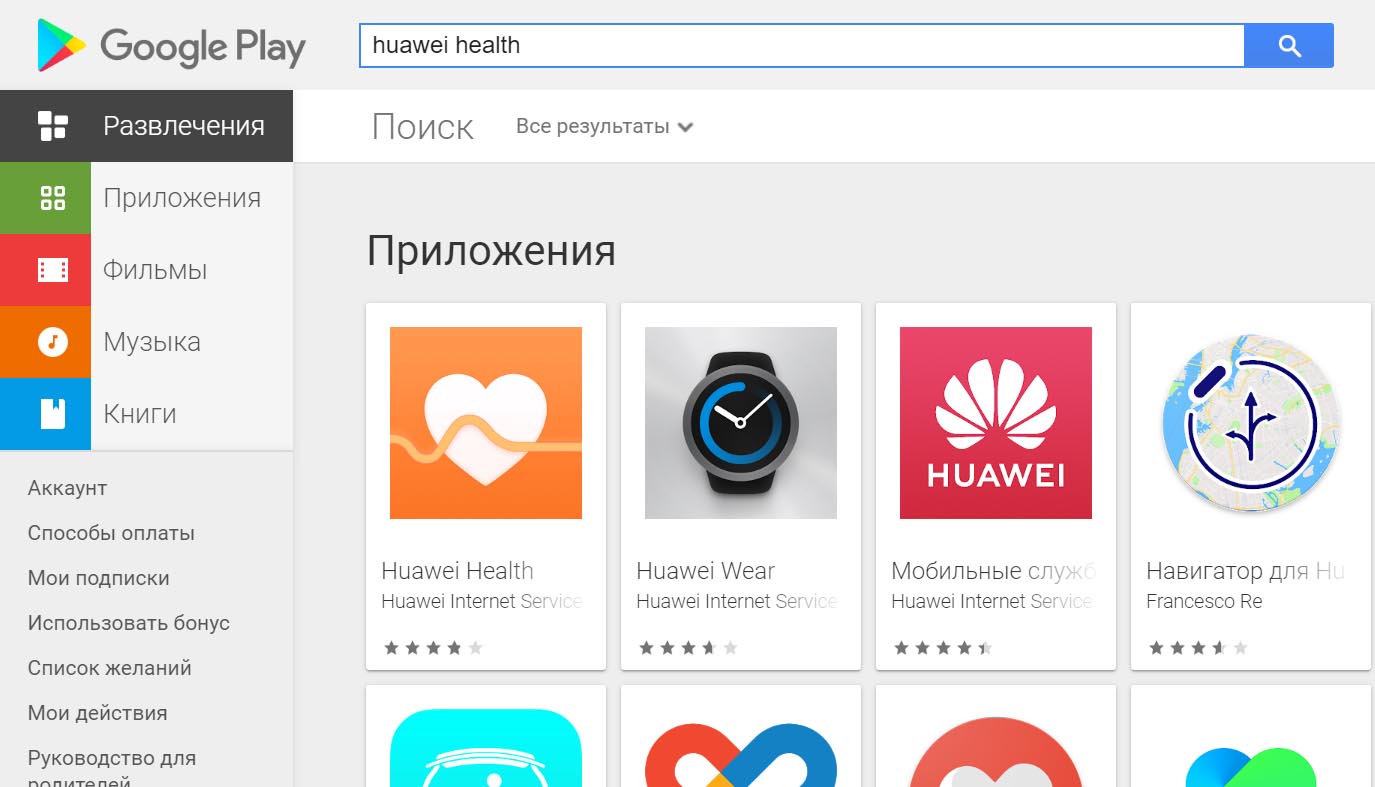
Во многих моделях на коробке, в инструкции или самих часах есть QR-код, отсканировав который вы сразу попадете на страницу нужного приложения. Но для этого на смартфоне должно стоять приложение для чтения QR-кодов (на некоторых телефонах оно установлено по умолчанию).
Регистрация в приложении и выдача разрешений
После установки и запуска приложения оно предложит вам зарегистрироваться. Некоторые программы работают и без регистрации, но в ограниченном режиме, так как речь идет все-таки о ваших персональных данных вроде веса, возраста, роста, которые понадобятся для расчета некоторых характеристик во время тренировок. Одни приложения запрашивают номер телефона, другие разрешают регистрацию по почте, через Facebook и прочие сервисы. Пройдите регистрацию с телефона и при необходимости запишите логин и пароль. Если приложение требует китайский номер телефона, попробуйте зарегистрироваться в нем не через смартфон, а через сайт (там бывают доступны варианты регистрации через электронную почту).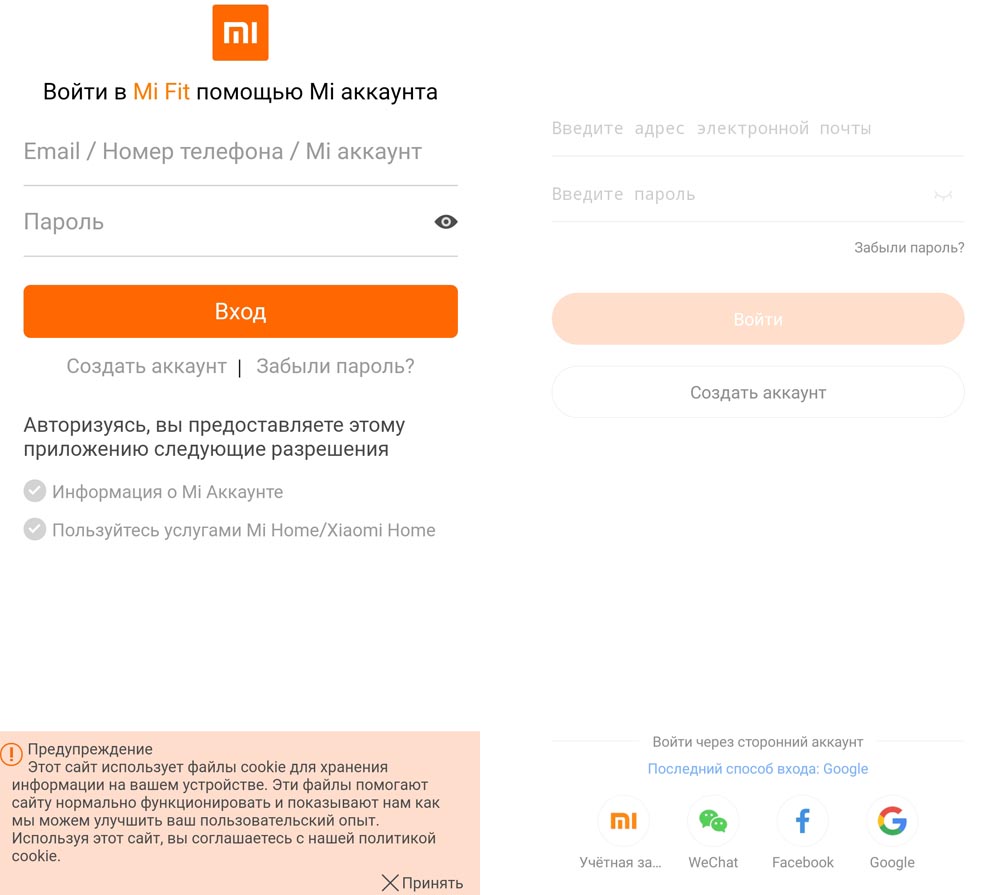
В ходе регистрации или после нее приложение попросит от вас несколько разрешений. Обычно это принятие политики конфиденциальности и иных соглашений, а также разрешения на доступ к местоположению, к вашим фотографиям, контактам и другой информации. Дайте все необходимые разрешения, чтобы ваш браслет мог полноценно справляться с разными задачами. Большинство фирменных китайских приложений на сегодняшний день уже переведены на русский язык, поэтому у вас не возникнет надобности в расшифровке иероглифов.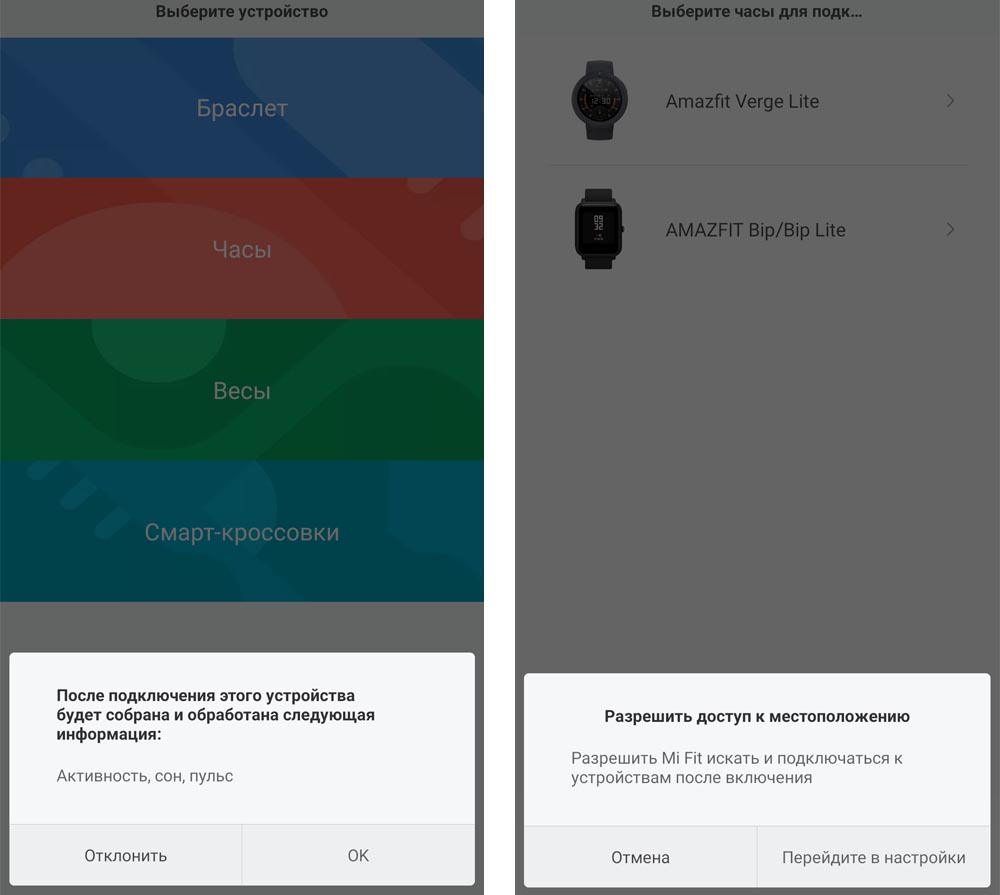
Подключение фитнес-браслета к телефону
После установки нужного приложения включите браслет и убедитесь в том, что он заряжен, или зарядите его. На некоторых моделях трекеров или в самих приложениях сразу появляется инструкция по подключению, которая поможет вам проделать нужные шаги. При этом вначале многие устройства предлагают выбрать язык, так что не пропустите этот шаг, чтобы не разыскивать затем эту настройку в меню на китайском языке.
Если инструкции нет, добавьте устройство самостоятельно. Обычно для этого нужно кликнуть по плюсу на экране приложения и выбрать «Добавить», выбрать вкладку «Устройство», найти строку «Добавить устройство» на главном экране или вкладке «Профиль» или что-то подобное. Затем выбирается тип умных вещей (часы, браслеты, кроссовки, пылесосы и пр.) и конкретная модель. Если вы не видите в списке модель своего фитнес-трекера, выберите вариант «Моего устройства нет», обновите список, нажмите «Добавить вручную» или что-то похожее.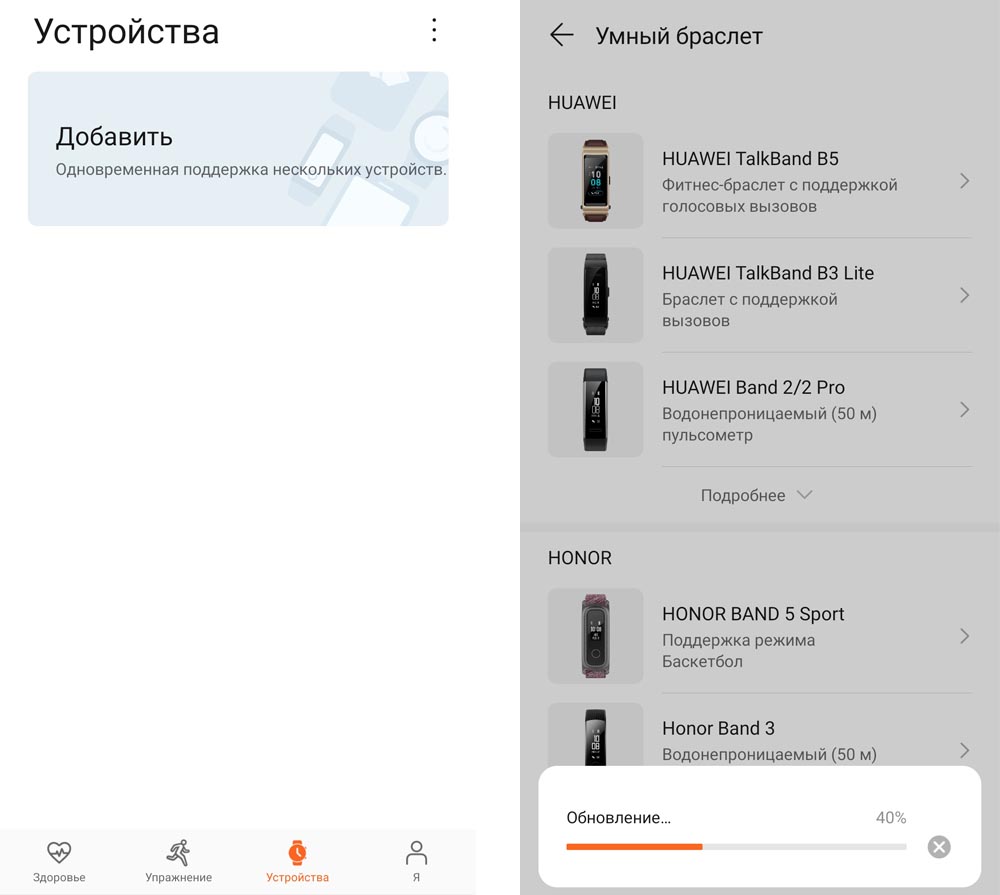
После этого приложение начнет поиск часов по Bluetooth, поэтому этот модуль должен быть включен на вашем телефоне, а часы и телефон должны находиться рядом. Как только приложение обнаружит телефон, на часах появится предложение подтвердить сопряжение. Нажмите галочку, и связь установится. В некоторых моделях браслетов нужно отсканировать горящий на экране фитнес-браслета QR-код. В этом случае в приложении запустится сканер, а вам останется разместить экран часов с кодом в окошке этого сканера.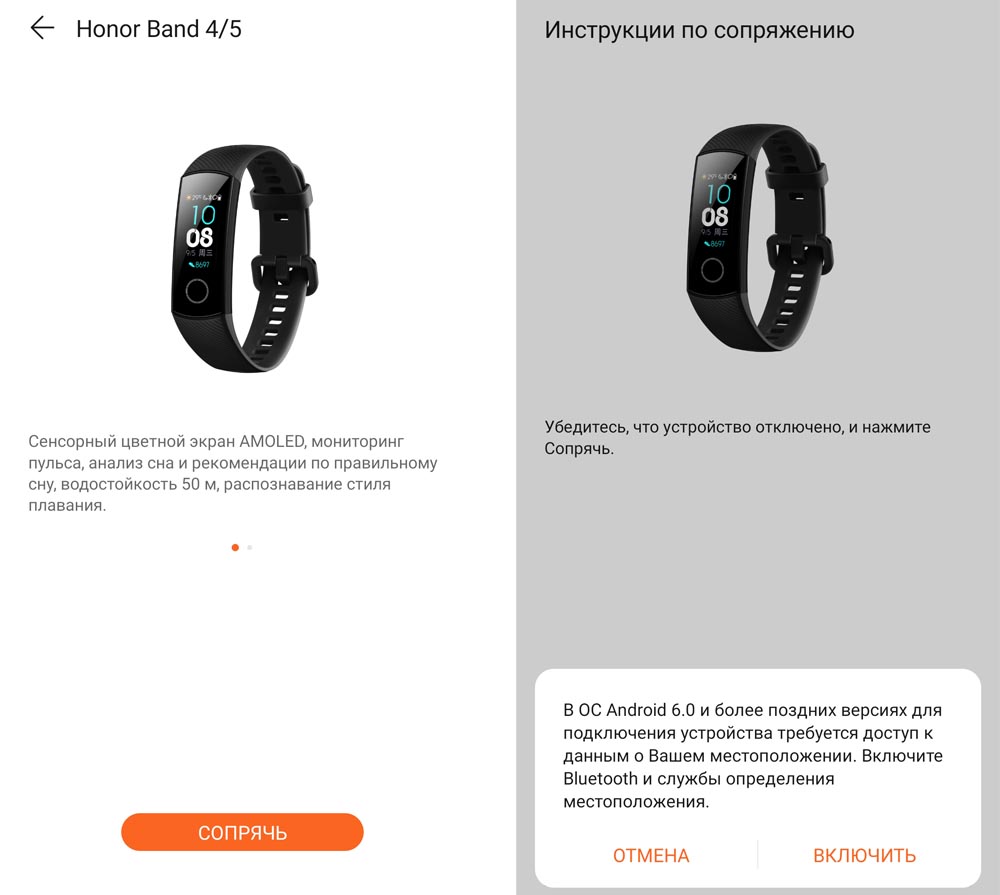
Первичные настройки и знакомство с инструкцией
После сопряжения устройств некоторые модели часов и приложения показывают пользователю инструкцию. Советуем не пропускать ее, так как она познакомит вас с базовыми возможностями фитнес-браслета. Также приложение может потребовать сделать первые настройки: задать свой рост, вес, пол, возраст, выбрать регион и другое. Личные данные нужны для того, чтобы умный гаджет правильно рассчитывал для вас разные параметры вроде сожженных калорий. Часть настроек лучше сделать и перед постоянным ношением фитнес-трекера, чтобы вы могли оценить все его возможности. Например, включить умный будильник, регулярный мониторинг пульса, мониторинг сна и другое. Правда, при запуске большого числа функций фитнес-браслет будет разряжаться в несколько раз быстрее.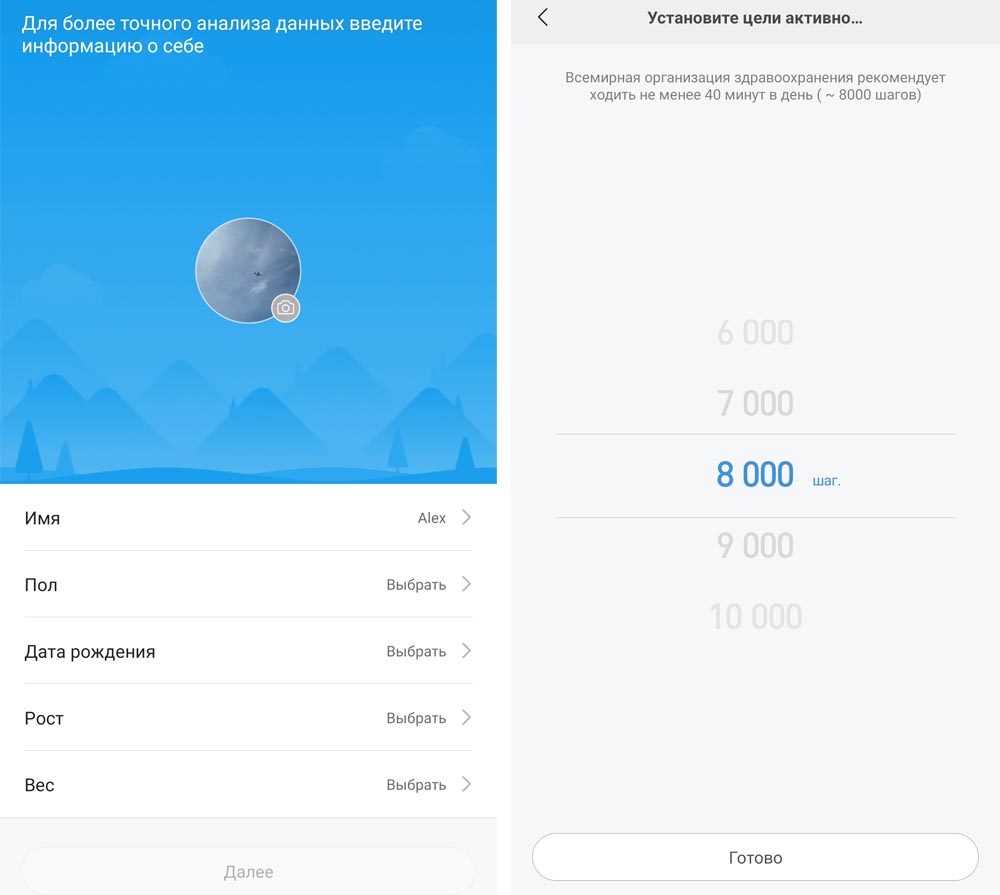
Приведем в пример несколько инструкций конкретных моделей, которые помогут вам на практике освоить шаги по сопряжению смартфона и часов. В каждой из представленных ниже инструкций есть конкретный раздел по подключению фитнес-браслета или смарт-часов к телефону.
Инструкция по подключению браслета Mi Band 3
Инструкция по настройке фитнес-браслета Xiaomi Mi Band 4
Инструкция на русском языке по настройке фитнес-браслета Huawei Honor Band 4
Инструкция на русском языке к фитнес-браслету Honor Band 5
Инструкция для часов Amazfit Pace
Инструкция для Amazfit Stratos
Инструкция для Amazfit GTS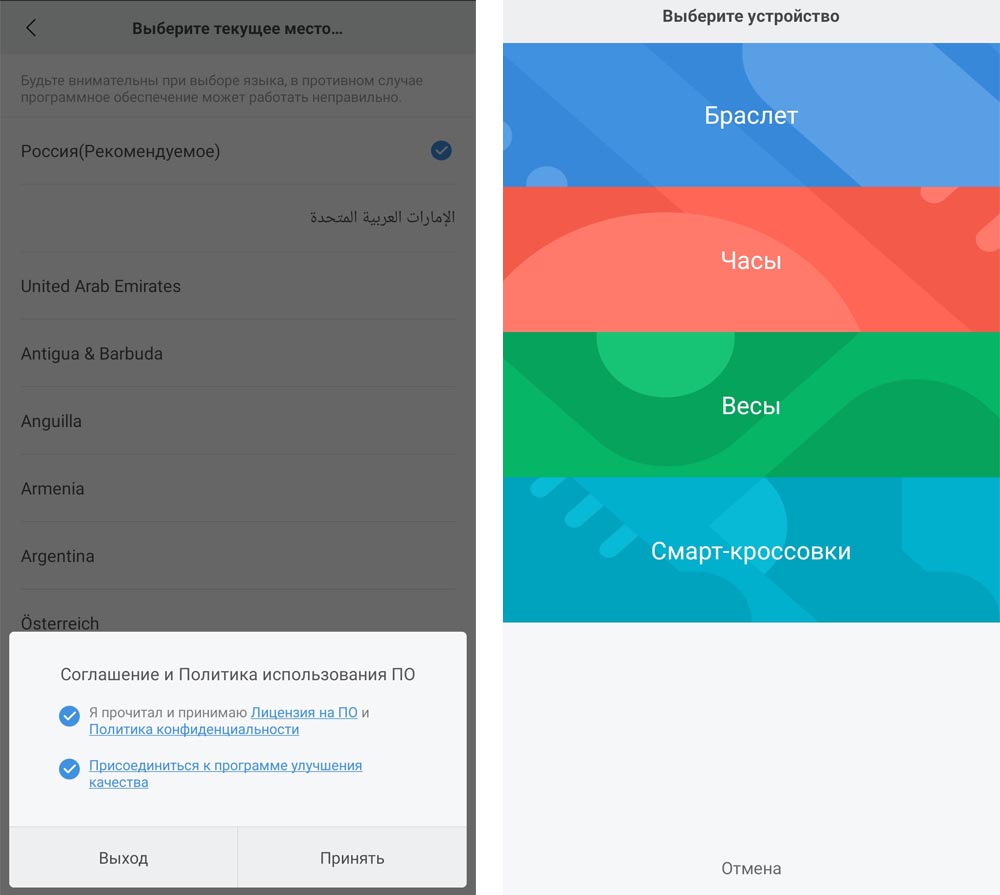
Если фитнес-браслет не подключается к телефону
Иногда случается, что фитнес-браслет никак не хочет подключаться к телефону. Вроде бы все сделано по инструкции, а на экране все так же высвечивается «Нет доступных устройств» или «Поднесите часы ближе к телефону». Однако причины отсутствия сопряжения чаще всего одни и те же.
Проблемы с Bluetooth
Чаще всего приложение само запрашивает разрешение на подключение модуля Bluetooth. Если вы случайно ответили «Отклонить» или «Нет», сопряжение не произойдет. В этом случае просто включите Bluetooth вручную, сдвинув шторку уведомлений (свайп по экрану вниз) и нажав на значок Bluetooth или Настройки / Подключения / Bluetooth (в разных моделях телефонов свой способ подключения).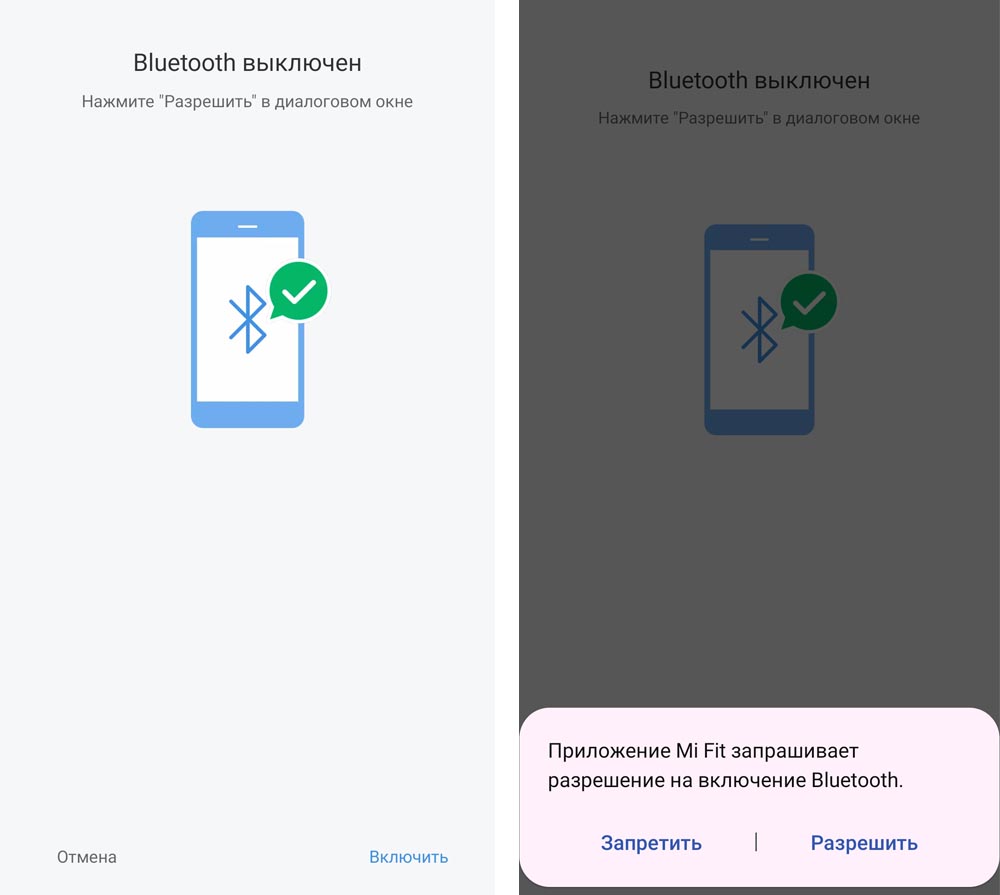
Иногда модуль Bluetooth на телефоне выходит из строя, и мы не замечаем этого, если активно не пользуемся Bluetooth-устройствами. Проверить его работоспособность легко: попробуйте подключить к телефону по Bluetooth любое устройство, имеющее этот модуль. Это может быть другой смартфон, ноутбук, Bluetooth-наушники и так далее. В случае неисправностей Bluetooth не включается вообще, видит устройства, но не соединяется с ними, или приводит к зависанию смартфона. При неисправностях модуля попробуйте перезагрузить телефон, сбросить его к заводским настройкам и, если это не помогло, обратитесь в сервисный центр.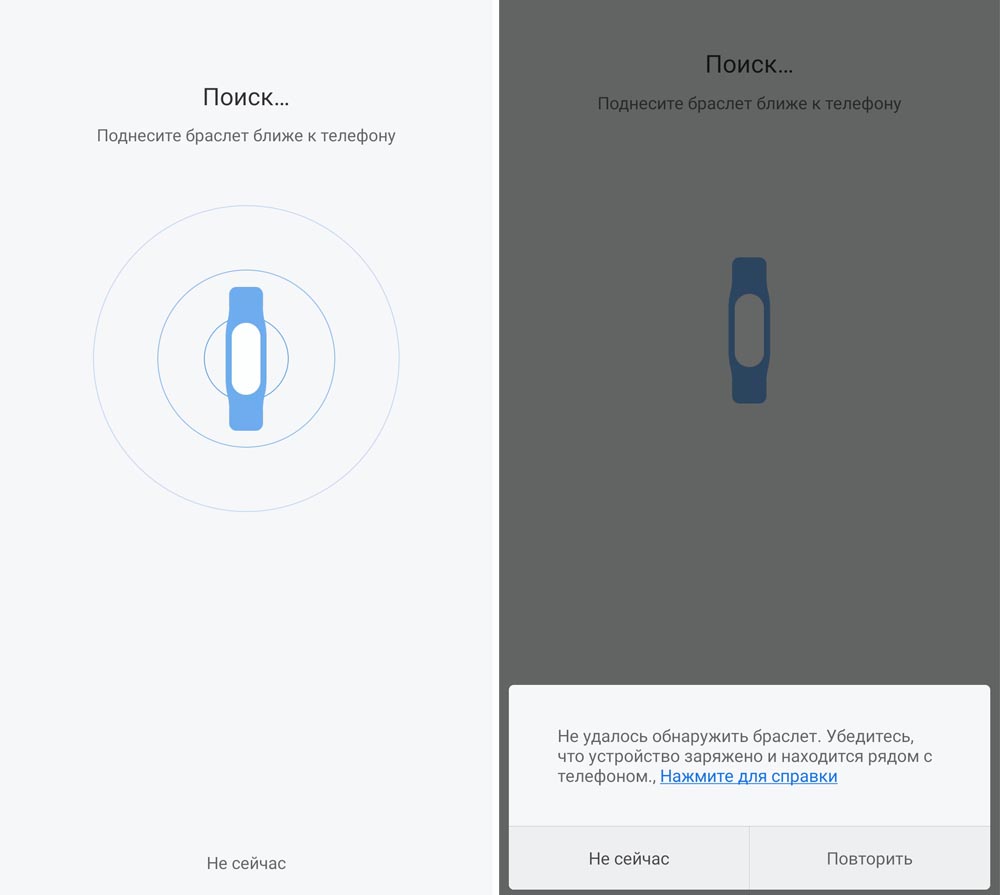
Другой проблемой с Bluetooth могут быть помехи в зоне его действия. Например, если рядом с устройствами работает СВЧ-печь, мощный Wi-Fi-репитер или другое электронное оборудование. Проблема с подключением решится, как только вы окажетесь вне их зоны влияния. Устройства могут не соединяться и в том случае, если на них стоят разные версии Bluetooth. Например, фитнес-трекеру требуется Bluetooth 4.0 и выше, а на телефоне стоят более старые версии. В этом случае попробуйте подключить часы к телефону с подходящей версией Bluetooth. Узнать ее можно в характеристиках конкретной модели (поищите на сайтах продавцов).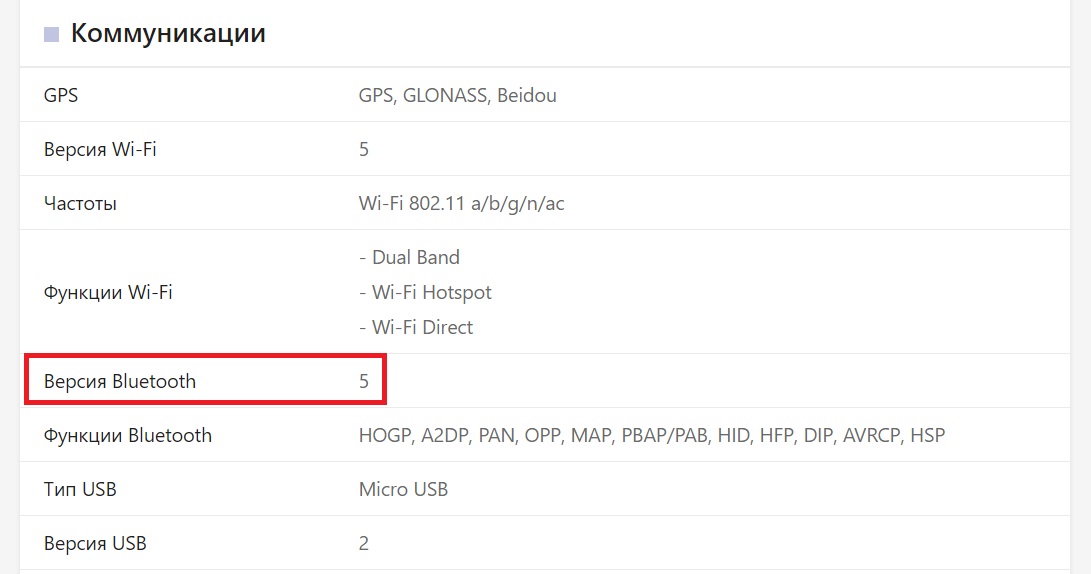
Проблемы с программами
Они чаще всего возникают при установке на часы неофициальной прошивки или стороннего мобильного приложения. Так как некоторые функции на разных моделях телефонов и часов могут работать некорректно, то среди них бывают и проблемы с сопряжением. При такой проблеме придется переустанавливать прошивку или мобильное приложение. В официальных версиях программ сбои могут возникать из-за обновления. Например, если на вашем телефоне стоит старая версия приложения, а автоматическое обновление отключено (тогда обновите его самостоятельно).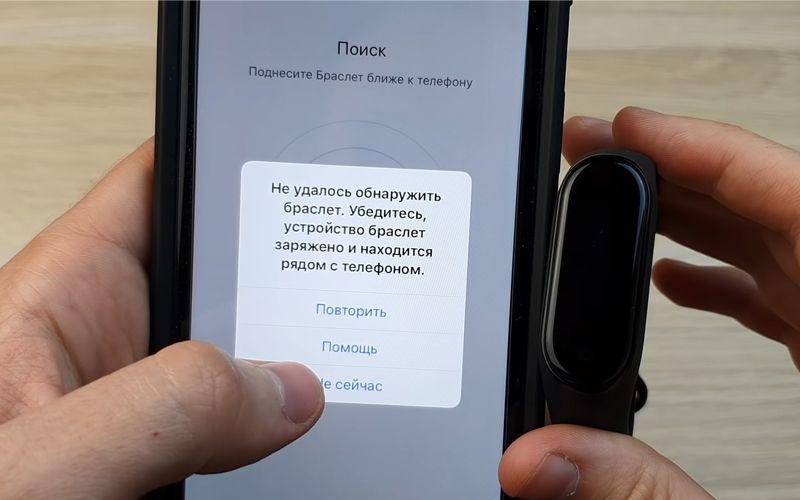
Другой вариант — производитель неудачно обновил прошивку или приложение. Во втором случае придется устанавливать предыдущую версию приложения или дождаться устранения ошибок производителем. Бывает и такое, что происходит сбой в самом телефоне или приложении. Перезагрузка девайса или перезапуск приложения могут решить проблему.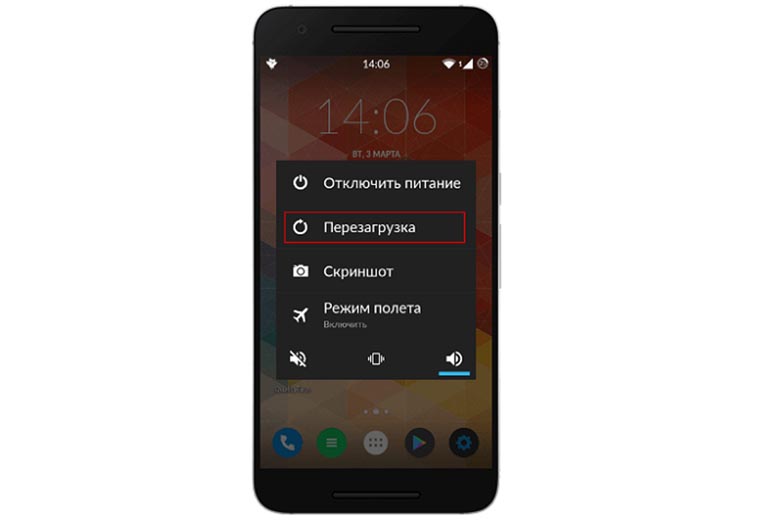
Потеря связи
Иногда фитнес-браслет подключается, но быстро теряет связь с телефоном. Частая причина этого явления кроется в уровне заряда обоих гаджетов или их удалении друг от друга. Стоит зарядить девайсы или приблизиться с часами к телефону, как проблема решится. Более сложная причина — все та же проблема с программным обеспечением часов или смартфона. В этом случае первым делом стоит перезагрузить часы или смартфон, во вторую очередь пытаться переустановить программы, а в третью сделать сброс устройств к заводским настройкам.
Брак
Некоторые продавцы китайских гаджетов под видом известного бренда сбывают подделку. Иногда ее легко распознать и внешне по кривым надписям, кнопкам, наплывам пластика, дефектам. Такие фитнес-трекеры полны сюрпризов и могут как совсем не подключаться, так и утратить работоспособность через короткое время. Бывают бракованные экземпляры и в брендовой продукции. Если ваш телефон исправно подключается к другим блютуз-устройствам и имеет нужную версию Bluetooth, если часы не хотят подключаться к другим телефонам, вероятен их брак. Тогда придется возвращать их продавцу.
Изучив основные принципы и примеры подключения китайских фитнес-браслетов к телефону, вы наверняка сможете подключить любые часы. Но если что-то не получается, перечитайте раздел о проблемах с подключением или поищите в сети инструкцию по подключению конкретной модели браслета.
 Доброго дня!
Доброго дня!
«Умные» часы хороши тем, что они не только время показывают (как некоторые думают 😉), но и измеряют температуру тела, контролируют калории, мониторят пульс, артериальное давление, кислород в крови, время сна, тренировок, и многое другое… Удобно? То-то!👌
Целый бортовой компьютер, который будет следить за вашим организмом и передавать данные в личный кабинет на вашем смартфоне (чтобы вы могли в любое время посмотреть какие там дела…).
*
К чему, собственно, я об этом… Т.к. вопросов по смарт-часам набирается довольно много, решил набросать небольшую инструкцию по их подключению и настройке к телефону на Android (на примере популярной бюджетной модельки M36 Plus / Watch 7. Впрочем, др. модели будут подключаться по похожему принципу).
Итак… пойдем по шагам.
*
Содержание статьи
- 1 Как начать пользоваться смарт-часами
- 1.1 Подключение к телефону на Android
- 1.1.1 Шаг 1
- 1.1.2 Шаг 2
- 1.1.3 Шаг 3
- 1.1.4 Шаг 4
- 1.2 Настройка
- 1.2.1 Времени
- 1.2.2 Вкл. русского меню
- 1.2.3 Циферблата
- 1.2.4 Системные параметры (сброс, пароль, перезагрузка и пр.)
- 1.3 Как узнать свой пульс, температуру, давление, уровня кислорода в крови и др. сведения
- 1.1 Подключение к телефону на Android

→ Задать вопрос | дополнить
Как начать пользоваться смарт-часами
Подключение к телефону на Android
Шаг 1
Первый шаг стандартный: извлекаем всё из упаковочной тары (обычно это часы, зарядник, ремешок, инструкция), и ставим часы на зарядку! Нередко, что за время нахождения в продаже и транспортировки — аккумулятор часов сильно разряжен (бывает и в ноль).
📌 Важно: внимательно осмотрите часы и зарядник на предмет защитных пленок и наклеек. У некоторых производителей встречаются доп. пленки — если не убрать оные, то часы не будут заряжаться… (а из-за этого немало пользователей думает, что устройство сломано…).

Открываем упаковку, достаем часы и зарядный кабель

Дожидаемся пока часы зарядятся до 50-100%
*
Шаг 2
Пока часы заряжаются — откройте настройки Android и перейдите во вкладку «Подключения». Нужно проверить включен ли Bluetooth?
Если он у вас откл. — переведите ползунок в режим вкл.

Bluetooth — проверяем включен ли он на телефоне
Важный момент: если к вашему телефону ранее были подключены другие «умные» устройства (в частности: часы, браслеты, трекеры и пр.) — рекомендую отменить их сопряжение!

Если ранее к телефону были подкл. другие смарт-часы — то откл. их (отменяем сопряжение).
*
Шаг 3
Обратите внимание на упаковку к часам и инструкцию — как правило на ней указывает название спец. приложения для работы с часами! В моем случае для часов M36 Plus / Watch 7 используется 📌Wearfit Pro (ссылка на Play Market). Желательно выбрать именно то ПО, которое рекомендовано производителем!
Прим: у часов от Xiaomi — обычно это «Zepp Life», у Honor и Huawei — «Huawei Health», «Huawei Wear»…

Название приложения для работы с часами часто указано на упаковке (и в инструкции к устройству)

Устанавливаем и запускаем родное приложение для работы со смарт-часами
После установки и запуска приложения — часто оно требует разрешений и прав (например, для доступа к списку контактов, данным местоположения и пр.). Разумеется, если вы хотите полноценно пользоваться смарт функциями часов — это нужно разрешить.

Разрешить приложению доступ к местоположению устройства
Дать права те или иным приложениям можно в настройках Android — вкладка «Приложения». В зависимости от версии Android — у вас в этой вкладке будет либо раздел «Права», либо ссылка на «Диспетчер разрешений». См. парочку примеров ниже. 👇

Права — здоровье (Android 8.0)

Диспетчер разрешений — Android 11
*
Шаг 4
1) Когда часы зарядились — отключите их от зарядного устройства (некоторые модели устройств не позволяют провести сопряжение во время зарядки!).
2) Далее нажмите кнопку для входа в меню (в моем примере на Watch 7 она сбоку) — затем сдвиньте «экран» вверх и перейдите в раздел настроек. См. пример ниже. 👇

Настройки смарт-часов / Watch 7
3) По умолчанию меню вероятно у вас будет на англ. Нужно активировать функцию «Connect mobile phone»… На экране часов должен появиться QR-код (он будет необходимо для сопряжение с телефоном).

Connect mobile phone — нажать это для сопряжения с телефоном
4) Далее на телефоне нужно будет запустить приложение Wearfit Pro для работы с часами (мы его установили в предыдущем шаге) и:
- Войти в свой аккаунт (если нет: зарегистрироваться / или через Google-профиль);
- В верхнем меню нажать по кнопке добавление устройства путем сканирования QR-кода;
- Затем навести камеру телефона на часы. См. пару изображений ниже. 👇👇

Вход и добавление нового устройства

Наводимся на QR код
5) Далее нужно дождаться сообщения о успешном сопряжении устройств. При первом подключении на это может потребоваться чуть больше времени — до 1-2 мин.

Соединение успешно
6) Также при первом подключении обычно происходит обновление ПО часов (на них загорится значок со «Стрелочкой» вверх. В это время их лучше не трогать!).

Обновление ПО
7) Собственно, после этого всё — подключение завершено! Смарт-часы готовы к настройке и использованию… 👌

Готово! Часы настроены, и одеты
*
Настройка
Времени
Это один из самых частых вопросов! Дело в том, что далеко не на всех смарт-часах есть возможность настроить время автономно (без сопряжения с телефоном).
Поэтому, для настройки даты и времени нужно:
- произвести подключение часов к телефону (см. начало статьи, там показано, как это сделать);
- запустить приложение для работы с часами и дождаться, пока обновятся данные;
- время на часах и дата автоматически изменятся на те значения, которые у вас заданы в настройках Android (на телефоне). См. скрин ниже. 👇

Время на смарт-часах синхр. с сопряженным смартфоном

Для синхронизации (возможно) потребуется запустить приложение для работы с часами
Если вы хотите поменять время на часах — просто откройте настройки телефона (с которым они сопряжены), перейдите в раздел настроек даты и времени и установите то значение, которое нужно вам. Всё! 👌

Android 11 — часы и время
*
Вкл. русского меню
Эта возможность есть не во всех моделях!
Сначала необходимо вызвать меню настроек, затем найти в длинном списке опцию «Language Settings» (по умолчанию везде вкл. английский), найти в этом разделе «Русский» и подтвердить выбор. Пример ниже. 👇

Включение русского меню — смарт-часы Watch 7
*
Циферблата
Способ 1
Нажать на кнопку настройки — когда появится циферблат с текущем временем, — повернуть ее вправо. Обычно, на часах по умолчанию есть 5-10 встроенный циферблатов, из которых есть что выбрать. 👇

Один раз нажать, когда появится циферблат — повернуть вправо (настройка циферблата на Watch 7)
Способ 2
Открыть приложение для синхр. с часами (в моем примере Wearfit Pro), перейти в настройки оборудования и выбрать каталог циферблатов. Далее найти нужный и нажать по кнопке загрузки. 👌

Поиск новых красивых циферблатов
*
Системные параметры (сброс, пароль, перезагрузка и пр.)
- нажать на сист. кнопку неск. раз, пока не появится окно с возможностью открыть параметры часов (в зависимости от модели кнопка может располагаться сбоку/внизу экрана). Значок параметров:
 ;
; - войти в параметры (если меню вы уже настроили и оно на русском — то проблем с нахождением нужного пункта возникнуть не должно // если у вас все на англ. — ориентируйтесь по значкам! Перевод к основным должен совпадать… 👇).
- для сброса всех параметров и возвращения телефона в заводские предустановки — кликните по меню со стрелочкой
 ;
; - для настройки яркости экрана часов — по значку с солнышком.


Параметры — смарт-часы Watch 7
*
Как узнать свой пульс, температуру, давление, уровня кислорода в крови и др. сведения
📌Важно! Все сведения и показатели, которые вы соберете с помощью смарт-часов — не могут использоваться в медицинских целях, информация носит лишь информационный характер! Если часы показали, что какой-то показатель вышел за пределы нормы — перепроверьте его приборами, у которых есть соотв. лицензии!
Здесь все довольно просто!
После того, как вы настроите часы и произведете их сопряжение с телефоном — нажмите дважды по кнопке включения (так на Watch 7), пока не появится функциональное меню. В нём нужно выбрать то, что вам требуется: например, замер пульса (по картинкам можно сориентироваться). 👇

Как пользоваться часами — замер пульса с Watch 7
Далее часам потребуется 5-30 сек. времени чтобы произвести нужный замер. Примеры показаны на скрине ниже: как видите, всё выглядит очень информативно!
Важно! В момент замера — часы должны быть плотно прижаты к руке!

Замер пульса, давления, температуры (работа смарт-часов в деле! Watch 7)
Обратите внимание, что эти же показатели можно просматривать и в спец. приложение на телефоне (в моем случае Wearfit Pro). Причем, если вы не первый день носите телефон — их можно будет смотреть в динамике (т.е. за любой день за прошедший месяц).

Wearfit Pro — пример домашнего меню
Кроме этого, приложение подскажет какие значения явл. нормальными, а какие опасными и требуют перепроверки. Как это выглядит см. на скриншоте ниже. 👇

Нормальные значения помечены зеленым, опасные — красным
*
Иные мнения и рекомендации — приветствуются в комментариях ниже.
У меня пока всё, успехов!
🚗


Полезный софт:
-

- Видео-Монтаж
Отличное ПО для создания своих первых видеороликов (все действия идут по шагам!).
Видео сделает даже новичок!
-

- Ускоритель компьютера
Программа для очистки Windows от «мусора» (удаляет временные файлы, ускоряет систему, оптимизирует реестр).
Приветствуем всех обладателей электронных часов Walkfit! Эти часы могут служить отличным помощником в повседневной жизни, показывая не только время, но и множество других функций. Однако, для многих пользователей настройка времени в часах может быть довольно трудной. В данной статье вы найдете пошаговую инструкцию, как правильно настроить время в часах Walkfit.
В наше время, когда каждая минута имеет значение, точность показа времени становится крайне важной. Необходимо, чтобы часы всегда были настроены на точное время. Ведь от этого может зависеть не только степень вашей пунктуальности, но и общий ритм вашей жизни. В данной статье мы подробно расскажем о всех особенностях настройки часов Walkfit, чтобы вы могли настроить свои часы максимально точно и быстро.
Не стоит бояться настроить часы самостоятельно, это довольно простая процедура, которую легко выполнить при помощи нашей инструкции. Важно следовать инструкциям по порядку и не нарушать шаги, чтобы время на вашем дисплее оказалось точным и соответствовало действительности. И почувствуете себя спокойно и уверенно, что всегда знаете точное время, а также можете контролировать свое расписание.
Содержание
- Настройка времени в часах Walkfit
- Шаг 1: Включите часы Walkfit
- Шаг 2: Зайдите в меню настроек
- Шаг 3: Настройте время
- Начальные настройки
- Как включить часы Walkfit?
- Как выбрать язык, дату и время?
- Как настроить формат времени и даты?
- Запуск настройки времени
- Установка формата времени
- Шаг 1: Открытие меню «Настройки»
- Шаг 2: Выбор формата времени
- Шаг 3: Сохранение настроек
- Установка часового пояса
- Шаг 1: Выберите город
- Шаг 2: Настройте часы вручную
- Шаг 3: Проверьте правильность настроек
- Сохранение настроек и проверка
- Сохранение настроек
- Проверка настроек
- Вопрос-ответ
- Как настроить время в часах Walkfit?
- Могу ли я настроить время на часах Walkfit без специальных знаний?
- Что делать, если часы Walkfit не настраиваются?
- Как я могу быть уверен, что время на часах Walkfit точное?
- Как осуществить переход между часовыми поясами на часах Walkfit?
- Как я могу проверить, что настроенное время на часах Walkfit правильное?
- Что нужно делать, если время на часах Walkfit отстает или опережает?
Шаг 1: Включите часы Walkfit
Первым шагом для настройки времени в часах Walkfit необходимо включить устройство. Для этого нажмите кнопку на боковой части часов и подождите, пока они загрузятся.
Шаг 2: Зайдите в меню настроек
Чтобы настроить время в часах Walkfit, необходимо зайти в меню настроек. Нажмите и удерживайте кнопку вниз на боковой части часов, пока не появится меню. Откройте меню, нажав на кнопку в верхней части дисплея.
Шаг 3: Настройте время
В меню настроек выберите опцию «Время» и выберите город, в котором находитесь, или установите время вручную. Нажмите кнопку «Сохранить», чтобы сохранить настройки времени.
Теперь время в часах Walkfit настроено правильно, и вы можете использовать устройство, не беспокоясь о том, что оно отображает неверное время.
Начальные настройки
Как включить часы Walkfit?
Перед началом настройки времени необходимо включить часы Walkfit. Для этого нужно удерживать кнопку «OK» на боковой стороне устройства в течение нескольких секунд, пока на дисплее не появится логотип компании.
Как выбрать язык, дату и время?
После включения устройства на дисплее появится меню настроек, в котором можно выбрать язык (например, русский), дату (день, месяц, год) и время (часы, минуты).
Для выбора нужных опций используйте кнопки на боковой стороне часов.
Как настроить формат времени и даты?
В меню настроек можно также выбрать формат времени и даты. Для этого нужно перейти в соответствующий пункт меню и выбрать нужный формат (например, 12-часовой или 24-часовой).
После настройки формата времени и даты необходимо сохранить изменения, нажав на кнопку «OK». В результате часы Walkfit будут показывать текущее время и дату в выбранном формате.
Запуск настройки времени
Чтобы настроить время на вашем Walkfit, сначала нужно перейти в режим настройки, нажав и удерживая кнопку Mode на табло часов.
Затем пользуйтесь кнопками вверх и вниз на табло, чтобы изменить часы и минуты. После правильной настройки времени можно нажать кнопку Mode, чтобы вернуться в режим обычного использования.
Если вы хотите обновить время в часах автоматически, используйте функцию автоматической синхронизации времени. Для этого сначала подключите часы к приложению, а затем настройте функцию автоматической синхронизации в приложении.
Вы также можете использовать дополнительные функции, например, настройку времени для двух часовых поясов или напоминания о важных событиях, используя приложение Walkfit.
Установка формата времени
Шаг 1: Открытие меню «Настройки»
Для начала установки формата времени необходимо открыть меню «Настройки» на часах Walkfit. Для этого, нажмите и удерживайте кнопку «Mode» на несколько секунд, пока на дисплее не появится надпись «SET».
Шаг 2: Выбор формата времени
После того, как вы открыли меню «Настройки», используйте кнопки «Start» и «Reset» для выбора пункта меню «Time Format». Это позволит вам выбрать формат времени, которым вы хотите пользоваться.
Шаг 3: Сохранение настроек
Выберите нужный вам формат времени (12 или 24 часа), используя кнопки «Start» и «Reset». Затем нажмите кнопку «Mode» для сохранения настроек и выхода из меню «Настройки».
Теперь формат времени на ваших часах Walkfit настроен правильно и отображается на дисплее в соответствии с вашими предпочтениями!
Установка часового пояса
Шаг 1: Выберите город
Перед установкой часового пояса необходимо выбрать город, в котором вы находитесь. Для этого зайдите в меню «Настройки» и выберите пункт «Город». В открывшемся списке выберите нужный город и нажмите на кнопку «ОК».
Шаг 2: Настройте часы вручную
Если ваш город отсутствует в списке или вы предпочитаете устанавливать часы вручную, выберите пункт «Ручная настройка». Введите текущее время и выберите нужный часовой пояс из списка. Нажмите на кнопку «ОК», чтобы сохранить настройки.
Шаг 3: Проверьте правильность настроек
После того как вы установите часы и часовой пояс, проверьте их работу. Сравните время на часах Walkfit с временем на других устройствах, таких как компьютер или мобильный телефон. Если время на часах Walkfit отличается от текущего времени, повторите настройки.
Сохранение настроек и проверка
Сохранение настроек
После того, как вы настроили время в своих часах Walkfit, не забудьте сохранить изменения. Для этого нужно выйти из меню настроек, поставив пункт меню «Выход» и подтвердив свой выбор.
Если вы только что настроили свои новые часы Walkfit, то мы рекомендуем совершить пробежку, чтобы убедиться в том, что все настройки сохранены правильно.
Проверка настроек
Проверка настроек необходима, чтобы убедиться, что время на ваших часах Walkfit установлено правильно и не вызовет проблем в будущем. Для этого нужно проверить текущее время на ваших часах и сравнить его с фактическим временем.
- Сначала нажмите и удерживайте кнопку настройки на несколько секунд, чтобы войти в меню настроек.
- Затем выберите «Время» и убедитесь, что время, отображаемое на часах, соответствует фактическому времени.
- Если время отображается неверно, повторите настройку времени, следуя инструкции, описанной в предыдущих разделах.
Проверьте также другие функции, такие как шагомер, пульсометр и т.д. Убедитесь, что все функции работают правильно и соответствуют описанию в инструкции.
Вопрос-ответ
Как настроить время в часах Walkfit?
Для настройки времени на часах Walkfit нужно нажать и удерживать кнопку настройки в течение нескольких секунд, пока на дисплее не появится время в режиме настройки.
Могу ли я настроить время на часах Walkfit без специальных знаний?
Да, настройка времени на часах Walkfit не требует специальных знаний и очень проста для понимания.
Что делать, если часы Walkfit не настраиваются?
Если часы Walkfit не настраиваются, вам нужно убедиться, что вы правильно удерживаете кнопку настройки и что часы включены и имеют достаточный заряд батареи.
Как я могу быть уверен, что время на часах Walkfit точное?
Время на часах Walkfit точное и автоматически синхронизируется с временем на вашем телефоне, если у него есть подключение к Интернету.
Как осуществить переход между часовыми поясами на часах Walkfit?
Для перехода между часовыми поясами на часах Walkfit необходимо переключить режим настройки времени на режим настройки часового пояса.
Как я могу проверить, что настроенное время на часах Walkfit правильное?
Для проверки правильности настроенного времени на часах Walkfit вы можете сравнить его с временем на других устройствах, таких как мобильный телефон или компьютер.
Что нужно делать, если время на часах Walkfit отстает или опережает?
Если время на часах Walkfit отстает или опережает, вы можете исправить это, отрегулировав время в соответствии с реальным временем на других устройствах.
Купив популярный фитнес-браслет в Поднебесной вроде Honor Band 5 и Xiaomi Mi Band 4, многие сталкиваются с проблемой языка. Часто в коробке идет только китайская инструкция или она настолько куцая, что от нее мало толку, особенно в плане подключения трекера к телефону. Поэтому в этой статье мы разберем общие принципы подключения фитнес-браслетов из Китая, которые помогут вам сделать это для любой модели. Мы также рассмотрим частые проблемы, возникающие при подключении девайсов, и способы их устранения.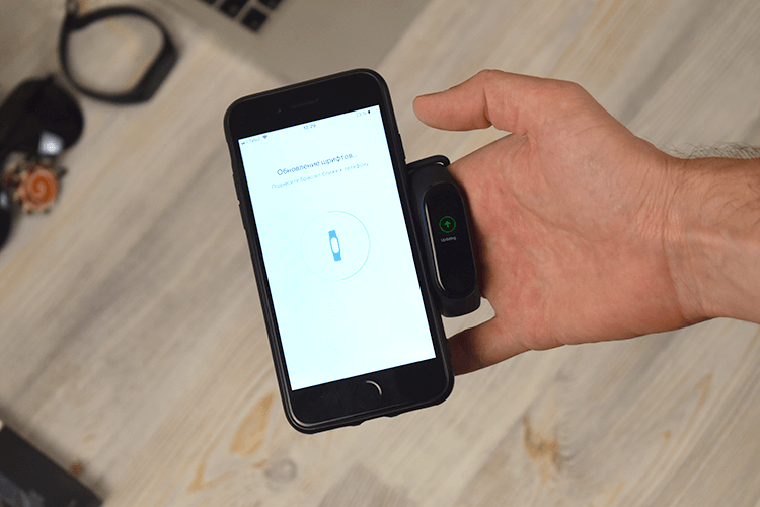
Определение приложения и его установка
Какое приложение скачать для фитнес-браслета
Чтобы фитнес-трекер мог связаться с телефоном, необходимо специальное мобильное приложение. Каждый производитель использует свои приложения, которые обычно подходят для всей его линейки фитнес-браслетов. Например, у компании Xiaomi это приложение Mi Fit, которое подойдет для смарт-браслетов Mi Band 4, Mi Band 3, M3, смарт-часов Amazfit Stratos, Amazfit Pace и других версий. У популярных фитнес-браслетов Honor Band 4 и Honor Band 5, а также других трекеров Huawei это в основном приложение Huawei Health, у Lefun — Lefun Health и так далее.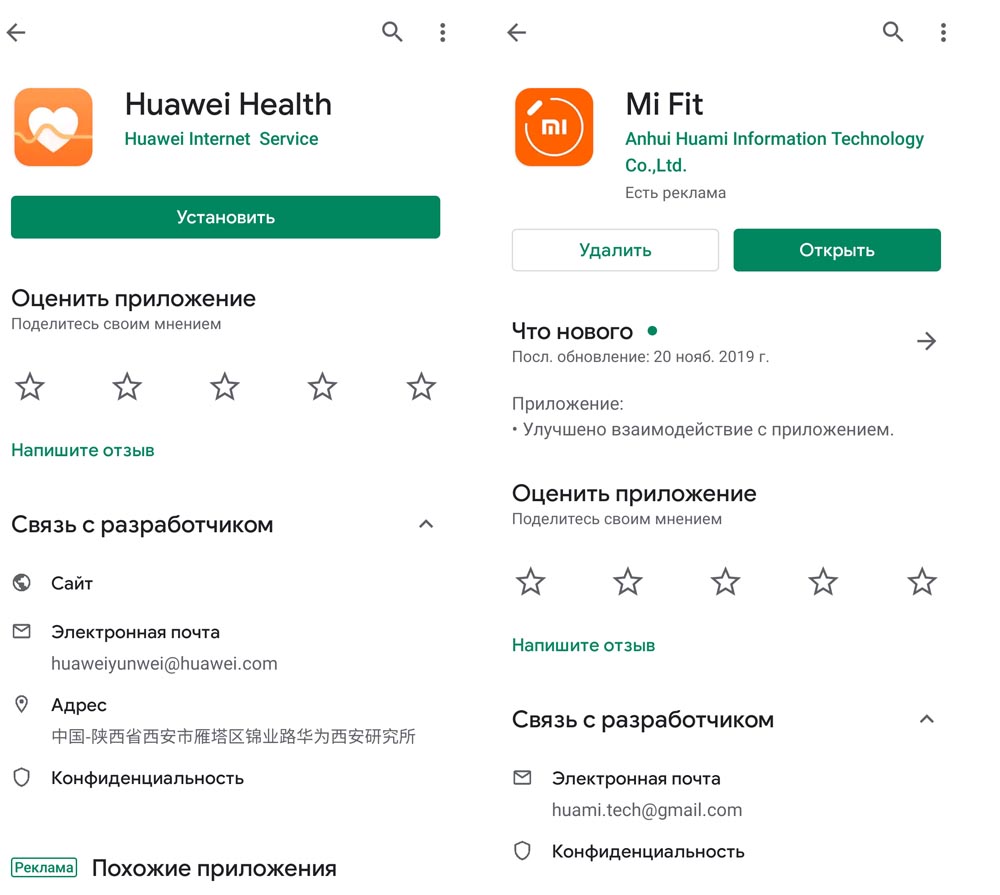
В то же время из-за смешивания брендов некоторые браслеты имеют альтернативное приложение, например Amazfit Stratos и Amazfit Pace можно настраивать как через через Mi Fit, так и через Amazfit. Это связано с тем, что под брендом Amazfit выпускаются умные кроссовки, часы и другая продукция. А модель браслета Xiaomi Hey+ настраивается только через приложение Hey+, равно как некоторых производителей под отдельные линейки созданы свои приложения.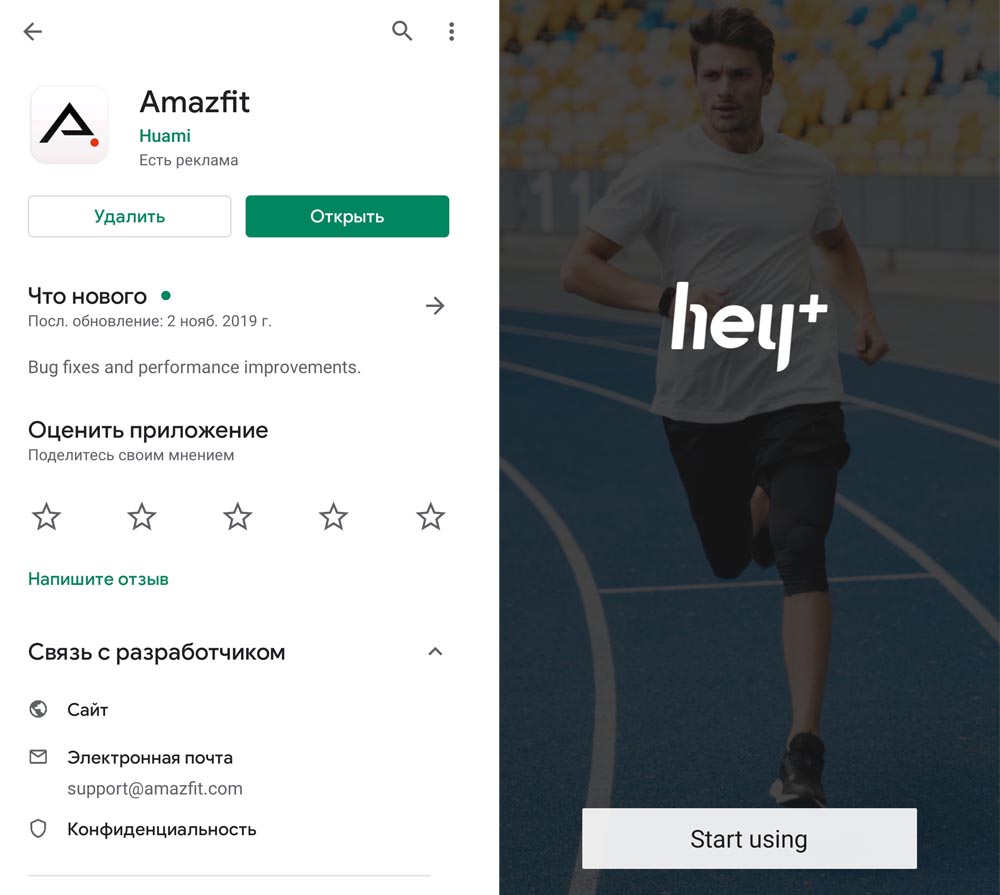
Установка приложения
Самый простой вариант — найти приложение в официальном магазине вашего телефона и установить его оттуда. Если ваш смартфон работает на базе Android, тогда найдите в телефоне приложение «Play Маркет», если на базе iOS — App Store. Запустите это приложение, в строке поиска наберите название подходящего для вашего фитнес-браслета приложения, затем нажмите «Установить» и после установки «Открыть». Вы можете устанавливать и неофициальные версии приложений, но они могут приводить к различным ограничениям и сбоям в работе вашего гаджета.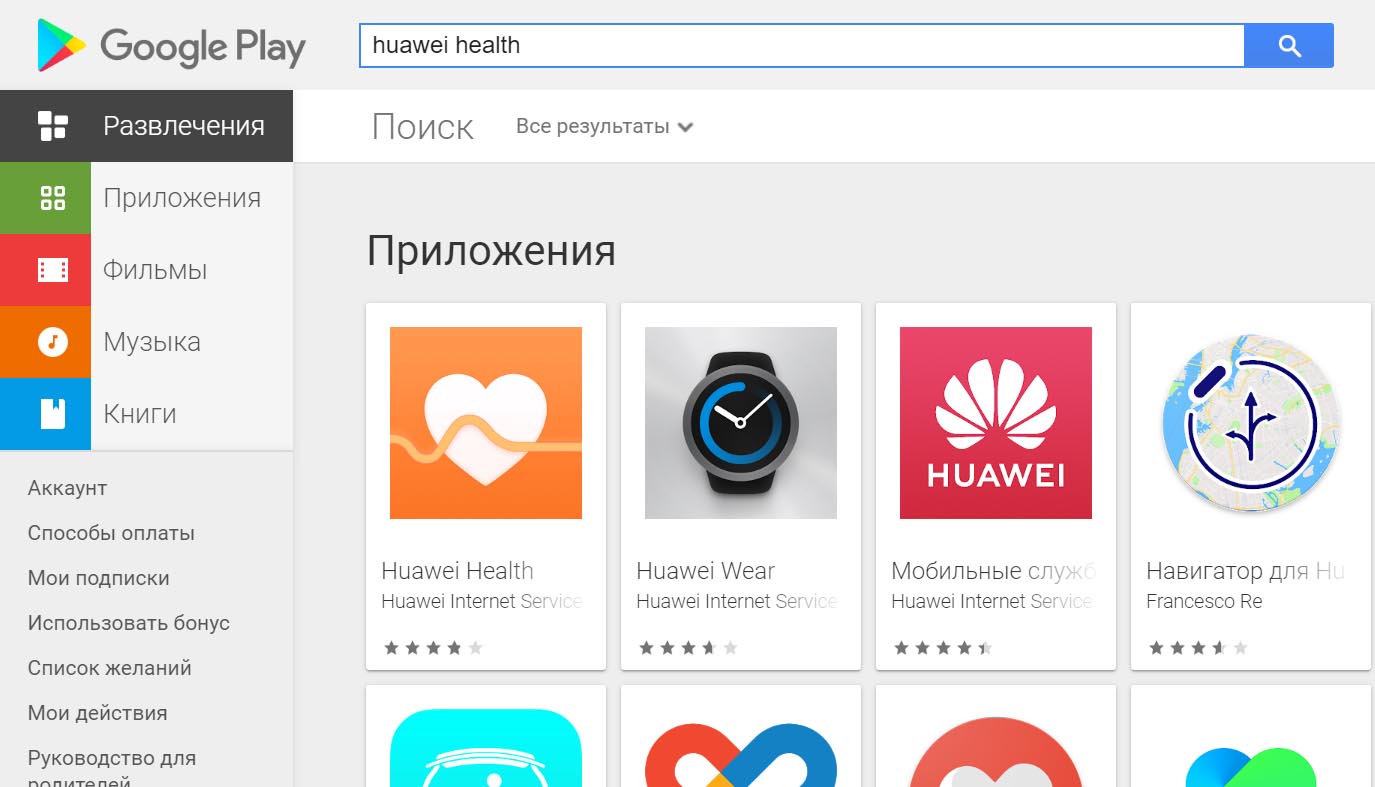
Во многих моделях на коробке, в инструкции или самих часах есть QR-код, отсканировав который вы сразу попадете на страницу нужного приложения. Но для этого на смартфоне должно стоять приложение для чтения QR-кодов (на некоторых телефонах оно установлено по умолчанию).
Регистрация в приложении и выдача разрешений
После установки и запуска приложения оно предложит вам зарегистрироваться. Некоторые программы работают и без регистрации, но в ограниченном режиме, так как речь идет все-таки о ваших персональных данных вроде веса, возраста, роста, которые понадобятся для расчета некоторых характеристик во время тренировок. Одни приложения запрашивают номер телефона, другие разрешают регистрацию по почте, через Facebook и прочие сервисы. Пройдите регистрацию с телефона и при необходимости запишите логин и пароль. Если приложение требует китайский номер телефона, попробуйте зарегистрироваться в нем не через смартфон, а через сайт (там бывают доступны варианты регистрации через электронную почту).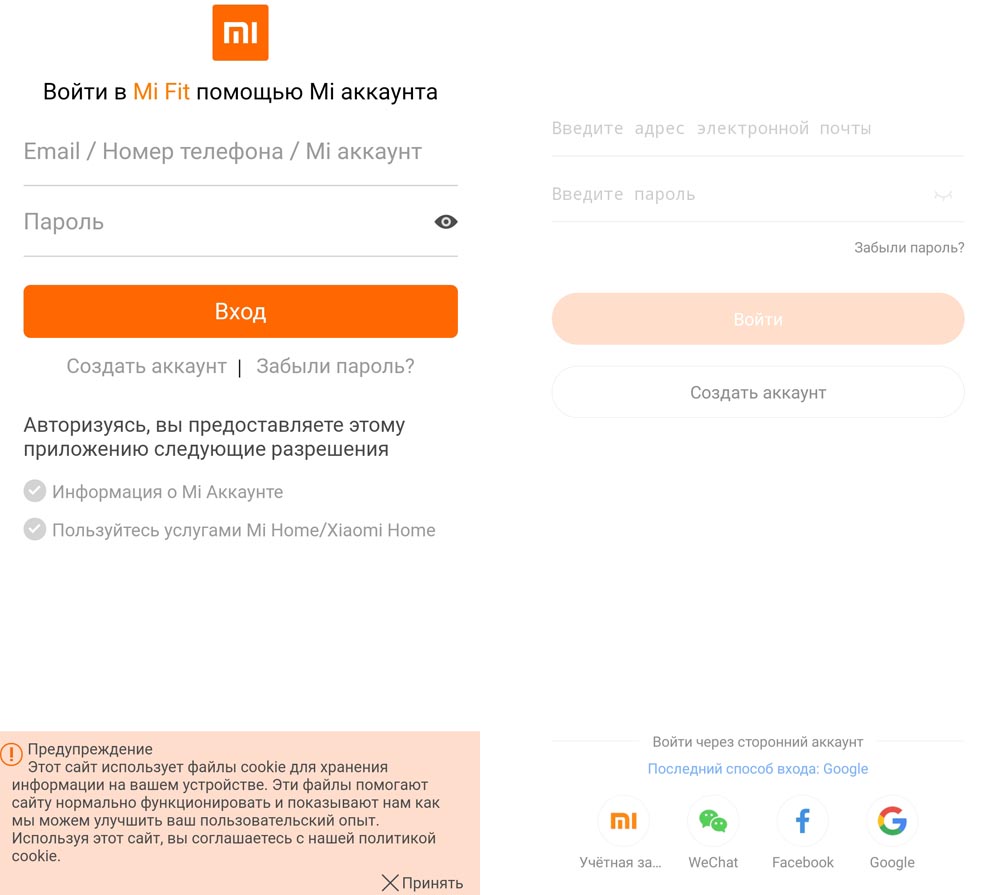
В ходе регистрации или после нее приложение попросит от вас несколько разрешений. Обычно это принятие политики конфиденциальности и иных соглашений, а также разрешения на доступ к местоположению, к вашим фотографиям, контактам и другой информации. Дайте все необходимые разрешения, чтобы ваш браслет мог полноценно справляться с разными задачами. Большинство фирменных китайских приложений на сегодняшний день уже переведены на русский язык, поэтому у вас не возникнет надобности в расшифровке иероглифов.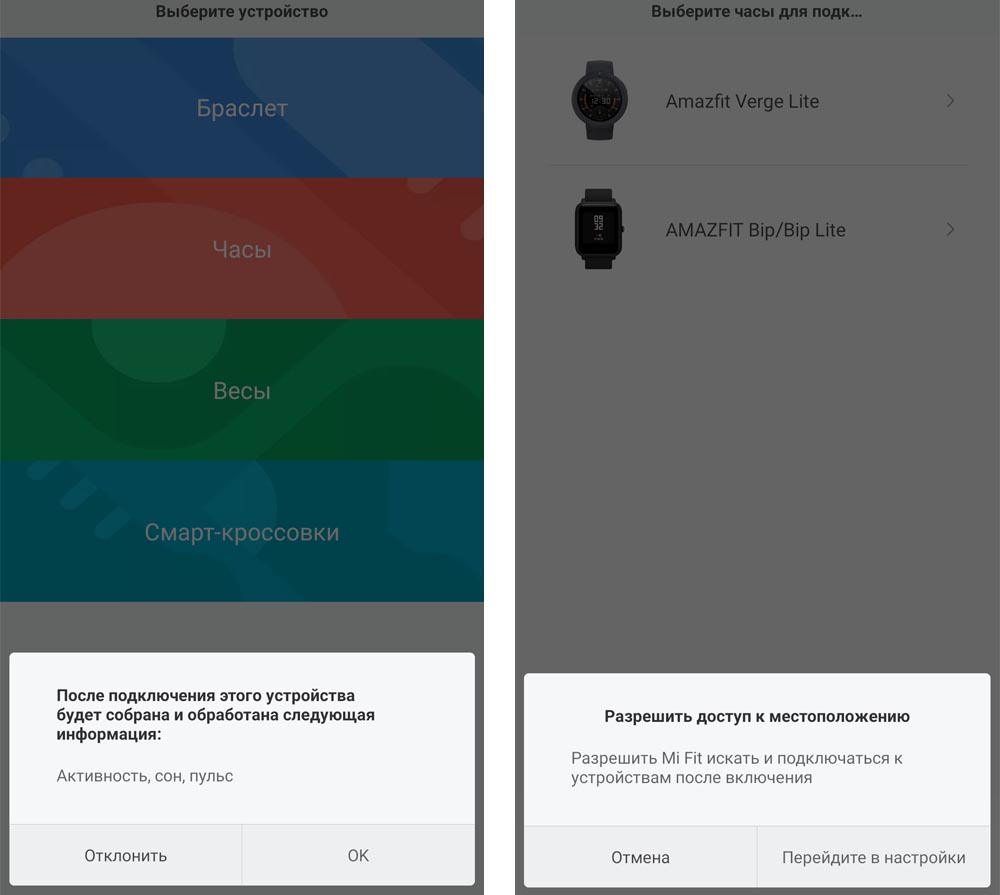
Подключение фитнес-браслета к телефону
После установки нужного приложения включите браслет и убедитесь в том, что он заряжен, или зарядите его. На некоторых моделях трекеров или в самих приложениях сразу появляется инструкция по подключению, которая поможет вам проделать нужные шаги. При этом вначале многие устройства предлагают выбрать язык, так что не пропустите этот шаг, чтобы не разыскивать затем эту настройку в меню на китайском языке.
Если инструкции нет, добавьте устройство самостоятельно. Обычно для этого нужно кликнуть по плюсу на экране приложения и выбрать «Добавить», выбрать вкладку «Устройство», найти строку «Добавить устройство» на главном экране или вкладке «Профиль» или что-то подобное. Затем выбирается тип умных вещей (часы, браслеты, кроссовки, пылесосы и пр.) и конкретная модель. Если вы не видите в списке модель своего фитнес-трекера, выберите вариант «Моего устройства нет», обновите список, нажмите «Добавить вручную» или что-то похожее.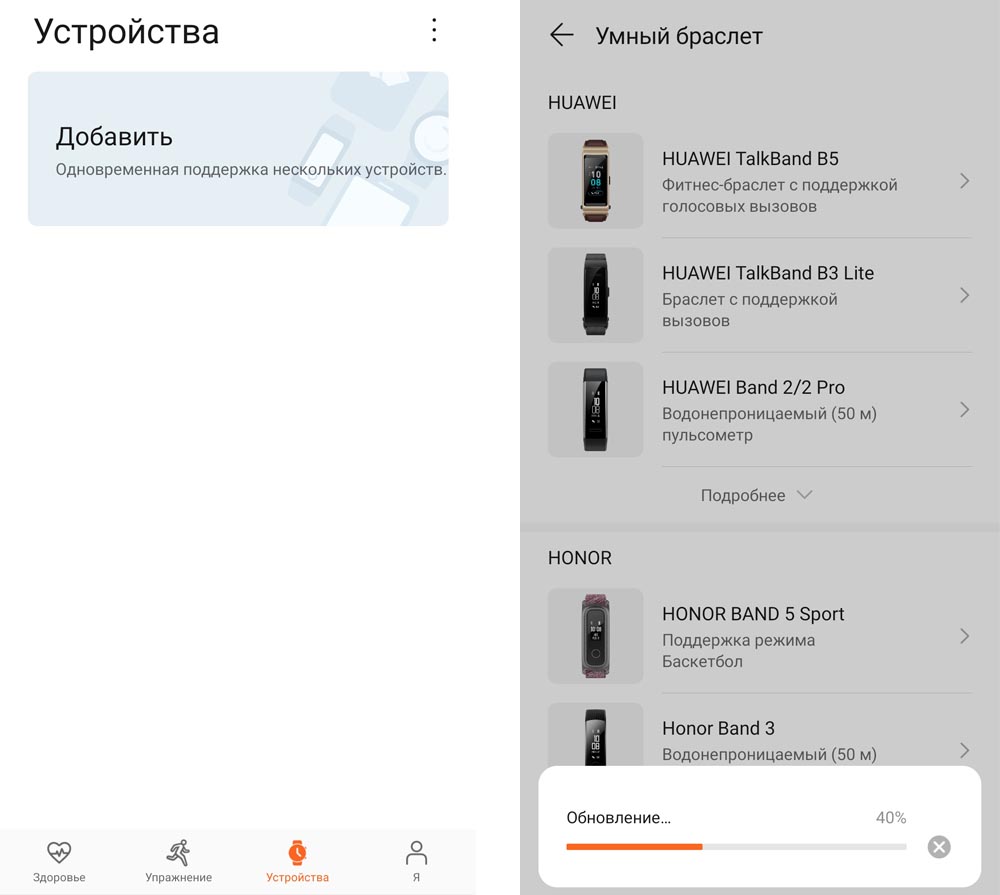
После этого приложение начнет поиск часов по Bluetooth, поэтому этот модуль должен быть включен на вашем телефоне, а часы и телефон должны находиться рядом. Как только приложение обнаружит телефон, на часах появится предложение подтвердить сопряжение. Нажмите галочку, и связь установится. В некоторых моделях браслетов нужно отсканировать горящий на экране фитнес-браслета QR-код. В этом случае в приложении запустится сканер, а вам останется разместить экран часов с кодом в окошке этого сканера.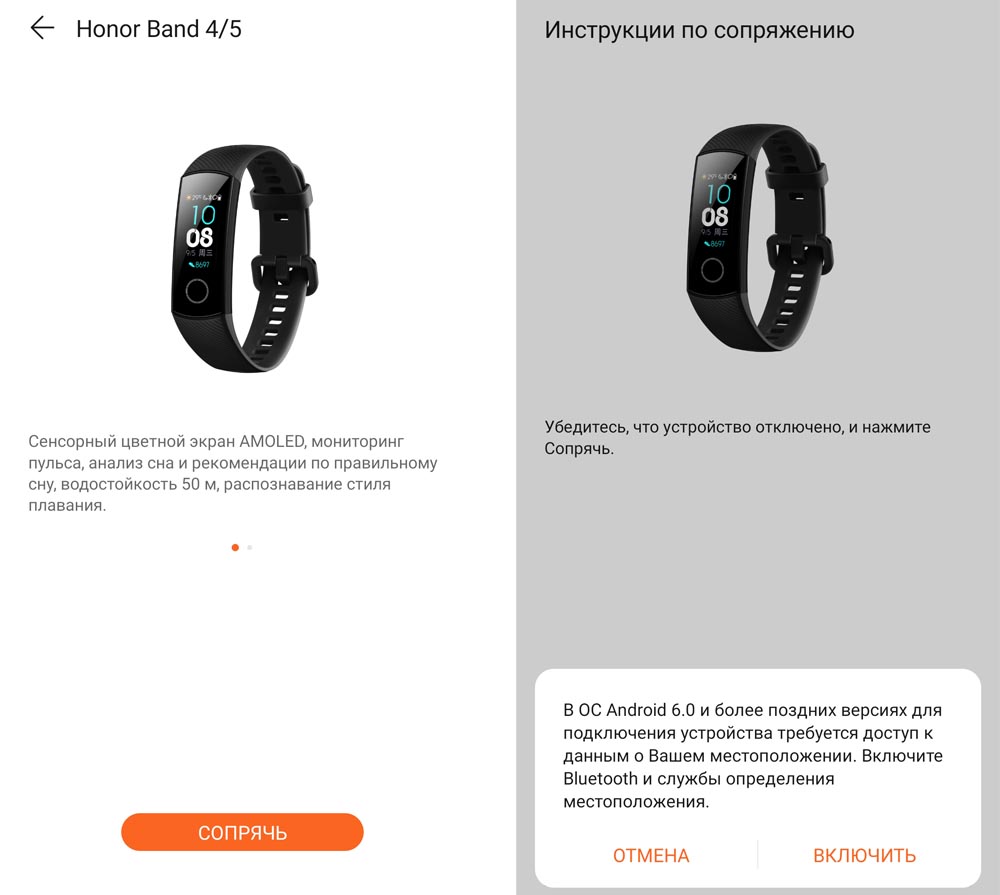
Первичные настройки и знакомство с инструкцией
После сопряжения устройств некоторые модели часов и приложения показывают пользователю инструкцию. Советуем не пропускать ее, так как она познакомит вас с базовыми возможностями фитнес-браслета. Также приложение может потребовать сделать первые настройки: задать свой рост, вес, пол, возраст, выбрать регион и другое. Личные данные нужны для того, чтобы умный гаджет правильно рассчитывал для вас разные параметры вроде сожженных калорий. Часть настроек лучше сделать и перед постоянным ношением фитнес-трекера, чтобы вы могли оценить все его возможности. Например, включить умный будильник, регулярный мониторинг пульса, мониторинг сна и другое. Правда, при запуске большого числа функций фитнес-браслет будет разряжаться в несколько раз быстрее.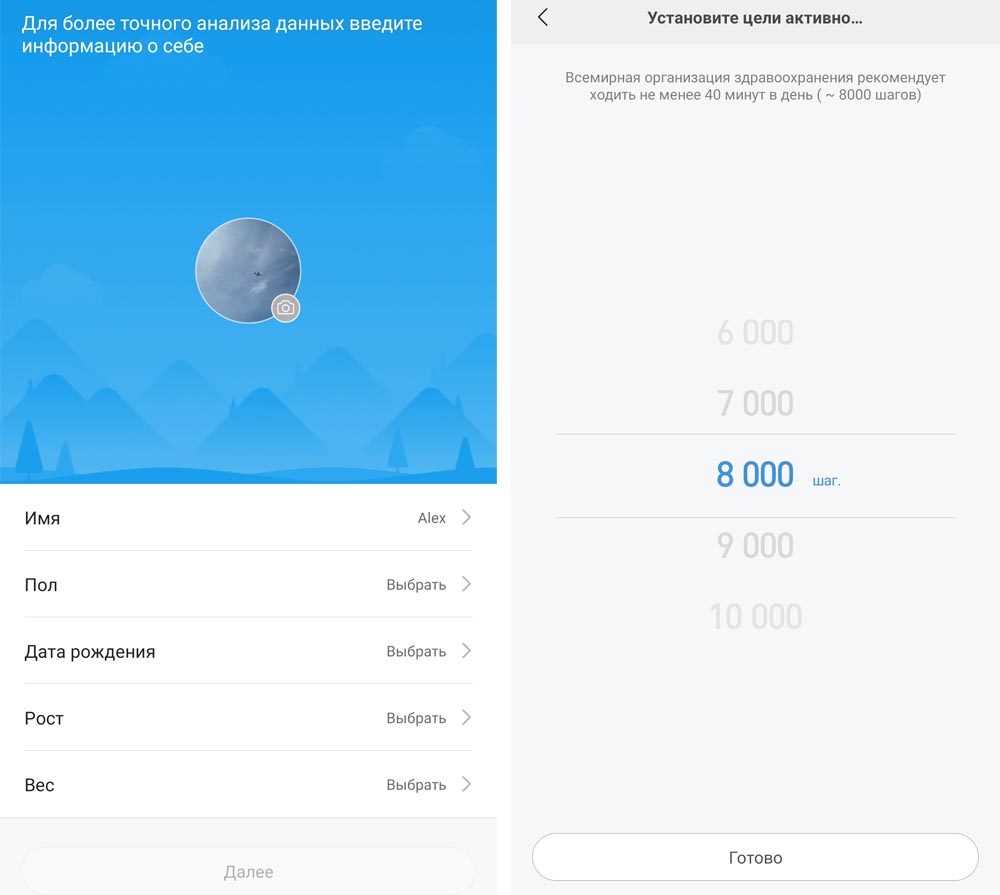
Приведем в пример несколько инструкций конкретных моделей, которые помогут вам на практике освоить шаги по сопряжению смартфона и часов. В каждой из представленных ниже инструкций есть конкретный раздел по подключению фитнес-браслета или смарт-часов к телефону.
Инструкция по подключению браслета Mi Band 3
Инструкция по настройке фитнес-браслета Xiaomi Mi Band 4
Инструкция на русском языке по настройке фитнес-браслета Huawei Honor Band 4
Инструкция на русском языке к фитнес-браслету Honor Band 5
Инструкция для часов Amazfit Pace
Инструкция для Amazfit Stratos
Инструкция для Amazfit GTS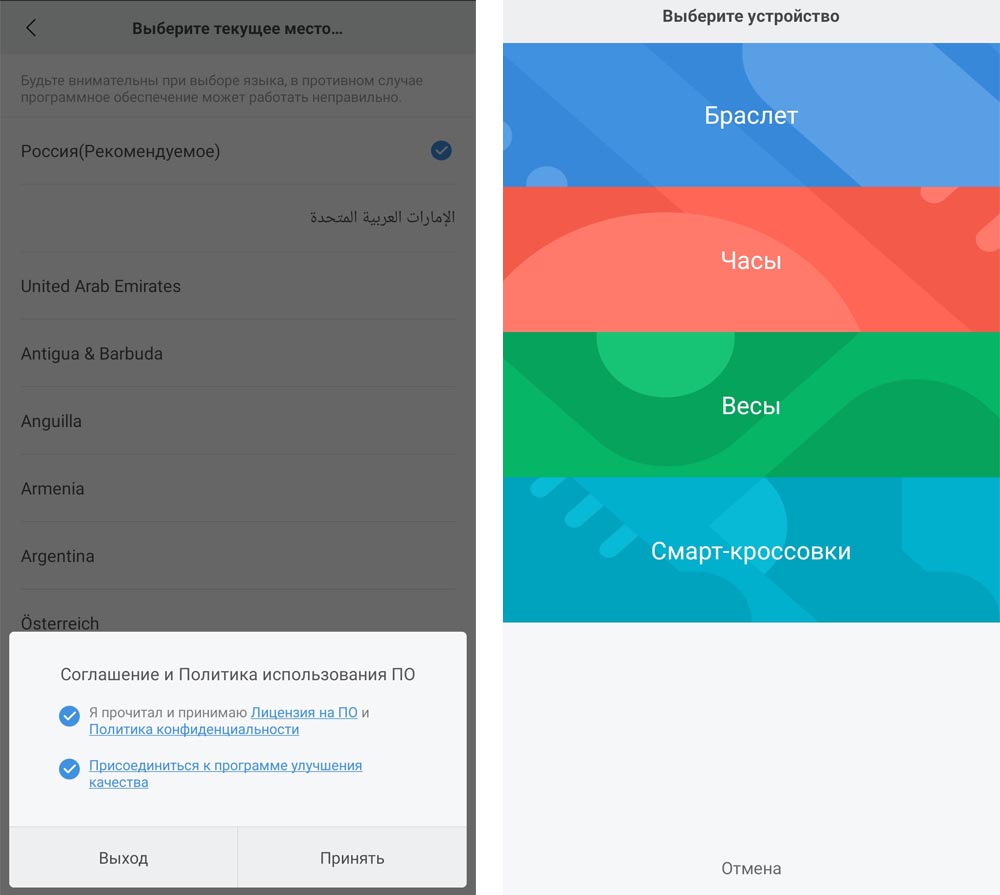
Если фитнес-браслет не подключается к телефону
Иногда случается, что фитнес-браслет никак не хочет подключаться к телефону. Вроде бы все сделано по инструкции, а на экране все так же высвечивается «Нет доступных устройств» или «Поднесите часы ближе к телефону». Однако причины отсутствия сопряжения чаще всего одни и те же.
Проблемы с Bluetooth
Чаще всего приложение само запрашивает разрешение на подключение модуля Bluetooth. Если вы случайно ответили «Отклонить» или «Нет», сопряжение не произойдет. В этом случае просто включите Bluetooth вручную, сдвинув шторку уведомлений (свайп по экрану вниз) и нажав на значок Bluetooth или Настройки / Подключения / Bluetooth (в разных моделях телефонов свой способ подключения).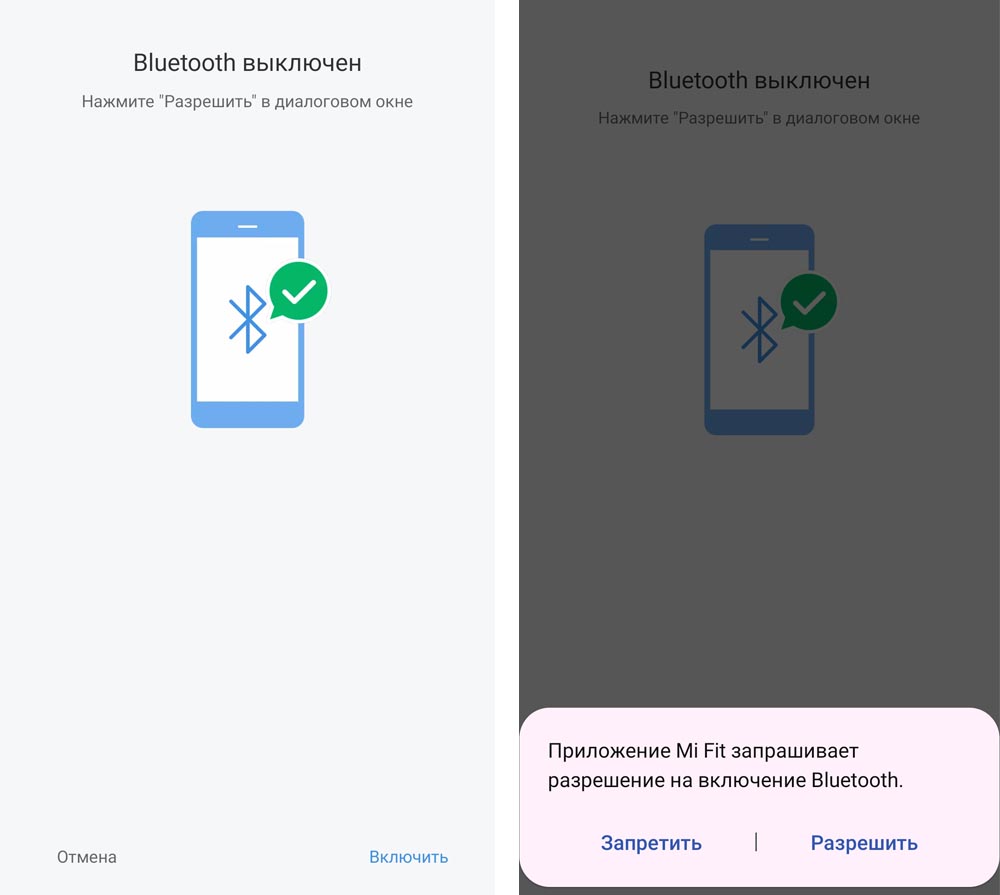
Иногда модуль Bluetooth на телефоне выходит из строя, и мы не замечаем этого, если активно не пользуемся Bluetooth-устройствами. Проверить его работоспособность легко: попробуйте подключить к телефону по Bluetooth любое устройство, имеющее этот модуль. Это может быть другой смартфон, ноутбук, Bluetooth-наушники и так далее. В случае неисправностей Bluetooth не включается вообще, видит устройства, но не соединяется с ними, или приводит к зависанию смартфона. При неисправностях модуля попробуйте перезагрузить телефон, сбросить его к заводским настройкам и, если это не помогло, обратитесь в сервисный центр.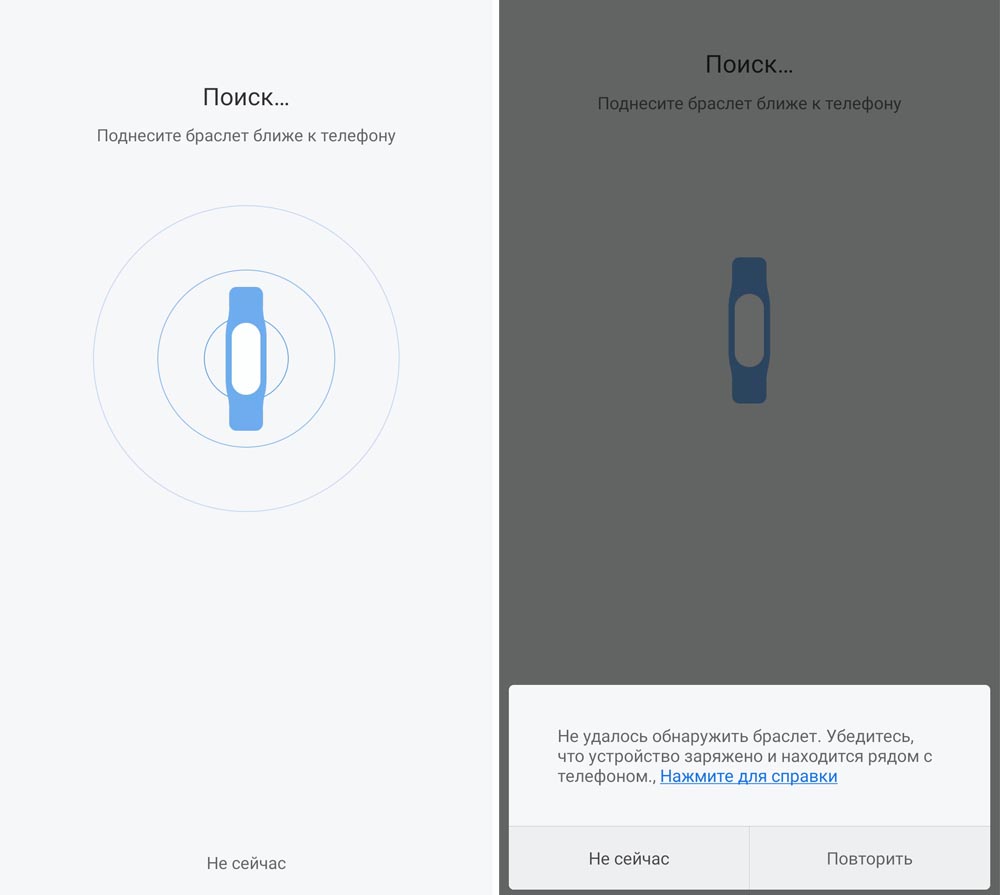
Другой проблемой с Bluetooth могут быть помехи в зоне его действия. Например, если рядом с устройствами работает СВЧ-печь, мощный Wi-Fi-репитер или другое электронное оборудование. Проблема с подключением решится, как только вы окажетесь вне их зоны влияния. Устройства могут не соединяться и в том случае, если на них стоят разные версии Bluetooth. Например, фитнес-трекеру требуется Bluetooth 4.0 и выше, а на телефоне стоят более старые версии. В этом случае попробуйте подключить часы к телефону с подходящей версией Bluetooth. Узнать ее можно в характеристиках конкретной модели (поищите на сайтах продавцов).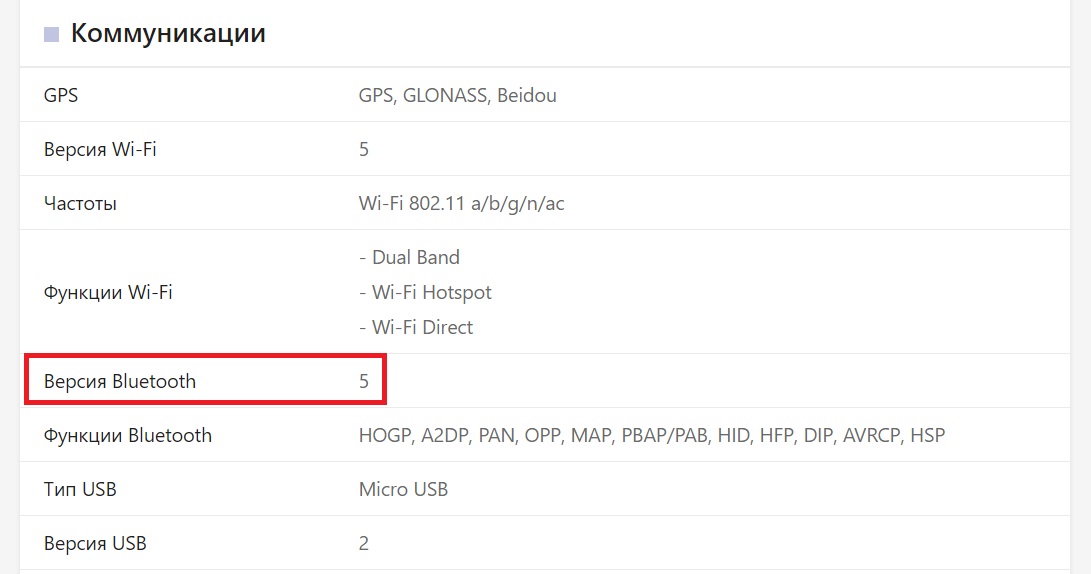
Проблемы с программами
Они чаще всего возникают при установке на часы неофициальной прошивки или стороннего мобильного приложения. Так как некоторые функции на разных моделях телефонов и часов могут работать некорректно, то среди них бывают и проблемы с сопряжением. При такой проблеме придется переустанавливать прошивку или мобильное приложение. В официальных версиях программ сбои могут возникать из-за обновления. Например, если на вашем телефоне стоит старая версия приложения, а автоматическое обновление отключено (тогда обновите его самостоятельно).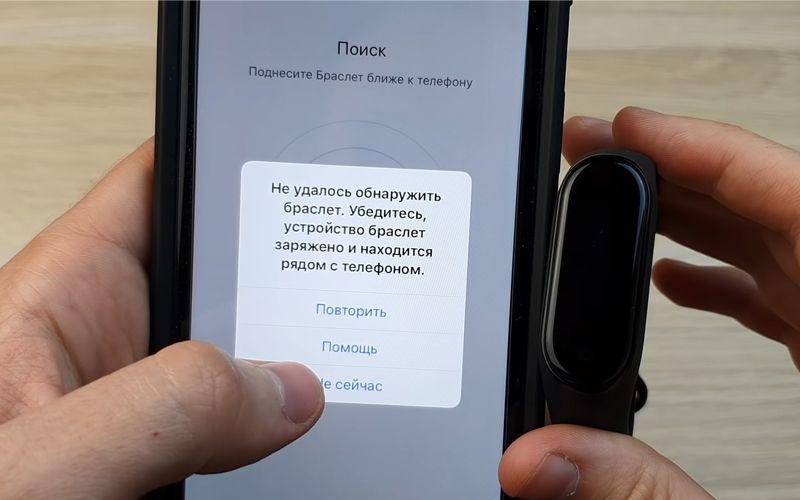
Другой вариант — производитель неудачно обновил прошивку или приложение. Во втором случае придется устанавливать предыдущую версию приложения или дождаться устранения ошибок производителем. Бывает и такое, что происходит сбой в самом телефоне или приложении. Перезагрузка девайса или перезапуск приложения могут решить проблему.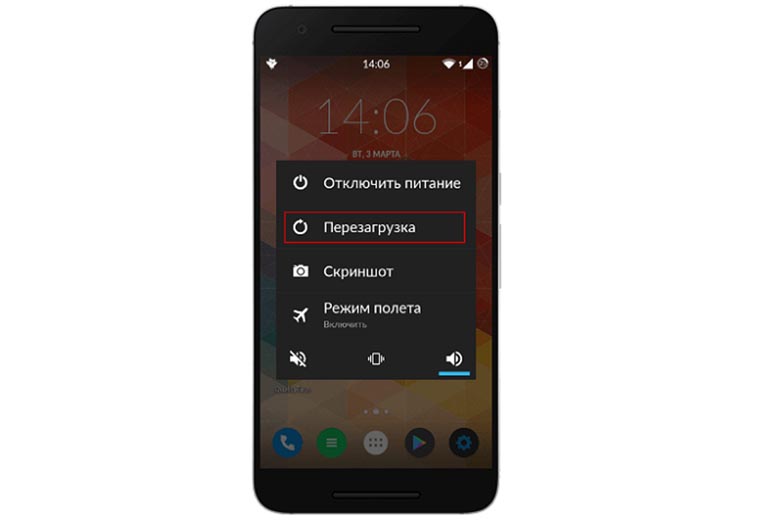
Потеря связи
Иногда фитнес-браслет подключается, но быстро теряет связь с телефоном. Частая причина этого явления кроется в уровне заряда обоих гаджетов или их удалении друг от друга. Стоит зарядить девайсы или приблизиться с часами к телефону, как проблема решится. Более сложная причина — все та же проблема с программным обеспечением часов или смартфона. В этом случае первым делом стоит перезагрузить часы или смартфон, во вторую очередь пытаться переустановить программы, а в третью сделать сброс устройств к заводским настройкам.
Брак
Некоторые продавцы китайских гаджетов под видом известного бренда сбывают подделку. Иногда ее легко распознать и внешне по кривым надписям, кнопкам, наплывам пластика, дефектам. Такие фитнес-трекеры полны сюрпризов и могут как совсем не подключаться, так и утратить работоспособность через короткое время. Бывают бракованные экземпляры и в брендовой продукции. Если ваш телефон исправно подключается к другим блютуз-устройствам и имеет нужную версию Bluetooth, если часы не хотят подключаться к другим телефонам, вероятен их брак. Тогда придется возвращать их продавцу.
Изучив основные принципы и примеры подключения китайских фитнес-браслетов к телефону, вы наверняка сможете подключить любые часы. Но если что-то не получается, перечитайте раздел о проблемах с подключением или поищите в сети инструкцию по подключению конкретной модели браслета.
Смарт-часы Walkfit — это современное устройство, которое поможет вам контролировать свою активность, следить за физической формой и получать уведомления с вашего смартфона. Они являются отличным помощником для тех, кто ведет активный образ жизни и заботится о своем здоровье.
Чтобы начать использовать смарт-часы Walkfit, вам необходимо правильно настроить их. В этой пошаговой инструкции мы расскажем вам, как это сделать.
Первым шагом является сопряжение смарт-часов Walkfit с вашим смартфоном. Для этого вам понадобится скачать приложение Walkfit на ваше мобильное устройство и следовать инструкциям по установке. После установки, откройте приложение и следуйте инструкциям по созданию учетной записи и добавлению вашего профиля.
Когда вы создали учетную запись и добавили свой профиль, приложение предложит вам сопряжение смарт-часов. Включите Bluetooth на вашем смартфоне, чтобы обеспечить связь между устройствами, и следуйте инструкциям по сопряжению на экране. После завершения этого шага ваши смарт-часы Walkfit будут готовы к использованию.
Важно помнить, что смарт-часы Walkfit могут работать несколько дней без подзарядки. Однако, мы рекомендуем заряжать их ежедневно для более стабильной работы.
Содержание
- Откройте коробку с смарт-часами
- Зарядите устройство
- Подключите смарт-часы к мобильному приложению
- Проинициализируйте смарт-часы
- Установите необходимые настройки
- Настройте синхронизацию смарт-часов с устройством
- Настройте уведомления
- Изучите функционал смарт-часов и начните использование
- Вопрос-ответ
- Где можно купить смарт-часы Walkfit?
- Как подключить смарт-часы Walkfit к смартфону?
- Как настроить будильник на смарт-часах Walkfit?
- Как настроить уведомления о звонках и сообщениях на смарт-часах Walkfit?
- Как настроить шагомер на смарт-часах Walkfit?
- Как настроить уведомления о сердечном ритме на смарт-часах Walkfit?
Откройте коробку с смарт-часами
1. Распакуйте коробку: аккуратно разрежьте скотч, раскрыть крышку и выньте содержимое.
2. Проверьте комплектацию: убедитесь, что в коробке находятся смарт-часы Walkfit, зарядное устройство, инструкция по использованию.
3. Осмотрите смарт-часы: проверьте внешний вид часов на предмет каких-либо повреждений, царапин или сколов. Если обнаружите дефекты, обратитесь в сервисный центр для решения проблемы.
4. Подготовьте зарядное устройство: разместите зарядное устройство вблизи розетки или компьютера, подсоедините кабель к зарядному устройству.
5. Подготовьте смарт-часы: удалите пленку с экрана, если она есть. Убедитесь, что смарт-часы выключены.
6. Подключите зарядное устройство: подключите кабель зарядного устройства к разъему смарт-часов.
7. Подключите зарядное устройство к источнику питания: вставьте вилку зарядного устройства в розетку или подключите кабель к компьютеру.
8. Дождитесь полной зарядки: дайте часам полностью зарядиться, это может занять несколько часов.
9. Отключите зарядное устройство: когда смарт-часы полностью заряжены, отсоедините зарядное устройство от источника питания.
10. Готово: смарт-часы Walkfit готовы к использованию! Следуйте дальнейшим указаниям в инструкции по использованию для настройки и синхронизации с вашим устройством.
Зарядите устройство
Перед началом использования смарт-часов Walkfit необходимо убедиться, что устройство полностью заряжено.
Для зарядки смарт-часов используйте предоставляемый в комплекте USB-кабель.
Подключите один конец USB-кабеля к порту зарядки на смарт-часах, а другой конец в USB-порт компьютера или в зарядное устройство.
Дождитесь, пока индикатор зарядки на смарт-часах не перестанет мигать и не загорится постоянным светом, обозначающим полный заряд устройства.
Убедитесь, что смарт-часы полностью заряжены, прежде чем начать использование. Полная зарядка может занять от 1 до 2 часов.
Подключите смарт-часы к мобильному приложению
Для использования всех функций смарт-часов Walkfit, необходимо сначала подключить их к мобильному приложению. Для этого следуйте следующим шагам:
- Убедитесь, что на вашем смартфоне установлено приложение Walkfit. Если оно отсутствует, скачайте и установите его из Google Play Store или App Store.
- Включите Bluetooth на вашем смартфоне. Для этого откройте настройки Bluetooth и установите переключатель в положение «Включено».
- Откройте приложение Walkfit на вашем смартфоне.
- В приложении пройдите авторизацию или создайте новый аккаунт, если вы первый раз пользуетесь Walkfit.
- После успешной авторизации в приложении, нажмите на кнопку «Подключить устройство» или аналогичную. Приложение автоматически начнет поиск доступных устройств Bluetooth.
- На смарт-часах Walkfit активируйте Bluetooth и перейдите в меню настройки подключения.
- Вы verious devices in the list of available Bluetooth devices (it may take a few seconds). Select your Walkfit smartwatch from the list.
- Wait for the app and the smartwatch to establish a connection. Once connected, you will see a confirmation message on the app.
- Теперь ваши смарт-часы Walkfit полностью подключены к мобильному приложению и готовы к использованию.
Если у вас возникли проблемы с подключением смарт-часов, убедитесь, что Bluetooth на вашем смартфоне и смарт-часах включен и находится в режиме видимости. Также проверьте, что вы используете последнюю версию приложения Walkfit и обновите его при необходимости.
Проинициализируйте смарт-часы
Процесс инициализации смарт-часов Walkfit является первым шагом к их использованию. Чтобы сделать это, вам потребуется выполнить несколько простых действий:
- Включите смарт-часы, нажав и удерживая кнопку питания.
- Выберите язык, используя навигационные кнопки на часах. Подтвердите выбор, нажав на кнопку питания.
- Настройте время и дату. Воспользуйтесь кнопками навигации, чтобы выбрать нужные значения, и кнопкой питания для подтверждения.
- Введите свои личные данные, такие как возраст, рост и вес. После ввода каждого значения нажмите кнопку питания для перехода к следующему.
- Проинициализируйте функции трекера активности, такие как шагомер, пульсометр и сон. Выберите нужные опции в меню часов и подтвердите свой выбор.
После завершения процесса инициализации вы будете готовы к использованию смарт-часов Walkfit. Убедитесь, что все настройки выполнены правильно, чтобы получить максимальную пользу от этого устройства.
Установите необходимые настройки
После первоначальной настройки своих смарт-часов Walkfit, вам может понадобиться изменить некоторые настройки, чтобы они лучше соответствовали вашим предпочтениям и потребностям. В этом разделе мы расскажем вам о том, как установить эти необходимые настройки.
1. Начните с открытия приложения Walkfit на своем смартфоне. Перейдите в раздел настроек, обычно он находится в верхнем правом углу экрана.
2. В настройках вы найдете различные опции, которые можно настроить по своему усмотрению. Некоторые из основных настроек включают выбор для отслеживания активности, настройки уведомлений и изменение дизайна циферблата.
3. Чтобы изменить настройки активности, выберите опцию «Активность» или «Шагомер» в разделе настроек. Здесь вы можете задать свои личные цели по количеству шагов, установить напоминания о движении и отслеживать свою физическую активность в режиме реального времени.
4. Для настройки уведомлений выберите соответствующую опцию в разделе настроек. Здесь вы можете выбрать, какие уведомления от своего смартфона вы хотите получать на смарт-часы Walkfit, а также управлять настройками времени и стиля уведомлений.
5. Есть и другие дополнительные настройки, которые вы можете изменить в зависимости от ваших потребностей. Например, вы можете настроить будильник, изменить язык интерфейса или показатели температуры и погоды.
6. После внесения всех необходимых изменений сохраните настройки и закройте приложение. Ваши смарт-часы Walkfit будут работать в соответствии с ваши выбранными настройками.
Следуйте этой пошаговой инструкции, чтобы установить необходимые настройки на смарт-часах Walkfit и настроить их под свои потребности. Это поможет вам максимально использовать все функциональные возможности этих умных часов и наслаждаться их удобством и улучшенной продуктивностью в повседневной жизни.
Настройте синхронизацию смарт-часов с устройством
Для начала использования смарт-часов Walkfit необходимо настроить их синхронизацию с вашим устройством. Для этого выполните следующие шаги:
- Установите приложение на свое устройство. Вам понадобится мобильное приложение, которое позволит вам синхронизировать смарт-часы с вашим смартфоном или планшетом. Проверьте, совместимо ли приложение с вашим устройством и загрузите его из соответствующего магазина приложений.
- Включите Bluetooth на вашем устройстве. Для синхронизации смарт-часов с вашим устройством необходимо включить функцию Bluetooth. Обычно это можно сделать в настройках устройства или путем перетаскивания панели уведомлений.
- Запустите приложение и создайте аккаунт. После установки приложения запустите его и следуйте инструкциям для создания аккаунта. Вам может потребоваться указать некоторую персональную информацию, например, ваше имя, возраст и пол. Убедитесь, что вы вводите правильную информацию, так как она может потребоваться для подсчета различных показателей вашей активности.
- Сопрягните смарт-часы с вашим устройством. После создания аккаунта в приложении вам будет предложено добавить новое устройство. Найдите опцию «Добавить устройство» или что-то подобное и следуйте инструкциям для сопряжения смарт-часов Walkfit. Обычно это требует включения Bluetooth на смарт-часах и поиска их в списке доступных устройств на вашем смартфоне или планшете.
- Подтвердите сопряжение. После того, как вы найдете смарт-часы в списке доступных устройств, подтвердите сопряжение. Обычно это требует ввода специального кода или подтверждения на обоих устройствах.
- Завершите настройку. После успешного сопряжения смарт-часов с вашим устройством, приложение должно автоматически закончить настройку и отобразить главный экран смарт-часов. Теперь вы готовы использовать все функции смарт-часов Walkfit и получать актуальную информацию о своей активности и здоровье.
Настраивая синхронизацию смарт-часов Walkfit с вашим устройством, вы сможете получать данные о своей активности и управлять настройками смарт-часов с помощью приложения на вашем мобильном устройстве. Не забудьте периодически обновлять приложение и проверять наличие обновлений для вашего устройства, чтобы использовать все новые функции и исправления ошибок.
Настройте уведомления
Смарт-часы Walkfit позволяют настраивать уведомления, чтобы вы всегда были в курсе всех важных событий. Для этого перейдите в меню настроек уведомлений на вашем устройстве.
Выберите приложения, от которых вы хотите получать уведомления на своих смарт-часах. Это может быть мессенджер, электронная почта, социальные сети или другие приложения, которые вам важны.
Можно настроить различные типы уведомлений, такие как звонки, сообщения, календарные события и другие. Вы можете выбрать, какие уведомления будут отображаться на вашем смарт-часе.
Особенностью смарт-часов Walkfit является возможность отображать уведомления в реальном времени. При поступлении нового уведомления на вашем смартфоне, вы будете получать вибрацию и уведомление на дисплее. Вы сможете быстро просмотреть текст уведомления и решить, как на него отреагировать.
Изучите функционал смарт-часов и начните использование
Смарт-часы Walkfit — это умные часы, которые предлагают большой набор функций и возможностей. Прежде всего, изучите основные функции устройства, чтобы начать использование на полную мощность.
Шагомер: Walkfit оснащены шагомером, который отслеживает вашу активность в течение дня. Он подсчитывает количество шагов, пройденную дистанцию и количество сожженных калорий. Это полезная функция для отслеживания вашей физической активности и установки целей для повышения активности.
Синхронизация с телефоном: Смарт-часы Walkfit можно синхронизировать с вашим смартфоном, чтобы получать уведомления о звонках, сообщениях, электронной почте и уведомлениях от приложений прямо на вашем запястье. Это позволит вам оставаться на связи и отслеживать важные уведомления даже без необходимости доставать телефон из кармана.
Будильник и таймер: Walkfit позволяет установить будильник и таймер прямо на часах. Это удобная функция для тех, кто хочет использовать их в качестве будильника или для отслеживания времени во время различных активностей.
Напоминания и календарь: Вы можете настроить напоминания и использовать календарь на смарт-часах Walkfit. Это поможет вам оставаться организованными и не пропустить важные события и задачи.
Сон и пульс: Walkfit отслеживает ваш сон и пульс, позволяя вам более детально изучить свое здоровье и физическую активность. Вы сможете просмотреть статистику своего сна, а также мониторить свою пульсацию в режиме реального времени.
Изучив функционал смарт-часов Walkfit, вы будете готовы начать использовать их в повседневной жизни. Убедитесь, что вы ознакомились с руководством пользователя, чтобы использовать все функции этих умных часов на максимум.
Вопрос-ответ
Где можно купить смарт-часы Walkfit?
Смарт-часы Walkfit можно приобрести в специализированных магазинах электроники, а также онлайн на различных интернет-площадках, таких как Amazon, AliExpress и т.д.
Как подключить смарт-часы Walkfit к смартфону?
Для подключения смарт-часов Walkfit к смартфону необходимо скачать и установить приложение Walkfit на свой смартфон. Затем в приложении следует выполнить инструкцию по сопряжению устройств, которая будет отображаться на экране смарт-часов.
Как настроить будильник на смарт-часах Walkfit?
Для настройки будильника на смарт-часах Walkfit необходимо открыть приложение Walkfit на смартфоне, выбрать раздел «Настройки» или «Будильник», затем указать время, включить/отключить каждодневное повторение будильника и сохранить настройки. После этого будильник будет установлен на смарт-часах и будет автоматически срабатывать в указанное время.
Как настроить уведомления о звонках и сообщениях на смарт-часах Walkfit?
Для настройки уведомлений о звонках и сообщениях на смарт-часах Walkfit необходимо открыть приложение Walkfit на смартфоне, перейти в раздел «Уведомления» или «Настройки уведомлений», выбрать приложения, от которых вы хотите получать уведомления на смарт-часах, а также выбрать тип уведомлений (звонок, сообщение и т.д.). После этого, при поступлении уведомления на смартфон, оно также будет показываться на смарт-часах.
Как настроить шагомер на смарт-часах Walkfit?
Для настройки шагомера на смарт-часах Walkfit необходимо открыть приложение Walkfit на смартфоне, выбрать раздел «Шагомер» или «Настройки шагомера», задать целевое количество шагов, выбрать вид спорта (ходьба, бег, велосипед и т.д.), а также включить/отключить дополнительные параметры, такие как измерение пульса, измерение калорий и т.д. Затем сохраните настройки и шагомер будет успешно настроен на смарт-часах.
Как настроить уведомления о сердечном ритме на смарт-часах Walkfit?
Для настройки уведомлений о сердечном ритме на смарт-часах Walkfit необходимо открыть приложение Walkfit на смартфоне, перейти в раздел «Уведомления» или «Настройки уведомлений», выбрать «Сердечный ритм» или «Измерение пульса», а затем включить/отключить опцию уведомлений о сердечном ритме. После этого, при необходимости измерить свой сердечный ритм на смарт-часах, приложение будет отправлять соответствующие уведомления на устройство.

