Часы WEAR PRO – удобный и функциональный гаджет, который поможет вам оставаться в курсе событий и контролировать свою активность. В этом полном руководстве мы расскажем, как правильно настроить часы WEAR PRO для максимально эффективного использования.
Шаг 1: Зарядка устройства
Перед настройкой необходимо обеспечить полную зарядку часов. Для этого подключите USB-кабель к часам и к зарядному устройству или компьютеру. После этого подождите, пока индикатор зарядки не перестанет гореть.
Шаг 2: Подключение к смартфону
Для работы WEAR PRO вам понадобится смартфон с операционной системой Android версии 4.4 или новее. Для подключения к телефону выполните следующие действия:
- Включите Bluetooth на вашем смартфоне
- Включите часы WEAR PRO, затем откройте приложение Android Wear на своем устройстве. Если вы не установили его ранее, загрузите его в Google Play Store.
- После установки приложения вы увидите список доступных устройств Bluetooth. Найдите свои часы в списке и нажмите на них для подключения. Вам будет предложено подтвердить соединение на своих часах и на телефоне.
Шаг 3: Настройка уведомлений
Теперь, когда ваш телефон подключен к часам, вы можете настроить уведомления, которые хотите получать. Часы могут уведомлять вас о входящих звонках, сообщениях, уведомлениях из социальных сетей и др. Чтобы настроить уведомления, выполните следующие действия:
- Откройте приложение Android Wear на телефоне и нажмите на «Уведомления».
- Установите флажки рядом с уведомлениями, которые вы хотите получать на часах.
- Настройте параметры уведомлений по вашему вкусу: какие уведомления выводить, звуковые и вибрационные сигналы и т.д.
Шаг 4: Настройка дисплея и циферблата
Wea Pro позволяет настроить свой дисплей и циферблат, чтобы соответствовать вашим потребностям и стилю. Для настройки дисплея и циферблата:
- Откройте приложение Android Wear на телефоне
- Выберите экран «Настройка экрана»
- Выберите «Время» и настройте, как вы хотите, чтобы показывались часы, например цифры или аналоговые часы
- Выберите циферблат, который вам нравится, и настройте его параметры.
Шаг 5: Дополнительные настройки
Wea Pro предлагает большой выбор дополнительных настроек, которые могут увеличить комфорт при использовании гаджета.
- Настройте параметры календаря, чтобы уведомления о встречах появлялись на часах.
- Настройте параметры шагомера и других функций слежения за активностью, чтобы увеличить эффективность вашей тренировки.
- Настройте функции голосового управления для удобного управления вашим смартфоном голосом.
Вывод
Теперь вы знаете, как правильно настроить свои часы WEAR PRO. Это удобное и эффективное устройство для слежения за активностью, управления уведомлениями и многого другого. Следуйте нашим советам, и вы получите максимум от использования гаджета.
Wearfit Pro — это современное устройство, которое позволяет отслеживать физическую активность, сон, пульс и другие показатели здоровья. Оно стало популярным среди людей, которые заботятся о своем благополучии и стремятся вести здоровый образ жизни. Однако, перед тем как начать использовать Wearfit Pro, необходимо настроить его под свои индивидуальные потребности. В этом подробном руководстве мы расскажем, как правильно настроить Wearfit Pro и получить максимум от его функционала.
Первым шагом при настройке Wearfit Pro является установка приложения на свой смартфон. Приложение Wearfit Pro доступно для скачивания в App Store и Google Play. После установки приложения, необходимо зарегистрироваться и войти в свой аккаунт. Далее следует подключить Wearfit Pro к телефону через Bluetooth. Для этого необходимо включить Bluetooth на своем смартфоне и активировать режим поиска устройств. Затем выберите свою модель Wearfit Pro из списка доступных устройств и подтвердите соединение.
После успешного подключения Wearfit Pro к телефону, необходимо синхронизировать устройство с приложением. Для этого откройте приложение и выберите в меню пункт «Синхронизация». Приложение автоматически найдет ваше устройство и установит соединение. После синхронизации, вы сможете настроить различные параметры Wearfit Pro, такие как цели тренировок, напоминания о физической активности, уведомления о звонках и сообщениях, а также настройки сна.
Теперь, когда вы настроили Wearfit Pro под свои индивидуальные потребности, вы можете начать использовать его в повседневной жизни. Устройство будет отслеживать вашу физическую активность, сон, пульс и другие показатели здоровья, помогая вам следить за своим благополучием и достигать поставленных целей. Не забывайте регулярно синхронизировать Wearfit Pro с приложением, чтобы получать актуальные данные о своем здоровье и прогрессе тренировок.
Установка приложения Wearfit Pro
Для начала использования фитнес-трекера Wearfit Pro необходимо установить соответствующее приложение на свой смартфон. Установка приложения Wearfit Pro происходит следующим образом:
- Откройте магазин приложений на вашем смартфоне (Google Play для Android или App Store для iOS).
- В поисковой строке введите «Wearfit Pro» и нажмите на кнопку поиска.
- Найдите приложение Wearfit Pro в списке результатов и нажмите на него.
- Нажмите на кнопку «Установить» и подождите, пока приложение загрузится и установится на ваш смартфон.
- После установки приложения запустите его, чтобы начать настройку и синхронизацию с вашим фитнес-трекером Wearfit Pro.
После успешной установки приложения Wearfit Pro вы будете готовы к использованию своего фитнес-трекера. Приложение позволяет отслеживать и анализировать данные о вашей физической активности, сна, сердечного ритма и других показателях здоровья. Также, через приложение вы сможете получать уведомления о звонках, сообщениях и других событиях на вашем смартфоне.
Регистрация и вход в приложение
Для начала работы с приложением Wearfit Pro необходимо зарегистрироваться и войти в свою учетную запись.
1. Запустите приложение на своем устройстве.
2. На главном экране приложения нажмите на кнопку «Регистрация», если вы новый пользователь, или на кнопку «Вход», если у вас уже есть учетная запись.
3. При регистрации вам потребуется ввести свой адрес электронной почты, создать пароль и подтвердить его.
4. После успешной регистрации вы будете перенаправлены на экран входа, где вам потребуется ввести свой адрес электронной почты и пароль.
5. После входа в учетную запись вы сможете использовать все функции приложения, включая просмотр статистики активности, установку целей, настройку уведомлений и многое другое.
Обратите внимание, что приложение может предложить вам автоматически войти с помощью учетной записи Google или Facebook, если вы уже авторизованы в этих сервисах на своем устройстве.
Подключение Wearfit Pro к смартфону
Для полноценной работы с умным браслетом Wearfit Pro необходимо его подключить к смартфону. Это позволит вам получать уведомления, контролировать физическую активность и использовать другие функции браслета.
Для подключения Wearfit Pro к смартфону выполните следующие шаги:
- Установите приложение Wearfit Pro на свой смартфон. Оно доступно для загрузки в App Store или Google Play.
- Откройте приложение и создайте учетную запись, если у вас еще нет.
- Включите Bluetooth на своем смартфоне. Для этого откройте настройки и найдите раздел Bluetooth.
- На браслете Wearfit Pro активируйте режим поиска устройств Bluetooth. Для этого зажмите кнопку на браслете в течение нескольких секунд, пока не появится значок Bluetooth.
- На смартфоне откройте приложение Wearfit Pro и нажмите на кнопку «Поиск устройств». Приложение должно обнаружить ваш браслет и отобразить его в списке устройств.
- Выберите свой браслет из списка и подтвердите подключение.
После успешного подключения Wearfit Pro к смартфону вы сможете настроить все необходимые параметры и начать пользоваться всеми функциями браслета.
Настройка основных функций
При настройке Wearfit Pro можно настроить основные функции вашего умного браслета или смарт-часов. В этом руководстве мы рассмотрим, как настроить следующие функции:
Шагомер
Для настройки шагомера откройте приложение Wearfit Pro на вашем смартфоне и перейдите в раздел «Шагомер». Здесь вы можете настроить цель количества шагов, которую вы хотите достичь каждый день. Вы также можете настроить уведомления о достижении цели и отслеживать свой прогресс в режиме реального времени.
Сон
Для настройки функции отслеживания сна откройте приложение Wearfit Pro и перейдите в раздел «Сон». Здесь вы можете настроить время, когда вы обычно ложитесь спать и просыпаетесь, чтобы устройство автоматически отслеживало ваш сон. Вы также можете настроить уведомления о качестве вашего сна и просматривать статистику о вашем сне в приложении.
Уведомления
Для настройки уведомлений откройте приложение Wearfit Pro и перейдите в раздел «Уведомления». Здесь вы можете выбрать, какие уведомления вы хотите получать на вашем умном браслете или смарт-часах. Вы можете настроить уведомления о звонках, сообщениях, календаре и других приложениях. Вы также можете настроить вибрацию и цветовую индикацию для каждого типа уведомлений.
Синхронизация
Для настройки синхронизации откройте приложение Wearfit Pro и перейдите в раздел «Синхронизация». Здесь вы можете настроить автоматическую синхронизацию данных между вашим умным браслетом или смарт-часами и вашим смартфоном. Вы также можете выполнить ручную синхронизацию данных в любое время.
С помощью этих настроек вы сможете настроить основные функции вашего умного браслета или смарт-часов в приложении Wearfit Pro и получать уведомления о своей активности, сне и других событиях прямо на вашем устройстве.
Использование дополнительных возможностей
Wearfit Pro предлагает ряд дополнительных возможностей, которые помогут вам получить максимум от своего устройства. Ниже приведены некоторые из них:
1. Уведомления
С помощью Wearfit Pro вы можете получать уведомления о входящих звонках, сообщениях и других событиях непосредственно на своем устройстве. Настройте уведомления в приложении, чтобы быть в курсе всех важных событий.
2. Умный будильник
Умный будильник в Wearfit Pro позволяет вам настроить будильник, который будет вибрировать на вашем устройстве, чтобы разбудить вас без лишних шумов. Вы можете настроить время и дни недели для активации будильника, а также выбрать интенсивность вибрации.
3. Музыкальный плеер
С помощью встроенного музыкального плеера в Wearfit Pro вы можете управлять воспроизведением музыки на своем смартфоне прямо с наручного устройства. Вам не нужно доставать телефон из кармана, чтобы переключать треки или изменять громкость.
4. Мониторинг сна
Wearfit Pro обладает функцией мониторинга сна, которая поможет вам отслеживать качество и продолжительность вашего сна. Устройство автоматически анализирует ваш сон и предоставляет подробную статистику, чтобы вы могли улучшить свои сновидения и общую эффективность сна.
5. Шагомер и трекер активности
С помощью встроенного шагомера и трекера активности в Wearfit Pro вы можете отслеживать свою физическую активность, количество пройденных шагов, дистанцию, потраченные калории и другие показатели. Это поможет вам следить за своим здоровьем и достигать своих фитнес-целей.
Воспользуйтесь этими дополнительными возможностями Wearfit Pro, чтобы сделать свою жизнь более комфортной и здоровой.
Решение проблем и обновление приложения
Если у вас возникли проблемы с приложением Wearfit Pro, есть несколько способов их решить. Во-первых, убедитесь, что у вас установлена последняя версия приложения. Проверить наличие обновлений можно в Google Play Store или App Store, в зависимости от операционной системы вашего устройства.
Если у вас все еще возникают проблемы после обновления приложения, попробуйте перезапустить свое устройство. Иногда проблемы могут возникать из-за временных сбоев в работе операционной системы или других приложений, и перезагрузка может помочь исправить их.
Если проблема не решается, попробуйте удалить приложение и установить его заново. Убедитесь, что вы сохраните все важные данные и настройки перед удалением приложения, так как они могут быть потеряны.
Если ни одно из вышеперечисленных действий не помогло решить проблему, обратитесь в службу поддержки Wearfit Pro. Они смогут помочь вам найти решение или предложить альтернативные варианты.
Важно помнить, что приложение Wearfit Pro постоянно обновляется, чтобы исправлять ошибки и добавлять новые функции. Поэтому регулярно проверяйте наличие обновлений и устанавливайте их, чтобы быть в курсе всех последних изменений и улучшений.

Телефон – это полезный и многофункциональный гаджет, но у него есть один неприятный недостаток – большой размер экрана. Из-за этого недостатка устройство не подходит для ситуаций, когда пользователю, например, нужно быстро прочитать сообщение или посмотреть время. Обычно для таких ситуаций используются смарт-часы, которые могут подключаться к смартфону через Bluetooth. В этом гайде расскажем, как подключить часы к телефону через Wearfit Pro.
Что такое Wearfit
Прежде чем мы разберемся с настройкой программы, давайте изучим ее функционал и предназначение. Wearfit Pro – это мобильное приложение, которое позволяет синхронизировать телефон с часами, а после считывать данные с них через Bluetooth. Вообще, Wearfit Pro отличается от других приложений тем, что поддерживает множество моделей смарт-часов. Однако даже эта программа не поддерживает корректно все модели. Поэтому использовать ее рекомендуется только в том случае, если для купленных часов нет фирменного приложения-аналога.
Ниже представлены преимущества приложения Wearfit Pro по сравнению с аналогами:
- приятный интерфейс;
- стабильная работа;
- поддержка программ тренировок;
- широкий выбор моделей;
- возможность подключения через QR-код.
Но, увы, недостатки у программы тоже есть:
- плохая русификация;
- отсутствие синхронизации с другими фитнес-приложениями.
Пока это единственные минусы, которые заметил автор при использовании программы. Возможно, на деле их куда больше. В любом случае, среди китайских конкурентов Wearfit явно занимает лидерство, ведь преимуществ у него гораздо больше, нежели недостатков.

Процесс подключения
По сути, приложение – это лишь инструмент, который не может сам найти часы и подключиться к ним без вмешательства пользователя. Без умения работать с программой, она становится бесполезной. Поэтому давайте сначала разберемся, как использовать ПО Wearfit Pro для подключения часов к ПК.

Установка и регистрация
Разумеется, что для работы с программой, ее необходимо сначала установить. Эта процедура не должна вызвать никаких трудностей, по крайней мере у пользователей смартфонов с ОС Android, на которой установлены сервисы Google Play и владельцев «яблочных» телефонов с ОС iOS на борту. Дело в том, что программа открыто распространяется через магазины приложений Google Play и AppStore. Все, что нужно сделать пользователю, так это нажать на одну из двух ссылок (в зависимости от ОС), а после кликнуть по кнопке «Установить» на открывшейся странице.
На этом процесс установки завершается и начинается процесс регистрации, который подробно описан в инструкции ниже:
- Откройте приложение, кликнув по нему на главном экране.

- Войдите в свой аккаунт. Но скорее всего у вас его не будет, потому нажмите на оранжевую кнопку «Регистр».

- Введите регистрационные данные. В частности, укажите страну и имя пользователя.
- Введите номер телефона или адрес электронной почты для получения кода подтверждения.
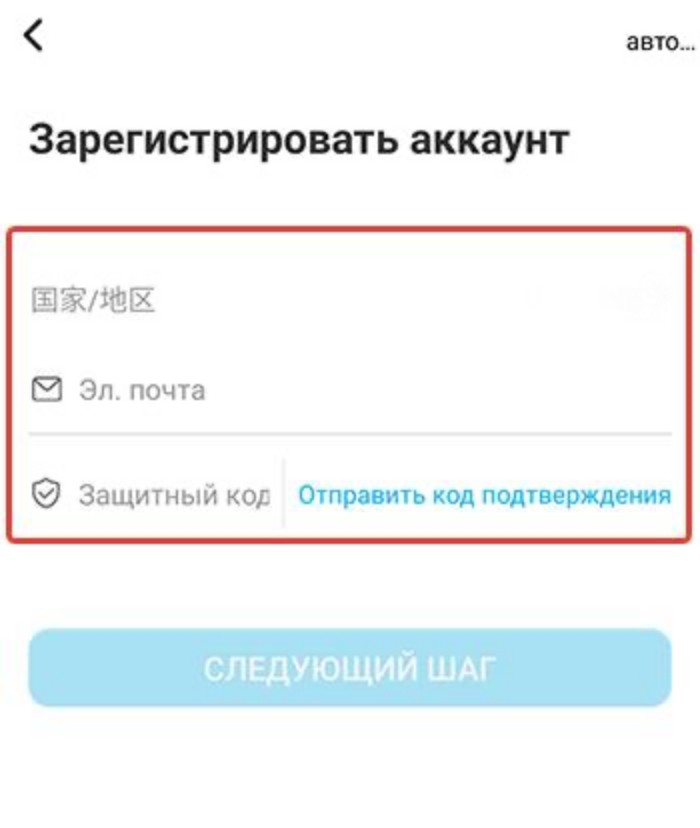
- После получения кода введите его в регистрационное поле.
После дальше следуйте инструкциям приложения, пока не завершите регистрацию.
Подключение девайса
После входа в аккаунт перед пользователем появится множество разделов и вкладок. Благодаря интуитивному интерфейсу, разобраться в них можно за несколько минут. Однако, даже разобравшись в интерфейсе, пользователи не всегда находят кнопки для подключения устройств.
Дело в том, что существует два способа подключить часы к смартфону. О каждом расскажем отдельно.
Начнем с подключения напрямую через Bluetooth. Для его использования следуйте инструкции ниже:
- Включите Bluetooth на телефоне.

- Включите функцию на часах.

- В приложении нажмите на три точки в правом верхнем углу и нажмите на кнопку «Добавить устройство».

- В списке выберите смарт-часы по их названию.
- Подтвердите подключение.
У этого способа есть один недостаток – он не подходит для помещений с большим количеством Блютуз-устройств. Есть и второй способ, использование QR-кода, с помощью которого телефон поймет – к какому устройству нужно подключаться. Для реализации этого способа пользователю на телефоне нужно нажать на три точки и выбрать пункт «Сканировать код». На часах код должен появляться после нажатия на одну из кнопок в панели управления.

Возможные проблемы
В некоторых случая процесс сопряжения двух устройств заканчивается ошибкой или непредвиденным результатом. Это может быть связано с разовыми глюками, либо помехами в среде. Чтобы исправить проблему, последовательно выполните действия ниже:
- Перезагрузите телефон и часы.
- На телефоне удалите часы из списка подключенных устройств.
- Перейдите в более тихое место, где мало Bluetooth-девайсов.
- Снова попытайтесь связать два гаджета.

Телефон – это полезный и многофункциональный гаджет, но у него есть один неприятный недостаток – большой размер экрана. Из-за этого недостатка устройство не подходит для ситуаций, когда пользователю, например, нужно быстро прочитать сообщение или посмотреть время. Обычно для таких ситуаций используются смарт-часы, которые могут подключаться к смартфону через Bluetooth. В этом гайде расскажем, как подключить часы к телефону через Wearfit Pro.
Прежде чем мы разберемся с настройкой программы, давайте изучим ее функционал и предназначение. Wearfit Pro – это мобильное приложение, которое позволяет синхронизировать телефон с часами, а после считывать данные с них через Bluetooth. Вообще, Wearfit Pro отличается от других приложений тем, что поддерживает множество моделей смарт-часов. Однако даже эта программа не поддерживает корректно все модели. Поэтому использовать ее рекомендуется только в том случае, если для купленных часов нет фирменного приложения-аналога.
Ниже представлены преимущества приложения Wearfit Pro по сравнению с аналогами:
- приятный интерфейс;
- стабильная работа;
- поддержка программ тренировок;
- широкий выбор моделей;
- возможность подключения через QR-код.
Но, увы, недостатки у программы тоже есть:
- плохая русификация;
- отсутствие синхронизации с другими фитнес-приложениями.
Пока это единственные минусы, которые заметил автор при использовании программы. Возможно, на деле их куда больше. В любом случае, среди китайских конкурентов Wearfit явно занимает лидерство, ведь преимуществ у него гораздо больше, нежели недостатков.

Процесс подключения
По сути, приложение – это лишь инструмент, который не может сам найти часы и подключиться к ним без вмешательства пользователя. Без умения работать с программой, она становится бесполезной. Поэтому давайте сначала разберемся, как использовать ПО Wearfit Pro для подключения часов к ПК.

Установка и регистрация
Разумеется, что для работы с программой, ее необходимо сначала установить. Эта процедура не должна вызвать никаких трудностей, по крайней мере у пользователей смартфонов с ОС Android, на которой установлены сервисы Google Play и владельцев «яблочных» телефонов с ОС iOS на борту. Дело в том, что программа открыто распространяется через магазины приложений Google Play и AppStore. Все, что нужно сделать пользователю, так это нажать на одну из двух ссылок (в зависимости от ОС), а после кликнуть по кнопке «Установить» на открывшейся странице.
На этом процесс установки завершается и начинается процесс регистрации, который подробно описан в инструкции ниже:
- Откройте приложение, кликнув по нему на главном экране.

- Войдите в свой аккаунт. Но скорее всего у вас его не будет, потому нажмите на оранжевую кнопку «Регистр».

- Введите регистрационные данные. В частности, укажите страну и имя пользователя.
- Введите номер телефона или адрес электронной почты для получения кода подтверждения.
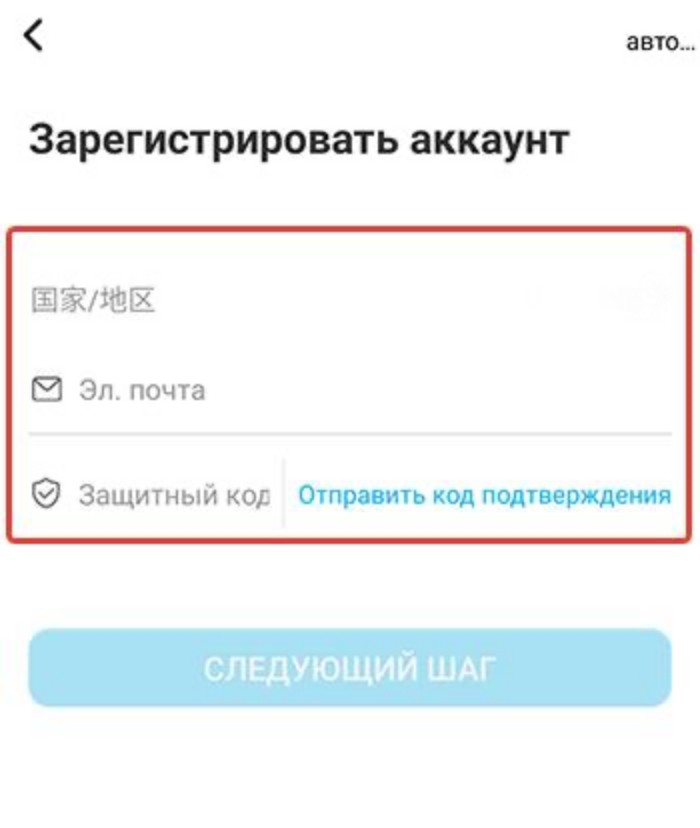
- После получения кода введите его в регистрационное поле.
После дальше следуйте инструкциям приложения, пока не завершите регистрацию.
Подключение девайса
После входа в аккаунт перед пользователем появится множество разделов и вкладок. Благодаря интуитивному интерфейсу, разобраться в них можно за несколько минут. Однако, даже разобравшись в интерфейсе, пользователи не всегда находят кнопки для подключения устройств.
Дело в том, что существует два способа подключить часы к смартфону. О каждом расскажем отдельно.
Начнем с подключения напрямую через Bluetooth. Для его использования следуйте инструкции ниже:
- Включите Bluetooth на телефоне.

- Включите функцию на часах.

- В приложении нажмите на три точки в правом верхнем углу и нажмите на кнопку «Добавить устройство».

- В списке выберите смарт-часы по их названию.
- Подтвердите подключение.
У этого способа есть один недостаток – он не подходит для помещений с большим количеством Блютуз-устройств. Есть и второй способ, использование QR-кода, с помощью которого телефон поймет – к какому устройству нужно подключаться. Для реализации этого способа пользователю на телефоне нужно нажать на три точки и выбрать пункт «Сканировать код». На часах код должен появляться после нажатия на одну из кнопок в панели управления.

Возможные проблемы
В некоторых случая процесс сопряжения двух устройств заканчивается ошибкой или непредвиденным результатом. Это может быть связано с разовыми глюками, либо помехами в среде. Чтобы исправить проблему, последовательно выполните действия ниже:
- Перезагрузите телефон и часы.
- На телефоне удалите часы из списка подключенных устройств.
- Перейдите в более тихое место, где мало Bluetooth-девайсов.
- Снова попытайтесь связать два гаджета.
Умные часы «Wearfit Pro» — несомненный хит продаж 2022 года, сочетающий полезные функции фитнес-трекера, поддержку NFC, наличие динамика и микрофона, надёжную работу со смартфонами на базе ОС Андроид и iOS. После приобретения умных часов их понадобится подключить к нашему телефону с помощью нескольких стандартных шагов. Как выполнить сопряжение часов Wearfit Pro со смартфоном мы и расскажем в нашем материале.
- Как соединить часов Wearfit Pro со смартфоном
- Установка на телефон мобильного приложения «Wearfit Pro»
- Регистрация в приложении «Wearfit Pro»
- Подключение умных часов Wearfit Pro к телефону
- Что делать, если не удаётся подключить часы Wearfit Pro к смартфону?
- Видео:
Как соединить часов Wearfit Pro со смартфоном
Для подключения смарт-часов «Wearfit Pro» к телефону необходимо пройти три основных этапа:
- Установка на телефон мобильного приложения «Wearfit Pro»;
- Прохождение регистрации в приложении;
- Добавление часов «Wearfit Pro» в мобильное приложение «Wearfit Pro».
Давайте пристально рассмотрим каждый из этих этапов, позволяющий подключить часы «Wearfit Pro» к телефону.
Это также пригодится: как синхронизировать телефон со смарт-часами?
Установка на телефон мобильного приложения «Wearfit Pro»
Первым делом для соединения смарт-часов «Wearfit Pro» с телефоном нам необходимо установить на телефон мобильное приложение «Wearfit Pro» (Андроид, iOS). Вы можете воспользоваться приведёнными нами ссылками на загрузку приложения, или отсканировать специальный QR-код, имеющийся в инструкции к вашим смарт-часам. Данный код и приведёт вас на страницу приложения в Плей Маркет или Эп Стор, где понадобится скачать приложение, и установить его на ваш смартфон.
Регистрация в приложении «Wearfit Pro»
После установки приложения «Wearfit Pro» понадобится пройти на нём процедуру регистрации, чтобы иметь возможность подключить умные часы «Wearfit Pro» к телефону. Выполните следующее:
- Запустите приложение, нажав на «Соглашаться» — «Я знаю»;
- При необходимости предоставьте приложению все нужные разрешения. Отказ хотя бы в одном разрешении может привести к сбоям в работе устройства;
- В открывшейся форме регистрации в приложении выберите, как вы будете регистрироваться – через ваш е-мейл, через ваш аккаунт «Google» (значок «G») или через «Apple ID» (значок яблока). Если будете регистрироваться через е-мейл, нажмите на «Регистр», если через Гугл – тапните на значок Гугл, на Айфоне нажмите на значок яблока;
- В открывшейся форме регистрации выберите страну («Россия»), и введите вашу электронную почту. Далее тапните на надпись «Отправить код подтверждения»;
- На ваш е-мейл указанный при регистрации поступит письмо с кодом подтверждения. У вас будет ровно 1 минута для открытия письма и прочтения кода. Данный код необходимо будет ввести в соответствующее поле в приложении, после чего нажать на кнопку продолжения внизу;
- Введите пароль, который будет использоваться для входа на ваш аккаунт (дважды). Пароль должен состоять минимум из 8 символов. Нажмите внизу на «Подтвердите пароль»;
- Укажите ваш пол, год рождения, рост и вес. Выберите оптимальное количество шагов для прохождения в день;
- Процедура регистрации будет завершена, и вы увидите функциональный экран приложения.
Подключение умных часов Wearfit Pro к телефону
Теперь нам необходимо выполнить сопряжением наших часов «Wearfit Pro» со смартфоном. Убедитесь, что на вашем смартфоне включён Bluetooth и определение местоположения. Вы можете подключить часы к телефону с помощью блютуз, или просканировав QR-код для сопряжения на экране смарт-часов.
Внимание! На некоторых моделях смарт-часов Wearfit Pro необходимо включить на них режим видимости часов для их последующего сопряжения со смартфоном. Для этого вытяните шторку часов и нажмите на опцию видимости часов, которая выглядит как кнопка с трубкой и значком Bluetooth. Время активности данной опции — 1 минута.
Далее выполните следующее:
- В приложении перейдите в раздел «Устройства»;
- На открывшейся странице нажмите сверху на «Добавить устройства»;
- Телефон выполните поиск часов по блютуз. Обычно они будут обнаружены через несколько секунд, и вы увидите название часов («F10 Plus», «M16 Plus» и др.);
- Тапните на найденное название часов для выполнения сопряжения с устройством;
- В процессе сопряжения может появиться надпись «Добавить Watch call?». Поставьте галочку и нажмите на «Принять»;
- В отобразившемся меню «Успешное соединение» нажмите на «Выполнять» — «Понятно» (в других версиях приложения нажмите на «Осуществлять» — «Принять»);
- Сопряжение будет завершено. После этого вы сможете настроить уведомления на часах и произвести другие необходимые вам операции.
Для добавления устройства с помощью QR-кода перейдите в раздел «Устройства» приложения, нажмите вверху справа на кнопку в виде трёх горизонтальных точек, и нажмите на «Сканировать».
Далее с помощью камеры смартфона отсканируйте QR-код с часов и следуйте дальнейшим подсказкам системы для их сопряжения со смартфоном.
Это может помочь: как включить блютуз на фитнес браслете.
Что делать, если не удаётся подключить часы Wearfit Pro к смартфону?
Если сопряжение часов Wearfit Pro со смартфоном не проходит, тогда причинами дисфункции может быть следующее:
- Большое расстояние между телефоном и часами. Поднесите часы ближе к смартфону при регистрации;
- Версия приложения «Wearfit Pro» на телефоне устарела. Убедитесь, что вы пользуетесь актуальной версией, при необходимости обновите приложение;
- Сбой в работе телефона или приложения. Рекомендуем перезагрузить телефон, после чего запустить приложение и пройти процедуру сопряжения вновь.
Если вы уже подтвердили сопряжение часов с мобильным телефоном, перейдите в блютуз-настройки вашего телефона. Найдите там подключенные часы, тапните на них, и нажмите на «Забыть устройство». Далее повторите процедуру сопряжения сначала.
Видео:
В нашем материале мы рассмотрели, как выполнить подключение часов «Wearfit Pro» к смартфону, перечислили шаги, которые для этого понадобятся. Вы можете выполнить подключение умных часов к смартфону с помощью блютуз, а также просканировав QR-код на экране часов. После завершение процедуры добавления часов вы сможете настроить работу с устройством должным образом, и пользоваться богатыми возможностями смарт-часов «Wearfit Pro».
Wearfit Pro на Андроид — это привлекательное приложение для владельцев умных часов и браслетов.
Обзор
Программа создана для того, чтобы задействовать все возможности гаджетов в одной связке. Так, с его помощью можно отслеживать количество сделанных шагов, пульс, а также другие медицинские показатели.
Статистика записывается за конкретные промежутки времени. Более того, внутри имеется отличная система напоминаний и оповещений, которая показывает сообщения и прочие полезные показатели. Обширный функционал порадует современного пользователя, подарив лишь положительные эмоции от использования.
Многим необходимо следить за общим состоянием, сном и даже активностью за прошедший день. При считывании данных с умных часов, образуется единая сеть, где оба устройства взаимосвязаны. Это даёт полную синхронизацию, возможность обмена полезной информацией, а также запись показателей человека, будь то вес или рост. Также поможет выявить, насколько большие проблемы у юзера со сном, сохранив важные графики.
Скачать программу можно с нашего сайта. Ссылка для скачивания доступна на этой странице ниже. Приложение полностью бесплатное, но есть платные функции. Данная версия взломанная. Это откроет все возможности.
Особенности
- Удобный интерфейс. Выполнен в минималистичном стиле, чтобы не отвлекать пользователя яркими вставками;
- Русский язык. Чтобы понимать, что написано на экране. Имеется и английский, для наиболее любопытных;
- Многофункциональность. Можно следить за всеми показателями организма любого человека;
- Моментальное считывание данных. Помогает провести полную синхронизацию с устройством;
- Встроенная система скриншотов. При нажатии одной кнопки, сохраненный экран отправляется в буфер обмена, либо сохраняется на памяти смартфона;
- Обновление. Последняя версия. Дополнительные установки не потребуются. Встроенный кеш отсутствует.
Описание мода Wearfit Pro :
- Полная поcледняя версия
- На русском бесплатно
- Файл без вирусов и рекалмы
Многие пользователи, купив фитнес-браслет, думают о том, как именно можно подключить этот браслет к мобильному устройству. И это важный шаг, ведь без сопряжения между браслетом и гаджетом сам браслет превращается просто в красивое украшение на руке, которое не сможет показать данные статистики. Для подключения можно и нужно использовать приложение Wearfit Pro.
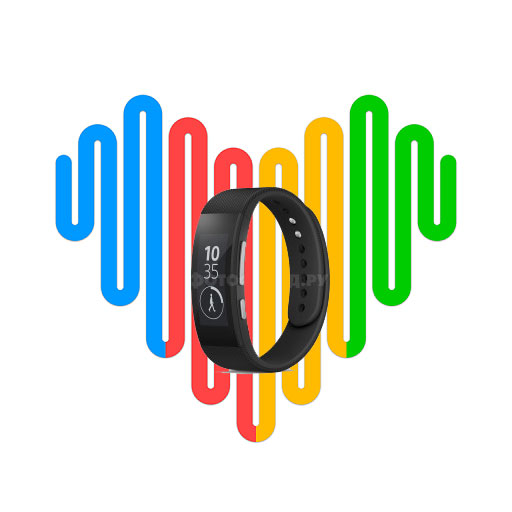
wearfit
Мобильное приложение Wearfit Pro создано для сопряжения телефонов и фитнес-браслетов. Стоит учесть, что таких приложений много, однако Wearfit Pro выделяется на фоне остальных благодаря качеству и более богатому функционалу. Одна из особенностей программы – возможность пользователя следить за основными показателями своего здоровья. К примеру, с помощью Wearfit Pro можно следить за кровообращением, сердцебиением, а также физической активностью и т.д. Мониторинг этих и иных данных позволит владельцу фитнес-браслета всегда быть в тонусе и в случае необходимости уделить больше внимания своему здоровью.
Но для того, чтобы получать множество данных о своем здоровье, необходимо не просто привязать устройство к телефону, но и произвести его настройку.
Что нужно сделать для регистрации в Wearfit Pro
Для того, чтобы подключить фитнеc-браслет к телефону с помощью официального приложения Wearfit Pro, пользователю необходимо выполнить следующие действия:
- Скачать Wearfit Pro с Play Market или с AppStore.
- Запустить приложение и зарегистрироваться в нем.
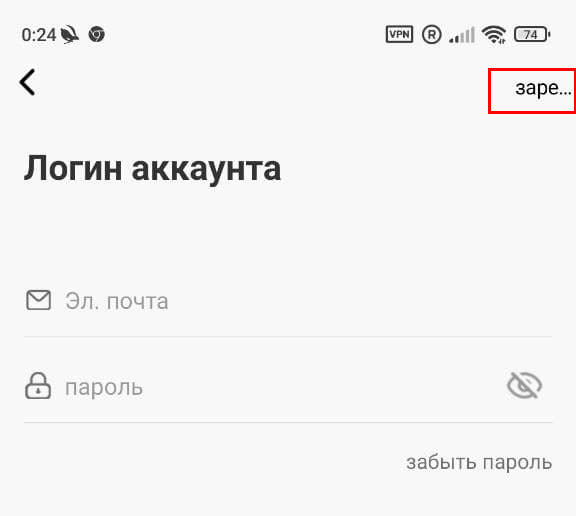
Регистрация
- Привязать почту, зайти в нее и ввести в программе код подтверждения, отправленный на почту письмом.
- Прочитать условия соглашения и подтвердить свое согласия с ними.
- Придумать надежный пароль для входа в приложение Wearfit Pro.

Установка пароля
- Указать свои возраст и пол, а также некоторые антропометрические параметры (вес и рост). Также необходимо указать дату рождения и некоторые иные данные.

Пол
- Разрешить приложению Wearfit Pro доступ к местоположению устройства.
Все эти действия необходимы для того, чтобы фитнес-браслет смог в будущем рассчитывать данные потраченных калорий. Также они необходимы из-за того, что целенаправленная настройка устройства позволит использовать фитнес-браслет по назначению. Как пример, пользователь сможет активировать будильник и активировать мониторинг сна. Однако при этом необходимо помнить о том, что чем больше будет функций, включенных в браслете, тем быстрее фитнес-браслет будет разряжаться.
Может быть интересно: Как узнать заблокировали ли меня в WhatsApp или нет
Подключение фитнес-браслета в Wearfit Pro
На тех шагах, которые были перечислены выше, процесс авторизации не заканчивается, ведь следующим шагом будет привязка устройства. Здесь необходимо выполнить такие действия:
- Нажать на кнопку «Оборудование» в главном меню приложения.
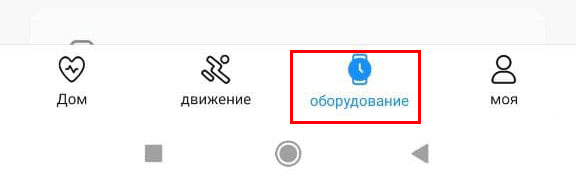
Оборудование
- Нажать на «Добавить устройство».
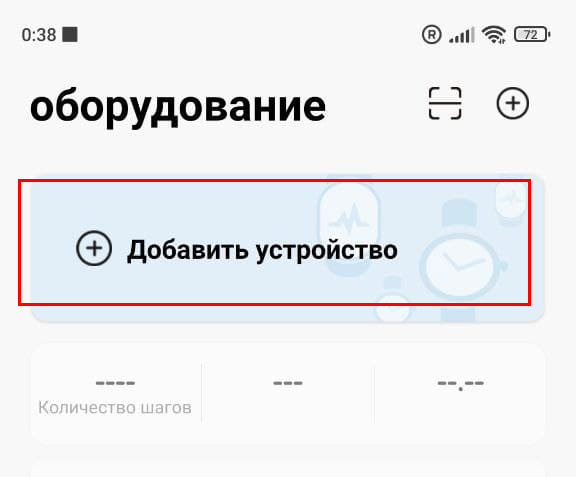
Добавить устройство
- Дождаться, когда система телефона отыщет фитнес-браслет и подключит его.
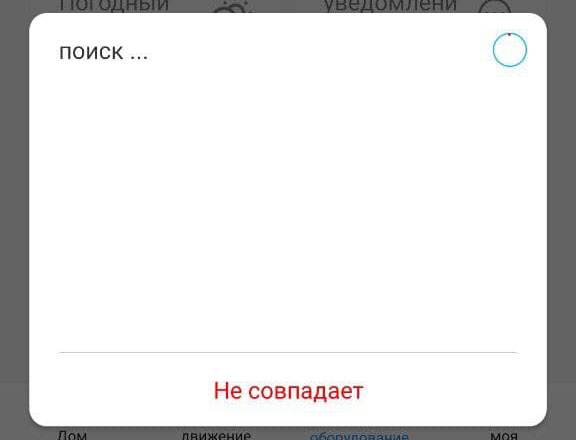
Поиск
После того, как оба устройства подключаться, необходимо начать настройку устройства.
Также можно использовать альтернативный вариант соединения, с помощью QR-кода. Расположен QR-код на той же самой странице, прямо над пунктом о добавлении устройства. В таком случае пользователю достаточно лишь отсканировать код, а после этого произвести сопряжение пары устройств.
Стоит отметить, что фитнес-браслет может потребовать от пользователя предоставить разрешение на доступ к контактам. Лишь после предоставления этого разрешения устройства будут полностью подключены друг к другу.
Правда, настройка устройств не закончится и на этом, ведь теперь пользователю необходимо перепроверить список всех тех разрешений, которые были заданы по умолчанию.
Важный момент: по умолчанию устройства настроены таким образом, что мультимедиа и разговоры будут передаваться через динамики фитнес-браслета. Если пользователь не собирается слушать музыку или общаться посредством фитнес-браслета, стоит отключить эти параметры.
Заключение
Программа Wearfit Pro не просто отлично работает и отличается богатым функционалом, но и предоставляет интерфейс на русском языке. Сопряжение устройств и настройка программы не составит труда – на это уйдет буквально несколько минут.
Оценка статьи:
![]() Загрузка…
Загрузка…
Wearfit Pro — это один из многих официальных приложений для сопряжения фитнес-браслетов со смартфоном. Программа позволяет следить за своим здоровьем — за частотой сердцебиения и кровообращением, физической активностью и количеством сожженных калорий и многое другое. Мониторинг данных позволит человеку быть в тонусе и при необходимости предпринимать действия.

Чтобы получать данные о здоровье, потребуется привязать фитнес-браслет и произвести настройку устройства. Более того, программа позволяет выбрать стилистические решения для оформления. Во вкладке «Здоровье» можно выставить уровень физической активности.
Чтобы подключить фитнес-браслет к телефону потребуется установить специальную программу из магазина приложений. Затем следуйте инструкциям приведенным ниже:
- После запуска потребуется пройти регистрацию.

- Далее привяжите свою электронную почту. Немногим позже программа отправит код подтверждения. Введите его в соответствующую графу и поставьте галочку около пункта пользовательского соглашения.

- Придумайте надежный пароль.
- Укажите пол и возраст, антропометрические данные (рост и вес), дату рождения и другую информацию.
- В завершение приложение попросит предоставить разрешение о местоположении устройства.
Эти вводные данные необходимы, чтобы устройство могло рассчитать некоторые параметры потраченных калорий. Целенаправленная настройка даст возможность использовать браслет по назначению. К примеру, можно активировать будильник и мониторинг сна. Но чем больше подключенных функций, чем быстрее разряжается браслет.
Каким образом подключить часы в приложении Wearfit Pro
На авторизации процесс не заканчивается. Потребуется привязать устройство. Для этого потребуется произвести следующие действия:
- В главном меню расположилась клавиша «Оборудование». Нажмите на нее.
- В открывшемся окне расположена кнопка «Добавить устройство».

- Система автоматически подключает Bluetooth и начинает поиск фитнес-браслета.
После сопряжения можно приступить к настройкам устройства. Но есть альтернативный способ соединения: через QR-код. Он расположился на той же странице – чуть выше пункта «Добавить устройство» привычный значок QR. Отсканируйте код и установите сопряжение.
После произведённых действий опустите шторку уведомлений на фитнес-браслете. Включите Bluetooth на обоих устройствах. После этого откройте «Настройки»>Bluetooth и активируйте поиск устройства. Установите сопряжение.
Фитнес-браслет потребует предоставить разрешение для доступа к контактам. Только после этого будет произведено полное подключение. Но, и на этом настройка не закончена. После подключения нужно перейти к разрешениям, которые заданы устройством изначально. Обратите внимание: по умолчанию смартфон будет передавать звук из мультимедиа и в режиме разговора на динамики часов. Поэтому если вы не намерены слушать музыку и разговаривать через фитнес-браслет, рекомендуется отключить заданные параметры.
Источник
