Одной из главнейших функций любого современного гаджета является доступ к Wi-Fi. Но зачастую мы сталкиваемся с неполадками и перебоями в работе каналов. Wi-Fi Analyzer – интереснейшее и крайне полезное приложение, позволяющее упростить поиск каналов и устранить неполадки с ними. На первый взгляд, данная программа является каким-то сложным набором графиков и функций, сориентироваться в которых не так уж просто. Поэтому начнём разбираться со всем этим по порядку.

Работа с приложением Wi-Fi Analyzer.
Wi-Fi Analyzer – что это
В настоящее время практически везде можно найти некое количество общедоступных сетей Wi-Fi, но далеко не все они могут дать хорошее качество соединения и достаточную скорость. Зачастую уровень сигнала никак не связан с тем, на каком расстоянии от роутера вы находитесь – сам канал может иметь ограничения по скорости или же иметь сильную загруженность. Wi-Fi Analyzer для Windows – это программа, с помощью которой можно получить всю необходимую и полную информацию о доступных Wi-Fi каналов и определить наиболее подходящий и свободный для использования канал. Важнейшими функциями приложения являются:
- анализ распределения каналов;
- определение качества сигнала;
- анализ интерференции;
- предоставление отчетов.
Для чего предназначены анализаторы?
Программа Wi-Fi Analyzer – не единственная в своем роде. Принцип работы у всех приложений данного типа схож, разница заключается в удобстве использования, наличии дополнительных функций или же в интерфейсе. Результат в любом случае будет представлен в виде таблицы. Программы и приложения для анализа сети Интернет позволяют не только найти самый быстрый и удобный способ подключиться, но и выявить причину перебоев в работе или даже взлома. Благодаря таким программам мы можем выявить наиболее удачное взаимное расположение устройств, оценить влияние других частот и, как результат, сделать соединение максимально устойчивым и быстрым.
Основные преимущества приложения Wi-Fi Analyzer
Пользователь получает доступ ко всей необходимой информации всего за пару секунд. Достаточно провести проверку, и вам тут же будут доступны два окна – в одном из них вы сможете выбрать наиболее подходящую для соединения сеть, а в другом – оценить работу каждого канала в частности. Вся информация предоставляется в виде таблицы, а разные цвета каналов помогают не запутаться. Приложение может быть установлено как на Windows, так и на телефон на базе Android. Дополнительные преимущества утилиты:
- определяет даже самый слабый сигнал;
- не засоряет память ПК или смартфона;
- имеет датчики для определения силы сигнала;
- является бесплатным;
- определяет проблему и дает рекомендации относительно её решения;
- отсеивает нелегальные сети и устройства;
- даёт возможность включить оповещения.
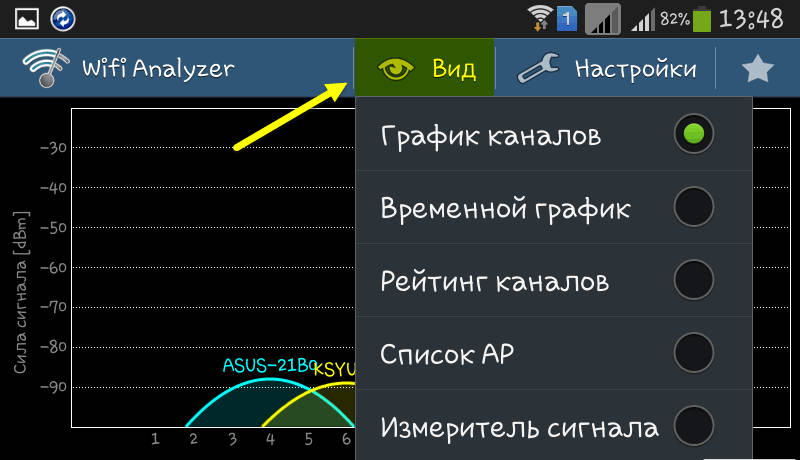
Где можно скачать программу
Google Play предоставляет возможность бесплатно скачать приложение устройствам на базе операционной системы Android. Скачивание Wi-Fi Analyzer для Windows 10 доступно на официальном сайте Microsoft. Если ваша ОС ниже десятой версии, скачать программу не удастся. В этом случае придётся либо обновить версию Windows, либо установить любой другой доступный аналог программы.
Как пользоваться Wi-Fi Анализатором
Мобильная версия утилиты очень проста в использовании. Достаточно запустить программу, далее начнётся автоматическое сканирование всех доступных подключений. Результат будет представлен в виде графика. Версия для ПК выглядит примерно аналогично. Сила сигнала будет отображаться в виде параболы, достаточно выбрать ту, которая выше. Благодаря графикам можно определить, какие сети пересекаются, а какие прерываются в конкретном местоположении. Рейтинг каналов позволяет по количеству звёзд определить наименее подверженное помехам соединение. Также в списках AP можно найти сводную информацию о канале: режим безопасности, уровень сигнала, тип шифрования и т. д. Измеритель сигнала поможет определить местонахождение источника сети – по мере приближения к нему программа начнёт издавать всё более явные звуковые сигналы. Кнопка Tools отображает все устройства в конкретной локальной сети.
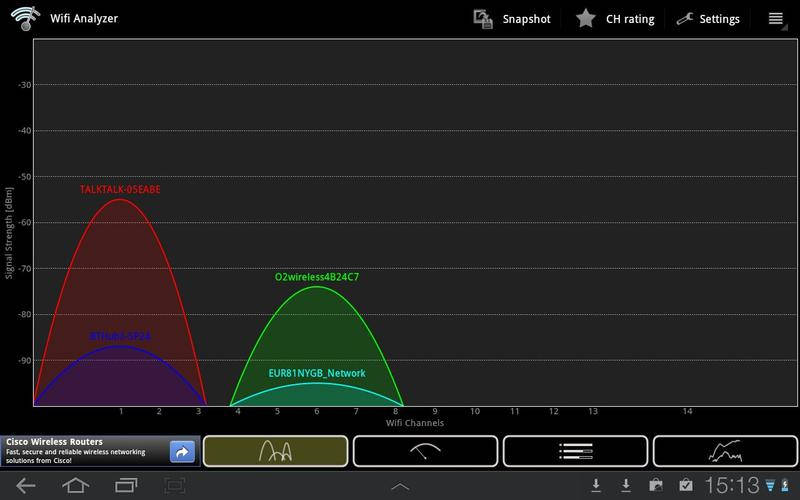
Наиболее полезными настройками анализатора являются:
- Автоматическое сканирование;
- Задание алиасов;
- Изменение интервалов сканирования;
- Автоматическое подключение к Wi-Fi;
- Временная блокировка рекламы.
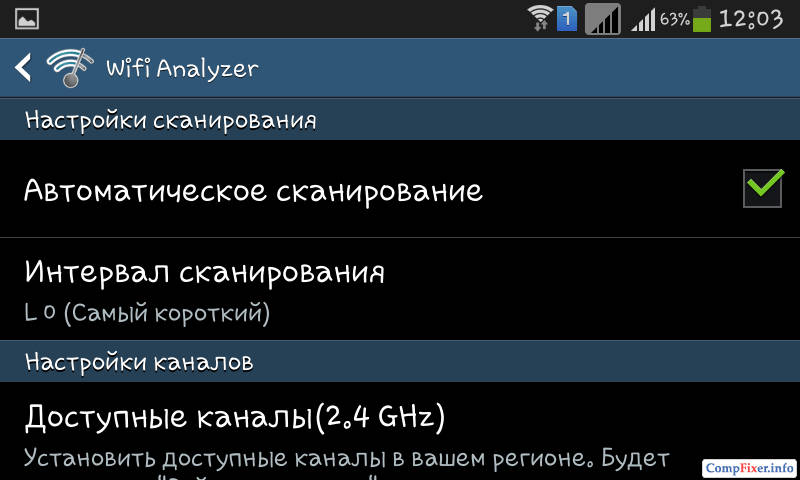
Как мы видим, приложение крайне полезное и простое в использовании. Если вопросы всё же возникли, задавайте в комментариях.
Беспроводные сети сегодня очень широко распространены и пользуются заслуженной популярностью. Но из-за того, что практически в каждом многоквартирном доме, в каждой квартире установлено по одному роутеру, может складываться такая ситуация, что даже расположив устройство рядом с передатчиком, скорость и качество соединения будут значительно меньше, чем ожидается.
Проанализировать точку доступа и увидеть её скрытые параметры можно с помощью специальных приложений, в том числе и на Android. Самое функциональное из них – Wi-Fi Analyzer от faproc, о котором пойдёт речь ниже.
Основные возможности приложения
Анализатор точек доступа предлагает множество функций своим пользователям. Все они направлены на то, чтобы человек лучше понимал, как устроены точки доступа вокруг него, что происходит с сигналом от самого близкого роутера и как его настроить на самое эффективное использование. Это:
- Просмотр интенсивности сигнала по сравнению с другими точками поблизости.
- Просмотр свободных каналов для более тонкой настройки передатчика.
- Оценка падения уровня сигнала по мере удаления от роутера.
- Пеленгация всех устройств, которые подключены к каждой из точек доступа вокруг.
Как видно, это приложение очень полезно для использования в сильно обставленных беспроводными роутерами местах. Остановимся на каждой возможности подробнее.
Карта интенсивности сигнала
После установки Wi-Fi Analyzer – это первое, что видит пользователь при запуске приложения.
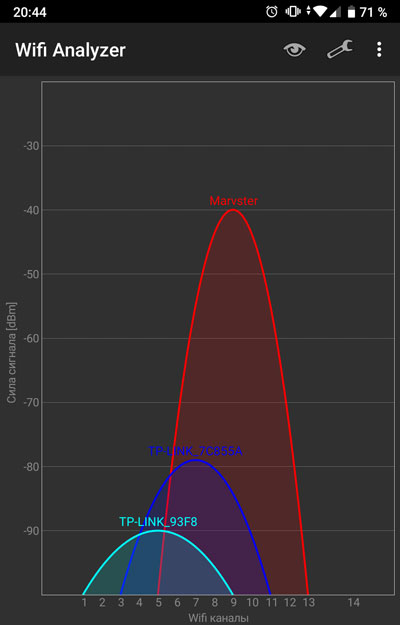
На графике отложены линии интенсивности сигнала относительно каналов всех точек доступа, которые находятся в радиусе действия антенны телефона. Самый сильный в своём пиковом значении, как правило, стремится к нулю по шкале интенсивности. Самый слабый имеет наименьшее негативное значение и самый пологий график из всех. Расположение относительно нижней шкалы показывает самые свободные каналы, на которых качество связи будет наилучшим.
Для наглядности изменения интенсивности можно переключиться на временной график, он показывает только интенсивность, без разбития на каналы:
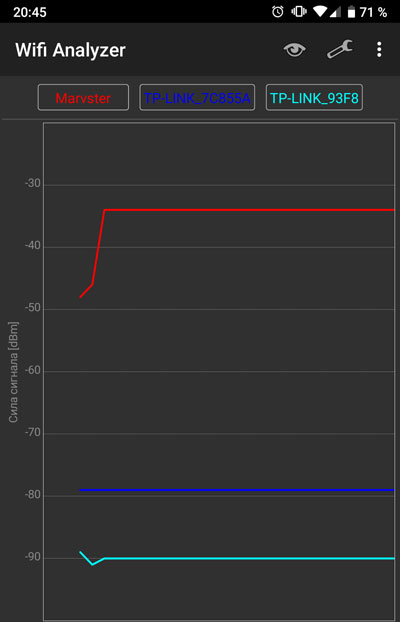
Это делается по нажатию на кнопку с изображением глаза в верхнем правом углу экрана. В открывшемся меню нужно выбрать «Временной график».
Оценка интенсивности сигнала по каналам
Нажав на пиктограмму с изображением глаза и выбрав «Рейтинг каналов», пользователь попадает в окно, которое в удобной и понятной каждому форме отображает все доступные на текущей точке доступа каналы и присваивает им рейтинг в звёздах.
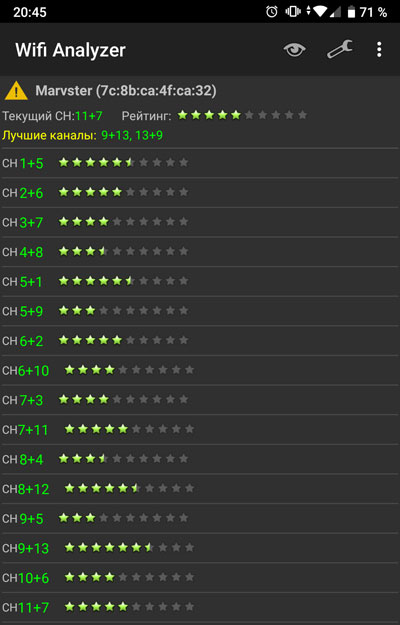
Максимальное количество доступных каналов определяется в зависимости от марки конкретного роутера, в некоторых моделях их меньше, в некоторых – больше. Над списком всех доступных каналов находится короткая подсказка. Она включает в себя:
- Название точки доступа и её MAC-адрес в скобках.
- Номер текущего канала вместе с интенсивностью сигнала на нём.
- Список лучших по качеству связи каналов, которые доступны.
Выбрать их в самом приложении нельзя. Вместо этого можно на основании этих данных открыть утилиту конфигурации роутера (доступна по IP-адресу в браузере) и вручную назначить приоритетным самый свободный канал из доступных. Если устройств, которые подключаются к точке доступа, не слишком много, это может помочь получить лучшую связь с ней.
Отображение падения уровня сигнала
Очень полезная возможность, позволяющая наглядно оценить степень удалённости от той или иной точки доступа. Все показатели выражены в интенсивности сигнала, а анализатор оформлен в виде изогнутого циферблата со стрелкой.
Так выглядят показатели, когда телефон находится рядом с точкой доступа:
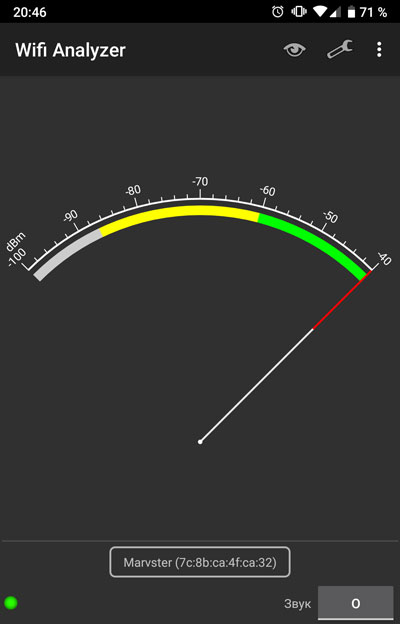
Стрелка в зелёной зоне показывает, что интенсивность очень хорошая, а качество сигнала будет почти идеальным.
Если же удалиться от точки на приличное расстояние (несколько десятков метров) и сделать так, что между пользователем и роутером находится одна или несколько стен помещения, можно наблюдать такую картину:
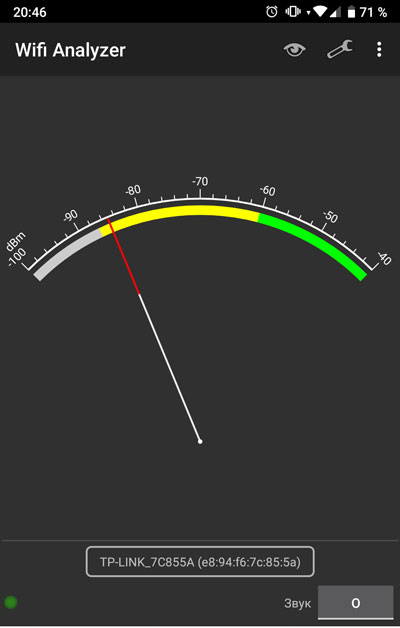
Стрелка находится в критически близкой к белой зоне области, что означает очень слабый сигнал и, как следствие, плохое качество связи при использовании этого оборудования в месте нахождения телефона.
Просмотр подключенных устройств
Если нужно увидеть, сколько гаджетов уже использует текущую точку доступа, и оценить степень “оккупированности” каналов, можно воспользоваться инструментом, показывающим соседей по локальной сети. Он вызывается тапом по троеточию в верхнем правом углу окна программы и выбором пункта Tools, а потом – Lan Neighbors. В результате пользователь видит такое окно:
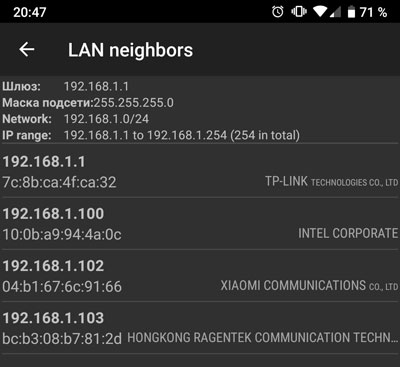
Здесь собраны все подключенные устройства и выведена такая информация о них:
- Присвоенный DHCP-сервером IP-адрес.
- MAC-адрес каждого из устройств.
- Краткое название, чаще всего указан производитель Wi-Fi модуля внутри устройства, а не сам гаджет.
Вверху же подаётся сводная информация о самом роутере – адрес его шлюза, маска подсети, сеть и её адресный охват.
Полезные настройки
Приложение обладает довольно развёрнутыми возможностями по конфигурации. Настройки вызываются по нажатию кнопки с изображением ключа в верхнем правом углу экрана. Начальное содержимое выглядит так:
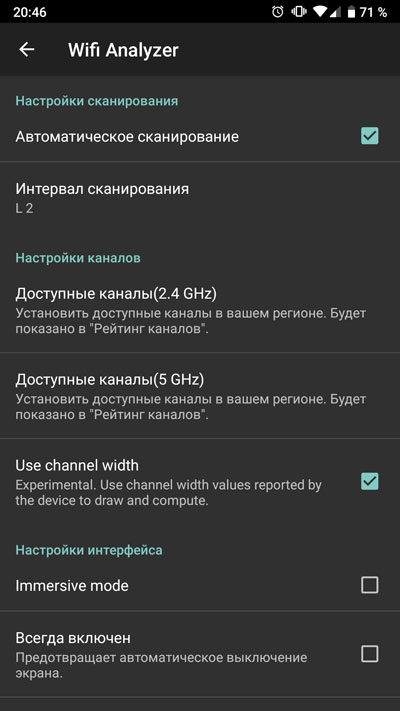
Здесь можно настроить основные параметры:
- Включать и отключать автоматическое сканирование.
- Задавать его интервал пятью пресетами.
- Обозначать диапазон сканирования в каждом частотном регионе. Функция раздельная для 2,4 и 5 ГГц.
- Запрещать блокировать экран во время работы приложения.
- Помечать точки доступа, которые можно использовать без пароля (рядом с их названиями отображается звёздочка).
- Отключать отображение повторяющихся имён точек доступа (полезно если в доме используется несколько репитеров одной и той же точки, они показываются, как одна).
- Объединять такие точки в группы.
- Назначать собственные названия всем роутерам для более удобного ориентирования.
- Автоматически включать Wi-Fi. Изменяет системную настройку прямо из приложения, если она активирована, то и здесь галочка уже установлена.
Кроме этого можно на время отключить рекламу (на неделю) один раз. После этого она перестанет отображаться только после покупки премиум-версии. Никаких преимуществ кроме этого платный Wi-Fi Analyzer не дает.
Наиболее популярным способом доступа к интернету является беспроводной. На улице люди пользуются мобильным интернетом, а дома чаще прибегают к использованию Wi-Fi технологий, распространяемых с помощью маршрутизаторов, подключенных к главному кабелю провайдера. Часто людям необходимо должным образом настроить свою сеть, оптимизировать ее или узнать о ней что-то новое. В таком случае на помощь приходят специальные приложения для сканирования беспроводной сети.
Стандартные средства большинства операционных систем и роутеры не дают должной информации и возможностей тонкой настройки, поэтому люди обращаются к стороннему софту. Одним из таких приложений является Wi-Fi Analyzer для Windows 7, который упростил задачу по поиску каналов связи и устранению неполадок, связанных с ними. Ниже будет рассмотрено, что такое Wi-Fi Analyzer, для чего он предназначен и какие его главные преимущества, отличающие продукт от аналогов.
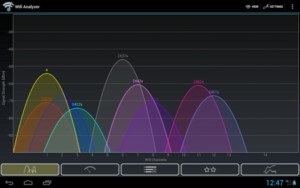
Содержание
- Wi-Fi analyzer — что это?
- Для чего предназначен Wi-Fi Analyzer
- «Вай-фай Анализер» — чудо программа
- Преимущества приложения
- Откуда скачать программу?
- Wi-Fi Analyzer для Windows 10
- Что нужно для того, чтобы выбрать наилучший канал?
- Что делать, если качество сигнала осталось прежним
- Анализатор для Android
- Wi-Fi Analyzer для Windows 7
- Существуют ли полноценные аналоги?
- Пример анализа сети
Wi-Fi analyzer — что это?
Wi-Fi анализатор — это приложение, которое позволяет анализировать доступные к подключению сети, а также проверять, есть ли через них доступ в интернет.
Основные задачи программы:
- Анализ распределения каналов отдельной сети;
- Анализ качественных характеристик найденного подключения;
- Интерференционный анализ сети;
- Выдача отчетов в обход инструментов анализа по типу AirCrack.
Важно! Похожие на AirCrack программы функционируют немного не так, но могут производить анализ доступных сетей на неком своем уровне.
Для чего предназначен Wi-Fi Analyzer
Софта, который предназначен для работы по сканированию доступных сетей и сигналов, огромное количество. Отличия между ними не кардинальные. В каких-то решениях качественно проработан интерфейс, а в каких-то он стандартный. В одной программе есть некая полезная функция, а в другой ее нет, но есть своя особенность. Результаты же работы, как правило, у всех одни и те же — это таблицы с выводами сетей и их анализом.
В этой статье разобрано принципиально новое решение, способное существенно облегчить работу с вай-фай сетями. К тому же, оно кроссплатформенное и подходит для использования на Андроид и персональный компьютер под управлением ОС «Виндовс».
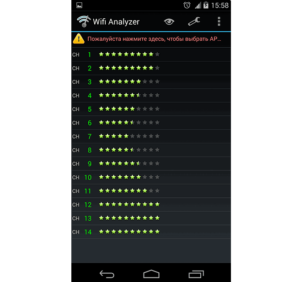
Например, в доме был установлен роутер, чтобы раздавать вай-фай в своем доме. Не всегда бывает так, что все работает как положено и стандартные или произведенные настройки работают как положено, а сигнал ловится четко. Связано это с тем, что в доме может быть много вай-фай устройств, создающих помехи для нормального прохождения сигнала. Справляются с этим тем, что роутеры могут работать на нескольких каналах, не задевая друг друга. Чтобы определить эти каналы и используют анализатор Wi-Fi. Он поможет определить наиболее подходящие каналы, которые не будут реагировать на посторонние помехи.
Важно! Если в доме есть роутер и он часто плохо транслирует сеть, то не нужно надеяться на самостоятельное решение проблемы. Достаточно скачать анализатор и проверить ситуацию, изменив каналы вещания.
«Вай-фай Анализер» — чудо программа
Всего за пару секунд можно получить всю полезную информацию о своем и чужом Wi-Fi, которая содержит данные о наполненности сети и качестве получаемого трафика. Когда проверка будет окончена, станут доступны две вкладки:
- Первая содержит данные о качестве приема и передачи сигнала. Вкладка поможет быстро определить, к какому источнику лучше всего подключиться, а какой переполнен.
- Вторая вкладка предоставляет данные о каждом канале в индивидуальном порядке. В ней можно узнать, насколько именно загружен выбранный канал связи. Обе вкладки поданы в виде таблиц с удобным обозначением в виде графиков разных цветов. Слева от них находятся все найденные сети, а справа наверху — раздел настроек приложения.
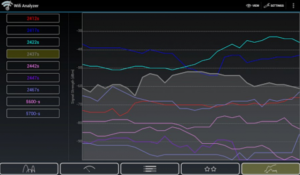
Преимущества приложения
Преимущества приложения заключаются в следующем:
- Софт не занимает практически никакого места на диске или флешке в пассивном состоянии. Файлы данных создаются только при непосредственной работе.
- Определить сигнал можно даже при его слабом проявлении, когда обычный поиск на телефоне не даст результатов.
- Наличие датчика определения силы найденного сигнала.
- Возможность включить звуковую индикацию. Чем сигнал качественнее и ближе, тем звук будет издаваться сильнее.
- Бесплатность приложения и его полная доступность для любого человека.
- Вывод советов и рекомендаций при найденных ошибках.
- Автоматическое определение наличия несанкционированного доступа к домашней сети и вмешательства в личные данные, а также поиск уязвимостей сети.
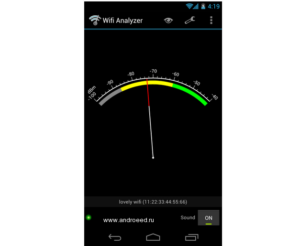
Откуда скачать программу?
Так как программа бесплатная, то найти ее можно без особого труда. Однако стоит помнить, что скачивание с неизвестных ресурсов может навредить телефону и компьютеру, также это чревато вирусами и заражениями операционной системы или электронного носителя. Если человек хочет пользоваться анализатором на телефоне Android, то скачать его можно в Google Play. Тут всегда представлена самая последняя версия софта с отчетом об исправленных ошибках и багах.
Если пользователь хочет установить ее на компьютер, то он также не столкнется ни с какими трудностями, так как программа доступна на официальном сайте Майкрософт и доступна для скачивания в бесплатном порядке. Доступно такое скачивание лишь для пользователей 10 версии «Виндовс». Если система ниже этой версии, то либо необходимо ее обновить, либо скачать аналог для седьмой версии.
Важно! Можно воспользоваться и альтернативами — inSSIDe, которая является платной или Acrylic Wi-Fi Professional

Wi-Fi Analyzer для Windows 10
Когда происходит проверка на «Виндовс 10», то по ее итогу выводится окошко, которое сообщает, какое подключение является оптимальным для текущего местоположения пользователя. Такое же сообщение появляется и на телефонах.
«Аналайзер» предназначен для установки предпочтительно на 10 версию Windows. Если на компьютере, ноутбуке или планшете версия другая, то установка будет невозможной. Поэтому, если есть острая нужда в этом софте, то потребуется обновить систему до последней десятой версии.
Как видно на картинке, при сканировании оцениваются несколько показателей:
- Качество сигнала;
- Показатель восприимчивости приемника сети;
- Настройки сети;
- MAC-адрес текущей сети.
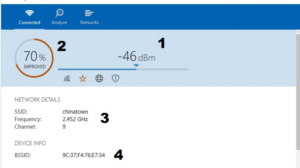
В зависимости от результата, под этими значками может появиться соответствующее сообщение в виде знака:
- Сеть не имеет доступа в интернет;
- Подключение не защищено;
- Слабая подача соединения;
- Выбран не самый лучший среди каналов.
Что нужно для того, чтобы выбрать наилучший канал?
Чтобы начать производить какие-либо настройки, требуется выполнить переход во вкладку «Анализировать» и найти показатели, характеризующие качественные характеристики канала.
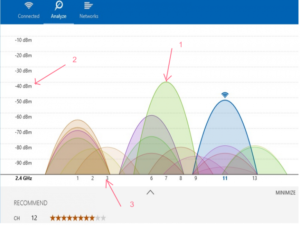
Расшифровка этих показателей такая:
- 1 — Показатели вай-фай различных пользователей, живущих в квартирах, находящихся в непосредственной близости;
- 2 — Силы, характеризующие работу устройств, находящихся в этих квартирах;
- 3 — Расчет самих каналов.
По такой таблице сложно судить о том, где находятся эти точки и какой сигнал является наиболее предпочтительным. Чтобы было легче, нужно включить отображение параметра «SSID». Это упростит поиск сети, так как будут выведены все их названия.
Важно! Удобство включения отображения параметра «Название подключения» заключается еще и в том, что на экран будет выведен список каналов с рейтингом, которые будут самыми лучшими для использования на устройстве пользователя.
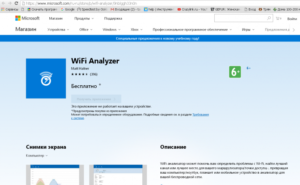
Что делать, если качество сигнала осталось прежним
Если все настройки были установлены верно, но интернет от маршрутизатора все еще достаточно слаб, то следует попробовать следующее:
- Установить свой роутер немного дальше от стены. Это не только может убрать ряд надоевших помех, но и улучшить качество и покрытие сигнала. Причиной помех также становится любая техника, работающая в данный момент в квартире.
- Перемещать маршрутизатор по дому до тех пор, пока не будет найдено идеальное местоположение, дающее наиболее качественный вай-фай сигнал и его скорость. Здесь также многое зависит от техники, находящейся в непосредственной близости к роутеру, а также толщине стен, не дающих сигналу нормально распространяться по всему дому.
Анализатор для Android
Как уже говорилось, подобный софт доступен и на смартфон под управлением Андроид ОС (на iPhone нет). Сам анализатор не должен доставить никаких проблем ни при загрузке apk файла онлайн с официального источника в «Гугл Плей», ни при установке. После инсталляции его нужно просто открыть и начать проверку. По ее истечению произойдет вывод результатов с данными о том, насколько активно данная сеть применяется в данном местоположении, насколько часто включается роутер. Все это доступно во вкладке свойств и каналов.
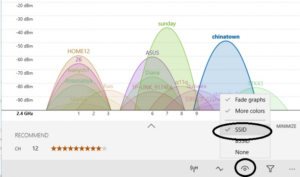
Если графики практически не пересекаются, то значит, что домашней сети практически не мешает ни одно соседское подключение. Помимо этой информации, можно узнать и то, насколько силен такой сигнал
Важно! Сканер Wi-Fi Analyzer — одна из самых полезных программ подобного плана для телефонов. Основное преимущество заключается в очень маленьком объеме занимаемой софтом памяти на SD-карте, так как память используется только при работе в режиме online. Также в интерфейсе есть возможность выбрать русский язык.
Wi-Fi Analyzer для Windows 7
К большому сожалению, софт не функционирует более на семерке и поддерживается лишь новейшей Windows 10. Взломанных и настроенных должным образом версий в свободном доступе нет до сих пор. Это не значит, что маршрутизатор останется ненастроенным, так как есть много аналогов со своими полезными функциями:
- Acrylic Wi-Fi Home;
- CommView for Wi-Fi;
- AirCrack.
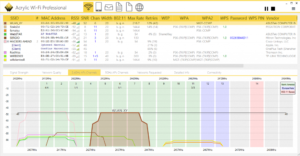
Существуют ли полноценные аналоги?
Программа была бы не до конца полноценной, если бы не имела аналогов и подобных решений. А они есть, следовательно, «Вай-фай Анализатор» — качественное приложение, являющееся примером для подражания. На данные момент есть как минимум два решения: Acrylic Wi-Fi Home и inSSIDer. Безопасно установить их можно также из «Плей Маркета» или любого другого проверенного источника.
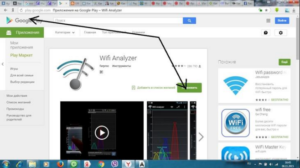
Пример анализа сети
Анализ может производиться для разных целей. Например, для возобновления ширины канала между различными пользователями или для улучшения качества и скорости сигнала. В первом случае необходимо произвести анализ сети и определить по появившемуся графику зоны, в которых разные сети соприкасаются. В местах этих соприкосновений и возникают своего рода помехи, влияющие на качество и скорость вай-фая. Во втором случае необходимо запустить проверку и медленно ходить по квартире для лучшего определения точки, в которой видно лучший поиск и прием линии передачи. Если точка найдена, то можно перенести маршрутизатор в непосредственную близость к ней.
Таким образом, Wi-Fi Анализатор для Windows и Android — мощное и современное средство для анализа беспроводных сетей вай-фай, а также их каналов связи. Свою популярность этот софт получил за бесплатность и наличие широкого инструментария для сканирования своих и чужих сетей.

Подгорнов Илья Владимирович
Всё статьи нашего сайта проходят аудит технического консультанта. Если у Вас остались вопросы, Вы всегда их можете задать на его странице.
Если вы хотите улучшить качество сигнала Wi-Fi, то применение специальных программ может помочь вам идентифицировать проблемные зоны и настроить параметры соединения. Одной из таких программ является Wifi analyzer, который поможет вам найти лучшее место для маршрутизатора, оптимизировать используемую частоту и т.д.
В этой статье мы рассмотрим, как использовать Wifi analyzer на компьютере или в мобильном устройстве, чтобы настроить соединение Wi-Fi и улучшить качество сигнала.
Программа Wifi analyzer является бесплатной и доступна на Windows, Android и iOS. Если вы работаете с компьютером, вам следует скачать программу Wi-Fi Analyzer от Microsoft Store. Для использования программы на мобильных устройствах нужно найти приложение Wifi analyzer в App Store или Google Play.
Содержание
- Установка приложения
- Шаг 1: Найдите приложение в Google Play или App Store
- Шаг 2: Нажмите на кнопку «Установить»
- Шаг 3: Дождитесь завершения установки
- Шаг 4: Откройте приложение
- Запуск приложения
- Шаг 1: Установить приложение
- Шаг 2: Дать разрешения
- Шаг 3: Изучить интерфейс
- Шаг 4: Настроить параметры
- Шаг 5: Использовать результаты
- Настройка приложения
- Выбор сети Wi-Fi
- Настройка опции отображения
- Настройка опций фильтрации
- Использование Wifi analyzer для сканирования сети
- Шаг 1. Запустите приложение Wifi analyzer
- Шаг 2. Анализ сети
- Шаг 3. Анализ трафика
- Шаг 4. Проанализируйте данные
- Интерпретация результатов сканирования
- Сигнал и шум
- Качество сигнала
- Канал
- Рекомендации
- Оптимизация работы сети на основе результатов сканирования
- 1. Изменение настроек роутера
- 2. Перестановка оборудования
- 3. Использование усилителя сигнала
- Вопрос-ответ
- Как я могу узнать настройки своей сети с помощью WiFi Analyzer?
- Могу ли я использовать WiFi Analyzer для определения качества сигнала WiFi?
- Могу ли я использовать WiFi Analyzer для определения проблем с моей сетью?
- Как я могу изменить канал своей сети с помощью WiFi Analyzer?
- Какие параметры сети мне нужно учитывать при выборе оптимального канала с помощью WiFi Analyzer?
- Как я могу определить количество подключенных к сети устройств с помощью WiFi Analyzer?
Установка приложения
Шаг 1: Найдите приложение в Google Play или App Store
Wifi analyzer доступен на Android и iOS. Для установки откройте приложение магазина приложений на вашем устройстве и найдите приложение по ключевым словам «Wifi analyzer».
Шаг 2: Нажмите на кнопку «Установить»
После того как вы нашли приложение, нажмите на кнопку «Установить». На Android вы можете также выбрать расположение приложения на вашем устройстве.
Шаг 3: Дождитесь завершения установки
После того как вы нажали на кнопку «Установить», дождитесь завершения установки приложения на вашем устройстве. Время установки может различаться в зависимости от скорости вашего интернет-соединения или конфигурации вашего устройства.
Шаг 4: Откройте приложение
После завершения установки приложения, вы можете найти его на своем главном экране или в меню приложений. Нажмите на иконку приложения, чтобы запустить его.
Примечание: Если у вас возникли проблемы при установке приложения, пожалуйста, обратитесь к документации вашего устройства или к производителю устройства.
Запуск приложения
Шаг 1: Установить приложение
Прежде всего, необходимо установить приложение Wifi analyzer на свой мобильный телефон. Вы можете скачать его из Google Play или App Store. После установки приложения запустите его, чтобы начать использовать.
Шаг 2: Дать разрешения
После запуска приложения, вы увидите окно, запрашивающее доступ к вашей локации и Wifi-соединению. Убедитесь, что у вас есть соответствующие разрешения для продолжения использования приложения. Обычно разрешения можно дать прямо из этого окна.
Шаг 3: Изучить интерфейс
Изучите интерфейс приложения. На экране вы увидите различную информацию о сети, такую как уровень сигнала, число доступных сетей, частоту сигнала и т.д. Как правило, все данные представлены в виде графиков и таблиц.
Шаг 4: Настроить параметры
Чтобы получить более подробную информацию о вашей сети, вы можете настроить параметры приложения. Например, вы можете выбрать конкретный канал для сканирования, настроить определение уровня шума и т.д. Для этого перейдите в меню приложения и выберите соответствующие настройки.
Шаг 5: Использовать результаты
После сканирования и анализа вашей сети, приложение выдаст вам результаты. Теперь вы можете использовать эту информацию, чтобы оптимизировать свою сеть для более быстрого и стабильного интернет-соединения.
Настройка приложения
Перед началом использования Wifi analyzer его необходимо настроить. Основные настройки приложения включают в себя:
Выбор сети Wi-Fi
Для того чтобы провести анализ качества сети, необходимо выбрать нужную сеть Wi-Fi. Для этого нужно перейти в меню «Сканирование», нажать на кнопку «Сканировать» и дождаться окончания сканирования. После сканирования выберите нужную сеть Wi-Fi.
Настройка опции отображения
Wifi analyzer позволяет настроить отображение различной информации о выбранной сети. Это могут быть графики уровня сигнала, каналов и другой полезной информации. Для настройки опции отображения нужно перейти в меню «Настройки» и выбрать нужные настройки.
Настройка опций фильтрации
Во избежание перегруженности информации приложение дает возможность настроить фильтрацию отображаемой информации. Настройка фильтров может быть полезна для анализа проблем с сетью. Для этого нужно перейти в меню «Настройки» и выбрать нужные опции фильтров.
После проведения настройки приложения вы готовы к использованию Wifi analyzer для анализа сети.
Использование Wifi analyzer для сканирования сети
Шаг 1. Запустите приложение Wifi analyzer
После установки приложения на ваше устройство, запустите его. Вы увидите диаграмму, которая покажет текущие сигналы Wi-Fi вокруг вас. Интерфейс приложения может отличаться в зависимости от версии и операционной системы вашего устройства.
Шаг 2. Анализ сети
Чтобы начать анализировать сеть, вам нужно выбрать кнопку «Сканирование», расположенную в меню приложения. Затем программа начнет сканировать сигналы Wi-Fi и предоставлять подробную информацию о каждой доступной сети.
Шаг 3. Анализ трафика
Если вы хотите получить более подробную информацию о конкретной сети, вы можете открыть вкладку «Трафик», которая покажет всю активность этой сети, включая отправку и прием данных.
Шаг 4. Проанализируйте данные
В зависимости от ваших потребностей, вы можете использовать различные вкладки в приложении Wifi analyzer, чтобы получить полную картину о сигналах Wi-Fi, которые вас интересуют. Например, вы можете посмотреть список всех доступных сетей, их частоту и качество сигнала.
Таким образом, Wifi analyzer – это мощный инструмент для анализа Wi-Fi сетей, который поможет вам улучшить качество своего соединения, определить проблемы и выбрать наилучший канал для подключения к интернету.
Интерпретация результатов сканирования
Сигнал и шум
При сканировании устройством с помощью Wifi analyzer, одним из главных параметров, которые необходимо учитывать, является сигнал и шум. Сигнал — это мощность сигнала, полученного от точки доступа или роутера, а шум — это мощность шума и помех в радиочастотном диапазоне. Чем ближе мощность сигнала к нулю, тем слабее сигнал на этой частоте. Чем больше мощность шума, тем больше интерференция и помехи на этой частоте.
Качество сигнала
Wifi analyzer показывает не только мощность сигнала, но и его качество. Низкое качество сигнала может быть вызвано различными факторами, такими как мешающие сигналы, перегруженность сети, проблемы с настроенем роутера и т.д.
Канал
При сканировании с WiFi analyzer также важно обратить внимание на канал, на котором работает роутер. Wi-Fi работает на определенных частотах, и каждый канал занимает свое место в широком диапазоне частот. Если на одном канале работает много роутеров, то это может вызвать интерференцию и снижать скорость передачи данных.
Рекомендации
На основе результатов сканирования WiFi analyzer можно определить лучший канал для вашей сети, а также выявить проблемы в работе сети и принять меры по их устранению. Рекомендуется выбрать канал, который не используется многими другими сетями, чтобы улучшить качество и скорость передачи данных.
Оптимизация работы сети на основе результатов сканирования
1. Изменение настроек роутера
На основе данных, полученных с помощью Wifi analyzer, можно произвести оптимизацию настроек роутера. В частности, рекомендуется изменить частотный диапазон, чтобы уменьшить интерференцию с другими сетями. Также можно отключить функции, которые уменьшают скорость передачи данных, например, QoS (Quality of Service).
2. Перестановка оборудования
Если результаты сканирования показали, что определенные устройства занимают чрезмерно большое количество каналов, то их можно переместить для улучшения сигнала. Рекомендуется установить антенны на роутере в правильном положении, чтобы улучшить качество сигнала.
3. Использование усилителя сигнала
На основе данных, полученных с помощью Wifi analyzer, можно определить участки, где сигнал слишком слабый. В этом случае можно использовать усилитель сигнала, чтобы улучшить качество соединения. Рекомендуется выбирать устройства с удобным интерфейсом и возможностью регулировки мощности сигнала.
- Выводы:
Wifi analyzer — это эффективный инструмент, который поможет улучшить работу вашей сети. На основе полученных данных можно произвести оптимизацию настроек роутера, переместить оборудование и использовать усилитель сигнала для улучшения качества соединения. При правильном использовании этого программного обеспечения можно заметно улучшить работу сети и сделать ее более стабильной.
Вопрос-ответ
Как я могу узнать настройки своей сети с помощью WiFi Analyzer?
Чтобы узнать настройки своей сети, запустите WiFi Analyzer и выберите сеть, которую хотите проанализировать. На экране появится подробная информация об этой сети, включая ее имя, MAC-адрес, канал, тип шифрования и многое другое.
Могу ли я использовать WiFi Analyzer для определения качества сигнала WiFi?
Да, вы можете использовать WiFi Analyzer для определения качества сигнала WiFi. Приложение показывает мощность сигнала, которую принимает ваше устройство, а также показывает график, на котором вы можете увидеть изменения этой мощности со временем.
Могу ли я использовать WiFi Analyzer для определения проблем с моей сетью?
Да, WiFi Analyzer может помочь вам определить проблемы с вашей сетью. Например, приложение показывает, сколько устройств подключено к вашей сети, что может помочь выявить проблемы с перегруженностью сети. Также WiFi Analyzer может посоветовать вам лучший канал для вашей сети, который может повысить ее стабильность и скорость.
Как я могу изменить канал своей сети с помощью WiFi Analyzer?
WiFi Analyzer может помочь вам выбрать лучший канал для вашей сети, но не может изменить его непосредственно из приложения. Для того, чтобы изменить канал на роутере, вам нужно войти в настройки вашего роутера и изменить там значение канала. Некоторые роутеры имеют функцию автоматического выбора канала, которая оптимизирует соединение автоматически.
Какие параметры сети мне нужно учитывать при выборе оптимального канала с помощью WiFi Analyzer?
При выборе оптимального канала с помощью WiFi Analyzer необходимо учитывать мощность сигнала, занятость канала другими сетями, факторы помех из окружающей среды (металлические конструкции, электронные устройства и т. д.), а также поддерживаемый роутером стандарт WiFi (802.11n, 802.11ac и т. д.).
Как я могу определить количество подключенных к сети устройств с помощью WiFi Analyzer?
Для определения количества подключенных устройств вы можете запустить WiFi Analyzer и просмотреть список устройств, подключенных к вашей сети. Некоторые роутеры также имеют функцию отображения списка подключенных устройств в их настройках.
Wifi Analyzer – это очень известная на сегодняшний день программа, предназначенная для анализа доступных Wi-Fi сетей. Она работает только для Андроид. На других платформах и операционных системах есть аналоги. К примеру, для Windows 7 и Windows 10 есть Acrylic WiFi Home. Эта программа очень похожа на рассматриваемый анализатор для Андроид.
Содержание:
- Функции Wi-Fi Analyzer
- Как пользоваться программой
- Что говорят пользователи
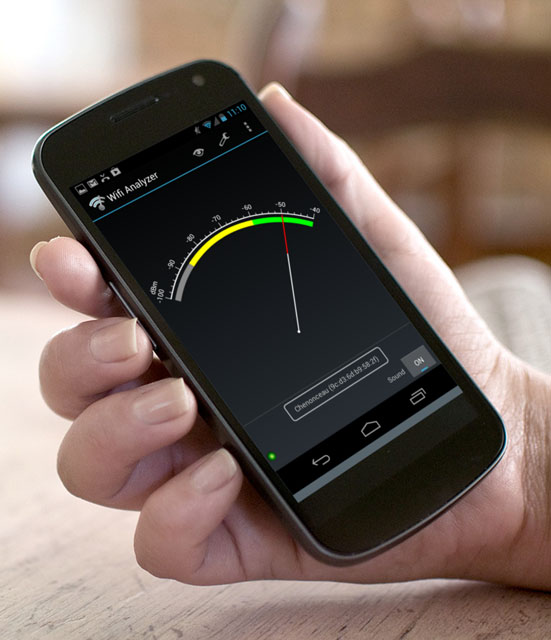
Да и работает она на Windows 7, Windows 10 и других ОС очень даже хорошо. Wi-Fi Analyzer имеет широкий круг функций и пригодится как профессионалам, так и начинающим пользователям. Рассмотрим основные функции данной программы, чтобы понять, зачем она нужна.
Функции Wi-Fi Analyzer
Список того, что может делать данная программа, выглядит следующим образом:
- Показ на графике, какая сеть занимает какие каналы. Это полезно тем, что можно выбрать ту сеть, которая будет иметь наибольшую доступность и, соответственно, быть наиболее удобной для использования. Здесь принцип очень простой – если одна сеть не накладывается на другую, ее можно использовать. Если это не так, лучше в настройках роутера поменять каналы, по которым распространяется сигнал.
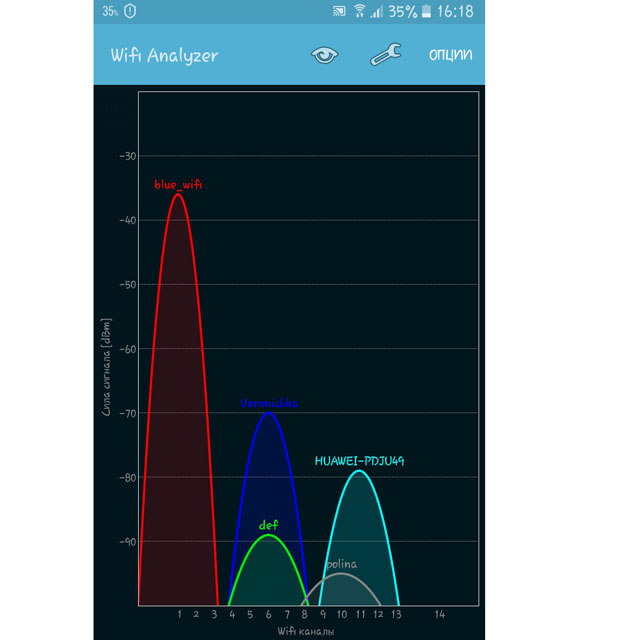
- Показ на шкале уровня сигнала. Здесь также все очень просто – если для выбранной сети указатель находится на месте шкалы, которая имеет зеленый цвет, значит, ее уровень хороший и к ней смело можно подключаться. Если на желтом, хороший сигнал никто гарантировать не может. Наконец, если указатель находится на шкале серого цвета, к такой сети лучше и не пытаться подключиться.
![]()
Да и работает она на Windows 7, Windows 10 и других ОС очень даже хорошо. Wi-Fi Analyzer имеет широкий круг функций и пригодится как профессионалам, так и начинающим пользователям. Рассмотрим основные функции данной программы, чтобы понять, зачем она нужна.
Функции Wi-Fi Analyzer
Список того, что может делать данная программа, выглядит следующим образом:
- Показ на графике, какая сеть занимает какие каналы. Это полезно тем, что можно выбрать ту сеть, которая будет иметь наибольшую доступность и, соответственно, быть наиболее удобной для использования. Здесь принцип очень простой – если одна сеть не накладывается на другую, ее можно использовать. Если это не так, лучше в настройках роутера поменять каналы, по которым распространяется сигнал.
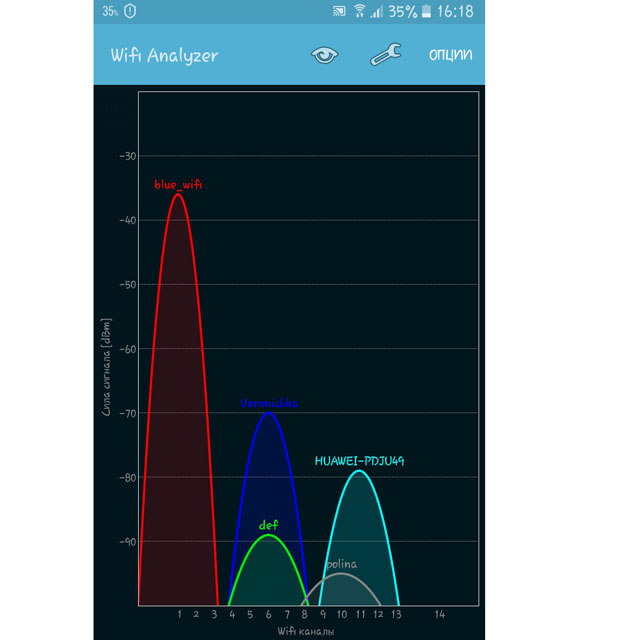
- Показ на шкале уровня сигнала. Здесь также все очень просто – если для выбранной сети указатель находится на месте шкалы, которая имеет зеленый цвет, значит, ее уровень хороший и к ней смело можно подключаться. Если на желтом, хороший сигнал никто гарантировать не может. Наконец, если указатель находится на шкале серого цвета, к такой сети лучше и не пытаться подключиться.
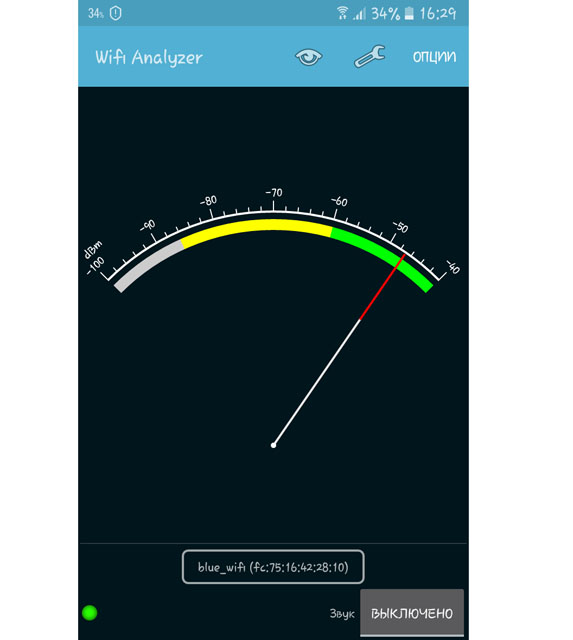
- Показ полной информации о каждой сети. Возле каждой Wi-Fi сети показывается ее название, канал, частота, уровень, производитель роутера и другая информация.
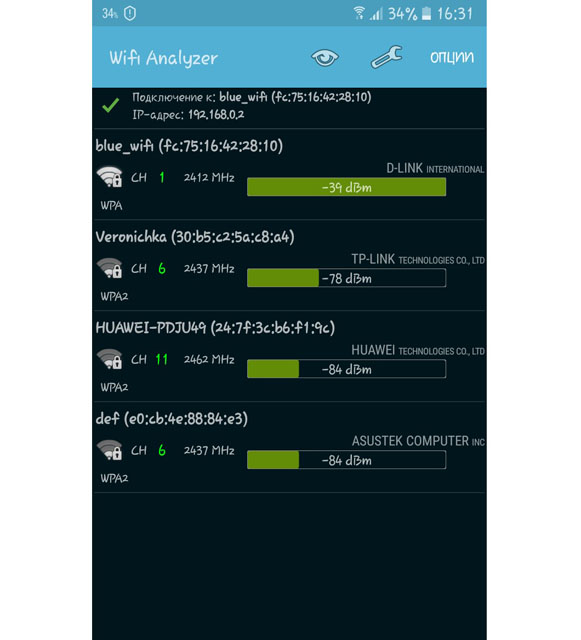
- Рейтинг каналов для выбранной сети. Программа покажет, какие каналы наиболее хорошо используются в той или иной Wi-Fi сети. Интересно, что в этой программе этот уровень показывается в виде звездочек. Такая, казалось бы, незначительная особенность помогает начинающему пользователю наглядно видеть, какие каналы лучшим образом задействованы в этой сети.
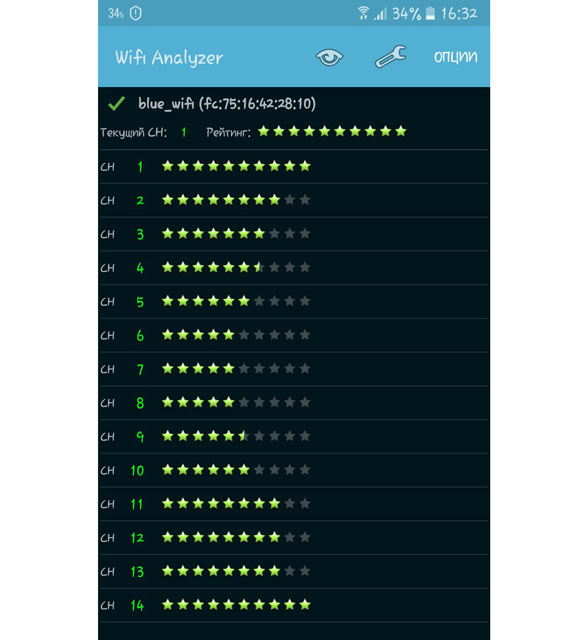
- Показ силы сигнала на временном графике. Данная функция поможет понять, когда та или иная сеть работала лучше всего. Это особенно актуально для тех, кто занимается неполадками роутеров и вообще наладкой сетей. Благодаря такому графику можно понять, что стало причиной плохой работы той или иной Wi-Fi сети.
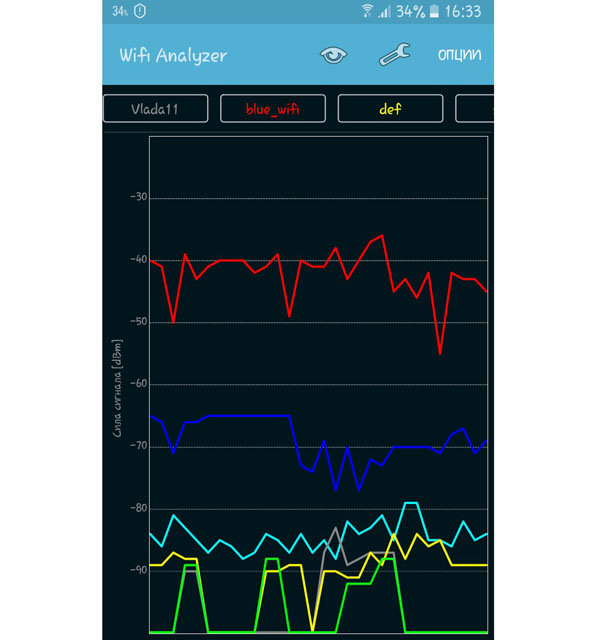
Как пользоваться программой
Скачать Wi-Fi Analyzer можно, если зайти в программу Google Play со смартфона, найти ее будет очень легко. После установки пользователь увидит примерно такую картину, как показано на рисунке №1. Как говорилось выше, это график каналов.
Там он увидит то, на каких каналах работает та или иная сеть и сможет сделать вывод о том, к какой из них лучше подключиться.
Чтобы перейти к другим графикам, есть два способа:
- Просто провести пальцем вправо или влево.
- Выбрать нужный график, нажав на кнопку настроек (на рисунке №6 выделена красной рамкой), а затем выбрав соответствующий пункт в выпадающем списке.
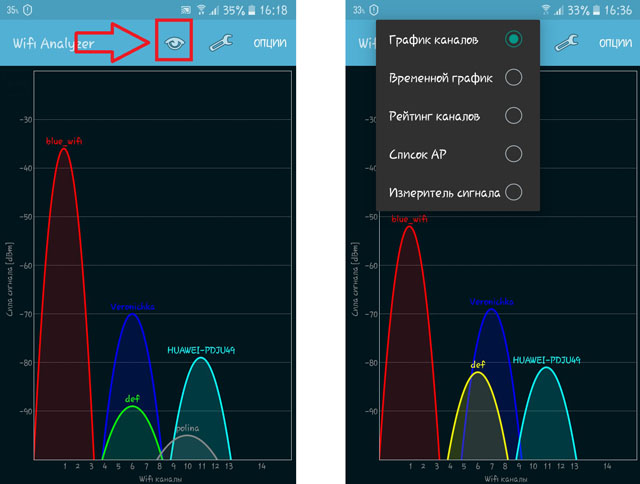
Также в программе можно зайти в настройки. В Wi-Fi Analyzer представлены очень широкие возможности для настроек программы. Так там можно выбрать то, на каких каналах будет происходить анализ доступных сетей (пункт «Настройки каналов»), установить автоматическое включение или выключение Wi-Fi при входе в программу или при нажатии на него (пункт «Другие настройки»), а также скрытие рекламы (пункт «Настройки рекламы»).
В меню «Ярлык» можно указать то, чтобы в списке программ Wi-Fi Analyzer отображался с другой иконкой. Это, кстати, очень интересно и необычно.
В пункте «Настройки интерфейса» можно, к примеру, указать, чтобы возле сетей, на которых нет пароля, отображался значок в виде звездочки. Также анализатор позволяет настроить то, каким цветом будут отображаться те или иные сети.
Здесь же можно сделать так, чтобы Wi-Fi Analyzer отображал полное название уровня безопасности, а не сокращенное (к примеру, «WPA2-PSK-TKIP» вместо «WPA2»).
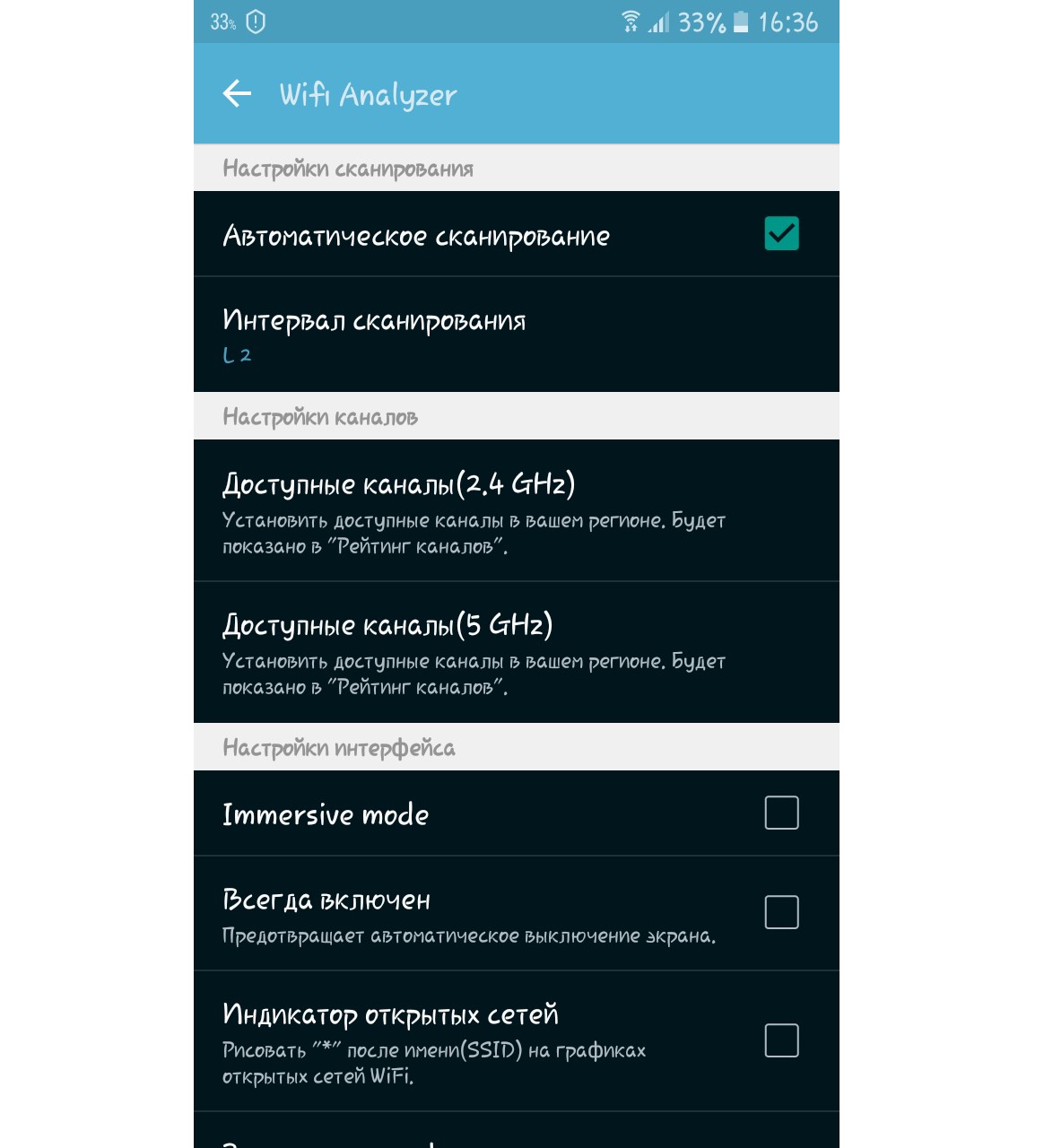
В разделе «AP alias» есть настройки отображения названий. Можно сделать так, чтобы название вообще не отображалось (убрать галочку напротив пункта «enable alias») или выполнить другие манипуляции с ним. Кстати, на графиках также можно изменять названия тех или иных Wi-Fi сетей.
Для этого необходимо просто зажать палец на названии конкретной сети, после чего появится меню, показанное на рисунке №8. Выбрав там пункт «Alias», можно будет указать новое имя для этой сети.
Правда, у других пользователей оно останется старым, а указанное имя будет показываться только в самой программе.
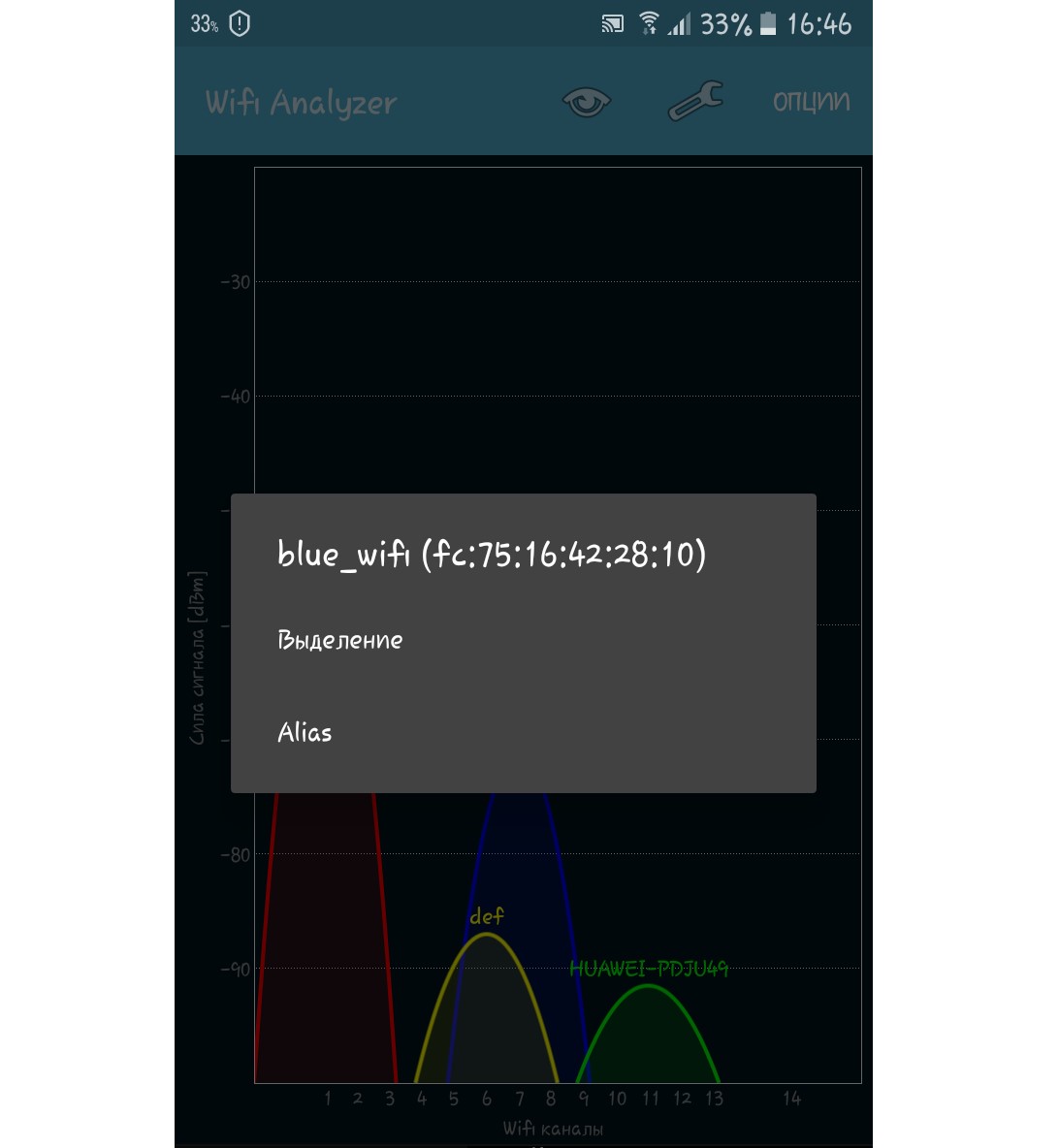
Что говорят пользователи
Конечно, вышеописанные функции программы очень полезные. Но так только на бумаге. Понять, как дела обстоят на самом деле, помогает исследование форумов и сайтов с соответствующей тематикой. В результате удалось выяснить несколько интересных моментов, касающихся программы Wi-Fi Analyzer.
Состоят они в следующем:
- В целом программа очень удобная и простая в использовании. С ней редко возникают какие-либо сложности. В том, как пользоваться Wi-Fi Analyzer, нет ничего сложного. Некоторые даже называют его «бесподобным».
- Бывают ситуации, когда приложение зависает. Один из таких случаев – переход от одной точки к другой. Один из пользователей написал, что при выполнении такой операции приложение начинает проверять подлинность и зависает.
- Приложение не запускается на некоторых отдельных моделях смартфонов. В частности, речь идет о Sony Xperia Z3. Такая же ситуация наблюдается с некоторыми версиями Андроид. Поэтому для работы с Wi-Fi Analyzer лучше обновиться как минимум до версии 5.0.
А вообще, это действительно самая удобная на сегодняшний день программа для анализа Wi-Fi сетей. Более подробно о процессе поиска свободных каналов при помощи Wi-Fi анализатора можно узнать из видеоролика ниже.
