Wifi smart camera 1080p – это прекрасное решение для тех, кто ищет надежную камеру для своего дома или офиса. Она обладает рядом полезных функций, например, удаленный доступ к видео и звуку через интернет, ночное видение, двустороннюю аудиосвязь и так далее.
Однако, как и любое другое электронное устройство, камера требует правильной настройки, чтобы работать корректно. Именно поэтому мы решили создать эту пошаговую инструкцию для начинающих, которая поможет вам быстро и легко настроить вашу камеру и начать ею пользоваться.
В этой инструкции мы рассмотрим весь процесс установки и настройки, начиная с подключения камеры к вашей домашней сети и заканчивая настройкой доступа через интернет. Пошаговые инструкции будут снабжены подробными пояснениями и скриншотами, что позволит вам легко следовать инструкции и быстро настроить свою камеру.
Содержание
- Wifi smart camera 1080p: настройка для начинающих
- Шаг 1: Подготовка к установке
- Шаг 2: Подключение камеры к сети WiFi
- Шаг 3: Настройка и управление камерой
- Шаг 4: Дополнительные функции
- Распаковка и подготовка к использованию
- Шаг 1. Распаковка камеры
- Шаг 2. Подключение питания
- Шаг 3. Установка приложения
- Шаг 4. Добавление камеры в приложение
- Шаг 5. Размещение камеры
- Подключение к интернету
- Присоедините камеру к wifi
- Ввод пароля
- Проверка подключения
- Проблемы с подключением к wifi сети
- Установка мобильного приложения
- Шаг 1. Поиск приложения в магазине
- Шаг 2. Настройка приложения
- Шаг 3. Подключение к камере
- Настройка подключения к камере в приложении
- Шаг 1. Скачайте приложение
- Шаг 2. Подключите камеру к роутеру
- Шаг 3. Добавьте устройство в приложении
- Шаг 4. Подключите приложение к камере
- Шаг 5. Настройка уведомлений
- Калибровка камеры
- Подготовка к калибровке
- Калибровка камеры
- Проверка работы камеры после калибровки
- Возможные проблемы и их решение
- Неправильные настройки Wi-Fi
- Проблемы с интернет-соединением
- Проблемы с поиском камеры
- Неудачное обновление
- Проблемы с облаком
- Проблемы с напряжением батареи
- Проблемы связанные с гарантией
- Преимущества использования wifi smart camera 1080p
- 1. Наблюдайте за домом в любое время дня и ночи
- 2. Защита от краж и вторжений
- 3. Легкая установка и использование
- 4. Экономия времени и денег
- Вопрос-ответ
- Как подключить Wifi smart camera 1080p к мобильному приложению?
- Как настроить функцию оповещения о движении на камере?
- Как обновить программное обеспечение камеры?
- Могу ли я записывать видео с камеры на мой смартфон?
- Как настроить камеру для работы в темное время суток?
- Как подключить камеру к роутеру без использования кабеля?
- Сколько пользователей может получить доступ к камере?
Wifi smart camera 1080p: настройка для начинающих
Шаг 1: Подготовка к установке
Перед началом настройки камеры необходимо убедиться в наличии стабильного WiFi-соединения и ноутбука или мобильного устройства с доступом в интернет. Также следует установить на смартфон приложение для работы с камерой.
Шаг 2: Подключение камеры к сети WiFi
Для подключения камеры к интернету необходимо скачать приложение на мобильное устройство и зарегистрироваться в нем. Далее следует направить камеру на QR-код, который будет отображаться на экране смартфона, чтобы установить соединение. Далее следует ввести данные от WiFi и сохранить настройки.
Шаг 3: Настройка и управление камерой
После подключения камеры к WiFi необходимо настроить параметры записи, качества видео и уведомлений об обнаружении движения. Для этого следует перейти в приложении в настройки камеры и выбрать нужные опции.
Чтобы управлять камерой, можно использовать мобильное приложение или открыть веб-страницу на ПК. На странице будет отображаться текущее видео и дополнительные опции управления камерой.
Шаг 4: Дополнительные функции
Камера также может быть использована как датчик, чтобы обнаруживать движение в комнате. Эта функция может быть настроена в меню на определение визуальной активности. Также необходимо проверять состояние батареи для сохранения энергии. В зависимости от модели, настройки камеры могут варьироваться.
Оптимальная настройка камеры поможет вам получить максимум от функций WiFi smart camera 1080p, продукт прост и доступен для использования даже новичками.
Распаковка и подготовка к использованию
Шаг 1. Распаковка камеры
Перед началом работы необходимо распаковать камеру из коробки. В коробке вы найдете саму камеру, кабель питания, кабель Ethernet (опционально), держатель для крепления на стену и инструкцию по эксплуатации.
Шаг 2. Подключение питания
Для начала работы подключите камеру к источнику питания при помощи кабеля питания. Затем контрольная лампочка начнет мигать, а камера приготовится к настройке.
Шаг 3. Установка приложения
Перед использованием камеры необходимо установить соответствующее приложение на свой смартфон или планшет. Найдите приложение в App Store или Google Play, скачайте и установите его. Затем зарегистрируйтесь в приложении, используя ваш номер телефона или адрес электронной почты.
Шаг 4. Добавление камеры в приложение
Чтобы добавить камеру в приложение, нажмите на кнопку «Добавить устройство” в главном меню приложения. Затем выберите модель камеры и следуйте инструкциям на экране. Обычно это связано с вводом имени и пароля для подключения к вашей Wi-Fi сети.
Шаг 5. Размещение камеры
Если вы планируете использовать камеру для наблюдения за определенной зоной, необходимо разместить ее в соответствующем месте. Расположите камеру так, чтобы она была направлена в нужном направлении и обеспечила наилучший обзор. При необходимости использования держателя, закрепите его на стене, а затем установите камеру на него.
Подключение к интернету
Присоедините камеру к wifi
Перед тем, как начать настройку камеры, необходимо убедиться в том, что она правильно присоединена к wifi сети. Если у вас уже есть подключение к сети, просто включите камеру и следуйте инструкциям для подключения к wifi.
Ввод пароля
При подключении к wifi сети, вы должны будете ввести пароль для своей сети. Обязательно вводите правильный пароль, иначе камера не сможет подключиться к вашей сети.
Проверка подключения
После ввода пароля, камера должна успешно подключиться к wifi сети. Для проверки подключения, вы можете открыть управляющую панель в приложении и убедиться в том что подключение успешно.
Проблемы с подключением к wifi сети
Если камера не подключается к wifi сети, проверьте пароль и правильности подключения к сети. Если проблема не была решена, обратитесь к руководству пользователя или зайдите на сайт производителя камеры для получения дополнительной информации.
Установка мобильного приложения
Шаг 1. Поиск приложения в магазине
Для управления wifi smart camera 1080p необходимо скачать и установить мобильное приложение. Откройте ваш магазин приложений в смартфоне и введите в поиск название приложения для управления камерой.
Шаг 2. Настройка приложения
После установки приложения на ваш смартфон, откройте его и авторизуйтесь с помощью вашей учетной записи. При первом запуске вас попросят разрешение на использование микрофона и камеры смартфона, а также доступ к вашей учетной записи и файлам на устройстве. Все эти права необходимы для корректной работы приложения.
Шаг 3. Подключение к камере
Введите логин и пароль, чтобы связать приложение со своей камерой. Обычно эти данные указаны на этикетке на устройстве. Выберите соответствующую опцию в меню приложения и следуйте инструкциям на экране, чтобы подключить устройство к приложению. Введите имя пользователя и пароль длля wifi.
Когда камера успешно подключена к приложению, вы сможете смотреть видео в режиме реального времени, управлять настройками камеры и отслеживать записанные события.
Настройка подключения к камере в приложении
Шаг 1. Скачайте приложение
Прежде чем начать настройку, убедитесь, что у вас установлено приложение, которое позволяет подключаться к камере по Wi-Fi. В большинстве случаев приложение под названием «YCC365 Plus» подходит для работы с такими камерами.
Шаг 2. Подключите камеру к роутеру
Для этого воспользуйтесь кабелем Ethernet, подключив его к порту камеры и к любому свободному порту на роутере. Подождите несколько минут, чтобы камера могла подключиться к Wi-Fi-сети.
Шаг 3. Добавьте устройство в приложении
Запустите приложение и войдите в учетную запись, если у вас есть одна. Создайте новое устройство, выбрав тип Wi-Fi-камеры, которую вы хотите подключить. Укажите имя и пароль для устройства. Введите Wi-Fi-информацию, чтобы камера могла подключиться к вашей домашней Wi-Fi-сети.
Шаг 4. Подключите приложение к камере
После создания устройства в приложении найдите его в списке устройств и нажмите кнопку «Подключение». Введите имя и пароль, которые вы ввели ранее, и подождите, пока приложение подключится к камере.
Шаг 5. Настройка уведомлений
После подключения камеры к приложению настройте уведомления, чтобы вам приходили уведомления о движении, звуке и других событиях, если это необходимо. Теперь есть возможность просматривать видео, которое зафиксировала камера, в любое время, используя приложение на своем мобильном устройстве.
Калибровка камеры
Подготовка к калибровке
Перед началом калибровки важно убедиться в правильном размещении камеры. Она должна быть установлена на уровне и находиться в зоне действия Wi-Fi сигнала.
Также необходимо проверить, правильно ли подключено питание и работает ли камера. Для этого можно воспользоваться мобильным приложением, привязанным к камере.
Калибровка камеры
Для начала калибровки необходимо открыть мобильное приложение и выбрать камеру, которую нужно откалибровать. Затем нужно перейти в раздел калибровки в настройках камеры.
В процессе калибровки камера будет перемещаться в разные стороны, чтобы зафиксировать границы области видимости. Подождите, пока процесс калибровки завершится.
Проверка работы камеры после калибровки
После завершения калибровки можно проверить работу камеры, изображение должно быть более четким и точным. Также можно проверить, находится ли камера в нужном положении и запустить запись видео.
Если после калибровки возникли какие-то проблемы с работой камеры, можно попробовать еще раз повторить процесс калибровки или обратиться в службу поддержки производителя.
Возможные проблемы и их решение
Неправильные настройки Wi-Fi
Если ваша камера не подключается к Wi-Fi, причина может быть в неправильных настройках. Убедитесь, что вы ввели правильное имя Wi-Fi сети и пароль. Если вы используете скрытую сеть, убедитесь, что вы правильно ввели имя сети и пароль. Также убедитесь, что ваш роутер настроен на принятие новых устройств.
Проблемы с интернет-соединением
Если ваша камера подключена к Wi-Fi, но не работает, возможно, проблема в интернет-соединении. Убедитесь, что ваш роутер подключен к интернету и работает нормально. Если все в порядке с вашим роутером, попробуйте обновить прошивку вашей камеры, чтобы решить проблему.
Проблемы с поиском камеры
Если приложение не может найти вашу камеру, возможно, проблема в том, что она находится слишком далеко от роутера. Проблема также может быть связана с проблемой с сетью, которую вы постоянно используете. В таком случае убедитесь, что ваш роутер работает нормально и что вашу камеру можно увидеть на сети.
Неудачное обновление
Если ваша камера перестала работать после обновления, попробуйте перепрошить ее. Если это не помогло, обратитесь в техническую поддержку и расскажите им о проблеме.
Проблемы с облаком
Если вы используете облачное хранилище, обращайте внимание на проблемы с ним. В некоторых случаях может происходить проблема с доступом к облачному хранилищу, который использует камера. Проверьте учетную запись облачного хранилища и убедитесь, что пароль и логин введены правильно. В случае проблем обратитесь в техническую поддержку вашего устройства.
Проблемы с напряжением батареи
Если ваша камера работает на батареях, убедитесь, что они заряжены. Если камера не работает, возможно, что она не заряжается из-за специфических проблем, которые вы можете увидеть на экране вашей камеры. В этом случае обратитесь в техническую поддержку вашего устройства.
Проблемы связанные с гарантией
Если вы столкнулись с проблемами, которые не могут быть решены сообществом или технической поддержкой вашего устройства, можно попытаться заменить вашу камеру с помощью гарантии, если она все еще действительна.
Преимущества использования wifi smart camera 1080p
1. Наблюдайте за домом в любое время дня и ночи
Использование wifi smart camera 1080p дает возможность в реальном времени следить за происходящим вокруг вашего дома. Камера обладает функцией ночного видения, поэтому вы можете спокойно отдыхать, зная, что ваш дом находится под наблюдением.
2. Защита от краж и вторжений
Wifi smart camera 1080p является эффективным способом защитить свое жилье от краж и вторжений. Камера распознает движение и оповещает владельца о любых подозрительных действиях. Также, с помощью данной камеры, можно сохранить доказательства в случае кражи или проникновения в ваш дом.
3. Легкая установка и использование
Wifi smart camera 1080p устанавливается с помощью Wi-Fi соединения и не требует проводов, что делает ее установку быстрой и простой. Камера управляется через приложение на вашем смартфоне, что позволяет легко использовать ее и получать информацию о происходящем в любое время.
4. Экономия времени и денег
Wifi smart camera 1080p — это эффективный способ защитить свой дом и экономить время и деньги. Камера позволяет вам получить доступ к видео в реальном времени без необходимости ухода из дома. Это экономит время и деньги на наеме охранной службы.
Вопрос-ответ
Как подключить Wifi smart camera 1080p к мобильному приложению?
Для начала необходимо скачать мобильное приложение из соответствующего магазина приложений. Затем, следуйте шагам в приложении для добавления камеры в список устройств и введите правильные учетные данные и пароль для подключения к Wifi.
Как настроить функцию оповещения о движении на камере?
Настройка функции оповещения о движении включает выбор чувствительности оповещения и включение оповещения в соответствующую функцию в приложении. Для этого зайдите в настройки камеры в приложении и найдите раздел «Движение».
Как обновить программное обеспечение камеры?
Обновление программного обеспечения камеры можно осуществить через мобильное приложение. Войдите в настройки камеры в приложении, затем выберите «Обновление программного обеспечения», если новое обновление доступно, оно будет загружено и установлено на устройство.
Могу ли я записывать видео с камеры на мой смартфон?
Да, вы можете записывать видео с камеры на ваш смартфон, для этого нужно, чтобы камера была подключена к Wifi и к мобильному приложению. Затем в настройках камеры в приложении найти функцию «Скачать видео».
Как настроить камеру для работы в темное время суток?
Чтобы настроить камеру для работы в темное время суток, перейдите в настройки камеры в приложении, выберите «Инфракрасный ночной режим» и переключите эту функцию включенным.
Как подключить камеру к роутеру без использования кабеля?
Для подключения камеры к Wifi роутеру без использования кабеля необходимо зайти в настройки камеры в приложении, выбврав раздел «Wifi», и затем выбрать ваш роутер в списке доступных сетей. Введите пароль и следуйте инструкциям на экране.
Сколько пользователей может получить доступ к камере?
Количество пользователей, которые могут получить доступ к камере, зависит от модели камеры и ее настроек. В большинстве случаев к камере может подключиться от 3 до 10 пользователей, которые используют одинаковые учетные данные для входа в приложение.
Перейти к контенту
Всем привет! Сегодня наконец-то дошли руки до настройки V380 WiFi Camera. Аппарат хороший, но вот проблема – инструкции на русском языке в интернете нет и скачать её негде. Также русской инструкции нет и в коробке, потому что сам аппарат китайский. Но мне все же удалось её настроить и подключить. Об этом и будет эта статья.
ПОМОЩЬ! Если в процессе настройки возникнут трудности, то срочно пишем об этом в комментариях под статьей. Я или моя команда, оперативно отвечаем на все вопросы.
Содержание
- Инструкция
- Автономный режим
- Задать вопрос автору статьи
Инструкция

- В первую очередь нужно скачать приложение на свой телефон или планшет. Для этого открываем Google Play или App Store и в поисковой строке вводим модель аппарата «V380».

- Второй вариант — это скачать программу с официального сайта. Для этого нужно отсканировать QR-код. У меня он был на коробке, но некоторые находят его в инструкции, которая идёт в коробке.

- При первом запуске нужно будет зарегистрироваться. Нажимаем «Быстрая регистрация» и вводим почтовый ящик и пароль. Если нет доступа в интернет – нажмите «Локальный вход в систему». При регистрации на тот почтовый ящик, который вы указали ранее – придёт письмо. Там будет ссылка – на неё нужно перейти, чтобы подтвердить регистрацию.

- Теперь отключите мобильную связь на телефоне. Включаем видеокамеру. Она создаст вокруг себя беспроводную точку доступа, к которой можно будет подключиться. Так что нужно просто подключиться к Wi-Fi камеры. Имя сети будет начинаться с «MV», пароля не будет.

- Запускаем опять приложение и нажимаем «Поиск устройства».

- Теперь мы зашли на камеру. Нажимаем на значок проигрывания. После этого вылезет окно, которое попросит вас создать пароль для «админки».

- Придумываем имя пользователя и пароль. После этого вы увидите изображение с камеры.

- Теперь осталось подключить устройство к интернету через Wi-Fi вашего маршрутизатора. Для этого там же нажимаем по шестеренке. После этого выбираем раздел «Сеть».

- Сейчас камера работает в режиме точки доступа, но нам нужно переключить ее в режим клиента. Включаем нижнюю галочку.

- Далее вы увидите все ближайшие сети. Выбираем свой Wi-Fi, вводим пароль от него. Теперь вы сможете иметь доступ к этой видеокамере из любой точки мира, где есть интернет.
Также советую посмотреть все пункты меню WiFi Smart Net Camera V380. Их немного, но они имеют определенные функции, которые могут быть полезны в той или иной ситуации. Если у вас ещё остались вопросы по поводу настройки или быть может каких-то функций камеры – задавайте их в комментариях и я постараюсь вам помочь. Можете также написать свой короткий отзыв внизу под статьёй для других читателей.
Автономный режим
Обновлено Ботаном.
Если почитать комментарии и наш чат поддержки – у многих владельцев этой камеры включается “автономный” режим. Если быть точнее – при открытии приложения “Устройство в автономном режиме”. Ответы уже были даны в комментариях, но люди продолжают упорно задавать этот вопрос. Выношу это в отдельный раздел, авось количество вопросов хоть немного и уменьшится (вряд ли ибо не все читают).
- В 99% случаев эта проблема возникает из-за невнимательности пользователи – вы не подключили камеру к интернету, отсюда и автономный режим. Бывает, конечно, что камера просто не может найти Wi-Fi (он выключен или далеко) или же долго не использовалась, и чего-то настройки слетели, или какие-то ваши сетевые проблемы (которые сложно предугадать), или вообще старые приложения/прошивки.
- Подключились к камеру напрямую? К Wi-Fi камеры? Отлично, в приложении заходим в ее конфигурацию: Сеть – Режим клиента. Далее выбираем свой домашний Wi-Fi и вводим пароль от него. Теперь у камеры должен получиться доступ к интернету, от ее Wi-Fi сети можно отключаться.
Бородач 1826 статей
Сенсей по решению проблем с WiFiем.
Обладатель оленьего свитера, колчана витой пары и харизматичной бороды.
Любитель душевных посиделок за танками.
Содержание
- Как автоматически включить свет, когда ваша Wi-Fi камера обнаруживает движение
- Подключение смарт камеры через iCSee
- Содержание
- Установка приложения
- Регистрация и вход
- Подключение через интернет по Wi-Fi
- Подключение через интернет по Wi-Fi через AP режим
- Прямое подключение через AP режим (без интернета)
- Как исправить: IP-камера WiFi не работает / не может подключиться к WiFi
- Почему беспроводная IP-камера не может подключиться к WiFi?
- Как исправить беспроводную IP-камеру, не работающую или не подключающуюся к Интернету
- 1. Убедитесь, что беспроводная IP-камера имеет достаточную мощность.
- 2. Убедитесь, что пароль правильный.
- 3. Отрегулируйте антенны IP-камеры.
- 5. Убедитесь, что сигнал Wi-Fi сильный.
- 6. Избегайте помех, изменяя частотный диапазон вашего роутера.
- 7. Проверьте межсетевой экран маршрутизатора.
- 8. Убедитесь, что IP-адрес камеры правильный.
- 9. Обновите прошивку камеры.
Как автоматически включить свет, когда ваша Wi-Fi камера обнаруживает движение

Если у вас есть Wi-Fi камера (например, Nest Cam ), настроенная для безопасности, одно дело — поймать любого человека на видео. Но это также хорошая идея, чтобы отпугнуть их, автоматически включив свет при обнаружении грабителей.
Конечно, вы можете использовать датчики движения, подключенные к вашим интеллектуальным источникам света, но если у вас их нет и у вас уже настроена Wi-Fi-камера, вы можете использовать их в качестве своего рода датчика движения — до тех пор, пока у вас есть некоторые умные огни (например, Philips Hue ).
Чтобы это произошло, мы будем использовать сервис If This Then That (IFTTT), который использует «апплеты» для соединения различных продуктов и сервисов для выполнения всевозможных автоматизированных задач.
Если вы ранее не пользовались IFTTT, ознакомьтесь с нашим руководством по началу работы, чтобы получить информацию о том, как создать учетную запись и подключить приложения и службы. Затем вернитесь сюда, чтобы создать необходимый рецепт.
Для этого урока мы будем использовать фары Philips Hue и Nest Cam, но это можно сделать и для нескольких других продуктов, если они поддерживаются IFTTT.
Начните с перехода на домашнюю страницу IFTTT и нажмите «Мои апплеты» вверху страницы после входа в систему.

Затем нажмите «Новый апплет» справа.

Нажмите «This», выделенный синим цветом.

Введите «Nest Cam» в поле поиска или прокрутите вниз и найдите его в списке продуктов и услуг ниже. Нажмите на нее, когда найдете.

Подключите Nest Cam к IFTTT, если это еще не сделано.

После этого выберите «Новое событие движения» в качестве триггера. Вы также можете выбрать «Новый звук или событие движения», чтобы включить его при обнаружении звука.

Выберите, к какой Nest Cam вы хотите применить этот апплет. Если у вас есть только одна Nest Cam, она будет выбрана по умолчанию. Нажмите «Создать триггер».

Затем нажмите «Это», выделенное синим цветом.

Введите «Philips Hue» в поле поиска или прокрутите вниз и найдите его в списке продуктов и услуг ниже. Нажмите на нее, когда найдете.

Как и в случае с Nest Cam, подключите Philips Hue к IFTTT, если это еще не сделано, а затем выберите действие «Включить свет» на следующем экране.

Нажмите на выпадающее меню и выберите, какие источники света вы хотите включить, когда ваша камера Nest обнаруживает движение. Вы можете выбрать одну лампочку или комнату.

Просмотрите апплет и дайте ему произвольное имя, если хотите. Затем нажмите «Готово» внизу.

Теперь ваш новый апплет появится в списке других установленных вами апплетов и будет автоматически включен. С этого момента всякий раз, когда ваша камера Nest обнаруживает движение, включаются огни Hue.
К сожалению, одно большое предостережение заключается в том, что, как только ваши огни включаются из-за движения Nest Cam, они не будут автоматически выключаться через определенное время, поэтому вы можете настроить расписание для своих источников света так, чтобы они не не оставайся дольше, чем на несколько часов.
Источник
Подключение смарт камеры через iCSee
Пошаговая инструкция по подключению камер видеонаблюдения к приложению iCSee. Приложение доступно как для Android и iOS систем.
Рассмотрим пример подключения смарт камеры Anbiux A8B через приложение iCSee на смартфоне Android.
Содержание
Установка приложения
Установите приложение iCSee. Сделать это можно несколькими способами.
- Скачать приложение Android по этой ссылке, а затем установить его.
- Сканировать QR код на коробке или буклете.
- Найти приложение iCSee в Google Play или в App Store, и установить его.
Запустите приложение iCSee.
Регистрация и вход
1. В нижнем левом углу нажмите “Регистрация“. Если вы регистрировались ранее, можете просто войти в свой аккаунт.

2. Введите свой адрес электронной почты и нажмите “Следующий шаг“. Туда придет письмо с кодом подтверждения.

3. Введите код подтверждения из письма. нажмите “Следующий шаг“.

4. Введите латинскими буквами имя и пароль (пароль должен содержать 8-32 символов). Нажмите “Complete“.

5. Ведите ваши имя и пароль созданные ранее и войдите в свой аккаунт.

Подключение через интернет по Wi-Fi
1. Отключите мобильный интернет на вашем смартфоне.
2. Убедитесь что у вас включен роутер и телефон подключен к сети Wi-Fi.
3. Вставьте Micro SD карту (не обязательно).
4. Подайте на камеру питание.
5. После успешного запуска, камера отправит голосовое сообщение «System starting up, wait to be configured».
6. Нажмите кнопку + в правом верхнем углу или по центру.

7. Введите данные вашей сети Wi-Fi и нажмите “Подтвердить”

8. Поднесите ваш телефон с QR кодом напротив объектива камеры на расстоянии 15-25 см, пока камера не считает QR код.

9. Задайте пароль к вашей камере (4-16 символов).

10. Назовите вашу камеру (можно выбрать из готовых вариантов) и нажмите “Сохранить“

11. Выберете один из двух режимов работы камеры:
- Нормальный (Запись всегда)
- Тревога (Запись будет происходить только при срабатывании режима “тревога”)
Если Micro SD карта не установлена приложение выдаст предупреждение.

Ваша камера подключена !

Подключение через интернет по Wi-Fi через AP режим
1. Отключите мобильный интернет на вашем смартфоне.
2. Убедитесь что у вас включен роутер.
3. Вставьте Micro SD карту (не обязательно).
4. Подайте на камеру питание.
5. На камере видеонаблюдения нажмите 5 раз кнопку “reset” что бы войти в AP режим. Вы должны услышать голосовое сообщение ‘Entry AP mode‘.
6. Откройте приложение iCSee и выберите “Other distribution networks and adding methods“

7. В открывшемся списке выберете “AP сеть“.

8. Приложение должно отобразить камеру в следующем окне (название может отличаться). Нажмите по названию камеры.

9. После того как вы тапнули по названию камеры отобразится пароль. Запомните его и нажмите “Подтвердить“

10. Сейчас вас должно перекинуть в настройки Wi-Fi. Если этого не произошло то перейдите в них самостоятельно. Найдите сеть с названием вашей камеры и подключитесь к ней, указав пароль из предыдущего шага.

11. Вернитесь в приложение iCSee и выберете Wi-Fi сеть вашего роутера указав к ней пароль. Нажмите “Подтвердить“.

12. Сейчас должен начаться поиск и подключение камеры, по завершению подключения камера издаст голосовое сообщение “Connecting, please wait“

13. Перейдите в настройки Wi-Fi и подключитесь к вашему роутеру.

14. Вернитесь в приложение и дождитесь подключения вашей камеры. Подключение завершено!

Прямое подключение через AP режим (без интернета)
1. Вставьте Micro SD карту в вашу камеру (не обязательно).
2. Подайте на камеру питание.
3. На камере видеонаблюдения нажмите 5 раз кнопку “reset” что бы войти в AP режим. Вы должны услышать голосовое сообщение ‘Entry AP mode‘.
4. Откройте приложение iCSee и выберите “Other distribution networks and adding methods“

5. В открывшемся списке выберете “Direct connection“.

6. Приложение должно отобразить камеру в следующем окне (название может отличаться). Нажмите по названию камеры.

7. После того как вы тапнули по названию камеры отобразится пароль. Запомните его и нажмите “Подтвердить“

8. Сейчас вас должно перекинуть в настройки Wi-Fi. Если этого не произошло то перейдите в них самостоятельно. Найдите сеть с названием вашей камеры и подключитесь к ней, указав пароль из предыдущего шага.

9. Вернитесь обратно в приложение iCSee и дождитесь подключения камеры к вашему смартфону. Подключение завершено!
Источник
IP-камера WiFi не работает, или IP-камера не подключается к вашему WiFi, или IP-камера не может найти Wi-Fi — распространенная проблема в установках безопасности CCTV.
Ваша беспроводная система безопасности будет скомпрометирована, если сетевое соединение отключится при использовании беспроводных IP-камер. При отсутствии подключения к Интернету автономные беспроводные IP-камеры не могут отправлять видеопоток на сетевой видеорегистратор.
Существует множество причин, по которым беспроводная IP-камера не может подключиться к Интернету, и эти факторы варьируются от одного производителя к другому. Многие конечные пользователи задают такие вопросы, как: Почему моя беспроводная камера не подключается к Wi-Fi?
Почему беспроводная IP-камера отключается? Почему IP-камера не подключается по беспроводной сети? Почему камера WiFi сообщает, что не удалось подключиться к телефону? Почему P2P не работает? Почему моя камера безопасности Wi-Fi отключается?

На все эти вопросы мы ответим в этой подробной статье. Мы объясним основные причины и дадим советы, как исправить камеру безопасности Wi-Fi, которая не подключается к Интернету или Wi-Fi. Внимательно прочтите каждую запись и дайте нам знать, если у вас возникнут вопросы.
Почему беспроводная IP-камера не может подключиться к WiFi?
Вот список основных причин, по которым ваша камера безопасности WiFi не подключается к Интернету или не работает с Wi-Fi.
- Покрытие WiFi недостаточно сильное. Возможно, беспроводная IP-камера находится слишком далеко от маршрутизатора или точки доступа.
- Беспроводная IP-камера не имеет достаточной мощности, и обычно WiFi-камеры, как правило, потребляют больше энергии, чем обычные IP-камеры.
- Антенны беспроводной IP-камеры плохо закреплены. Убедитесь, что они туго затянуты и правильно направлены к маршрутизатору.
- На беспроводной IP-камере введен неверный пароль WiFi.
- Беспроводная IP-камера подключена не к вашему Wi-Fi, а к другому.
- Вы установили неправильный IP-адрес на беспроводной IP-камере.
- Ваш маршрутизатор может быть старым и не поддерживает канал WiFi камеры.
- Прошивка на камере старая (нужно обновить).
- Ваш Интернет нестабилен и не работает должным образом.
- Есть много помех, которые могут вызвать падение сигнала Wi-Fi.
- Параметр P2P на беспроводных IP-камерах отключен (или никогда не был включен изначально).
- Брандмауэр маршрутизатора не позволяет беспроводной камере подключиться.
Как исправить беспроводную IP-камеру, не работающую или не подключающуюся к Интернету
Если ваша автономная беспроводная IP-камера или система беспроводной IP-камеры не подключается к Интернету / Wi-Fi, IP-камера отключается или просто не может подключиться, попробуйте эти решения, чтобы решить проблему с подключением.
1. Убедитесь, что беспроводная IP-камера имеет достаточную мощность.
Убедитесь, что беспроводная IP-камера получает питание. Осмотрите блок питания и убедитесь, что он работает нормально. Убедитесь, что ни один из кабелей не ослаблен и не шатается. Убедитесь, что сетевая розетка исправна.
Если вы используете камеры WiFi с батарейным питанием, проверьте, заряжена ли батарея. Если нет, замените аккумулятор и попробуйте еще раз. Обычно большинство беспроводных IP-камер оснащены светодиодными индикаторами состояния, проверьте, горят ли индикаторы питания.
2. Убедитесь, что пароль правильный.
Многие люди вводят неправильный пароль Wi-Fi на IP-камеру и задаются вопросом, почему она не подключается. Соединение может прерваться просто потому, что вы ввели неправильный пароль. Убедитесь, что вы используете правильный пароль. Печатайте медленно и не добавляйте лишних пробелов. Также не забывайте, что пароли WiFi чувствительны к регистру. Если вы не знаете пароль, войдите в настройки роутера, и вы увидите его там.
3. Отрегулируйте антенны IP-камеры.
Убедитесь, что антенны на камере надежно закреплены и не болтаются ли они. Наведите их на место, где находится ваш WiFi-роутер. При поставке камеры антенны на ней не установлены. После развертывания беспроводной камеры убедитесь, что антенны надежно затянуты.

4. Проверьте SSID (беспроводную сеть) в маршрутизаторе.
Другими словами, SSID — это имя вашего Wi-Fi, и когда вы его найдете, вы сможете увидеть его на своей беспроводной камере. Однако для некоторых беспроводных IP-камер требуется вводить SSID вручную. В этом случае убедитесь, что вы выбираете правильную сеть Wi-Fi и правильно набираете имя.

5. Убедитесь, что сигнал Wi-Fi сильный.
Если у вас слабое покрытие WiFi, беспроводная IP-камера не сможет установить стабильное соединение с WiFi. Он может подключиться на несколько минут, затем отключиться и так далее. Или, в некоторых случаях, IP-камера находится так далеко от маршрутизатора, что даже не может обнаружить сигнал WiFi.
Проверьте расстояние между беспроводной IP-камерой и маршрутизатором и убедитесь, что это расстояние может быть покрыто вашим сигналом WiFi. Чтобы получить правильную информацию, вам может потребоваться проверить спецификации производителя и иметь в виду, что стены и другие препятствия могут ослабить мощность Wi-Fi.
Кроме того, вы можете войти непосредственно в IP-камеру и проверить, сколько полосок находится на значке мощности Wi-Fi. Пример показан ниже.

Если сигнал Wi-Fi составляет одну или две полосы, это означает, что ваша камера слишком далеко от точки доступа. В этом случае поднесите камеру ближе к маршрутизатору и посмотрите, подключена ли беспроводная камера к Интернету. Если это так, то у вас проблема с покрытием WiFi. Кроме того, вы можете купить усилитель или повторитель WiFi для роутера, чтобы расширить сигнал вашего WiFi (особенно если вы размещаете камеру на открытом воздухе).
6. Избегайте помех, изменяя частотный диапазон вашего роутера.
Если к маршрутизатору подключено много устройств, вся сеть может стать медленной и перегруженной. В этом случае многие устройства в сети будут изо всех сил пытаться оставаться в сети, например, беспроводная IP-камера может случайным образом включаться и выключаться.
В частности, маршрутизаторы, настроенные на полосу частот 2,4 ГГц, более подвержены проблемам с перегрузкой и помехами. Частота 2,4 ГГц используется другими маршрутизаторами в вашем доме, другими устройствами в доме, такими как телефоны, планшеты, ноутбуки или даже микроволновые печи. Все эти устройства могут вызывать помехи сигнала.

Здесь полезны двухдиапазонные камеры WiFi, которые представляют собой беспроводные камеры, предназначенные для работы в диапазонах частот 2,4 ГГц и 5 ГГц. Итак, если ваша беспроводная камера изо всех сил пытается оставаться в сети в диапазоне частот 2,4 ГГц, просто войдите в настройки вашего маршрутизатора и измените полосу частот на 5 ГГц, что значительно снизит вероятность перегрузки или помех. По крайней мере, стоит попробовать.
7. Проверьте межсетевой экран маршрутизатора.
Это случается не часто, но иногда беспроводная IP-камера не может подключиться к Wi-Fi, потому что брандмауэр на маршрутизаторе не пропускает связь. В этом случае вам необходимо получить доступ к настройкам маршрутизатора, настроить параметры брандмауэра (например, исключить IP-адрес камеры) и повторить попытку, чтобы проверить, подключается ли камера.
8. Убедитесь, что IP-адрес камеры правильный.
В некоторых случаях, когда вы настраиваете беспроводную IP-камеру через сетевой кабель, а затем отсоединяете кабель (для работы в беспроводной сети), камера самостоятельно назначает другой IP-адрес, который не совпадает с адресом из вашей локальной сети.
Скажем, пока камера подключена, вы устанавливаете IP-адрес на 192.168.1.100, а затем, когда вы отсоединяете кабель, IP-адрес изменился на 192.168.0.100. В этом случае вы не видите камеру. Еще раз проверьте, сохраняет ли камера свой IP-адрес.
9. Обновите прошивку камеры.
Скажем откровенно, многие беспроводные IP-камеры поставляются с нестабильной прошивкой. Возможно, вы все перепробовали, но камера продолжает отключаться или вообще не подключается. Всегда рекомендуется проверять веб-сайт производителя (или продавца), если доступна новая прошивка.
Вы должны понимать, что каждая IP-камера похожа на крошечный компьютер, работающий по определенным алгоритмам, которые иногда содержат много ошибок. Так что держите камеру в актуальном состоянии. Не только камеру, но и маршрутизатор, а также приложение для телефона, которое вы используете для подключения к камере.
Источник
Содержание
- Подключение смарт камеры через iCSee
- Содержание
- Установка приложения
- Регистрация и вход
- Подключение через интернет по Wi-Fi
- Подключение через интернет по Wi-Fi через AP режим
- Прямое подключение через AP режим (без интернета)
- iCSee Pro — программа для видеонаблюдения. Инструкция. Скачать
- iCSee Pro — программа для видеонаблюдения. Инструкция. Скачать
- Как настроить камеру наблюдения через приложение icsee
- iCSee
- Для чего нужен icSee
- Использование приложения
- Недостатки сервиса
- Как установить на ПК
- Что в итоге?
Подключение смарт камеры через iCSee
Пошаговая инструкция по подключению камер видеонаблюдения к приложению iCSee. Приложение доступно как для Android и iOS систем.
Рассмотрим пример подключения смарт камеры Anbiux A8B через приложение iCSee на смартфоне Android.
Содержание
Установка приложения
Установите приложение iCSee. Сделать это можно несколькими способами.
- Скачать приложение Android по этой ссылке, а затем установить его.
- Сканировать QR код на коробке или буклете.
- Найти приложение iCSee в Google Play или в App Store, и установить его.
Запустите приложение iCSee.
Регистрация и вход
1. В нижнем левом углу нажмите “Регистрация“. Если вы регистрировались ранее, можете просто войти в свой аккаунт.

2. Введите свой адрес электронной почты и нажмите “Следующий шаг“. Туда придет письмо с кодом подтверждения.

3. Введите код подтверждения из письма. нажмите “Следующий шаг“.

4. Введите латинскими буквами имя и пароль (пароль должен содержать 8-32 символов). Нажмите “Complete“.

5. Ведите ваши имя и пароль созданные ранее и войдите в свой аккаунт.

Подключение через интернет по Wi-Fi
1. Отключите мобильный интернет на вашем смартфоне.
2. Убедитесь что у вас включен роутер и телефон подключен к сети Wi-Fi.
3. Вставьте Micro SD карту (не обязательно).
4. Подайте на камеру питание.
5. После успешного запуска, камера отправит голосовое сообщение «System starting up, wait to be configured».
6. Нажмите кнопку + в правом верхнем углу или по центру.

7. Введите данные вашей сети Wi-Fi и нажмите “Подтвердить”

8. Поднесите ваш телефон с QR кодом напротив объектива камеры на расстоянии 15-25 см, пока камера не считает QR код.

9. Задайте пароль к вашей камере (4-16 символов).

10. Назовите вашу камеру (можно выбрать из готовых вариантов) и нажмите “Сохранить“

11. Выберете один из двух режимов работы камеры:
- Нормальный (Запись всегда)
- Тревога (Запись будет происходить только при срабатывании режима “тревога”)
Если Micro SD карта не установлена приложение выдаст предупреждение.

Ваша камера подключена !

Подключение через интернет по Wi-Fi через AP режим
1. Отключите мобильный интернет на вашем смартфоне.
2. Убедитесь что у вас включен роутер.
3. Вставьте Micro SD карту (не обязательно).
4. Подайте на камеру питание.
5. На камере видеонаблюдения нажмите 5 раз кнопку “reset” что бы войти в AP режим. Вы должны услышать голосовое сообщение ‘Entry AP mode‘.
6. Откройте приложение iCSee и выберите “Other distribution networks and adding methods“

7. В открывшемся списке выберете “AP сеть“.

8. Приложение должно отобразить камеру в следующем окне (название может отличаться). Нажмите по названию камеры.

9. После того как вы тапнули по названию камеры отобразится пароль. Запомните его и нажмите “Подтвердить“

10. Сейчас вас должно перекинуть в настройки Wi-Fi. Если этого не произошло то перейдите в них самостоятельно. Найдите сеть с названием вашей камеры и подключитесь к ней, указав пароль из предыдущего шага.

11. Вернитесь в приложение iCSee и выберете Wi-Fi сеть вашего роутера указав к ней пароль. Нажмите “Подтвердить“.

12. Сейчас должен начаться поиск и подключение камеры, по завершению подключения камера издаст голосовое сообщение “Connecting, please wait“

13. Перейдите в настройки Wi-Fi и подключитесь к вашему роутеру.

14. Вернитесь в приложение и дождитесь подключения вашей камеры. Подключение завершено!

Прямое подключение через AP режим (без интернета)
1. Вставьте Micro SD карту в вашу камеру (не обязательно).
2. Подайте на камеру питание.
3. На камере видеонаблюдения нажмите 5 раз кнопку “reset” что бы войти в AP режим. Вы должны услышать голосовое сообщение ‘Entry AP mode‘.
4. Откройте приложение iCSee и выберите “Other distribution networks and adding methods“

5. В открывшемся списке выберете “Direct connection“.

6. Приложение должно отобразить камеру в следующем окне (название может отличаться). Нажмите по названию камеры.

7. После того как вы тапнули по названию камеры отобразится пароль. Запомните его и нажмите “Подтвердить“

8. Сейчас вас должно перекинуть в настройки Wi-Fi. Если этого не произошло то перейдите в них самостоятельно. Найдите сеть с названием вашей камеры и подключитесь к ней, указав пароль из предыдущего шага.

9. Вернитесь обратно в приложение iCSee и дождитесь подключения камеры к вашему смартфону. Подключение завершено!
Источник
iCSee Pro — программа для видеонаблюдения. Инструкция. Скачать
iCSee Pro — программа для видеонаблюдения. Инструкция. Скачать
iCSee Pro – инновационный системный инструмент для андроид и iOS, позволяющий регистрировать, а затем удаленно использовать различное техническое оборудование для визуального мониторинга и физического контроля (речь о камерах, датчиках движения, автоматических замках для дверей и прочих системах защиты личного пространства).
Скачать программу на Google Play можно здесь, с APP Store — здесь.
Начинания разработчиков из Huang Wanshui интересные – подобные помощники если и встречались в сети, то в совсем уж нерабочем состоянии, а тут – качественная попытка изменить жанр
Основная идея инструмента – работать с различной техникой, поддерживающей современные протоколы связи (Bluetooth, Wi-Fi, SIM), и позволяющей проводить различные манипуляции удаленно, без использования физических кнопок, переключателей и прочих систем контроля.
Под указанную категорию попадают, как показывает практика, совсем уж разные вещи – и камеры видеонаблюдения, и видеоняни, и датчики движения, и даже выключатели света, и т.д.
Как настроить программу для работы с камерами видеонаблюдения можно посмотреть в этом видеоролике.
Также вы можете познакомиться с более подробным руководством по настройкам программы. Инструкция представлена ниже в листающемся PDF файле. Если она не отображается, перезагрузите страницу сайта либо кликните по ссылке в конце статьи.
Источник
Как настроить камеру наблюдения через приложение icsee

В теме нет куратора. По вопросам наполнения шапки обращайтесь к модераторам раздела через кнопку  под сообщениями, на которые необходимо добавить ссылки.
под сообщениями, на которые необходимо добавить ссылки.
Если в теме есть пользователь, желающий стать Куратором и соответствующий Требованиям для кандидатов, он может подать заявку в теме Хочу стать Куратором (предварительно изучив шапку темы и все материалы для кураторов).
Сообщение отредактировал Олег Верещагин — 19.04.21, 14:15
Некоторое время работала без нареканий, после попытки подключить к другому роутеру работать перестала.
Возврат на прежний роутер результатов не дает, ip и на авто и прописывал руками результата нет.
Что самое интересное пингуется, по потока ни на одну прогу не идет.
Кнопочки reboot нет.
Мож кто сталкивался, подскажите.
Сегодня прислали из Китая KaiCong SIP1215. Это мой первый опыт работы с http://www.aliexpress.com/ Впечатления от камеры не однозначные. Но в общем, с учетом цены (1 268,39 руб.) — нравится. Обзор, постараюсь выложить позже.
В сравнении с Xiaomi Yi Smart Wifi Cam Device:
Плюсы:
Более гибкая регулировка положения камеры (шаровая опора)
Правильная работа часов (нормальная настройка часовых поясов)
Есть отправка e-mail
Есть ночное видение
Есть Ethernet
Возможна простая настройка через web интерфейс при подключении через ethernet
Простая ручная регулировка объектива (крутил, работает)
Довольно навороченный, но вполне понятный web интерфейс со множеством настроек
Три светодиодных индикатора состояния камеры расположенных сзади, что не привлекает лишнего внимания.
Есть http с паролем (возможно скачивать файлы с помощью wget)
rtsp с паролем (соответственно, возможность работы с ivideon server)
onvif (не пробовал)
Регулировка чувствительности датчика движения позволяет включать запись даже при движении на улице человека (в моем случае съемка через окно первого этажа)
Расписание записи (пробую)
Минусы:
Устаревший процессор hi3510
БОльшие габариты
Угол обзора меньше (не на много)
Картинка менее четкая (оптика от Sony лучше, или что-то ещё)
При фокусировке (если не ошибаюсь) слышен щелчок, видимо механический светофильтр.
Не обнаружил работающего telnet или ssh, но они и не нужны, так как все остальное работает «из коробки».
Обзор есть тут
Еще один обзор аналогичного оборудования тут.
Выводы:
Очень хорошая, многофункциональная модель за свои деньги.
Сообщение отредактировал saltty — 28.08.16, 00:00
В общем не знал в какую тему написать, камера Suneyes SP-HM01WP вайфай, купил на алиэкспрес, на моём стареньком самсунге андроид программа вылетает осле 2х секунд открытия, а к компу никак не могу подключить, программа скачанная с сайта производителя видит камеру но картинки нет, может кто подскажет что можно сделать что бы видео появилось?
Источник
iCSee

| Раздел: | Инструменты |
|---|---|
| Поддержка ОС: | Windows Vista, 7, 8, 8.1, 10 |
| Оценить: |
С развитием технологий многое становится проще. То, что раньше могли себе позволить лишь самые состоятельные люди, сегодня доступно либо бесплатно, либо за небольшие деньги. Например, любой может скачать iСSee на компьютер и организовать систему наблюдения в пару кликов. Вам потребуются лишь камеры, установленные на местах наблюдений – и мощный эмулятор. К слову, андроид-эмулятор также доступен совершенно бесплатно. В частности, многие отдают предпочтение популярной программе Bluestacks. В ней приложение для просмотра видео с камер icSee будет работать даже на ноутбуке. Благодаря работе над производительностью системные требования у новой версии эмулятора существенно снизились, что сделало мобильные приложения доступнее для множества пользователей. Для чего нужен icSeeВ наше время для организации системы получения изображений с камер уже не требуется присутствие профессионалов. Пользователь может самостоятельно установить записывающие устройства в нужных точках. Вопрос лишь в приложении и серверах для передачи и получения данных. К счастью, есть сервис, который объединяет в себе все требуемые функции. С приложением icSee, которое родом из Китая, вы сможете получать данные с камер в режиме реального времени. У компании свои сервера, что избавляет пользователя от лишней головной боли и лишних расходов.
Само собой, все записи сохраняются на сервере, и вы можете получать к ним доступ в любой момент. Таким образом, можно всегда держать требуемые объект под контролем. Камера в подъезде, защита дачи или гаража, других объектов – все это под силу приложению icSee . Несмотря на отсутствие русского языка, проблем с интерфейсом не возникнет – тут все понятно интуитивно. Приложение существует в формате мобильной программы. Но есть способ и скачать icSee на ПК. Это позволит увеличить видео на размер вашего монитора и просто организовать наблюдение без использования мобильного устройства, что очень важно. Использование приложенияНачать пользоваться сервисом очень просто. При запуске от вас потребуется авторизация. Вы можете войти или зарегистрироваться по новой. Также доступны вход через WeChat или гостевой вход. После этого требуется лишь добавить сами камеры. Сделать это можно посредством сотовой сети – 4G или 5G – через Wi-Fi или по ID. Если выбран способ по Wi-Fi, то надо лишь добавить устройства в ту же сеть, в которой находится приложение на компьютере, и указать пароль. После этого камеры появятся в списке.
Таким образом, все, что требуется от пользователя – добавить нужные ему камеры. После этого они появятся в списке, вид которого можно регулировать. Тут есть функции просмотра прямого эфира с любого из устройств. Также можно поворачивать камеры, используя функцию панорамного просмотра. Это позволит получить полное представление о происходящем в месте установки вашей камеры. Недостатки сервисаКак видите, использование камер с приложением icSee – это очень простой и удобный процесс. Сложности могут возникнуть лишь с регистрацией или использованием некоторых функций – ведь интерфейс не на русском. Впрочем, английский знают уже очень многие, так что это не самая большая проблема. Существуют также проблемы с самим функционалом. В частности, многие пользователи отмечают трудности с обнаружением камер при подключении. Приложение может не видеть устройства и терять их. Есть проблемы и с просмотром видео – процесс загрузки может длиться очень долго, наблюдаются подтормаживания и рассыпание картинки. Зачастую такие проблемы характерны для подключенных по сотовой сети камер. Несмотря ни на что icSee остается одним из наиболее популярных способов объединить свои камеры в одну систему. Рассмотрим процедуру установки этого приложения на компьютер. Как установить на ПКУстановить приложение на компьютер очень просто. По сути, сложность состоит лишь в несовместимости операционных систем. icSee создано для мобильных устройств, а не для Windows. Потому напрямую приложение не запустится. Исправить несовместимость позволит андроид-эмулятор. Такая программа позволяет создавать виртуальное андроид-устройство в окне Windows, что позволяет работать с мобильными приложениями. И одним из наиболее популярных таких эмуляторов является Bluestacks. Скачать его вы можете бесплатно по ссылке ниже;
Сохраните файл, запустите его и проведите установку программы. Далее действуйте по следующему алгоритму:
Ярлык приложения появится на рабочем столе эмулятора. Для запуска достаточно клика мыши. Что в итоге?Есть немало популярных приложений для организации системы видеонаблюдения. У всех у них практически идентичные минусы и проблемы. Но при прочих равных icSee смотрится предпочтительнее прочих. Скачать icSee на компьютер вы можете бесплатно – используйте для этого эмулятор Bluestacks. Источник Adblock |
Всем привет! Сегодня мы, наконец, смогли настроить WiFi-камеру V380. Аппарат хороший, но проблема в том, что инструкции на русском языке в интернете нет и скачать неоткуда. Также на коробке нет инструкции на русском языке, потому что само устройство китайское. Но все же мне удалось его настроить и подключить. Эта статья будет об этом.
ПОМОЩЬ! Если в процессе настройки возникают сложности, срочно пишем об этом в комментариях под статьей. Я или моя команда, мы быстро отвечаем на все вопросы.
Инструкция
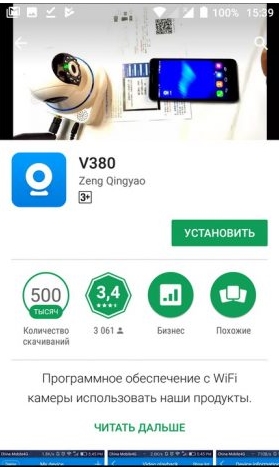
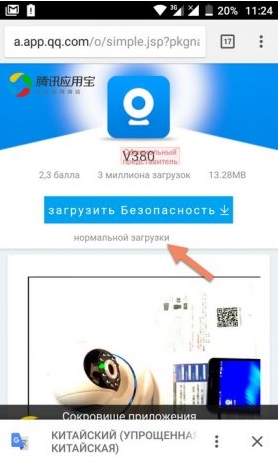
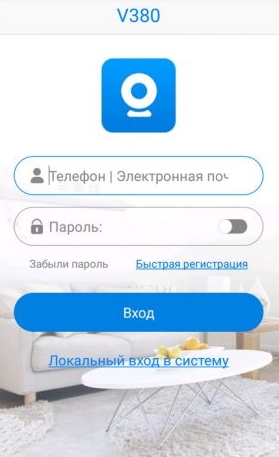
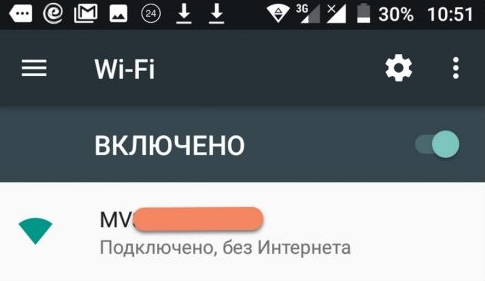
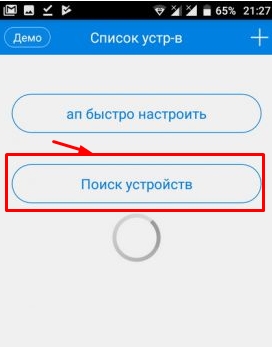
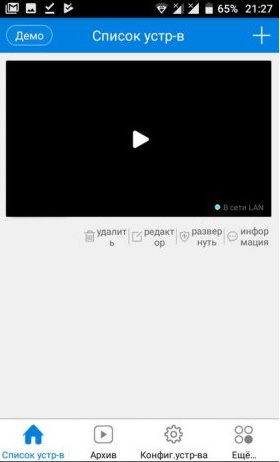
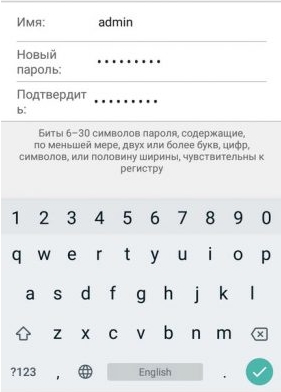
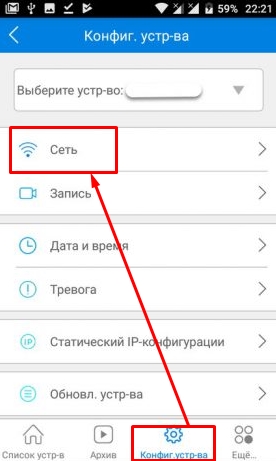
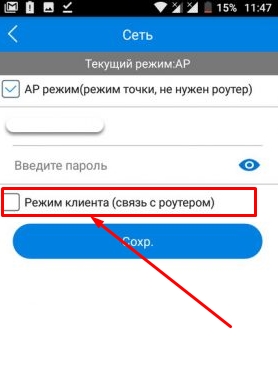
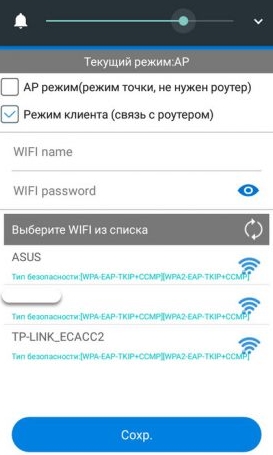
Также советую посмотреть все пункты меню WiFi Smart Net Camera V380. Их не так много, но они имеют определенные особенности, которые могут пригодиться в определенной ситуации. Если у вас остались вопросы по настройкам или возможно каким-то функциям камеры, задавайте их в комментариях и я постараюсь помочь. Вы также можете написать свой краткий обзор под статьей для других читателей.
Автономный режим
Обновил Ботан.
Если вы читаете комментарии и наш чат поддержки, то многие владельцы этой камеры включают режим «офлайн». Точнее, когда вы открываете приложение Device Offline. Ответы уже даны в комментариях, но люди упорно продолжают задавать этот вопрос. Выношу это в отдельный раздел, возможно, количество вопросов хоть немного уменьшится (навряд ли, потому что не все это читают).
- В 99% случаев эта проблема возникает из-за невнимательности пользователя: он не подключил камеру к интернету, отсюда и автономный режим. Бывает, конечно, что камера просто не может найти Wi-Fi (он выключен или далеко) или давно не использовалась, и по какой-то причине слетели настройки, или какая-то его сеть проблемы (которые сложно предсказать) или вообще старые приложения/прошивки.
- Подключен к камере напрямую? К вайфаю камеры? Отлично, в приложении заходим в его настройки: Сеть — Режим клиента. Далее выберите свой домашний Wi-Fi и введите пароль. Теперь камера должна иметь доступ к Интернету, вы можете отключиться от сети Wi-Fi.
Содержание
- Как подключить вай-фай камеру — подробная инструкция
- Что такое Wi-Fi камера, как она работает
- Как подключить вай-фай камеру к компьютеру или ноутбук
- Настройка Wi-Fi камеры
- Настройка IP-камеры
- Настройка экшен-камеры
- Настройка видеорегистратора и камеры заднего вида
- Как подключить камеру к телефону через Wi-Fi
- Подключение IP-камеры
- Подключение экшен-камеры
- Подключение видеорегистратора и камеры заднего вида
- Как подключить мини камеру к телефону?
- A9 WiFi mini DV
- Инструкция.
- H.264 -1080P удаленная беспроводная скрытая камера
- APP скачать программное обеспечение
- Подключение телефона к камере
- Настройка камеры
- Характеристики камеры А9
Как подключить вай-фай камеру — подробная инструкция
Безопасность и конфиденциальность играют огромную роль в современном мире. Во многом они обеспечиваются цифровыми технологиями и специальными приборами. Одним из них является камера видеонаблюдения, работающая по технологии Wi-Fi. Она представляет собой достаточно мощный инструмент для повышения безопасности офиса, дома, складского помещения или приусадебного участка. Необходимо более подробно разобраться, как настроить IP-камеру через Wi-Fi, что она собой представляет и как ее подключить.
Что такое Wi-Fi камера, как она работает
Прежде чем разобраться с тем, как подключить вай-фай камеру, следует понять, что это вообще такое. Wi-Fi камеры видеонаблюдения — это одна из веток IP-технологии. Они обладают собственным веб-сервером, моментально производят сжатие видео для экономии свободного места, а также обладают все теми же плюсами, что и обычные IP-камеры. Разница между ними заключается только в способе передачи данных и предварительной настройке соединения.

Интернет-наблюдение — удобная вещь
Видеокамеры, которые работают по технологии Wi-Fi, представляют собой обычные беспроводные камеры, поддерживающие передачу снятых данных через Wi-Fi. Преимущество таких устройств очевидно: не нужно протягивать или прокладывать провода или кабеля для передачи сигналов в регистратор, роутер или другие девайсы.
Обратите внимание! Видеокамеру, работающую по вай-фай, устанавливают в тех местах, куда провода протянуть проблематично, или в помещениях с уже готовым и красивым ремонтом.
Необходимо понимать, что эти устройства не полностью автономные, так как они должны получать бесперебойное электрическое питание, чтобы продолжать снимать видео. В любом случае один кабель прокладывают — это шнур от блока питания. Обычно последний используется на 12 В, а вставляется в обычную домашнюю розетку на 220 В.

Wi-Fi камеры могут работать без проводов, подключиться к ним просто
Как подключить вай-фай камеру к компьютеру или ноутбук
Способов подключения Wi-Fi камер существует несколько. Выглядят они следующим образом:
- автономный режим, когда устройство не подключается ни к чему, а просто производит запись, кодирует, сжимает и отправляет на жесткий диск, SD-карту и т. д.;
- соединение с беспроводным Wi-Fi видеорегистратором, который принимает ее сигналы и передаваемые данные;
- использование с персональными компьютерами или ноутбуками. Один из самых распространенный вариантов, который приобрел свою популярность за простоту настройки и универсальность.
Как было сказано, люди часто подключают видеокамеры к персональным компьютерам, обходя стороной видеорегистраторы. Первый способ же является непрактичным, так как не получится в режиме реального времени следить за всем, что попадает в объектив устройства.
К сведению! Самая простая схема подключения основана на использовании телевизора с поддержкой Wi-Fi, но если нужно не только следить, но и производить фиксацию, этого будет мало. Для этого и пользуются ПК или ноутбуком с вместительным жестким диском.
Все, что требуется для подключения беспроводной Wi-Fi камеры — установка специальных драйверов и программного обеспечения прибора на ПК или ноутбук. Далее просто создается соединение между двумя приборами.
Используемый для просмотра и сохранения видеозаписей компьютер должен поддерживать беспроводную передачу данных, то есть иметь встроенный или внешний адаптер Wi-Fi.
У такого вида камер есть свои недостатки, которые заключаются в том, что сигналы и электромагнитные волны, связывающие устройства, могут значительно слабеть из-за прохождения сквозь стены и другие препятствия. При их установке этот факт заранее продумывают. Также по воздуху сигнал идет и обрабатывается медленнее, чем по кабелю, а значит, имеет место быть задержка в воспроизведении потоковой записи.

Набор для подключения интернет-видеокамеры
Настройка Wi-Fi камеры
Процесс конфигурирования айпи-камер и беспроводного видеооборудования обычно не занимает много времени. Благодаря представленным ниже пошаговым инструкциям можно настроить соединение за считанные минуты.
Важно! Единственные трудности могут возникнуть только на этапе подключения к роутеру, так как не каждая камера может им поддерживаться.
Настройка IP-камеры
Как уже стало понятно, отличие IP-камеры от Wi-Fi оборудования заключается в способе подключения. Первый вариант всегда должен быть подсоединен к ПК по специальному кабелю. Настройка осуществляется через специальную программу, которая находится на диске, идущем в комплекте с оборудованием, или через любой браузер, где будет доступен веб-интерфейс. В этом плане видеокамеры похожи на обычные роутеры, которые также имеют адрес настроек, логин и пароль для входа в них.

Просмотр изображения в видеокамеры на ПК
Настройка экшен-камеры
С экшен-камерами также все просто:
- Включают девайс, так как в противном случае компьютер попросту не увидит подключение.
- Переходят в меню видеокамеры и активируют режим «USB-соединение» или «Mass Storage».
- Соединяют два устройства простым USB-кабелем.
- Дожидаются распознавания гаджета и автоматической установки нужного ПО.
- Открывают хранилище камеры как простой съемный носитель.
Важно! Если требуется осуществить беспроводное подключение, то оба устройства должны поддерживать технологию Wi-Fi.
Просмотр потокового видео, которое снимает экшен-видеокамера, возможен через специальное ПО, часто зависящее от модели и производителя.
Настройка видеорегистратора и камеры заднего вида
Порядок действий при конфигурировании видеорегистратора выглядит следующим образом:
- Соединить видеорегистратор и персональный компьютер с помощью патч-корда. В параметрах регистратора задать базовые сетевые настройки: SSID и пароль.
- Связать аналогичным патч-кордом камеру с ПК. Перейти в веб-интерфейс видеокамеры и найти раздел, который посвящен беспроводным конфигурациям.
- Подключить камеру к вай-фай роутеру. Для этого указывают созданную или старую беспроводную сеть, код доступа от этой сети и режим шифрования. Главное — не забыть активировать параметр «Подключаться автоматически».
- Перезагрузить видеокамеру и отключить ее от роутера.
- Перейти в регистратор и добавить любое настроенное видеооборудование на нужный канал связи. Как только это будет сделано, на экране сразу же появится картинка.

Способов соединения камер с ПК или телефонами множество
Как подключить камеру к телефону через Wi-Fi
Иногда люди хотят иметь доступ к потоковому видео со своих камер напрямую в телефоне. Это удобно, но требует определенной последовательности действий для подключения. Ниже рассмотрено, как подключить вай-фай или IP-камеру к телефону.
Подключение IP-камеры
В случае использования цифровой беспроводной видеокамеры с наличием облачного сервиса P2P процесс выглядит просто:
- Устанавливают приложение облачного сервиса, который используется в видеооборудовании.
- Создают в нем новую учетную запись, если старой не имеется.
- Проводят синхронизацию устройств и их подключение к одной сети.
Обратите внимание! Если это именно IP-камера, которая проводом подключается к видеорегистратору, то придется, если он не поддерживает вай-фай, подключать к нему еще и роутер. Не факт, что такая связка будет стабильно работать из-за различных проблем с совместимостью.

Облачный сервис для подключения
Подключение экшен-камеры
В первую очередь необходимо скачать и установить на телефон соответствующее программное обеспечение.
Важно! Его поставляет производитель. Если вдруг соединения не происходит, то следует проверить его версию на официальном сайте, а также убедиться в том, что беспроводная сеть достаточно стабильна.
Разные видеокамеры обладают разными приложениями и алгоритмами подключения. В общем случае он выглядит так:
- Включить экшен-устройство.
- Активировать беспроводной Wi-Fi модуль, через который будет осуществляться взаимодействие. Он также представлен аналоговой кнопкой или специальным пунктом в меню настроек.
- Установить на телефон или планшет специальное программное обеспечение от производителя.
- Осуществить соединение устройств в одной сети.
- Войти в установленное приложение и синхронизироваться с выбранной моделью видеокамеры.
Подключение видеорегистратора и камеры заднего вида
Подобное подключение происходит аналогично случаю для персонального компьютера, описанного выше. Если регистратор поддерживает связь по Wi-Fi, то соединение будет осуществлено напрямую. В противном случае потребуется подключаться через роутер. Естественно, для этого на телефоне должны быть заранее установлены специальные программы.

Потоковое наблюдение с телефона
Подключение Wi-Fi камеры к компьютеру или мобильному телефону — процесс не сложный и достаточно быстрый. Кроме того, неважно, к какому смартфону будет осуществляться подключение: андроиду или айфону.
Источник
Как подключить мини камеру к телефону?
Уточните пожалуйста, какая у вас модель мини камеры.
Но алгоритм подключение беспроводной Wi-Fi мини IP камеры примерно такой:
Удаленное подключение через смартфон
На смартфоне под управлением iOS или Android зайдите в AppStore или, соответственно, Google Play Market и установите приложение SanCam.
Установите карту памяти и включите мини камеру, переведя переключатель питания в положение On: будет гореть синий индикатор и медленно мигать розовый, питание мини IP-камеры включено.
Не производите никаких действий и дождитесь полной загрузки мини камеры – это займет примерно 2 минуты.
Примечание. Вы можете подключать беспроводную камеру к зарядному устройству вне зависимости от того, в каком она находится режиме.
Включите на смартфоне Wi-Fi и подключитесь к сети GS**-**—** (что соответствует ID-номеру видеокамеры).
Запустите установленное приложении и в появившемся окне нажмите на + и далее Add new online Device -> Search(Lan).
После того, как Ваша видеокамера будет найдена – нажмите на нее для добавления, а затем нажмите кнопку ОК. Мини видеокамера появится на главном экране и будет доступна для просмотра и настройки. Пароль, используемый по умолчанию для доступа к видеокамере: 8888
Примечание. При первом подключении к видеокамере, приложение выводит сообщение: We recommend that you change your default camera access password for security. Нажатие кнопки Change переводит в меню смены пароля, нажатие Skip позволяет игнорировать рекомендацию по смене пароля.
Источник
A9 WiFi mini DV

HD Камера — HD запись и просмотр в реальном времени.
Широкий угол обзора — угол 150 градусов, камера обеспечивает широкий охват сцены, не пропустит ничего, что произошло в вашем доме.
Ночное видение — камера обеспечивает отличное ночное видение, вы можете контролировать даже в темноте.
Циклическая запись — в процессе записи после заполнения памяти камера A9 автоматически удаляет предыдущее видео и сохраняет последнее видео.
Датчик движения — видео будет записано при обнаружении движения, что сделает ваш дом или офис более безопасным. Идеально подходит для наблюдения за ребенком, наблюдения за домашними животными и домашней безопасности. Вы можете знать, что происходило, когда вас не было дома.
Мини размер — способы крепления: стоя / магнитная палочка / стена / флип.
Инструкция.
H.264 -1080P удаленная беспроводная скрытая камера
Камера A9 использует уникальный ультрапортативный дизайн, ее можно применять в различных областях, она очень удобна, безопасна и приносит красочную жизнь для вас, пожалуйста, правильно установите камеру в соответствии с инструкцией.
Нажмите кнопку ON / OFF для включения, нажмите и удерживайте кнопку ON / OFF в течение 3 секунд, чтобы выключить. (Клавиша MODE — это кнопка сброса. Нажмите и удерживайте в течение 5 секунд в состоянии включения питания, чтобы восстановить заводские настройки после автоматического перезапуска)
Синий свет — индикатор питания.
Зеленый индикатор — индикатор WIFI
Красный — индикатор заряда
APP скачать программное обеспечение


Способ 1: Сканируйте код QR (рисунок 1) напрямую, чтобы перейти к экрану загрузки (рисунок 2). Выберите подходящее программное обеспечение для загрузки в соответствии с вашей системой мобильного телефона. (Примечание:  . Этот вид установки доступен только для материкового Китая).
. Этот вид установки доступен только для материкового Китая).
Способ 2. Для телефонов Android найдите приложение Google с названием «HDMiniCam» в Google Play, загрузите и установите его.
Для Iphone, приложение APP под названием «HDMiniCam» в App Store, загрузите и установите его.

Подключение телефона к камере
Введите настройки телефона, где находится сигнал WIFI, найдите сигнал (это уникальный номер UID машины для каждой машины) и подключите. как показано на рисунке


Затем откройте телефон APP (IMINICAM), как показано на рисунке, этот сигнал UID устройства UID каждой машины отличается, даже после нажатия на знак плюс, показанный выше, чтобы добавить в камеру, как показано ниже.




Нажмите, чтобы начать просмотр онлайн камеры.
Настройка камеры

Нажмите на значек  . Настройте камеру..
. Настройте камеру..


Введите пароль для камеры.




Хорошо, подождите, пока камера перезагрузится, это займет около 40 секунд. Онлайн с камеры отключится, тогда вы сможете получить удаленный доступ, и когда телефон WIFI и камеры в той же сети, которая является локальной сетью, или любой другой телефон, подключенный к сотовому телефону 4G WIFI APP, автоматически переподключат камеру после успешного подключения вы можете посмотреть видео.
1) Загрузите компьютерный клиент, загрузив адрес http://112.124.40.254:808/PCTools.zip и установите

2) Нажмите на установку, появится окно, как показано на рисунке. (Смотри ниже)


Введите имя пользователя (admin) Нажмите «Войти» (Примечание: исходное имя пользователя — «admin» без пароля).

Enter 

Enter 

Enter 
Enter 
Характеристики камеры А9
Соотношение разрешения: 1080P / 720P / 640P / 320P
Формат видео: AVI
Частота кадров: 25
Угол обзора: 150 градусов
Камера обнаружения движения Съемка прямой линии 6 метров
Минимальное освещение: 1LUX
Продолжительность видео: более 1 часа
Сжатый формат: H.264
Потребление: 240 мА / 3,7 В
Температура хранения: -20-80 градусов по Цельсию
Рабочая температура: -10-60 градусов по Цельсию
Рабочая влажность: 15-85% относительной влажности
Тип карты памяти: TF карта
Программное обеспечение плеера: VLCPlayer / SMPlayer
Операционная система компьютера: Windows / Mac OS X
Операционная система мобильного телефона: Android / iOS
Веб-браузер: IE7 и выше, Chrome, Firefox Safari.etc
1. Почему видеозапись не является гладким?
Вы должны выбрать подходящее разрешение для просмотра в соответствии с вашим Интернетом.
2. Почему SD-карта не работает?
SD-карта должна быть отформатирована, если вы используете ее впервые.
3. Почему нет соединения с сетью?
Выберите правильный способ подключения в соответствии с вашей сетью
4. Почему приложение удаленного просмотра видео с SD-карты не является плавным?
Настроить видеооборудование в соответствии с разрешением вашего мобильного телефона.
5. Как сбросить пароль?
Нажать кнопку сброса с 10 секундами и восстановить заводские настройки.
Замечания:
Название устройства P2P UID
Пароль 8888, если вы изменили.
Специальное примечание:
1. Если камера не подключена к маршрутизатору, выполните сброс даже после горячей настройки компьютера.
2. Если камера не читает карту памяти, или мобильный телефон в локальной сети, расширенные настройки в фоновом формате после использования.
3. Сброс выключения: пожалуйста, снова выключите и перезагрузите, когда вы увидите красный свет.
Источник
Adblock
detector









