Перейти к контенту
Всем привет! Сегодня наконец-то дошли руки до настройки V380 WiFi Camera. Аппарат хороший, но вот проблема – инструкции на русском языке в интернете нет и скачать её негде. Также русской инструкции нет и в коробке, потому что сам аппарат китайский. Но мне все же удалось её настроить и подключить. Об этом и будет эта статья.
ПОМОЩЬ! Если в процессе настройки возникнут трудности, то срочно пишем об этом в комментариях под статьей. Я или моя команда, оперативно отвечаем на все вопросы.
Содержание
- Инструкция
- Автономный режим
- Задать вопрос автору статьи
Инструкция

- В первую очередь нужно скачать приложение на свой телефон или планшет. Для этого открываем Google Play или App Store и в поисковой строке вводим модель аппарата «V380».

- Второй вариант — это скачать программу с официального сайта. Для этого нужно отсканировать QR-код. У меня он был на коробке, но некоторые находят его в инструкции, которая идёт в коробке.

- При первом запуске нужно будет зарегистрироваться. Нажимаем «Быстрая регистрация» и вводим почтовый ящик и пароль. Если нет доступа в интернет – нажмите «Локальный вход в систему». При регистрации на тот почтовый ящик, который вы указали ранее – придёт письмо. Там будет ссылка – на неё нужно перейти, чтобы подтвердить регистрацию.

- Теперь отключите мобильную связь на телефоне. Включаем видеокамеру. Она создаст вокруг себя беспроводную точку доступа, к которой можно будет подключиться. Так что нужно просто подключиться к Wi-Fi камеры. Имя сети будет начинаться с «MV», пароля не будет.

- Запускаем опять приложение и нажимаем «Поиск устройства».

- Теперь мы зашли на камеру. Нажимаем на значок проигрывания. После этого вылезет окно, которое попросит вас создать пароль для «админки».

- Придумываем имя пользователя и пароль. После этого вы увидите изображение с камеры.

- Теперь осталось подключить устройство к интернету через Wi-Fi вашего маршрутизатора. Для этого там же нажимаем по шестеренке. После этого выбираем раздел «Сеть».

- Сейчас камера работает в режиме точки доступа, но нам нужно переключить ее в режим клиента. Включаем нижнюю галочку.

- Далее вы увидите все ближайшие сети. Выбираем свой Wi-Fi, вводим пароль от него. Теперь вы сможете иметь доступ к этой видеокамере из любой точки мира, где есть интернет.
Также советую посмотреть все пункты меню WiFi Smart Net Camera V380. Их немного, но они имеют определенные функции, которые могут быть полезны в той или иной ситуации. Если у вас ещё остались вопросы по поводу настройки или быть может каких-то функций камеры – задавайте их в комментариях и я постараюсь вам помочь. Можете также написать свой короткий отзыв внизу под статьёй для других читателей.
Автономный режим
Обновлено Ботаном.
Если почитать комментарии и наш чат поддержки – у многих владельцев этой камеры включается “автономный” режим. Если быть точнее – при открытии приложения “Устройство в автономном режиме”. Ответы уже были даны в комментариях, но люди продолжают упорно задавать этот вопрос. Выношу это в отдельный раздел, авось количество вопросов хоть немного и уменьшится (вряд ли ибо не все читают).
- В 99% случаев эта проблема возникает из-за невнимательности пользователи – вы не подключили камеру к интернету, отсюда и автономный режим. Бывает, конечно, что камера просто не может найти Wi-Fi (он выключен или далеко) или же долго не использовалась, и чего-то настройки слетели, или какие-то ваши сетевые проблемы (которые сложно предугадать), или вообще старые приложения/прошивки.
- Подключились к камеру напрямую? К Wi-Fi камеры? Отлично, в приложении заходим в ее конфигурацию: Сеть – Режим клиента. Далее выбираем свой домашний Wi-Fi и вводим пароль от него. Теперь у камеры должен получиться доступ к интернету, от ее Wi-Fi сети можно отключаться.
Бородач 1826 статей
Сенсей по решению проблем с WiFiем.
Обладатель оленьего свитера, колчана витой пары и харизматичной бороды.
Любитель душевных посиделок за танками.
Всем привет! Сегодня мы, наконец, смогли настроить WiFi-камеру V380. Аппарат хороший, но проблема в том, что инструкции на русском языке в интернете нет и скачать неоткуда. Также на коробке нет инструкции на русском языке, потому что само устройство китайское. Но все же мне удалось его настроить и подключить. Эта статья будет об этом.
ПОМОЩЬ! Если в процессе настройки возникают сложности, срочно пишем об этом в комментариях под статьей. Я или моя команда, мы быстро отвечаем на все вопросы.
Инструкция
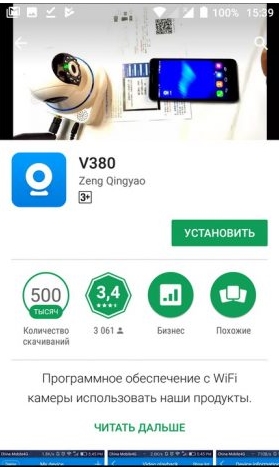
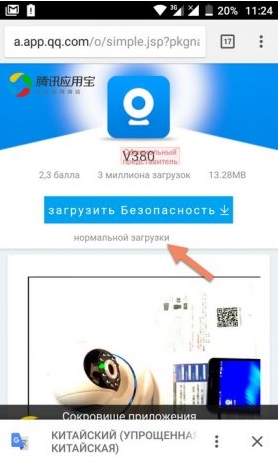
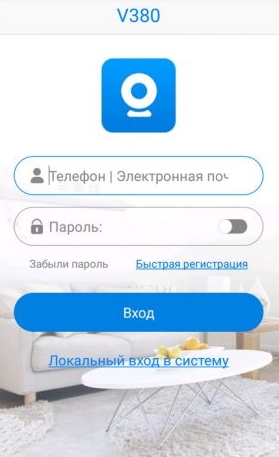
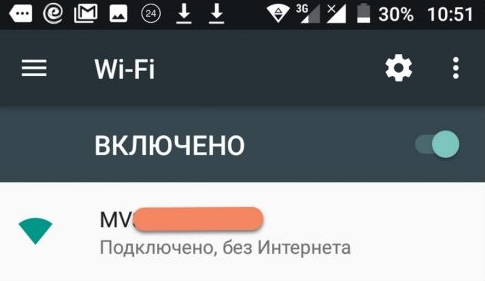
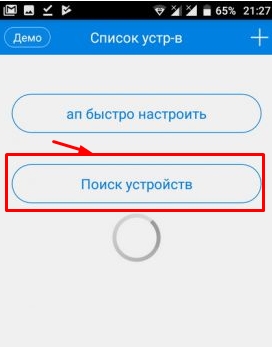
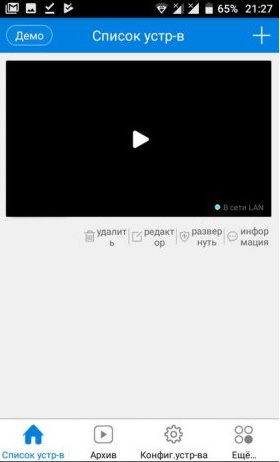
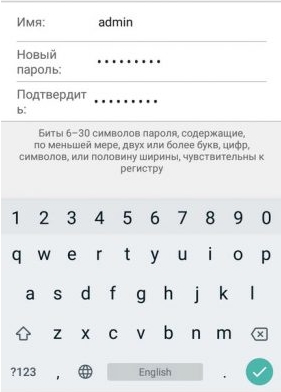
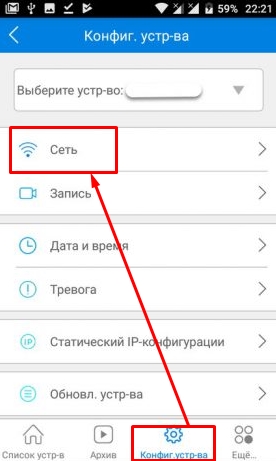
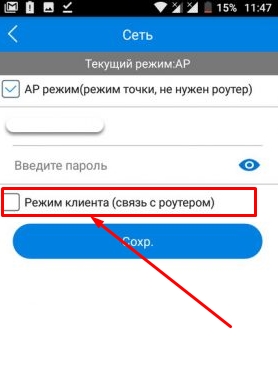
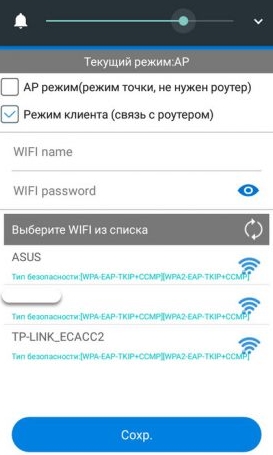
Также советую посмотреть все пункты меню WiFi Smart Net Camera V380. Их не так много, но они имеют определенные особенности, которые могут пригодиться в определенной ситуации. Если у вас остались вопросы по настройкам или возможно каким-то функциям камеры, задавайте их в комментариях и я постараюсь помочь. Вы также можете написать свой краткий обзор под статьей для других читателей.
Автономный режим
Обновил Ботан.
Если вы читаете комментарии и наш чат поддержки, то многие владельцы этой камеры включают режим «офлайн». Точнее, когда вы открываете приложение Device Offline. Ответы уже даны в комментариях, но люди упорно продолжают задавать этот вопрос. Выношу это в отдельный раздел, возможно, количество вопросов хоть немного уменьшится (навряд ли, потому что не все это читают).
- В 99% случаев эта проблема возникает из-за невнимательности пользователя: он не подключил камеру к интернету, отсюда и автономный режим. Бывает, конечно, что камера просто не может найти Wi-Fi (он выключен или далеко) или давно не использовалась, и по какой-то причине слетели настройки, или какая-то его сеть проблемы (которые сложно предсказать) или вообще старые приложения/прошивки.
- Подключен к камере напрямую? К вайфаю камеры? Отлично, в приложении заходим в его настройки: Сеть — Режим клиента. Далее выберите свой домашний Wi-Fi и введите пароль. Теперь камера должна иметь доступ к Интернету, вы можете отключиться от сети Wi-Fi.
Перейти к контенту
Всем привет! Сегодня наконец-то дошли руки до настройки V380 WiFi Camera. Аппарат хороший, но вот проблема инструкции на русском языке в интернете нет и скачать её негде. Также русской инструкции нет и в коробке, потому что сам аппарат китайский. Но мне все же удалось её настроить и подключить. Об этом и будет эта статья.
ПОМОЩЬ! Если в процессе настройки возникнут трудности, то срочно пишем об этом в комментариях под статьей. Я или моя команда, оперативно отвечаем на все вопросы.
Инструкция

- В первую очередь нужно скачать приложение на свой телефон или планшет. Для этого открываем Google Play или App Store и в поисковой строке вводим модель аппарата «V380»,

- Второй вариант — это скачать программу с официального сайта. Для этого нужно отсканировать QR-код. У меня он был на коробке, но некоторые находят его в инструкции, которая идёт в коробке,

- При первом запуске нужно будет зарегистрироваться. Нажимаем «Быстрая регистрация» и вводим почтовый ящик и пароль. Если нет доступа в интернет нажмите «Локальный вход в систему». При регистрации на тот почтовый ящик, который вы указали ранее придёт письмо. Там будет ссылка на неё нужно перейти, чтобы подтвердить регистрацию,

- Теперь отключите мобильную связь на телефоне. Включаем видеокамеру. Она создаст вокруг себя беспроводную точку доступа, к которой можно будет подключиться. Так что нужно просто подключиться к Wi-Fi камеры. Имя сети будет начинаться с «MV», пароля не будет,

- Запускаем опять приложение и нажимаем «Поиск устройства»,

- Теперь мы зашли на камеру. Нажимаем на значок проигрывания. После этого вылезет окно, которое попросит вас создать пароль для «админки».

- Придумываем имя пользователя и пароль. После этого вы увидите изображение с камеры.

- Теперь осталось подключить устройство к интернету через Wi-Fi вашего маршрутизатора. Для этого там же нажимаем по шестеренке. После этого выбираем раздел «Сеть»,

- Сейчас камера работает в режиме точки доступа, но нам нужно переключить ее в режим клиента. Включаем нижнюю галочку,

- Далее вы увидите все ближайшие сети. Выбираем свой Wi-Fi, вводим пароль от него. Теперь вы сможете иметь доступ к этой видеокамере из любой точки мира, где есть интернет.
Также советую посмотреть все пункты меню WiFi Smart Net Camera V380. Их немного, но они имеют определенные функции, которые могут быть полезны в той или иной ситуации. Если у вас ещё остались вопросы по поводу настройки или быть может каких-то функций камеры задавайте их в комментариях и я постараюсь вам помочь. Можете также написать свой короткий отзыв внизу под статьёй для других читателей.
( 1 оценка, среднее 4 из 5 )
Внимание! Камера работает только с приложением своего производителя!
Не нужно пытаться подключить камеру к другому приложению!
Для подключения камеры необходимо скачать приложение указанное на коробке и в описании на мобильное устройство через «AppStore» или «Google Play» (предпочтительно) или отсканировав QR-код на коробке. Необходима регистрация!
С помощью идущего в комплекте адаптера питания подключите камеру к сети. ВАЖНО! Дождитесь сообщения камеры «wait to be configured».
При первом запуске программы появится меню: Выбираете пункт «Войти», затем «Зарегистрировать» и, следуя пошаговой инструкции, создайте свой аккаунт. Для получения кода активации аккаунта нужно будет указать e-mail. Далее появится основное меню программы, где будет располагаться список камер.
Для добавления камеры в программу нужно расположить мобильное устройство рядом с камерой и нажать «+» в правом верхнем углу экрана и нажать «развернуть» Затем выбрать пункт «добавить по WiFi». Далее, в соответствии с сообщением на экране нажать «Следующий шаг» Далее подтвердить выбранную WiFi сеть, в которой планируется эксплуатация камеры. Выберите нужную WiFi сеть и введите пароль доступа к данной сети.
Откроется радар с цифровым обозначением. В случае успешной конфигурации камеры появится предложение задать пароль. Далее — назначаете сложный пароль к камере, название камеры (при необходимости). После этого камера появится в списке.
Для того, чтобы в той же сети добавить ту же камеру на другое мобильное устройство, устанавливаете программу, выбирайте на нѐм пункт «Добавить камеру в LAN» (с красной меткой): Чтобы добавить камеру на мобильное устройство НЕ находящееся в одной сети с камерой, необходимо в списке устройств камеру, кликнуть на «Добавить по ID» и вставить ссылку, заранее скопированную в буфер в поле ID (ссылку отправляет владелец камеры — администратор) и нажать «Добавить камеру» ВАЖНО! При необходимости подключится к другой сети Wi-Fi, нужно нажать и удерживать кнопку «Reset» до тех пор, пока не услышите «wait to be configured» и далее повторить настройку в соответствии с инструкцией.
Пример подключения камеры в приложении V380 pro
Приложение просит зарегистрировать аккаунт, однако, если вы не планируете использовать облачное хранилище, возможна работа и без учетной записи. После входа нажимаем «+» для добавления камеры.


Выбираем: «Подключение к точке доступа»

Прописываем доступ к вашей WiFi сети (имя сети и пароль)

Нажимаем «Подключить точку доступа» и ищем в списке сеть с MV + серийный номер камеры

На этом примере: MV51284527

После выбора сети MV получаем уведомление о подключении

Здесь камера говорит, что производится подключение, просто ждём

Выбираем имя подключения или пишем своё

При первом нажатии на окно изображения с камеры вас попросят установить пароль на неё


Нажимаем на открывшееся окно и получаем картинку с камеры. Далее переходим к настройкам в меню
Пример подключения камеры в приложении Hisee SE

Выбираем: «Интеллектуальная видеокамера»

Выбираем: «Отсканируйте код, чтобы добавить»

Ставим галочку «Устройство включено» и нажимаем «Следующий шаг»

Необходимо выбрать вашу Wi-Fi сеть и прописать пароль доступа к ней.
(!) Важно! Должна быть выбрана сеть в диапазоне 4G. В сетях 5G камера не работает

Получаете на экране смартфона QR-код с настройками доступа в вашу сеть

Необходимо считать код объективом камеры с расстояния 15-20 см. Сообщение «Connecting to the server» говорит о том, что код считан успешно и происходит подключение камеры. Нужно немного подождать

Подключение завершено. Нужно ввести имя подключения и нажать «Начать просмотр»

Нажав на изображение с камеры, попадаем в консоль управления. PTZ управление производится нажатием на синий круг внизу. Открывается панель как на фото.
Пример подключения камеры в приложении YI IoT

Для добавления камеры нажимаем +

Выбираем: «Соединение Wi-Fi», слышим из камеры двухтональный сигнал «динь-дон»

Ставим галочку «Я слышал последовательность» и нажимаем «Следующий шаг»

Необходимо выбрать вашу Wi-Fi сеть и прописать пароль доступа к ней.
(!) Важно! Должна быть выбрана сеть в диапазоне 4G. В сетях 5G камера не работает

Получаете на экране смартфона QR-код с настройками доступа в вашу сеть

Необходимо считать код объективом камеры с расстояния 15-20 см. Сообщение «Connecting to the server» говорит о том, что код считан успешно и происходит подключение камеры. После этого нажимаем «Следующий»

Подключение завершено. Нужно ввести имя подключения и нажать «Закончить». Далее, если не планируете использовать платное облачное хранилище нажмите «Приступить к использованию камеры»

Нажав на изображение с камеры, попадаем в консоль управления. PTZ управление производится нажатием на круг-манипулятор внизу. Открывается панель как на фото.
На данной странице представлены и доступны для скачивания и печати инструкции по настройке, установке и эксплуатации устройств Xiaomi на русском языке , а также руководства пользователя. Данный материал является вспомогательным и ознакомительным для пользователя.
(!) Для того, чтобы открыть и скачать (распечатать) инструкцию, найдите название нужного товара в списке и нажмите «Инструкция тут» справа от названия.
(!) Для того, чтобы скачать для личного пользования или распечатать инструкцию, откройте её, нажав на «Инструкция тут» и, в открывшемся окне, нажмите на кнопку нужного действия в верхней правой части экрана.
Инструкции к разделу «Бытовая техника»:
• Беспроводной ручной пылесос JIMMY Handheld Wireless Powerful Vacuum Cleaner JV51 — Инструкция тут
• Беспроводной ручной пылесос Jimmy Lake Mites Vacuum Cleaner JV71 — Инструкция тут
• Беспроводной ручной пылесос Viomi A9 Handheld Wireless Vacuum Cleaner — Инструкция тут
• Беспроводная электрическая швабра (полотёр) SWDK WOW Electric Mop (D260) — Инструкция тут
• Вертикальный беспроводной пылесос Xiaomi Roidmi F8 Storm Vacuum Cleaner Handheld Wireless (XCQ01RM) — Инструкция тут
• Мотор умного электро-карниза Xiaomi Aqara Smart Curtain Controller — Инструкция тут
• Обогреватель конвекторный Xiaomi SmartMi Electric Heater Smart Edition (DNQZNB03ZM) — Инструкция тут
• Ручной отпариватель Deerma Portable Steam Ironing DEM-HS200 — Инструкция тут
• Стационарный блендер Xiaomi Pinlo Little Monster Cooking Machine — Инструкция тут
• Сушилка для белья Xiaolang Intelligent Clothes Disinfection Dryer 35L — Инструкция тут
• Умная рисоварка (мультиварка) Xiaomi MiJia Induction Heating Pressure Rice Cooker — Инструкция тут
• Умное мусорное ведро Xiaomi Mijia Townew Smart Trash Smart Bin 15.5 — Инструкция тут
• Умный дверной замок Mijia Smart Door Lock — Инструкция тут
• Умный робот-пылесос Xiaomi Mi Robot Vacuum Cleaner — Инструкция тут
• Умный робот-пылесос Xiaomi Mi Robot Vacuum Mop — Инструкция тут
• Умный робот-пылесос Xiaomi Mi Robot Vacuum Mop 1C — Инструкция тут
• Умный робот-пылесос Xiaomi Mi Robot Vacuum Cleaner 1S — Инструкция тут
• Умный чайник c контролем температуры Xiaomi MiJia Smart Temperature Control Kettle — Инструкция тут
• Умный чайник Viomi Smart Kettle Bluetooth Pro — Инструкция тут
• Чайник-заварник Xiaomi Deerma Multi Function Electric HeatK ettle — Инструкция тут
• Фильтр-кувшин для воды Xiaomi Viomi Kettle L1 UV — Инструкция тут
• Электрический чайник Xiaomi MiJia Electric Water Kettle (v.2) 1.5L — Инструкция тут
• Робот-пылесос с базой самоочистки Viomi Robot Vacuum Cleaner S9 — Инструкция тут
• Моющий умный робот-пылесос Xiaomi Mi Robot Vacuum Mop Pro — Инструкция тут
• Обогреватель конвекторный SmartMi Zhimi Electric Warmer Chi Meters Heater White (DNQ01ZM) — Инструкция тут
• Моющий умный робот-пылесос Roborock Smart Sweeping Vacuum Cleaner S7 — Инструкция тут
• Моющий умный робот-пылесос Roborock Sweep One S5 MAX — Инструкция тут
• Швабра Blue Fish Rotating Mop — Инструкция тут
• Беспроводной пылесос Xiaomi Mi Handheld Vacuum Cleaner Pro G10 — Инструкция тут
• Швабра Deerma Mop Up Body Mop (DEM-TB900) — Инструкция тут
• Беспроводной ручной пылесос Roborock H6 (H6M1A) — Инструкция тут
• Блендер Jimmy B32 Cooking Machine — Инструкция тут
• Беспроводной ручной пылесос Jimmy Handheld Cordless Vacuum Cleaner JV85 — Инструкция тут
• Беспроводной ручной пылесос Deerma Wireless Vacuum Cleaner VC01 — Инструкция тут
• Беспроводной ручной пылесос Jimmy Lake Mites Vacuum Cleaner JV71 — Инструкция тут
• Беспроводной ручной пылесос Jimmy Handheld Vacuum Cleaner H9 Pro — Инструкция тут
• Беспроводной ручной пылесос Jimmy Wireless Vacuum Cleaner JV53 — Инструкция тут
• Блендер Jimmy B53 Cooking Machine — Инструкция тут
• Многофункциональный пароочиститель Deerma Steam Cleaner DEM-ZQ610 — Инструкция тут
• Беспроводной ручной пылесос Dreame Cordless Stick Vacuum P10 — Инструкция тут
• Беспроводной ручной пылесос Dreame Cordless Stick Vacuum P10 Pro — Инструкция тут
Инструкции к разделу «Роботы-пылесосы»:
• Моющий умный робот-пылесос Smartmi A1 VortexWave Robot Vacuum Cleaner — Инструкция тут
• Моющий умный робот-пылесос Dreame Robot Vacuum Cleaner L10 Pro — Инструкция тут
• Робот-пылесос с базой самоочистки Dreame Bot Z10 Pro — Инструкция тут
• Моющий умный робот-пылесос Dreame Robot Vacuum Cleaner F9 — Инструкция тут
• Моющий умный робот-пылесос Dreame Robot Vacuum Cleaner D9 — Инструкция тут
• Моющий умный робот-пылесос Dreame Robot Vacuum Cleaner D9 Pro — Инструкция тут
• Моющий умный робот-пылесос Roborock Smart Sweeping Vacuum Cleaner S6 (T65) — Инструкция тут
• Моющий умный робот-пылесос Xiaomi Mi Robot Vacuum-Mop Essential G1(MJSTG1) — Инструкция тут
• Моющий умный робот-пылесос Xiaomi Mi Roborock Sweep One — Инструкция тут
• Моющий умный робот-пылесос Xiaomi Mi Robot Vacuum Mop Pro — Инструкция тут
• Моющий умный робот-пылесос Xiaowa Sweeper Robot Planning E202 — Инструкция тут
• Робот-пылесос Viomi Cleaning Robot V2 (V-RVCLM21B) — Инструкция тут
Инструкции к разделу «Умные часы, фитнес браслеты, GPS трекеры»:
• Умные часы (фитнес трекер) Amazfit Bip — Инструкция тут
• Фитнес браслет с пульсометром Xiaomi Mi Band 3 — Инструкция тут
• Фитнес браслет с пульсометром Xiaomi Mi Smart Band 6 — Инструкция тут
• Фитнес браслет с пульсометром Xiaomi Huami Amazfit Arc — Инструкция тут
• Фитнес браслет Xiaomi Mi Amazfit — Инструкция тут
• Фитнес-браслет с пульсометром Xiaomi Mi Smart Band 5 — Инструкция тут
• Фитнес браслет с пульсометром Xiaomi Mi Smart Band 4 — Инструкция тут
• Фитнес браслет с пульсометром Xiaomi Mi Smart Band 4C — Инструкция тут
• Фитнес-браслет с пульсометром Amazfit Band 5 (A2005) — Инструкция тут
Инструкции к разделу «Умное освещение»:
• Настольная лампа Yeelight Smart Adjustable Desk Lamp — Инструкция тут
• Потолочная лампа Yeelight Smart LED Ceiling Lamp 400mm (YLXD07YL) — Инструкция тут
• Потолочная лампа Yeelight Smart LED Ceiling Lamp — Инструкция тут
• Потолочная лампа Yeelight Smart LED Ceiling Lamp Pro — Инструкция тут
• Прикроватная лампа Xiaomi Yeelight LED Bedside Lamp D2 (YLCT01YL) — Инструкция тут
• Пульт дистанционного управления для потолочной лампы Mijia/YeelightRemoteControl — Инструкция тут
• Умная лампа Aqara LED Light Bulb E27 — Инструкция тут
• Умная лампа Xiaomi Mi LED Smart Bulb IPL E27 — Инструкция тут
• Умная настольная лампа-ночник Xiaomi MiJia Bedside Lamp — Инструкция тут
• Умная настольная лампа-ночник Xiaomi Mijia Bedside Lamp 2 (MJCTD02YL) — Инструкция тут
• Умная настольная лампа Xiaomi Mi Led Desk Lamp 1S (MUE4105GL) — Инструкция тут
• Умная настольная лампа Xiaomi Philips EyeCare Smart Lamp 2 — Инструкция тут
• Умная настольная лампа Xiaomi Mi LED White — Инструкция тут
• Умная настольная лампа Yeelight Led Table Lamp — Инструкция тут
• Умная потолочная лампа (люстра) Xiaomi Mi MiJia LED Ceiling Light (MJXDD01YL) — Инструкция тут
• Умная светодиодная лента Yeelight Google Home Lightstrips Plus IPL — Инструкция тут
• Умный ночник с датчиком движения Xiaomi MiJia LED Corridor Night Light — Инструкция тут
• Умный ночник-свеча Yeelight Candela Ambiance Lamp Smart Atmosphere Light (YLFW01YL) — Инструкция тут
• Умный ночник Xiaomi Mi Motion-Activated Night Light 2 (MUE4115GL) — Инструкция тут
• Умный потолочный светильник-люстра Yeelight Smart Meteorite LED — Инструкция тут
• Умный потолочный светильник Xiaomi Philips LED Ceiling Lamp — Инструкция тут
• Умная светодиодная лампочка Xiaomi Mi Smart LED Bulb Essential (GPX4021GL) — Инструкция тут
• Потолочная лампа Xiaomi Mi Smart LED Ceiling Light 450mm (MJXDD01SYL) — Инструкция тут
• Умный ночник-свеча Yeelight Candela Lamp (YLFW01YL) — Инструкция тут
Инструкции к разделу «Mi Wifi»:
• WiFi Усилитель сигнала Xiaomi Mi WiFi Amplifier 2 — Инструкция тут
• WiFi усилитель сигнала Xiaomi Mi Wi-Fi Range Extender Pro — Инструкция тут
• WiFi Роутер Xiaomi Mi WiFi Router 4a Gigabit Edition — Инструкция тут
Инструкции к разделу «Видеорегистраторы»:
• Автомобильный видеорегистратор Xiaomi Yi Smart Dash Camera DVR — Инструкция тут
• Автомобильный видеорегистратор Xiaomi MiJia Car DVR Driving Recorder Camera — Инструкция тут
• Видеорегистратор 70mai Dash Cam A800 (Midrive D09) — Инструкция тут
Инструкции к разделу «Экшен камеры»:
• Сферическая экшен камера Xiaomi MiJia 360 Sphere Panoramic Camera — Инструкция тут
• Экшн камера Xiaomi Yi 4K Action Camera 2 — Инструкция тут
• Экшн камера Xiaomi MiJia 4K Action Camera — Инструкция тут
• Экшн камера Xiaomi Yi Action Camera — Инструкция тут
Инструкции к разделу «IP камеры»:
• IP камера видеонаблюдения Xiaomi Yi Mijia 360° Home Camera — Инструкция тут
• IP камера с панорамной съемкой Xiaomi Mi Home Security Camera 360° 1080P — Инструкция тут
• IP камера видеонаблюдения Xiaomi Yi Home Camera (720p) — Инструкция тут
• IP камера с панорамной съемкой Xiaomi Mi Home Security Camera 360° 2K Pro (MJSXJ06CM) — Инструкция тут
• Уличная IP камера видеонаблюдения IMILAB EC3 Outdoor Security Camera (CMSXJ25A) — Инструкция тут
Инструкции к разделу «Сенсоры и датчики»:
• Автомобильный датчик давления в шинах 70 Mai Tire Pressure Monitor T01 — Инструкция тут
• Беспроводной контроллер Xiaomi Mi Smart Home Cube — Инструкция тут
• Датчик протечки Xiaomi Aqara Flood Sensor — Инструкция тут
• Датчик вибрации Aqara Vibration Sensor — Инструкция тут
• Датчик освещенности Xiaomi Mijia Light Sensor — Инструкция тут
• Датчик температуры, давления и влажности Aqara Temperature Humidity Sensor (WSDCGQ11LM) — Инструкция тут
• Набор датчиков для умного дома Xiaomi Mi Smart Sensor Set — Инструкция тут
• Умная розетка Xiaomi Aqara Smart Wall Socket — Инструкция тут
• Умный выключатель Aqara Smart Light Control — Инструкция тут
• Унивеpсальный пульт ДУ Xiaomi Mi Smart Home All-In-One Media Control Center — Инструкция тут
• Универсальный анализатор для растений Xiaomi Mi Smart Flower and Plant Monitor Huahuacaocao — Инструкция тут
• Часы с датчиком температуры и влажнлсти Xiaomi Mijia Temperature and Humidity Electronic Watch — Инструкция тут
• Центр управления умным домом Aqara Hub M2 (HM2-G01) — Инструкция тут
• Умный дверной замок Aqara Smart Door Lock N100 — Инструкция тут
• Датчик температуры и влажности Xiaomi Mi Temperature and Humidity Monitor 2 — Инструкция тут
• Умный мотор для штор с карнизом Yeelight Smart Electric Curtain Motor & Stitching Track (YLDJ001) — Инструкция тут
• Умная розетка Aqara Smart Plug (SP-EUC01) — Инструкция тут
• Беспроводная кнопка (коммутатор) Aqara Smart Wireless Switch — Инструкция тут
• Умный выключатель Aqara Wireless Remote Switch Single Rocker — Инструкция тут
• Мотор для рулонных штор Aqara Roller Shade Controller — Инструкция тут
• Двухканальный модуль-реле Aqara Wireless Relay — Инструкция тут
• Центр управления умным домом Aqara Hub M1S (HM1S-G01) — Инструкция тут
• Датчик движения с креплением Aqara Smart Home Human Body Sensor & Light Intensity Sensors — Инструкция тут
• Беспроводной датчик движения Xiaomi Mi Smart Home Occupancy Sensor — Инструкция тут
Инструкции к разделу «Красота и здоровье»:
• Беспроводной ирригатор для полости рта Soocas W3 — Инструкция тут
• Детский термометр Xiaomi Smart Thermometer Miaomiaoce — Инструкция тут
• Портативная электробритва Soocas Smooth Electric Shaver Ling Lang S3 — Инструкция тут
• Умная крышка-биде Xiaomi Smart toilet Cover — Инструкция тут
• Умные напольные весы Xiaomi Mi Smart Scale — Инструкция тут
• Умные напольные весы Xiaomi Mi Body Composition Scale — Инструкция тут
• Электрическая зубная щетка Xiaomi Oclean One Smart Sonic Eleсtric Toothbrush — Инструкция тут
• Электрическая зубная щетка Xiaomi MiJia SOOCAS X3 Clean Smart Electric Toothbrush — Инструкция тут
• Электрический термометр Xiaomi iHealth Smart Thermometer — Инструкция тут
• Электрическая зубная щетка Soocas X5 Smart Electric Toothbrush — Инструкция тут
• Электробритва c плавающей головкой Xiaomi MiJia 360 Degree Float Electric Shaver (MJTXD01SKS) — Инструкция тут
• Бесконтактный дозатор (диспенсер) для жидкого мыла Xiaomi Mijia Automatic Foam Soap Dispenser — Инструкция тут
• Умные напольные весы Xiaomi Mi Smart Scale 2 — Инструкция тут
• Дозатор для жидкого мыла Enchen Coco Hand Washer — Инструкция тут
• Электрическая зубная щётка Xiaomi Mi Sonic Electric Toothbrush T500 — Инструкция тут
• Аппарат для ультразвуковой чистки лица Inface Electronic Sonic Beauty Facial (MS2000) — Инструкция тут
• Умные напольные весы Xiaomi Mi Body Composition Scale 2 — Инструкция тут
• Электробритва Xiaomi Mijia Electric Shaver S500 — Инструкция тут
• Беспроводной ирригатор для полости рта Soocas W3 — Инструкция тут
• Беспроводной ирригатор для полости рта Soocas W3 PRO — Инструкция тут
Инструкции к разделу «Наушники»:
• Вакуумные наушники Xiaomi Mi In-Ear Headphones Pro Hybrid — Инструкция тут
• Беспроводные наушники Xiaomi Mi True Wireless Earbuds Basic 2 (AirDots 2) — Инструкция тут
Инструкции к разделу «Контроль воздуха»:
• Увлажнитель Smartmi Humidifier Rainforest CJJSQ06ZM — Инструкция тут
• Очиститель воздуха Smartmi Air Purifier P1 — Инструкция тут
• Очиститель воздуха Xiaomi Mi Air Purifier Pro — Инструкция тут
• Очиститель воздуха Xiaomi Mi Air Purifier 2S — Инструкция тут
• Очиститель воздуха Xiaomi Mi Air Purifier 3H — Инструкция тут
• Увлажнитель воздуха Xiaomi Deerma Air Humidifier 5L — Инструкция тут
• Увлажнитель воздуха Deerma Air Humidifier DEM-F600 — Инструкция тут
• Увлажнитель воздуха Deerma Air Humidifier DEM-F628 — Инструкция тут
• Увлажнитель воздуха Xiaomi Mijia Intelligent Sterilization Humidifier (SCK0A45) — Инструкция тут
• Увлажнитель воздуха Xiaomi Smartmi Evaporative Humidifier (CJXJSQ02ZM) — Инструкция тут
Инструкции к разделу «Качество воды»:
Инструкции к разделу «Аксессуары для умного дома»:
• Сменный полипропиленовый фильтр №1 PP для Xiaomi Mi Water Purifier — Инструкция тут
• Сменный угольный фильтр предварительной очистки №2 CI для Xiaomi Mi Water Purifier — Инструкция тут
Инструкции к разделу «TV box»:
• Цифровая TV приставка для телевизора Xiaomi Mi Miui TV Box S (MDZ-22-AB) — Инструкция тут
• Цифровая TV приставка для телевизора Xiaomi Mi Box Pro 4K — Инструкция тут
Инструкции к разделу «Телевизоры и проекторы»:
• Лазерный проектор Xiaomi MiJia Laser Projection TV 150 inches — Инструкция тут
• Телевизор Xiaomi Mi TV 2 55 — Инструкция тут
Инструкции к разделу «Электросамокаты, гироскутеры, моноколеса»:
• Умный электросамокат Xiaomi MiJia Electric Scooter — Инструкция тут
• Умный электросамокат Xiaomi Mijia Electric Scooter Pro — Инструкция тут
Инструкции к разделу «Стиль жизни»:
• Автомобильный компрессор 70mai Air Compressor (Midrive TP01) — Инструкция тут
• Портативный фонарик Xiaomi LED Minimalist Portable Electric Torch Flashlight (LPB01ZM) — Инструкция тут
• Чемодан Xiaomi Mi Trolley 90 Points 24 дюйма — Инструкция тут
• Чемодан Xiaomi Suitcase Luggage Classic Series 20 дюймов — Инструкция тут
• Чемодан Xiaomi RunMi 90 Points Smart Metal Suitcase 20 дюймов — Инструкция тут
• Храповая отвертка с набором бит (16 в 1) Xiaomi Mi Ratchet Screwdriver — Инструкция тут
Инструкции к разделу «Портативные зарядные устройства»:
• Зарядно-пусковое устройство Power Bank 11100mAh 70mai Jump Starter (Midrive PS01) — Инструкция тут
• Портативное зарядное устройство Xiaomi ZMI 10 Power Bank 20000 mAh Type-C (QB820) — Инструкция тут
• Портативное зарядное устройство Xiaomi Mi Power Bank 20.000 mAh — Инструкция тут
• Портативное зарядное устройство Xiaomi Mi Power Bank Pro 10.000 mAh — Инструкция тут
• Портативное зарядное устройство Xiaomi Mi Power Bank 2i 10000 mAh 2 USB (PLM09ZM) — Инструкция тут
• Портативное зарядное устройство Xiaomi Mi Power Bank ZMI Standard Edition 10000 mAh — Инструкция тут
• Портативное зарядное устройство Xiaomi Mi Power Bank 10400 mAh — Инструкция тут
• Портативное зарядное устройство Xiaomi Redmi Universal Power Bank 20.000 mAh — Инструкция тут
• Портативное зарядное устройство Xiaomi Mi Power Bank 3 10.000 mAh 2 USB (PLM13ZM) — Инструкция тут
Инструкции к разделу «Портативные колонки»:
• Портативная колонка Xiaomi Mi Square Box 2 Bluetooth Speaker — Инструкция тут
• Портативная колонка Xiaomi Mi Round 2 Bluetooth Speaker — Инструкция тут
• Портативная колонка Xiaomi Mi Internet Speaker 2 — Инструкция тут
• Портативная колонка Xiaomi Mi Portable Bluetooth Speaker — Инструкция тут
Инструкции к разделу «Блютуз гарнитура»:
• Беспроводная Bluetooth-гарнитура Xiaomi Mi Bluetooth Headset — Инструкция тут
• Адаптер для наушников Xiaomi Bluetooth Audio Receiver — Инструкция тут
Инструкции к разделу «Сетевые фильтры (удлинители)»:
• Умный удлинитель Xiaomi Mi Power Strip 3 розетки / 3 USB порта — Инструкция тут
• Умный удлинитель Xiaomi Mi Power Strip 3 розетки / 3 USB порта Русская версия — Инструкция тут
Инструкции к разделу «Аксессуары для камер»:
• Селфи монопод + пульт ДУ для экшен камеры Xiaomi Yi Action Camera — Инструкция тут
• Портативный трёхосевой электронный стабилизатор Handheld Gimbal (MJWDQ01FM) для MiJia Action Camera — Инструкция тут
• Аккумулятор для экшен камеры Xiaomi MiJia 4K Action Camera (RLDC01FM) — Инструкция тут
Инструкции к разделу «Мобильные аксессуары»:
• Беспроводное зарядное устройство Qi Xiaomi Universal Wireless Fast Charger — Инструкция тут
• Монопод Xiaomi Mi Wireless Monopod Bluetooth Selfie Stick — Инструкция тут
• Монопод-трипод Xiaomi Mi Selfie Stick Tripod — Инструкция тут
• Селфи монопод Xiaomi Mi Wired Monopod Selfie Stick — Инструкция тут
Инструкции к разделу «Аксессуары для ноутбуков и планшетов»:
• Беспроводная мышь Xiaomi Mi Portable Mouse (Wi-Fi + Bluetooth) — Инструкция тут
• Беспроводная мышь Xiaomi Mi Wireless Mouse (Wi-Fi) — Инструкция тут
• Мультисетевое зарядное устройство Xiaomi Multi Port USB Power Adapter — Инструкция тут
• Беспроводная мышь Xiaomi Mi Dual Mode Wireless Mouse Silent Edition — Инструкция тут
Инструкции к разделу «Аккумуляторы и батарейки»:
• Зарядное устройство Xiaomi ZI для перезаряжаемых батареек Ni-MH AA/AAA — Инструкция тут
Инструкции к разделу «Аксессуары для TV»:
• Пульт ДУ Xiaomi Box Remote Сontrol Bluetooth 2 — Инструкция тут
• Приставка Xiaomi Mi TV Stick (Android TV)
— Инструкция тут
Инструкции к разделу «Товары для животных»:
• Умная кормушка для животных Xiaowan Kitten&Puppy Smart Pet Feeder — Инструкция тут
Китайская IP-камера Wi-Fi: как подключить на примере модели EC80-Y13, работающей в приложении 360 Eyes Pro к Андроиду или Windows, стоит ли покупать, примеры изображений.

Данная камера была приобретена в качестве средства видеонаблюдения за бабушкой с деменцией. Цена гаджета в России составляет 1,5-2 тысячи рублей, ближайший по стоимости аналог Gembird ICAM-WRHD-02, конечно, хорош более проверенным софтом, но является настольным вариантом.

EC80 выгодно отличается от Gembird наличием креплений в комплекте. Так как настольную камеру дементор снимет со шкафа или стола, а вот EC-шку можно прикрутить на дверной косяк или на бетонную стенку. Кстати, в комплекте идут только шурупы и пластиковые дюбели для бетона, для дерева желательно приобрести саморезы с плоской головкой.

Еще большой плюс – наличие приводных моторчиков, микрофона, достаточно громкого динамика и возможности поворота. Полностью вокруг своей оси камера не вращается и обзорность 360 градусов подразумевается по сумме горизонтальной и вертикальной проекций, но для квартиры или комнаты ракурса более, чем достаточно.
Подключение
Подключение IP-камеры вызывает кратковременный прилив лютой ненависти к китайским разработчикам. Во-первых, не получилось зарегистрироваться с ПК или планшета на Android 7 (при этом потом планшет легко тянул приложение).

Во-вторых, на 9-м Андроиде регистрация получилась только через меню “Забыли пароль” (с отправкой кода на e-mail), самой кнопки для этого нет, и приходится догадываться, как создать аккаунт.

В-третьих, с камерой EC80-Y13 идет только программа 360 Eyes Pro, другие приложения ее не распознают.

Соответственно, такая же история с другими китайскими wi-fi-камерами.
Порядок установки:

-
Отсканировать QR-код из инструкции, скачать приложение 360Eyes Pro через Google Play либо зайти на сайт https://360eyes.club/ и загрузить инсталляционный пакет оттуда.

-
Зарегистрироваться в программе через кнопку Sign Up или восстановление пароля на e-mail.

-
Нажав на “+”, добавить устройство.

-
Нажать на стрелочку “Далее”.

-
Выбрать “Режим AP”.

-
Подключить камеру к блоку питания. Иголкой (есть в комплекте) нажать на кнопку Reset в верхней части, пока не прозвучит звуковой сигнал и красный индикатор быстро не замигает красным.

-
Ввести пароль от Wi-Fi.

-
Дождаться загрузки камеры, когда индикатор замигает зеленым.
На других моделях порядок установки такой же, иногда надо отсканировать QR-код на самой камере, либо поднести ее к смартфону, чтобы она считала звуковой сигнал.
Управление
Для дементных больных или детей для установки камеры желательно сделать отдельную розетку, чтобы нельзя было вытащить штепсель. Батареек или аккумуляторов в этой модели не предусмотрено.

IP-камера благополучно закрепляется в удобном месте, блок питания не греется абсолютно. Качество изображения EC80-Y13 очень неплохое, даже в полной темноте (автоматически включается инфракрасная подсветка).
Для того, чтобы повернуть камеру по горизонтали или наклонить, достаточно просто провести пальцем по экрану смартфона. Для программы под Windows есть специальные кнопки-стрелочки.
Некоторым минусом 360Eyes Pro является отсутствие возможности перевернуть изображение камеры для работы вверх ногами (когда она подвешивается к потолку), но на смартфоне можно выключить автоповорот экрана, и обзор становится более удобным.
Стоимость облака
IP-камеру можно бесплатно использовать в режиме обычного просмотра, либо приобрести карту памяти. Но более удобным является использование облачного хранилища – тогда все отснятые записи будут попадать на сервер, и если само устройство пострадает (пожар, наводнение, украдет злоумышленник), данные будут сохранены.

Использование облачного хранилища на 1 месяц 360Eyes является бесплатным. Дальше тарифный план зависит от:
-
Срока периода хранения – 7, 15, 30 дней. Чем дольше оплата, тем выше стоимость.
-
От момента съемки. Либо камера пишет только при срабатывании детектора движения, либо постоянно.
Прайс-лист на облако в долларах, в скобках указана стоимость за год:
|
Тип / Срок хранения: |
7 дней |
15 дней |
30 дней |
|
Только в момент событий |
1,25$ (14.99) |
1,50$ (19.99) |
2,50$ (29.99) |
|
Постоянно |
5.83$ (69.99) |
8.33$ (99.99) |
13.33$ (159.99) |
Выбор тарифа зависит от потребностей, но для домашнего использования, видеонаблюдения на даче или в гараже вполне хватает и самого дешевого тарифа.
Насколько хорошо себя камера покажет через полгода-год — покажет время. Но по итогу использования недели, результат за свои деньги очень неплохой.
