Беспроводной комплект
КРАТКОЕ РУКОВОДСТВО ПОЛЬЗОВАТЕЛЯ
1 заявление
Благодарим вас за покупку нашего продукта! В этом кратком руководстве пользователя рассказывается об основных способах использования продукта. Более подробную информацию можно найти на нашем webсайт и справочный центр. Функции, параметры, операции и т. Д., Представленные в этом руководстве, предназначены только для справки, и Jooan может улучшить его содержание. Для получения всей конкретной информации, пожалуйста, обратитесь к фактическому продукту.
2 Меры безопасности
- Не ставьте на продукт емкости с жидкостью.
- Пожалуйста, используйте продукт в вентилируемой среде и не закрывайте вентиляционные отверстия.
- Пожалуйста, используйте прилагаемый блок питания к изделию, чтобы предотвратить его повреждение.
- Пожалуйста, используйте продукт при его стандартной рабочей температуре и влажности. (Рекомендуется в данном руководстве или в инструкциях дистрибьютора webсайт)
- Пыль на печатной плате может вызвать короткое замыкание. Рекомендуется своевременно очищать печатную плату от пыли, чтобы продукт работал должным образом.
- Пожалуйста, соблюдайте правила и политику вашей страны и региона во время установки этого продукта.
3 Аудит распаковки
После получения продукта проверьте все продукты и аксессуары в соответствии с приведенной ниже информацией в упаковочном листе. Если что-то упущено или повреждено, свяжитесь с нами.
| Список необходимых вещей | ||
| S / N | Товары | Количество |
| 1 | Wi-Fi NVR | 1pcs |
| 2 | Источник питания постоянного тока 12В2А (для сетевого видеорегистратора) | 1pcs |
| 3 | WIFI IP камера | 4 / 8pcs |
| 4 | Источник питания постоянного тока 12В1А (для IPC) | 4 / 8pcs |
| 5 | Сумка с винтом (для IPC) | 4 / 8pcs |
| 6 | Антенна (для IPC) | 4 / 8pcs |
| 7 | Руководство пользователя (содержит 4 винта для жесткого диска) | 1pcs |
| 8 | Удлинитель антенны | 1pcs |
| 9 | Кабель HDMI | 1pcs |
| 10 | сетевой кабель | 1pcs |
| 11 | мышь | 1pcs |
| 12 | Предупреждающий пост | 1pcs |
Technicalreply@qacctv.com 01
4 Продукт закончилсяview
Для этого продукта может потребоваться кабельная разводка, мы рекомендуем протестировать все продукты и детали перед установкой и подключением кабелей.
- Порты антенны WIFI: двойные антенны для диапазона WIFI;
- АУДИОВЫХОД: аудиоинтерфейс 3.5 мм для внешних динамиков;
- Порт VGA: для viewна мониторе VGA;
- Выходной порт HD: для viewпросмотр на HDTV;
- Порт WAN: подключите сетевой видеорегистратор к Интернету;
- Порты USB: для мыши и резервного копирования
- Вход питания: 12 В 2 А интерфейс питания NVR;

- Антенна WiFi: соединение WiFi с NVR;
- Порт постоянного тока: входная мощность 12 В, 1 А;
- Кнопка сброса: нажмите кнопку сброса в течение 10 секунд, чтобы восстановить заводские настройки и войти в режим сопоставления кода.
- Фоточувствительный: используется для измерения освещенности и управления включением инфракрасного света.
5 инструкция по установке
Установка HDD
Ноты:
- Для использования функций видеозаписи и воспроизведения необходимо установить жесткий диск.
- Система камеры не поставляется с жестким диском. Рекомендуем выбрать жесткий диск для мониторинга с интерфейсом SATA III 3.5 ″, 1-2 ТБ.
 Шаг 1: Ослабьте винты, фиксирующие крышку коробки.
Шаг 1: Ослабьте винты, фиксирующие крышку коробки.
 Шаг 2: Сдвиньте крышку до конца и снимите ее.
Шаг 2: Сдвиньте крышку до конца и снимите ее.
 Шаг 3: Подключите кабели питания и передачи данных SATA видеорегистратора к соответствующим портам жесткого диска (без жесткого диска).
Шаг 3: Подключите кабели питания и передачи данных SATA видеорегистратора к соответствующим портам жесткого диска (без жесткого диска).
 Шаг 4: Удерживая жесткий диск и сетевой видеорегистратор вместе, осторожно переверните их, затем совместите отверстия для винтов на жестком диске с отверстиями для винтов на корпусе сетевого видеорегистратора и закрутите винты.
Шаг 4: Удерживая жесткий диск и сетевой видеорегистратор вместе, осторожно переверните их, затем совместите отверстия для винтов на жестком диске с отверстиями для винтов на корпусе сетевого видеорегистратора и закрутите винты.
 Шаг 5: Установите крышку на место и закрутите винты.
Шаг 5: Установите крышку на место и закрутите винты.
КИТ установка
Эта система является автономной со встроенной операционной системой Linux в NVR. Как и на настольном ПК, для входа в ОС необходимо подключить экран к сетевому видеорегистратору. На него должен работать любой телевизор, монитор с входом VGA или HD-OUTPUT.

Мышь с интерфейсом USB
Добавьте камеры к NVR
Шаг 1: Установить антенны для камер;
Шаг 2: Подключите экран к сетевому видеорегистратору через его порт HD-OUT или порт VGA (поддерживаемый размер экрана по умолчанию — 19-42 дюйма).
Шаг 3: Подключите сетевой видеорегистратор к источнику питания (используйте более мощный адаптер питания 12 В, 2 А.)
Шаг 4: Подключите камеры к источнику питания (используйте меньшие адаптеры питания 12 В 1 А).
Шаг 5: Через несколько секунд вы сможете увидеть изображения с камеры на экране.
Шаг 6: Подключите мышь к USB-порту на задней панели видеорегистратора. Таким образом, вы можете управлять системой.
ID по умолчанию: admin Пароль: нет (означает оставить пароль пустым, просто нажмите «Войти»).
Советы: Чтобы защитить вашу конфиденциальность, установите пароль как можно раньше. Щелкните правой кнопкой мыши -> Настройка системы -> Системный администратор -> Управление пользователями, чтобы установить пароль.
Что делать, если я не могу подключиться к камере? Пожалуйста, выполните следующие действия, чтобы добавить их в NVR:
Шаг 1: Работает на камере. Нажмите и удерживайте кнопку phorsensitive, чтобы посмотреть, горит ли инфракрасный свет камеры.
Шаг 2: Щелкните правой кнопкой мыши -> Управление видео -> Удалить неработающую камеру.
Шаг 3: Поднесите камеру к сетевому видеорегистратору и включите его.
Шаг 4: Нажмите кнопку сброса камеры на 5–10 секунд или дольше, чтобы восстановить заводские настройки.
Шаг 5: Используйте функцию «беспроводное добавление», чтобы добавить его в NVR, терпеливо подождите некоторое время, система автоматически выполнит поиск камеры и сопоставит код.


Предупреждение 6
Ноты: Гарантия на устройство не распространяется, если это вызвано указанными ниже причинами.
- Выход продукта из строя из-за несчастного случая, небрежности, катастрофы, неправильной эксплуатации или неправильного использования.
- Не соответствуйте окружающей среде и условиям, таким как неправильное питание, слишком высокая или слишком низкая рабочая температура, удар молнии и т. Д.
- Когда-либо обслуживались другим центром, который не принадлежит настоящей фабрике.
- Товар продан уже более 12 месяцев.
Гарантийный талон
12-месячная гарантия на проблемы, связанные с качеством. В течение 12 месяцев с даты покупки мы позаботимся обо всех проблемах, связанных с качеством, с заменой или возвратом денежных средств. (Напоминание: используйте продукт в соответствии с указаниями.) Транспортные расходы, связанные с гарантией, могут быть покрыты только в стране покупки. Если товар вывозится за пределы страны покупки, ответственность за доставку несет покупатель. В качестве альтернативы мы можем предложить возврат 50% стоимости покупки товара без необходимости возврата. При возврате товара отправьте его обратно в течение 20 дней после получения разрешения. Дальнейшая задержка может привести к аннулированию вашего возврата.
30-дневная гарантия возврата денег по любой причине 1 В течение 30 дней с даты покупки верните неповрежденный продукт и получите полную 1! возврат по ЛЮБОЙ причине.
06 Technicalreply@qacctv.com
7 Вопросы и ответы
Q1: Ошибка подключения камеры или нет изображения. Возможно, камера не соответствует коду, пожалуйста, следуйте странице 5, чтобы добавить их в NVR.
Q2: Могу ли я добавить дополнительную новую камеру? Если вы хотите добавить больше камер, рекомендуется использовать камеру той же марки. Чтобы получить ссылку на покупку камеры и подробное руководство по ее добавлению, свяжитесь с нами по адресу market@qacctv.com.
Q3: Система NVR не может обнаружить жесткий диск. Attn: Установите жесткий диск, когда система выключена, иначе она не сможет распознать жесткий диск. Для жесткого диска рекомендуется выбрать выделенный жесткий диск для мониторинга в SATA III 3.5 ″, 1-2 ТБ. Вот шаги для устранения проблемы.
Шаг 1: Убедитесь, что NVR работает нормально.
Шаг 2: Проверьте соединительные провода между видеорегистратором и жестким диском. Проверьте, не ослаблен ли кабель между DVR и жестким диском.
Шаг 3: Обычно жесткий диск при запуске нагревается, проверьте, не нагревается ли он.
Шаг 4: Если он не выделяет тепло, замените для него блок питания, мы рекомендуем вам использовать блок питания 12В3А.
Шаг 5: Если все вышеперечисленные методы не работают, подключите жесткий диск к компьютеру, чтобы отформатировать его с помощью FAT32, а затем снова подключите его к системе.
Q4: Что делать, если я забыл пароль для входа в NVR? Для обеспечения конфиденциальности пользователей свяжитесь с нами по адресу market@qacctv.com, и технический специалист поможет вам.
Q5: Нет изображения на мониторе системы NVR. Это может быть в основном вызвано совместимостью разрешения. По умолчанию разрешение NVR составляет 1280 * 1024, что может быть несовместимо с некоторыми мониторами. Вот несколько методов решения проблемы:
Заменить дисплей
Шаг 1: Подключите сетевой видеорегистратор к другому монитору через выход VGA или HDMI, чтобы узнать, можете ли вы войти в строку меню видеорегистратора.
Шаг 2: Когда вы увидите меню, перейдите в раздел «Настройка системы» -> «Общие настройки» -> «Общие настройки» -> «Разрешение экрана», чтобы настроить соответствующее разрешение, затем нажмите «ОК». (Для мониторов большего размера выберите 1024 * 768.)
Шаг 3: Подключите сетевой видеорегистратор к основному экрану еще раз, чтобы проверить отображение.
Устанавливается по IP-адресу
Шаг 1: Загрузите клиент EseeCloud на свой компьютер. (Операция описана на странице 14.)
Шаг 2: Подключите сетевой видеорегистратор и ваш компьютер к одной сети.
Шаг 3: Откройте клиент EseeCloud и найдите IP-адрес сетевого видеорегистратора в локальной сети. Шаг 4: Введите IP-адрес сетевого видеорегистратора в браузере для интерфейса управления. (Пароль пуст, а именно, ничего не вводите, если вы не устанавливали пароль. Подробности операции описаны в главе 8.)
Шаг 5: Настройка-> Обычное-> Разрешение VGA-> Сохранить
Шаг 6: Подключите сетевой видеорегистратор к основному экрану еще раз, чтобы проверить отображение.
Электронная почта: Technicalreply@qacctv.com Skype: market@qacctv.com Сообщите: + 1-202-945-9595 / + 86-18127028076
webсайт: k.jooan.cc (загрузить приложение / электронное руководство / видео по эксплуатации)
Документы / Ресурсы
Рекомендации

система видеонаблюдения

- Manuals
- Brands
- EMDR Kit Manuals
- Medical Equipment
- Wireless 4
- Manual
-
Contents
-
Table of Contents
-
Bookmarks
Quick Links
Everything you need
as an EMDR therapist
EMDR Kit Wireless | ENGLISH MANUAL
Model 4
www.emdrkit.com
v.1
Related Manuals for EMDR Kit Wireless 4
Summary of Contents for EMDR Kit Wireless 4
-
Page 1
Everything you need as an EMDR therapist EMDR Kit Wireless | ENGLISH MANUAL Model 4 www.emdrkit.com… -
Page 2: English Manual (Model
We hope you will enjoy working with the EMDR Kit. ATTENTION To be used with model 4 The EMDR Kit should be used only by trained EMDR therapists. Visit our website for the most recent versions of this manual, instruction video’s and and frequently asked questions.
-
Page 3: Table Of Contents
ENGLISH MANUAL (model 4) Table of contents 1 Introduction 2 Downloading and installing the EMDR Kit app Android iOS (Apple) 3 Setting up connection with the EMDR Kit Connecting the Light Tube Connecting the Pulsators Connecting the Headphone Shutting down and battery saving…
-
Page 4: Introduction
For Android there are also additional minimum system requirements: CPU speed: 1600 GHzRAM: 2 GB. 2. Before using the EMDR Kit for the first time, charge the Light tube for a minimum of 12 hours. Also place the Pulsators in the docking stations in the base of the Light Tube so that they can charge as well.
-
Page 5: Downloading And Installing The Emdr Kit App
ENGLISH MANUAL (model 4) 2 Downloading and installing the EMDR Kit app. 2.1 Android To download and install the EMDR Kit app on an Android device, folow these steps: • Open the Play store. • Search for ‘EMDR Kit’ in the searchbar.
-
Page 6: Setting Up Connection With The Emdr Kit
ENGLISH MANUAL (model 4) 3 Setting up connection with the EMDR Kit 3.1 Connecting the Light Tube Make sure Bluetooth is turned on on your tablet. When connecting, hold your tablet close to the Light Tube. To connect with the Light Tube, follow these steps: Turn the Light Tube ON with the switch that is positioned on the foot of the Light Tube.
-
Page 7: Connecting The Pulsators
ENGLISH MANUAL (model 4) 3.2 Connecting the Pulsators Make sure Bluetooth is turned on on your tablet. When connecting, hold your tablet close to the Pul- sators. To connect with the Pulsators, follow these steps: Shake the pulsators. This will activate them and they will be able to connect. The Lights on the Pulsators will flash blue, indicating they are ready to connect.
-
Page 8: Connecting The Headphone
Headphone when it is turned on. You can now return to the EMDR Kit app. Click on the back button on your tablet or close the settings and open the app normally.
-
Page 9: Shutting Down And Battery Saving
If you close the app, the parts will stay connected to your tablet. It is important to switch off the EMDR Kit after use, for example at the end of the working day. In this way you ensure that the batteries last longer and the equipment is available again for your colleagues.
-
Page 10: Using The Emdr Kit
4 Using the EMDR Kit 4.1 General usage information All parts of the EMDR Kit can be used simultaneously or separately. To start a session, press on Start. All functions that are connected and turned ON will start working. The time of the set as well as the pass count are indicated in the meain menu.
-
Page 11: Using The Light Tube
ENGLISH MANUAL (model 4) 4.2 Using the Light Tube In the main menu, click on the Light Tube icon to open the Light Tube’s sub-menu. All of the settings for the Light Tube can be adjusted in this menu. Back button Turn Light Tube on/off Light Tube brightness (Adjust with the — and + buttons)
-
Page 12: Using The Headphone
ENGLISH MANUAL (model 4) 4.4 Using the Headphone Once the Headphone is connected to your tablet (see 3.3), the next time you turn on Bluetooth and the Headphone is turned ON your tablet will automatically connect with the Headphones again. To turn on the Headphone, simply briefly press the big button on the Headphone.
-
Page 13: Practical Information
5 Practical information 5.1 Charging Before using the EMDR Kit for the first time, we advise to charge the parts for 12 hours. Connect the adapter supplied to the back of the Light Tube and place the Pulsators in the docking- stations positioned on the base of the Light tube.
-
Page 14: Blocking Incomming Calls & Messages
Ensure the parts are disconnected or that the app is exited properly at the end of a session or at the end of the day. This ensures that the colleague who wants to use the EMDR Kit after you can connect his/her tablet to it.
-
Page 15: Liability, Warranty & Damage And Defects
EMDR Kit is deployed. The develop- er or seller of the EMDR Kit can not be held responsible for results of the treatment and any client complaints. The EMDR Kit is not designed to be used as a self-help instrument.
-
Page 16
www.emdrkit.com…
Беспроводной комплект
КРАТКОЕ РУКОВОДСТВО ПОЛЬЗОВАТЕЛЯ
1 заявление
Благодарим вас за покупку нашего продукта! В этом кратком руководстве пользователя рассказывается об основных способах использования продукта. Более подробную информацию можно найти на нашем webсайт и справочный центр. Функции, параметры, операции и т. Д., Представленные в этом руководстве, предназначены только для справки, и Jooan может улучшить его содержание. Для получения всей конкретной информации, пожалуйста, обратитесь к фактическому продукту.
2 Меры безопасности
- Не ставьте на продукт емкости с жидкостью.
- Пожалуйста, используйте продукт в вентилируемой среде и не закрывайте вентиляционные отверстия.
- Пожалуйста, используйте прилагаемый блок питания к изделию, чтобы предотвратить его повреждение.
- Пожалуйста, используйте продукт при его стандартной рабочей температуре и влажности. (Рекомендуется в данном руководстве или в инструкциях дистрибьютора webсайт)
- Пыль на печатной плате может вызвать короткое замыкание. Рекомендуется своевременно очищать печатную плату от пыли, чтобы продукт работал должным образом.
- Пожалуйста, соблюдайте правила и политику вашей страны и региона во время установки этого продукта.
3 Аудит распаковки
После получения продукта проверьте все продукты и аксессуары в соответствии с приведенной ниже информацией в упаковочном листе. Если что-то упущено или повреждено, свяжитесь с нами.
| Список необходимых вещей | ||
| S / N | Товары | Количество |
| 1 | Wi-Fi NVR | 1pcs |
| 2 | Источник питания постоянного тока 12В2А (для сетевого видеорегистратора) | 1pcs |
| 3 | WIFI IP камера | 4 / 8pcs |
| 4 | Источник питания постоянного тока 12В1А (для IPC) | 4 / 8pcs |
| 5 | Сумка с винтом (для IPC) | 4 / 8pcs |
| 6 | Антенна (для IPC) | 4 / 8pcs |
| 7 | Руководство пользователя (содержит 4 винта для жесткого диска) | 1pcs |
| 8 | Удлинитель антенны | 1pcs |
| 9 | Кабель HDMI | 1pcs |
| 10 | сетевой кабель | 1pcs |
| 11 | мышь | 1pcs |
| 12 | Предупреждающий пост | 1pcs |
Technicalreply@qacctv.com 01
4 Продукт закончилсяview
Для этого продукта может потребоваться кабельная разводка, мы рекомендуем протестировать все продукты и детали перед установкой и подключением кабелей.
- Порты антенны WIFI: двойные антенны для диапазона WIFI;
- АУДИОВЫХОД: аудиоинтерфейс 3.5 мм для внешних динамиков;
- Порт VGA: для viewна мониторе VGA;
- Выходной порт HD: для viewпросмотр на HDTV;
- Порт WAN: подключите сетевой видеорегистратор к Интернету;
- Порты USB: для мыши и резервного копирования
- Вход питания: 12 В 2 А интерфейс питания NVR;

- Антенна WiFi: соединение WiFi с NVR;
- Порт постоянного тока: входная мощность 12 В, 1 А;
- Кнопка сброса: нажмите кнопку сброса в течение 10 секунд, чтобы восстановить заводские настройки и войти в режим сопоставления кода.
- Фоточувствительный: используется для измерения освещенности и управления включением инфракрасного света.
5 инструкция по установке
Установка HDD
Ноты:
- Для использования функций видеозаписи и воспроизведения необходимо установить жесткий диск.
- Система камеры не поставляется с жестким диском. Рекомендуем выбрать жесткий диск для мониторинга с интерфейсом SATA III 3.5 ″, 1-2 ТБ.
 Шаг 1: Ослабьте винты, фиксирующие крышку коробки.
Шаг 1: Ослабьте винты, фиксирующие крышку коробки.
 Шаг 2: Сдвиньте крышку до конца и снимите ее.
Шаг 2: Сдвиньте крышку до конца и снимите ее.
 Шаг 3: Подключите кабели питания и передачи данных SATA видеорегистратора к соответствующим портам жесткого диска (без жесткого диска).
Шаг 3: Подключите кабели питания и передачи данных SATA видеорегистратора к соответствующим портам жесткого диска (без жесткого диска).
 Шаг 4: Удерживая жесткий диск и сетевой видеорегистратор вместе, осторожно переверните их, затем совместите отверстия для винтов на жестком диске с отверстиями для винтов на корпусе сетевого видеорегистратора и закрутите винты.
Шаг 4: Удерживая жесткий диск и сетевой видеорегистратор вместе, осторожно переверните их, затем совместите отверстия для винтов на жестком диске с отверстиями для винтов на корпусе сетевого видеорегистратора и закрутите винты.
 Шаг 5: Установите крышку на место и закрутите винты.
Шаг 5: Установите крышку на место и закрутите винты.
КИТ установка
Эта система является автономной со встроенной операционной системой Linux в NVR. Как и на настольном ПК, для входа в ОС необходимо подключить экран к сетевому видеорегистратору. На него должен работать любой телевизор, монитор с входом VGA или HD-OUTPUT.

Мышь с интерфейсом USB
Добавьте камеры к NVR
Шаг 1: Установить антенны для камер;
Шаг 2: Подключите экран к сетевому видеорегистратору через его порт HD-OUT или порт VGA (поддерживаемый размер экрана по умолчанию — 19-42 дюйма).
Шаг 3: Подключите сетевой видеорегистратор к источнику питания (используйте более мощный адаптер питания 12 В, 2 А.)
Шаг 4: Подключите камеры к источнику питания (используйте меньшие адаптеры питания 12 В 1 А).
Шаг 5: Через несколько секунд вы сможете увидеть изображения с камеры на экране.
Шаг 6: Подключите мышь к USB-порту на задней панели видеорегистратора. Таким образом, вы можете управлять системой.
ID по умолчанию: admin Пароль: нет (означает оставить пароль пустым, просто нажмите «Войти»).
Советы: Чтобы защитить вашу конфиденциальность, установите пароль как можно раньше. Щелкните правой кнопкой мыши -> Настройка системы -> Системный администратор -> Управление пользователями, чтобы установить пароль.
Что делать, если я не могу подключиться к камере? Пожалуйста, выполните следующие действия, чтобы добавить их в NVR:
Шаг 1: Работает на камере. Нажмите и удерживайте кнопку phorsensitive, чтобы посмотреть, горит ли инфракрасный свет камеры.
Шаг 2: Щелкните правой кнопкой мыши -> Управление видео -> Удалить неработающую камеру.
Шаг 3: Поднесите камеру к сетевому видеорегистратору и включите его.
Шаг 4: Нажмите кнопку сброса камеры на 5–10 секунд или дольше, чтобы восстановить заводские настройки.
Шаг 5: Используйте функцию «беспроводное добавление», чтобы добавить его в NVR, терпеливо подождите некоторое время, система автоматически выполнит поиск камеры и сопоставит код.


Предупреждение 6
Ноты: Гарантия на устройство не распространяется, если это вызвано указанными ниже причинами.
- Выход продукта из строя из-за несчастного случая, небрежности, катастрофы, неправильной эксплуатации или неправильного использования.
- Не соответствуйте окружающей среде и условиям, таким как неправильное питание, слишком высокая или слишком низкая рабочая температура, удар молнии и т. Д.
- Когда-либо обслуживались другим центром, который не принадлежит настоящей фабрике.
- Товар продан уже более 12 месяцев.
Гарантийный талон
12-месячная гарантия на проблемы, связанные с качеством. В течение 12 месяцев с даты покупки мы позаботимся обо всех проблемах, связанных с качеством, с заменой или возвратом денежных средств. (Напоминание: используйте продукт в соответствии с указаниями.) Транспортные расходы, связанные с гарантией, могут быть покрыты только в стране покупки. Если товар вывозится за пределы страны покупки, ответственность за доставку несет покупатель. В качестве альтернативы мы можем предложить возврат 50% стоимости покупки товара без необходимости возврата. При возврате товара отправьте его обратно в течение 20 дней после получения разрешения. Дальнейшая задержка может привести к аннулированию вашего возврата.
30-дневная гарантия возврата денег по любой причине 1 В течение 30 дней с даты покупки верните неповрежденный продукт и получите полную 1! возврат по ЛЮБОЙ причине.
06 Technicalreply@qacctv.com
7 Вопросы и ответы
Q1: Ошибка подключения камеры или нет изображения. Возможно, камера не соответствует коду, пожалуйста, следуйте странице 5, чтобы добавить их в NVR.
Q2: Могу ли я добавить дополнительную новую камеру? Если вы хотите добавить больше камер, рекомендуется использовать камеру той же марки. Чтобы получить ссылку на покупку камеры и подробное руководство по ее добавлению, свяжитесь с нами по адресу market@qacctv.com.
Q3: Система NVR не может обнаружить жесткий диск. Attn: Установите жесткий диск, когда система выключена, иначе она не сможет распознать жесткий диск. Для жесткого диска рекомендуется выбрать выделенный жесткий диск для мониторинга в SATA III 3.5 ″, 1-2 ТБ. Вот шаги для устранения проблемы.
Шаг 1: Убедитесь, что NVR работает нормально.
Шаг 2: Проверьте соединительные провода между видеорегистратором и жестким диском. Проверьте, не ослаблен ли кабель между DVR и жестким диском.
Шаг 3: Обычно жесткий диск при запуске нагревается, проверьте, не нагревается ли он.
Шаг 4: Если он не выделяет тепло, замените для него блок питания, мы рекомендуем вам использовать блок питания 12В3А.
Шаг 5: Если все вышеперечисленные методы не работают, подключите жесткий диск к компьютеру, чтобы отформатировать его с помощью FAT32, а затем снова подключите его к системе.
Q4: Что делать, если я забыл пароль для входа в NVR? Для обеспечения конфиденциальности пользователей свяжитесь с нами по адресу market@qacctv.com, и технический специалист поможет вам.
Q5: Нет изображения на мониторе системы NVR. Это может быть в основном вызвано совместимостью разрешения. По умолчанию разрешение NVR составляет 1280 * 1024, что может быть несовместимо с некоторыми мониторами. Вот несколько методов решения проблемы:
Заменить дисплей
Шаг 1: Подключите сетевой видеорегистратор к другому монитору через выход VGA или HDMI, чтобы узнать, можете ли вы войти в строку меню видеорегистратора.
Шаг 2: Когда вы увидите меню, перейдите в раздел «Настройка системы» -> «Общие настройки» -> «Общие настройки» -> «Разрешение экрана», чтобы настроить соответствующее разрешение, затем нажмите «ОК». (Для мониторов большего размера выберите 1024 * 768.)
Шаг 3: Подключите сетевой видеорегистратор к основному экрану еще раз, чтобы проверить отображение.
Устанавливается по IP-адресу
Шаг 1: Загрузите клиент EseeCloud на свой компьютер. (Операция описана на странице 14.)
Шаг 2: Подключите сетевой видеорегистратор и ваш компьютер к одной сети.
Шаг 3: Откройте клиент EseeCloud и найдите IP-адрес сетевого видеорегистратора в локальной сети. Шаг 4: Введите IP-адрес сетевого видеорегистратора в браузере для интерфейса управления. (Пароль пуст, а именно, ничего не вводите, если вы не устанавливали пароль. Подробности операции описаны в главе 8.)
Шаг 5: Настройка-> Обычное-> Разрешение VGA-> Сохранить
Шаг 6: Подключите сетевой видеорегистратор к основному экрану еще раз, чтобы проверить отображение.
Электронная почта: Technicalreply@qacctv.com Skype: market@qacctv.com Сообщите: + 1-202-945-9595 / + 86-18127028076
webсайт: k.jooan.cc (загрузить приложение / электронное руководство / видео по эксплуатации)
Документы / Ресурсы
Рекомендации

система видеонаблюдения

- Manuals
- Brands
- EMDR Kit Manuals
- Medical Equipment
- Wireless 4
- Manual
-
Contents
-
Table of Contents
-
Bookmarks
Quick Links
Everything you need
as an EMDR therapist
EMDR Kit Wireless | ENGLISH MANUAL
Model 4
www.emdrkit.com
v.1
Related Manuals for EMDR Kit Wireless 4
Summary of Contents for EMDR Kit Wireless 4
-
Page 1
Everything you need as an EMDR therapist EMDR Kit Wireless | ENGLISH MANUAL Model 4 www.emdrkit.com… -
Page 2: English Manual (Model
We hope you will enjoy working with the EMDR Kit. ATTENTION To be used with model 4 The EMDR Kit should be used only by trained EMDR therapists. Visit our website for the most recent versions of this manual, instruction video’s and and frequently asked questions.
-
Page 3: Table Of Contents
ENGLISH MANUAL (model 4) Table of contents 1 Introduction 2 Downloading and installing the EMDR Kit app Android iOS (Apple) 3 Setting up connection with the EMDR Kit Connecting the Light Tube Connecting the Pulsators Connecting the Headphone Shutting down and battery saving…
-
Page 4: Introduction
For Android there are also additional minimum system requirements: CPU speed: 1600 GHzRAM: 2 GB. 2. Before using the EMDR Kit for the first time, charge the Light tube for a minimum of 12 hours. Also place the Pulsators in the docking stations in the base of the Light Tube so that they can charge as well.
-
Page 5: Downloading And Installing The Emdr Kit App
ENGLISH MANUAL (model 4) 2 Downloading and installing the EMDR Kit app. 2.1 Android To download and install the EMDR Kit app on an Android device, folow these steps: • Open the Play store. • Search for ‘EMDR Kit’ in the searchbar.
-
Page 6: Setting Up Connection With The Emdr Kit
ENGLISH MANUAL (model 4) 3 Setting up connection with the EMDR Kit 3.1 Connecting the Light Tube Make sure Bluetooth is turned on on your tablet. When connecting, hold your tablet close to the Light Tube. To connect with the Light Tube, follow these steps: Turn the Light Tube ON with the switch that is positioned on the foot of the Light Tube.
-
Page 7: Connecting The Pulsators
ENGLISH MANUAL (model 4) 3.2 Connecting the Pulsators Make sure Bluetooth is turned on on your tablet. When connecting, hold your tablet close to the Pul- sators. To connect with the Pulsators, follow these steps: Shake the pulsators. This will activate them and they will be able to connect. The Lights on the Pulsators will flash blue, indicating they are ready to connect.
-
Page 8: Connecting The Headphone
Headphone when it is turned on. You can now return to the EMDR Kit app. Click on the back button on your tablet or close the settings and open the app normally.
-
Page 9: Shutting Down And Battery Saving
If you close the app, the parts will stay connected to your tablet. It is important to switch off the EMDR Kit after use, for example at the end of the working day. In this way you ensure that the batteries last longer and the equipment is available again for your colleagues.
-
Page 10: Using The Emdr Kit
4 Using the EMDR Kit 4.1 General usage information All parts of the EMDR Kit can be used simultaneously or separately. To start a session, press on Start. All functions that are connected and turned ON will start working. The time of the set as well as the pass count are indicated in the meain menu.
-
Page 11: Using The Light Tube
ENGLISH MANUAL (model 4) 4.2 Using the Light Tube In the main menu, click on the Light Tube icon to open the Light Tube’s sub-menu. All of the settings for the Light Tube can be adjusted in this menu. Back button Turn Light Tube on/off Light Tube brightness (Adjust with the — and + buttons)
-
Page 12: Using The Headphone
ENGLISH MANUAL (model 4) 4.4 Using the Headphone Once the Headphone is connected to your tablet (see 3.3), the next time you turn on Bluetooth and the Headphone is turned ON your tablet will automatically connect with the Headphones again. To turn on the Headphone, simply briefly press the big button on the Headphone.
-
Page 13: Practical Information
5 Practical information 5.1 Charging Before using the EMDR Kit for the first time, we advise to charge the parts for 12 hours. Connect the adapter supplied to the back of the Light Tube and place the Pulsators in the docking- stations positioned on the base of the Light tube.
-
Page 14: Blocking Incomming Calls & Messages
Ensure the parts are disconnected or that the app is exited properly at the end of a session or at the end of the day. This ensures that the colleague who wants to use the EMDR Kit after you can connect his/her tablet to it.
-
Page 15: Liability, Warranty & Damage And Defects
EMDR Kit is deployed. The develop- er or seller of the EMDR Kit can not be held responsible for results of the treatment and any client complaints. The EMDR Kit is not designed to be used as a self-help instrument.
-
Page 16
www.emdrkit.com…
HiFi Wireless Receiver and Transmitter
Беспроводной ресивер и трансмиттер Bluetooth HiFi 2-в-1
Руководство пользователя (инструкция)
на русском языке
1. Информация о продукте
Данное устройство представляет собой ресивер и трансмиттер Bluetooth, выполненные в одном корпусе, которые позволяют свободно отправлять и получать аудиоданные. При помощи данного продукта, Вы можете передавать музыку с Вашего телефона на колонки без использования проводов. Вы можете использовать телевизор, CD – плеер, MP3 или любое другое оборудование, отправляющее аудиоданные через Bluetooth.
Это устройство поддерживает технологию “low latency”, то есть, имеет низкую задержку, что позволяет использовать его для компьютерных игр, телевидения, просмотра кино или ведения аудиотрансляции в режиме реального времени.
Это устройство оснащено встроенной в корпус аккумуляторной батареей и является, пожалуй, лучшим решением для беспроводного соединения колонок или наушников с мобильными телефонами или плеерами.
2. Основные характеристики
Поддерживаемые протоколы: A2DP, AVRCP
Дальность Bluetooth: до 10 метров
Встроенная аккумуляторная батарея: 600 мАч
Время работы: до 8 часов
Время зарядки: около 2 часов
Входное напряжения для зарядки: 5 Вольт постоянного тока
Разъёмы вход / выход: Jack 3.5 мм, стерео
Совместимость: со всеми телефонами и планшетами на Android / iOS, а также со всеми Bluetooth аудиоустройствами.
3. Комплект поставки
Ресивер / трансмиттер – 1шт
Инструкция – 1 шт
Зарядный кабель – 1шт
Аудиокабель с двумя разъёмами Jack 3.5 мм – 1шт
Аудиокабель 2xRCA — Jack 3.5 мм – 1шт
4. Описание продукта

5. Светодиоды
|
Определение светодиодов |
||
|
Статус устройства |
Статус светодиода |
|
|
ВКЛ |
Синий светодиод Bluetooth часто мигает |
|
|
ВЫКЛ |
Светодиоды не горят |
|
|
Зарядка |
При зарядке красный светодиод ярко горит, по окончании зарядки гаснет |
|
|
Режим ресивера (приёмника) |
Режим приёмника |
Горит лампа «receive» |
|
Низкий заряд батареи |
Красный индикатор «receive» иногда мигает |
|
|
Ожидание соединения |
Синий индикатор «Bluetooth» часто мигает |
|
|
Соединение установлено |
Синий индикатор Bluetooth редко мигает |
|
|
Режим трансмиттера (передатчика) |
Режим передачи |
Горит красная лампа «transmit» |
|
Низкий заряд батареи |
Красный индикатор «transmit» иногда мигает |
|
|
Поиск устройства Bluetooth |
Синий светодиод «Bluetooth» часто мигает |
|
|
Соединение установлено |
Синий индикатор Bluetooth редко мигает |
6. Режим зарядки
Данный продукт оснащён встроенной аккумуляторной батареей. Рекомендуется полностью её зарядить перед первым использованием.
A. Установите кабель зарядки в порт устройства, а другой конец кабеля присоедините к USB.
B. Заряжайте примерно 2 часа
C. Когда устройство заряжается, светодиод горит красным. По окончании зарядки светодиод погаснет.
D. Вы можете пользоваться устройством во время зарядки.
E. Если индикатор статуса «receive» или «transmit» начал иногда мигать, это означает, что устройство почти разряжено.
7. Управление устройством
Включение. Зажмите кнопку, пока синий светодиод не начнет мигать.
Выключение. Зажмите и не отпускайте кнопку, пока не погаснет индикатор.
Функция автоматического отключения. После 10 минут простоя устройство автоматически войдёт в режим энергосбережения и отключит светодиод.
7.1. Режим ресивера (приёмника)
Используется для всех аудиоустройств с динамиком.
A. Включите устройство. Синий индикатор Bluetooth начнет часто мигать.
B. Присоедините разъём Jack 3.5 мм к разъёму «receive» устройства, а другой конец кабеля присоедините к колонкам.
C. После установки соединения с телефоном, статус индикатора Bluetooth изменится и начнёт изредка мигать.
7.2. Режим трансмиттера (передатчика)
В этом режиме Вы подключаете Bluetooth – гарнитуру к устройству, и можете наслаждаться музыкой без проводов.
Последовательность соединения:
A. Включите устройство, синий индикатор Bluetooth замигает.
B. Установите кабель Jack 3.5 мм в разъём «transmit». При этом индикатор «transmit» загорится. Другой конец кабеля установите в передающее устройство – MP3 плеер, телефон, планшет, ПК, аудиовыход телевизора (например, это может быть разъём для наушников) и т.д.
C. Нажмите и отпустите (не зажимая) кнопку на устройстве. Синий светодиод Bluetooth начнёт интенсивно мигать и искать доступное Bluetooth устройство для подключения. Держите коммутируемые устройства не дальше 10 метров друг от друга, чтобы они могли установить соединение. Примечание от Интернет-магазина «Азиада» https://aziada.ru — для того, чтобы узнать, как подключить Ваши наушники, обратитесь к инструкции к наушникам.
D. После успешного соединения, светодиод Bluetooth перестанет часто мигать и будет периодически загораться, показывая, что соединение установлено. Если подключилась не та гарнитура, которую Вы хотели, Вы можете выбрать следующее Bluetooth устройство нажатием на кнопку.
8. Советы
8.1. Различные устройства Bluetooth (такие, как наушники) имеют различные протоколы и программы, поэтому время поиска и время, необходимое для установки соединения, может быть разным у разных гарнитур.
8.2. Если долгое время установить соединение не получается, выключите устройства, повторно включите их и попробуйте снова.
8.3. Данный прибор имеет функцию переключения Bluetooth – устройств. Она используется в том случае, если рядом находятся несколько гарнитур, и беспроводной ресивер / трансмиттер подключился не к тому устройству, к которому Вы хотели его подключить. Просто нажмите и отпустите кнопку (не зажимая), и устройство присоединится к следующей доступной гарнитуре.
9. Возможные проблемы и методы их решения
Если Вы столкнулись с проблемами, попробуйте следующие методы. Если же Вы не смогли решить возникшие трудности используя нижеприведенные инструкции, обратитесь к дистрибьютору. Не разбирайте и не ремонтируйте устройство самостоятельно.
Что делать, если Bluetooth устройство не работает как нужно?
A. Проверьте, включен ли адаптер.
B. Подключите зарядное устройство, чтобы убедиться, что батарея не полностью разряжена.
C. Выключите и снова включите адаптер.
D. Сначала воспроизведите музыку на том устройстве, к которому трансмиттер подключился автоматически. Отключите устройства, которыми вы не пользуетесь, и попробуйте подключить нужное Вам устройство еще раз.
E. Согласно светодиодному индикатору, режим работы по умолчанию – это ресивер. Если одновременно в оба разъёма устройства подключены кабели, режим работы по-прежнему остаётся «receive».
F. Убедитесь, что правильно выбран режим работы. Удостоверьтесь, что кабель с разъёмом Jack 3.5 мм установлен в правильный разъём. Удостоверьтесь, что горит правильный индикатор.
G. Если не получается подключить Bluetooth – устройство, например, наушники, попробуйте разместить коммутируемые продукты ближе друг к другу. Или нажмите кнопку и попробуйте снова.
Содержание
1. Уличный IP комплект видеонаблюдения Dahua IP-KIT4x1080P-OUT
2. Алгоритм подключения
3. Настройка видеорегистратора
4. Подключение удаленного доступа на смартфон
5. Настройка режимов записи видео
IP комплект видеонаблюдения
Для подключения комплекта системы видеонаблюдения нужно:
- 4 IP камеры,
- 4 патч-корда UTP для подключения камер (кабель по 30 метров с разъемами),
- видеорегистратор,
- жесткий диск для записи и хранения видео материалов (либо хранение на облачном сервисе),
- экран для просмотра и настройки системы видеонаблюдения,
- 4 распределительных коробки для монтажа камер.
Видеорегистратор: видеорегистратор, блок питания, набор креплений для жесткого диска, переходные разъемы SATA, мышь для подключения к регистратору и дальнейшей настройки и управления, Ethernet кабель для подключения к роутеру, краткое руководство пользователя.
Камера: камера, водонепроницаемый переходник для подключения, крепежный набор, руководство пользователя (инструкция).
Алгоритм подключения комплекта видеонаблюдения
1. Распаковать все комплектующие.
2. Внимательно прочесть инструкцию по применению или руководство пользователя.
3. Вставить жесткий диск (покупается отдельно) и закрепить его, подключив через переходные разъемы SATA.
4. Подключить регистратор к монитору.
5. Подключить локальную сеть с выходом в интернет к регистратору через сетевой порт.
6. Подключить видеокамеры с помощью патч-кордов к РоЕ портам регистратора.
7. Подключить блок питания к видеорегистратору.
8. Включить в розетку видеорегистратор и монитор.
9. Подождите пока видеорегистратор загрузится.
10. После загрузки на мониторе появится 4 окна камер и форма начальной регистрации.
Настройка видеорегистратора
Нужно пройти регистрацию и этап первоначальных настроек:
1. В первую очередь, необходимо выбрать из списка Location (страну местонахождения оборудования) и язык отображения интерфейса.
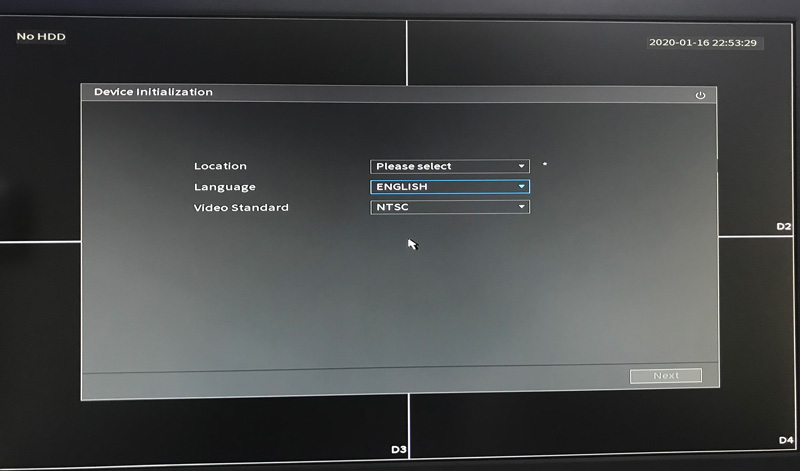
2. Далее, меняем видео стандарт системы: выбираем PAL — стандарт, используемый в странах Европы (NTSC стандарт — для США, Японии и др).
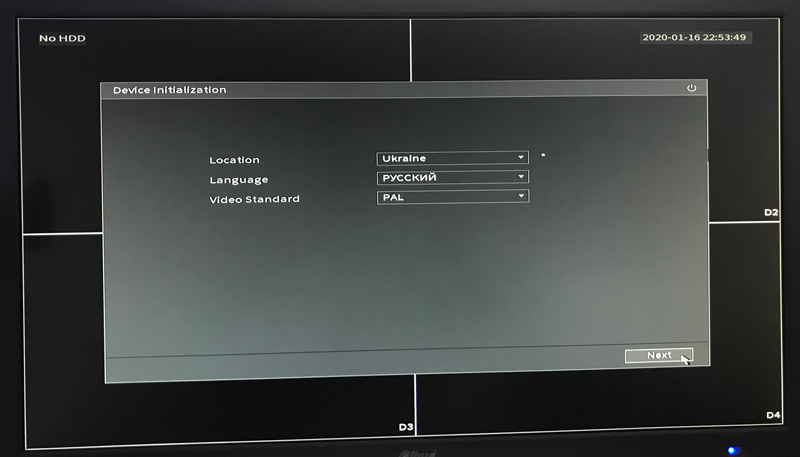
2. Далее, меняем видео стандарт системы: выбираем PAL — стандарт, используемый в странах Европы (NTSC стандарт — для США, Японии и др).
3. Чтобы начать регистрацию, необходимо ознакомится с лицензионным соглашением — нажмите галочку «Я прочитал и согласен со всеми условиями».
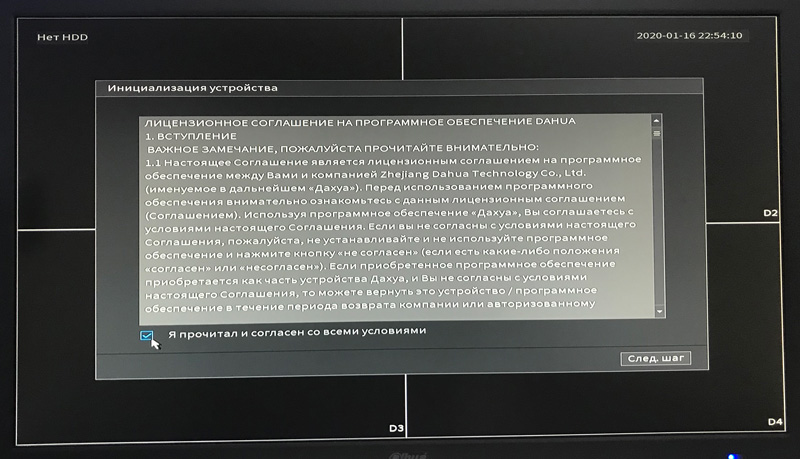
4. Следующий шаг — задайте устройству часовой пояс и системное время.
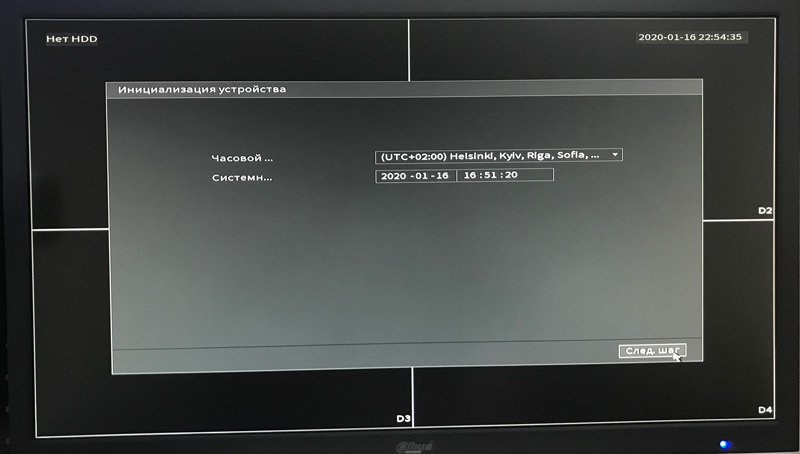
4. Следующий шаг — задайте устройству часовой пояс и системное время.
5. Установите новый пароль для учетной записи и подтвердите его еще раз. Обратите внимание, что пароль должен быть не меньше 8-ми знаков (буквы, числа, символы).
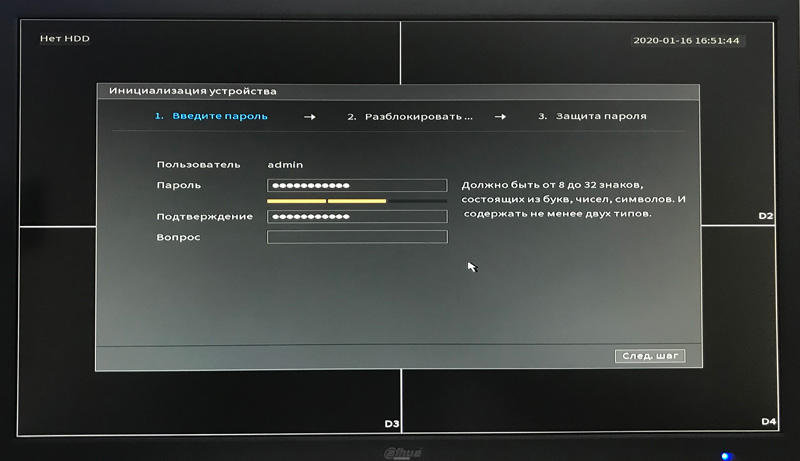
6. Введите графический ключ для быстрой разблокировки устройства в процессе эксплуатации.
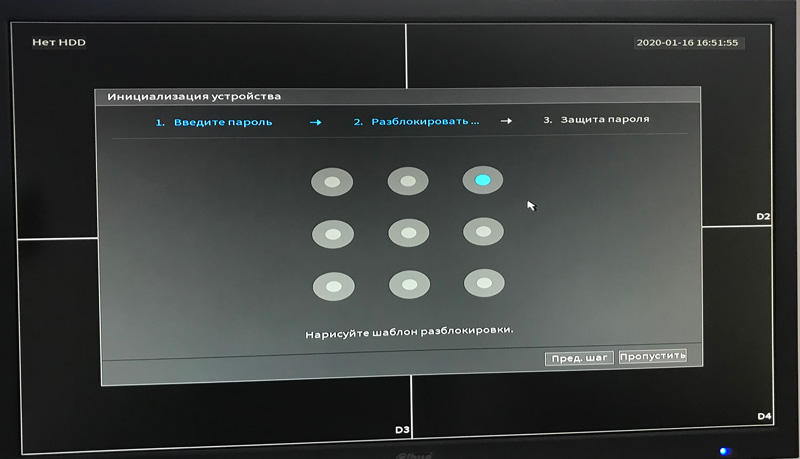
6. Введите графический ключ для быстрой разблокировки устройства в процессе эксплуатации.
7. Далее, введите резервный e-mail адрес для сброса пароля (в случае, если вы его забудете в дальнейшем). Также, для процедуры восстановления пароля могут понадобится секретные ответы на выбранные вами вопросы — укажите то, что знаете только вы, но что не забудете точно.
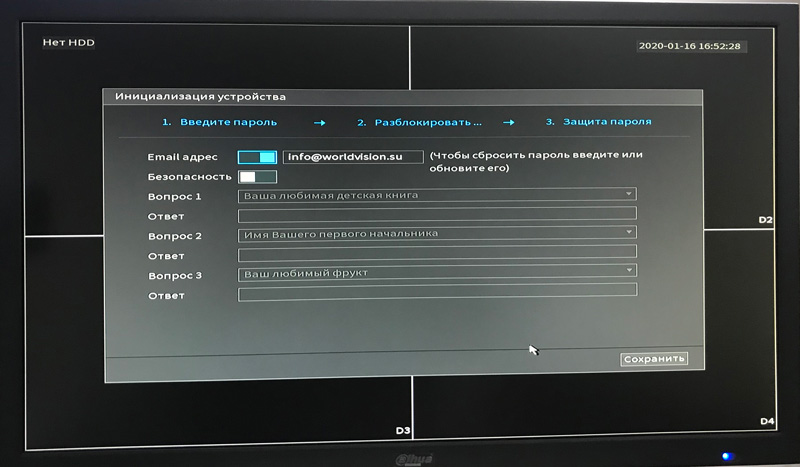
8. Для безопасности устройства, обязательно отметьте галочкой «Автоматическая проверка обновлений».
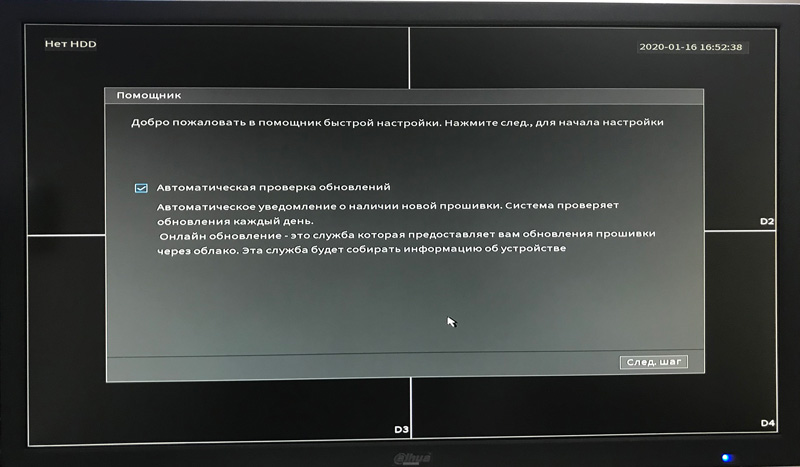
8. Для безопасности устройства, обязательно отметьте галочкой «Автоматическая проверка обновлений».
9. При необходимости измените параметры общей настройки видеорегистратора (время автовыхода из меню, интервал синхронизации, отображение панели навигации и прочее).
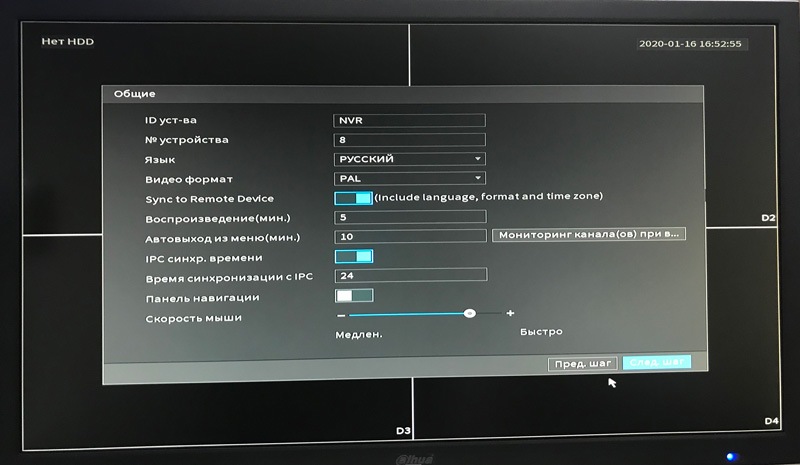
10. Установите формат даты и времени. А при необходимости: DST — переход на летнее время; NTP — протокол сетевого времени для синхронизации.
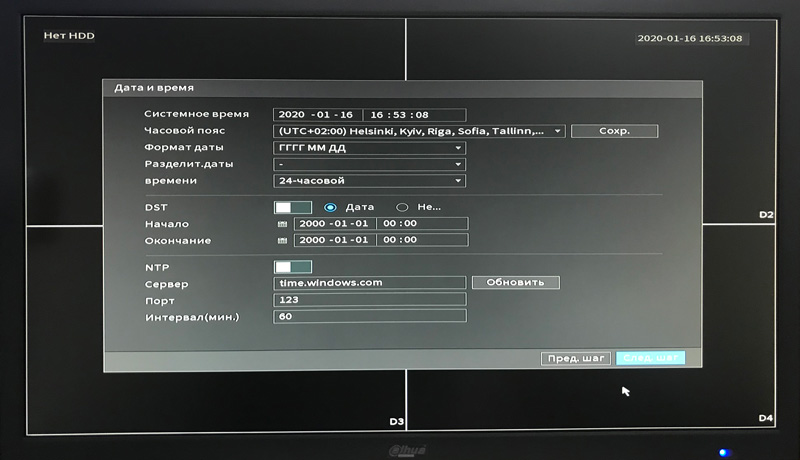
10. Установите формат даты и времени. А при необходимости: DST — переход на летнее время; NTP — протокол сетевого времени для синхронизации.
11. Измените настройки параметров сети (IP версия, МАС адрес, IP адрес, Маска подсети, Шлюз, MTU).
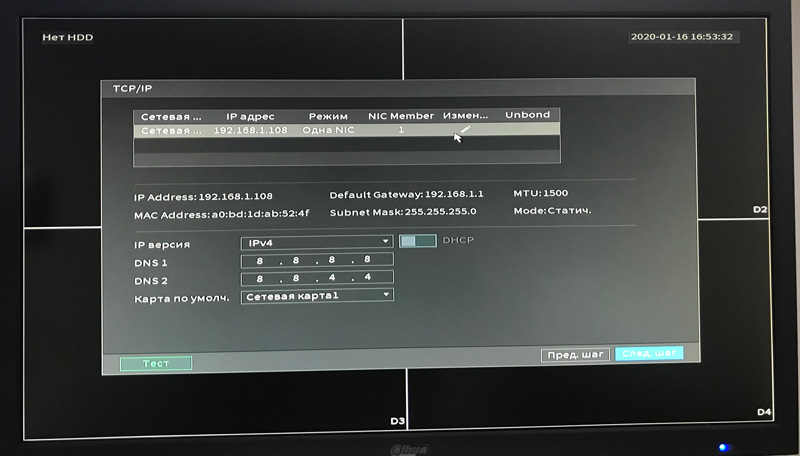
12. Или выберите режим автоматической настройки параметров — сетевой протокол DHCP, который позволяет сетевым устройствам автоматически получать IP-адрес и прочие параметры сети TCP/IP.
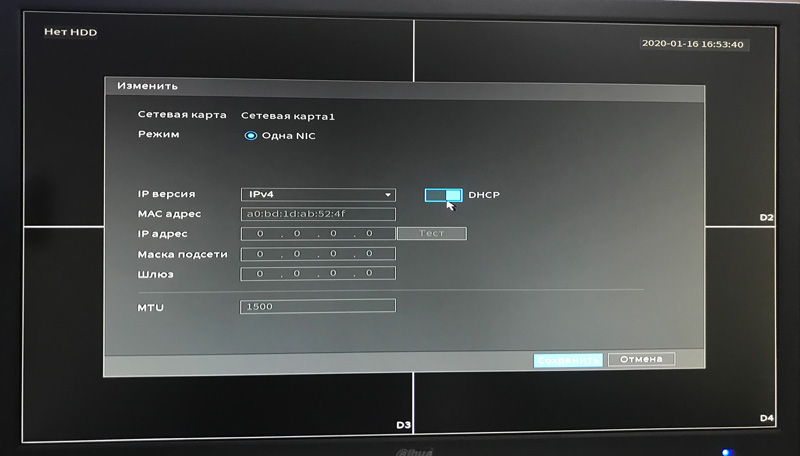
12. Или выберите режим автоматической настройки параметров — сетевой протокол DHCP, который позволяет сетевым устройствам автоматически получать IP-адрес и прочие параметры сети TCP/IP.
Так будут выглядеть параметры сети после выбора режима DHCP:
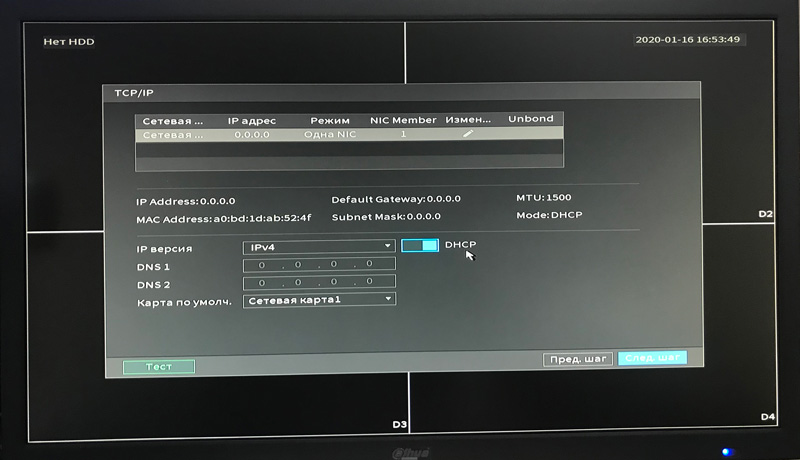
13. Включите сервис Р2Р для удаленного управления устройством с помощью мобильного приложения (как его установить и настроить — смотрите в разделе «Подключение удаленного доступа со смартфона»).
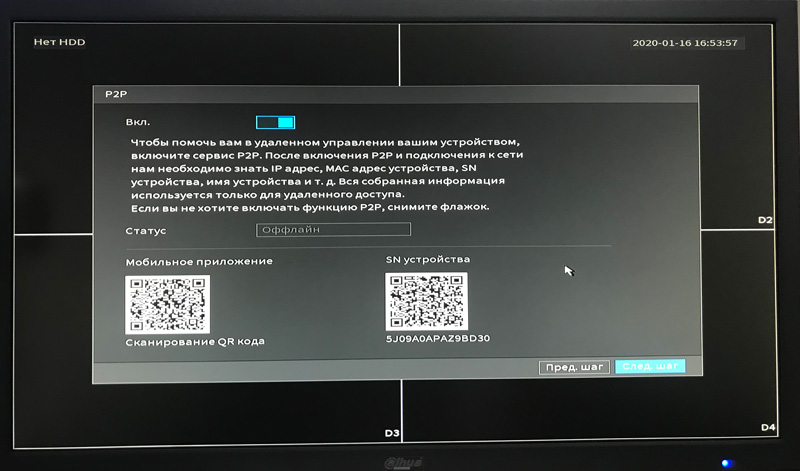
13. Включите сервис Р2Р для удаленного управления устройством с помощью мобильного приложения (как его установить и настроить — смотрите в разделе «Подключение удаленного доступа со смартфона»).
14. Далее, на подключенном к регистратору мониторе, откроется окно добавления камер с различными настройками, фильтрами, возможностью поиска и прочего.
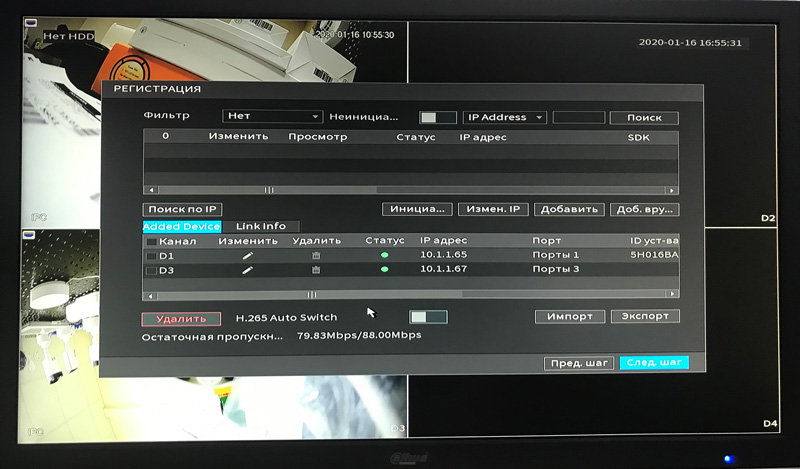
15. При нажатии на активную кнопку «Следующий шаг», откроется окно настройки режима записи видео (Постоянное, По движению, По тревоге). В этом меню можно настроить расписание записи видео, для этого выберите канал, в котором хотите настроить расписание. К этим настройкам можно вернуться и позже, а подробнее о них — в разделе «Настройка режимов записи видео».
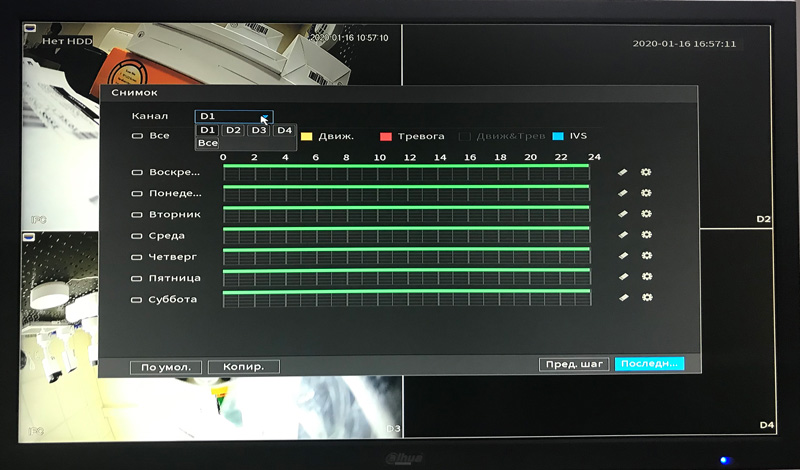
15. При нажатии на активную кнопку «Следующий шаг», откроется окно настройки режима записи видео (Постоянное, По движению, По тревоге). В этом меню можно настроить расписание записи видео, для этого выберите канал, в котором хотите настроить расписание. К этим настройкам можно вернуться и позже, а подробнее о них — в разделе «Настройка режимов записи видео».
16. Камеры готовы к использованию и дальнейшей пользовательской настройке.
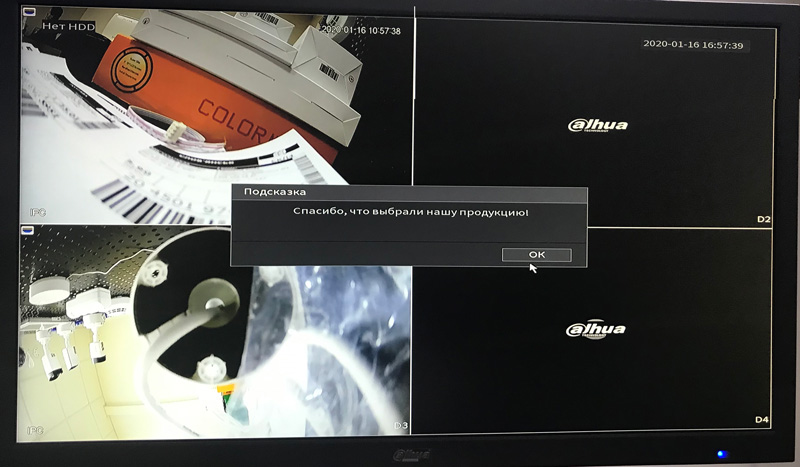
Подключение удаленного доступа со смартфона
1. Скачайте и установите на ваш смартфон приложение iDMSS для IOS (AppStore) или gDMSS для Android (GooglePlay).
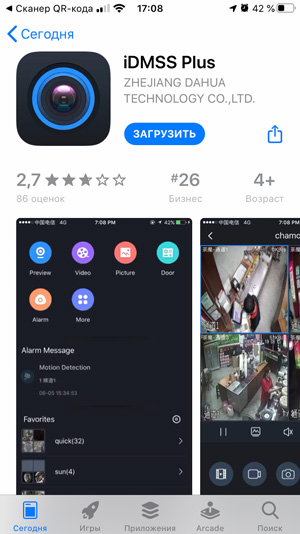
Подключение удаленного доступа со смартфона
1. Скачайте и установите на ваш смартфон приложение iDMSS для IOS (AppStore) или gDMSS для Android (GooglePlay).
2. Пройдите пошагово начальную регистрацию.
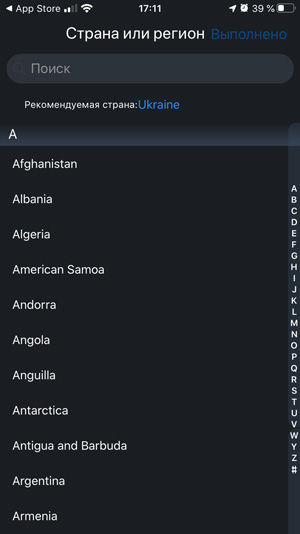
3. На главном экране нажмите на «+» чтобы добавить новые устройства. В списке устройств тоже нажмите «+».
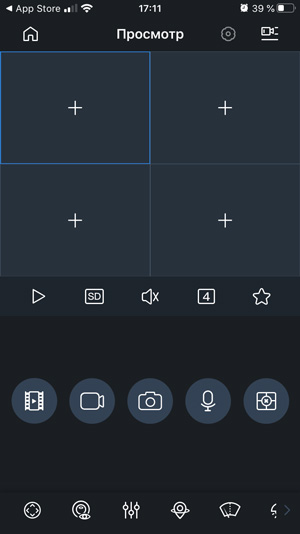
3. На главном экране нажмите на «+» чтобы добавить новые устройства. В списке устройств тоже нажмите «+».
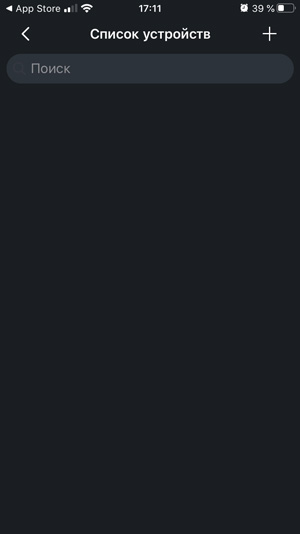
4. Отсканируйте QR код в настройках регистратора (Сеть —> Р2Р-SN устройства) или на коробке.
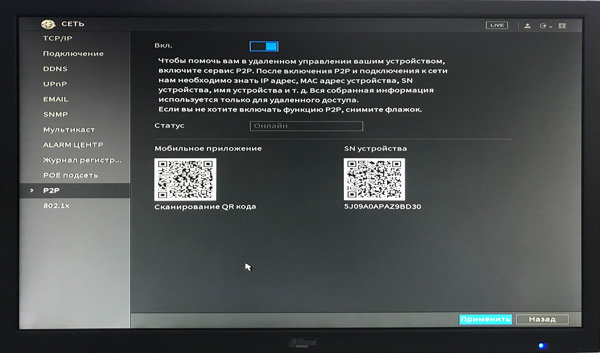
4. Отсканируйте QR код в настройках регистратора (Сеть —> Р2Р-SN устройства) или на коробке.
5. Выберите устройство (в данном случае видеорегистратор NVR).
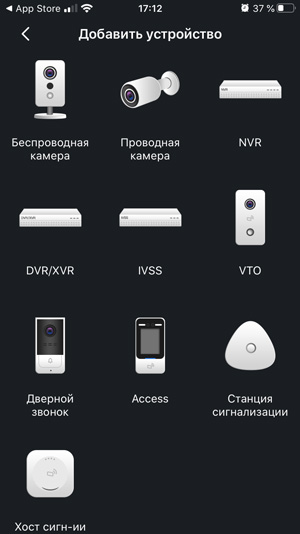
6. Задайте имя устройства и укажите пароль от учетной записи видеорегистратора.
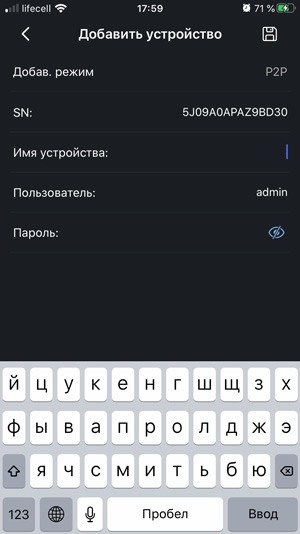
6. Задайте имя устройства и укажите пароль от учетной записи видеорегистратора.
7. Нажмите «Сохранить» и вы сможете просматривать видео с камер на экране вашего смартфона.
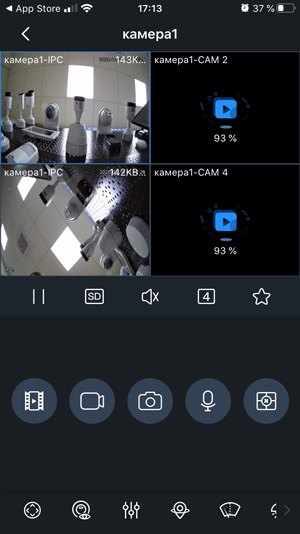
Настройка режимов записи видео
1. Для настройки режимов записи видео (Постоянная, По движению, По тревоге) зайдите в настройки видеокамеры.
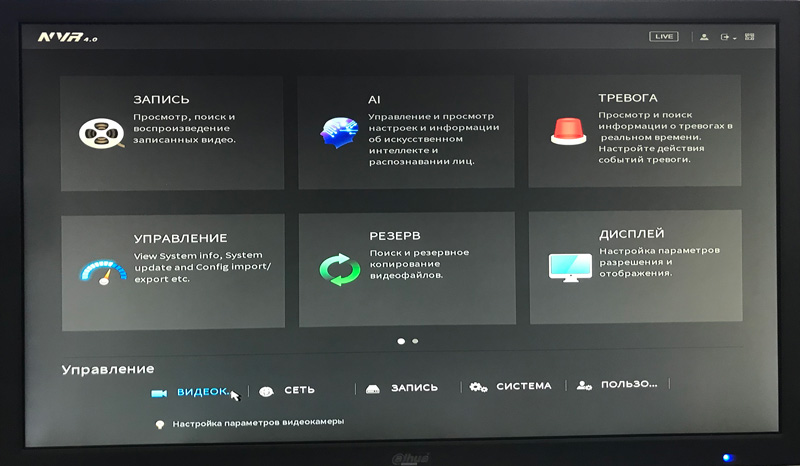
Настройка режимов записи видео
1. Для настройки режимов записи видео (Постоянная, По движению, По тревоге) зайдите в настройки видеокамеры.
2. Далее, в разделе «Видео» выберите канал в котором хотите произвести настройку записи видео.
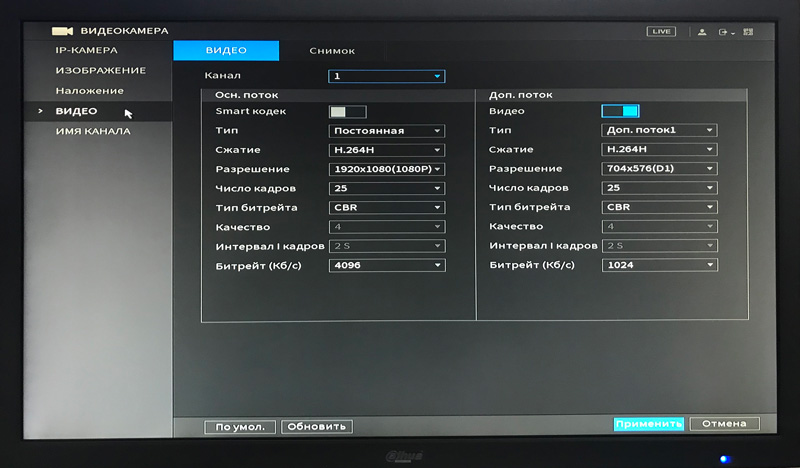
3. В параметре «Тип» выберите один из пунктов – Постоянная; По движению; Тревожная.
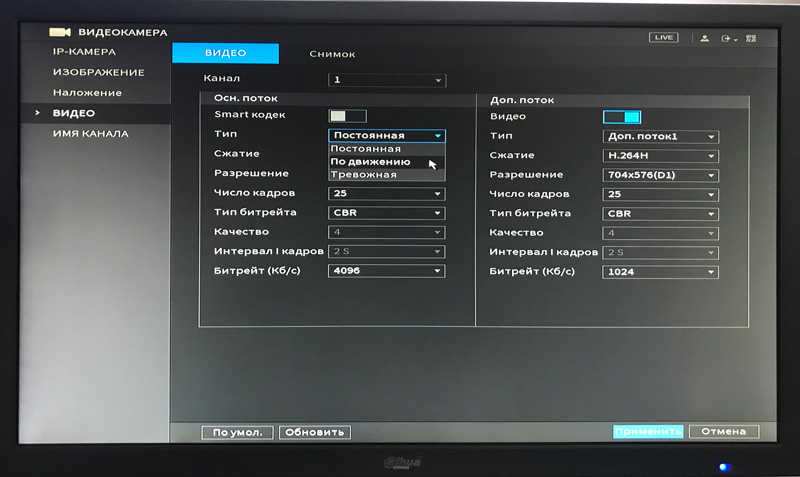
3. В параметре «Тип» выберите один из пунктов – Постоянная; По движению; Тревожная.
4. Так же вы можете настроить запись видео по расписанию. Для этого в главном меню в строке «Управление» перейдите во вкладку «Запись». В параметре «Расписание» выберите канал, в котором хотите настроить расписание записи видео. Поставьте галочку на одном из сценариев по которому будет записываться видео: Постоянная; По движению; Тревожная; Движение&Тревога; IVS.
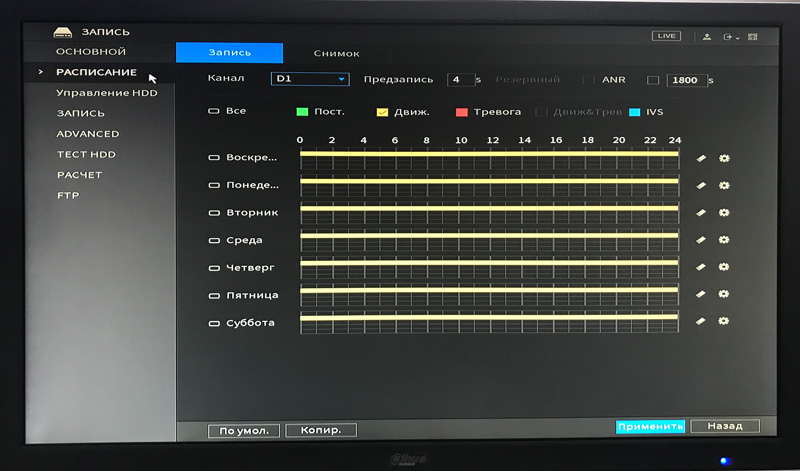
5. Для более детальной настройки расписания, нажмите напротив одного из дня недели значок «Настройки».
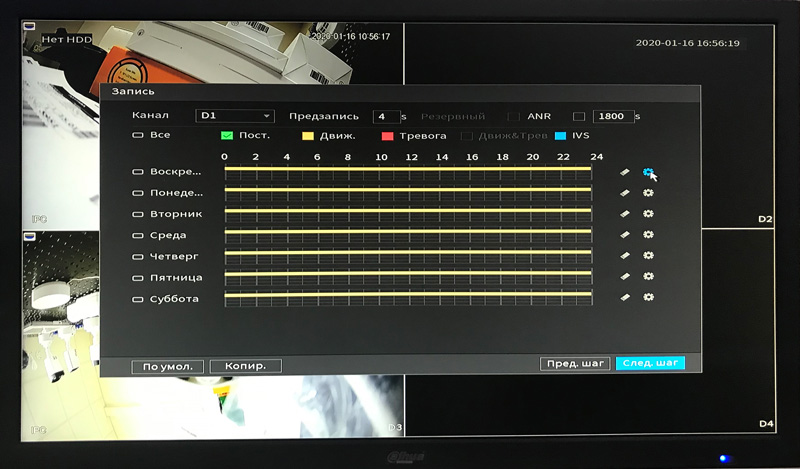
5. Для более детальной настройки расписания, нажмите напротив одного из дня недели значок «Настройки».
6. В этом окне задайте: в какое время, в какой день недели будет производиться запись видео в зависимости от сценария (Постоянная; По движению; Тревожная; Движение&Тревога; IVS) нажмите «ОК», затем «Применить».
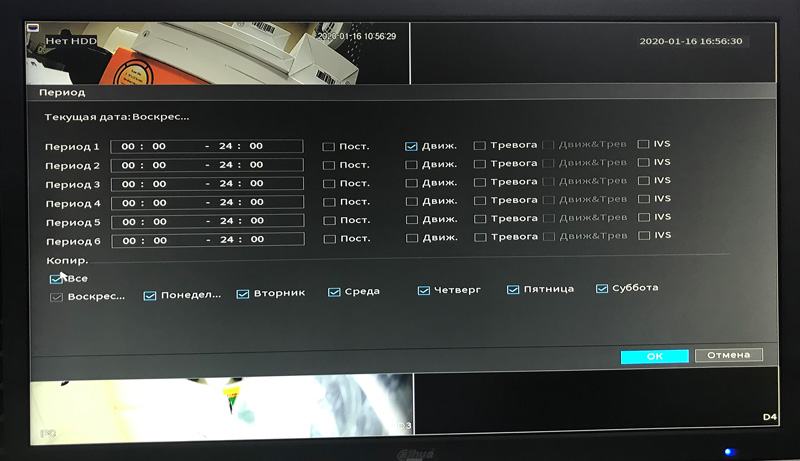
Подобрать комплект для системы видеонаблюдения любой сложности, можно на сайте компании WorldVision в разделе «Видеонаблюдение». Наши консультанты помогут найти ответы на вопросы, которые можно оставить в комментариях ниже, в онлайн-чате или по телефону.
На чтение 7 мин Просмотров 1.9к. Опубликовано 28.03.2022
Содержание
- Как работают?
- Как правильно пользоваться наушниками
- Как включить или выключить TWS наушники?
- Как подключить TWS-гарнитуру к телефону или ПК
- Как заряжать беспроводные TWS наушники и обычные блютуз
- Что означают индикаторы и какие бывают?
- Как настроить беспроводные наушники для использования с ноутбуком или другим устройством по Bluetooth
- Как подключить наушники к телефону на Android?
- Включение и подготовка наушников
- Подключение через Bluetooth
- Как подключить наушники к телефону на iOS?
- Включение и подготовка наушников
- Подключение через Bluetooth
- Зарядка кейса беспроводных наушников
Как работают?
TWS означает True Wireless Stereo. Два наушника полностью беспроводные, подключаются к устройству и друг к другу через Bluetooth. Наушники TWS состоят из зарядного футляра и двух отдельных наушников, правого и левого. В корпус встроена аккумуляторная батарея. А гарнитура, в свою очередь, заряжается от кейса. Кейс используется как зарядное устройство и чехол для хранения и транспортировки наушников.

Подобрать комплект для системы видеонаблюдения любой сложности, можно на сайте компании WorldVision в разделе «Видеонаблюдение». Наши консультанты помогут найти ответы на вопросы, которые можно оставить в комментариях ниже, в онлайн-чате или по телефону.
На чтение 7 мин Просмотров 1.9к. Опубликовано 28.03.2022
Содержание
- Как работают?
- Как правильно пользоваться наушниками
- Как включить или выключить TWS наушники?
- Как подключить TWS-гарнитуру к телефону или ПК
- Как заряжать беспроводные TWS наушники и обычные блютуз
- Что означают индикаторы и какие бывают?
- Как настроить беспроводные наушники для использования с ноутбуком или другим устройством по Bluetooth
- Как подключить наушники к телефону на Android?
- Включение и подготовка наушников
- Подключение через Bluetooth
- Как подключить наушники к телефону на iOS?
- Включение и подготовка наушников
- Подключение через Bluetooth
- Зарядка кейса беспроводных наушников
Как работают?
TWS означает True Wireless Stereo. Два наушника полностью беспроводные, подключаются к устройству и друг к другу через Bluetooth. Наушники TWS состоят из зарядного футляра и двух отдельных наушников, правого и левого. В корпус встроена аккумуляторная батарея. А гарнитура, в свою очередь, заряжается от кейса. Кейс используется как зарядное устройство и чехол для хранения и транспортировки наушников.

2. Далее, меняем видео стандарт системы: выбираем PAL — стандарт, используемый в странах Европы (NTSC стандарт — для США, Японии и др).
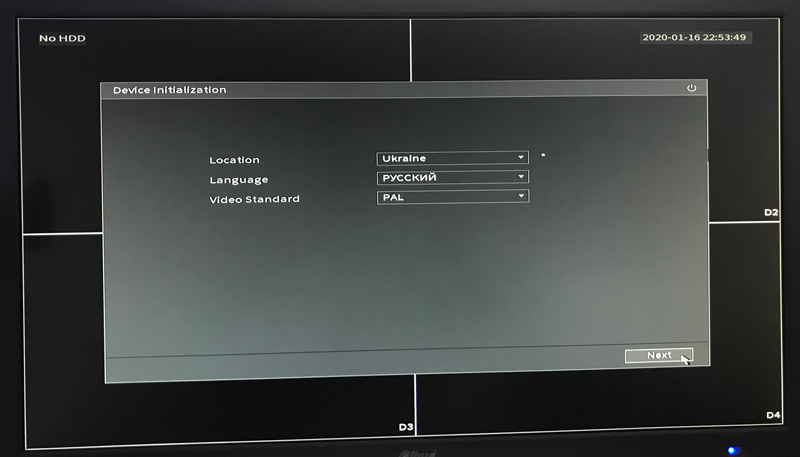
3. Чтобы начать регистрацию, необходимо ознакомится с лицензионным соглашением — нажмите галочку «Я прочитал и согласен со всеми условиями».
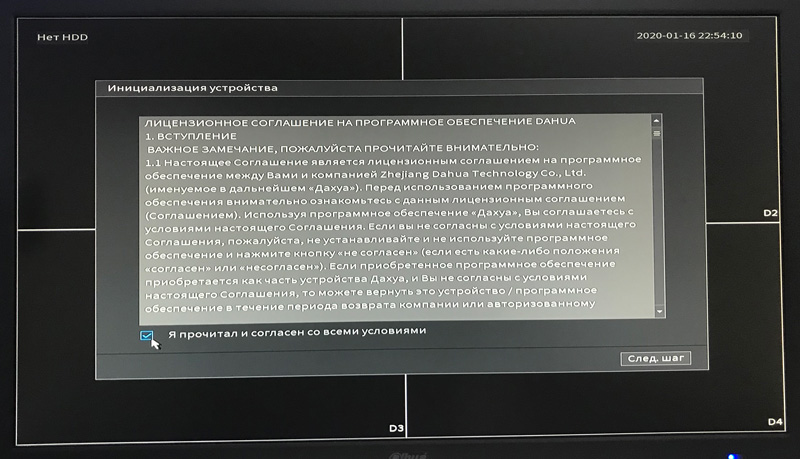
3. Чтобы начать регистрацию, необходимо ознакомится с лицензионным соглашением — нажмите галочку «Я прочитал и согласен со всеми условиями».
4. Следующий шаг — задайте устройству часовой пояс и системное время.
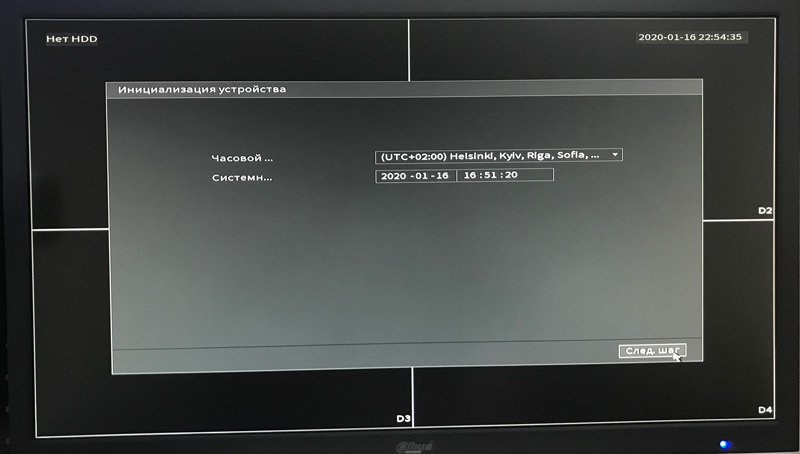
5. Установите новый пароль для учетной записи и подтвердите его еще раз. Обратите внимание, что пароль должен быть не меньше 8-ми знаков (буквы, числа, символы).
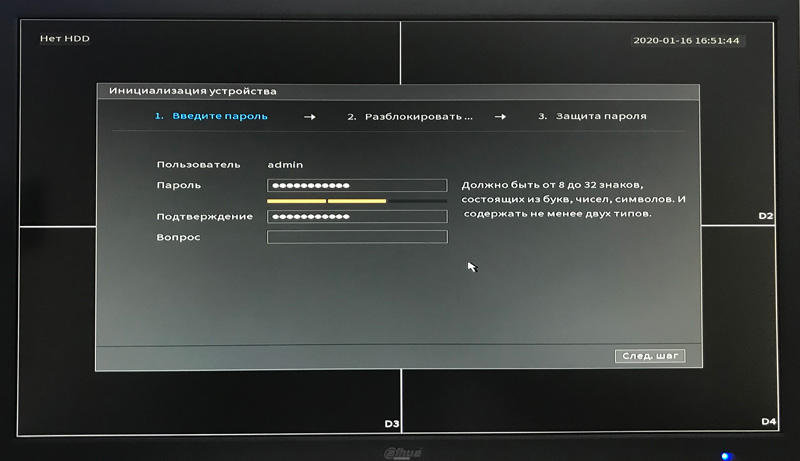
5. Установите новый пароль для учетной записи и подтвердите его еще раз. Обратите внимание, что пароль должен быть не меньше 8-ми знаков (буквы, числа, символы).
6. Введите графический ключ для быстрой разблокировки устройства в процессе эксплуатации.
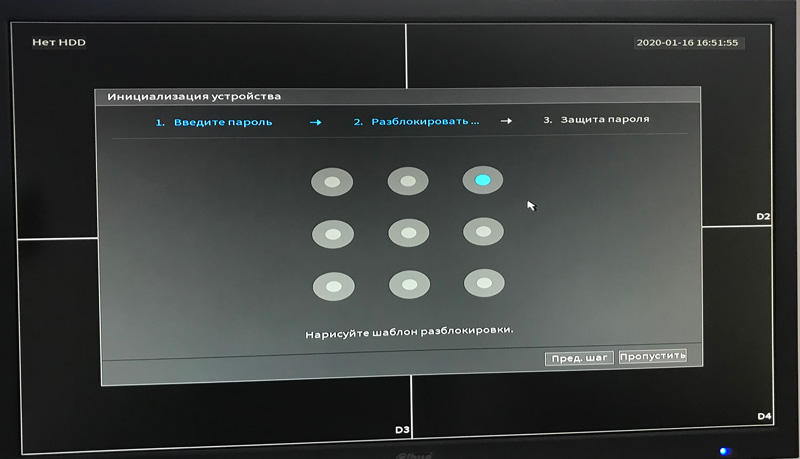
7. Далее, введите резервный e-mail адрес для сброса пароля (в случае, если вы его забудете в дальнейшем). Также, для процедуры восстановления пароля могут понадобится секретные ответы на выбранные вами вопросы — укажите то, что знаете только вы, но что не забудете точно.
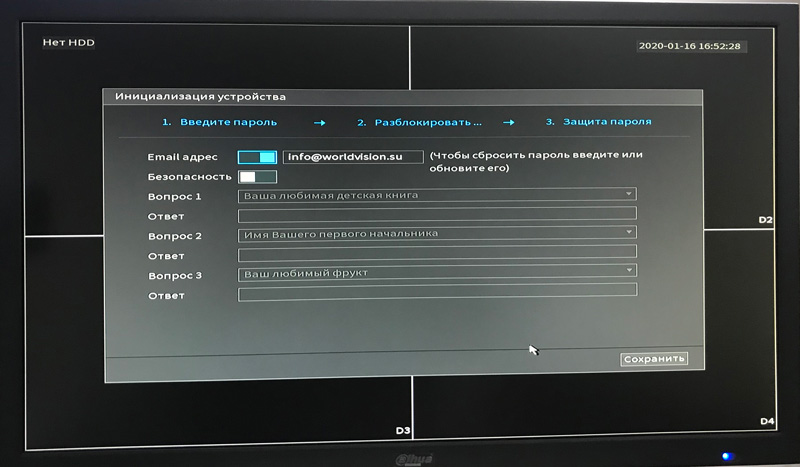
7. Далее, введите резервный e-mail адрес для сброса пароля (в случае, если вы его забудете в дальнейшем). Также, для процедуры восстановления пароля могут понадобится секретные ответы на выбранные вами вопросы — укажите то, что знаете только вы, но что не забудете точно.
8. Для безопасности устройства, обязательно отметьте галочкой «Автоматическая проверка обновлений».
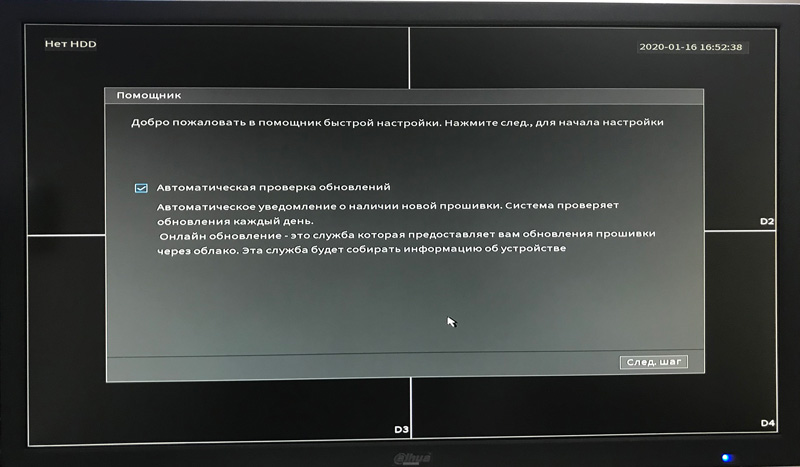
9. При необходимости измените параметры общей настройки видеорегистратора (время автовыхода из меню, интервал синхронизации, отображение панели навигации и прочее).
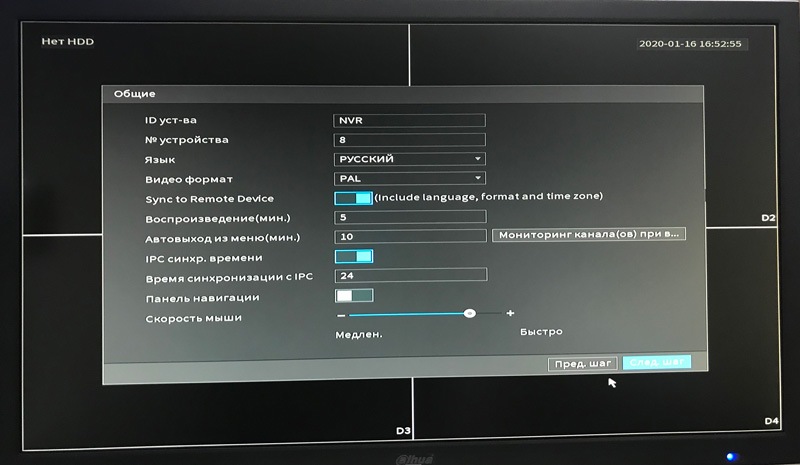
9. При необходимости измените параметры общей настройки видеорегистратора (время автовыхода из меню, интервал синхронизации, отображение панели навигации и прочее).
10. Установите формат даты и времени. А при необходимости: DST — переход на летнее время; NTP — протокол сетевого времени для синхронизации.
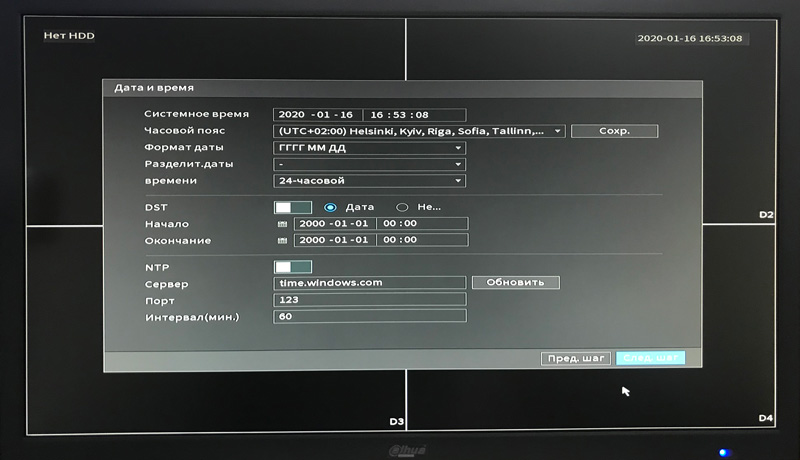
11. Измените настройки параметров сети (IP версия, МАС адрес, IP адрес, Маска подсети, Шлюз, MTU).
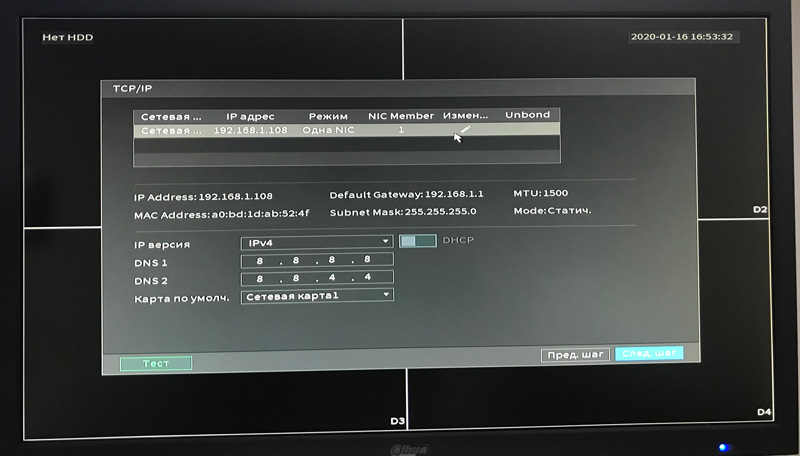
11. Измените настройки параметров сети (IP версия, МАС адрес, IP адрес, Маска подсети, Шлюз, MTU).
12. Или выберите режим автоматической настройки параметров — сетевой протокол DHCP, который позволяет сетевым устройствам автоматически получать IP-адрес и прочие параметры сети TCP/IP.
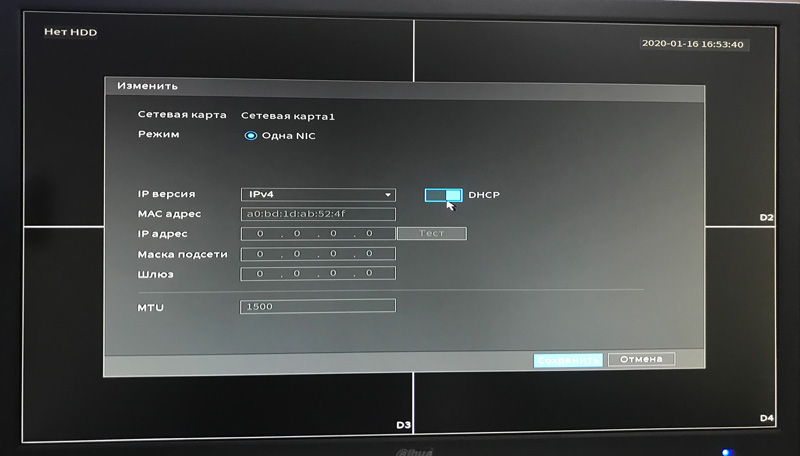
Так будут выглядеть параметры сети после выбора режима DHCP:
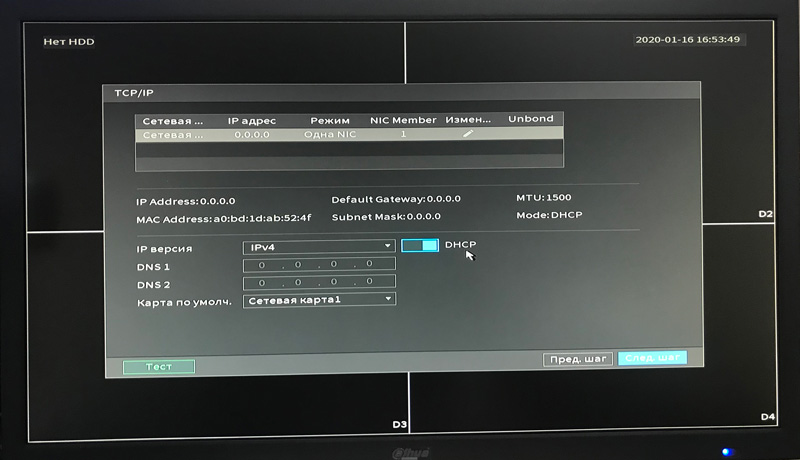
Так будут выглядеть параметры сети после выбора режима DHCP:
13. Включите сервис Р2Р для удаленного управления устройством с помощью мобильного приложения (как его установить и настроить — смотрите в разделе «Подключение удаленного доступа со смартфона»).
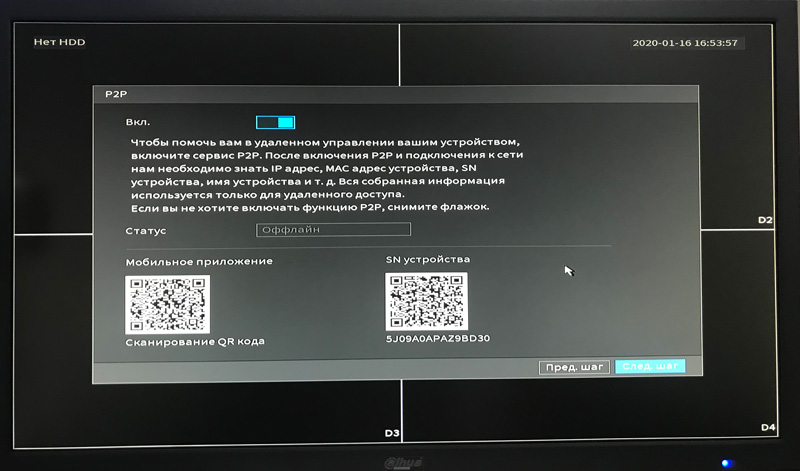
14. Далее, на подключенном к регистратору мониторе, откроется окно добавления камер с различными настройками, фильтрами, возможностью поиска и прочего.
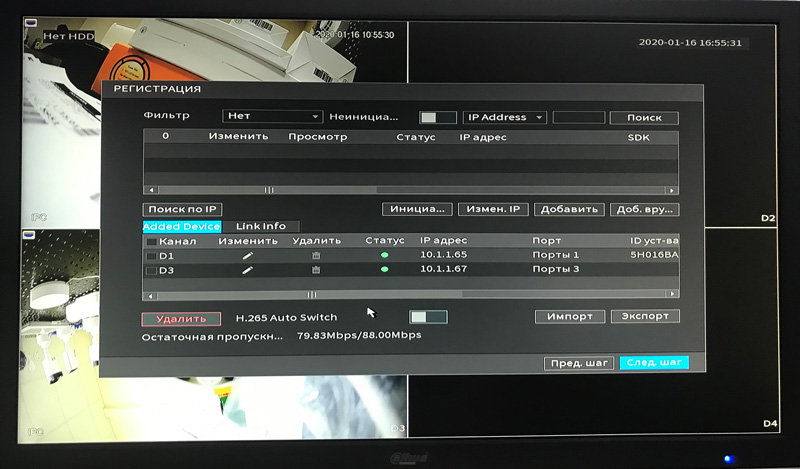
14. Далее, на подключенном к регистратору мониторе, откроется окно добавления камер с различными настройками, фильтрами, возможностью поиска и прочего.
15. При нажатии на активную кнопку «Следующий шаг», откроется окно настройки режима записи видео (Постоянное, По движению, По тревоге). В этом меню можно настроить расписание записи видео, для этого выберите канал, в котором хотите настроить расписание. К этим настройкам можно вернуться и позже, а подробнее о них — в разделе «Настройка режимов записи видео».
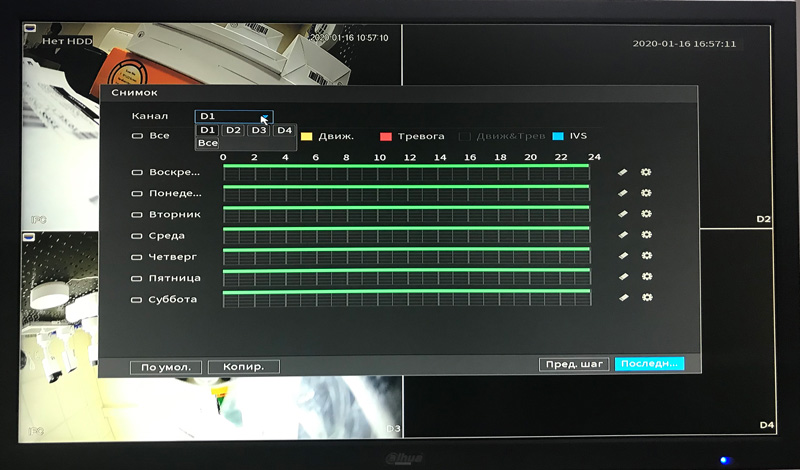
16. Камеры готовы к использованию и дальнейшей пользовательской настройке.
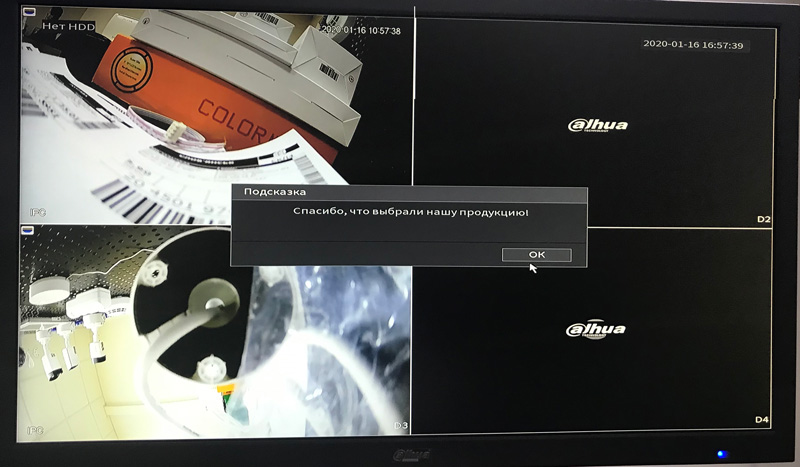
16. Камеры готовы к использованию и дальнейшей пользовательской настройке.
Подключение удаленного доступа со смартфона
1. Скачайте и установите на ваш смартфон приложение iDMSS для IOS (AppStore) или gDMSS для Android (GooglePlay).
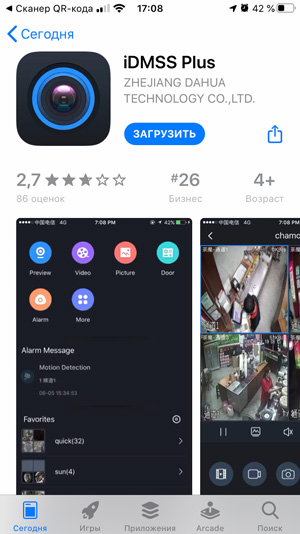
2. Пройдите пошагово начальную регистрацию.
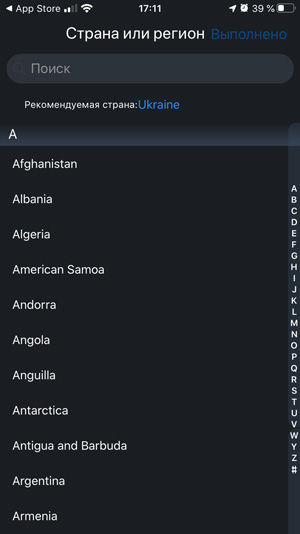
2. Пройдите пошагово начальную регистрацию.
3. На главном экране нажмите на «+» чтобы добавить новые устройства. В списке устройств тоже нажмите «+».
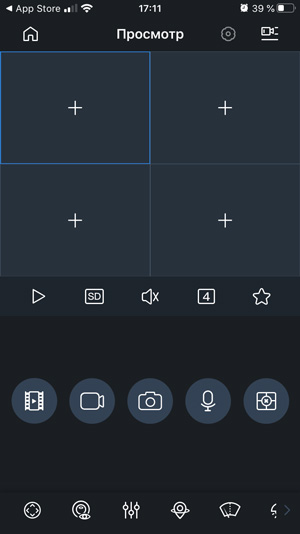
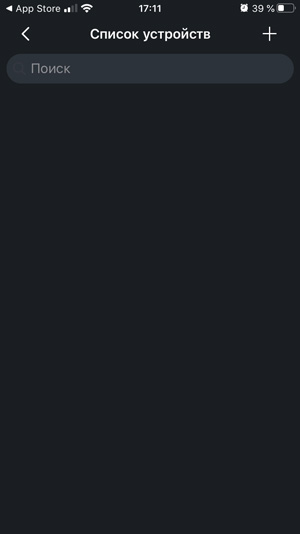
4. Отсканируйте QR код в настройках регистратора (Сеть —> Р2Р-SN устройства) или на коробке.
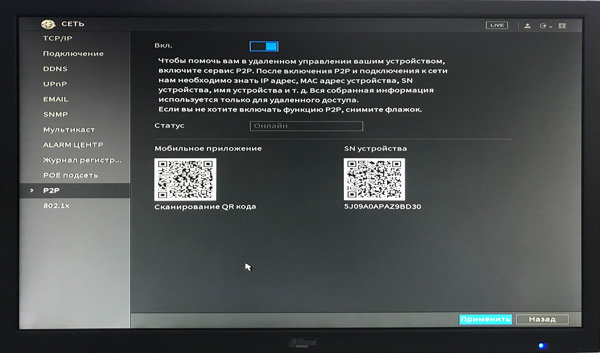
5. Выберите устройство (в данном случае видеорегистратор NVR).
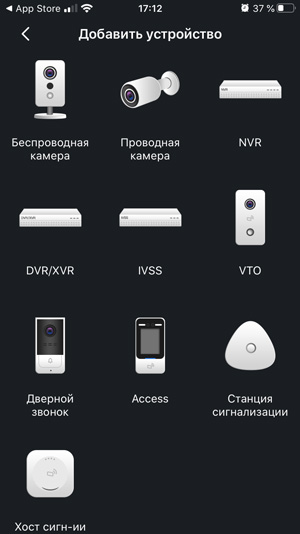
5. Выберите устройство (в данном случае видеорегистратор NVR).
6. Задайте имя устройства и укажите пароль от учетной записи видеорегистратора.
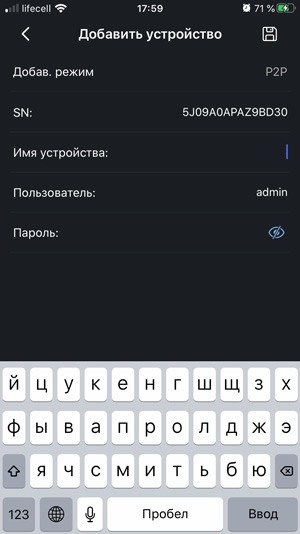
7. Нажмите «Сохранить» и вы сможете просматривать видео с камер на экране вашего смартфона.
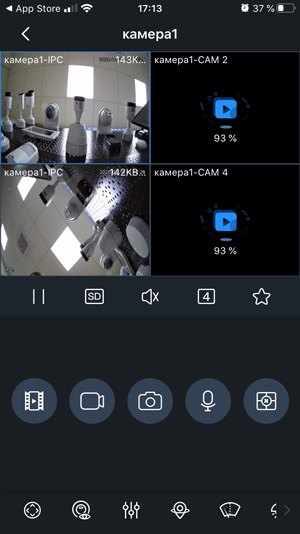
7. Нажмите «Сохранить» и вы сможете просматривать видео с камер на экране вашего смартфона.
Настройка режимов записи видео
1. Для настройки режимов записи видео (Постоянная, По движению, По тревоге) зайдите в настройки видеокамеры.
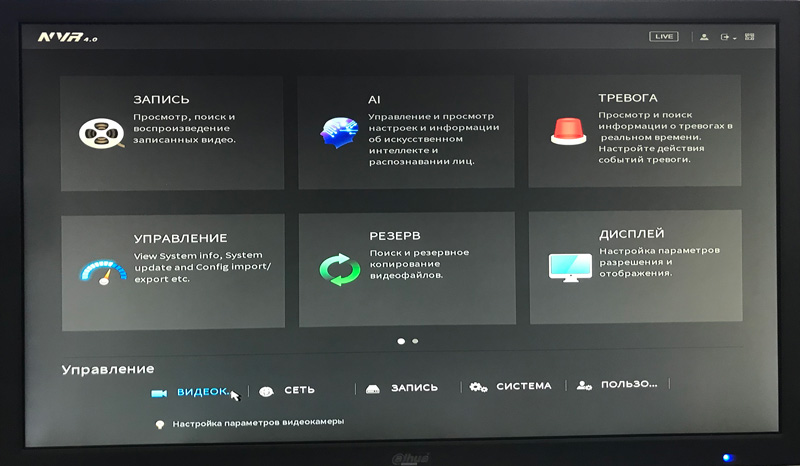
2. Далее, в разделе «Видео» выберите канал в котором хотите произвести настройку записи видео.
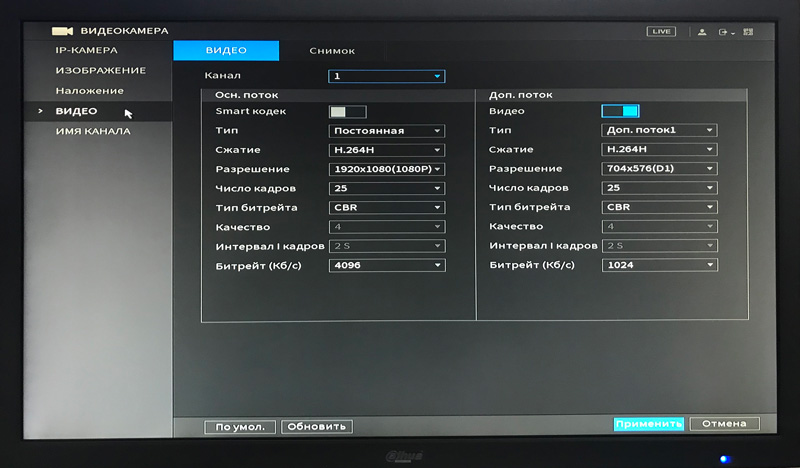
2. Далее, в разделе «Видео» выберите канал в котором хотите произвести настройку записи видео.
3. В параметре «Тип» выберите один из пунктов – Постоянная; По движению; Тревожная.
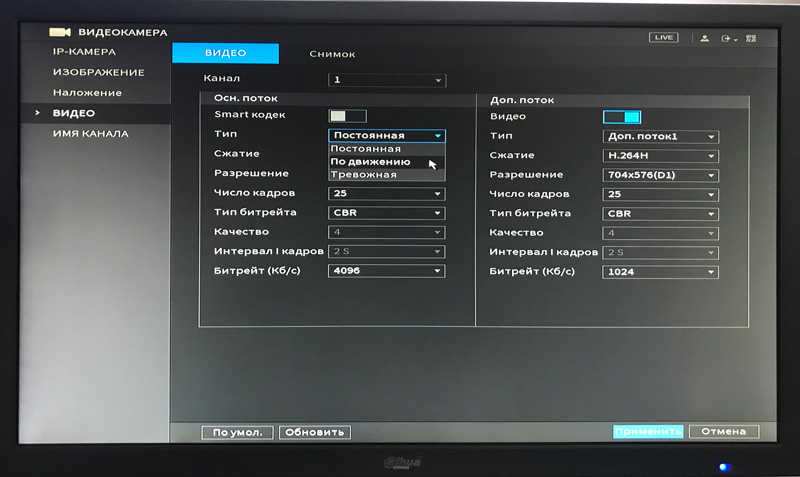
4. Так же вы можете настроить запись видео по расписанию. Для этого в главном меню в строке «Управление» перейдите во вкладку «Запись». В параметре «Расписание» выберите канал, в котором хотите настроить расписание записи видео. Поставьте галочку на одном из сценариев по которому будет записываться видео: Постоянная; По движению; Тревожная; Движение&Тревога; IVS.
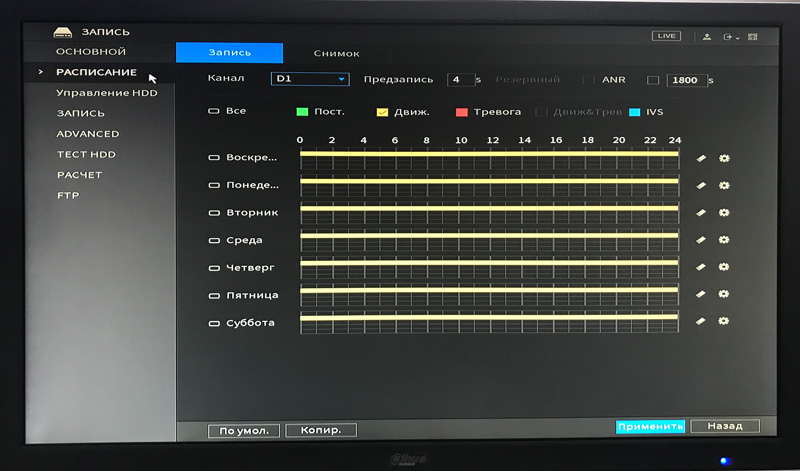
4. Так же вы можете настроить запись видео по расписанию. Для этого в главном меню в строке «Управление» перейдите во вкладку «Запись». В параметре «Расписание» выберите канал, в котором хотите настроить расписание записи видео. Поставьте галочку на одном из сценариев по которому будет записываться видео: Постоянная; По движению; Тревожная; Движение&Тревога; IVS.
5. Для более детальной настройки расписания, нажмите напротив одного из дня недели значок «Настройки».
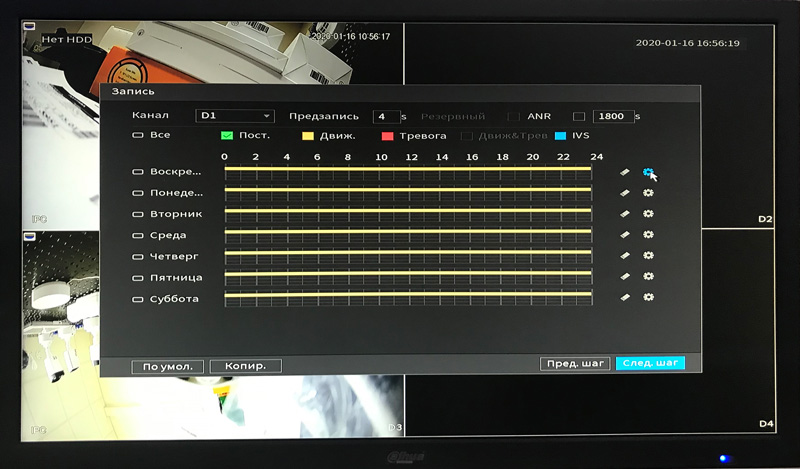
6. В этом окне задайте: в какое время, в какой день недели будет производиться запись видео в зависимости от сценария (Постоянная; По движению; Тревожная; Движение&Тревога; IVS) нажмите «ОК», затем «Применить».
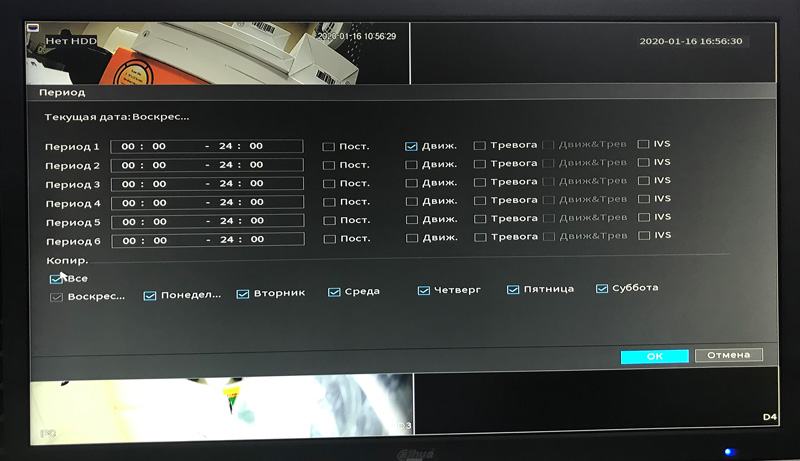
6. В этом окне задайте: в какое время, в какой день недели будет производиться запись видео в зависимости от сценария (Постоянная; По движению; Тревожная; Движение&Тревога; IVS) нажмите «ОК», затем «Применить».
Подобрать комплект для системы видеонаблюдения любой сложности, можно на сайте компании WorldVision в разделе «Видеонаблюдение». Наши консультанты помогут найти ответы на вопросы, которые можно оставить в комментариях ниже, в онлайн-чате или по телефону.
На чтение 7 мин Просмотров 1.9к. Опубликовано 28.03.2022
Содержание
- Как работают?
- Как правильно пользоваться наушниками
- Как включить или выключить TWS наушники?
- Как подключить TWS-гарнитуру к телефону или ПК
- Как заряжать беспроводные TWS наушники и обычные блютуз
- Что означают индикаторы и какие бывают?
- Как настроить беспроводные наушники для использования с ноутбуком или другим устройством по Bluetooth
- Как подключить наушники к телефону на Android?
- Включение и подготовка наушников
- Подключение через Bluetooth
- Как подключить наушники к телефону на iOS?
- Включение и подготовка наушников
- Подключение через Bluetooth
- Зарядка кейса беспроводных наушников
Как работают?
TWS означает True Wireless Stereo. Два наушника полностью беспроводные, подключаются к устройству и друг к другу через Bluetooth. Наушники TWS состоят из зарядного футляра и двух отдельных наушников, правого и левого. В корпус встроена аккумуляторная батарея. А гарнитура, в свою очередь, заряжается от кейса. Кейс используется как зарядное устройство и чехол для хранения и транспортировки наушников.

Эти наушники работают очень просто. После включения правого и левого наушников (автоматически, после извлечения их из футляра или вручную) происходит сопряжение наушников. Они соединяются друг с другом через Bluetooth. После этого (парой, в стереорежиме) их можно подключить к источнику звука (телефон, ноутбук) через соединение Bluetooth. При необходимости можно включить только один наушник и подключить его к устройству.
Как правильно пользоваться наушниками

Эти наушники работают очень просто. После включения правого и левого наушников (автоматически, после извлечения их из футляра или вручную) происходит сопряжение наушников. Они соединяются друг с другом через Bluetooth. После этого (парой, в стереорежиме) их можно подключить к источнику звука (телефон, ноутбук) через соединение Bluetooth. При необходимости можно включить только один наушник и подключить его к устройству.
Как правильно пользоваться наушниками

На этапе поиска проверяется совместимость наушников с подключаемыми устройствами и условия эксплуатации. Компактная модель с миниатюрным аккумулятором работает без подзарядки не более 8 часов. Автономность улучшает использование чехла со встроенным аккумулятором.
Энергопотребление зависит от версии Bluetooth. Продолжительность рабочего цикла наушников HBQ i7 TWS (BT 4.2) на 1,5-2 часа меньше, чем у аналогов (BT 5.1). Батарея разряжается быстрее при температуре ниже 0°C. При воспроизведении музыки требуется больше электроэнергии, чем при телефонном разговоре.
Диапазон, указанный в сопроводительной документации, должен быть реалистичным. Прохождению сигнала мешают препятствия, сильные электромагнитные помехи.
Правильное обращение с устройством описано в официальном руководстве пользователя. По типовому алгоритму выполняются следующие действия:
- открыть пакет;
- проверить целостность, отсутствие повреждений;
- пополнить заряд батареи;
- подключить источник сигнала;
- установить специальное приложение для управления дополнительными настройками.
Даже в прочном корпусе устройство может быть повреждено сильным ударом. Неисправность может быть вызвана следующими внешними воздействиями:
- вибрации;
- перегрев;
- высокий уровень влажности;
- интенсивное электромагнитное излучение.
Уровень защиты изделия от пыли и влаги определяется в соответствии со стандартами ГОСТ 14254. Соответствующий класс обозначается кодом IP. Цифровая часть указывает на способность устройства сохранять работоспособность при определенных условиях. Герметичная конструкция наушников со степенью защиты IP67 предотвращает попадание внутрь мельчайших механических частиц. Такой прибор можно погружать в воду на глубину более метра при продолжительности процедуры до 30 минут.

Для хранения производители указывают рекомендуемый диапазон температур и максимальную влажность. Наушники нельзя оставлять на длительное время под прямыми солнечными лучами.
Разработчики улучшают программное обеспечение. Для поддержания работоспособности устройства и улучшения его функций необходимо своевременно обновлять программное обеспечение. Для сброса настроек нажмите основную кнопку на устройстве или на корпусе. Нажмите и удерживайте переключатель в течение 10–15 секунд, пока не изменится световая индикация или не будет получено специальное голосовое сообщение.
Как включить или выключить TWS наушники?
Как правило, все наушники включаются автоматически после извлечения их из зарядного кейса (при нарушении контакта между наушником и кейсом). И они отключаются, когда мы кладем их в кейс и начинается процесс зарядки.
Вы также можете включать и выключать гарнитуру вручную. Как это сделать: Вам нужно нажать и удерживать кнопку на одном из наушников в течение 4-5 секунд. Почти всегда звучит команда Power Off, или что-то на китайском, и оба наушника выключаются. Для включения наушников также нужно нажать и удерживать кнопку 4-5 секунд. Прозвучит команда включения (включите) и наушники заработают. Каждый наушник нужно включать отдельно.

На фото выше показаны I7s и i30 (копия AirPods). На i12 i11 i10 i9s выглядит так же. Кнопка может быть как сенсорной, так и аппаратной. Здесь нет большой разницы. Удержание в течение 5 секунд: гарнитура включена. Подержал еще секунд 5: гарнитура выключилась.
Как подключить TWS-гарнитуру к телефону или ПК

Для подключения используется следующий алгоритм:
- зарядить и включить устройство;
- активировать Bluetooth на смартфоне;
- активировать режим сопряжения;
- найдите гарнитуру в списке настроек, подтвердите подключение одним касанием.
Процедура сопряжения указана в инструкции производителя. Типичные методы приведены в следующем списке:
- открытие крышки коробки;
- вынуть наушники из кейса (Lentel TWS);
- датчики давления (i11, i12 стандарт и мини).
Активация сопряжения сопровождается изменением цвета сигнального индикатора.
Чтобы подключить гарнитуру к ПК (ноутбуку) с Windows 10, откройте боковую панель. Значок функции находится в правом нижнем углу экрана. В сервисном окне состояние Bluetooth отображается на отдельной иконке.
На следующем этапе выполняются действия, считающиеся активацией сопряжения: открытие крышки корпуса, нажатие кнопки и т д. Первая процедура занимает больше времени, чем последующие подключения.
В разделе «Bluetooth и другие устройства» Панели управления Windows нажмите виртуальную клавишу «Добавить». Выберите наушники с активированным режимом сопряжения. Разрешить подключение. Всплывающее сообщение подтвердит завершение процесса установки.
Если в ПК нет встроенного модуля Bluetooth, приобретите специальный адаптер. Это устройство вставляется в разъем USB. Компьютер автоматически распознает и подключит новое устройство.
Как заряжать беспроводные TWS наушники и обычные блютуз

Инструкции по зарядке беспроводных наушников обычно сводятся к следующему: «подключить кабель к наушникам/чехлу одним концом, а другим — к сетевому адаптеру».
Что означают индикаторы и какие бывают?

Индикатор должен быть на наушниках. И чаще всего их несколько. Все модели имеют разную логику, цвета и количество индикаторов. Можно выделить основные моменты:
- Индикатор питания. Это тот, который загорается при включении. Иногда продолжает гореть, иногда тухнет через пару секунд. Он меняет цвет, когда наушники заряжаются. Или начинает мигать. Цвета обычно такие: красный — пора заряжать или идет зарядка, зеленый — достаточный заряд и окончание зарядки. Их несколько, например 4 штуки, каждая «отвечает» за 25% заряда батареи.
- Индикатор соединения. Он сочетается с первым. Обычно синий или белый. Вспышка наушников; чаще всего это связано с этим показателем. Мигает, когда наушники находятся в режиме сопряжения, но не подключены к источнику. При включении постоянно перегорает или гаснет.
Как настроить беспроводные наушники для использования с ноутбуком или другим устройством по Bluetooth
Беспроводные наушники можно сопрягать не только со смартфоном, но и с другими устройствами
Если вы хотите подключиться к ноутбуку, персональному компьютеру или другим устройствам, сделайте следующее:
- Нажмите и удерживайте кнопку питания на гарнитуре, пока не изменится состояние индикатора.
- Откройте меню настроек на вашем устройстве.
- Найдите вкладку Bluetooth в настройках.
- Выберите наушники из списка обнаруженных устройств.
Как подключить наушники к телефону на Android?
Перед настройкой беспроводной гарнитуры на Android важно убедиться, что она заряжена, а затем свериться с рекомендуемой производителем схемой подключения. Как правило, он является стандартным для большинства устройств.
Включение и подготовка наушников
Некоторые модели включаются автоматически, как только их достают из зарядного бокса. После того, как устройство вошло в режим сопряжения с телефоном, можно приступать к прослушиванию музыки.
Подключение через Bluetooth
Для установления соединения необходимо выполнить несколько действий:
- -зайти в настройки телефона и включить блютуз;
- — не выходя из раздела, искать доступное устройство, которое необходимо подключить;
- — подтвердить подключение;
- — Начинай слушать.

Как подключить наушники к телефону на iOS?
Процедура подключения беспроводных наушников к устройству iOS аналогична подключению с Android.
Включение и подготовка наушников
Независимо от модели гарнитуры необходимо убедиться, что устройство заряжено и готово к использованию.
Подключение через Bluetooth
Для установления соединения необходимо выполнить несколько действий:
- -зайти в настройки телефона и включить блютуз;
- — не выходя из раздела, искать доступное устройство, которое необходимо подключить;
- — подтвердить подключение;
- — Начинай слушать.
Зарядка кейса беспроводных наушников
I12 TWS поставляется с зарядным кабелем Lightning, как и AirPods. Разумеется, беспроводной зарядки аккумулятора в кейсе нет. Порт, необходимый для использования зарядного разъема, расположен в нижней части корпуса наушников.
Само зарядное устройство можно подключить к персональному компьютеру, ноутбуку, зарядному устройству или повербанку.
Корпус i12 TWS имеет мощный индикатор в середине корпуса.
Он может светиться разными цветами, в зависимости от наполнения зарядного кейса.
Если вы хотите на время отключить наушники i12 TWS, поместите их в зарядное устройство или чехол. В этом случае они исчезнут из списка устройств, подключенных по Bluetooth на мобильном телефоне. Единственная кнопка на корпусе коробки — активация автоматической подзарядки устройства.
Если вы хотите, чтобы наушники, помещенные в футляр, немедленно зарядились, нажмите кнопку на футляре. Или отключите его, если наушники достаточно громкие, чтобы не тратить батарею в кейсе.
Источники
- https://help-wifi.com/bluetooth/besprovodnye-tws-naushniki-kak-vklyuchit-podklyuchit-polzovatsya-zaryazhat/
- https://AudioTop.ru/info/instrukciya-k-besprovodnym-tws-naushnikam
- https://headphonesbest.ru/faq/kak-polzovatsja-besprovodnymi-naushnikam-instrukcija-po-primeneniju-54716
- https://www.cosmo.ru/lifestyle/lifehacks/kak-vklyuchit-nastroit-i-zaryazhat-besprovodnye-naushniki/
- https://ria.ru/20210915/naushniki-1750164690.html
- https://pro-naushniki.ru/kitajskie/instruktsiya-dlya-kitajskih-besprovodnyh-naushnikov
Содержание
1. Уличный IP комплект видеонаблюдения Dahua IP-KIT4x1080P-OUT
2. Алгоритм подключения
3. Настройка видеорегистратора
4. Подключение удаленного доступа на смартфон
5. Настройка режимов записи видео
IP комплект видеонаблюдения
Для подключения комплекта системы видеонаблюдения нужно:
- 4 IP камеры,
- 4 патч-корда UTP для подключения камер (кабель по 30 метров с разъемами),
- видеорегистратор,
- жесткий диск для записи и хранения видео материалов (либо хранение на облачном сервисе),
- экран для просмотра и настройки системы видеонаблюдения,
- 4 распределительных коробки для монтажа камер.
Видеорегистратор: видеорегистратор, блок питания, набор креплений для жесткого диска, переходные разъемы SATA, мышь для подключения к регистратору и дальнейшей настройки и управления, Ethernet кабель для подключения к роутеру, краткое руководство пользователя.
Камера: камера, водонепроницаемый переходник для подключения, крепежный набор, руководство пользователя (инструкция).
Алгоритм подключения комплекта видеонаблюдения
1. Распаковать все комплектующие.
2. Внимательно прочесть инструкцию по применению или руководство пользователя.
3. Вставить жесткий диск (покупается отдельно) и закрепить его, подключив через переходные разъемы SATA.
4. Подключить регистратор к монитору.
5. Подключить локальную сеть с выходом в интернет к регистратору через сетевой порт.
6. Подключить видеокамеры с помощью патч-кордов к РоЕ портам регистратора.
7. Подключить блок питания к видеорегистратору.
8. Включить в розетку видеорегистратор и монитор.
9. Подождите пока видеорегистратор загрузится.
10. После загрузки на мониторе появится 4 окна камер и форма начальной регистрации.
Настройка видеорегистратора
Нужно пройти регистрацию и этап первоначальных настроек:
1. В первую очередь, необходимо выбрать из списка Location (страну местонахождения оборудования) и язык отображения интерфейса.
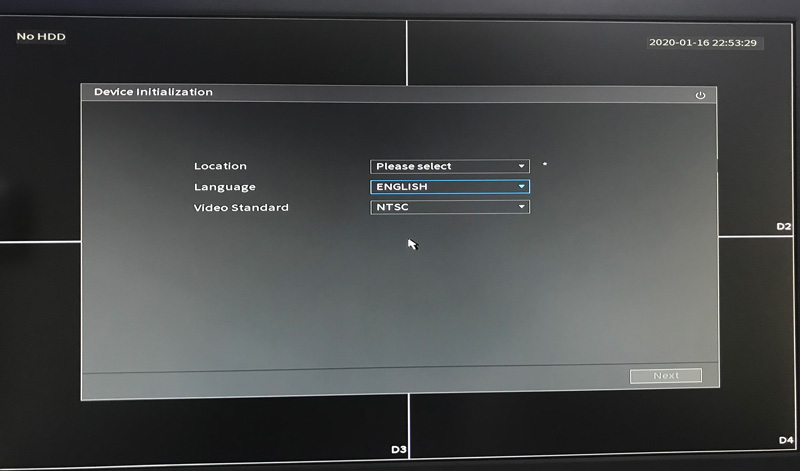
2. Далее, меняем видео стандарт системы: выбираем PAL — стандарт, используемый в странах Европы (NTSC стандарт — для США, Японии и др).
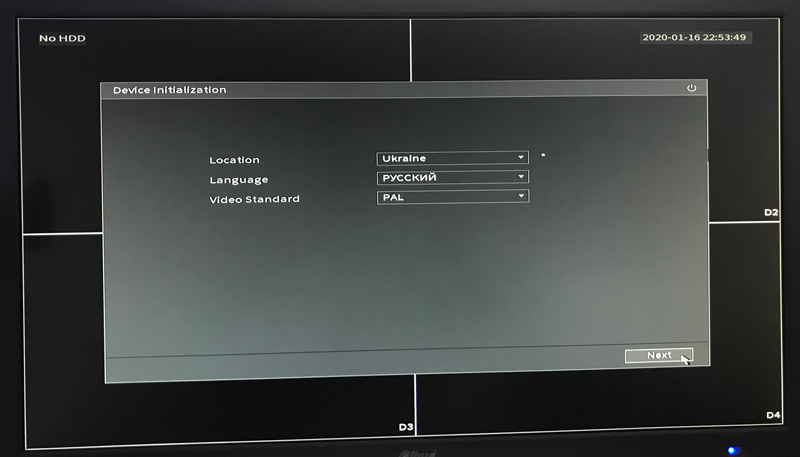
3. Чтобы начать регистрацию, необходимо ознакомится с лицензионным соглашением — нажмите галочку «Я прочитал и согласен со всеми условиями».
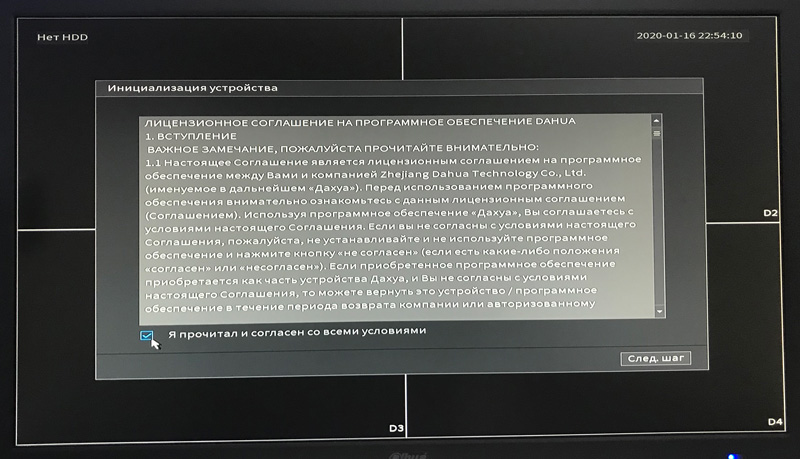
4. Следующий шаг — задайте устройству часовой пояс и системное время.
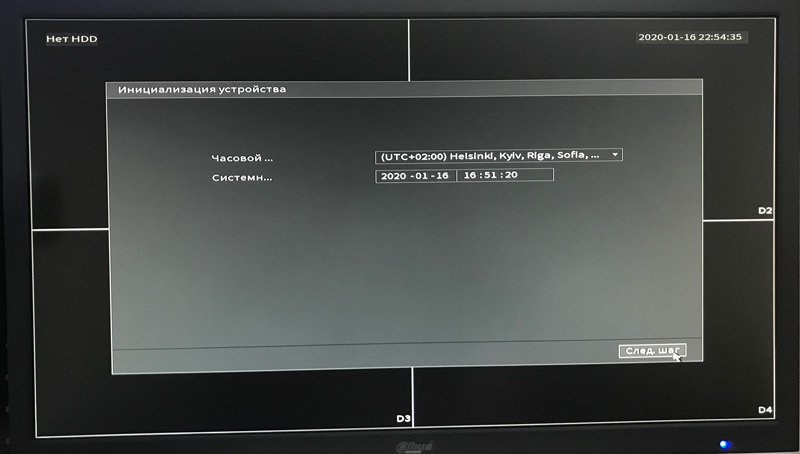
5. Установите новый пароль для учетной записи и подтвердите его еще раз. Обратите внимание, что пароль должен быть не меньше 8-ми знаков (буквы, числа, символы).
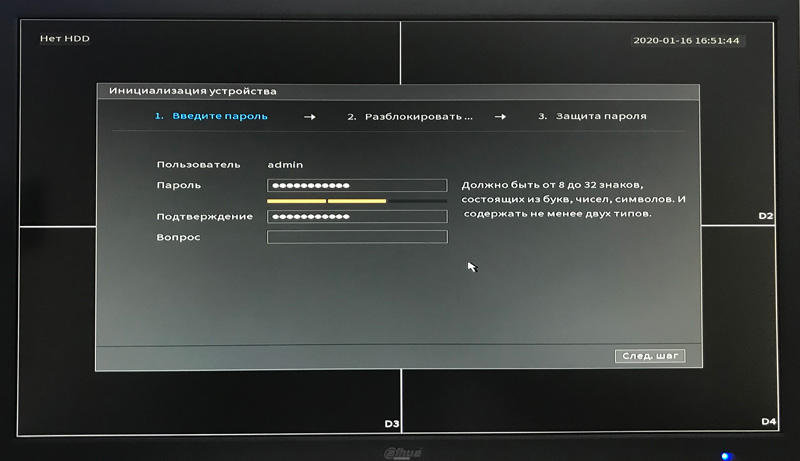
6. Введите графический ключ для быстрой разблокировки устройства в процессе эксплуатации.
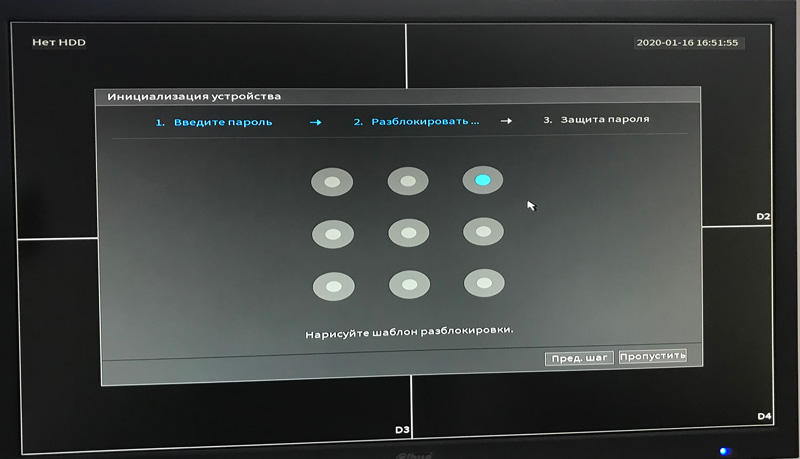
7. Далее, введите резервный e-mail адрес для сброса пароля (в случае, если вы его забудете в дальнейшем). Также, для процедуры восстановления пароля могут понадобится секретные ответы на выбранные вами вопросы — укажите то, что знаете только вы, но что не забудете точно.
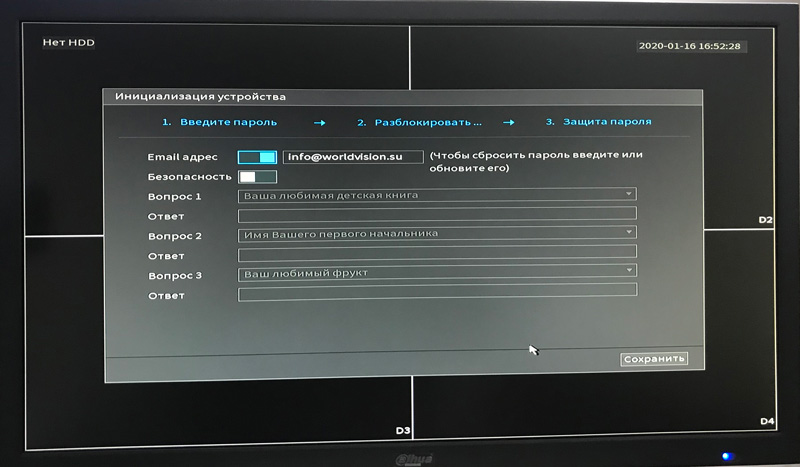
8. Для безопасности устройства, обязательно отметьте галочкой «Автоматическая проверка обновлений».
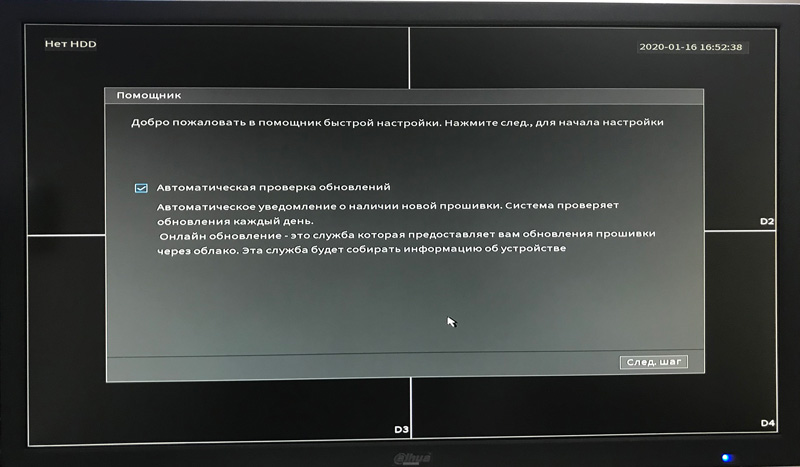
9. При необходимости измените параметры общей настройки видеорегистратора (время автовыхода из меню, интервал синхронизации, отображение панели навигации и прочее).
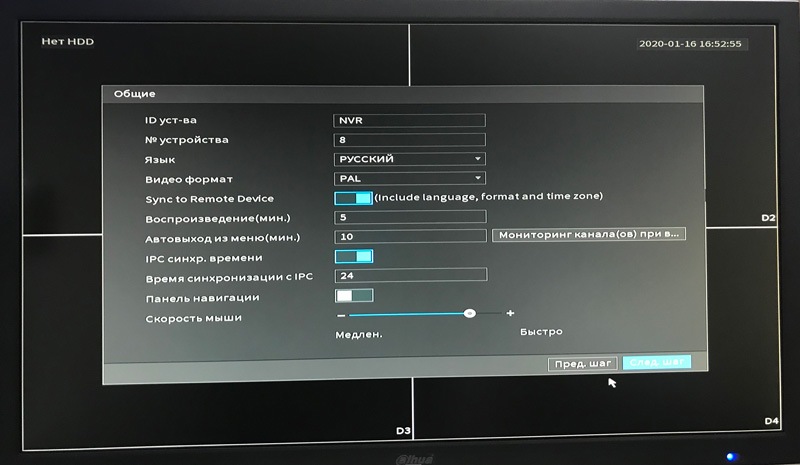
10. Установите формат даты и времени. А при необходимости: DST — переход на летнее время; NTP — протокол сетевого времени для синхронизации.
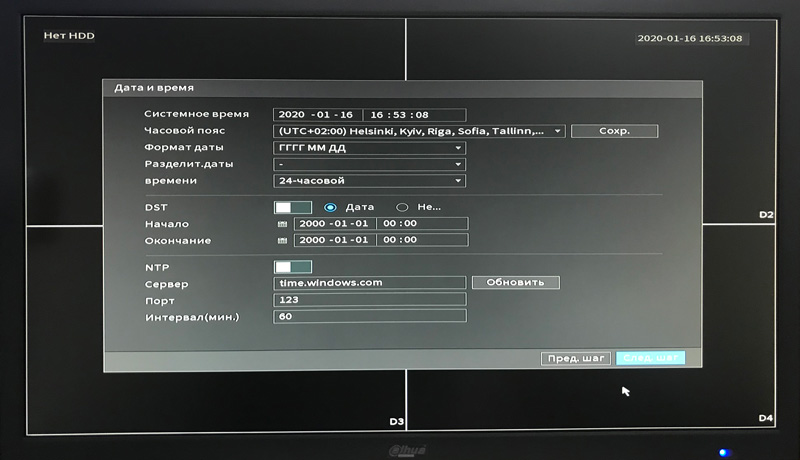
11. Измените настройки параметров сети (IP версия, МАС адрес, IP адрес, Маска подсети, Шлюз, MTU).
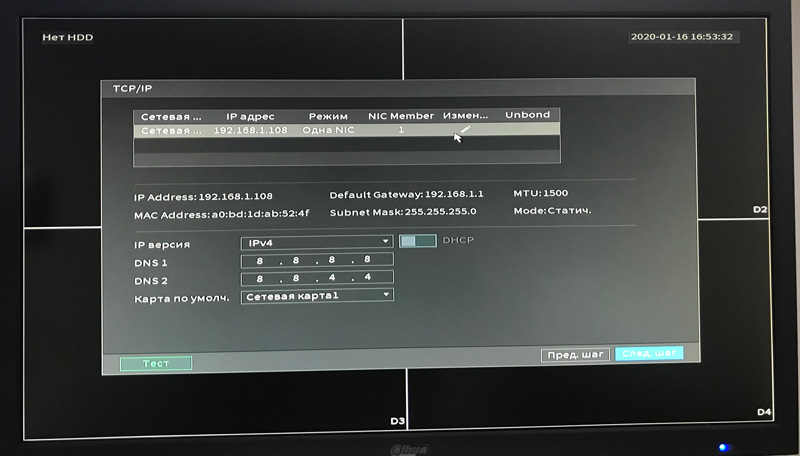
12. Или выберите режим автоматической настройки параметров — сетевой протокол DHCP, который позволяет сетевым устройствам автоматически получать IP-адрес и прочие параметры сети TCP/IP.
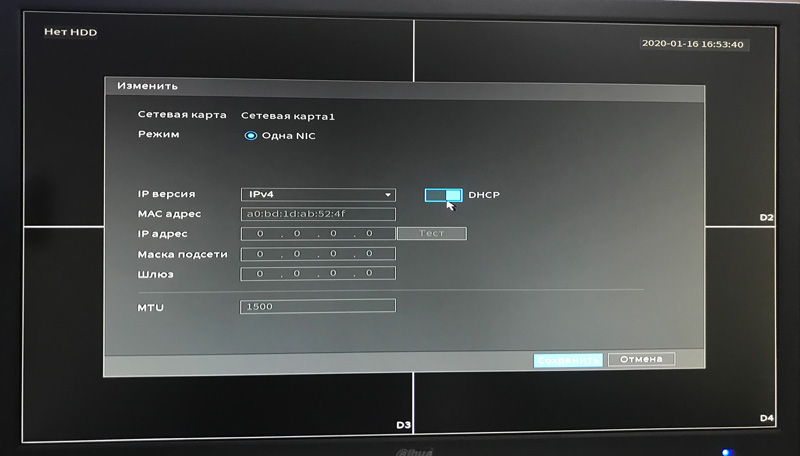
Так будут выглядеть параметры сети после выбора режима DHCP:
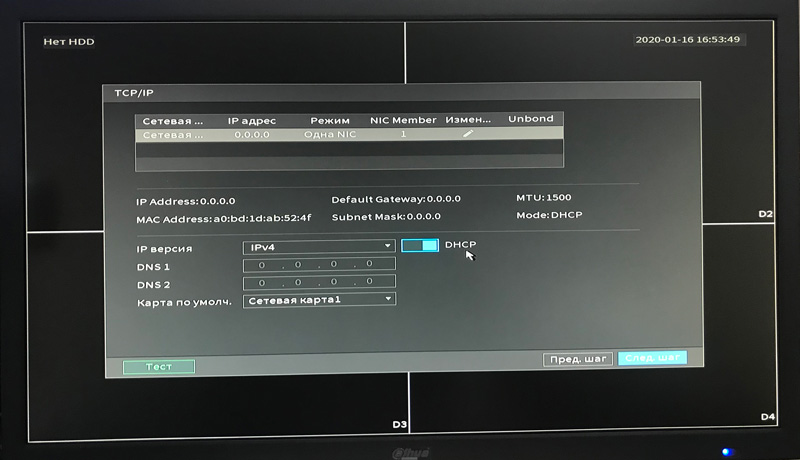
13. Включите сервис Р2Р для удаленного управления устройством с помощью мобильного приложения (как его установить и настроить — смотрите в разделе «Подключение удаленного доступа со смартфона»).
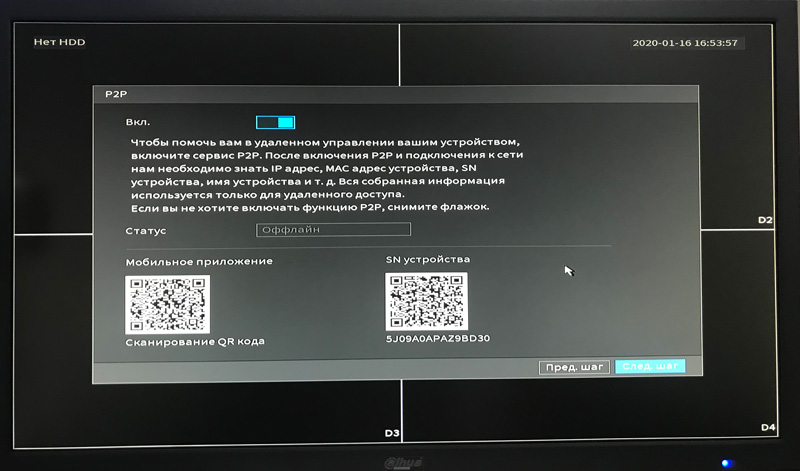
14. Далее, на подключенном к регистратору мониторе, откроется окно добавления камер с различными настройками, фильтрами, возможностью поиска и прочего.
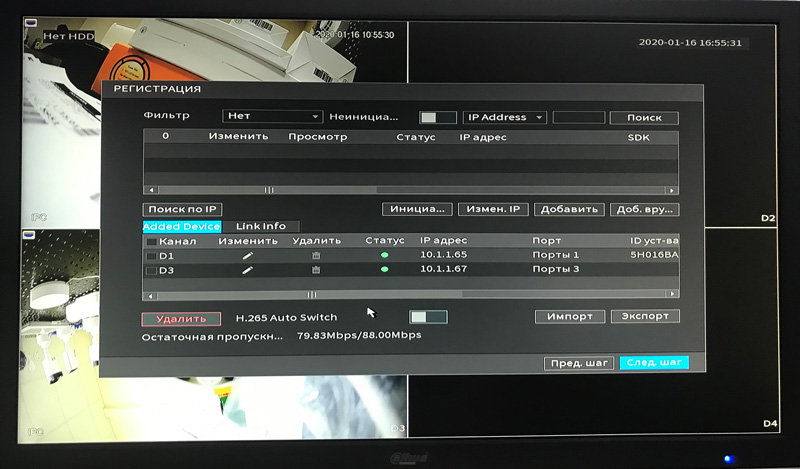
15. При нажатии на активную кнопку «Следующий шаг», откроется окно настройки режима записи видео (Постоянное, По движению, По тревоге). В этом меню можно настроить расписание записи видео, для этого выберите канал, в котором хотите настроить расписание. К этим настройкам можно вернуться и позже, а подробнее о них — в разделе «Настройка режимов записи видео».
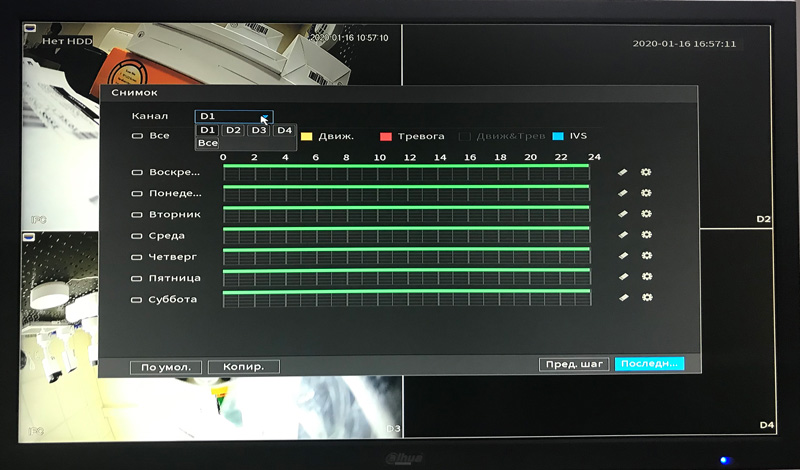
16. Камеры готовы к использованию и дальнейшей пользовательской настройке.
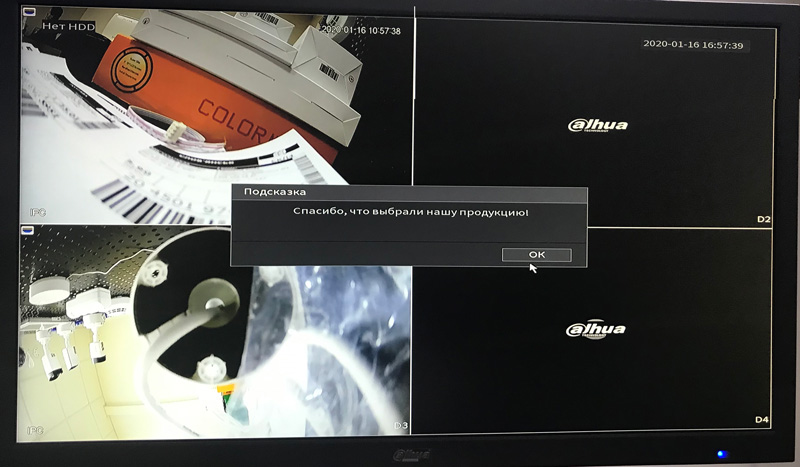
Подключение удаленного доступа со смартфона
1. Скачайте и установите на ваш смартфон приложение iDMSS для IOS (AppStore) или gDMSS для Android (GooglePlay).
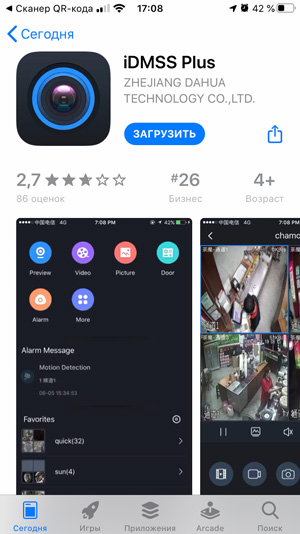
2. Пройдите пошагово начальную регистрацию.
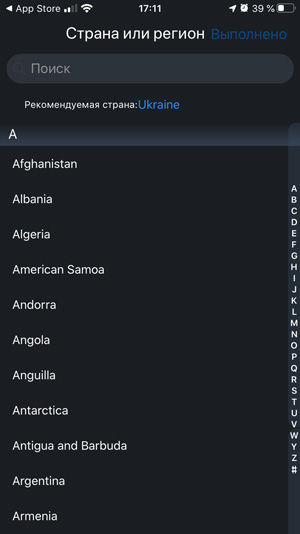
3. На главном экране нажмите на «+» чтобы добавить новые устройства. В списке устройств тоже нажмите «+».
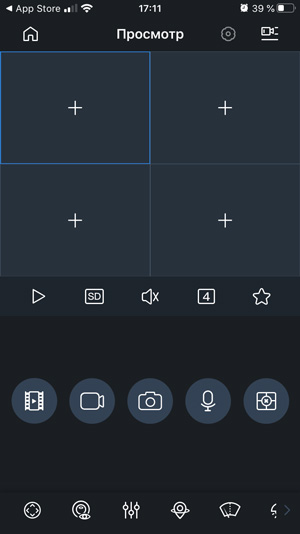
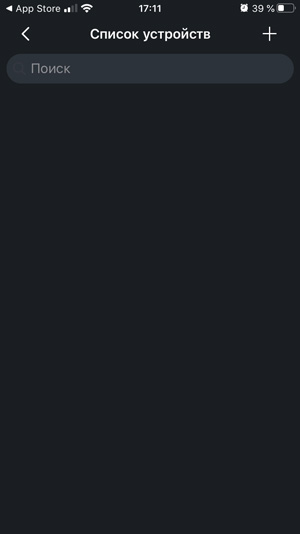
4. Отсканируйте QR код в настройках регистратора (Сеть —> Р2Р-SN устройства) или на коробке.
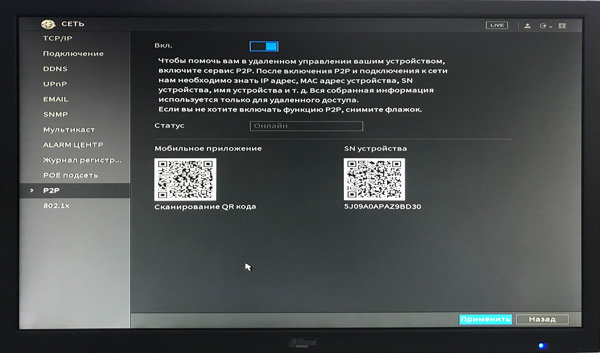
5. Выберите устройство (в данном случае видеорегистратор NVR).
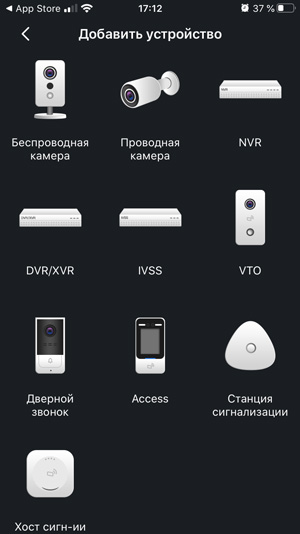
6. Задайте имя устройства и укажите пароль от учетной записи видеорегистратора.
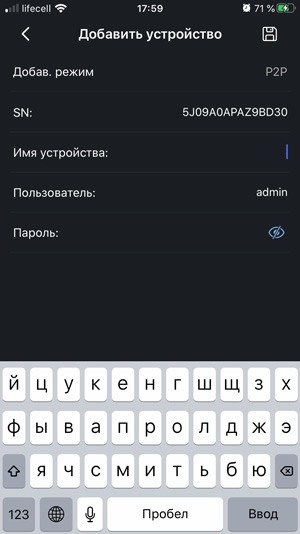
7. Нажмите «Сохранить» и вы сможете просматривать видео с камер на экране вашего смартфона.
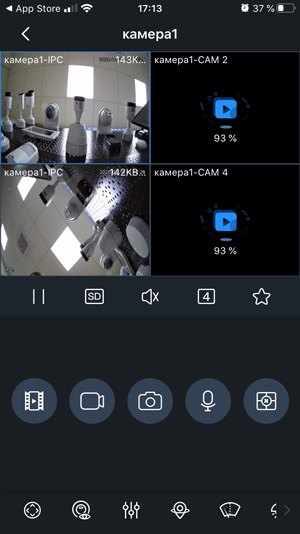
Настройка режимов записи видео
1. Для настройки режимов записи видео (Постоянная, По движению, По тревоге) зайдите в настройки видеокамеры.
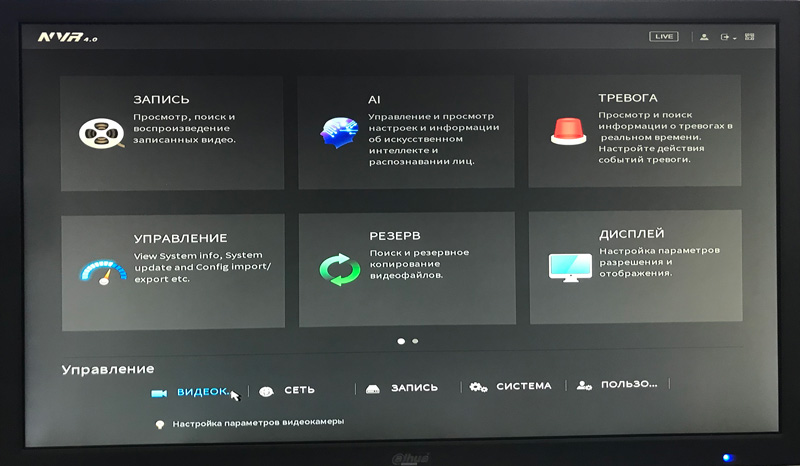
2. Далее, в разделе «Видео» выберите канал в котором хотите произвести настройку записи видео.
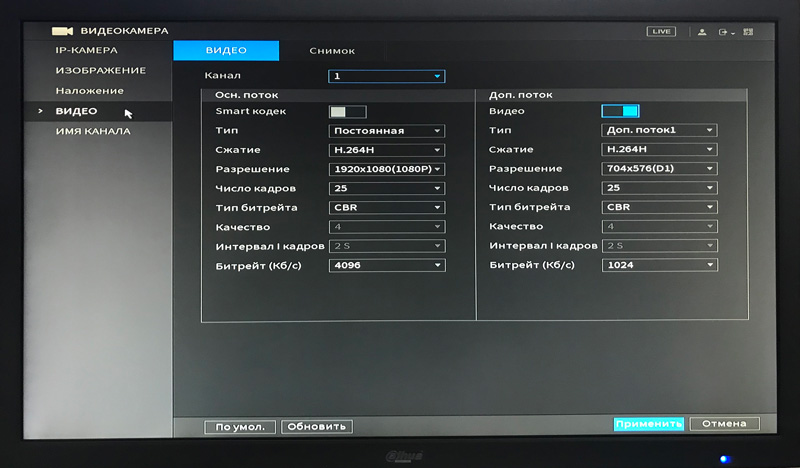
3. В параметре «Тип» выберите один из пунктов – Постоянная; По движению; Тревожная.
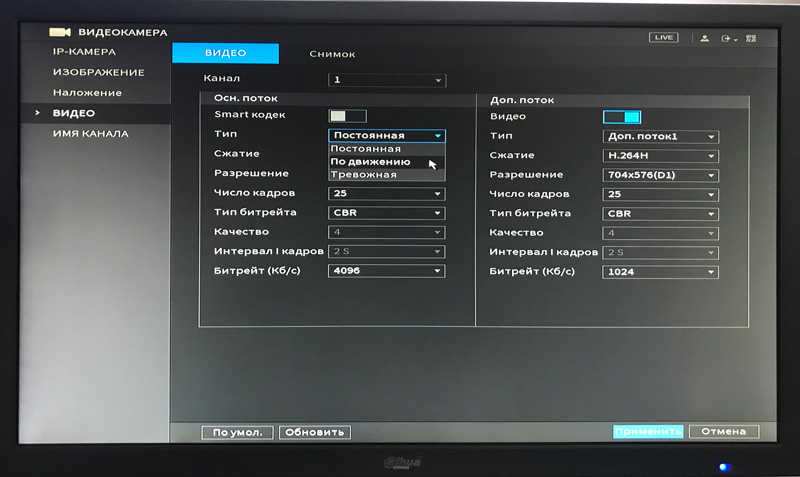
4. Так же вы можете настроить запись видео по расписанию. Для этого в главном меню в строке «Управление» перейдите во вкладку «Запись». В параметре «Расписание» выберите канал, в котором хотите настроить расписание записи видео. Поставьте галочку на одном из сценариев по которому будет записываться видео: Постоянная; По движению; Тревожная; Движение&Тревога; IVS.
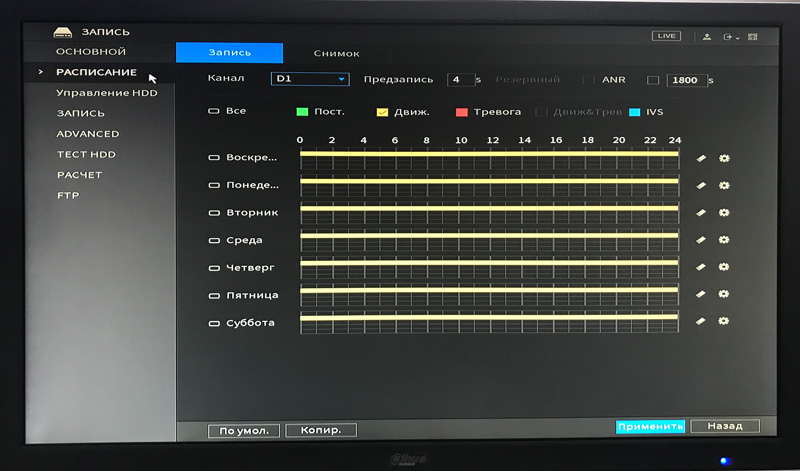
5. Для более детальной настройки расписания, нажмите напротив одного из дня недели значок «Настройки».
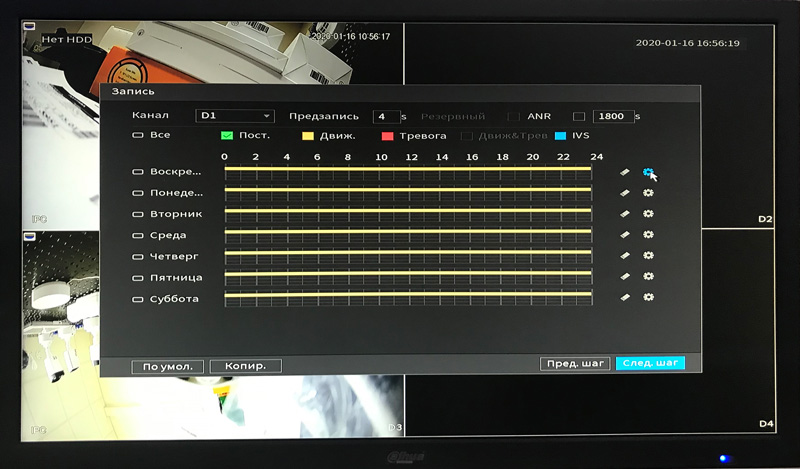
6. В этом окне задайте: в какое время, в какой день недели будет производиться запись видео в зависимости от сценария (Постоянная; По движению; Тревожная; Движение&Тревога; IVS) нажмите «ОК», затем «Применить».
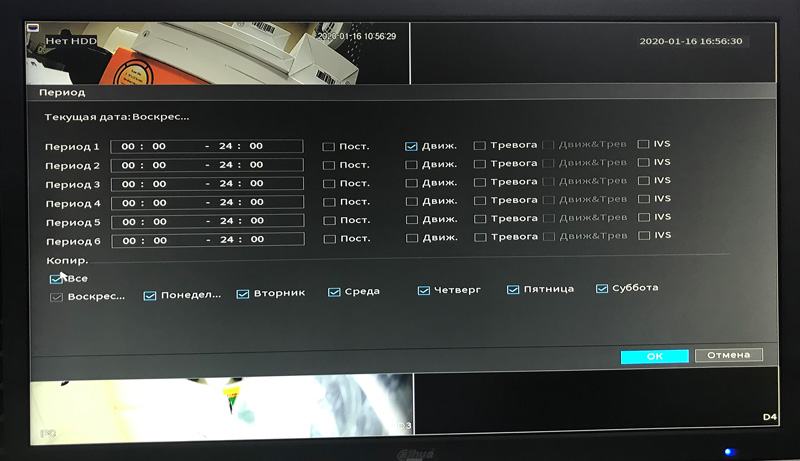
Подобрать комплект для системы видеонаблюдения любой сложности, можно на сайте компании WorldVision в разделе «Видеонаблюдение». Наши консультанты помогут найти ответы на вопросы, которые можно оставить в комментариях ниже, в онлайн-чате или по телефону.
Автомобильный FM-модулятор: что это такое и как он работает

2. Далее, меняем видео стандарт системы: выбираем PAL — стандарт, используемый в странах Европы (NTSC стандарт — для США, Японии и др).
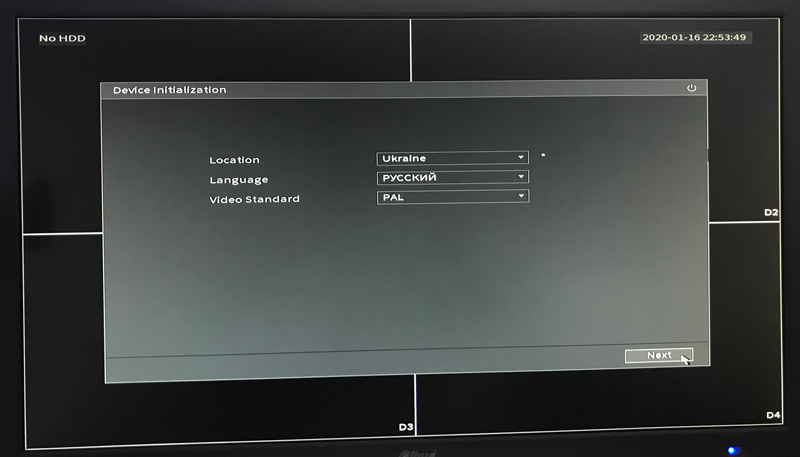
3. Чтобы начать регистрацию, необходимо ознакомится с лицензионным соглашением — нажмите галочку «Я прочитал и согласен со всеми условиями».
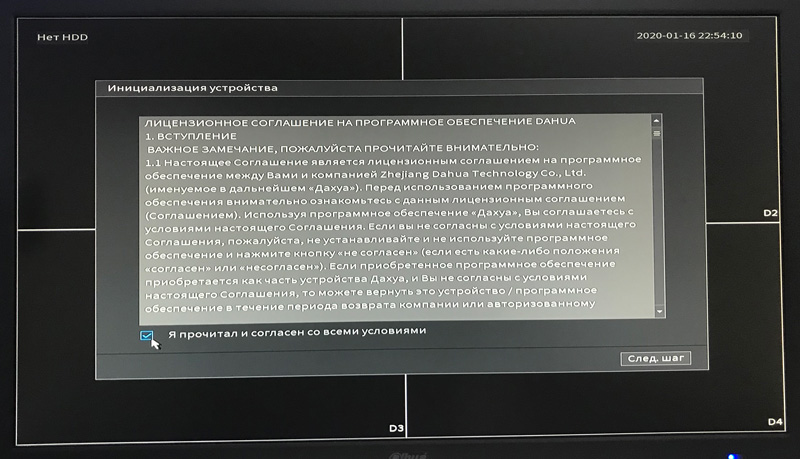
4. Следующий шаг — задайте устройству часовой пояс и системное время.
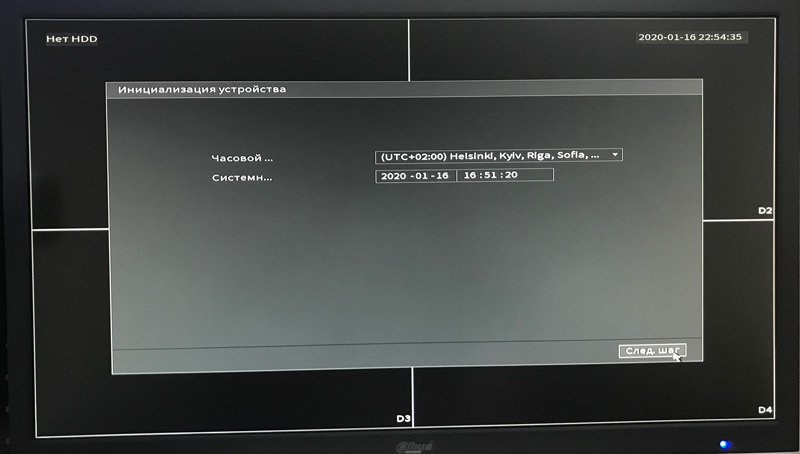
5. Установите новый пароль для учетной записи и подтвердите его еще раз. Обратите внимание, что пароль должен быть не меньше 8-ми знаков (буквы, числа, символы).
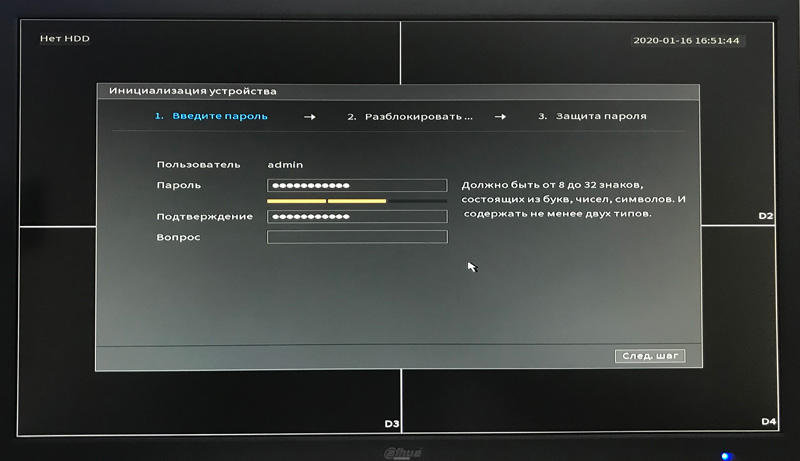
6. Введите графический ключ для быстрой разблокировки устройства в процессе эксплуатации.
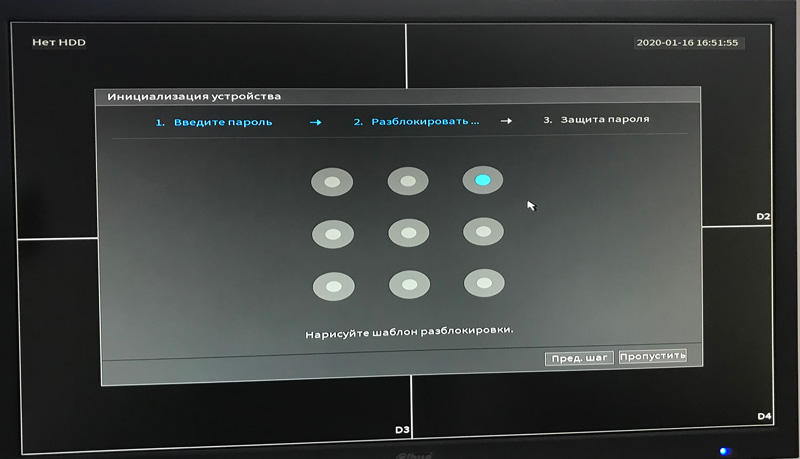
7. Далее, введите резервный e-mail адрес для сброса пароля (в случае, если вы его забудете в дальнейшем). Также, для процедуры восстановления пароля могут понадобится секретные ответы на выбранные вами вопросы — укажите то, что знаете только вы, но что не забудете точно.
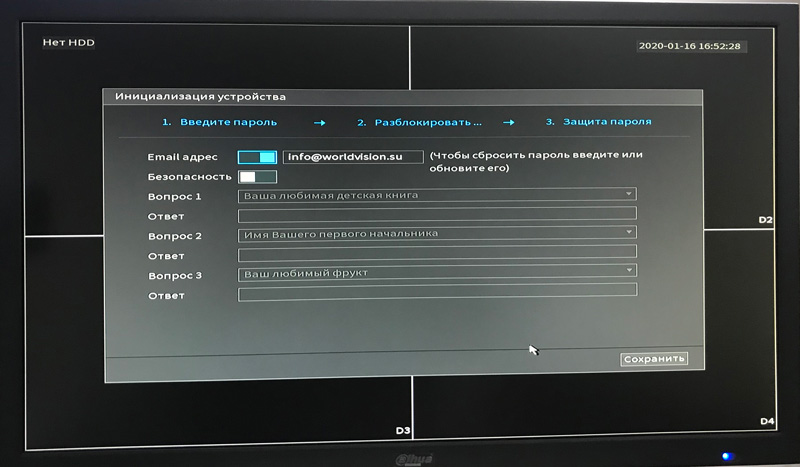
8. Для безопасности устройства, обязательно отметьте галочкой «Автоматическая проверка обновлений».
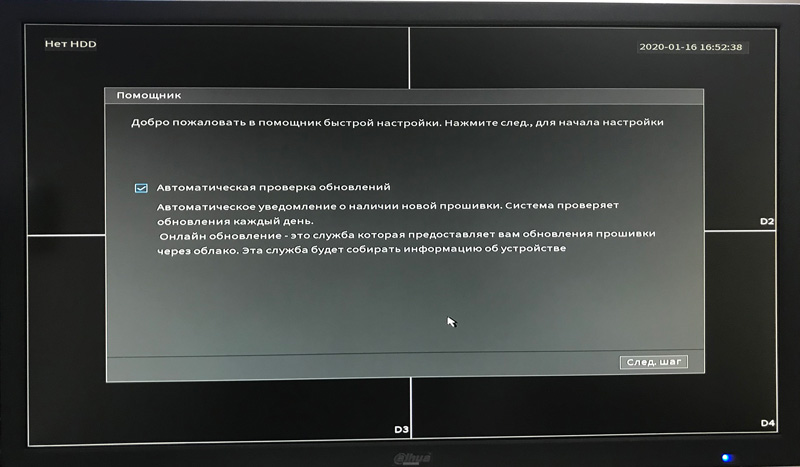
9. При необходимости измените параметры общей настройки видеорегистратора (время автовыхода из меню, интервал синхронизации, отображение панели навигации и прочее).
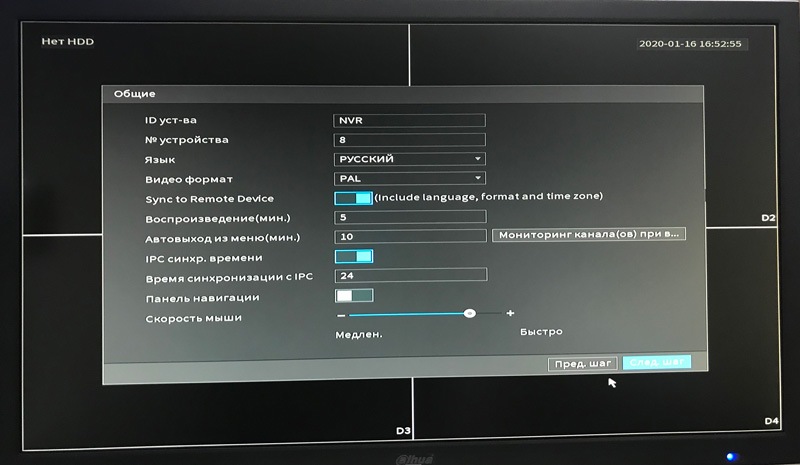
10. Установите формат даты и времени. А при необходимости: DST — переход на летнее время; NTP — протокол сетевого времени для синхронизации.
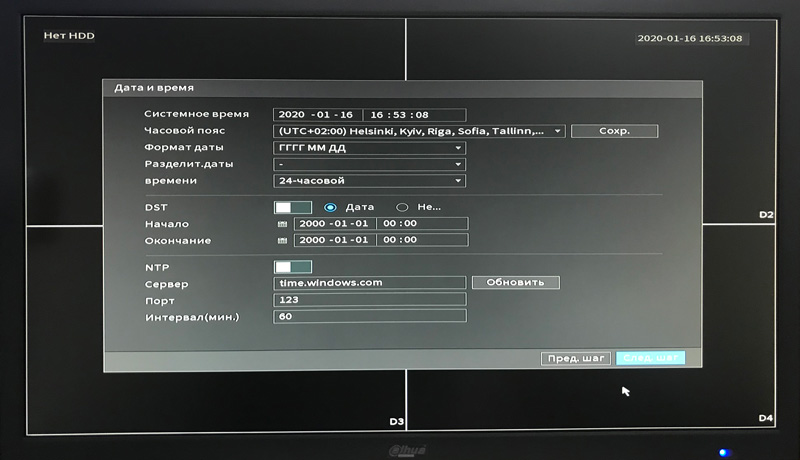
11. Измените настройки параметров сети (IP версия, МАС адрес, IP адрес, Маска подсети, Шлюз, MTU).
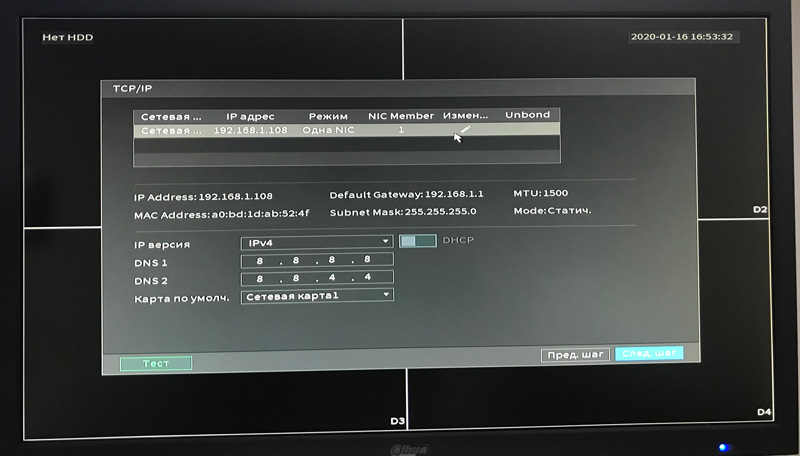
12. Или выберите режим автоматической настройки параметров — сетевой протокол DHCP, который позволяет сетевым устройствам автоматически получать IP-адрес и прочие параметры сети TCP/IP.
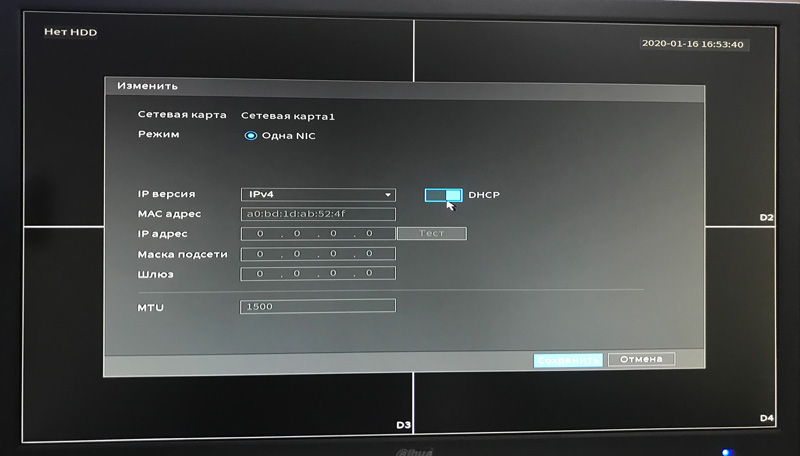
Так будут выглядеть параметры сети после выбора режима DHCP:
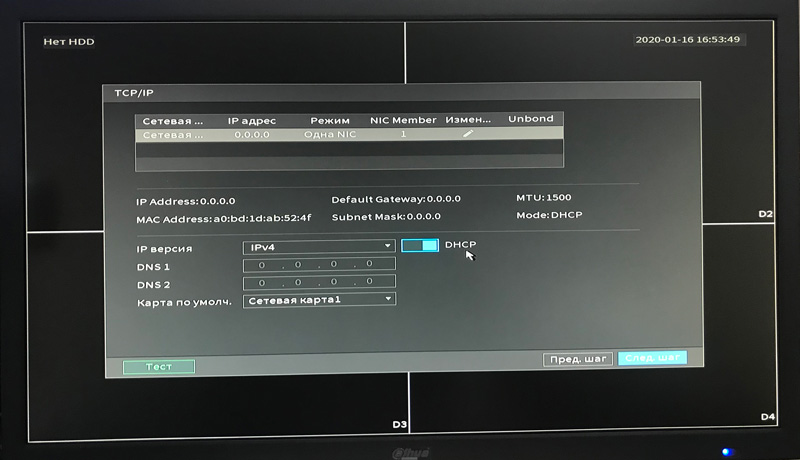
13. Включите сервис Р2Р для удаленного управления устройством с помощью мобильного приложения (как его установить и настроить — смотрите в разделе «Подключение удаленного доступа со смартфона»).
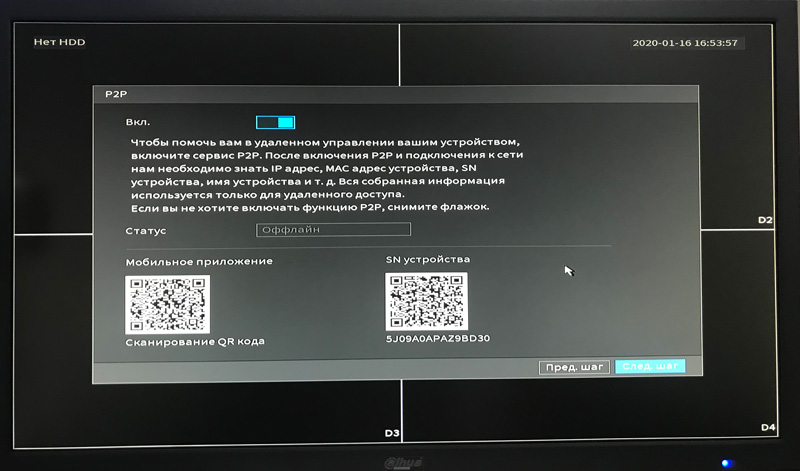
14. Далее, на подключенном к регистратору мониторе, откроется окно добавления камер с различными настройками, фильтрами, возможностью поиска и прочего.
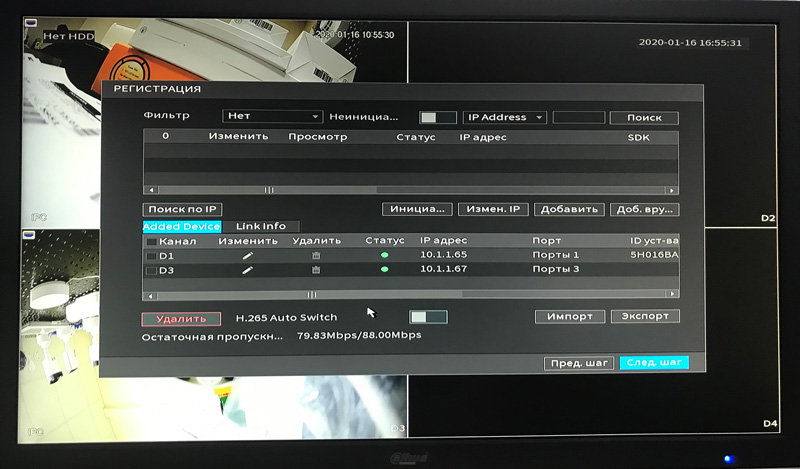
15. При нажатии на активную кнопку «Следующий шаг», откроется окно настройки режима записи видео (Постоянное, По движению, По тревоге). В этом меню можно настроить расписание записи видео, для этого выберите канал, в котором хотите настроить расписание. К этим настройкам можно вернуться и позже, а подробнее о них — в разделе «Настройка режимов записи видео».
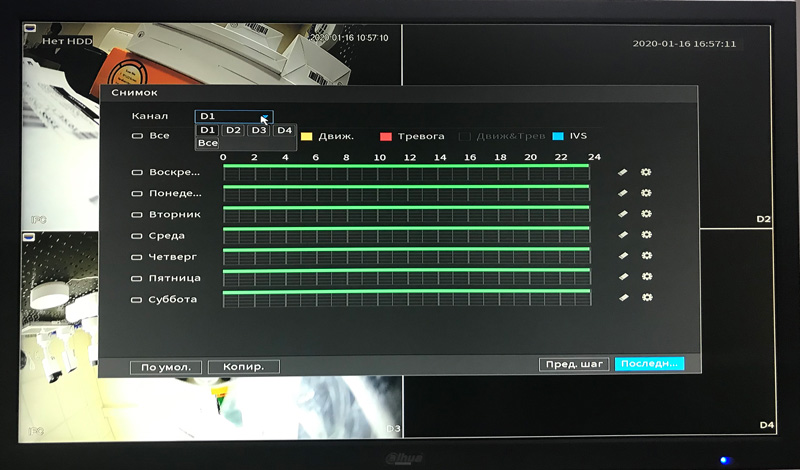
16. Камеры готовы к использованию и дальнейшей пользовательской настройке.
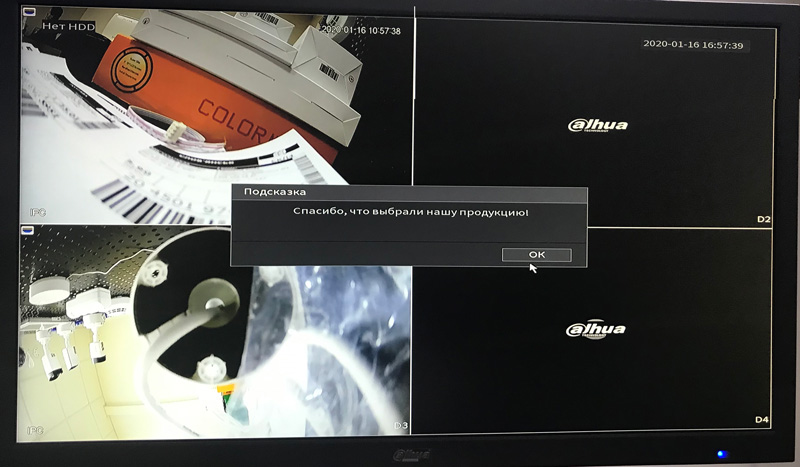
Подключение удаленного доступа со смартфона
1. Скачайте и установите на ваш смартфон приложение iDMSS для IOS (AppStore) или gDMSS для Android (GooglePlay).
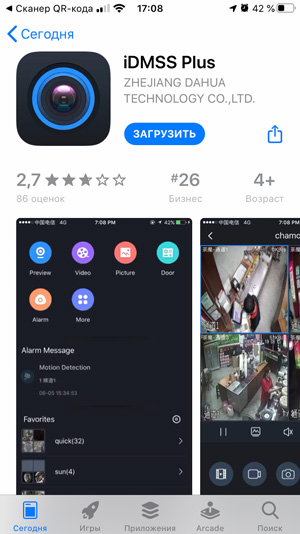
2. Пройдите пошагово начальную регистрацию.
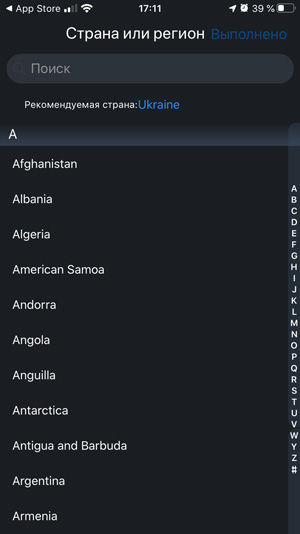
3. На главном экране нажмите на «+» чтобы добавить новые устройства. В списке устройств тоже нажмите «+».
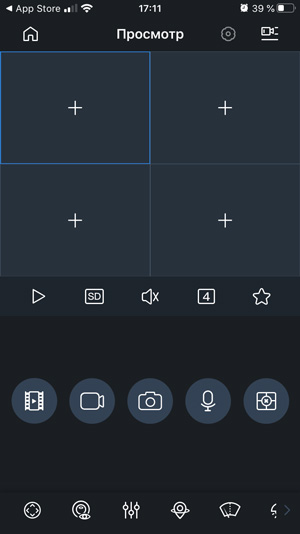
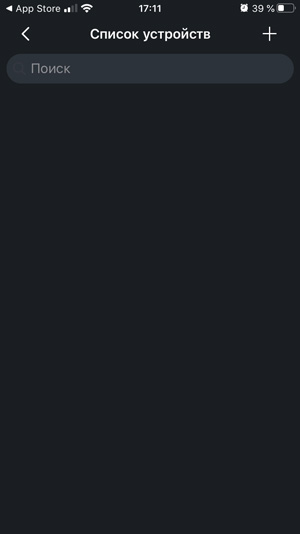
4. Отсканируйте QR код в настройках регистратора (Сеть —> Р2Р-SN устройства) или на коробке.
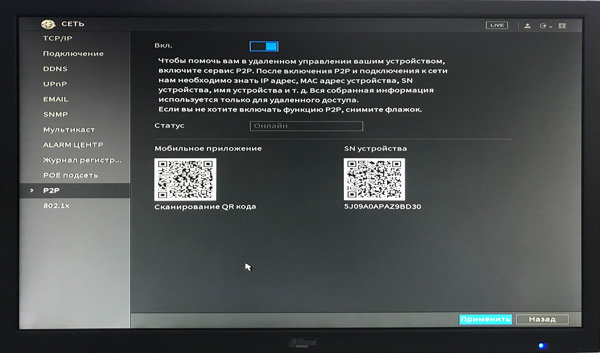
5. Выберите устройство (в данном случае видеорегистратор NVR).
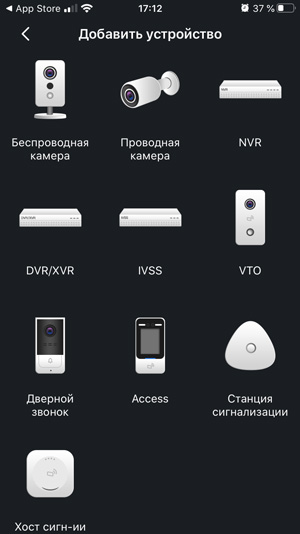
6. Задайте имя устройства и укажите пароль от учетной записи видеорегистратора.
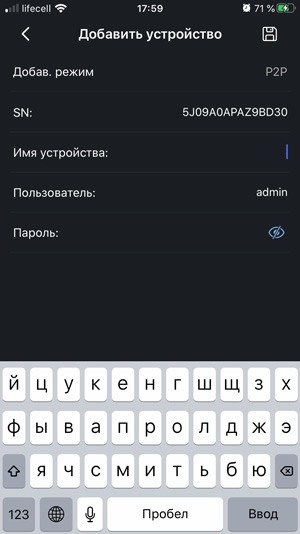
7. Нажмите «Сохранить» и вы сможете просматривать видео с камер на экране вашего смартфона.
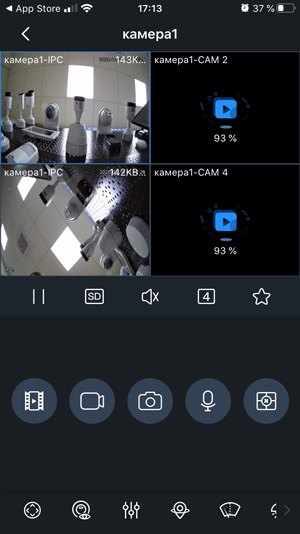
Настройка режимов записи видео
1. Для настройки режимов записи видео (Постоянная, По движению, По тревоге) зайдите в настройки видеокамеры.
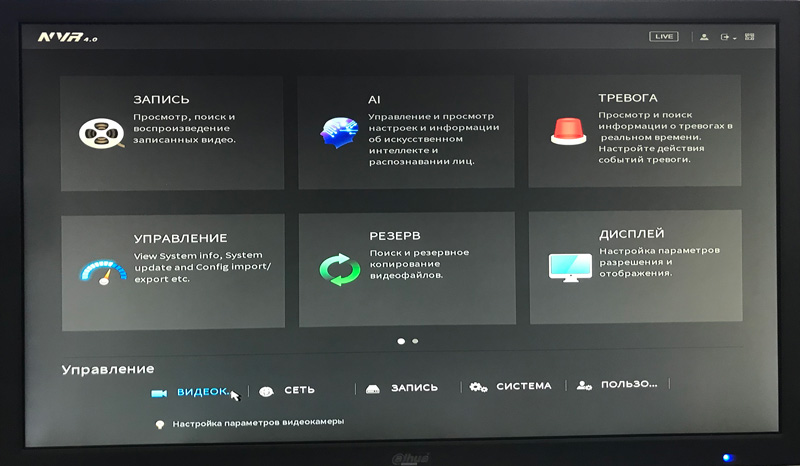
2. Далее, в разделе «Видео» выберите канал в котором хотите произвести настройку записи видео.
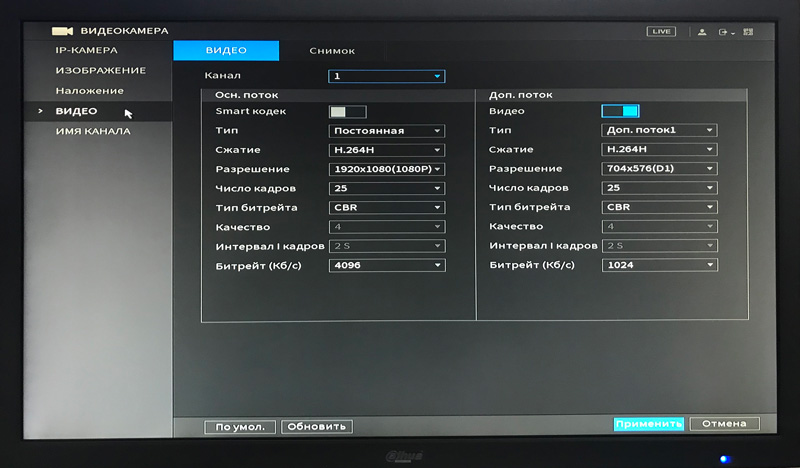
3. В параметре «Тип» выберите один из пунктов – Постоянная; По движению; Тревожная.
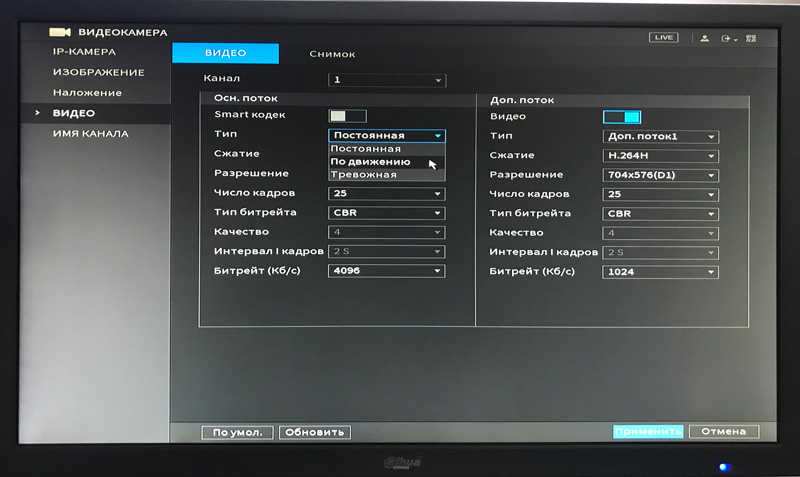
4. Так же вы можете настроить запись видео по расписанию. Для этого в главном меню в строке «Управление» перейдите во вкладку «Запись». В параметре «Расписание» выберите канал, в котором хотите настроить расписание записи видео. Поставьте галочку на одном из сценариев по которому будет записываться видео: Постоянная; По движению; Тревожная; Движение&Тревога; IVS.
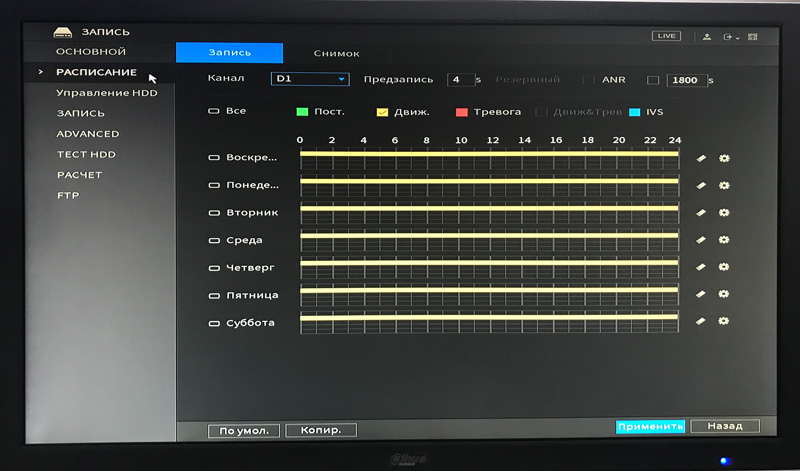
5. Для более детальной настройки расписания, нажмите напротив одного из дня недели значок «Настройки».
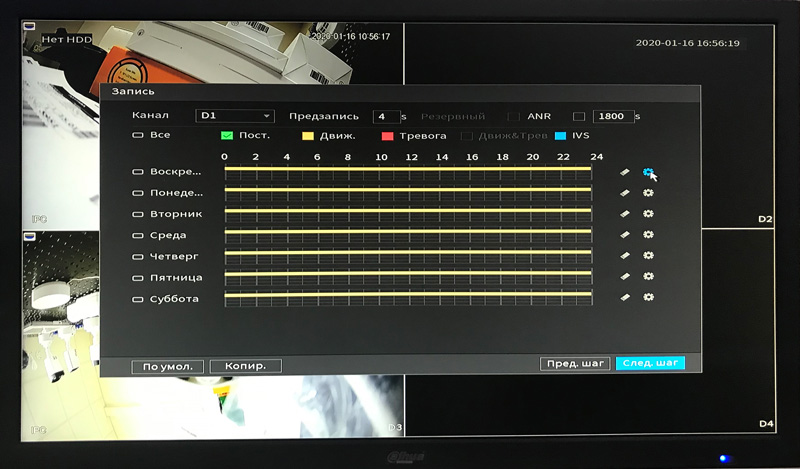
6. В этом окне задайте: в какое время, в какой день недели будет производиться запись видео в зависимости от сценария (Постоянная; По движению; Тревожная; Движение&Тревога; IVS) нажмите «ОК», затем «Применить».
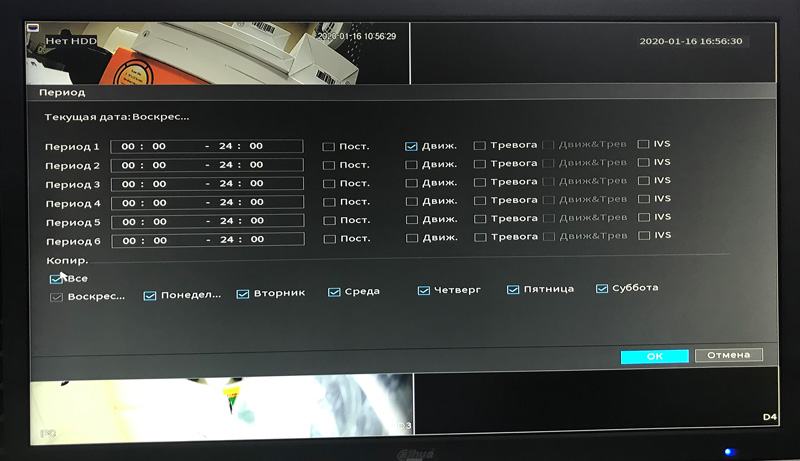
Подобрать комплект для системы видеонаблюдения любой сложности, можно на сайте компании WorldVision в разделе «Видеонаблюдение». Наши консультанты помогут найти ответы на вопросы, которые можно оставить в комментариях ниже, в онлайн-чате или по телефону.
Автомобильный FM-модулятор: что это такое и как он работает

Этот радиоканал настраивается в ручном режиме и в зависимости от уровня оснащения трансмиттера. Простенькие модели позволяют лишь переключать треки, читаемые с флешки (USB или Micro/Mini SD). Варианты посерьезней, оснащены Bluetooth, а это уже другой уровень функционала. Например, популярный Xiaomi Roidmi 3S позволяет:
- Прием телефонных звонков в режиме «Hands-free».
- Переключение треков потряхиванием смартфона.
Как сделать самостоятельно
Подключение трансмиттера можно выполнить самостоятельно через прикуриватель или розетку 12 В. Затем устройство нужно правильно настроить. Для этого требуется создать собственную ФМ-частоту, но главное, чтобы она не пересекалась ни с одной действующей радиостанцией. Например, можно использовать 87,5 FM, для большинства городов она является не занятой. Вставьте флешку с музыкой и включите воспроизведение. После необходимо переключить автомагнитолу в режим радио и поймать частоту, которая была установлена на трансмиттере.
Данная несложная инструкция позволит прослушивать любимые треки с любого подключаемого носителя.
Как подключить FM-трансмиттер к автомагнитоле
Прежде, чем присоединять гаджет к автомобильному магнитофону, необходимо подать на него питание. Как и зеркало-видеорегистратор с камерой для съемки салона, практически все современные модели ретрансляторов питаются от гнезда прикуривателя. Это удобно, но в то же время вызывает дискомфорт, поскольку такая розетка в машине, как правило, одна. Тройник решает эту проблему, но итоговая конструкция громоздка, и портит целостность картины интерьера автомобиля. Оптимальное решение – вынести дополнительное гнездо 12В в удобное и малозаметное место, и подключить модулятор радиоволн к нему. Когда вопрос с питанием решен, приступайте к наладке.

Как настроить радио на прием сигнала с USB/Flash FM-модулятора
- Установить флешку в трансмиттер.
- Подключить устройство к бортовой сети через прикуриватель.
- Включить радио на автомагнитоле, и найти свободную частоту. Запомнить ее.
- Настроить ретранслятор на частоту радиовещания, найденную в предыдущем пункте. Настройка выполняется либо клавишами на самом автогаджете, либо с помощью пульта дистанционного управления, который идет в комплекте с ним. Кнопки чаще именуются как «CH-» и «CH+».
Зачем нужен FM модулятор для авто
FM модулятором называют небольшое радиоэлектронное устройство, которое применяется для воспроизведения звуковых файлов, находящихся на специальном флэш накопителе. Однако модулятор не имеет в своей системе ни колонок, ни усилителя. Он является лишь передатчиком между автомобильным радио и флэш накопителем. Модуляторы зарекомендовали себя как самая дешевая альтернатива дорогой магнитоле, имеющий специальный разъем под USB или любой другой накопитель.

Принцип действия у этого устройства следующий. Оно подключается к бортовой сети автомобиля и настраивается под определенную волну, выбранную водителем. В это же время, радио, установленное в автомобиле, настраивается на ту же волну. Теперь флэш карта подключается к модулятору, и он преобразует воспроизведение аудио файлов в радиоволну на требуемой частоте. Радиоприемник автомобиля получает этот сигнал и музыка, находящаяся на карте, воспроизводится в колонках радиоприемника. Управление списком воспроизведения осуществляется при помощи клавиш, расположенных на самом передатчике.
Вот так мы получаем магнитолу, которая имеет возможность воспроизведения звуковых файлов с флэш карты. На самом деле, это очень удобно.
Как настроить качественное воспроизведение музыки с FM-модулятора
Из проблем, связанных с эксплуатацией ретранслятора, в категорию массовых попадают всего две:
- Помехи, посторонние шумы в виде хрипов и шипения при проигрывании музыки в салоне автомобиля.
- Низкое качество воспроизводимого аудио.
Основное же недовольство от первого использования FM-трансмиттера состоит в том, что конечное качество звука еще хуже, чем у любого городского радио с хорошим сигналом. В частности, устройство хорошо «режет» низкие и высокие частоты. В итоге, аудио звучит еще хуже, чем с диска.

Есть и другой выход. Если вы не принадлежите к касте аудиофилов, поправить ситуацию можно эквалайзером, встроенным в FM-ретранслятор:
- Выключить фильтр высоких частот.
- Понизить фильтр низких частот до 160 Hz.
- Добавить единиц к «низким» и «высоким» в соответствующих категориях.
При наличии предустановленных программ в меню эквалайзера выбирайте «POP» или «JAZZ».

Что такое FM-модулятор автомобильный
FM-модулятор представляет собой портативное устройство, которое преобразует конкретный аудиовыход в сигнал FM-радио. Установить FM-трансмиттер в машину очень просто — для этого нужно просто подключить его к прикуривателю. Также он может быть подключён к CD-плееру, спутниковой системе радио, разъёму для наушников или портативному медиаплееру. Одним из вариантов использования является воспроизведение музыки из MP3-плеера через динамики автомобиля.
Автомобильный FM-трансмиттер транслирует звук с любого портативного медиаплеера в вашей автомобильной стереосистеме. Это устройство с низким энергопотреблением, так что его широковещательные сигналы рассчитаны только для того, чтобы уловить волны радио, не нарушая приёмников других ближайших автомобилей. Лучше всего такая система работает, когда настроена на радиочастоты, которые не используются в вашем районе.
На видео показан принцип работы FM-модулятора:
В большой степени FM-модуляторы имеют радиус действия около 9 метров. Хороший прибор может увеличивать этот диапазон до 23 метров. Благодаря малой мощности иногда эти передатчики не подходят для использования в крупных городах, так как частоты, которые они используют, могут прерываться другими радиосигналами.
FM-трансмиттеры имеют множество полезных приложений. Например, они могут позволить принять любой тип аудио с компьютера, включить музыку или интернет-ресурсы и передать его в радиоволны. В основном они служат в качестве альтернативных динамиков. Одним из их преимуществ является то, что FM-модулятор избавляет водителей и пассажиров от необходимости устанавливать дополнительные устройства для прослушивания аудиосигналов.
Преимущества
Очевидно, самый большой плюс этой системы в том, что можно наконец слушать музыку через существующий стереофонический МР3-спикер и вам не придётся носить с собой всю свою аудиобиблиотеку компакт-дисков. Вам также не придётся беспокоиться о замене существующей системы, потому что все музыкальные центры включают FM-радио. Ещё одним преимуществом является то, что некоторые из них могут быть беспроводными.
Недостатки

Хотя в некоторых случаях автомобильный FM-трансмиттер может быть единственно возможным вариантом, однако и он имеет свои недостатки. Одним из них является качество звука. Вы слушаете FM-станции, и, вероятней всего, у вас есть некоторое представление о том, чего ожидать. Кроме того, живя в большом городе с большим количеством радиостанций, вам, возможно, придётся долго искать свободный канал.
Другим недостатком является то, что во многих местах можно потерять сигнал. Большей частью это происходит, когда вы проезжаете долины или ямы.
Итого
FM-модулятор – в основном удел владельцев годовалых иномарок с хорошей штатной акустикой, не оборудованной USB и Bluetooth. Устройство это довольно капризное: передатчик чувствителен к помехам от электрооборудования авто и загруженности радиосети мегаполиса.
Мы не рекомендуем использовать этот гаджет для воспроизведения собственной коллекции музыки не только из этих соображений. Качество аудио откровенно плохое, и значительно уступает по этому параметру каналу AUX. Правило «самый лучший-значит качественный», отмеченное в материале, чем отмыть гудрон с кузова автомобиля без повреждения краски , здесь не работает. Говоря языком практики, даже самый лучший FM-трансмиттер звучит хуже городской радиостанции с хорошим сигналом. Объяснений этому факту несколько:
- Преобразование «цифры» в радиосигнал и обратная конвертация информации блоком бортовой аудиосистемы в звук – это разные этапы, на каждом из которых существуют свои потери.
- Крупные станции радиовещания используют специальные постпроцессоры, чтобы эфирная музыка качественно звучала через приемник.
Если коротко, то FM-модулятор мы рекомендуем к приобретению только как средство реализации технологии «Hands-free». В ином случае лучше купите плеер или присоедините телефон через мини-джек к разъему AUX, чтобы не разочароваться в качестве звука.
Способы соединения
Хочу сразу заметить, что способов существует много. При этом порой на одной магнитоле можно использовать сразу несколько вариантов подключения. Если не видит один метод, используйте другой. Либо выбирайте тот, который считаете наиболее практичным и удобным.
Не имеет значения, какая у вас машина. Это может быть Рено Дастер, отечественная Лада Веста или Лада Гранта. У некоторых стоит купленная отдельно магнитола, другие обходятся штатной системой.
Даже существует разнообразие самих магнитол. Есть несколько наиболее распространенных брендов:

- JVC;
- Самсунг;
- Кунвуд;
- Пионер;
- Prology;
- Сони;
- Алпайн;
- Terra;
- Sho Me и пр.
Есть разные версии, модели и поколения. Даже с китайской непонятного происхождения магнитолой, купленной для Chery Tiggo, порой можно за пару минут соединить свой Андроид смартфон. Марки и модели ключевой роли тут не играют. Задача всегда стоит одна и та же. Нужно свой телефон как-то соединить с системой.

Условно все методы можно разделить на проводные и беспроводные.
Сегодня мы рассмотрим следующие способы подключения:
- С помощью кабеля USB. Актуально, востребовано, не очень сложно. Хотя и со своими минусами;
- Через AUX. Также распространенный вариант со своими особенностями;
- Через радио. Да, можно подключиться даже так. Скоро узнаете, о чем идет речь;
- С помощью системы блютуз. Категория беспроводного соединения;
- Через тюльпаны. Не самый ходовой способ, но и его обойти вниманием нельзя.
Теперь давайте каждый вариант постараемся коротко, но ясно рассмотреть отдельно. А дальше уже каждый для себя сможет сделать выводы и принять окончательное решение.

Объективно один из самых актуальных способов соединения. Стандартный USB кабель позволяет подключить телефон или просто компьютерную флешку.
Есть специальный шнур, один конец которого выглядит как USB разъем, а второй предназначен для подключения к телефону. Учтите, что старые магнитолы не могут синхронизироваться со смартфонами, потому они воспринимают телефон сугубо как накопитель, то есть карту памяти.

После соединения устройств кабелем в настройках своего гаджета ищите раздел с USB подключением. Далее запускается меню передачи данных. Это позволит аудиосистеме воспринимать и воспроизводить аудиофайлы, имеющиеся на вашем телефоне. Но управление доступно только через магнитолу на старых системах. Если она более современная, можно синхронизироваться и использовать девайс несколько эффективнее. Это открывает доступ к управлению одновременно с двух устройств. Еще один плюс в том, что в процессе проигрывания параллельно телефон будет заряжаться. Пусть медленно, но хотя бы свой заряд смартфон точно не потеряет.
Минус лишь один. Это зависимость от кабеля, который может мешаться под рукой. Если шнур короткий, при поступающем звонке придется отключать мобильник, а затем заново все соединять и запускать музыку.

В случае наличия USB лучше взять уже полноценную флешку, записать на нее любимую музыку, а смартфон оставить под рукой для других целей.
Это специальный разъем, доступный на автомагнитолах. Чуть ли не первый функционал, позволяющий соединить телефон и аудиосистему в машине. Если нет AUX на вашем авто, это несколько странно, поскольку такие разъемы используются еще со времен кассетных магнитол.
Фактически это штекер с круглой формой, имеющий размер 3,5 мм. Такой вы используете при подключении наушников. В магазинах не сложно найти соответствующий кабель. А подключение осуществляется до безобразия просто. Берется шнур, один конец идет в телефон, а второй в магнитолу. Все, вы готовы к прослушиванию. Только в качестве органа управления тут выступает сам смартфон. Треки придется переключать через встроенный плеер или приложение. То есть сама аудиосистема выступает как колонка с усилителем, где можно регулировать громкость.

Вариант очень даже неплохой и удобный. Предельно просто подключить и отключить по мере необходимости.
Учитывая ряд преимуществ, спрос на AUX соединение сохраняется.
Bluetooth
Современный беспроводной вариант соединения, который позволяет без применения шнуров и кабелей объединить между собой два устройства.
- Но тут важно, чтобы блютуз был на самой магнитоле. На смартфоне он наверняка есть;
- Далее на аудиосистеме включается порт;
- Параллельно блютуз запускается на телефоне;
- Устройство сопрягаются между собой;
- Это позволяет создать интеграцию между девайсами;
- Смартфон убирается в сторонку, поскольку управление осуществляется через аудиосистему;
- Подключение дает возможность слушать музыку и смотреть видео;
- В некоторых случаях магнитолу можно использовать как средство громкой связи.
Разумеется, смартфон при этом заряжаться не будет, а вот износ батареи усилится. Но не настолько, чтобы уже через пару часов работы аккумулятор сел.
Удобно, практично, функционально и универсально. Но подойдет лишь современным автомагнитолам.

Hands Free: FM-трансмиттер автомобильный с Bluetooth поддержкой
Многие водители не представляют себе процесс управления автомобилем без любимой музыки. И автопроизводители в полной мере удовлетворяют данную потребность путем установки многоканальной аудиосистемы. Головное устройство воспроизведения у современного авто в состоянии не только прочесть информацию с флеш-накопителя, а и установить взаимосвязь со смартфоном и даже подзарядить его.
Но что делать владельцам стареньких машин со штатными магнитолами – ведь обновить ее вряд ли получится. Выручит здесь FM-трансмиттер автомобильный с Bluetooth, способный свободно коннектиться с различными гаджетами.
Выбираем лучший радиомодулятор в бюджетном сегменте
Начальные модели ретрансляторов лишь частично расширяют функциональные возможности родной аудиосистемы. Обычно они распознают лишь USB-флешку и компактную microSD. До смартфона дело не доходит.
Формфактор в бюджетном секторе – это цена. Стоимость приведенных ниже аппаратов не превышает 500 рублей:

- Ritmix FMT-A705 – 310 рублей;
- Rolsen RFA-380 – 330 рублей;
- Defender RT-Play – 420 рублей;
- Neoline Droid FM – 450 рублей.
Все модели укомплектованы пультами дистанционного управления и поддерживают MP3. Кроме того, они обучены сохранять последнюю композицию и перебирать папки с музыкой. Упомянутые выше девайсы от фирм Rolsen и Дефендер способны наряду с МП3 воспроизводить WMA.
Перед тем, как настроить в машине представленные ФМ-модуляторы, разберемся с допустимой емкостью читаемых флеш-носителей. Модели от Ролсен и Неолайн взаимодействуют только с флешками объемом не более 16 GB. У конкурентов данная характеристика составляет 32 GB.
Анализ отзывов показывает, что Defender RT-Play – это доступный FM-трансмиттер с хорошим качеством звука и наибольшим в сегменте радиусом действия (10 м, у конкурентов – 3,5…5 м). Однако дальнобойщикам этот продукт не подойдет – как и Ролсен RFA-380, он питается только от 12V сети. Достойным аналогом для водителей тяжеловозов является Neoline Droid FM с цветным LCD дисплеем. Ritmix FMT-A705 менее надежен.
ФМ трансмиттер для авто: какой лучше?
Стоит определиться, какой ФМ трансмиттер лучше по звуку и цене, какой подходит для телефона и других мобильных устройств. Мы составили рейтинг модуляторов и собрали популярные отзывы покупателей. Верхние строчки заняли:
- KSis Radez KS160;
- Xiaomi Ro >KS is Radez KS 160

Недорогой ФМ трансмиттер – модулятор со встроенным MP3 плеером, предназначенный для передачи WMA и MP3 файлов с внешнего носителя на головную аудио систему автомобиля. Оснащенный жидкокристаллическим дисплеем 1,4 дюйма, пультом дистанционного управления и встроенным блоком для зарядки портативной техники, он способен работать с внешними носителями USB и MicroSD типа.
В стандартном комплекте присутствуют: пульт дистанционного управления, USB кабель, провод с разъемом 3,5 и инструкция по настройке и эксплуатации.
Технические характеристики автомобильного модулятора:
- диапазон частот каналов FM-диапазона – 87-108 MHz;
- электрическое питание – от прикуривателя автомобиля;
- количество режимов работы эквалайзера – 7;
- количество режимов воспроизведения – 4;
- объем встроенной памяти – 4 Гб; поддержка RDS;
- возможность использования в качестве картридера – да;
- рабочее напряжение – 12, 24 В;
- максимальный объем памяти поддерживаемых карт и USB флешек – 16 Гб;
- тип аудиовыхода – линейный;
- характеристики встроенного зарядного блока – 5 В, 1 А;
- средняя цена – 900-1000 руб.
- доступная цена;
- компактность;
- надежность;
- читает как флешки, так и карты памяти.
- при использовании автомобильного модулятора достаточно часто возникают звуковые помехи;
- неудобный пульт дистанционного управления;
- не слишком качественная сборка корпуса модулятора.
Приобрести данный товар по специальной цене вы сможете на сайте нашего партнера:
[affegg >KS is Radez KS 160
Коннектимся или как настроить в любой машине ФМ-модулятор самостоятельно
Если видеорегистраторы с радар-детектором достаточно просто включить в прикуриватель, то с FM-трансмиттерами все выглядит куда сложнее. Как известно, ретранслятор оцифрованную информацию конвертирует в радиосигнал. Очень важно, чтобы генерируемая устройством частота волны не совпадала с частотой радиовещания общественных и специальных радиостанций.
К сведению. Частота 87,5 FM свободна практически в любом городе.
- Инсталлировать в ретранслятор флешку.
- Вставить устройство в прикуриватель.
- Настроить с помощью пульта ДУ частоту радиовещания.
- Включить магнитолу и выбрать режим Radio.
- Настроить аудиосистему на частоту вещания ФМ-модулятора.
Методика наладки гаджета с блютузом практически аналогична вышеописанной. Добавляется только 6-й переход, связанный с подключением смартфона по беспроводной сети.
Владельцы автомобильного FM-трансмиттера с режимом Bluetooth Xiaomi Roidmi 3S/2S действуют по иной схеме. Устройство не комплектуется пультом ДУ – все настройки производятся в специальном приложении, доступном в Google Play и Apple App Store.

К сведению. Моргающий светодиод указывает на то, что устройство еще не подключено к смартфону. После подключения телефона к ретранслятору по каналу блютуз, светодиод будет просто гореть.
Настройка рабочей частоты и активация режима переключения треков потряхиванием смартфона производятся в приложении. Там же можно подобрать цвет светодиода.
MP3 плеер с FM модулятором
Предлагаемый многими производителями автомобильный MP3 плеер с FM трансмиттером – обычный ФМ приемник с удобным управлением и панелью контроля. В комплекте дополнительно присутствует дисплей, отображающий информацию о воспроизводимых звуковых файлах. Используя функционал ФМ трансмиттера для авто данного типа, можно выполнять следующие действия:
- выбирать интересующие звуковые файлы;
- расположить выбранные звуковые дорожки в желаемой последовательности;
- получать информацию о воспроизводимых треках.

Большинство современных моделей автомобильных МП3 плееров-модуляторов отличаются увеличенным объемом встроенной памяти, что дает возможность использовать гаджеты в качестве запоминающего устройства.
Инструкция: как настроить и подключить фм модулятор(трансмиттер) в машине, через прикуриватель
Музыка очень важна при вождении автомобиля. Ведь она является фоном для водителя и пассажиров. Если в машине есть магнитола, где работает только радио, можно настроить и подключить через прикуриватель фм модулятор, после этого слушать любимую музыку. С развитием технологий в старой машине, которой 10-20 лет, что не редко сегодня (это вторично-пятеричный рынок
Инструкция: как настроить и подключить фм модулятор(трансмиттер) в машине, через прикуриватель
Музыка очень важна при вождении автомобиля. Ведь она является фоном для водителя и пассажиров. Если в машине есть магнитола, где работает только радио, можно настроить и подключить через прикуриватель фм модулятор, после этого слушать любимую музыку. С развитием технологий в старой машине, которой 10-20 лет, что не редко сегодня (это вторично-пятеричный рынок 🙂 ) магнитолы умеют читать CD диски, они давно устарели. Работает радио, но нет флешки. Для водителя это было бы проблемой, если бы не fm модулятор. Его также ещё называют автомобильный fm трансмиттер. Бывает как с bluetooth, функцией hands free, приложением для андроид так и без всего этого. Это такое небольшое устройство, которое можно подключить через прикуриватель и транслировать музыку с флешки, или телефона на радиоволну. Цена на fm модулятор сложилась от 500 ₽ до 2000 ₽. Всё зависит от производителя и функций, которые имеются на устройстве. Читайте статью до конца в ней разберем тему, как подключить и настроить устройство на автомобиле, также поделим сегмент на неплохие дешёвые и дорогие модели.

Как работает fm модулятор в машине
Прибор работает от прикуривателя. Fm-модулятор — это устройство, кодирующее MP3 поток в фм волны, которые транслируются на определённых незанятых частотах. Вы не сможете настроить fm модулятор, если на этой волне уже зарегистрировано радио. Модуляторы фиксируются, либо на определённой частоте от 80 до 100 мегагерц, либо имеют свою определённую незанятую волну это указывается на коробке прибора. А также бывает динамическая подстройка частоты, некоторые модели работают в частотах выше 180 МГц в этих частотах не вещает ни одна радиостанция поэтому они свободны.
Некоторые приборы комплектуется пультом дистанционного управления он нужен для настройки модулятора и для выбора порядка проигрываемых музыкальных треков. Более дорогие модели имеют даже собственное приложение для управления со смартфона. С телефоном производится полная настройка управления всеми функциями прибора. Такие модели дороже, например, Xiaomi Roidmi 3S стоит 1500 ₽, но это оправданно. А также fm-модулятор подороже даёт возможность настройки качества звучания музыки.
Как подключить и настроить fm модулятор в машине
Подключается трансмиттер к прикуривателю, или 12 вольтовой розетке (для легковых автомобилей), но недостаточно просто воткнуть прибор и всё заработает, его нужно настроить на определённую волну, а затем зафиксировав её поймать эту волну своим радиоприёмником в магнитоле. Тут есть важный момент, нужно чтобы ФМ частота не совпала с каким-либо радио. Поэтому с ней определитесь заранее. Если не знаете к какой частоте подключиться присмотритесь к 87, 5 FM, практически для всех городов она является свободной.
Подключить и настроить fm-модулятор без Блютуза в машине через прикуриватель можно следующим образом:
Если устройство имеет функцию Блютуза, к настройке прибавляется ещё один пункт сопряжение смартфона с устройством.
Настройка фм модулятора с приложением
Если у вас модулятор со своим специальным приложением, например, Xiaomi roidmi 3S, то там всё настраивается в приложении он не имеет пульта комплекте. Подключив к прикуривателю его светодиод должен моргать это говорит о том, что он ждёт подключение к смартфону после сопряжения с телефоном светодиод модулятора просто горит постоянно. Особенность этой модели в том, что настройка на нужную частоту и переключение трека производятся просто потряхиванием телефона.
Виды fm модуляторов
Не все приборы одинаково подойдут для разных машин. Некоторые могут не подойти под гнездо прикуривателя, другие не подходят по вольтажу. Например, для большегрузных машин нужно покупать устройство на 24 Вольта, а для легковых подходит 12 вольт. Поэтому не получится отдать папке дальнобойщику модулятор со своей легковой машины. 🙂
Бюджетные и дорогие модели — в чём разница
Fm-модуляторы делятся на два класса на бюджетный 500 и менее рублей. В них, как правило отсутствуют функция блютуза, он не может сопрягаться со смартфоном, играет только с флешки, не имеет гарнитуры hands free и на приборы подороже, от 2 тыс. руб. и выше, они имеют функцию блютуза, гарнитуры, а иногда управляется со своего приложения. Узнать о том поддерживается ли гарнитура hands-free можно по наличию микрофона на приборе, если он присутствует, значит функция поддерживается.
Список аппаратов менее 500 ₽, в комплекте которых есть пульт дистанционного управления, которые сохраняют последнюю проигранную композицию, а также воспроизводят MKV формат помимо MP3:
Модуляторы от 1150 руб с функцией Блютуза
Минусы фм модуляторов
Устройство хорошо подходит для старых автомобилей и больших грузовиков, где нет магнитолы с чтением флешки и поддержкой гарнитуры хэндс фри, а в машине есть только радио. Вердикт: лучше хорошая магнитола, чем этот девайс.
Источник
Какой выбрать FM-трансмиттер с Bluetooth в автомобиль 🎶 — ТОП-10 лучших устройств, обзор + стоимость
Не все хотят (или могут себе позволить) приобрести современную автомагнитолу, которая «умеет» воспроизводить аудиофайлы с флэш-карты. Поэтому вопрос FM-трансмиттер очень актуален. В статье расскажем какой FM-трансмиттер с Bluetooth самый лучший, рассмотрим 10 популярных моделей и расскажем как выбрать FM-трансмиттер.
 Самые лучшие автомобильные FM-трансмиттеры с Bluetooth
Самые лучшие автомобильные FM-трансмиттеры с Bluetooth
Что такое FM-трансмиттер и как он работает
FM-трансмиттер – компактное электронное устройство, которое в большинстве случаев запитывают от прикуривателя автомобиля. По сути, оно представляет собой цифровой аудиоплеер, который:
Принцип работы девайса выглядит следующим образом:
Таким образом, с помощью прибора послушать музыку, записанную на флеш-карту, можно даже с магнитолы, которая не имеет ни USB, ни SD или microSD разъемов. Ведь для этого достаточно, чтобы автопроигрыватель имел встроенный приемник.
 FM-трансмиттер позволяет прослушивать через FM-радио файлы сохраненные на карте памяти
FM-трансмиттер позволяет прослушивать через FM-радио файлы сохраненные на карте памяти
Главный недостаток устройства – возможное возникновение помех во время воспроизведения музыки. Это обусловлено тем, что звук передается с помощью радиоволн, а не по проводам. Однако помехи появляются крайне редко, ведь подключенный к прикуривателю гаджет находится очень близко от антенны автомагнитолы, поэтому радиосигнал проходит минимальный путь до нее.
На сегодняшний день существует огромное количество моделей FM-трансмиттеров самой разной ценовой категории. Некоторые из них представляют собой совсем простые устройства, которые не имеют даже монохромного экрана – для управления используются всего 3 – 4 кнопки. Другие являются полноценными медиапроигрывателями с цветным жидкокристаллическим дисплеем.
Источник
ТОП-10 лучших FM-трансмиттеров для автомобиля



Большая часть современных машин оснащена автомагнитолами с дисками CD и радио. Но такой способ хранения звуковой информации считается морально устаревшим. Гораздо более современный способ размещения фонотек — съемные носители (флешки). Для того, чтобы можно было беспрепятственно воспроизводить записи с них, используют автомобильные модуляторы (их также называют FM-трансмиттерами). Их назначение — преобразование информации, записанной на флешке или карте памяти, в радиосигнал, «понятный» для штатной аппаратуры. Ознакомьтесь с обзором самых лучших модуляторов, заслуживших наибольшее число положительных отзывов от покупателей и оценок экспертов. Надеемся, что советы, касающиеся выбора FM-трансмиттера, будут вам полезны.
При отборе наилучших версий передатчиков для рейтинга мы пользовались такими критериями:
Как выбрать FM-трансмиттер

Оказывается, чтобы извлечь звуки из старенькой магнитолы, совсем не обязательно переносить любимые мелодии на CD-диски. Наилучшее решение вопроса — купить модулятор, оснащенный Bluetooth. Это компактное приспособление, работающее от прикуривателя авто. Связь с мобильным гаджетом осуществляется с помощью кабеля или Bluetooth. Прибор получает поток аудио с телефона или планшета и отправляет его по радиоканалу. Все, что вам необходимо сделать — это настроить автомагнитолу на частоту передатчика. Теперь у вас есть возможность слушать самые современные хиты на магнитоле образца «лихих девяностых». Совсем не удивительно, что девайс, который появился на рынке несколько лет назад, так популярен у автолюбителей.
Чтобы выбор был правильным, необходимо учесть несколько характеристик, которые позволят подобрать для себя оптимальный вариант:
Выбирать лучший трансмиттер нужно в соответствии с возможностями аудио. Например, если на телефоне отсутствуют 3,5-миллиметровый вход, то выбирать передатчик с ним не имеет смысла.
Классификация по стоимости
Выбирая модулятор, опытный покупатель запутается в обилии марок, характеристик и функций, поэтому самая удобная классификация этих гаджетов — по цене, поскольку она напрямую коррелирует с возможностями устройства.
Бюджетные модели

Простейшие версии, как правило, обеспечивают только одну функцию — воспроизведение на магнитоле аудиозаписи с накопителя USB с небольшим объемом. Они оборудованы минимальным количеством кнопок управления и небольшим монохромным дисплеем. Полностью сканировать плейлист обычно нельзя. Проигрывание выполняется в том порядке, в котором запись расположена в корневом каталоге. Качество звука на среднем уровне, собственной памяти у гаджета нет.
Средний сегмент

Устройства со средним уровнем стоимости оснащены небольшим объемом собственной памяти и цветным экраном для отображения графических изображений и фото. Наличие собственной памяти способствует увеличению скорости обработки информации по сравнению с дешевыми модификациями. Функционал позволяет обрабатывать файлы в различных форматах и создавать «свои» плейлисты. В комплекте предусмотрен кабель с аудиоразъёмом для коммутации с мобильными гаджетами. В большей части моделей конструкция предусматривает специальный слот под карты памяти микро-SD.
Модуляторы с Блютуз

Беспроводная связь со смартфоном для некоторых пользователей удобнее, чем обычная. Такие модуляторы, помимо основного предназначения, поддерживают громкую связь. Водитель может разговаривать по телефону, не прерывая движения. Помимо аудиозаписей, возможно воспроизведение видео.
Критерии выбора

Чтобы покупка не разочаровала, обязательно обратите внимание на такие факторы:
В зависимости от того, как именно вы собираетесь пользоваться трансмиттером, можно посоветовать следующее:
Технические возможности FM-трансмиттеров постоянно совершенствуются, поэтому не исключено, что в скором времени даже самые бюджетные модели будут оснащены обширным функционалом.
Лучшие FM-трансмиттер
Xiaomi Roidmi 3S

Модель отличается необыкновенно компактными размерами. В то же время, гаджет обладает всем списком функций, способных удовлетворить не слишком придирчивого любителя музыки. Работает от сети машины. Рабочее напряжение 12 и 24 В. Имеется также функция громкой связи. Трансмиттер может также служить зарядным устройством сразу для двух мобильных гаджетов. Порт USB совместим со смартфонами с ОС Андроид или iOS. Большое преимущество данной версии в ее универсальности. Она совмещается практически со всеми видами прикуривателей.
Defender RT-Multy BT/HF

Отличный выбор для автолюбителей, которых категорически не устраивает функционал штатной магнитолы. Пользуясь трансмиттером, можно существенно расширить спектр источников аудиоинформации. Для прослушивания мелодий можно пользоваться картами памяти microSD и флеш-накопителями. Модулятор поддерживает наиболее популярные форматы: WMA и MP3. Имеется и Блютуз-интерфейс, позволяющий установить коммутацию с мобильными гаджетами. Кроме того, Bluetooth-подключение позволяет разговаривать по мобильному телефону, не используя рук.
Возможно подключение FM-трансмиттера к 12- или 24-вольтовой бортовой сети авто. Подсоединение выполняется через прикуриватель. Радиус действия устройства — 5,0 м. Рабочий диапазон частот находится в пределах 87,6-107,9 мГц. Благодаря небольшим размерам и удобной конструкции смонтировать его очень просто. Максимальная вместительность карты памяти — 32 Гб.
Ritmix FMT-A745

Устройство, сочетающее предельную простоту конструкции с высокой эффективностью, занимает одно из лучших мест в нашей ТОП-десятке. Это оптимальное решение для автолюбителей, вне зависимости от типа транспортного средства, которым они управляют. В качестве источника питания может использоваться бортовая сеть с напряжением 12 или 24 В. Прибор можно использовать с картой памяти microSD или флеш-накопителем. Линейный вход позволяет установить коммутацию с аудиооборудованием. Интерфейс Bluetooth позволяет воспроизводить записи с планшетов и телефонов.
Трансмиттер оснащен USB-портом, позволяющим использовать его как зарядное устройство для АКБ портативной аппаратуры. Величина выходного тока — 1 А. Вмонтированный микрофон позволяет пользоваться прибором как гарнитурой. Радиус передачи радиосигнала 5,0 м. Пульт дистанционного управления, который поставляется в комплекте, удобен для пассажиров на заднем сидении. Девайс оснащен ЛЕД-дисплеем.
Минус: нет возможностей для формирования плей-листов.
NEOLINE Wave FM

FM-трансмиттер помогает качественно воспроизводить музыку в машине, даже если она оборудована обычным радиоприемником или устаревшей магнитолой на магнитофонных кассетах. Прибор одинаково успешно работает с напряжениями 12 и 24 В, что, несомненно, оценят, как профессионалы, так и автолюбители. Благодаря Bluetooth-адаптеру модулятор воспроизводит записи не только с карт памяти и флеш-носителей, но и извлекает ее из памяти мобильных гаджетов. Данное устройство — полноценная альтернатива автомобильному ресиверу. Дальность трансляции музыки — до 10 м. Управлять устройством можно с помощью клавиш на корпусе или с пульта управления.
Минус: неважная слышимость при звонках.
Nonda ZUS HD Music
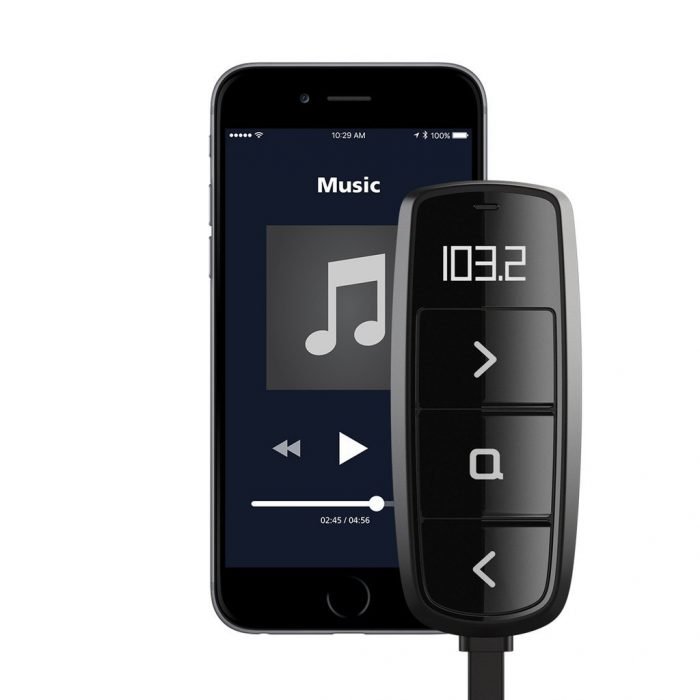
Компактный Bluetooth-адаптер с современным стильным дизайном, который поможет воспроизвести мелодии, сохраненные на смартфоне, на автомобильной аудиосистеме. Гаджет отличает универсальное подключение. Передача сигнала осуществляется с помощью FM-тюнера или линейного AUX-входа. Сигнал от мобильного гаджета к адаптеру передается через Bluetooth-канал. Поддержка кодеков Qualcomm cVc Noise и Qualcomm aptX обеспечивает отличное качество звучания, минимизируя посторонние звуки и помехи. Имеется микрофон. Адаптером можно пользоваться для телефонных разговоров в режиме Hands-Free. Модель оборудована 3 управляющими кнопками и OLED-дисплеем.
X5 Wireless Car Kit

Небольшой прибор, который не просто позволяет комфортно слушать музыку, но и поддерживает громкую связь. Коммутация с телефоном осуществляется посредством Блютуз. Гаджет работает от собственной АКБ, заряда которой хватает на 1000 часов в режиме ожидания. При эксплуатации в режиме разговора энергетического запаса хватает на 20 часов. Продолжительность полной зарядки — 3 часа. Закрепить прибор можно на торпеде авто либо на солнцезащитном козырьке над головой водителя. Есть возможность крепления на специальный магнит, встроенный в корпус. Расстояние передачи 10 м. Инструкция составлена на английском и китайском языках.
Baseus Locomotive Bluetooth

Универсальный прибор, которым можно пользоваться на автомобилях различных категорий. Воспользовавшись модулятором, можно прослушивать самые современные мелодии на штатной магнитоле, принимать мобильные звонки, а также подзаряжать гаджеты. Алгоритм действий прост: настройте любую волну ФМ и синхронизируйте телефон с модулятором с помощью Блютуз. Зарядка мобильных девайсов производится через 2 USB-порта. Мощности Baseus Locomotive Bluetooth вполне достаточно, чтобы зарядить телефон полностью за непродолжительное время. Диапазон частот передачи 87.5 — 108 МГц. Поддерживаемые форматы WAV / FLAC / MP3/ APE/ VMA. Из носителей модулятор поддерживает флешки емкостью до 32 Гб.
AVS F-901

FM-трансмиттер с несложным и интуитивно понятным управлением. Достаточно установить в него карту памяти или флеш-носитель с сохраненными аудиозаписями и подсоединить к прикуривателю машины. Теперь лишь осталось синхронизировать трансмиттер с автомобильным приемником и можно получать удовольствие от любимой музыки. Эта модель — хорошая альтернатива привычной автомагнитоле. К сожалению, дорогостоящее оборудование в автомашинах нередко похищают. Стоимость модулятора AVS F-901 невысока, а габариты очень компактны. Покидая авто, можно попросту забрать нехитрое устройство с собой. LCD-дисплей, которым оснащена версия AVS F-901, позволяет быстро считывать информацию. Прибор поддерживает файлы в формате MP3, WMA. Управление возможно с ПУ или кнопками на корпусе.
Eplutus FB-02

FM-модулятор, дающий возможность транслировать аудиозаписи с карты памяти в автомобильную стереосистему. Устройство также поддерживает громкую связь при условии, если телефон оснащен Блютуз-интерфейсом. После завершения разговора автоматически включается воспроизведение трека. С помощью трансмиттера можно прослушивать мелодии, вести телефонные переговоры и заряжать мобильные гаджеты, не отвлекаясь от управления машиной. Eplutus FB-02 поставляется с пультом ДУ.
Минус: использование только от сети напряжением 24 В.
ACV FMT-114

Портативный транслятор, позволяющий решить проблему отсутствия на магнитоле USB-интерфейса. Если купить ACV FMT-114, воспроизведение аудиоинформации с флеш-карт перестает быть проблемой. Прибор представляет собой мини-гаджет, который работает от прикуривания автомашины. Он преобразует аудиосигнал и транслирует его на частоте ФМ. Гаджет функционирует на 206 каналах и стабильно передает сигналы на 5-метровое расстояние.
Трансмиттер имеет ЖК-дисплей, на котором можно прочитать такую информацию:
Благодаря подсветке записи хорошо различимы в любое время суток. Диапазон частот от 87,5 до 180 МГц, рабочее напряжение 12 В.
Источник
Как выбрать и подключить
качественный FM-трансмиттер
Автомобильный FM-трансмиттер: что это такое и как он работает
FM-трансмиттер или FM-модулятор — компактный гаджет для запуска музыки со смартфона, флешки или карты памяти для старых моделей авто с обычными магнитолами. Он работает от прикуривателя и транслирует звук через акустику авто. Нужно только настроить автомагнитолу на частоту вещания трансмиттера — её можно найти на экране гаджета.
FM-трансмиттер изучает файловую систему флешки, карты памяти или мобильного девайса на наличие аудиофайлов, а затем на небольшой мощности транслирует музыку в эфир. Автомагнитола принимает сигнал и воспроизводит звук через свои динамики или подключенные колонки. Запомните, трансмиттер чувствителен к помехам от крупных радиопередатчиков и электрооборудования автомобиля.
Как выбрать FM- трансмиттер
Стоимость
Цена трансмиттеров зависит от возможности модулятора. Бюджетные модели до 800 рублей просто воспроизводят музыку по порядку в каталоге. У модулятора всего несколько кнопок и монохромный дисплей. У гаджета нет собственной памяти, а качество звука — на среднем уровне. Также в пробке радиочастоты других авто будут перебивать связь трансмиттера и аудиосистемы вашей машины. Поэтому не удивляйтесь «шумам» при проигрывании.


У трансмиттеров среднего класса за 800-1500 рублей есть собственная память и цветной экран. Они подключаются к смартфонам, воспроизводят аудиофайлы в любом порядке и составляют плей-листы.
У трансмиттеров премиум-сегмента от 1500 рублей — большой цветной дисплей, поддержка Bluetooth, множества аудиоформатов, помимо стандартных MP3 и WMA, и даже видео. Ими можно управлять через мобильное приложение.
Модуляторы с Bluetooth
Поддержка Bluetooth подходит для подключения смартфона к трансмиттеру. Радиус действия трансмиттера — 5-10 метров. Поэтому сигнал во всем авто будет стабильным, даже отвечая на звонки по громкой связи.


Характеристики трансмиттеров
Диапазон частот. Большинство FM-трансмиттеров работает в диапазоне FM (87,5 — 108 МГц). Но некоторые производители выпускают модели с сокращенным частотным диапазоном, например, 87,5 — 92 МГц. Такие гаджеты сложнее настраивать — при подключении подходящие частоты могут оказаться заняты.
Наличие или отсутствие дисплея — трансмиттеры с экраном показывают трек, а премиум-модели еще и видео.


Входное напряжение. Многие FM-трансмиттеры работают при напряжении тока 12/24В. Но есть модели, которым нужен ток 12В. Чтобы пользоваться ими в больших автомобилях с двигателем, работающим на дизельном топливе, понадобится специальный адаптер, ведь напряжение их бортовой сети — 24 В, и без адаптера гаджет сгорит.
Поддержка устройств — от модуляторов с USB-разъемом для флешек до трансмиттеров со слотом для карты памяти SD/MMC или microSD и возможностью подключения смартфонов, планшетов и цифровых плееров, в том числе через линейный вход AUX. Также есть модели, у которых одновременно есть USB-разъем, слот для карты памяти, вход AUX и Bluetooth.
Поддержка устройств Apple. Большинство моделей универсальны, но иногда выпускают устройства, которые работают только с сервисами Google, поэтому проверьте совместимость модулятора с «яблочной» продукцией.
Управление. Самый популярный вариант — кнопочная панель, реже встречаются модели с пультом дистанционного управления (он регулирует настройки и переключает треки даже за пределами кабины).
Положение корпуса. Есть модели с шарнирной конструкцией, чтобы повернуть трансмиттер в удобное для вас положение.
Как подключить трансмиттер к автомагнитоле через Bluetooth
1. Вставьте трансмиттер в прикуриватель и включите радиоприемник автомобиля.
2. Найдите свободную частоту в FM-диапазоне — от 87,5 до 108 МГц — и запомните ее. В некоторых моделях трансмиттеров нужная частота указана на дисплее.
3. Настройте аналогичную частоту на FM-трансмиттере с помощью кнопок, пульта дистанционного управления или через мобильное приложение.
4. Вставьте флешку, карту памяти в слот на корпусе трансмиттера или подключите смартфон по Bluetooth. У моделей среднего и премиального сегмента на корпусе есть светодиод, который мерцанием или сменой цвета показывает соединение.
Как настроить качественное воспроизведение музыки с FM-модулятора
У трансмиттеров могут быть шумы, помехи или искажения во время воспроизведения и низкое качество звука. В первом случае на трансмиттер может влиять работа генератора. Если шипение из динамиков и другие неприятные звуки возникают только при прослушивании музыки в пределах города — переключитесь на другую свободную частоту.
Качество звука у трансмиттера также зависит от аудиофайла. Он срезает высокие частоты и басы, а звук кажется бедным и плоским. Если у трансмиттера есть выход AUX для подключения к автомобильной акустике — используйте его. Кабель обеспечивает более высокое качество звука, чем Bluetooth. Также можно «покрутить» эквалайзер автомагнитолы или FM-трансмиттера. Просто добавьте «верхи» и «низы», чтобы звук стал насыщенным. Можно НЧ-фильтр понизить до 160 Гц, а фильтр высоких частот вообще отключить. Если в эквалайзере есть настройки для разных стилей музыки — выбирайте, что вам подходит (pop, rock или jazz).
Источник
Автомобильный комплект Bluetooth
Новый купон пользователя по заказам US $4.00
Гарантия возврата денег Возврат за 15 дней











- Тип товара: Бортовые Bluetooth-устройства
- Вес товара: 30kg
- Размер Изделия: 5.00*2.00*0.50cm
- Бренд: kebidu
- Название Модели: Bluetooth Car Kit
- Тип материала: PC+Alloy
- Особые характеристики: Handfree Car Bluetooth Audio Receiver
- Frequency: 2.4GHz
- Interface: 3.5mm Aux jack
- Bluetooth stereo audio profile: A2DP
- Operation time: Up to 8 hours
- Charging: USB
- Function: Standby with two phone at same time
- Function 1: Build-in microphone MIC
- Function 2: Audio adapter
- Function 3: stero audio ouput
- Function 4: Bluetooth MP3 Music Receiver
- Function 5: Handsfree calling
- Function 6: Bluetooth Adapter for Headphone
- Function 7: For iphone, samsung, most mobile phone
Музыкальный приемник (hands-free) предназначен для приема музыки с мобильных телефонов или передатчиков, оснащенных беспроводной технологией Bluetooth. Музыкальный ресивер может использоваться практически с любым аудиоприемником с гнездом аудиовхода, включая автомобили. слушайте музыку со смартфона или MP3-плеера в вашей домашней или автомобильной аудиосистеме. чтобы наслаждаться автомобильной музыкой, решением звонков, использованием смартфонов для совершения звонков и прослушивания музыки через автомобильную стереосистему. В продукт встроен микрофон эхоподавления. Используя только одну кнопку, вы можете легко переключаться между музыкой и телефоном.
Технические данные:
1. Размеры 5,00*2,00*0,50 см
2. Bluetooth hands-free
3. Bluetooth стерео аудио профиль: A2DP
4. Частота: 2,4 ГГц
5. 3,5 мм стерео аудио выход
6. Время работы: до 8 часов
Содержание посылка:
1. Музыкальный приемник
3. Руководство пользователя
4. Аудио адаптер
Обратите внимание: этот товар поставляется без розничной коробки. Спасибо
Зарядка:
1. С помощью поставляемого usb-кабеля Подключите небольшой конец к mini-USB входу музыкального приемника
2. Подключите другой конец к usb-входу вашего ПК. Ноутбук или USB конвертер питания. Светодиодный светильник музыкального приемника будет светиться красным во время зарядки
3. После завершения зарядки красный светодиодный индикатор выключится. Полная зарядка обеспечит до 8 часов воспроизведения
Если это первый раз, когда вы используете это устройство, пожалуйста, соедините это устройство сначала:
1. Чтобы войти в режим сопряжения, нажмите и удерживайте кнопку ВКЛ/ВЫКЛ в течение 5 секунд, пока не мигает как красный, так и синий светодиодный
2. Найдите музыкальный приемник на вашем мобильном телефоне или совместимом передатчике. Коснитесь и удерживайте одну кнопку, чтобы включить питание, и он будет автоматически поиск совместимого передатчика; никаких кодов, чтобы войти при подключении к Apple или Android устройству, светодиодный индикатор ниже кнопки показывает состояние подключения устройства и зарядки
3. Теперь устройства должны распознавать друг друга и сопрягать. Светодиодный музыкальный приемник будет медленно мигать синим цветом после успешного очищения
4. Для завершения сопряжения некоторых устройств требуется ключ или код передачи, введите «0000»
5. После успешного сопряжения декорации могут быть выключены. Для повторного подключения просто включите их оба, не нужно сопрягать снова
Примечание: Если вы хотите использовать музыкальный приемник с другим передатчиком, необходимо перезагрузить процесс сопряжения с новым устройством с первого шага
После сопряжения нового передатчика, старый передатчик больше не будет соединен с музыкальным приемником; вы можете иметь только одно устройство, подключенное одновременно
Если вы уже совпадали раньше:
Нажмите и удерживайте кнопку ВКЛ/ВЫКЛ в течение 3 секунд, пока синий светодиодный светильник не начнет мигать
Для выключения нажмите и удерживайте кнопку ВКЛ/ВЫКЛ в течение 5 секунд. Красный светодиодный светильник включится. А затем выключится.
Примечание: прочитайте руководство пользователя вашего передатчика или мобильного телефона, чтобы узнать, как включить/выключить беспроводную технологию Bluetooth.
Воспроизведение музыки
1. Используя supolied аудио кабели и адаптеры, подключите музыкальный приемник к вспомогательному (AUX) входу вашего дома или автомобиля стерео.
2. убедитесь, что передатчик (мини-джек, мобильный телефон или совместимый источник) включен и соединен с музыкальным приемником и что декорации не более 33 ‘(10 м) друг от друга
3. Синий светодиодный на музыкальном приемнике будет медленно мигать, указывая на подключение.
4. Нажмите «play», и музыка будет отправлена беспроводной на музыкальный приемник.
Примечание: Если вы не можете слушать музыку:
А. Убедитесь, что ваша стереосистема настроена на вход aux’ или в зависимости от того, какой вход соответствует музыкальному приемнику
B. Проверьте и убедитесь, что громкость не выключена или не приглушена.
1. По умолчанию ваш телефон использует Bluetooth микрофон, телефонный доступ к громкой связи поставляется с микрофоном
2. Телефонные звонки, вы можете врезать статус вызова, а затем нажмите клавишу, чтобы открыть, чтобы ответить на голосовой вызов
3. После завершения вызова, телефон врубается в состояние, прежде чем автоматически
4. Отключите afer одну минуту, устройство Bllutooth выключится
1. Сопряжение или подключение: красный и синий светодиодный фонарик
2. Подключение и воспроизведение: синий светодиодный мигает один раз в 1 секунду
3. Режим сна: синий светодиодный мигает раз в 5 sceonds
4. Зарядка: Сплошной Красный
5. Зарядка и подключение: Сплошной Красный и синий светодиодный мигает один раз в 1 секунду
Устранение неполадок:
Соединение между музыкальным приемником и передатчиком устанавливается после завершения процесса сопряжения; соединение может прерываться по следующим причинам:
A. Расстояние между устройствами больше 33′ (10 м), или между ними есть препятствия (например, стены, мебель и т. Д.).
B. Одно или оба устройства были выключены или должны быть заряжены.
C. Подключение не было сделано в течение определенного времени, и устройство находится в спящем режиме или выключено. Включите/выключите оба устройства для повторного подключения или передачи звука, пожалуйста, попробуйте следующее:
1. Цикл питания (вкл/выкл) музыкальный приемник и передатчик
2. Цикл питания и повторный процесс сопряжения для обоих устройств.

Новичок
Обновлено: 1 марта 2018
Обзор Bluetooth аудио приёмника, который приобретен для использования в автомобиле.
Пришло в такой коробочке, немного потрепанной доставкой, но на качество товара это не повлияло.
Перейдем к составляющим комплекта:
1)инструкцию по эксплуатации, к сожалению только на китайском и английском языках
2)Usb-шнур для зарядки Bluetooth приёмника, средней жесткости, комфортной длины
3) Bluetooth музыкальный приемник, не имеет ни чего лишнего, приятный дизайн и размеры
На лицевой стороне находится кнопка для включения приёмника и микрофон для разговоров по телефону
Так присутствуют выходы под Aux и Usb(для зарядки)
Своеобразный переходник Aux-Aux,для подключения к магнитоле, ну или другому устройству через которое будет использоваться
Основные характеристики с сайта:
— максимальное расстояние передачи 10m
— частота: 2.4 ГГц
— 3.5 мм стерео входной разъем
— режим сна, энергосберегающий
— время работы: до 8 часов
Зарядка:
При подключения к питанию при неполном заряде загорается индикатор красного цвета
После достижения 100% зарядки, загорается индикатор синего цвета
Принцип работы такой, нажимаем и держим кнопку включения, загорается и мигает синий индикатор, ищем данное устройство по Bluetooth,подключаемся(под каким именем оно определяется видно на фото)
После сопряжения, название устройства меняется
В автомобиле выглядит так
Не мешает флешки не больших размеров
Приобретением доволен, теперь есть возможность прослушивания музыки по Bluetooth,качество звука устраивает.
HiFi Wireless Receiver and Transmitter
Беспроводной ресивер и трансмиттер Bluetooth HiFi 2-в-1
Руководство пользователя (инструкция)
на русском языке
1. Информация о продукте
Данное устройство представляет собой ресивер и трансмиттер Bluetooth, выполненные в одном корпусе, которые позволяют свободно отправлять и получать аудиоданные. При помощи данного продукта, Вы можете передавать музыку с Вашего телефона на колонки без использования проводов. Вы можете использовать телевизор, CD – плеер, MP3 или любое другое оборудование, отправляющее аудиоданные через Bluetooth.
Это устройство поддерживает технологию “low latency”, то есть, имеет низкую задержку, что позволяет использовать его для компьютерных игр, телевидения, просмотра кино или ведения аудиотрансляции в режиме реального времени.
Это устройство оснащено встроенной в корпус аккумуляторной батареей и является, пожалуй, лучшим решением для беспроводного соединения колонок или наушников с мобильными телефонами или плеерами.
2. Основные характеристики
Поддерживаемые протоколы: A2DP, AVRCP
Дальность Bluetooth: до 10 метров
Встроенная аккумуляторная батарея: 600 мАч
Время работы: до 8 часов
Время зарядки: около 2 часов
Входное напряжения для зарядки: 5 Вольт постоянного тока
Разъёмы вход / выход: Jack 3.5 мм, стерео
Совместимость: со всеми телефонами и планшетами на Android / iOS, а также со всеми Bluetooth аудиоустройствами.
3. Комплект поставки
Ресивер / трансмиттер – 1шт
Инструкция – 1 шт
Зарядный кабель – 1шт
Аудиокабель с двумя разъёмами Jack 3.5 мм – 1шт
Аудиокабель 2xRCA — Jack 3.5 мм – 1шт
4. Описание продукта
5. Светодиоды
Синий светодиод Bluetooth часто мигает
Светодиоды не горят
При зарядке красный светодиод ярко горит, по окончании зарядки гаснет
Режим ресивера (приёмника)
Горит лампа «receive»
Низкий заряд батареи
Красный индикатор «receive» иногда мигает
Синий индикатор «Bluetooth» часто мигает
Синий индикатор Bluetooth редко мигает
Режим трансмиттера (передатчика)
Горит красная лампа «transmit»
Низкий заряд батареи
Красный индикатор «transmit» иногда мигает
Поиск устройства Bluetooth
Синий светодиод «Bluetooth» часто мигает
Синий индикатор Bluetooth редко мигает
6. Режим зарядки
Данный продукт оснащён встроенной аккумуляторной батареей. Рекомендуется полностью её зарядить перед первым использованием.
A. Установите кабель зарядки в порт устройства, а другой конец кабеля присоедините к USB.
B. Заряжайте примерно 2 часа
C. Когда устройство заряжается, светодиод горит красным. По окончании зарядки светодиод погаснет.
D. Вы можете пользоваться устройством во время зарядки.
E. Если индикатор статуса «receive» или «transmit» начал иногда мигать, это означает, что устройство почти разряжено.
7. Управление устройством
Включение. Зажмите кнопку, пока синий светодиод не начнет мигать.
Выключение. Зажмите и не отпускайте кнопку, пока не погаснет индикатор.
Функция автоматического отключения. После 10 минут простоя устройство автоматически войдёт в режим энергосбережения и отключит светодиод.
7.1. Режим ресивера (приёмника)
Используется для всех аудиоустройств с динамиком.
A. Включите устройство. Синий индикатор Bluetooth начнет часто мигать.
B. Присоедините разъём Jack 3.5 мм к разъёму «receive» устройства, а другой конец кабеля присоедините к колонкам.
C. После установки соединения с телефоном, статус индикатора Bluetooth изменится и начнёт изредка мигать.
7.2. Режим трансмиттера (передатчика)
В этом режиме Вы подключаете Bluetooth – гарнитуру к устройству, и можете наслаждаться музыкой без проводов.
Последовательность соединения:
A. Включите устройство, синий индикатор Bluetooth замигает.
B. Установите кабель Jack 3.5 мм в разъём «transmit». При этом индикатор «transmit» загорится. Другой конец кабеля установите в передающее устройство – MP3 плеер, телефон, планшет, ПК, аудиовыход телевизора (например, это может быть разъём для наушников) и т.д.
C. Нажмите и отпустите (не зажимая) кнопку на устройстве. Синий светодиод Bluetooth начнёт интенсивно мигать и искать доступное Bluetooth устройство для подключения. Держите коммутируемые устройства не дальше 10 метров друг от друга, чтобы они могли установить соединение. Примечание от Интернет-магазина «Азиада» https://aziada.ru — для того, чтобы узнать, как подключить Ваши наушники, обратитесь к инструкции к наушникам.
D. После успешного соединения, светодиод Bluetooth перестанет часто мигать и будет периодически загораться, показывая, что соединение установлено. Если подключилась не та гарнитура, которую Вы хотели, Вы можете выбрать следующее Bluetooth устройство нажатием на кнопку.
8. Советы
8.1. Различные устройства Bluetooth (такие, как наушники) имеют различные протоколы и программы, поэтому время поиска и время, необходимое для установки соединения, может быть разным у разных гарнитур.
8.2. Если долгое время установить соединение не получается, выключите устройства, повторно включите их и попробуйте снова.
8.3. Данный прибор имеет функцию переключения Bluetooth – устройств. Она используется в том случае, если рядом находятся несколько гарнитур, и беспроводной ресивер / трансмиттер подключился не к тому устройству, к которому Вы хотели его подключить. Просто нажмите и отпустите кнопку (не зажимая), и устройство присоединится к следующей доступной гарнитуре.
9. Возможные проблемы и методы их решения
Если Вы столкнулись с проблемами, попробуйте следующие методы. Если же Вы не смогли решить возникшие трудности используя нижеприведенные инструкции, обратитесь к дистрибьютору. Не разбирайте и не ремонтируйте устройство самостоятельно.
Что делать, если Bluetooth устройство не работает как нужно?
A. Проверьте, включен ли адаптер.
B. Подключите зарядное устройство, чтобы убедиться, что батарея не полностью разряжена.
C. Выключите и снова включите адаптер.
D. Сначала воспроизведите музыку на том устройстве, к которому трансмиттер подключился автоматически. Отключите устройства, которыми вы не пользуетесь, и попробуйте подключить нужное Вам устройство еще раз.
E. Согласно светодиодному индикатору, режим работы по умолчанию – это ресивер. Если одновременно в оба разъёма устройства подключены кабели, режим работы по-прежнему остаётся «receive».
F. Убедитесь, что правильно выбран режим работы. Удостоверьтесь, что кабель с разъёмом Jack 3.5 мм установлен в правильный разъём. Удостоверьтесь, что горит правильный индикатор.
G. Если не получается подключить Bluetooth – устройство, например, наушники, попробуйте разместить коммутируемые продукты ближе друг к другу. Или нажмите кнопку и попробуйте снова.
