Усилитель Wi-Fi Wireless N Wi-Fi Repeater (или ретранслятор) — это устройство, которое позволяет увеличить зону покрытия беспроводной сети и улучшить качество сигнала. Такой усилитель может быть особенно полезен в крупных помещениях или домах с несколькими этажами, где сигнал Wi-Fi не доходит во все комнаты.
В данной статье вы найдете пошаговую инструкцию по настройке усилителя Wi-Fi Wireless N Wi-Fi Repeater. Мы расскажем, как правильно подключить устройство, как настроить его для работы с вашим роутером и как проверить качество сигнала.
Следуйте нашим советам, и вы сможете значительно улучшить качество беспроводной связи в своем доме или офисе.
Содержание
- Шаг 1. Подключение усилителя Wi-Fi
- 1.1. Распакуйте усилитель Wi-Fi и проверьте комплектацию
- 1.2. Подключите усилитель к источнику питания
- 1.3. Подключите усилитель к маршрутизатору
- Шаг 2. Вход в настройки усилителя
- Шаг 3. Настройка режима доступа
- Выбор режима работы Wi-Fi усилителя
- Настройка режима усиления (Repeater mode)
- Настройка режима моста (Bridge mode)
- Шаг 4. Настройка параметров беспроводной сети
- Выбор режима работы усилителя
- Настройка имени сети и пароля
- Расширение диапазона действия беспроводной сети
- Шаг 5. Проверка качества сигнала
- Шаг 5.1. Проверка зоны действия устройства
- Шаг 5.2. Проверка уровня сигнала
- Вопрос-ответ
- Как подключить усилитель Wi-Fi Wireless N Wi-Fi Repeater к роутеру?
- Как изменить имя сети и пароль усилителя Wi-Fi?
- Как увеличить зону покрытия Wi-Fi сигнала с помощью усилителя?
- Как проверить скорость интернета через усилитель Wi-Fi?
- Как настроить усилитель Wi-Fi Wireless N Wi-Fi Repeater для работы с несколькими устройствами?
- Что делать, если усилитель Wi-Fi не подключается к роутеру?
- Какими протоколами Wi-Fi работает усилитель Wireless N Wi-Fi Repeater?
1.1. Распакуйте усилитель Wi-Fi и проверьте комплектацию
Перед подключением усилителя Wi-Fi Wireless N Wi-Fi Repeater убедитесь, что комплектация полная. Обычно в ней содержатся:
- Усилитель Wi-Fi;
- Руководство пользователя;
- Кабель питания.
Также может присутствовать сетевой кабель, если устройство имеет возможность работать и как маршрутизатор.
1.2. Подключите усилитель к источнику питания
Для начала работы прибора необходимо подключить его к источнику питания с помощью кабеля питания, который идет в комплекте. Подключите кабель в разъем, предназначенный для этого на задней панели устройства.
1.3. Подключите усилитель к маршрутизатору
Для настройки усилителя его необходимо подключить к компьютеру или маршрутизатору. Есть два возможных варианта:
- Подключение к маршрутизатору с использованием сетевого кабеля;
- Подключение к маршрутизатору без использования сетевого кабеля (подключение по Wi-Fi).
В первом случае необходимо подключить сетевой кабель к порту LAN на задней панели устройства и свободному порту на маршрутизаторе или компьютере. Во втором случае необходимо найти Wi-Fi точку доступа на устройстве и подключиться к ней.
Шаг 2. Вход в настройки усилителя
Для того чтобы настроить усилитель, необходимо войти в его настройки.
Для этого:
- Сначала подключите усилитель к своему компьютеру с помощью провода Ethernet.
- Откройте браузер на компьютере и введите в адресной строке IP-адрес усилителя, который указан в инструкции.
- Нажмите кнопку «Enter».
В открывшемся окне появится окно входа настроек усилителя. Введите свой логин и пароль, также указанный в инструкции.Обязательно поменяйте логин и пароль для повышения безопасности вашей сети!
После входа в настройки усилителя можно начинать его настройку в соответствии с инструкцией производителя.
Шаг 3. Настройка режима доступа
Выбор режима работы Wi-Fi усилителя
Wi-Fi усилитель поддерживает несколько режимов работы, которые определяют его возможности. Настройка режима доступа осуществляется через веб-интерфейс устройства.
- Режим усиления (Repeater mode) позволяет расширить зону покрытия сигналом Wi-Fi, если главная точка доступа находится вне досягаемости.
- Режим моста (Bridge mode) используется для связи двух сегментов сети с помощью беспроводного канала.
Настройка режима усиления (Repeater mode)
- Перейдите в меню «Repeater Setting».
- Нажмите на кнопку «Scan», чтобы обнаружить Беспроводные сети в зоне действия усилителя.
- Выберите сеть, к которой хотите подключиться, и введите ее пароль.
- Нажмите «Save» для сохранения настроек.
Настройка режима моста (Bridge mode)
- Перейдите в меню «Bridge Setting».
- Выберите сеть, к которой хотите подключиться, и введите ее пароль.
- Укажите IP-адрес моста и адрес шлюза по умолчанию.
- Нажмите «Save» для сохранения настроек.
Шаг 4. Настройка параметров беспроводной сети
Для корректной работы усилителя Wi-Fi Wireless N Wi-Fi Repeater необходимо правильно настроить параметры беспроводной сети. Это позволит обеспечить стабильное соединение с Интернетом в любой точке помещения.
Выбор режима работы усилителя
Прежде всего, необходимо выбрать режим работы усилителя. Как правило, в настройках устройства доступно несколько режимов:
- Режим усилителя Wi-Fi (Wireless Repeater Mode) — для усиления беспроводного сигнала;
- Режим моста (Wireless Bridge Mode) — для создания моста между двумя беспроводными сетями;
- Режим точки доступа (Wireless Access Point Mode) — для создания новой беспроводной сети.
Выберите нужный режим работы и выполните соответствующие настройки.
Настройка имени сети и пароля
После выбора режима работы необходимо настроить имя беспроводной сети (SSID) и пароль. Имя сети должно быть уникальным и не совпадать с именами сетей, доступных в вашем диапазоне действия. Пароль необходим для защиты вашей беспроводной сети от несанкционированного доступа.
Расширение диапазона действия беспроводной сети
Для расширения диапазона действия беспроводной сети необходимо установить усилитель в месте, где он будет ловить сигнал основной беспроводной точки доступа (роутера) и передавать его дальше. При этом сигнал станет более стабильным и достигнет тех мест, где до этого было плохое покрытие.
Правильная настройка параметров беспроводной сети позволит получить максимальную производительности и расширить диапазон действия беспроводной сети.
Шаг 5. Проверка качества сигнала
После того, как вы настроили устройство Wireless N Wi-Fi Repeater, необходимо проверить качество сигнала. Убедитесь, что сигнал находится в зоне действия усилителя и что уровень сигнала достаточно высок для обеспечения стабильного и быстрого интернет-соединения.
Шаг 5.1. Проверка зоны действия устройства
Для проверки зоны действия устройства попробуйте подключиться к интернету из разных мест в вашем доме или квартире. Если у вас есть проблемы с подключением к интернету в каком-либо месте, скорее всего, устройство находится вне зоны действия.
Шаг 5.2. Проверка уровня сигнала
Чтобы проверить уровень сигнала, откройте веб-браузер на любом устройстве, подключенном к усилителю. В адресной строке введите адрес устройства (обычно это 192.168.10.1 или 192.168.0.1) и нажмите Enter. Затем войдите в настройки устройства.
Перейдите на вкладку “Статус” или “Status” и найдите показатели сигнала (RSSI, SNR). Идеальным считается уровень сигнала, равный или больше -60 дБм, а отношение сигнал/шум должно быть не менее 25 дБ. Если показатели выглядят хуже, можно попытаться повысить их, перемещая устройство ближе к маршрутизатору или подбирая более подходящее место для усилителя.
- Подсказка: Если устройство находится вне зоны действия или уровень сигнала недостаточно высок, попробуйте переместить его ближе к маршрутизатору или установить дополнительные устройства усиления Wi-Fi сигнала, такие как антенны или усилители.
Вопрос-ответ
Как подключить усилитель Wi-Fi Wireless N Wi-Fi Repeater к роутеру?
Для этого нужно нажать кнопку WPS на роутере и усилителе одновременно. Если у роутера нет кнопки WPS, необходимо выполнить настройку ручным способом, подключив устройства к компьютеру с помощью кабеля Ethernet и настроив соединение через браузер.
Как изменить имя сети и пароль усилителя Wi-Fi?
Для этого нужно зайти в настройки усилителя через браузер по адресу 192.168.10.1, ввести логин и пароль (admin/admin) и выбрать пункт «Wireless Settings». Здесь можно изменить имя сети (SSID) и пароль.
Как увеличить зону покрытия Wi-Fi сигнала с помощью усилителя?
Установите усилитель в том месте, где сигнал Wi-Fi от роутера еще достаточно сильный, но уже начинает ослабевать. Повторите процедуру синхронизации WPS или вручную настройте соединение через браузер. После этого зона покрытия Wi-Fi сигнала должна увеличиться.
Как проверить скорость интернета через усилитель Wi-Fi?
Воспользуйтесь сервисами в интернете, которые позволяют проверить скорость интернета, такими как Speedtest.net или Яндекс.Интернет.
Как настроить усилитель Wi-Fi Wireless N Wi-Fi Repeater для работы с несколькими устройствами?
У устройства есть возможность работать в режиме точки доступа (AP Mode). Для этого нужно зайти в настройки усилителя через браузер, выбрать пункт «Wireless Settings» и настроить соединение в этом режиме. После этого устройства смогут подключаться к усилителю через Wi-Fi.
Что делать, если усилитель Wi-Fi не подключается к роутеру?
Попробуйте выполнить настройку ручным способом, подключив устройства к компьютеру с помощью кабеля Ethernet и настроив соединение через браузер. Если это не помогает, попробуйте обновить прошивку устройства.
Какими протоколами Wi-Fi работает усилитель Wireless N Wi-Fi Repeater?
Усилитель поддерживает протоколы Wi-Fi 802.11 b/g/n с частотой 2,4 ГГц.
Wireless-N WiFi Repeater беспроводный усилитель WiFi. Производитель: BLUELANS, Китай.
 Как работает беспроводной усилитель WiFi сигнала Wireless-N WiFi Repeater
Как работает беспроводной усилитель WiFi сигнала Wireless-N WiFi Repeater
Wireless-N WiFi Repeater принимает сигнал от роутера и ретранслирует его дальше, таким образом увеличивая радиус действия сети Wifi. Можно использовать в Wifi диапазоне без провода, либо соединить репитер wifi с роутером проводом витая пара UTP и установить на значительно бОльшем расстоянии, чем зона Wifi роутера.
 Технические характеристики Wi-Fi ретранслятора Wireless-N WiFi Repeater
Технические характеристики Wi-Fi ретранслятора Wireless-N WiFi Repeater
- Модель: Wireless-N WiFi Repeater 300mbps беспроводной повторитель;
- Интерфейс: 10/100м LAN;
- Диапазон частот: 2.4 ГГц-2.4835 ГГц;
- Скорость: до 300 Мбит/с;
- Индикация сверху вниз: Сеть 220В; Индикация беспроводной сети; WPS индикатор; LAN индикатор;
- Питание: AC 100В-240В;
- IP адрес по умолчанию: 192.168.10.1;
- Имя и пароль по умолчанию: admin / admin;
- Кнопки: Кнопка WPS, Кнопка сброса Reset.
 Как настроить усилитель WiFi Wireless-N Repeater инструкция на русском
Как настроить усилитель WiFi Wireless-N Repeater инструкция на русском
Заходим через браузер на беспроводный повторитель. Для этого набираем в адресной строке IP адрес 192.168.10.1, вводим в открывшемся окне имя и пароль admin / admin. В случае, если используем репитер как ретранслятор без провода, то в программе нажимаем кнопку Repeater, далее выбираем сеть Wifi к которой подключится наш повторитель, вводим пароль сети, теперь устройство готово к работе. Если же репитер подключаем через провод, то в интерфейсе нажимаем кнопку AP, далее вбиваем настройки Wifi сети и пароль нашего вайфая. Дополнительно в комплекте идет инструкция с картинками. На нашем гаджете в WiFi подключениях находим и выбираем наш усилитель.
Привет! Эта статья будет посвящена повторителям Wi-Fi. Мы уже рассматривали много конкретных моделей на страницах нашего мегакрутого портала WiFiGid, но универсальной статьи еще не было. Итак, настройка репитера со всех сторон – от распаковки до конечного использования простыми словами от Ботана. Начинаем!
Внимание! Эта статья универсальная и подходит для всех репитеров, но чтобы возникало меньше вопросов при настройке, рекомендую через поиск на нашем сайте найти готовую инструкцию под свою конкретную модель, а если такой не окажется – добро пожаловать в комментарии!
Содержание
- Введение
- Установка
- Включение
- Настройка – через WPS
- Настройка – через интерфейс
- Проблемы
- Китайские репитеры
- Задать вопрос автору статьи
Введение
Итак, вам дома где-то не хватает сигнала Wi-Fi? Конечно же вы пошли искать варианты и наткнулись на возможность покупки репитера. Что может быть проще – подключить к розетке в нужном месте, сопрягли его с основным роутером, а сеть расширилась и стала готова к использованию уже на новом месте.
Честно, сам пользуюсь и очень рад (у меня 850RE, но это не имеет никакого отношения к статье – можете использовать хоть китайские Xiaomi или ноунеймы по типу Wall Powered Wireless Signal Repeater). На практике особой разницы при использовании дома брендовой модели и репитера из Китая замечено не было – если будете сомневаться в выборе.
На первый взгляд все просто, но есть небольшие нюансы, которые сильно облегчат вашу жизнь при настройке. Если у вас возникла какая-то проблема, пробежитесь по этой статье глазами, скорее всего найдете решение своей проблемы. А если нет – готовы обсудить.
Еще раз закрепим как может работать репитер:
- В режиме точки доступа (AP Mode) – подключаем к маршрутизатору по проводу и раздаем Wi-Fi. Неосновное предназначение, применяется редко. В основном используют, когда головной маршрутизатор просто не имеет беспроводного модуля. В идеале в этой ситуации лучше заменить роутер.
- В режиме репитера (Repeater Mode, Range Extender, Wireless Repeater) – репитер подключается к основному маршрутизатору через Wi-Fi и просто дублирует его сеть. Схема работы:

Некоторые маршрутизаторы сами способны работать в режиме повторителя – на случай, если у вас завалялся ненужный роутер с Wi-Fi. Но это уже другая история…
Пока не перешли к настройке, рекомендую продумать подключение устройств. Конечно, большую часть стоит зацепить именно по «воздуху», но многие модели оборудованы и LAN портом под обычный сетевой кабель – отсюда тоже можно получать интернет:

Репитеры работают по-разному – некоторые полностью дублируют сеть с тем же именем и паролем, некоторые создают свою. Первые встречаются чаще. Но если что-то вдруг не работает, проверьте, а не появилась ли сеть с другим именем – возможно это она. Правильнее все же репитеры полностью дублируют сеть, а точки доступа создают мост с головным роутером (возможно даже по Wi-Fi) и раздают уже свою сеть. Но на практике были случаи, когда эти два понятия смешивались.
Установка
Теперь обсудим установку репитера. Из прошлого раздела мы поняли, что нужно его поставить так, чтобы он мог принимать сигнал от основной точки доступа – если расположить далеко, дублировать будет просто нечего, а если расположить на краю – скорость заметно снизиться. Итого нужно выбрать место репитеру в зоне уверенного приема Wi-Fi от маршрутизатора. Благо некоторые устройства имеют индикацию уровня сигнала, ну а если нет – замеряйте прием телефоном.

Включение
Современный репитер идет со встроенным блоком питания – включили в розетку и сразу же работает. Бонусом – должна появиться любая индикация. На практике не встречал повторителей с отдельной кнопкой питания, но если уж она у вас есть – нажмите.

Настройка – через WPS
Все подключено и горит? Предлагаю тогда уже настроить репитер. Проще всего продублировать сеть как раз через WPS, благо современные репитеры поголовно поддерживают такое подключение.
И все же настоятельно рекомендую ознакомиться с бумажной инструкцией к своей модели или найти правильную статью под себя на нашем сайте. В вашей модели может что-то отличаться, а вы потеряете зря время!
Если такая кнопка есть (а некоторые репитеры просто имеют одну большую кнопку с тем же функционалом, но без надписи), делаем так:
- Подносим репитер как можно ближе к роутеру и включаем в розетку (для лучшего сигнала).
- Нажимаем кнопку WPS на репитере.
- Нажимаем кнопку WPS на роутере.
- Ждем время до подключения репитера – индикация подскажет.
Все! Сеть продублирована. Это самый простой способ, который рекомендуется попробовать в начале. Если вдруг на репитере или роутере нет кнопки WPS, или же все равно не подключается по какой-то неведомой причине – пробуем сделать настройку через веб-интерфейс.
Настройка – через интерфейс
Если почему-то первый способ вам не подошел, самое время зайти в настройки репитера и вручную показать кузькину мать… ну в смысле к какой сети подключаться. Здесь может быть много различий между репитерами – так что лучше найти мануал под свое устройство. Но принцип будет одинаковым для всех. Вот пример посмотрите на видео:
Краткий план:
- Подключаемся к репитеру – мне проще это сделать по проводу, некоторые репитеры позволяют подключаться к ним сразу по Wi-Fi. Если же ранее вайфай сеть была изменена – обычно на усилителях идет кнопка сброса настроек на заводские, в крайнем случае обнулитесь. Главное – правильно подключиться. Читайте свою инструкцию.
- Заходим в веб-конфигуратор. Для этого нужно ввести адрес в браузере. Пример подключения был в видео выше. Адреса для репитеров имеют формат 192.168.0.254, 192.168.1.254, tplinkrepeater.net – их действительно много вариантов. Так что или посмотрите инструкцию, или же загляните на наклейку на самом репитере – там обычно указываются и адрес подключения, и логин, и пароль для доступа (пригодятся).

- В результате вы должны попасть в главное меню настройщика:

- Далее обычно через мастера настройки вас проведут по шагам и подключат к сети: нужно будет выбрать ваш домашний Wi-Fi в списке доступных сетей и ввести от него пароль:

Как итог уже при ручном вводе все должно точно работать, проверьте это сразу не отходя от роутера, а уже далее относите усилитель в другую комнату. Дополнительно работу одновременно двух беспроводных сетей с одинаковым SSID (которые обычно не видно при подключении на устройствах) можно посмотреть через разные анализаторы Wi-Fi, например, Wi-Fi Analyzer на Android.
Проблемы
Для продвинутых пользователей. Возможная проблема с подключением – неправильно получены сетевые настройки. В идеале они должны быть выставлены в режим автоматического подключения, а репитер через свой DHCP сервер уже выдаст вам верный IP, маску, шлюз. В противном случае подстройтесь вручную под ваш репитер. Например, так:

После настройки не забудьте снова все выставить в режим «Получить автоматически».
Еще одна нередкая проблема – «Без доступа к интернету» при подключении через репитер. Как правило беда кроется в неверном получении настроек через DHCP. На скриншоте выше в поле Шлюз должен быть вписан (или получен автоматически) адрес центрального роутера (например, 192.168.0.1). Если возник какой-то глюк или DHCP через репитер отработал неверно – вписываем его вручную. Но еще проще – попробуйте все перезагрузить (и роутер, и усилитель, и подключаемы компьютер, ноутбук, телефон). Нередко помогает.
Китайские репитеры
Некоторые модели Xiaomi имеют свои уникальные механики подключения к головному роутеру – вроде настройки через USB порт, или же через мобильное приложение, но в среднем все позволяют делать то же самое через веб-интерфейс. Вот пример на Comfast (очень типичный представитель).

Адреса подключений здесь обычно нестандартные. На этой модели – 192.168.10.1. Но логин и пароль те же – admin/admin:

Единственная возможная трудность на китайцах – отсутствие русского языка, а в самом худшем – присутствие только китайского. Но все лечится через переводчик Google Chrome.
Другое отличие их сетевых устройств – красочные интерфейсы настройки. И тут главное не потеряться. Вот, например, модель предлагает по умолчанию режим точки доступа, а надо бы не забыть переключиться в ретранслятор:

Далее все то же самое – поиск сети, ввод к ней пароля и спокойная работа на долгие коды. Вот еще одна видеоинструкция на Wireless N WiFi Repeater:
Инструкция универсальная и немного водяная, поэтому буду заканчивать на этом. Если остались вопросы – пишите в комментарии. Но лучше всего, если вы уточните свой запрос до конкретной модели и там увидите конкретную инструкцию к своему репитеру на русском языке. Удачной настройки! Ваш Ботан из WiFiGid.ru.
Часто бывают ситуации, когда покрытия одного роутера в квартире или доме не хватает, и тогда возникает вопрос — как настроить репитер WiFi. Применение устройства позволяет расшить зону действия беспроводной сети и получить доступ к Интернету с наиболее отдаленной точки помещения. Ниже рассмотрим, как подключить Вай Фай усилитель сигнала, какие правила соблюдать при его настройке (c WPS или без WPS), и что делать при появлении трудностей с подключением.
Как подключить усилитель?
Современный повторитель — небольшое устройство, которое включается в розетку и усиливает сигнал роутера. В комплект, как правило, входит сам WiFi репитер, кабель RJ-45 и переходник. Также должна быть инструкция с указаниями, как правильно настроить WiFi ретранслятор. Информация чаще всего приведена на английском или другом языке, что создает ряд трудностей для пользователя.

Повторитель увеличивает зону покрытия путем усиления сигнала, но для начала его нужно установить и «подвязать» к роутеру. Подключение WiFi репитера не требует специальных знаний и занимает несколько минут. Алгоритм такой:
- установите устройство в розетку возле ПК или ноутбука (горизонтально или вертикально);
- учтите, что при первом включении загорается индикатор, сигнализирующий о подаче питания;
- выждите некоторое время, пока устройство «прогреется»;
- подключите усилитель к роутеру.
На этом предварительные шаги завершены. Подробнее, как настроить репитер Вай Фай, рассмотрим в инструкции ниже для двух вариантов — если кнопка WPS предусмотрена или отсутствует.
Как выбрать место для установки?
По общему правилу нужно определить, в какой из комнат наиболее слабый сигнал или куда WiFi не добивает. Такая ситуация имеет место в двух случаях:
- Главный роутер установлен ошибочно. К примеру, пользователь разместил маршрутизатор у себя в комнате рядом с ПК, чтобы подключить его по проводу или не тянуть сеть через всю квартиру. При желании зайти в WiFi с ноутбука в другой части квартиры могут возникнуть трудности.
- Сеть WiFi нужно организовать в большом доме. В таком случае угадать правильное расположение роутера трудно. Причинами плохого сигнала могут быть толстые стены, посторонние помехи и т. д. В таком случае придется подключить Wi Fi repeater и правильно его настроить.

Чтобы покрыть роутером максимальную площадь, следуйте таким советам:
- не ставьте маршрутизатор возле электроприборов, которые могут создавать помехи;
- помните, что радиоволны плохо проходят через металлические преграды и отражаются от зеркала или стекла;
- старайтесь разместить маршрутизатор как можно ближе к центральной части помещения, чтобы равномерно покрыть всю область;
- если вы планируете пользоваться роутером только в одной комнате, тогда поставьте его именно там;
- по возможности установите маршрутизатор повыше, а антенны сложите.
Если указанные способы не сработали, и в квартире остались «пробелы», нужно установить WiFi репитер. При выборе места ориентируйтесь на те же принципы, что рассмотрены выше. Одновременно учтите место размещения головного устройства. К примеру, если роутер установлен на входе, поставьте усилитель ближе к самой дальней комнате. Здесь нужно ориентироваться на текущие цели и размещение комнат.
Обратите внимание, что репитер можно сделать из роутера. То есть Вам не обязательно покупать отдельный гаджет, можно использовать тот, что есть уже.
Как включить усилитель?
Повторитель WiFi включается в розетку и подключается к роутеру по беспроводной сети или с помощью кабеля. В обоих случаях он получает сигнал и передает его дальше, что позволяет покрыть максимальную площадь помещения. Перед включением и настройкой WiFi репитера учтите ряд нюансов:

- При использовании усилителя беспроводная сеть остается одна. Ретранслятор получает информацию от главного роутера и передает ее с учетом радиуса действия. Никаких изменений в SSID или пароле не происходит.
- Устройства автоматически подключаются к тому источнику Wi-Fi, который выдает более мощный сигнал. К примеру, если главный маршрутизатор находится в спальне, а репитер WiFi в кухне, то устройства будут подключаться с учетом этого размещения. Пока человек в спальне, он подключен к основному роутеру, а при перемещении в кухню ноутбук или телефон соединиться с сетью репитера.
- При желании можно создать локальную сеть между всеми устройствами, которые подключены к WiFi. К примеру, настроить сервер DLNA и смотреть программы с ПК на ТВ.
Таким образом, повторитель включается в розетку и сразу готов к настройке.
Как настроить репитер
Для многих пользователей главная трудность — настройка WiFi усилителя. Здесь в распоряжении пользователя два варианта — сделать работу через панель управления или использовать технологию WPS. Рассмотрим каждый вариант отдельно.
Как настроить по WPS
Самый постой путь — использование сервиса WPS, позволяющего быстро установить подключение. Таким способом можно настроить WiFi Repeater Wireless N и ряд других моделей.

Принцип прост. На роутере и усилителе имеется кнопка WPS. В некоторых маршрутизаторах она объединяется с клавишей Сброс, поэтому нужно быть внимательным. При длительном нажатии могут сброситься настройки и придется вбивать все данные заново.

Итак, для настройки Wireless N WiFi Repeater жмите кнопку WPS на усилителе, а через время на роутере (не позже, чем через две минуты). Если работа сделана правильно, и репитер находится в зоне действия сигнала, усилитель подключается и начинает раздавать WiFi.
Как настроить без WPS
Бывают ситуации, когда на усилителе отсутствует кнопка WPS или ее применение не дало результата. В таком случае можно настроить WiFi с помощью панели управления. Для примера рассмотрим модель TP-LINK TL-WA850RE. Алгоритм действий такой:
- подключитесь к устройству по кабелю;
- для этого наберите в поисковой строке tplinkrepeater.net и в указанные графы введите два раза admin;

- найдите вкладку Быстрая настройка и жмите Далее;

- выберите регион и жмите Далее;
- дождитесь, пока устройство найдет беспроводные сети (роутер должен быть включен);
- выберите свою сеть и снова жмите Далее;

- пропишите пароль WiFi;
- копируйте имя главного маршрутизатора или вбейте его вручную;
- проверьте настройки и жмите кнопку Завершить.

После выполнения этих шагов усилитель перезапускается и должен подключиться к сети. Если настроить WiFi репитер с первого раза не удалось, можно сбросить настройки. Для этого существует два метода — использовать кнопку Reset или настроечную панель.
В первом случае найдите острый предмет и нажмите кнопку в углублении на несколько секунд. Устройство перезапуститься, после чего его нужно настроить заново. Чтобы сбросить данные через панель, войдите в Системные инструменты. После идите Заводским настройкам, а там найдите кнопку Восстановить. Жмите ее и дождитесь перезагрузки.
Подключение китайских репитеров
Многие пользователи в целях экономии покупают китайские усилители. При этом возникает вопрос, как настроить репитер WiFi из Китая, чтобы он правильно работал. Рассмотрим принцип подключения на примере стандартного усилителя.

Для подключения сделайте такие шаги:
- Вставьте изделие в розетку и дождитесь загорания индикатора работы. Постарайтесь, чтобы устройство находилось как можно ближе к ПК.
- Дождитесь зажигания индикатора, если устройство соединятся по WiFi. В ином случае подключитесь к нему с помощью провода.
- При настройке WiFi репитера из Китая последний должен находиться в зоне действия беспроводной домашней сети. Нажмите на значок и выберите Подключиться.
- Как только появятся данные о новом маршрутизаторе, жмите на ссылку подключения к сети.
После этого Интернет отключится, а трее ПК появится знак, свидетельствующий об успешном подключении усилителя.
Теперь можно настроить китайский репитер WiFi. Для этого проделайте следующие шаги:
- Войдите в браузер и в строке адреса вбейте IP усилителя, который указывается на самом устройстве или в инструкции. Как правило, нужно указать 192.168.10.1.
- Вбейте данные авторизации для входа в управляющую панель. Чаще всего необходимо дважды указать admin.

- В появившемся меню настройте режим подключения в графе Wireless repeater mode. Выберите Repeater Mode или AP Mode для WiFi или проводного подключения соответственно.

- Найдите свою сеть из нескольких предложенных вариантов, после чего нажмите на нее и подтвердите выбор с помощью кнопки Apply. Если система затребует, введите пароль.

- При отсутствии необходимой сети жмите кнопку обновления.
Если настройка китайского WiFi репитера прошла успешно, появляется соответствующая надпись о подключении. В интерфейсе больше нет необходимости и его можно закрывать. При этом уровень сигнала повышается.
Рассмотренная выше инструкция касается ситуации, когда WiFi репитер необходимо настроить с нуля. Ситуация усложняется, если в репитер уже вносились настройки и попасть в интерфейс не удается. В таком случае нужно настроить ПК. Для этого:
- Включите усилитель и подсоедините его к ПК с помощью кабеля.
- Войдите в Центр управления сетями и перейдите в раздел изменения параметров адаптера.

- Жмите иконку локальной сети левой кнопкой и перейдите в раздел свойств.

- В новом окне выберите TCP/IPv4 и его настройку.

- Жмите на отметку «Использовать следующий IP и введите следующие данные — 192.168.1.111, 255.255.255.0, а также 192.168.10.1 для IP, маски и шлюза соответственно.
После сохранения настроек можно войти в WiFi репитер и использовать сеть в обычном режиме.
Частые проблемы и их решения
Многие пользователи знают, как подключить WiFi репитер, но все равно сталкиваются с трудностями при выполнении работы. Причин может быть множество, начиная с неправильного включения, заканчивая неумением настроить работу. К примеру, повторитель по какой-то причине не видит маршрутизатор. Бывает, что подключение имеется, но доступа к Интернету нет. В таком случае следуйте таким советам:
- Поставьте маршрутизатор как можно ближе к ретранслятору. В большинстве случаев настроить репитер WiFi не удается из-за слабого сигнала или нахождения повторителя вне зоны действия сети.
- Если не удается подключить повторитель с помощью кнопки, используйте метод настройки через управляющую панель. Выше приведена инструкция, как это сделать правильно.
- При появлении проблем с подключением ретранслятора к роутеру или при отсутствии Интернета вернитесь к заводским настройкам. После этого перезапустите роутер и попробуйте настроить соединение с нуля.
- Обратите внимание на возможность обновления ПО репитера. Если это возможно, установите новую прошивку, а после этого снова попробуйте подключиться.
- Войдите в маршрутизатор и поменяйте канал сети. Возможно, действующий сильно загружен.
Применения таких рекомендаций достаточно, чтобы самому настроить репитер для усиления WiFi, а впоследствии устранить трудности с подключением. Если возникают вопросы, можно набрать номер своего провайдера или создать тему на специальных форумах для получения помощи от специалистов.
Владельцы больших городских квартир и частных домов с несколькими этажами нередко сталкиваются со слабым уровнем сигнала Wi-Fi в дальних по отношению к месту расположения роутера комнатах. Как следствие, на смартфонах и ноутбуках в таких комнатах наблюдается заметное снижение скорости загрузки файлов и плохое качество видео.
Одним из способов добиться нормального уровня сигнала во всех уголках дома или квартиры является использование дополнительных роутеров, настроенных особым образом.
Например, дополнительный роутер, настроенный на работу в режиме репитера (повторителя), принимает слабый сигнал Wi-Fi от основного роутера, усиливает его и раздаёт повторно, увеличивая тем самым зону покрытия сети (см. рис. ниже).
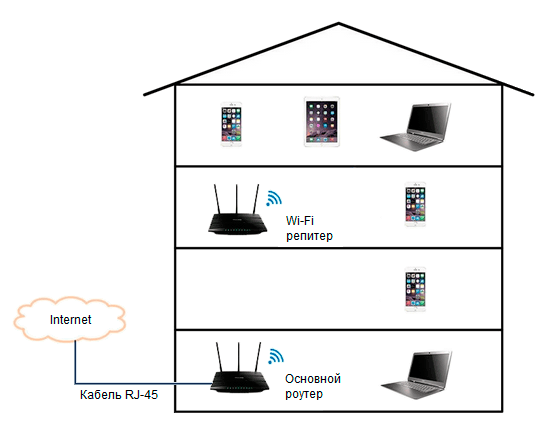
Дополнительный же роутер, настроенный на работу в режиме точки доступа (см. рис. ниже), получает доступ в Интернет по кабелю от основного роутера и создаёт дублирующую сеть Wi-Fi в удалённых помещениях.
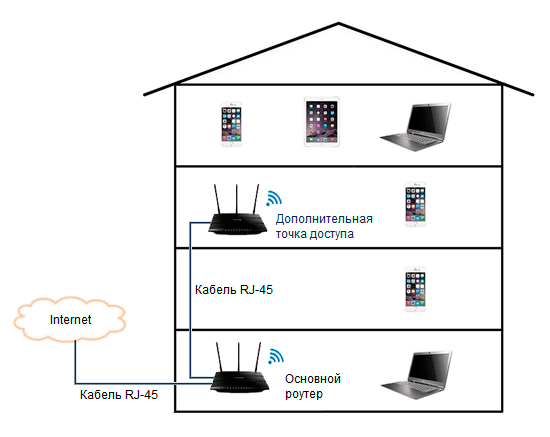
Однако покупка дополнительных роутеров дело не дешёвое, а потому многие предпочитают покупать для этих целей китайские мини-маршрутизаторы, представляющие собой компактные устройства, втыкаемые в розетку (см. рис. ниже). По качеству такие устройства сильно уступают полноценным роутерам, но для работы в качестве репитеров и точек доступа вполне сгодятся.

Настройка таких мини-маршрутизаторов не представляет большой сложности, но куции инструкции по настройке, которые идут в комплекте с устройством оставляют желать лучшего.
Как подключиться к мини-маршрутизатору для его настройки
Подключиться к мини-маршрутизатору для его настройки можно через беспроводную сеть Wi-Fi или с помощью кабеля RJ-45, который идёт в комплекте с маршрутизатором.
Подключение через беспроводную сеть
Для подключения к мини-маршрутизатору через беспроводную сеть необходимо выполнить следующие действия:
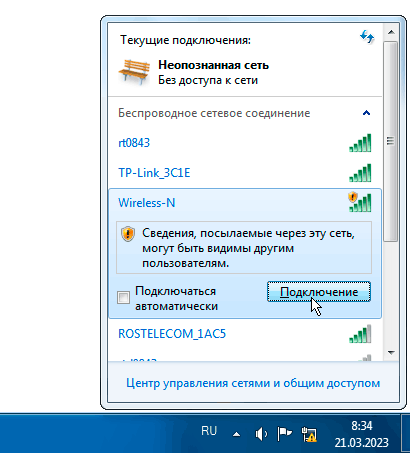
- в появившемся через пару секунд диалоге щёлкаем по надписи «Подключиться к сети без предварительной её установки и настройки» (см. рис. ниже).
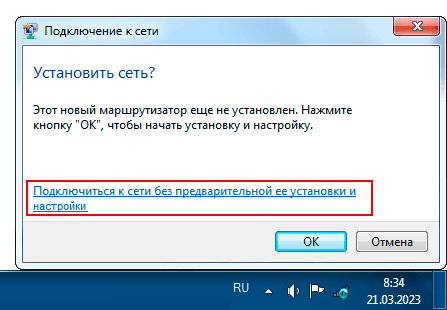
О том, что подключение произошло, будет свидетельствовать надпись «Подключено» напротив названия сети «Wireless-N» (см. рис. ниже). На этом процесс создания подключения заканчивается и можно переходить к настройке устройства.
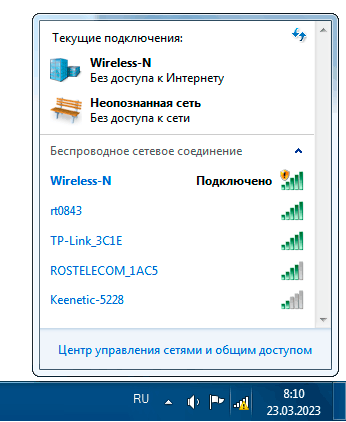
Примечание: Если при открытии списка подключений в строке, соответствующей подключению «Wireless-N», отсутствует значок ![]() , предупреждающей, что подключение производится к незащищённой сети, а при нажатии кнопки «Подключение» выводится диалог для ввода пароля сети (см. рис. ниже), то войти в настройки маршрутизатора с помощью Wi-Fi, скорее всего, не удастся. Так происходит, когда в маршрутизаторе ранее были изменены первоначальные (заводские) настройки. И единственным способом добраться до настроек в этом случае остаётся подключение по проводной сети с помощью кабеля RJ-45. Подробнее об этом я расскажу чуть далее.
, предупреждающей, что подключение производится к незащищённой сети, а при нажатии кнопки «Подключение» выводится диалог для ввода пароля сети (см. рис. ниже), то войти в настройки маршрутизатора с помощью Wi-Fi, скорее всего, не удастся. Так происходит, когда в маршрутизаторе ранее были изменены первоначальные (заводские) настройки. И единственным способом добраться до настроек в этом случае остаётся подключение по проводной сети с помощью кабеля RJ-45. Подробнее об этом я расскажу чуть далее.
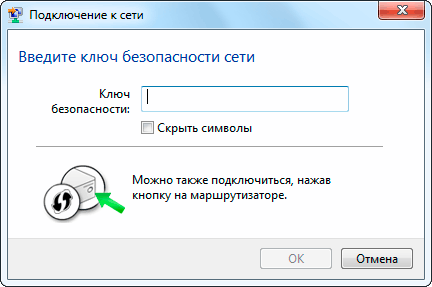
Подключение с помощью кабеля
Для подключения к мини-маршрутизатору через проводную сеть необходимо выполнить следующие действия:
- втыкаем мини-маршрутизатор в сетевую розетку 220В. При этом на устройстве загорится сразу несколько светодиодов, но через некоторое время большая часть из них или погаснет, или перейдёт в мигающий режим. Это означает, что маршрутизатор готов к работе;
- соединяем маршрутизатор с компьютером кабелем RJ-45. При этом на маршрутизаторе кабель следует втыкать в порт с надписью «LAN» (см. рис. ниже);
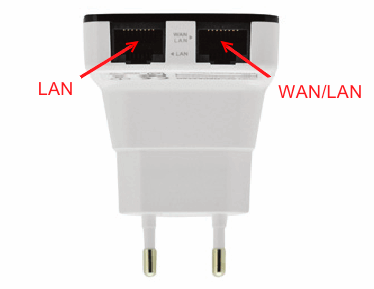
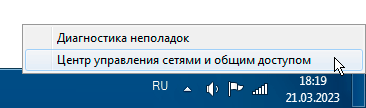
- в открывшемся окне центра управления сетями щёлкаем по надписи «Изменение параметров адаптера» (см. рис. ниже);
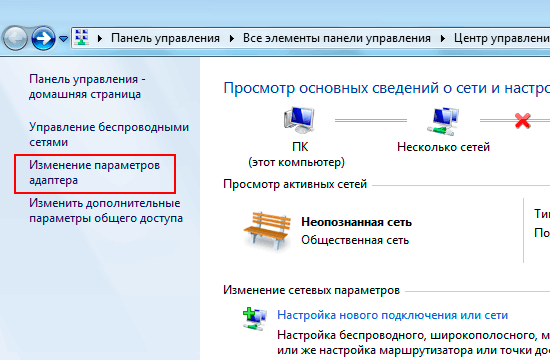
- в открывшемся окне «Сетевые подключения» щёлкаем правой кнопкой мыши по значку «Подключение по локальной сети» и в появившемся контекстном меню выбираем пункт «Свойства» (см. рис. ниже);
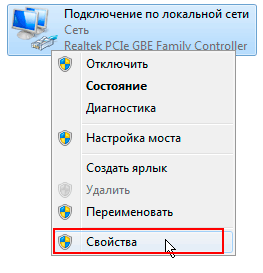
- в появившемся окне «Подключение по локальной сети» выделяем строку «Протокол Интернета версии 4 (TCP/IPv4)» и нажимаем кнопку «Свойства» (см. рис. ниже);
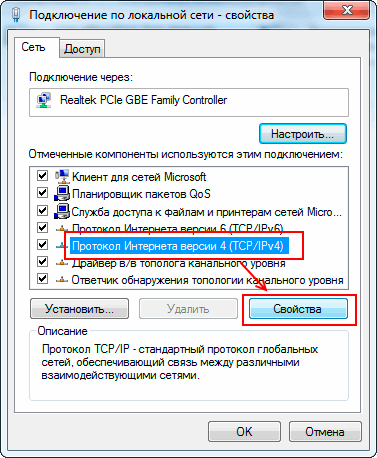
- в появившемся окне свойств протокола включаем опцию «Использовать следующие IP-адреса» (см. рис. ниже), после чего задаём IP-адрес компьютера (он может быть любым в диапазоне от 192.168.10.2 до 192.168.10.252) и маску подсети (255.255.255.0). Для сохранения настроек в окне свойств протокола нажимаем кнопку «ОК», а в окне свойств соединения — кнопку «Закрыть».
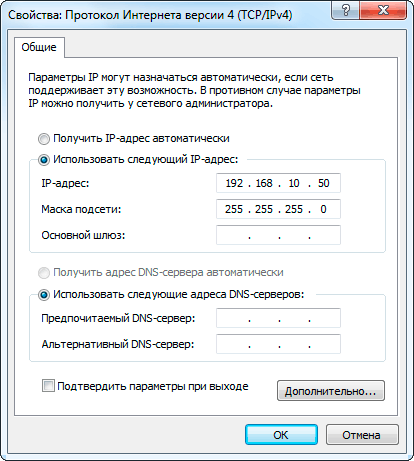
На этом процесс создания подключения заканчивается и можно переходить к настройке устройства.
Как войти в настройки маршрутизатора
Для доступа к настройкам маршрутизатора необходимо в адресной строке браузера набрать адрес http://192.168.10.253. При этом в браузере должно отобразиться окно входа в настройки (см. рис. ниже).
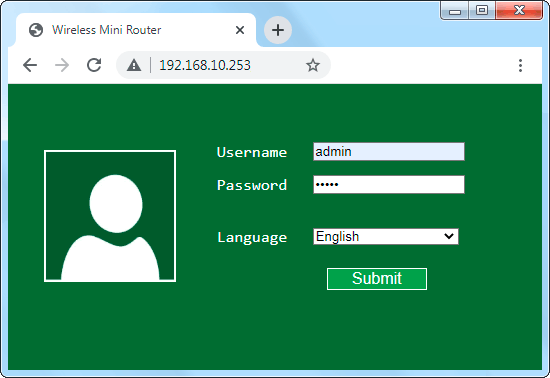
В окне входа в поле «Username» необходимо ввести логин admin (см. рис. выше), а в поле «Password» — пароль admin. После ввода логина и пароля нажимаем кнопку «Submit».
Примечание: Поле «Language» служит для выбора языка интерфейса, но русского языка, скорее всего, в этом списке нет.
После нажатия кнопки «Submit» откроется главное окно настроек маршрутизатора (см. рис. ниже).
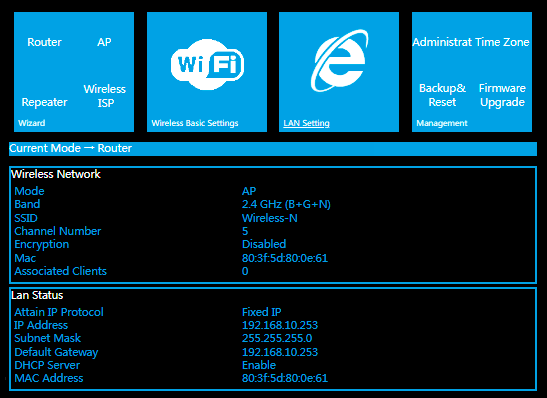
В верхней части главного окна настроек расположены кнопки синего цвета для перехода к различным настройкам. Для возврата в главное окно настроек служит кнопка «Home Page» в нижней части окна (см. рис. ниже). Кнопка «Advance» предоставляет доступ к расширенным настройкам. Кнопка «Logout» служит для выхода из настроек.
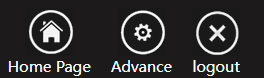
Если при входе в настройки возникли проблемы
Если после указания в адресной строке браузера адреса http://192.168.10.253 окно входа в настройки не отобразилось, то, возможно, заводские настройки маршрутизатора ранее были изменены (например, если маршрутизатор был куплен с рук). Причём, столкнуться с такой ситуацией можно только при попытке подключиться по беспроводной сети Wi-Fi. По проводной сети вход в настройки обычно происходит без проблем.
Как пишут в инструкции к маршрутизатору, для возврата маршрутизатора к заводским настройкам необходимо выполнить его перезагрузку с помощью кнопки «Reset», которая находится в углублении на правой стороне устройства (см. рис. ниже). Воспользовавшись спичкой или другим тонким предметом, кнопку следует нажать и удерживать в нажатом состоянии 8-10 секунд.

Однако перезагрузка маршрутизатора с помощью кнопки «Reset», скорее всего, также ничего не даст. Обычно кнопка сброса во многих подобных устройствах позволяет восстановить только заводской логин и пароль на вход в настройки и вернуть к заводским значения отдельных сетевых настроек.
Поэтому для получения доступа к настройкам мини-маршрутизатора в подобном случае можно воспользоваться только проводным соединением.
Если у вас нет проводного адаптера
Если у Вас в наличии только ноутбук и в нём нет проводного сетевого адаптера (отсутствует разъём RJ-45), можно обратиться за помощью к друзьям или родственникам, у которых имеется компьютер с таким адаптером. Вам необходимо будет выполнить подключение по проводной сети, как это было описано выше. Войдя же в окно настроек маршрутизатора, необходимо выполнить полный сброс настроек к заводским значениям.
Для полного сброса настроек маршрутизатора:
- в окне настроек щёлкаем по кнопке «Backup&Reset» (см. рис. ниже);
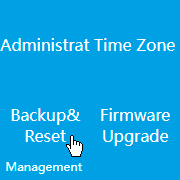
- в появившемся при этом диалоге щёлкаем по кнопке «Reset to Default Settings» (см. рис. ниже);
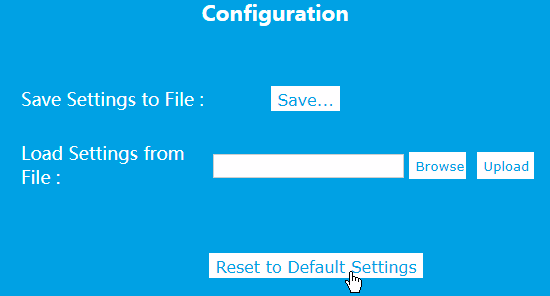
- в появившемся следом диалоге (см. рис. ниже) нажимаем кнопку «ОК» для подтверждения наших намерений;
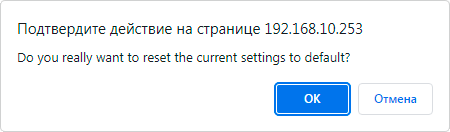
- после всех произведённых действий на экран будет выведено окно, информирующее о ходе перезагрузки устройства (см. рис. ниже). Дожидаемся полного окончания этого процесса (окно с индикатором после полного завершения процесса пропадёт с экрана).
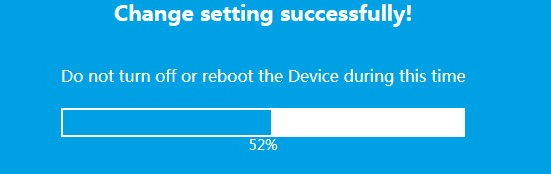
После полного завершения перезагрузки маршрутизатора окно настроек можно закрыть. Теперь все настройки устройства сброшены к заводским, и подключиться к нему можно любым способом.
Если сброс настроек Вы производили где-то у друзей или у родственников, дальнейшую настройку маршрутизатора, естественно, надо будет производить в том помещении (квартире, доме), где он будет использоваться, так как для настройки, например, режима репитера устройство должно «видеть» ту сеть Wi-Fi, сигналы которой оно будет ретранслировать.
Примечание: Если сброс настроек вы производили на чужом компьютере, не забудьте вернуть на нём прежние настройки протокола TCP/IP. А то хозяева компьютера с вашими настройками TCP/IP не смогут потом подключиться к своему роутеру. Если компьютер домашний, то, скорее всего, там используется автоматическое получение адресов (см. рис. ниже).
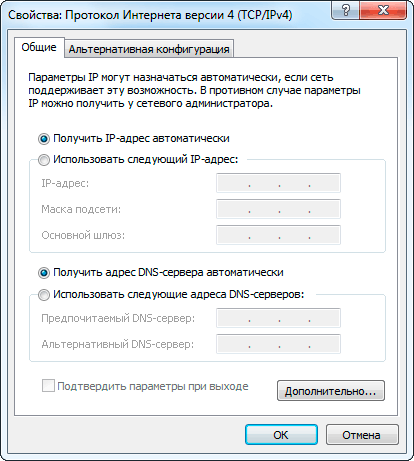
Настройка маршрутизатора для работы в режиме репитера
Настройка маршрутизатора для работы в режиме репитера начинается с нажатия кнопки «Repeater» (см. рис. ниже) в окне настроек.
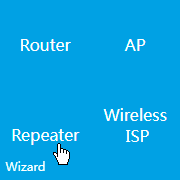
При этом на экран будет выведен список всех сетей Wi-Fi, доступных в данном помещении (см. рис. ниже). По названию в графе «SSID» находим свою сеть, сигналы которой репитер должен будет ретранслировать. Обращаем внимание на метод шифрования (графа «Encrypt»), используемый в этой сети. Для выбора сети нажимаем кнопку «Select», находящуюся в этой же строке.
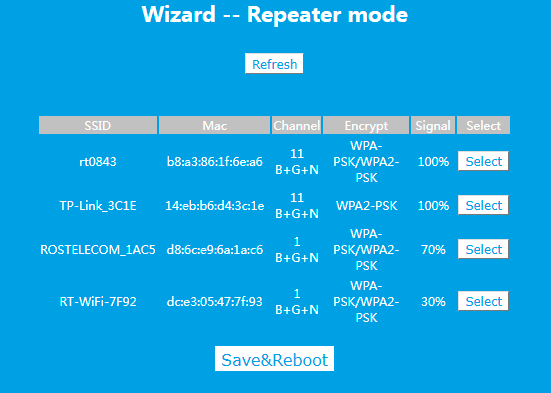
После выбора сети на экран будет выведено окно, где в поле «Key» необходимо указать пароль доступа к выбранной сети (см. рис. ниже). Значения других полей не меняем. Чтобы видеть вводимые символы, поставим «галочку» в чекбоксе «Unmask». После ввода пароля нажимаем кнопку «Save&Reboot».
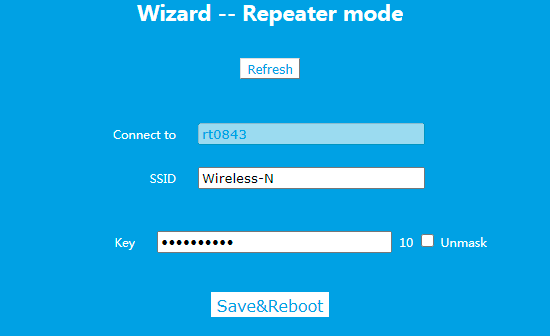
Процесс сохранения изменений и перезапуска программы устройства сопровождается выводом на экран окна информирующего о ходе данного процесса (см. рис. ниже). Дожидаемся полного его окончания (окно с индикатором после полного завершения процесса пропадёт с экрана).
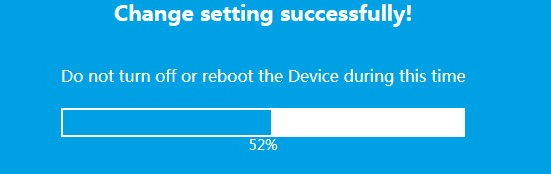
Как написано в инструкции к мини-маршрутизатору, после завершения данной процедуры маршрутизатор полностью готов к работе в режиме репитера. Проверить это можно, например, с помощью смартфона, попытавшись подключиться к сети с именем «Wireless-N» (пароль, скорее всего, будет такой же, как у основной сети Wi-Fi). Смартфон должен подключиться и получить доступ в Интернет (мобильный доступ в Интернет в это время должен быть отключен). Работу Интернета следует проверить в браузере смартфона.
Важно! Если настройки производятся по беспроводной сети, не следует закрывать окно настроек маршрутизатора пока не будут выполнены все необходимые действия. Как я уже говорил ранее, после внесения в настройки даже небольших изменений повторно открыть страницу http://192.168.10.253 по беспроводной сети уже не удастся.
Если проверка работы маршрутизатора с помощью смартфона дала положительный результат, то это уже успех. Но скорее всего, в настройки потребуется внести ещё несколько корректировок. Для этого в окне настроек щёлкаем по кнопке «Wireless Basic Setting» (см. рис. ниже).
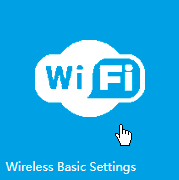
В открывшемся диалоге (см. рис. ниже) в поле «SSID» желательно изменить название сети создаваемой репитером (по умолчанию она называется «Wireless-N») на какое-то своё. Поскольку сейчас многие приобретают репитеры, то через некоторое время поблизости с Вами может оказаться несколько сетей с названиями «Wireless-N» и будет возникать путаница при подключении к нужной сети. Новое название набирается английскими символами, можно использовать цифры, а также символы «тире» и «нижнее подчёркивание». В поле «Key» можно указать новый пароль для этой сети (по умолчанию в это поле подставляется пароль от сети Wi-Fi, создаваемой роутером). Длина пароля должна быть не менее 8-и символов (символы английского алфавита и/или цифры).
Если предыдущая проверка работы маршрутизатора с помощью смартфона не дала положительного результата, то в поле «Encrypt» необходимо изменить метод шифрования (по умолчанию там установлено значение WPA2 Personal). Скорее всего, Вам подойдёт WPA/WPA2 Mixed.
После внесения всех изменений нажимаем кнопку «Apply».
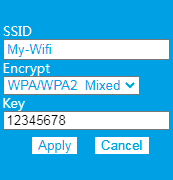
После того как изменения будут сохранены и программа маршрутизатора перезагрузится, следует выполнить повторную проверку работы устройства с помощью смартфона. Если имя сети и пароль Вы изменили, то сеть, естественно, будет называться уже не «Wireless-N» и пароль будет другим. Всё должно стопроцентно заработать, если был указан правильный метод шифрования.
На этом настройка репитера для клиентских беспроводных устройств, в общем-то, заканчивается. Есть ещё расширенные настройки (кнопка «Advance» в нижней части экрана), но неспециалисту туда лучше не лезть.
Настройка маршрутизатора для работы в режиме точки доступа
Настройка маршрутизатора для работы в режиме точки доступа начинается с нажатия кнопки «AP» (сокр. от англ. access point) в окне настроек.
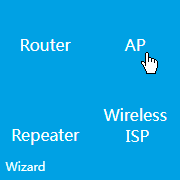
В открывшемся при этом окне (см. рис. ниже) в поле «SSID» указываем новое название сети (по умолчанию она называется «Wireless-N»). В поле «Channel» оставляем значение Auto. В поле «Security Mode» выбираем метод шифрования (обычно используется WPA/WPA2 Mixed). В поле «Key» указываем пароль для доступа к вновь создаваемой сети. Чтобы видеть вводимые символы, поставим «галочку» в чекбоксе «Unmask».
После завершения всех настроек нажимаем кнопку «Save&Reboot».
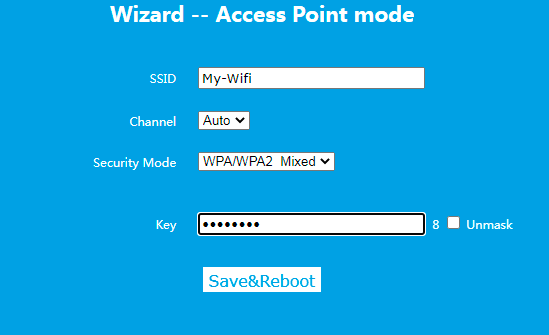
После того как изменения будут сохранены и программа маршрутизатора перезагрузится, устройство готово к работе в качестве дополнительной точки доступа. Для этого его необходимо соединить с основным роутером длинным кабелем RJ-45 (см. рис. ниже). Причём, в основном роутере кабель следует воткнуть в разъём «LAN», а в мини-маршурутизаторе — в разъём «WAN/LAN».
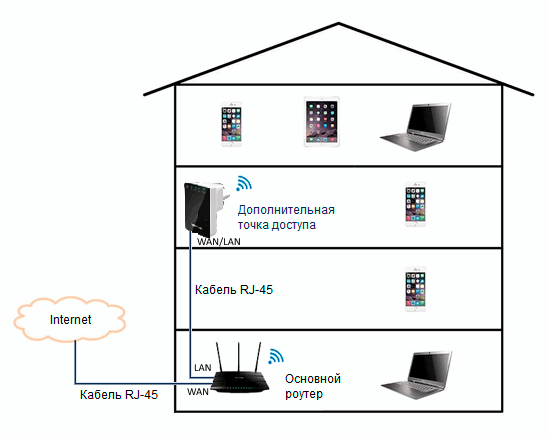
Как изменить пароль на вход в настройки
При необходимости можно изменить пароль на вход в настройки. Для этого щёлкаем по кнопке «Administration» (см. рис. ниже) в главном окне настроек.
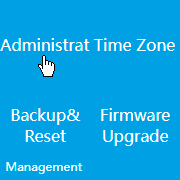
В открывшемся окне (см. рис. ниже) в поле «Router Username» указываем новый логин, а в поле «New password» — новый пароль. Для проверки новый пароль необходимо также повторить в поле «Re-enter to confirm». Для сохранения новых данных щёлкаем по кнопке «Apply».
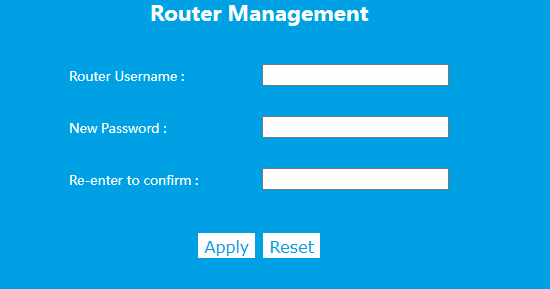
Другие статьи по схожей тематике
- Схемы и порядок обжима контактов разъёма RJ-45
