Перейти к контенту
Всем привет! Сегодня наконец-то дошли руки до настройки V380 WiFi Camera. Аппарат хороший, но вот проблема – инструкции на русском языке в интернете нет и скачать её негде. Также русской инструкции нет и в коробке, потому что сам аппарат китайский. Но мне все же удалось её настроить и подключить. Об этом и будет эта статья.
ПОМОЩЬ! Если в процессе настройки возникнут трудности, то срочно пишем об этом в комментариях под статьей. Я или моя команда, оперативно отвечаем на все вопросы.
Содержание
- Инструкция
- Автономный режим
- Задать вопрос автору статьи
Инструкция

- В первую очередь нужно скачать приложение на свой телефон или планшет. Для этого открываем Google Play или App Store и в поисковой строке вводим модель аппарата «V380».

- Второй вариант — это скачать программу с официального сайта. Для этого нужно отсканировать QR-код. У меня он был на коробке, но некоторые находят его в инструкции, которая идёт в коробке.

- При первом запуске нужно будет зарегистрироваться. Нажимаем «Быстрая регистрация» и вводим почтовый ящик и пароль. Если нет доступа в интернет – нажмите «Локальный вход в систему». При регистрации на тот почтовый ящик, который вы указали ранее – придёт письмо. Там будет ссылка – на неё нужно перейти, чтобы подтвердить регистрацию.

- Теперь отключите мобильную связь на телефоне. Включаем видеокамеру. Она создаст вокруг себя беспроводную точку доступа, к которой можно будет подключиться. Так что нужно просто подключиться к Wi-Fi камеры. Имя сети будет начинаться с «MV», пароля не будет.

- Запускаем опять приложение и нажимаем «Поиск устройства».

- Теперь мы зашли на камеру. Нажимаем на значок проигрывания. После этого вылезет окно, которое попросит вас создать пароль для «админки».

- Придумываем имя пользователя и пароль. После этого вы увидите изображение с камеры.

- Теперь осталось подключить устройство к интернету через Wi-Fi вашего маршрутизатора. Для этого там же нажимаем по шестеренке. После этого выбираем раздел «Сеть».

- Сейчас камера работает в режиме точки доступа, но нам нужно переключить ее в режим клиента. Включаем нижнюю галочку.

- Далее вы увидите все ближайшие сети. Выбираем свой Wi-Fi, вводим пароль от него. Теперь вы сможете иметь доступ к этой видеокамере из любой точки мира, где есть интернет.
Также советую посмотреть все пункты меню WiFi Smart Net Camera V380. Их немного, но они имеют определенные функции, которые могут быть полезны в той или иной ситуации. Если у вас ещё остались вопросы по поводу настройки или быть может каких-то функций камеры – задавайте их в комментариях и я постараюсь вам помочь. Можете также написать свой короткий отзыв внизу под статьёй для других читателей.
Автономный режим
Обновлено Ботаном.
Если почитать комментарии и наш чат поддержки – у многих владельцев этой камеры включается “автономный” режим. Если быть точнее – при открытии приложения “Устройство в автономном режиме”. Ответы уже были даны в комментариях, но люди продолжают упорно задавать этот вопрос. Выношу это в отдельный раздел, авось количество вопросов хоть немного и уменьшится (вряд ли ибо не все читают).
- В 99% случаев эта проблема возникает из-за невнимательности пользователи – вы не подключили камеру к интернету, отсюда и автономный режим. Бывает, конечно, что камера просто не может найти Wi-Fi (он выключен или далеко) или же долго не использовалась, и чего-то настройки слетели, или какие-то ваши сетевые проблемы (которые сложно предугадать), или вообще старые приложения/прошивки.
- Подключились к камеру напрямую? К Wi-Fi камеры? Отлично, в приложении заходим в ее конфигурацию: Сеть – Режим клиента. Далее выбираем свой домашний Wi-Fi и вводим пароль от него. Теперь у камеры должен получиться доступ к интернету, от ее Wi-Fi сети можно отключаться.
Бородач 1826 статей
Сенсей по решению проблем с WiFiем.
Обладатель оленьего свитера, колчана витой пары и харизматичной бороды.
Любитель душевных посиделок за танками.
Всем привет! Сегодня мы, наконец, смогли настроить WiFi-камеру V380. Аппарат хороший, но проблема в том, что инструкции на русском языке в интернете нет и скачать неоткуда. Также на коробке нет инструкции на русском языке, потому что само устройство китайское. Но все же мне удалось его настроить и подключить. Эта статья будет об этом.
ПОМОЩЬ! Если в процессе настройки возникают сложности, срочно пишем об этом в комментариях под статьей. Я или моя команда, мы быстро отвечаем на все вопросы.
Инструкция
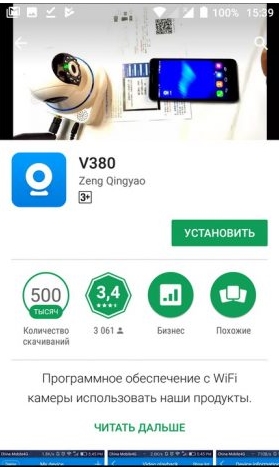
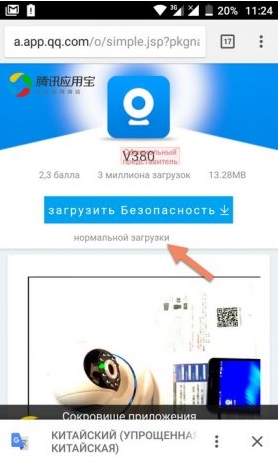
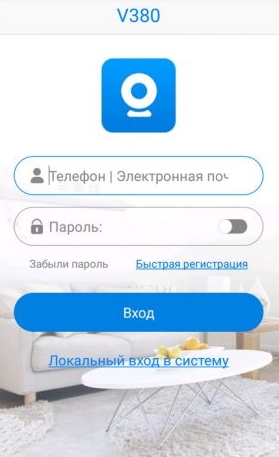
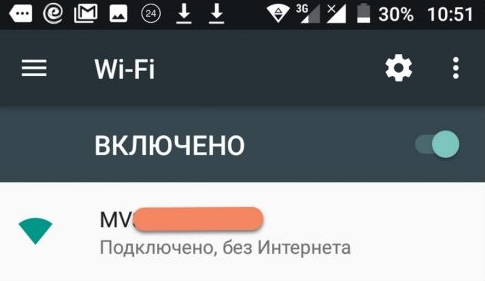
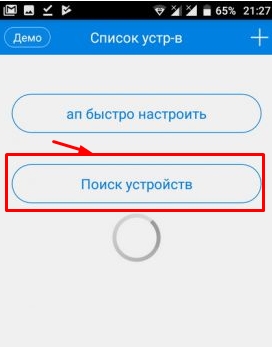
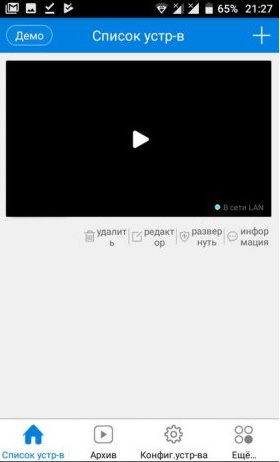
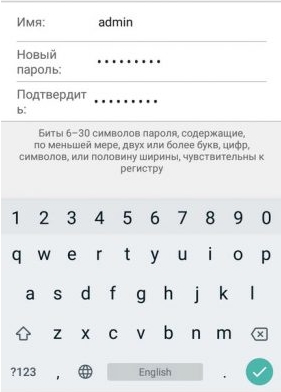
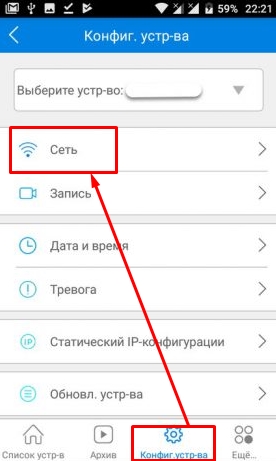
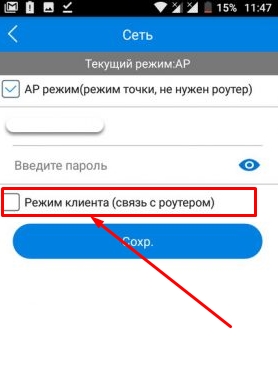
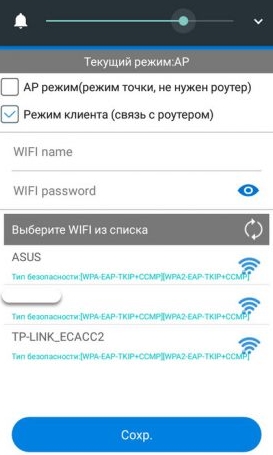
Также советую посмотреть все пункты меню WiFi Smart Net Camera V380. Их не так много, но они имеют определенные особенности, которые могут пригодиться в определенной ситуации. Если у вас остались вопросы по настройкам или возможно каким-то функциям камеры, задавайте их в комментариях и я постараюсь помочь. Вы также можете написать свой краткий обзор под статьей для других читателей.
Автономный режим
Обновил Ботан.
Если вы читаете комментарии и наш чат поддержки, то многие владельцы этой камеры включают режим «офлайн». Точнее, когда вы открываете приложение Device Offline. Ответы уже даны в комментариях, но люди упорно продолжают задавать этот вопрос. Выношу это в отдельный раздел, возможно, количество вопросов хоть немного уменьшится (навряд ли, потому что не все это читают).
- В 99% случаев эта проблема возникает из-за невнимательности пользователя: он не подключил камеру к интернету, отсюда и автономный режим. Бывает, конечно, что камера просто не может найти Wi-Fi (он выключен или далеко) или давно не использовалась, и по какой-то причине слетели настройки, или какая-то его сеть проблемы (которые сложно предсказать) или вообще старые приложения/прошивки.
- Подключен к камере напрямую? К вайфаю камеры? Отлично, в приложении заходим в его настройки: Сеть — Режим клиента. Далее выберите свой домашний Wi-Fi и введите пароль. Теперь камера должна иметь доступ к Интернету, вы можете отключиться от сети Wi-Fi.
Wifi smart camera 1080p – это прекрасное решение для тех, кто ищет надежную камеру для своего дома или офиса. Она обладает рядом полезных функций, например, удаленный доступ к видео и звуку через интернет, ночное видение, двустороннюю аудиосвязь и так далее.
Однако, как и любое другое электронное устройство, камера требует правильной настройки, чтобы работать корректно. Именно поэтому мы решили создать эту пошаговую инструкцию для начинающих, которая поможет вам быстро и легко настроить вашу камеру и начать ею пользоваться.
В этой инструкции мы рассмотрим весь процесс установки и настройки, начиная с подключения камеры к вашей домашней сети и заканчивая настройкой доступа через интернет. Пошаговые инструкции будут снабжены подробными пояснениями и скриншотами, что позволит вам легко следовать инструкции и быстро настроить свою камеру.
Содержание
- Wifi smart camera 1080p: настройка для начинающих
- Шаг 1: Подготовка к установке
- Шаг 2: Подключение камеры к сети WiFi
- Шаг 3: Настройка и управление камерой
- Шаг 4: Дополнительные функции
- Распаковка и подготовка к использованию
- Шаг 1. Распаковка камеры
- Шаг 2. Подключение питания
- Шаг 3. Установка приложения
- Шаг 4. Добавление камеры в приложение
- Шаг 5. Размещение камеры
- Подключение к интернету
- Присоедините камеру к wifi
- Ввод пароля
- Проверка подключения
- Проблемы с подключением к wifi сети
- Установка мобильного приложения
- Шаг 1. Поиск приложения в магазине
- Шаг 2. Настройка приложения
- Шаг 3. Подключение к камере
- Настройка подключения к камере в приложении
- Шаг 1. Скачайте приложение
- Шаг 2. Подключите камеру к роутеру
- Шаг 3. Добавьте устройство в приложении
- Шаг 4. Подключите приложение к камере
- Шаг 5. Настройка уведомлений
- Калибровка камеры
- Подготовка к калибровке
- Калибровка камеры
- Проверка работы камеры после калибровки
- Возможные проблемы и их решение
- Неправильные настройки Wi-Fi
- Проблемы с интернет-соединением
- Проблемы с поиском камеры
- Неудачное обновление
- Проблемы с облаком
- Проблемы с напряжением батареи
- Проблемы связанные с гарантией
- Преимущества использования wifi smart camera 1080p
- 1. Наблюдайте за домом в любое время дня и ночи
- 2. Защита от краж и вторжений
- 3. Легкая установка и использование
- 4. Экономия времени и денег
- Вопрос-ответ
- Как подключить Wifi smart camera 1080p к мобильному приложению?
- Как настроить функцию оповещения о движении на камере?
- Как обновить программное обеспечение камеры?
- Могу ли я записывать видео с камеры на мой смартфон?
- Как настроить камеру для работы в темное время суток?
- Как подключить камеру к роутеру без использования кабеля?
- Сколько пользователей может получить доступ к камере?
Wifi smart camera 1080p: настройка для начинающих
Шаг 1: Подготовка к установке
Перед началом настройки камеры необходимо убедиться в наличии стабильного WiFi-соединения и ноутбука или мобильного устройства с доступом в интернет. Также следует установить на смартфон приложение для работы с камерой.
Шаг 2: Подключение камеры к сети WiFi
Для подключения камеры к интернету необходимо скачать приложение на мобильное устройство и зарегистрироваться в нем. Далее следует направить камеру на QR-код, который будет отображаться на экране смартфона, чтобы установить соединение. Далее следует ввести данные от WiFi и сохранить настройки.
Шаг 3: Настройка и управление камерой
После подключения камеры к WiFi необходимо настроить параметры записи, качества видео и уведомлений об обнаружении движения. Для этого следует перейти в приложении в настройки камеры и выбрать нужные опции.
Чтобы управлять камерой, можно использовать мобильное приложение или открыть веб-страницу на ПК. На странице будет отображаться текущее видео и дополнительные опции управления камерой.
Шаг 4: Дополнительные функции
Камера также может быть использована как датчик, чтобы обнаруживать движение в комнате. Эта функция может быть настроена в меню на определение визуальной активности. Также необходимо проверять состояние батареи для сохранения энергии. В зависимости от модели, настройки камеры могут варьироваться.
Оптимальная настройка камеры поможет вам получить максимум от функций WiFi smart camera 1080p, продукт прост и доступен для использования даже новичками.
Распаковка и подготовка к использованию
Шаг 1. Распаковка камеры
Перед началом работы необходимо распаковать камеру из коробки. В коробке вы найдете саму камеру, кабель питания, кабель Ethernet (опционально), держатель для крепления на стену и инструкцию по эксплуатации.
Шаг 2. Подключение питания
Для начала работы подключите камеру к источнику питания при помощи кабеля питания. Затем контрольная лампочка начнет мигать, а камера приготовится к настройке.
Шаг 3. Установка приложения
Перед использованием камеры необходимо установить соответствующее приложение на свой смартфон или планшет. Найдите приложение в App Store или Google Play, скачайте и установите его. Затем зарегистрируйтесь в приложении, используя ваш номер телефона или адрес электронной почты.
Шаг 4. Добавление камеры в приложение
Чтобы добавить камеру в приложение, нажмите на кнопку «Добавить устройство” в главном меню приложения. Затем выберите модель камеры и следуйте инструкциям на экране. Обычно это связано с вводом имени и пароля для подключения к вашей Wi-Fi сети.
Шаг 5. Размещение камеры
Если вы планируете использовать камеру для наблюдения за определенной зоной, необходимо разместить ее в соответствующем месте. Расположите камеру так, чтобы она была направлена в нужном направлении и обеспечила наилучший обзор. При необходимости использования держателя, закрепите его на стене, а затем установите камеру на него.
Подключение к интернету
Присоедините камеру к wifi
Перед тем, как начать настройку камеры, необходимо убедиться в том, что она правильно присоединена к wifi сети. Если у вас уже есть подключение к сети, просто включите камеру и следуйте инструкциям для подключения к wifi.
Ввод пароля
При подключении к wifi сети, вы должны будете ввести пароль для своей сети. Обязательно вводите правильный пароль, иначе камера не сможет подключиться к вашей сети.
Проверка подключения
После ввода пароля, камера должна успешно подключиться к wifi сети. Для проверки подключения, вы можете открыть управляющую панель в приложении и убедиться в том что подключение успешно.
Проблемы с подключением к wifi сети
Если камера не подключается к wifi сети, проверьте пароль и правильности подключения к сети. Если проблема не была решена, обратитесь к руководству пользователя или зайдите на сайт производителя камеры для получения дополнительной информации.
Установка мобильного приложения
Шаг 1. Поиск приложения в магазине
Для управления wifi smart camera 1080p необходимо скачать и установить мобильное приложение. Откройте ваш магазин приложений в смартфоне и введите в поиск название приложения для управления камерой.
Шаг 2. Настройка приложения
После установки приложения на ваш смартфон, откройте его и авторизуйтесь с помощью вашей учетной записи. При первом запуске вас попросят разрешение на использование микрофона и камеры смартфона, а также доступ к вашей учетной записи и файлам на устройстве. Все эти права необходимы для корректной работы приложения.
Шаг 3. Подключение к камере
Введите логин и пароль, чтобы связать приложение со своей камерой. Обычно эти данные указаны на этикетке на устройстве. Выберите соответствующую опцию в меню приложения и следуйте инструкциям на экране, чтобы подключить устройство к приложению. Введите имя пользователя и пароль длля wifi.
Когда камера успешно подключена к приложению, вы сможете смотреть видео в режиме реального времени, управлять настройками камеры и отслеживать записанные события.
Настройка подключения к камере в приложении
Шаг 1. Скачайте приложение
Прежде чем начать настройку, убедитесь, что у вас установлено приложение, которое позволяет подключаться к камере по Wi-Fi. В большинстве случаев приложение под названием «YCC365 Plus» подходит для работы с такими камерами.
Шаг 2. Подключите камеру к роутеру
Для этого воспользуйтесь кабелем Ethernet, подключив его к порту камеры и к любому свободному порту на роутере. Подождите несколько минут, чтобы камера могла подключиться к Wi-Fi-сети.
Шаг 3. Добавьте устройство в приложении
Запустите приложение и войдите в учетную запись, если у вас есть одна. Создайте новое устройство, выбрав тип Wi-Fi-камеры, которую вы хотите подключить. Укажите имя и пароль для устройства. Введите Wi-Fi-информацию, чтобы камера могла подключиться к вашей домашней Wi-Fi-сети.
Шаг 4. Подключите приложение к камере
После создания устройства в приложении найдите его в списке устройств и нажмите кнопку «Подключение». Введите имя и пароль, которые вы ввели ранее, и подождите, пока приложение подключится к камере.
Шаг 5. Настройка уведомлений
После подключения камеры к приложению настройте уведомления, чтобы вам приходили уведомления о движении, звуке и других событиях, если это необходимо. Теперь есть возможность просматривать видео, которое зафиксировала камера, в любое время, используя приложение на своем мобильном устройстве.
Калибровка камеры
Подготовка к калибровке
Перед началом калибровки важно убедиться в правильном размещении камеры. Она должна быть установлена на уровне и находиться в зоне действия Wi-Fi сигнала.
Также необходимо проверить, правильно ли подключено питание и работает ли камера. Для этого можно воспользоваться мобильным приложением, привязанным к камере.
Калибровка камеры
Для начала калибровки необходимо открыть мобильное приложение и выбрать камеру, которую нужно откалибровать. Затем нужно перейти в раздел калибровки в настройках камеры.
В процессе калибровки камера будет перемещаться в разные стороны, чтобы зафиксировать границы области видимости. Подождите, пока процесс калибровки завершится.
Проверка работы камеры после калибровки
После завершения калибровки можно проверить работу камеры, изображение должно быть более четким и точным. Также можно проверить, находится ли камера в нужном положении и запустить запись видео.
Если после калибровки возникли какие-то проблемы с работой камеры, можно попробовать еще раз повторить процесс калибровки или обратиться в службу поддержки производителя.
Возможные проблемы и их решение
Неправильные настройки Wi-Fi
Если ваша камера не подключается к Wi-Fi, причина может быть в неправильных настройках. Убедитесь, что вы ввели правильное имя Wi-Fi сети и пароль. Если вы используете скрытую сеть, убедитесь, что вы правильно ввели имя сети и пароль. Также убедитесь, что ваш роутер настроен на принятие новых устройств.
Проблемы с интернет-соединением
Если ваша камера подключена к Wi-Fi, но не работает, возможно, проблема в интернет-соединении. Убедитесь, что ваш роутер подключен к интернету и работает нормально. Если все в порядке с вашим роутером, попробуйте обновить прошивку вашей камеры, чтобы решить проблему.
Проблемы с поиском камеры
Если приложение не может найти вашу камеру, возможно, проблема в том, что она находится слишком далеко от роутера. Проблема также может быть связана с проблемой с сетью, которую вы постоянно используете. В таком случае убедитесь, что ваш роутер работает нормально и что вашу камеру можно увидеть на сети.
Неудачное обновление
Если ваша камера перестала работать после обновления, попробуйте перепрошить ее. Если это не помогло, обратитесь в техническую поддержку и расскажите им о проблеме.
Проблемы с облаком
Если вы используете облачное хранилище, обращайте внимание на проблемы с ним. В некоторых случаях может происходить проблема с доступом к облачному хранилищу, который использует камера. Проверьте учетную запись облачного хранилища и убедитесь, что пароль и логин введены правильно. В случае проблем обратитесь в техническую поддержку вашего устройства.
Проблемы с напряжением батареи
Если ваша камера работает на батареях, убедитесь, что они заряжены. Если камера не работает, возможно, что она не заряжается из-за специфических проблем, которые вы можете увидеть на экране вашей камеры. В этом случае обратитесь в техническую поддержку вашего устройства.
Проблемы связанные с гарантией
Если вы столкнулись с проблемами, которые не могут быть решены сообществом или технической поддержкой вашего устройства, можно попытаться заменить вашу камеру с помощью гарантии, если она все еще действительна.
Преимущества использования wifi smart camera 1080p
1. Наблюдайте за домом в любое время дня и ночи
Использование wifi smart camera 1080p дает возможность в реальном времени следить за происходящим вокруг вашего дома. Камера обладает функцией ночного видения, поэтому вы можете спокойно отдыхать, зная, что ваш дом находится под наблюдением.
2. Защита от краж и вторжений
Wifi smart camera 1080p является эффективным способом защитить свое жилье от краж и вторжений. Камера распознает движение и оповещает владельца о любых подозрительных действиях. Также, с помощью данной камеры, можно сохранить доказательства в случае кражи или проникновения в ваш дом.
3. Легкая установка и использование
Wifi smart camera 1080p устанавливается с помощью Wi-Fi соединения и не требует проводов, что делает ее установку быстрой и простой. Камера управляется через приложение на вашем смартфоне, что позволяет легко использовать ее и получать информацию о происходящем в любое время.
4. Экономия времени и денег
Wifi smart camera 1080p — это эффективный способ защитить свой дом и экономить время и деньги. Камера позволяет вам получить доступ к видео в реальном времени без необходимости ухода из дома. Это экономит время и деньги на наеме охранной службы.
Вопрос-ответ
Как подключить Wifi smart camera 1080p к мобильному приложению?
Для начала необходимо скачать мобильное приложение из соответствующего магазина приложений. Затем, следуйте шагам в приложении для добавления камеры в список устройств и введите правильные учетные данные и пароль для подключения к Wifi.
Как настроить функцию оповещения о движении на камере?
Настройка функции оповещения о движении включает выбор чувствительности оповещения и включение оповещения в соответствующую функцию в приложении. Для этого зайдите в настройки камеры в приложении и найдите раздел «Движение».
Как обновить программное обеспечение камеры?
Обновление программного обеспечения камеры можно осуществить через мобильное приложение. Войдите в настройки камеры в приложении, затем выберите «Обновление программного обеспечения», если новое обновление доступно, оно будет загружено и установлено на устройство.
Могу ли я записывать видео с камеры на мой смартфон?
Да, вы можете записывать видео с камеры на ваш смартфон, для этого нужно, чтобы камера была подключена к Wifi и к мобильному приложению. Затем в настройках камеры в приложении найти функцию «Скачать видео».
Как настроить камеру для работы в темное время суток?
Чтобы настроить камеру для работы в темное время суток, перейдите в настройки камеры в приложении, выберите «Инфракрасный ночной режим» и переключите эту функцию включенным.
Как подключить камеру к роутеру без использования кабеля?
Для подключения камеры к Wifi роутеру без использования кабеля необходимо зайти в настройки камеры в приложении, выбврав раздел «Wifi», и затем выбрать ваш роутер в списке доступных сетей. Введите пароль и следуйте инструкциям на экране.
Сколько пользователей может получить доступ к камере?
Количество пользователей, которые могут получить доступ к камере, зависит от модели камеры и ее настроек. В большинстве случаев к камере может подключиться от 3 до 10 пользователей, которые используют одинаковые учетные данные для входа в приложение.
Внимание! Камера работает только с приложением своего производителя!
Не нужно пытаться подключить камеру к другому приложению!
Для подключения камеры необходимо скачать приложение указанное на коробке и в описании на мобильное устройство через «AppStore» или «Google Play» (предпочтительно) или отсканировав QR-код на коробке. Необходима регистрация!
С помощью идущего в комплекте адаптера питания подключите камеру к сети. ВАЖНО! Дождитесь сообщения камеры «wait to be configured».
При первом запуске программы появится меню: Выбираете пункт «Войти», затем «Зарегистрировать» и, следуя пошаговой инструкции, создайте свой аккаунт. Для получения кода активации аккаунта нужно будет указать e-mail. Далее появится основное меню программы, где будет располагаться список камер.
Для добавления камеры в программу нужно расположить мобильное устройство рядом с камерой и нажать «+» в правом верхнем углу экрана и нажать «развернуть» Затем выбрать пункт «добавить по WiFi». Далее, в соответствии с сообщением на экране нажать «Следующий шаг» Далее подтвердить выбранную WiFi сеть, в которой планируется эксплуатация камеры. Выберите нужную WiFi сеть и введите пароль доступа к данной сети.
Откроется радар с цифровым обозначением. В случае успешной конфигурации камеры появится предложение задать пароль. Далее — назначаете сложный пароль к камере, название камеры (при необходимости). После этого камера появится в списке.
Для того, чтобы в той же сети добавить ту же камеру на другое мобильное устройство, устанавливаете программу, выбирайте на нѐм пункт «Добавить камеру в LAN» (с красной меткой): Чтобы добавить камеру на мобильное устройство НЕ находящееся в одной сети с камерой, необходимо в списке устройств камеру, кликнуть на «Добавить по ID» и вставить ссылку, заранее скопированную в буфер в поле ID (ссылку отправляет владелец камеры — администратор) и нажать «Добавить камеру» ВАЖНО! При необходимости подключится к другой сети Wi-Fi, нужно нажать и удерживать кнопку «Reset» до тех пор, пока не услышите «wait to be configured» и далее повторить настройку в соответствии с инструкцией.
Пример подключения камеры в приложении V380 pro
Приложение просит зарегистрировать аккаунт, однако, если вы не планируете использовать облачное хранилище, возможна работа и без учетной записи. После входа нажимаем «+» для добавления камеры.


Выбираем: «Подключение к точке доступа»

Прописываем доступ к вашей WiFi сети (имя сети и пароль)

Нажимаем «Подключить точку доступа» и ищем в списке сеть с MV + серийный номер камеры

На этом примере: MV51284527

После выбора сети MV получаем уведомление о подключении

Здесь камера говорит, что производится подключение, просто ждём

Выбираем имя подключения или пишем своё

При первом нажатии на окно изображения с камеры вас попросят установить пароль на неё


Нажимаем на открывшееся окно и получаем картинку с камеры. Далее переходим к настройкам в меню
Пример подключения камеры в приложении Hisee SE

Выбираем: «Интеллектуальная видеокамера»

Выбираем: «Отсканируйте код, чтобы добавить»

Ставим галочку «Устройство включено» и нажимаем «Следующий шаг»

Необходимо выбрать вашу Wi-Fi сеть и прописать пароль доступа к ней.
(!) Важно! Должна быть выбрана сеть в диапазоне 4G. В сетях 5G камера не работает

Получаете на экране смартфона QR-код с настройками доступа в вашу сеть

Необходимо считать код объективом камеры с расстояния 15-20 см. Сообщение «Connecting to the server» говорит о том, что код считан успешно и происходит подключение камеры. Нужно немного подождать

Подключение завершено. Нужно ввести имя подключения и нажать «Начать просмотр»

Нажав на изображение с камеры, попадаем в консоль управления. PTZ управление производится нажатием на синий круг внизу. Открывается панель как на фото.
Пример подключения камеры в приложении YI IoT

Для добавления камеры нажимаем +

Выбираем: «Соединение Wi-Fi», слышим из камеры двухтональный сигнал «динь-дон»

Ставим галочку «Я слышал последовательность» и нажимаем «Следующий шаг»

Необходимо выбрать вашу Wi-Fi сеть и прописать пароль доступа к ней.
(!) Важно! Должна быть выбрана сеть в диапазоне 4G. В сетях 5G камера не работает

Получаете на экране смартфона QR-код с настройками доступа в вашу сеть

Необходимо считать код объективом камеры с расстояния 15-20 см. Сообщение «Connecting to the server» говорит о том, что код считан успешно и происходит подключение камеры. После этого нажимаем «Следующий»

Подключение завершено. Нужно ввести имя подключения и нажать «Закончить». Далее, если не планируете использовать платное облачное хранилище нажмите «Приступить к использованию камеры»

Нажав на изображение с камеры, попадаем в консоль управления. PTZ управление производится нажатием на круг-манипулятор внизу. Открывается панель как на фото.
перейти к содержанию
Руководство пользователя беспроводной камеры Wi-Fi камеры видеонаблюдения
Аксессуары
- камера

- Кронштейн

- Кронштейн

- Наборы винтов

- USB-кабель

- Руководство пользователя

- 1x камера
- 1xкронштейн
- 1x Наборы винтов ,
1xнаклейка - USB-кабель
- 1xРуководство пользователя。
информация о продукте

Введение функции
- Переключатель включения / выключения: Нажмите и удерживайте эту кнопку около 3 секунд, чтобы выключить камеру, нажмите еще раз, чтобы включить камеру.
- .Световой индикатор: сплошной синий означает, что устройство подключено к Интернету, непрерывный красный означает, что устройству не удалось подключиться к Интернету
- ПИР:Датчик PIR, камера начинает работать, когда обнаруживает движение в пределах 10 метров
- Переключатель сброса / AP:
Сброс настроек:Нажмите и удерживайте кнопку сброса около 3 секунд и отпустите, когда услышите сигнал в первый раз.
Переключатель AP :Переключитесь в режим AP из режима WI-FI: нажмите и удерживайте кнопку сброса, продолжайте удерживать, когда услышите первый звук «ди», и отпустите, когда услышите второй звук «ди», это займет около 8 секунд, затем вы услышит слова «AP mode». Перейдите в настройки Wi-Fi на телефоне и подключитесь к «i-Cam + XXX», пароль — 12345678, после подключения вернитесь в приложение, и вы сможете жить view .
Возврат WIFI: переключитесь в режим WIFI из режима AP: нажмите и удерживайте кнопку сброса, продолжайте удерживать, когда услышите первый звук «ди», и отпустите, когда услышите второй звук «ди», это займет около 8 секунд, затем вы услышите слова «Режим WIFI». Камера автоматически подключится к предварительно сохраненному сигналу Wi-Fi. - Мощность USB:Используйте адаптер питания 5 В для зарядки устройства
Угол установки датчика PIR
При установке камеры, пожалуйста, установите камеру под углом (угол между датчиком и обнаруженным объектом больше 10 °) для эффективного обнаружения движения. Если движущийся объект приближается к датчику PIR вертикально, датчик может не обнаруживать события движения.
FYI:
- Расстояние обнаружения датчика PIR: 20 фута (по умолчанию)
- Угол обнаружения датчика PIR: 120 ° (H)
Камера идеальная Viewрасстояние
Идеальным viewРасстояние 2-10 метров (7-33 фута), что позволяет вам распознать человека.

Советы перед использованием
- Пожалуйста, зарядите продукт постоянным током 5 В, 1 А / 2 А в течение минимум 3 часов перед использованием.
- Включите продукт с помощью кнопки питания. После того, как светодиодный индикатор загорится, нажмите кнопку сброса в течение 3 секунд, чтобы сбросить
- После сброса используйте загруженное приложение для настройки камеры.
УСТАНОВКА ПРИЛОЖЕНИЯ
- (Отсканируйте следующие QR-коды или найдите 〝i-Cam +〞 в App Store (для устройств iOS) или Google Play Store (для смартфонов Android), чтобы загрузить и установить приложение.

РЕГИСТРАЦИЯ В ПРИЛОЖЕНИИ
- Откройте приложение, введите свой адрес электронной почты и нажмите «Зарегистрироваться». Установите флажок и выберите, чтобы согласиться с соглашением, после чего на ваш адрес электронной почты будет отправлено письмо с подтверждением (для удобства пользователей разрешите открывать все разрешения, чтобы не пропустить какие-либо уведомления из приложения).

- Установите пароль для входа и подтвердите пароль для входа. Затем нажмите «Зарегистрироваться», чтобы перейти к следующему шагу. (Для безопасности вашего пароля пароль требует более символов плюс комбинация букв)

- Мы отправим вам письмо с подтверждением, перейдите в свой почтовый ящик, нажмите ссылку, чтобы завершить проверку.

- Введите свой адрес электронной почты и пароль, нажмите «Войти». (Приложение автоматически заполнит информацию об учетной записи).

ПОДКЛЮЧЕНИЕ WI-FI
- Нажмите «Добавить семью», затем установите комнату или положение в соответствии с напоминаниями.

- Введите свою фамилию и нажмите «Далее».

- Введите необходимую информацию, например «Страна», «Область», затем нажмите «Готово».

- Нажмите «Добавить устройство», чтобы добавить смарт-устройство.

- Подключите устройство к источнику питания и убедитесь, что ваш мобильный телефон подключен к доступному Wi-Fi. Затем нажмите «Настроить устройство».

- После включения устройства подождите, пока не замигает синий светодиод устройства, что означает, что ваше устройство находится в режиме сопряжения.

- Если устройство не мигает синим цветом, сначала нажмите кнопку питания / вызова, чтобы вывести устройство из спящего режима, затем удерживайте и нажимайте кнопку RESET, пока не загорится синий индикатор, а затем отпустите. Устройство перезагрузится и войдет в состояние сопряжения.

- Задайте имя устройства и выберите местоположение устройства перед настройкой,

- Приложение автоматически введет имя Wi-Fi, введите правильный пароль Wi-Fi. Затем вы можете выбрать «Конфигурация QR-кода» или «Конфигурация звуковой волны».

- Конфигурация QR-кода: выберите конфигурацию QR-кода, затем мобильный телефон отобразит QR-код. Используйте устройство для сканирования QR-кода на расстоянии 10 см от мобильного телефона.

- Устройство автоматически войдет в список устройств. Установка прошла успешно! Устройство готово к использованию.

- Примечания об обнаружении PIR
- Пользователь может изменить чувствительность обнаружения PIR в настройках устройства. мы рекомендуем установить чувствительность на «Отключено» или «Низкое», чтобы уменьшить количество ложных срабатываний и сэкономить заряд батареи в шумной обстановке.
- Disabled: отключено обнаружение PIR.
- Низкий: задержка 7 секунд PIR обнаруживает движение.
- Средний: задержка 5 секунд PIR обнаруживает движение.
- Высокий: задержка 1 секунда. ИК-датчик обнаруживает движение.

ИСПОЛЬЗОВАНИЕ ПРИЛОЖЕНИЯ


Щелкните значок 〝Календарь〞 в правом верхнем углу, затем выберите дату для воспроизведения видео из облачного хранилища.
Выберите желаемую дату, чтобы просмотреть все видео из облака.
СПЕЦИАЛЬНЫЕ ЗАМЕЧАНИЯ!
- Устройство оснащено перезаряжаемой литиевой батареей. Срок службы батареи зависит от времени пробуждения устройства и количества пробуждений. Таким образом, функция обнаружения сигнала тревоги ИК-датчиком используется в среде с большим количеством людей. Рекомендуется выключить или установить устройство на низкую чувствительность, чтобы уменьшить время пробуждения устройства и время вызова, чтобы продлить срок службы батареи. низкий уровень, немедленно зарядите батарею.
- Держите устройство в пределах досягаемости вашего маршрутизатора. Убедитесь, что устройство находится близко к маршрутизатору Wi-Fi. Если между устройством и маршрутизатором Wi-Fi должны быть толстые или изолированные предметы, что может привести к слабому сигналу Wi-Fi, перед использованием устройства убедитесь, что сигнал Wi-Fi находится на хорошем уровне.
- Это изящное устройство с низким энергопотреблением. Каждый раз, когда устройство выходит из спящего режима и будет работать в течение нескольких секунд. После этого устройство перейдет в режим ожидания для экономии энергии. Вы можете установить время работы в настройках приложения.
- Поскольку материковый Китай не получает push-сообщения системы Google, вам необходимо открыть функцию самозапуска приложения в своем телефоне, чтобы получать push-сообщения.
- Это устройство предоставляет один месяц бесплатного облачного хранилища и услуги распознавания лиц. Если вам нужно продолжить использование дополнительных услуг после истечения пробного периода, вам необходимо приобрести их в приложении.
