-
Драйверы
2
-
Руководства по ремонту
1
-
Инструкции по эксплуатации
1

Xerox WorkCentre 3119 инструкция по эксплуатации
(84 страницы)
- Языки:Русский
-
Тип:
PDF -
Размер:
4.46 MB -
Описание:
Многофункциональное устройство (МФУ)
Просмотр
На NoDevice можно скачать инструкцию по эксплуатации для Xerox WorkCentre 3119. Руководство пользователя необходимо для ознакомления с правилами установки и эксплуатации Xerox WorkCentre 3119. Инструкции по использованию помогут правильно настроить Xerox WorkCentre 3119, исправить ошибки и выявить неполадки.

WorkCentre 3119
Руководство пользователя
705N00022
© Корпорация Xerox, 2006 год. Все права защищены.
Данное руководство предназначено только для ознакомления. Любая информация, содержащаяся в руководстве, может быть изменена без предупреждения. КорпорацияXerox ненесетответственностизакакиебытонибылопрямыеиликосвенныеубытки, вызванныеиспользованиемданногоруководстваилисвязанные с ним.
•Workcentre 3119 является названием модели корпорации Xerox.
•Xerox и логотип Xerox являются товарными знаками корпорации Xerox.
•IBM и IBM PC являются товарными знаками корпорации International Business Machines.
•PCL и PCL 6 являются товарными знаками корпорации Hewlett-Packard.
•Microsoft, Windows, Windows 98, Windows Me, Windows 2000 и Windows XP являются охраняемыми товарными знаками корпорации Microsoft.
•TrueType, LaserWriter и Macintosh являются товарными знаками корпорации Apple Computer, Inc.
•Остальные торговые марки и названия продуктов являются товарными знаками соответствующих компаний или организаций.
СОДЕРЖАНИЕ
1. Введение
|
Специальные функции ………………………………………………………………………………………………………………………………. |
1.1 |
|
Расположение компонентов устройства ……………………………………………………………………………………………………… |
1.2 |
2. Приступая к работе
Установка и подключение устройства
|
Дополнительные сведения ………………………………………………………………………………………………………………………… |
2.1 |
|
Выбор места установки ……………………………………………………………………………………………………………………………… |
2.2 |
|
Установка картриджа с тонером ………………………………………………………………………………………………………………… |
2.2 |
|
Загрузка бумаги ………………………………………………………………………………………………………………………………………… |
2.3 |
|
Подключение устройства …………………………………………………………………………………………………………………………… |
2.5 |
|
Включение устройства ………………………………………………………………………………………………………………………………. |
2.5 |
|
Настройка системных параметров устройства |
|
|
Обзор меню панели управления ………………………………………………………………………………………………………………… |
2.6 |
|
Изменение языка сообщений на дисплее …………………………………………………………………………………………………… |
2.6 |
|
Использование режимов экономии …………………………………………………………………………………………………………….. |
2.6 |
|
Общие сведения о программном обеспечении принтера |
|
|
Программное обеспечение, поставляемое с принтером ……………………………………………………………………………… |
2.7 |
|
Функции драйвера принтера ………………………………………………………………………………………………………………………. |
2.7 |
|
Системные требования ……………………………………………………………………………………………………………………………… |
2.8 |
|
3. Загрузка документов и бумаги |
|
|
Загрузка документа …………………………………………………………………………………………………………………………………… |
3.1 |
|
Выбор материалов для печати …………………………………………………………………………………………………………………… |
3.2 |
|
Загрузка бумаги ………………………………………………………………………………………………………………………………………… |
3.5 |
|
Указание размера и типа бумаги ……………………………………………………………………………………………………………….. |
3.6 |
|
Выбор места выхода готовых документов ………………………………………………………………………………………………….. |
3.6 |
|
4. Копирование |
|
|
Копирование …………………………………………………………………………………………………………………………………………….. |
4.1 |
|
Изменение параметров для каждой копии ………………………………………………………………………………………………….. |
4.1 |
|
Изменение параметров по умолчанию ……………………………………………………………………………………………………….. |
4.2 |
|
Специальные функции копирования ………………………………………………………………………………………………………….. |
4.2 |
|
Настройка задержки ………………………………………………………………………………………………………………………………….. |
4.3 |
|
5. |
Основные операции печати |
|
|
Печать документа ……………………………………………………………………………………………………………………………………… |
5.1 |
|
|
Отмена задания печати …………………………………………………………………………………………………………………………….. |
5.1 |
|
|
6. |
Сканирование |
|
|
Общие сведения о сканировании ………………………………………………………………………………………………………………. |
6.1 |
|
|
7. |
Заказ картриджа с тонером |
|
|
Картриджи с тонером ………………………………………………………………………………………………………………………………… |
7.1 |
|
|
Как приобрести …………………………………………………………………………………………………………………………………………. |
7.1 |
1
8. Обслуживание
|
Печать отчетов …………………………………………………………………………………………………………………………………………. |
8.1 |
|
Очистка памяти …………………………………………………………………………………………………………………………………………. |
8.1 |
|
Чистка устройства …………………………………………………………………………………………………………………………………….. |
8.1 |
|
Обслуживание картриджа с тонером ………………………………………………………………………………………………………….. |
8.3 |
|
Расходные материалы и сменные части …………………………………………………………………………………………………….. |
8.4 |
9. Устранение неисправностей
|
Удаление застрявшей бумаги ……………………………………………………………………………………………………………………. |
9.1 |
|
Описание сигналов индикатора состояния …………………………………………………………………………………………………. |
9.3 |
|
Описание сообщений на дисплее ………………………………………………………………………………………………………………. |
9.4 |
|
Устранение других неполадок ……………………………………………………………………………………………………………………. |
9.4 |
10. Технические характеристики
|
Общие характеристики ……………………………………………………………………………………………………………………………. |
10.1 |
|
Характеристики сканера и копировального аппарата ………………………………………………………………………………… |
10.1 |
|
Технические характеристики принтера …………………………………………………………………………………………………….. |
10.2 |
2
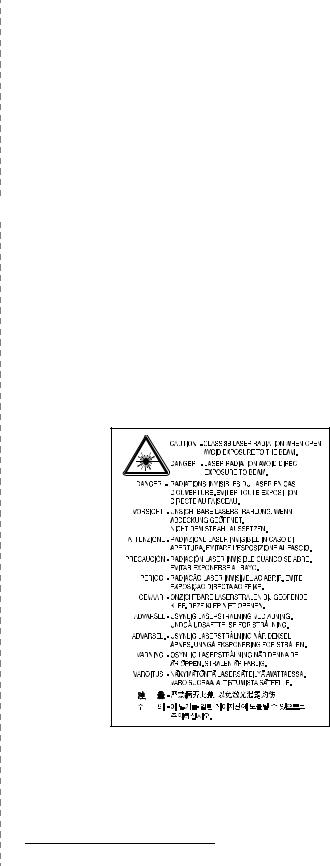
Правила техники безопасности и меры предосторожности
Воизбежаниепожара, пораженияэлектрическимтокомилитравмприэксплуатации устройства соблюдайте перечисленные ниже основные меры предосторожности.
1Внимательно изучите все инструкции.
2Приэксплуатацииэлектрическихустройствруководствуйтесьздравымсмыслом.
3Следуйте предупреждениям и инструкциям на устройстве и в прилагаемой
кнему документации.
4Если инструкция по эксплуатации противоречит требованиям безопасности, следуйтеправиламбезопасности. Возможно, вынеправильнопонялиинструкцию. Если разрешить противоречие не удается, обратитесь к продавцу устройства или в службу технической поддержки.
5Передочисткойустройства выдернитеиз розеток шнурпитания ителефонный кабель. Не пользуйтесь чистящими жидкостями и аэрозолями. Для очистки устройства можно применять только влажную ткань.
6Не размещайте устройствона неустойчивых тележках, подставкахили столах. Падение устройства может причинить серьезный ущерб.
7Никогда не размещайте устройство на отопительных приборах, нагревателях, кондиционерах, вентиляционных каналах или рядом с ними.
8Не ставьте никакие предметы на шнур питания. Размещайте устройство таким образом, чтобы нельзя было наступить на кабели устройства.
9Электрическая нагрузка на розетки и шнуры питания не должна превышать допустимую. Превышение нагрузки может снизить производительность, а также привести к пожару или поражению электрическим током.
10Следите, чтобы домашние животные не грызли шнуры питания, телефонные или соединительные кабели.
11Избегайте попадания посторонних предметов в устройство через отверстия в его корпусе. Они могут вызвать замыкание электрических цепей высокого напряжения и создать угрозу пожара или поражения электрическим током. Избегайте попадания любых жидкостей внутрь устройства или на корпус.
12Устройство (обычно планшетного типа) может иметь тяжелую крышку для создания оптимального давления на документ во время сканирования или отправки факса. В этом случае после размещения документа на стекле экспонирования закрывайте крышку медленно, придерживая ее рукой, пока она не опустится на место.
13Во избежаниепоражения электрическим токомнеразбирайтеустройство. Если требуется ремонт, обратитесь в службу технической поддержки. Эксплуатация устройства с открытыми или снятыми крышками опасна, вчастности, из-за угрозы поражения электрическим током. Работа с неправильно собранным устройством может привести к поражению электрическим током.
14Вперечисленныхнижеситуацияхвыдернитешнурпитанияизрозетки, отключите всетелефонные исоединительные кабелии обратитесь в службутехнической поддержки.
•Поврежденшнурпитания, разъемыиликабельдляподключенияккомпьютеру.
•Внутрь устройства попала жидкость.
•Устройство попало под дождь, или на него была пролита вода.
•Устройство работает неправильно, хотя инструкции соблюдались.
•Устройство уронили, или на его корпусе видны повреждения.
•Производительность устройства внезапно резко снизилась.
15Пользуйтесьтолькотемисредствамиуправленияустройством, которыеописаны в инструкциях по эксплуатации. Неправильная регулировка других элементов управления может привести к повреждению устройства. Для устранения таких повреждений и восстановления нормальной работоспособности устройства могут потребоваться значительные трудозатраты квалифицированных технических специалистов.
16Винтересахбезопасностиследуетиспользоватьшнурпитания, прилагаемый к устройству. Еслидляподключенияустройства, рассчитанногонанапряжение 110 В, используется шнур длиной более 2 м, то должен применяться шнур AWG №16a или большего сечения.
17СОХРАНИТЕ ЭТИ ИНСТРУКЦИИ.
 Уведомление о безопасности лазерного устройства
Уведомление о безопасности лазерного устройства
ДанноеустройствосертифицировановСШАисоответствуеттребованиямпараграфа J главы1 сборника№21 федеральныхнормиправилМинистерстваздравоохранения и социального обеспечения для лазерных устройств класса I(1). В других странах данныйпринтерсертифицированкаклазерноеустройствоклассаI, соответствующее требованиям Международной электротехнической комиссии IEC 825.
Лазерные устройства класса I не считаются опасными. Блок лазера и принтер сконструированытакимобразом, чтововремянормальнойработыилитехнического обслуживания облучение человека лазерным излучением не превышает уровня, соответствующего классу I.
ВНИМАНИЕ!
Неиспользуйтеинеобслуживайтеустройство, еслисблокалазерногосканирования снята защитная крышка. Невидимый отраженный луч может повредить глаза.
a AWG — система стандартов American Wire Gauge
3
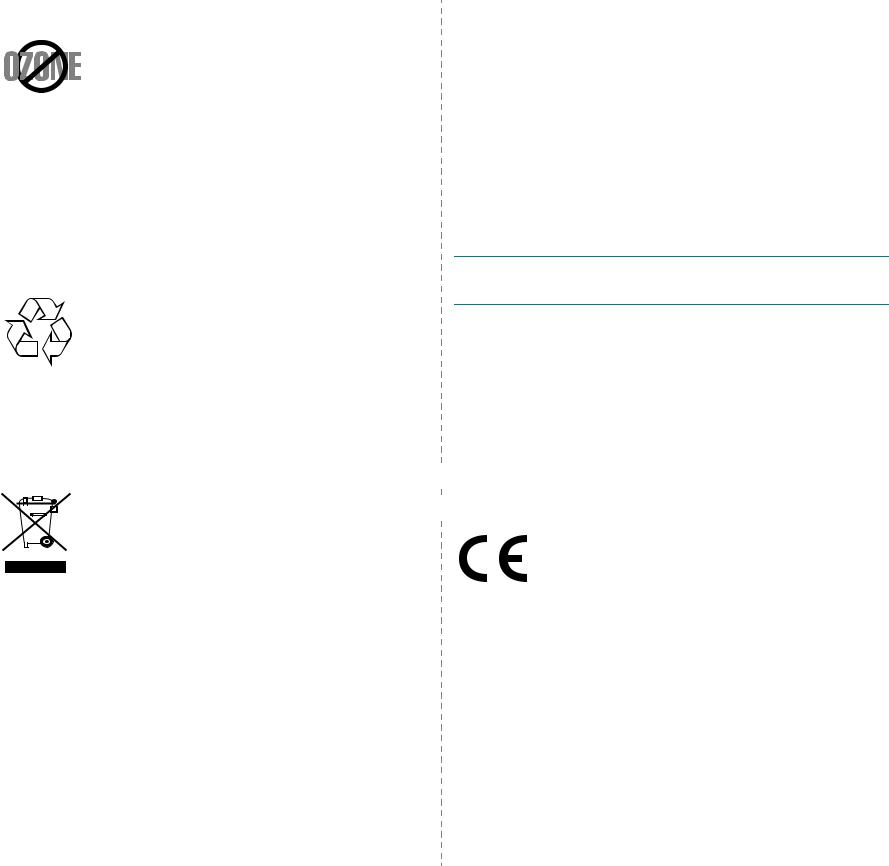
Озон и вопросы безопасности
Вовремянормальнойработыданноеустройствовырабатывает озон. Выделяемыйозоннепредставляетопасностидлячеловека. Тем неменеерекомендуется использовать устройствов хорошо проветриваемом помещении.
Дополнительную информацию об озоне можно получить у ближайшего торгового представителя корпорации Xerox.
Энергосбережение
В данном устройстве используется современная технология энергосбережения, которая позволяет снизить потребление энергии в неработающем состоянии.
Если устройство не получает никаких данных в течение длительного времени, потребление им электроэнергии автоматически уменьшается.
Переработка отходов
Припереработкеиутилизацииупаковкиданноготоварасоблюдайте нормы охраны окружающей среды.
Правильнаяутилизацияэтогоизделия(электрическое и электронное оборудование)
Данные правила действуют в странах Европейского Союза и других европейских странах с раздельной системой сбора мусора
Маркировканапродуктеидокументацииозначает, чтопоистечении срокаслужбы устройство нельзя утилизироватьвместесдругими бытовыми отходами. Во избежание вреда окружающей среде и здоровьюлюдейпринеконтролируемойутилизации, атакжедля поддержания необходимого уровня переработки материальных ресурсовутилизируйтеустройствоотдельноотостальныхотходов.
Сведения о месте и способе утилизации продукта в соответствии с нормами природоохраны можно получить у продавца продукта или в соответствующей государственной организации.
Корпоративным пользователям следует связаться с поставщиком продукта в соответствиисположениямиконтракта. Запрещаетсяутилизироватьустройство вместе с другими производственными отходами.
Излучение радиоволн
Информация Федеральной комиссии по средствам связи (FCC)
Данное устройство соответствует требованиям части 15 правил Федеральной комиссии посвязи. При эксплуатации устройствадолжнысоблюдаться следующие условия:
•данное устройство не должно создавать вредных помех;
•оно должно принимать все помехи, в том числе и те, которые могут нарушить его работу.
Настоящееустройствопрошлоиспытания, показавшиеегосоответствиеограничениям, относящимсякчасти15 правилФедеральнойкомиссиипосредствамсвязиСШАдля цифровыхустройствклассаB. Этиограничениявведеныдлятого, чтобывразумных пределах обеспечить защиту от вредных помех в жилых помещениях. Данное оборудование генерирует, использует и может излучать радиоволны, а в случае установкииэксплуатацииснарушениеминструкций— создаватьпомехиналиниях радиосвязи. Однакоотсутствиепомехвконкретномслучаеустановкинегарантируется. Если устройство создает помехи радио- и телевизионному приему (что можно определить путем его выключения и включения), пользователю рекомендуется попытаться устранить помехи одним из следующих способов.
•Переориентировать или переместить приемную антенну.
•Увеличить расстояние между устройством и приемником.
•Подключить оборудование и приемное устройство к разным ветвям сети электропитания.
•Проконсультируйтесь с продавцом или специалистом по радиоили телевизионному оборудованию.
ПРЕДУПРЕЖДЕНИЕ. Внесение в устройство изменений, не одобренных производителем, может повлечь за собой потерю пользователем права на эксплуатацию данного устройства.
Обязательные нормы Канады в отношении радиопомех
Даннаяцифроваяаппаратураневыходитза рамкиограничений класса B вобласти излучения радиопомех для цифровых устройств, установленных стандартом «Цифроваяаппаратура» (ICES-003) МинистерстванаукиипромышленностиКанады.
Cet appareil numérique respecte les limites de bruits radioélectriques applicables aux appareils numériques de Classe B prescrites dans la norme sur le matériel brouilleur : « Appareils Numériques », ICES-003 édictée par l’Industrie et Sciences Canada.
 Декларация о соответствии (страны Европы)
Декларация о соответствии (страны Европы)
 Сертификация
Сертификация
МаркировкаCE наданномизделииозначает, чтокорпорация Xerox декларируетегосоответствиеперечисленнымнижеприменимым директивам Европейского союза 93/68/EEC .
1 января 1995 г.: директива Совета 73/23/EEC о согласовании законов государств-членов Европейского союза, касающихся электромагнитной совместимости.
1 января 1996 г.: директива Совета 89/336/EEC (92/31/EEC) о согласовании законов государств Европейского союза, касающихся электромагнитной совместимости.
9 марта1999 г.: директиваСовета1999/5/EC орадиотехническомоборудовании и терминалах связи и взаимном признании их соответствия требованиям.
Полныйтекстдекларации, содержащийсоответствующиедирективыистандарты, можно получить у местного торгового представителя корпорации Xerox.
4

Замена вилки шнура питания (только для Великобритании)
ВНИМАНИЕ!
Шнур питания для данного устройства оснащен стандартной вилкой (BS 1363), рассчитаннойнасилутока13 А, совстроенным плавкимпредохранителемна13 А. Припроверкеилизаменепредохранителянеобходимопользоватьсясоответствующими плавкими предохранителями на 13 А. Затем следует поставить на место крышку предохранителя. В случае утери крышки предохранителя не пользуйтесь вилкой до приобретения другой крышки.
Для этого свяжитесь с продавцом, у которого было приобретено устройство.
Вилкина13 Ашироко используются в Великобритании и подходят в большинстве случаев. Однако в некоторых зданиях (в основном старой постройки) отсутствуют стандартныерозетки, рассчитанные насилутока 13 А. В этомслучае необходимо приобрести соответствующий адаптер. Не удаляйте со шнура несъемную вилку.
ВНИМАНИЕ!
Если несъемная вилка срезана, немедленно утилизируйте ее.
Ее невозможно вновь присоединить к шнуру, а при включении ее в розетку возможно поражение электрическим током.
ВАЖНОЕ ПРЕДУПРЕЖДЕНИЕ. Устройство необходимо заземлить.
Провода шнура питания имеют следующую цветовую маркировку.
•Желто-зеленый: земля
•Синий: ноль
•Коричневый: фаза
Если цвет проводов шнура питания отличается от обозначений на вилке, выполните следующие действия.
Соедините желто-зеленый провод с контактом, обозначенным буквой «E», значком заземления или пометкой желто-зеленого или зеленого цвета.
Синий провод соедините с контактом, обозначенным буквой «N» или пометкой черного цвета.
Коричневыйпроводсоединитесконтактом, обозначеннымбуквой«L» илипометкой красного цвета.
Ввилке, переходникеилиудлинителедолженбытьплавкий предохранитель на13 А.
5
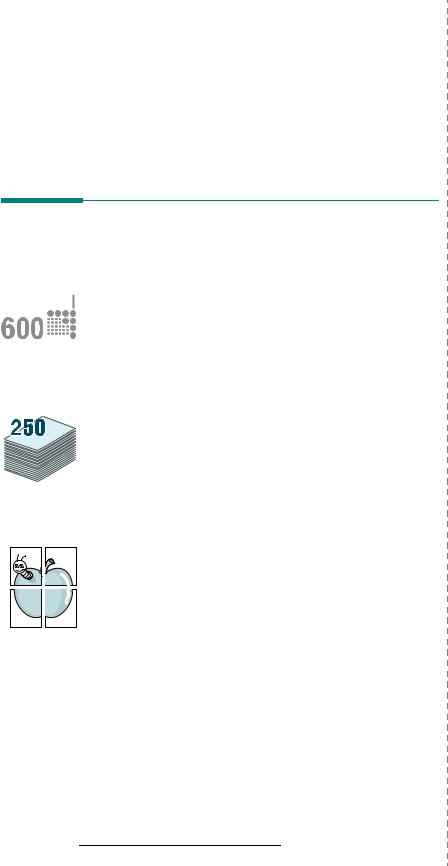
1 Введение
Благодаримвасзапокупкуэтогомногофункциональногоустройства Xerox. Данноеустройствопозволяетпечатать, копироватьисканировать документы.
Эта глава включает следующие разделы:
•Специальные функции
•Расположение компонентов устройства
Специальные функции
Специальныефункцииустройстваспособствуютулучшениюкачества печати. Устройство обеспечивает следующие возможности:
Быстрая и высококачественная печать
 • Печать с разрешением до 600 x 600 точек/дюйм. См. раздел
• Печать с разрешением до 600 x 600 точек/дюйм. См. раздел
Программное обеспечение.


 • Печать на бумаге формата A4 выполняется со скоростью до 18 стр./минa, а на бумаге формата Letter — до 19 стр./мин.
• Печать на бумаге формата A4 выполняется со скоростью до 18 стр./минa, а на бумаге формата Letter — до 19 стр./мин.
Поддержка разнообразных типов бумаги
 • В устройство ручной подачи можно вставлять обычную бумагу, фирменные бланки, конверты, наклейки, прозрачные пленки, материалы нестандартного размера, открытки и плотную бумагу.
• В устройство ручной подачи можно вставлять обычную бумагу, фирменные бланки, конверты, наклейки, прозрачные пленки, материалы нестандартного размера, открытки и плотную бумагу.
•Во входной лоток помещается 250 листов бумаги размера A4
или Letter.
Создание профессиональных документов
• Печатьводяныхзнаков. Вдокументможнодобавлятьразличные надписи, например «Секретно». См. раздел Программное обеспечение.
•Печать плакатов. Для создания плаката текст и изображения на каждой странице документа увеличиваются и печатаются на нескольких листах бумаги, которые затем склеивают. См. раздел
Программное обеспечение.
a страниц в минуту
1.1
Введение
Экономия средств и времени
•Для экономии бумаги применяется печать нескольких страниц на одном листе.
•Можноиспользоватьформыифирменныебланки, предварительно напечатанные на обычной бумаге. См. раздел Программное обеспечение.
•Для экономии электроэнергии устройство автоматически значительно снижает ее потребление в режиме ожидания.
Печать в различных операционных системах
•Печать может выполняться в ОС Windows 98/Me/2000/XP.
•Устройство совместимо с различными версиями ОС Linux.
•Устройство совместимо с различными версиями ОС Macintosh.
•Устройство оснащено интерфейсом USB.
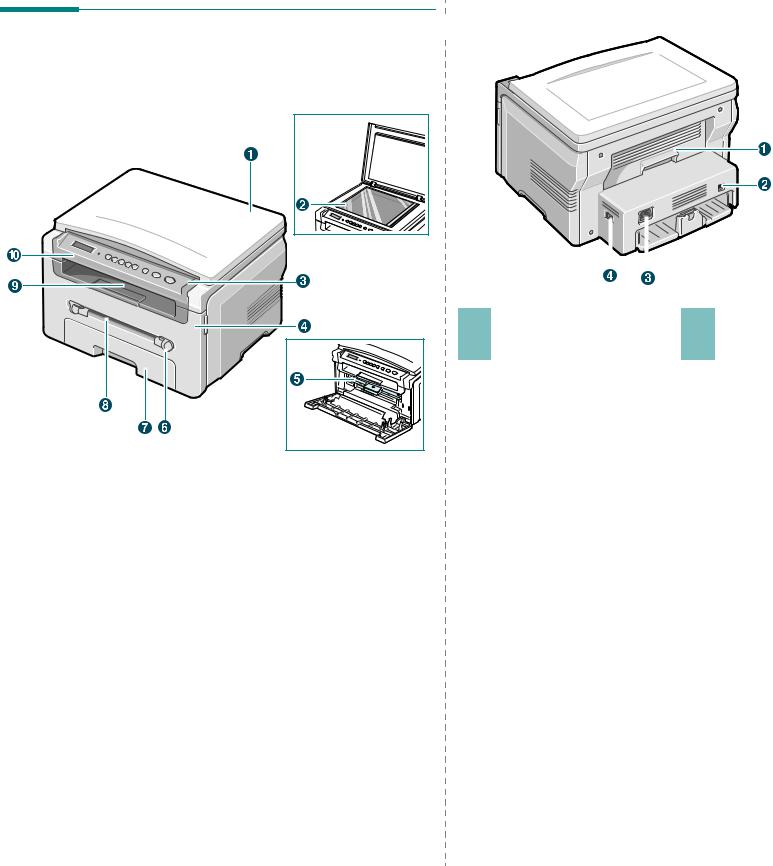
Вид сзади
Расположение компонентов устройства 
На рисунке показаны основные компоненты устройства.
Вид спереди
|
1 |
Задняя крышка |
3 |
Разъем для шнура питания |
|||||||
|
2 |
Порт USB |
4 |
Выключатель питания |
|||||||
|
1 |
Крышка стекла |
6 |
Направляющие устройства |
|
|
экспонирования |
ручной подачи |
|||
|
2 |
Стекло экспонирования |
7 |
Входной лоток для бумаги |
|
|
3 |
Панель управления |
8 |
Устройство ручной подачи |
|
|
4 |
Передняя крышка |
9 |
Выходной лоток |
|
|
5 |
Картридж с тонером |
10 |
Модуль сканирования |
|
1.2
Введение
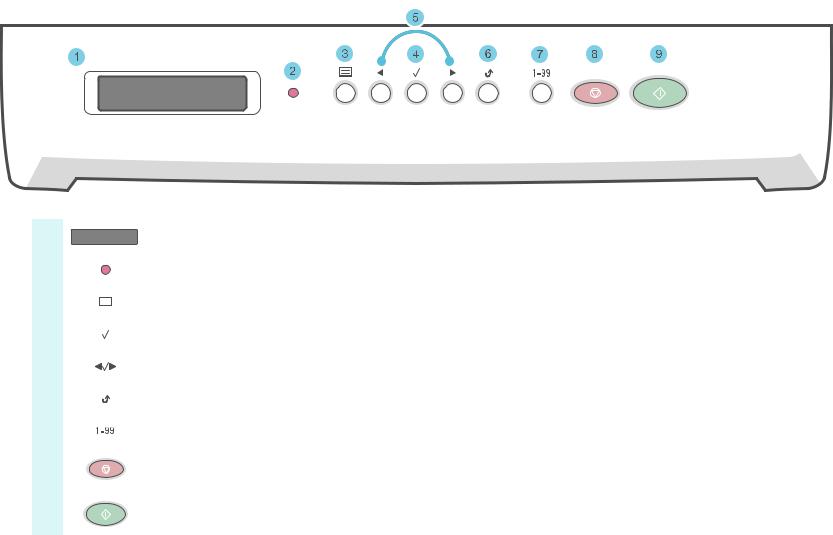
Функции панели управления
|
1 |
Отображение текущего состояния и подсказок во время работы. |
|||||
|
2 |
Индикатор состояния устройства. См. стр. 9.3. |
|||||
|
3 |
Переход в режим меню и прокрутка доступных меню. |
|||||
|
4 |
Подтверждение выведенного на дисплей выбора. |
|||||
|
5 |
Прокрутка команд в выбранном меню. |
|||||
|
6 |
Возврат на более высокий уровень меню. |
|||||
|
7 |
Ввод количества копий. |
|||||
|
8 |
Остановка операции в любой момент. |
|||||
|
Сброс или отмена в режиме ожидания таких параметров копирования, как разрешение, тип документа, размер и количество копий. |
||||||
|
9 |
Запуск выполнения задания. |
|||||
1.3
Введение
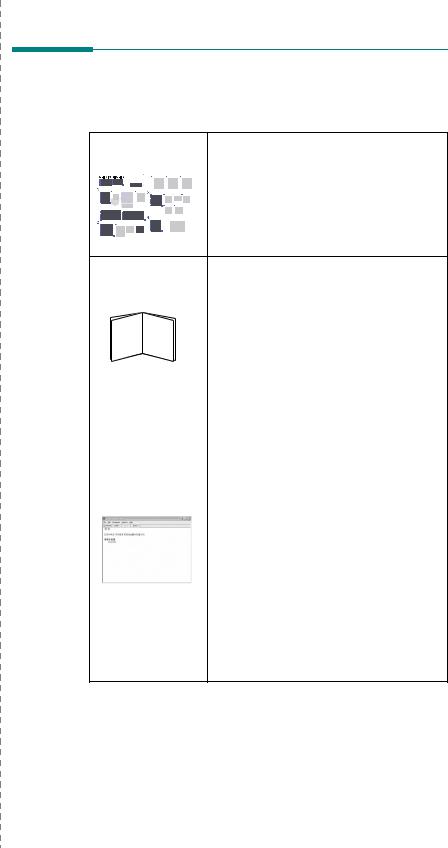
2 Приступая к работе
В этой главе приведены пошаговые инструкции по подготовке устройства к эксплуатации.
Глава включает следующие разделы:
Установка и подключение устройства
•Выбор места установки
•Установка картриджа с тонером
•Загрузка бумаги
•Подключение устройства
•Включение устройства
Настройка системных параметров устройства
•Обзор меню панели управления
•Изменение языка сообщений на дисплее
•Использование режимов экономии
Общие сведения о программном обеспечении принтера
•Программное обеспечение, поставляемое с принтером
•Функции драйвера принтера
•Системные требования
 Установка и подключение устройства
Установка и подключение устройства
Дополнительные сведения
Сведенияобустановкеиэксплуатацииустройствасм. вследующих печатных и электронных документах.
|
Краткоеруководство |
Содержитсведенияобустановкеустройства. |
|||||||
|
по установке |
Следуйтерекомендациямданногоруководства |
|||||||
|
при подготовке устройства к работе. |
||||||||
|
Электронное |
Содержит пошаговые инструкции по исполь- |
||||||
|
руководство |
зованию всех функций устройства, а также |
||||||
|
пользователя |
сведения по его обслуживанию, выявлению |
||||||
|
и устранению неполадок и установке |
|||||||
|
дополнительных компонентов. |
|||||||
|
В данное руководство также входит раздел |
|||||||
|
Программное обеспечение, который |
|||||||
|
содержит инструкции по печати документов |
|||||||
|
в различных операционных системах |
|||||||
|
и использованию прилагаемых служебных |
|||||||
|
программ. |
|||||||
|
ПРИМЕчАНИЕ. Руководства пользователя |
|||||||
|
на других языках находятся в папке Manual |
|||||||
|
на компакт-диске с драйверами принтера. |
|||||||
|
Справка по |
Содержит справочную информацию о |
||||||
|
драйверу принтера |
свойствах драйвера принтера и инструкции |
||||||
|
по их настройке для выполнения печати. |
|||||||
|
Чтобы вывести справку драйвера принтера |
|||||||
|
на экран, нажмите кнопку Справка |
|||||||
|
в диалоговом окне свойств принтера. |
|||||||
|
Веб-узел |
При наличии доступа в Интернет справку, |
||||||
|
корпорации Xerox |
поддержку, драйверыпринтера, руководства |
||||||
|
и сведения о размещении заказов можно |
|||||||
|
получить на веб-узле корпорации Xerox |
|||||||
|
по адресу: www.xerox.com. |
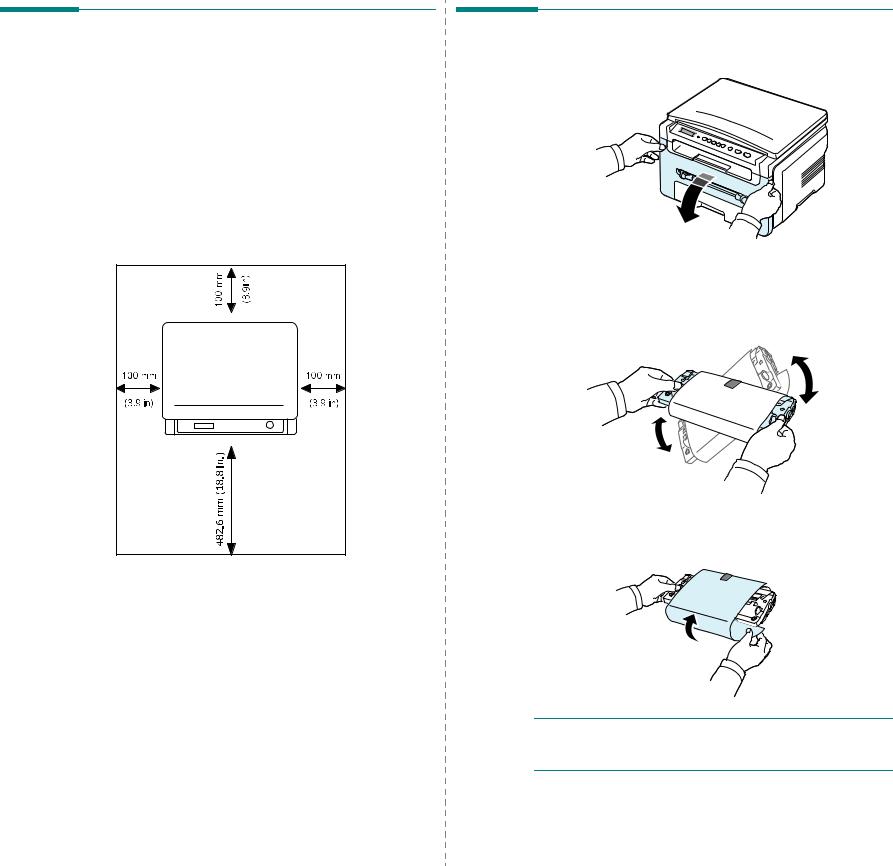
Выбор места установки |
Установка картриджа с тонером |
|
|
Выберитеровнуюустойчивуюповерхностьсдостаточнымсвободным |
1 |
Откройте переднюю крышку. |
|
пространствомдляциркуляциивоздуха. Дополнительноепространство |
||
|
потребуется для открывания крышек и лотков. |
||
|
Устройство должно находиться в сухом, хорошо проветриваемом |
||
|
помещении, вдали от прямых солнечных лучей и источников тепла |
||
|
или холода. Не располагайте устройство у края стола. |
||
|
Размеры зазоров |
||
|
• Спереди— 482,6 мм(достаточнодляизвлечениялоткадлябумаги) |
||
|
• Сзади — 100 мм (достаточно для вентиляции) |
||
|
• Справа — 100 мм (достаточно для вентиляции) |
||
|
• Слева — 100 мм (достаточно для вентиляции) |
||
|
2 Выньте картридж из упаковки. Не вскрывайте упаковку ножом |
||
|
или другим острым предметом, чтобы не поцарапать барабан |
||
|
картриджа. |
||
|
3 Выполните картриджем 5 или 6 колебательных движений, |
||
|
чтобы тонер в нем распределился равномерно. |
||
|
Это обеспечит печать максимального количества копий |
||
|
с картриджа. |
||
|
4 Удалите с картриджа защитную бумажную обертку. |
ПРИМЕчАНИЕ. При попадании тонера на одежду удалите его сухой салфеткой и выстирайте одежду в холодной воде. Горячая вода способствует проникновению тонера в ткань.
2.2
Приступая к работе
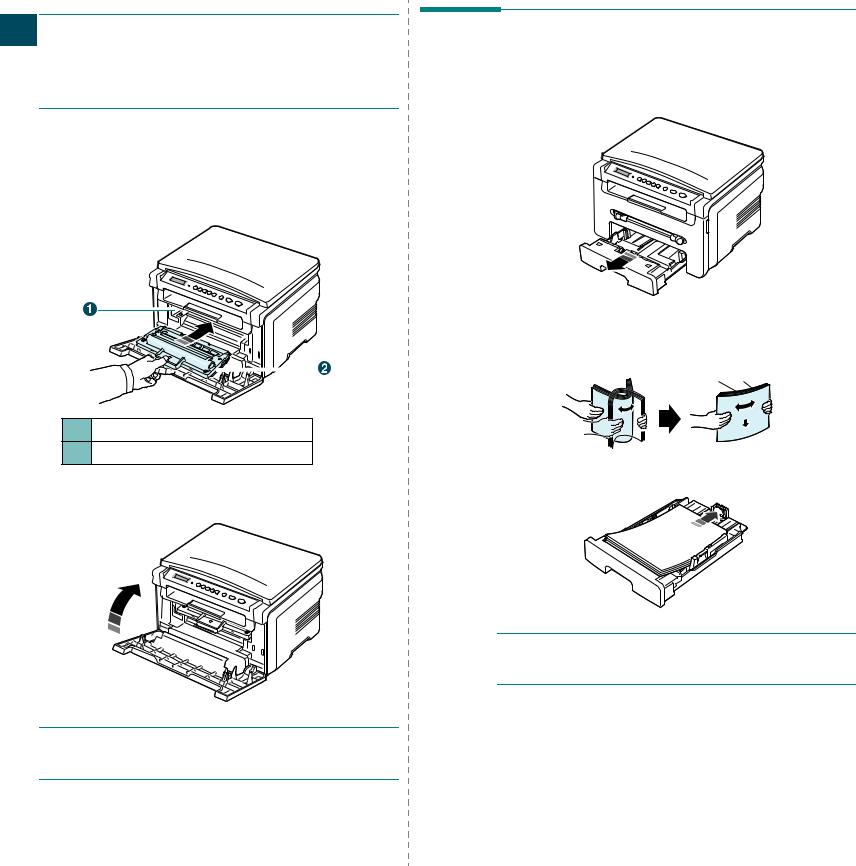
ПРЕДУПРЕЖДЕНИЕ.
•Во избежание повреждения картриджа не держите его на свету более нескольких минут. Оставляя картридж на свету на более длительный срок, накройте его бумагой.
•Неприкасайтеськ нижней частикартриджазеленогоцвета. Чтобы избежать таких прикосновений, удерживайте картридж за ручку.
5Возьмите картридж за ручку. Аккуратно вставьте картридж
вустройство.
6Выступынабоковыхповерхностяхкартриджаисоответствующие пазывнутрикорпусаустройствапозволятустановить картридж
вправильное положение до полной фиксации.
1Паз
2Выступ
7Закройте переднюю крышку. Крышка должна быть закрыта плотно.
Загрузка бумаги
Входной лоток вмещает до 250 листов обычной бумаги плотностью
75 г/м2.
1 Выдвиньте входной лоток и выньте его из устройства.
2Разверните стопку бумаги веером, чтобы разделить листы. Выровняйте края стопки бумаги, постучав ее ребром о ровную поверхность.
3 Уложите стопку бумаги в лоток стороной для печати вниз.
ПРИМЕчАНИЕ. Припечатитекстас5-процентнымзаполнением листа ресурскартриджасоставляетоколо3 000 страниц. (Ресурскартриджа, поставляемого с устройством, составляет 1 000 страниц.)
ПРИМЕчАНИЕ. При загрузке бумаги другого размера потребуется отрегулировать положение направляющих. Дополнительные сведения см. на стр. 2.4.
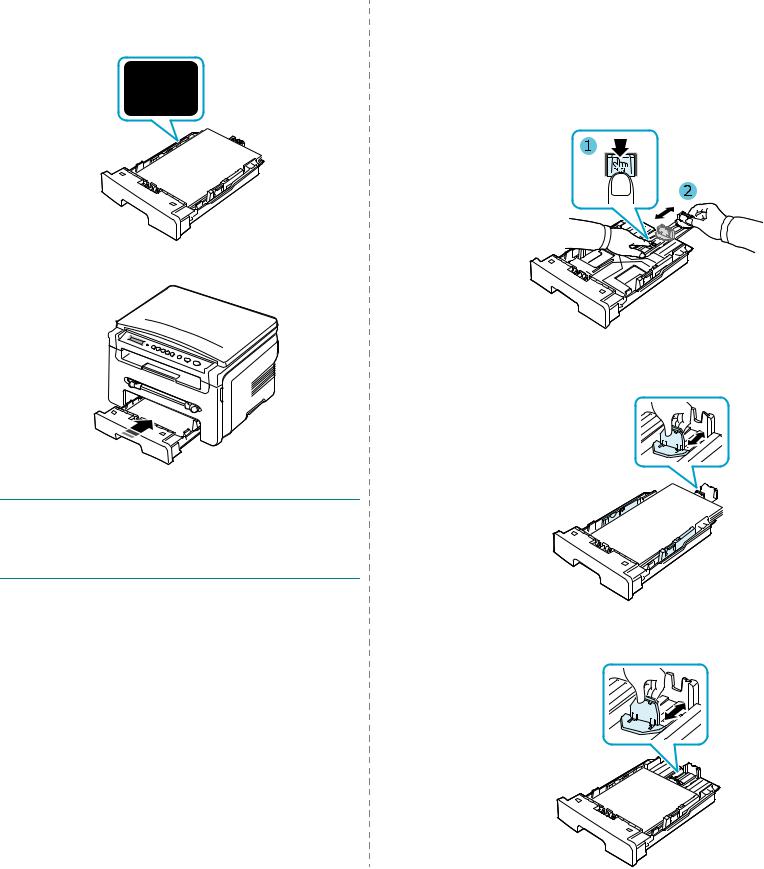
4Обратите внимание наограничительные отметки уровня бумаги на внутренних сторонах обеих стенок лотка. Переполнение лотка может привести к застреванию бумаги.
5 Вставьте и задвиньте входной лоток с бумагой в устройство.
Изменение размера бумаги во входном лотке
Для загрузки листов бумаги большей длины, например размера Legal, потребуется отрегулировать направляющие бумаги, чтобы увеличить длину входного лотка.
1Нажмите и разблокируйте защелку направляющих, затем полностью выдвиньте направляющую длины бумаги, чтобы использовать лоток на всю его длину.
2Вставив бумагу во входной лоток, сожмите переднюю направляющую длины бумаги и сдвиньте ее так, чтобы она слегка касалась края стопки бумаги.
ПРИМЕчАНИЕ. Послезагрузкибумагинеобходимонастроитьустройство дляработысбумагойданноготипаиразмера. Сведенияокопировании см. на стр. 3.6, о печати с компьютера — в разделе Программное обеспечение. Параметрынастройки, заданныевдрайверепринтера, переопределяют параметры, установленные на панели управления.
При использовании бумаги меньшего размера, чем Letter, отрегулируйте переднюю направляющую длины бумаги, чтобы она слегка касалась стопки бумаги.
2.4
Приступая к работе
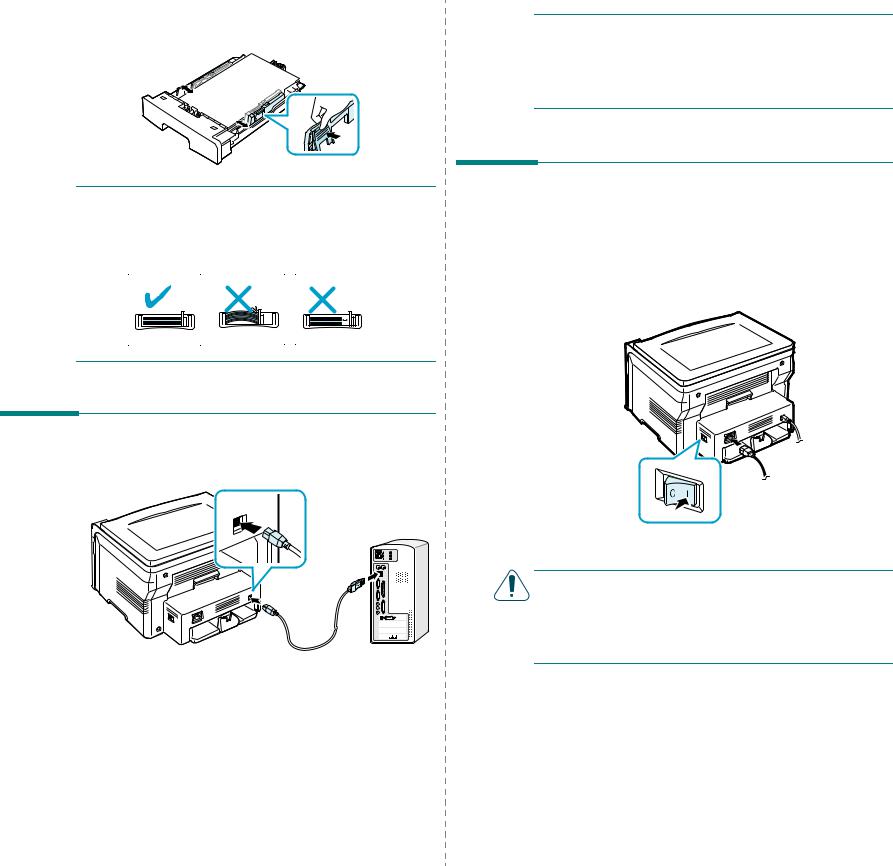
3Сожмите направляющую ширины бумаги, как показано на рисунке, и сдвиньте ее, чтобы она слегка касалась бокового края стопки бумаги.
ПРИМЕчАНИЕ. Устройство поддерживает два режима работы интерфейса USB — «Быстрый» и «Медленный». По умолчанию задан быстрый режим. Иногда в этом режиме возникают ошибки USB-соединения. В таком случае перейдите в медленный режим. Дополнительные сведения об изменении режима USB см. на стр. 9.7.
ПРИМЕчАНИџ.
•Не прижимайте направляющие слишком сильно, чтобы не деформировать бумагу.
•Если не отрегулировать направляющую ширины, может произойти застревание бумаги.
Подключение устройства
1 Подключите кабель USB к разъему USB устройства.
К порту USB компьютера
2Подключите другой конец кабеля к порту USB компьютера.
При необходимости обратитесь к руководству пользователя компьютера.
2.5
Приступая к работе
Включение устройства
1Подключите один конец шнура питания, который входит в комплект поставки, к разъему питания устройства,
а другой — к заземленной розетке сети переменного тока.
2Включите устройство с помощью выключателя питания. Разогрев Подождите… на дисплее свидетельствует о том, что устройство включено.
Сведения овыбореязыка сообщенийнадисплеесм. настр. 2.6.
ПРЕДУПРЕЖДЕНИЕ.
• Область термофиксатора под задней крышкой устройства сильно нагревается во время работы. Открывая эту часть устройства, будьте осторожны, чтобы не обжечь пальцы.
•Неразбирайтеустройствововключенномсостоянии. Впротивном случае возможно поражение электрическим током.
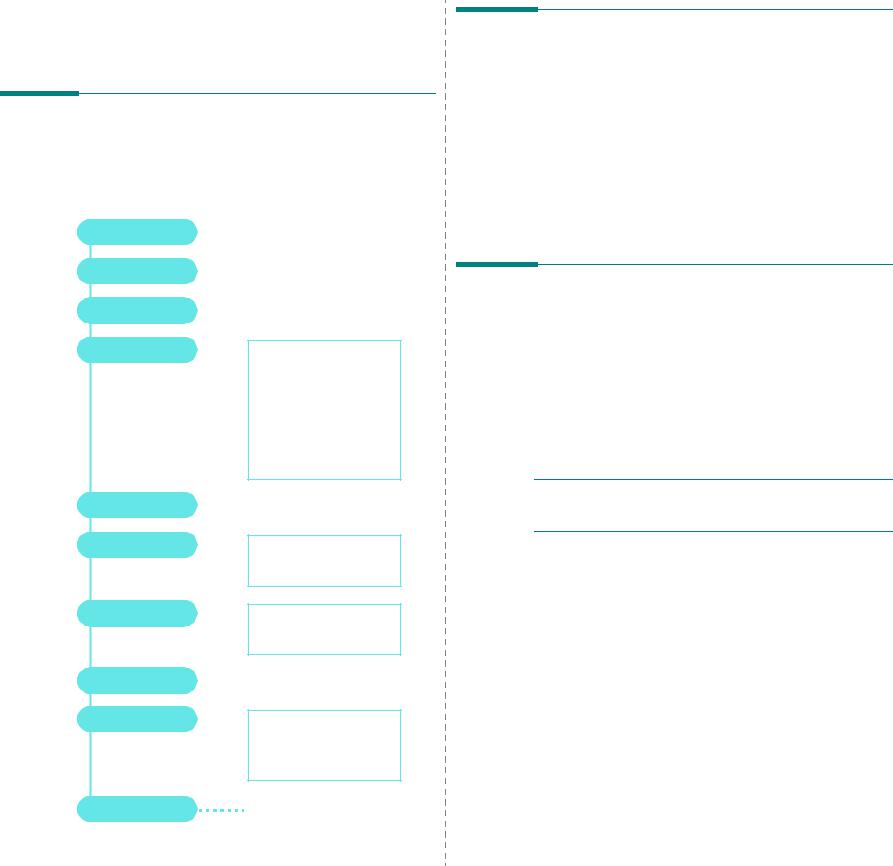
Настройка системных параметров устройства
Обзор меню панели управления
Панель управления предоставляет доступ к различным меню для настройки устройства или использования функций устройства. Для перехода к этим меню служит кнопка  .
.
См. приведенный ниже рисунок.
Уменьш./увел.
Плотность
Изначал. тип
Спец. копия
Эконом. тонера
Настр. бумаги
Настр. копир.
Отчет
Настройка
|
Обслуживание |
Очист. барабан |
|
|
Сброс настроек |
||
2.6
Приступая к работе
Изменение языка сообщений на дисплее
Чтобы изменить язык сообщений на дисплее панели управления, выполните следующие действия.
1Нажимайтекнопку , покавверхнейстрокедисплеянепоявится надпись Настройка.
, покавверхнейстрокедисплеянепоявится надпись Настройка.
2Нажмите кнопку  , когда появится надпись Язык.
, когда появится надпись Язык.
3С помощью кнопки прокрутки ( или
или ) выберите нужный язык и нажмите кнопку
) выберите нужный язык и нажмите кнопку  .
.
4Для возврата в режим ожидания нажмите кнопку  .
.
Использование режимов экономии
Режим экономии тонера
Режим экономии тонера позволяет уменьшить расход тонера при печати. В этом режиме срок службы картриджа увеличивается по сравнениюсобычнымрежимом, однакоснижаетсякачествопечати.
1Нажимайтекнопку , покавверхнейстрокедисплеянепоявится надпись Эконом. тонера.
, покавверхнейстрокедисплеянепоявится надпись Эконом. тонера.
2Нажимайте кнопку прокрутки ( или
или ), пока на дисплее не появится надпись Вкл, затем нажмите кнопку
), пока на дисплее не появится надпись Вкл, затем нажмите кнопку  .
.
ПРИМЕчАНИЕ. При печати с компьютера режим экономии тонера можно включить или отключить в окне свойств принтера.
См. раздел Программное обеспечение.
Режим энергосбережения
Режим энергосбережения позволяет снизить потребление электроэнергии устройством во время простоя. При включении этого режима можно указать, через какой интервал времени после выполнения задания устройство перейдет в режим пониженного энергопотребления.
1Нажимайте кнопку , пока в верхней строке дисплея не появится надпись Настройка.
, пока в верхней строке дисплея не появится надпись Настройка.
2Нажимайте кнопку прокрутки ( или
или ), пока на дисплее не появится надпись Энергосбер., затем нажмите кнопку
), пока на дисплее не появится надпись Энергосбер., затем нажмите кнопку  .
.
3Нажимайте кнопку прокрутки ( или
или ), пока на дисплее не появится надпись Вкл, затем нажмите кнопку
), пока на дисплее не появится надпись Вкл, затем нажмите кнопку  .
.
4С помощью кнопки прокрутки ( или
или ) выберите нужное значение времени и нажмите кнопку
) выберите нужное значение времени и нажмите кнопку  .
.
5Для возврата в режим ожидания нажмите кнопку  .
.
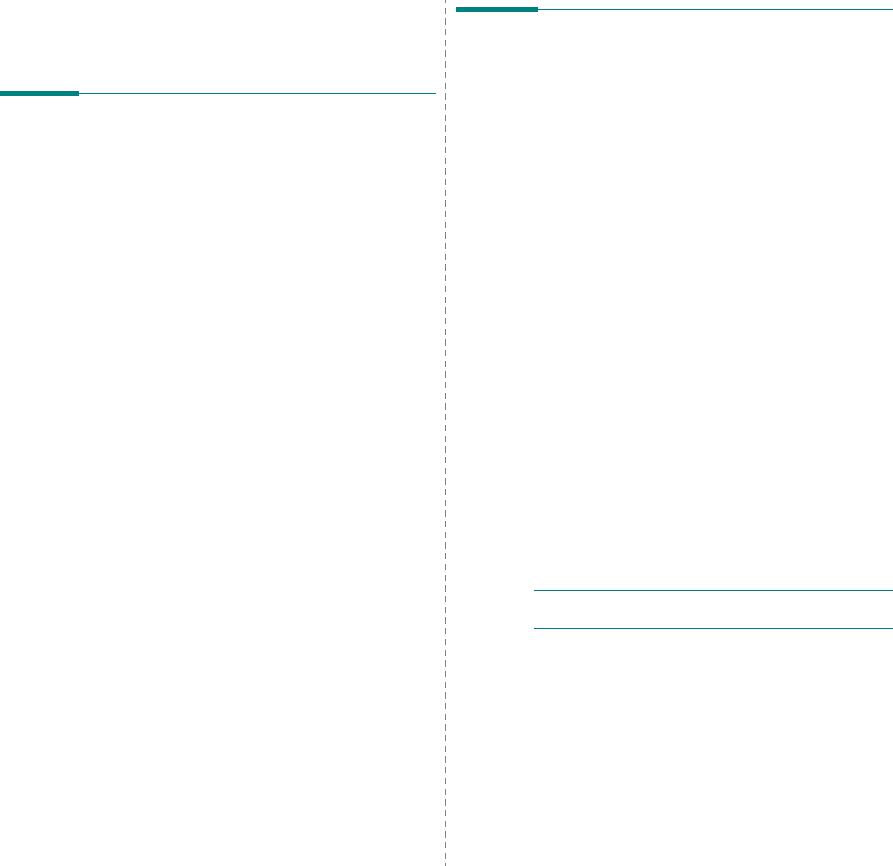
Общие сведения о программном обеспечении принтера
Программное обеспечение, поставляемое с принтером
Послеустановкииподключенияустройстваккомпьютерунеобходимо установить программное обеспечение с компакт-диска драйверов, который входит в комплект поставки. Дополнительные сведения см. в разделе Программное обеспечение.
Скомпакт-дискадрайверовможноустановитьследующеепрограммное обеспечение.
Приложения для Windows
Для использования устройства в качестве принтера и сканера
в операционной системе Windows необходимо установить драйвер многофункционального устройства. Можно установить все перечисленные компоненты или некоторые из них.
•Драйверпринтера. Позволяетиспользоватьвсефункциональные возможности принтера.
•Драйвер сканера. Драйверы TWAIN и WIA (Windows Image Acquisition) предназначены для сканирования изображений на устройстве.
•ControlCentre. Эта программа позволяет создавать записи
в телефоннойкнигеиобновлятьмикропрограммноеобеспечение устройства.
Драйвер для ОС Linux
Устройство может выполнять функции принтера и сканера
в операционной системе Linux. Сведения об установке драйвера многофункционального устройства в Linux см. в разделе
Программное обеспечение.
Драйвер принтера для Macintosh
Устройство может выполнять функции принтера и сканера в операционных системах Macintosh. Сведения об установке драйвера многофункционального устройства в Macintosh
см. в разделе Программное обеспечение.
2.7
Приступая к работе
Функции драйвера принтера
Драйверы принтера поддерживают следующие стандартные функции:
•выбор источника бумаги;
•выборразмерабумаги, ориентациии типаматериаладляпечати;
•выбор числа копий.
В таблице перечислены функции, поддерживаемые драйверами принтера.
|
Драйвер принтера |
||||
|
Функция |
||||
|
Windows 98/ |
Macintosh |
Linux |
||
|
Me/2000/XP |
||||
|
Экономия тонера |
Да |
Нет |
Да |
|
|
Выбор качества |
Да |
Да |
Да |
|
|
печати |
||||
|
Печать плакатов |
Да |
Нет |
Нет |
|
|
Печать нескольких |
Да |
Да |
Да (2, 4) |
|
|
страниц на одном |
||||
|
листе (печать блоком) |
||||
|
Печать по размеру |
Да |
Нет |
Да |
|
|
страницы |
||||
|
Печать |
Да |
Да |
Да |
|
|
с масштабированием |
||||
|
Водяной знак |
Да |
Нет |
Нет |
|
|
Наложение |
Да |
Нет |
Нет |
|
|
Выбор шрифтов |
Да |
Нет |
Нет |
|
|
TrueType |
||||
ПРИМЕчАНИЕ. В операционной системе NT 4.0 функция наложения не поддерживается.
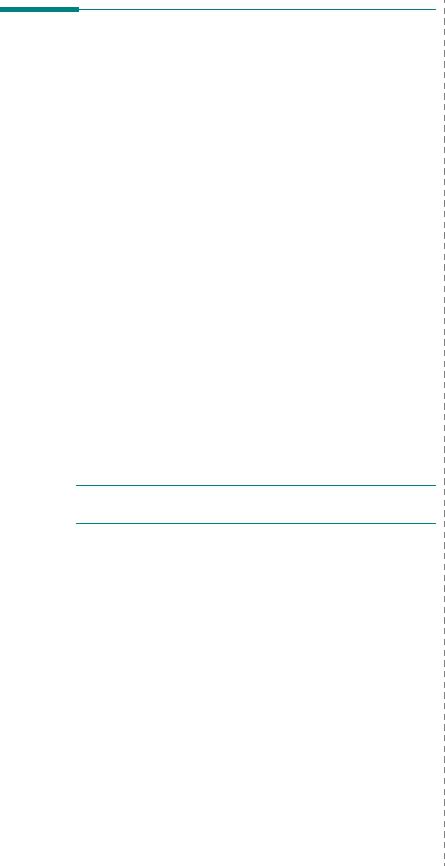
Системные требования
Перед установкой ПО проверьте, соответствует ли система минимальным требованиям.
|
Тип |
Требования |
Рекомендуется |
||
|
данных |
||||
|
Опера- |
Windows 98/Me/2000/XP |
|||
|
ционная |
||||
|
система |
||||
|
ЦПУ |
Windows 98/ |
Pentium II |
Pentium III |
|
|
Me/2000/XP |
400 МГц или |
933 МГц |
||
|
более мощный |
||||
|
Windows XP |
Pentium III |
Pentium IV 1 ГГц |
||
|
933 МГц или |
||||
|
более мощный |
||||
|
ОЗУ |
Windows 98/ |
не менее 64 МБ |
128 МБ |
|
|
Me/2000/XP |
||||
|
Windows XP |
не менее 128 МБ |
256 МБ |
||
|
Свободное |
Windows 98/ |
не менее 300 МБ |
1 ГБ |
|
|
место на |
Me/2000/XP |
|||
|
диске |
||||
|
Windows XP |
не менее 1 ГБ |
5 ГБ |
||
|
Internet |
5.0 или более поздняя версия |
|||
|
Explorer |
||||
ПРИМЕчАНИЕ. Для установки программного обеспечения пользователямWindows 2000/XP необходимыправаадминистратора.
2.8
Приступая к работе
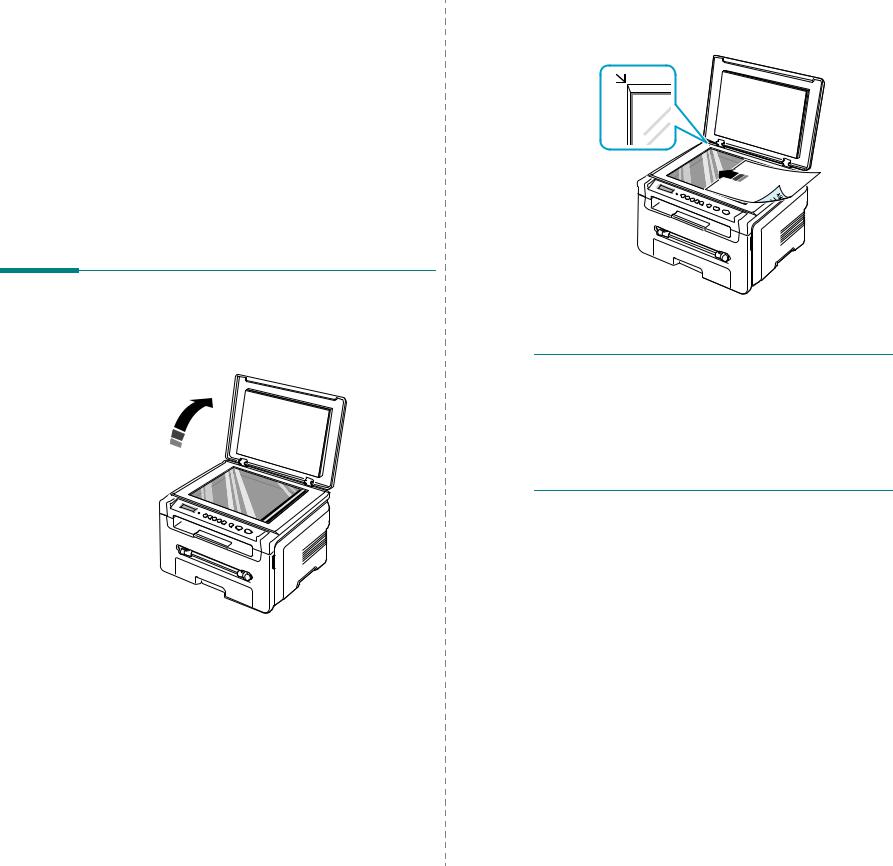
3 Загрузка документов и бумаги
В этой главе описывается загрузка в устройство оригиналов документов и материалов для печати.
Глава включает следующие разделы:
•Загрузка документа
•Выбор материалов для печати
•Загрузка бумаги
•Указание размера и типа бумаги
•Выбор места выхода готовых документов
Загрузка документа
2Поместите документ лицевой стороной вниз на стекло экспонирования и выровняйте его по направляющим меткам в левом верхнем углу стекла.
|
Оригиналдокумента, которыйтребуетсякопироватьилисканировать, |
3 Закройте крышку стекла экспонирования. Следите за тем, |
|
помещается на стекло экспонирования. |
чтобы документ не сдвинулся. |
|
1 Поднимите крышку стекла экспонирования. |
ПРИМЕчАНИџ. |
|
• Еслиприкопировании не закрыть крышкустеклаэкспонирования, |
|
|
качество копии снизится, а расход тонера увеличится. |
|
|
• Пыль на стекле экспонирования может вызвать появление |
|
|
черных пятен на копиях. Не допускайте загрязнения стекла. |
|
|
• При копировании страниц книги или журнала приподнимите |
|
|
крышку стекла экспонирования так, чтобы ее шарниры вошли |
|
|
в ограничители, и опустите ее. Если книга или журнал толще |
|
|
30 мм, выполняйте копирование с открытой крышкой. |
3.1
Загрузка документов и бумаги
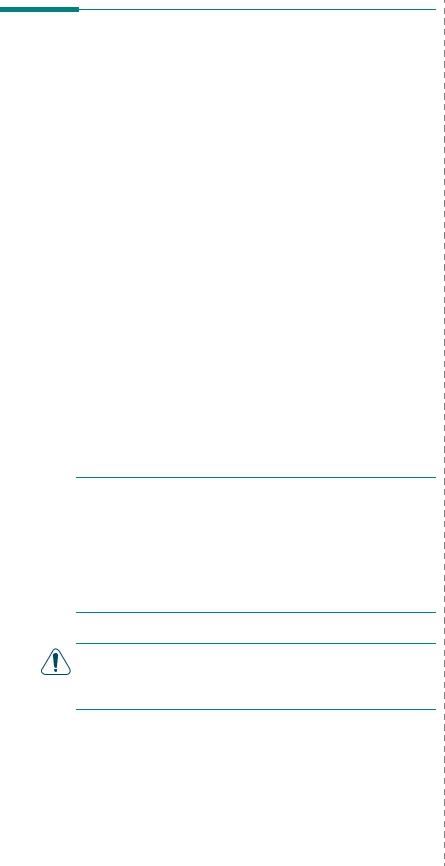
Выбор материалов для печати
Дляпечатиможноиспользоватьматериалыразличныхтипов, например обычнуюбумагу, конверты, наклейкиипрозрачнуюпленку. Используйте толькоматериалыдляпечати, рекомендованныедляэтогоустройства. Бумага, не отвечающая требованиям, перечисленным в данном руководстве, может вызывать следующие неполадки:
•низкое качество печати;
•частое застревание бумаги;
•преждевременный износ устройства.
Свойства бумаги, например плотность, состав, зернистость
исодержание влаги, влияют на производительность устройства
икачество печати. При выборе материала для печати учитывайте следующие факторы.
•Желаемыйрезультат. Выбраннаябумагадолжнасоответствовать поставленной задаче.
•Размер. Можно использовать бумагу любого размера, если она легко умещается между направляющими входного лотка.
•Плотность. В данном устройстве допускается использование бумаги следующей плотности:
—от 60 до 90 г/м2 во входном лотке;
—от 60 до 165 г/м2 в устройстве ручной подачи.
•Яркость. Некоторыесортабумагиотличаютсяболееяркойбелизной иобеспечиваютполучениеболеечеткихизображенийнасыщенных цветов.
•Гладкость поверхности. Гладкость бумаги влияет на четкость напечатанного изображения.
ПРИМЕчАНИџ.
•Иногда бумага отвечает всем изложенным в этом разделе требованиям, нокачествопечатиостаетсянеудовлетворительным. Это может быть вызвано неправильным обращением с бумагой, недопустимым уровнем температуры и влажности или другими причинами, не зависящими от Xerox.
•При покупке большого количества бумаги убедитесь, что она соответствуеттребованиям, изложеннымв настоящем руководстве пользователя.
ПРЕДУПРЕЖДЕНИЕ. Использование бумаги, не отвечающей этим требованиям, может привести к неполадкам, требующим ремонта. Гарантийные обязательства или соглашения об обслуживании корпорации Xerox на такой ремонт не распространяются.
Поддерживаемые типы и форматы бумаги
|
Тип |
Формат |
Размеры |
Плотностьa |
Емкостьb |
|||
|
Обычная |
Letter |
215,9 x 279 мм |
• |
От 60 до |
• |
50 листов |
|
|
бумага |
90 г/м2 во |
бумаги |
|||||
|
Legal |
215,9 x 355,6 мм |
||||||
|
входном |
плотностью |
||||||
|
лотке; |
75 г/м2 |
||||||
|
Folio |
216 x 330,2 мм |
||||||
|
• |
от 60 до |
во входном |
|||||
|
165 г/м2 в |
лотке; |
||||||
|
A4 |
210 x 297 мм |
||||||
|
устройстве |
• |
1 лист |
|||||
|
ручной |
бумаги в |
||||||
|
Oficio |
216 x 343 мм |
||||||
|
подачи |
устройстве |
||||||
|
ручной |
|||||||
|
JIS B5 |
182 x 257 мм |
||||||
|
подачи |
|||||||
|
ISO B5 |
176 x 250 мм |
||||||
|
Executive |
184,2 x 266,7 мм |
||||||
|
A5 |
148,5 x 210 мм |
||||||
|
A6 |
105 x 148,5 мм |
||||||
|
Конверт |
Конверт B5 |
176 x 250 мм |
От 60 |
1 лист бумаги |
|||
|
до 90 г/м2 |
в устройстве |
||||||
|
Конверт |
98,4 x 190,5 мм |
ручной |
|||||
|
Monarch |
подачи |
||||||
|
Конверт |
105 x 241 мм |
||||||
|
COM-10 |
|||||||
|
Конверт DL |
110 x 220 мм |
||||||
|
Конверт C5 |
162 x 229 мм |
||||||
|
Конверт C6 |
114 x 162 мм |
||||||
|
Прозрачная |
Letter, A4 |
См. размеры |
От 138 |
1 лист бумаги |
|||
|
пленка |
обычной бумаги |
до 148 г/м2 |
в устройстве |
||||
|
ручной |
|||||||
|
подачи |
|||||||
|
Наклейки |
Letter, Legal, |
См. размеры |
От 120 до |
1 лист бумаги |
|||
|
Folio, A4, JIS |
обычной бумаги |
150 г/м2 |
в устройстве |
||||
|
B5, ISO B5, |
ручной |
||||||
|
Executive, A5, |
подачи |
||||||
|
A6 |
|||||||
|
Картон |
Letter, Legal, |
См. размеры |
От 60 до |
1 лист бумаги |
|||
|
Folio, A4, JIS |
обычной бумаги |
165 г/м2 |
в устройстве |
||||
|
B5, ISO B5, |
ручной |
||||||
|
Executive, A5, |
подачи |
||||||
|
A6 |
|||||||
3.2
Загрузка документов и бумаги

|
Тип |
Формат |
Размеры |
Плотностьa |
Емкостьb |
|
|
Минимальный размер |
76 x 127 мм |
От 60 |
1 лист бумаги |
||
|
(нестандартный) |
до 165 г/м2 |
в устройстве |
|||
|
ручной |
|||||
|
Максимальный размер |
215,9 x 356 мм |
подачи |
|||
|
(нестандартный) |
|||||
aЕсли плотность бумаги превышает 90 г/м2, вставляйте ее по одному листу в устройство ручной подачи.
bМаксимальная емкость зависит от плотности и толщины материала, а также от условий эксплуатации устройства.
Форматы бумаги, поддерживаемые в различных режимах
|
Режим |
Формат |
Источник |
|
|
Режим копирования |
Letter, A4, Legal, Folio, |
• |
Входной лоток для |
|
Executive, ISO B5, JIS B5, |
бумаги |
||
|
A5, A6 |
• |
Устройство ручной |
|
|
подачи |
|||
|
Односторонняя печать |
Все форматы, поддержива- |
• |
Входной лоток для |
|
емые данным устройством |
бумаги |
||
|
• |
Устройство ручной |
||
|
подачи |
|||
3.3
Загрузка документов и бумаги
Рекомендации по выбору и хранению материалов для печати
При выборе и загрузке бумаги, конвертов или других материалов для печати обратите внимание на следующие факторы.
•Используйте только материалы, которые соответствуют требованиям, изложенным на стр. 3.2.
•Использование для печати влажной, скрученной, мятой или рваной бумаги может привести к ее застреванию и низкому качеству печати.
•Для наилучшего качества печати используйте только высококачественную бумагу для копировальных устройств, рекомендованную для применения в лазерных принтерах.
•Избегайте использования бумаги следующих типов:
—бумага с тиснением, перфорацией, а также слишком гладкая или шершавая бумага;
—очищаемая высокосортная бумага;
—многостраничная бумага;
—синтетическая бумага и термобумага;
—самокопирующая копировальная бумага и чертежная калька.
•Бумага этих типов может застревать либо выделять летучие химические вещества, что приведет к повреждению устройства.
•Доиспользованияхранитебумагуворигинальнойупаковке. Храните коробки на поддонах или на полках. Не оставляйте их на полу. Не помещайте на бумагу тяжелые предметы, даже если она находится в заводской упаковке. Берегите бумагу от влаги или воздействия других факторов, которые могут привести к ее короблению или скручиванию.
•Храните неиспользуемые материалы при температуре от 15 °C до 30 °C (от 59 °F до 86 °F) и относительной влажности от 10
до 70 %.
•Храните бумагу в герметичной, например пластиковой, упаковке, чтобы она оставалась сухой и чистой.
•Во избежание застревания вставляйте бумагу особых типов в устройство ручной подачи по одному листу.
•Чтобыпредотвратитьсклеиваниетакихматериалов, какпрозрачные пленки и листы с наклейками, вынимайте их из выходного лотка по мере выполнения печати.
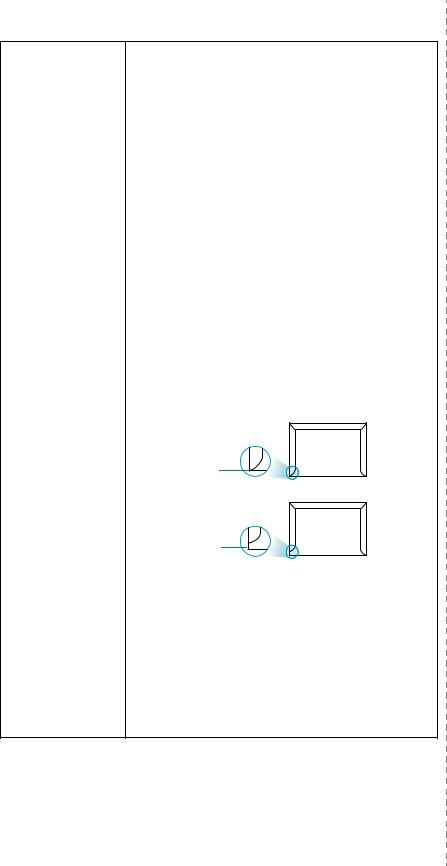
Рекомендации по использованию специальных материалов
|
Тип бумаги |
Рекомендации |
|
Конверты |
• Результат печати на конвертах зависит от их качества. |
|
Привыбореконвертовобратитевниманиенаследующие |
|
|
факторы. |
—Плотность. Плотность бумаги конвертов не должна превышать 90 г/м2. В противном случае возможно их застревание.
—Форма. Предназначенные дляпечатиконвертыдолжны быть плоскими с изгибом не более 6 мм, внутри них не должно быть воздуха.
—Состояние. Неследуетиспользоватьмятые, надорванные или иным образом поврежденные конверты.
—Температура. Конвертыдолжнывыдерживатьнагревание и давление, которым они подвергнутся при печати.
•Используйтетолькохорошосклеенныеконвертысострыми краями и четкими линиями сгиба.
•Не используйте конверты с марками.
•Не используйте конверты с защелками, зажимами, окошками, мелованной подложкой, самоклеящимися клапанами и другими синтетическими материалами.
•Не используйте поврежденные или плохо склеенные конверты.
•Убедитесь, что клееные швы на обоих концах конверта достигают углов.
•Клейнаконвертахсзащитнойклейкойполоскойнаклапане или с несколькими загнутыми клапанами должен выдерживать температуру закрепления тонера (в данном устройстве — 208 °C) в течение 0,1 секунды. Дополнительные клапаны и защитные полоски могут привести к смятию, сморщиванию илизастреваниюконверталибо даже к повреждению термофиксатора.
•Для наилучшего качества печати поля должны быть не менее чем 15 мм от краев конверта.
•Не выполняйте печать на участках, где сходятся швы конверта.
|
Тип бумаги |
Рекомендации |
|
Прозрачные пленки |
• Во избежание повреждения устройства используйте |
|
только прозрачные пленки, предназначенные для |
|
|
лазерных принтеров. |
|
|
• Прозрачные пленки должны выдерживать температуру |
|
|
закрепления тонера (208 °C). |
|
|
• После извлечения пленок из устройства положите их |
|
|
на ровную поверхность. |
|
|
• Не оставляйте прозрачные пленки надолго во входном |
|
|
лотке. Нанихможетналипнутьгрязьипыль, чтоприведет |
|
|
к неравномерной печати. |
|
|
• При работе с прозрачными пленками соблюдайте |
|
|
осторожность, не допускайте появления на них |
|
|
отпечатков пальцев. |
|
|
• Чтобыизбежатьвыцветанияизображения, послепечати |
|
|
не подвергайте прозрачные пленки продолжительному |
|
|
воздействию солнечного света. |
|
|
• Не используйте мятые прозрачные пленки, а также |
|
|
пленки со скрученными или рваными краями. |
|
|
Наклейки |
• Во избежание повреждения устройства используйте |
|
только наклейки, предназначенные для лазерных |
|
|
принтеров. |
|
|
• При выборе наклеек обратите внимание на следующие |
|
|
факторы. |
|
|
— Клейкая поверхность. Клей должен выдерживать |
|
|
температуру закрепления тонера (208 °C). |
|
|
— Расположение. Не используйте листы наклеек |
|
|
с открытыми участками подложки между наклейками. |
|
|
Наклейки могут отделяться от таких листов, приводя |
|
|
к серьезным застреваниям бумаги. |
|
|
— Скручивание. Предназначенные для печати наклейки |
|
|
должныбытьплоскимисизгибомвлюбомнаправлении |
|
|
не более 13 мм. |
|
|
— Состояние. Не используйте наклейки со складками, |
|
|
пузырьками и другими признаками отделения |
|
|
от подложки. |
|
|
• Между наклейками не должно быть промежутков |
|
|
с нанесенным клеем. В противном случае при печати |
|
|
наклейки могут отделиться от подложки, что приведет |
|
|
к застреваниюбумаги. Крометого, клейможетповредить |
|
|
компоненты устройства. |
|
|
• Не загружайте листы наклеек в устройство повторно. |
|
|
Клейкая подложка рассчитана только на одно |
|
|
прохождение через устройство. |
|
|
• Не используйте наклейки, отделяющиеся от подложки, |
|
|
наклейки с пузырьками, а также поврежденные или |
|
|
смятые наклейки. |
|
|
Картон и материалы |
• Не используйте для печати материалы шириной менее |
|
нестандартного |
76 мм и длиной менее 127 мм. |
|
размера |
• Вприложенииследуетустановитьполянеменее6,4 мм |
|
от краев материала. |
|
3.4
Загрузка документов и бумаги
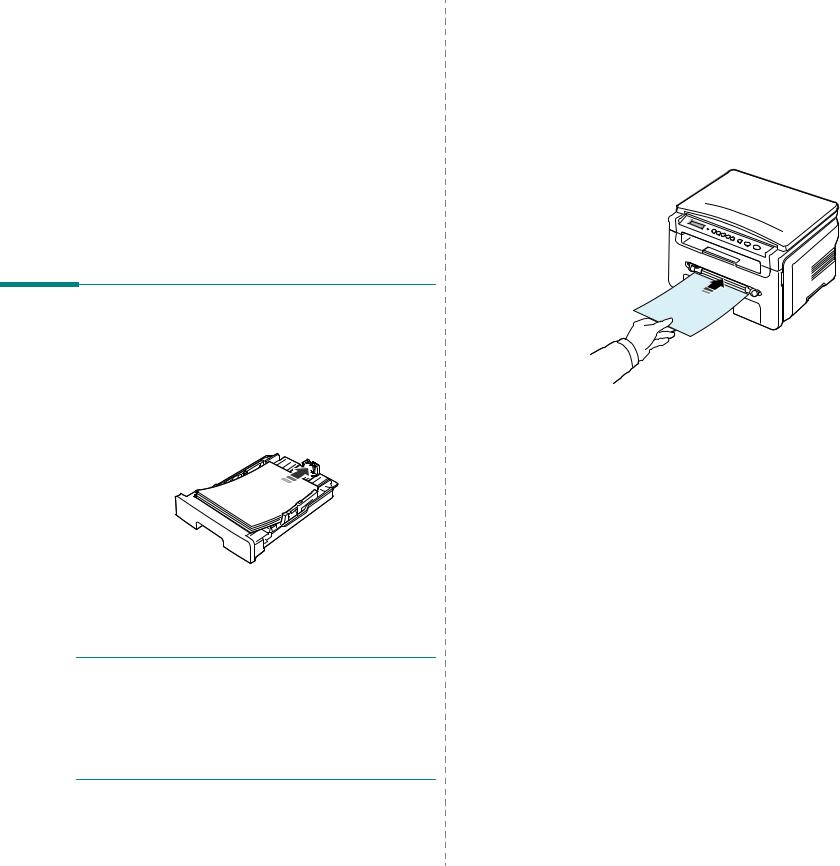
|
Тип бумаги |
Рекомендации |
|
Готовые формы |
• Печатные бланки должны быть отпечатаны |
|
с использованием термостойких красителей, которые |
|
|
не растекаются, не испаряются и не выделяют вредные |
|
|
вещества под воздействием температуры закрепления |
|
|
тонера (208 °C) в течение 0,1 с. |
|
|
• Красители печатных бланков должны быть негорючими |
|
|
и не должны неблагоприятно воздействовать на ролики |
|
|
принтера. |
|
|
• Для сохранности формы и бланки следует держать |
|
|
в герметичной упаковке. |
|
|
• Перед загрузкой готовых форм и бланков убедитесь, |
|
|
чтокрасители набумаге высохли. Вовремя закрепления |
|
|
тонера невысохшие красители могут размазаться |
|
|
и снизить качество печати. |
|
В устройство ручной подачи
Обычноустройстворучнойподачислужитдля выполненияпечати напрозрачныхпленках, наклейках, конвертахилиоткрытках, атакже длябыстройзагрузкибумаги, котораяпотипуилиразмеруотличается от бумаги во входном лотке.
Чтобы загрузить материал для печати в устройство ручной подачи, выполните следующие действия.
1Вставьте лист материала для печати стороной для печати вверх в центр прорези устройства ручной подачи.
Загрузка бумаги
Во входной лоток
Печатныематериалы, используемыедлявыполнениябольшинства заданийпечати, следуетпомещатьвовходнойлоток. Входнойлоток вмещает до 250 листов обычной бумаги плотностью 75 г/м2.
Чтобы загрузить бумагу в устройство, выдвиньте входной лоток и уложите в него бумагу стороной для печати вниз.
Фирменныебланкиукладываютсялоготипомвниз. Верхнийкрайлиста с логотипом должен находиться у переднего края входного лотка.
Дополнительные сведения о размещении бумаги в лотке см. на стр. 2.3.
ПРИМЕчАНИџ.
•При возникновении затруднений с подачей бумаги вставляйте ее по одному листу в устройство ручной подачи.
•Допускается повторная печать на уже отпечатанных листах. Такие листы следует вставлять стороной с нанесенной печатью вверх ровным краем вперед. При возникновении затруднений с подачей разверните лист другим краем. Качество печати при этом не гарантируется.
3.5
Загрузка документов и бумаги
В зависимости от типа материала воспользуйтесь одним из следующих способов.
•Конверты. Вставляйте конверты клапаном вниз так, чтобы место для наклеивания марки находилось впереди слева.
•Прозрачные пленки. Вставляйте лист стороной для печати вверх и краем с клейкой полоской вперед.
•Наклейки. Загружайте лист стороной для печати вверх
иверхним коротким краем вперед.
•Готовый бланк. Загружайте лист стороной с логотипом вверх
иверхней стороной вперед.
•Открытка. Загружайте стороной для печати вверх и коротким краем вперед.
•Ранее отпечатанный лист. Загружайте лист стороной с нанесенной печатью вниз и ровным краем вперед.
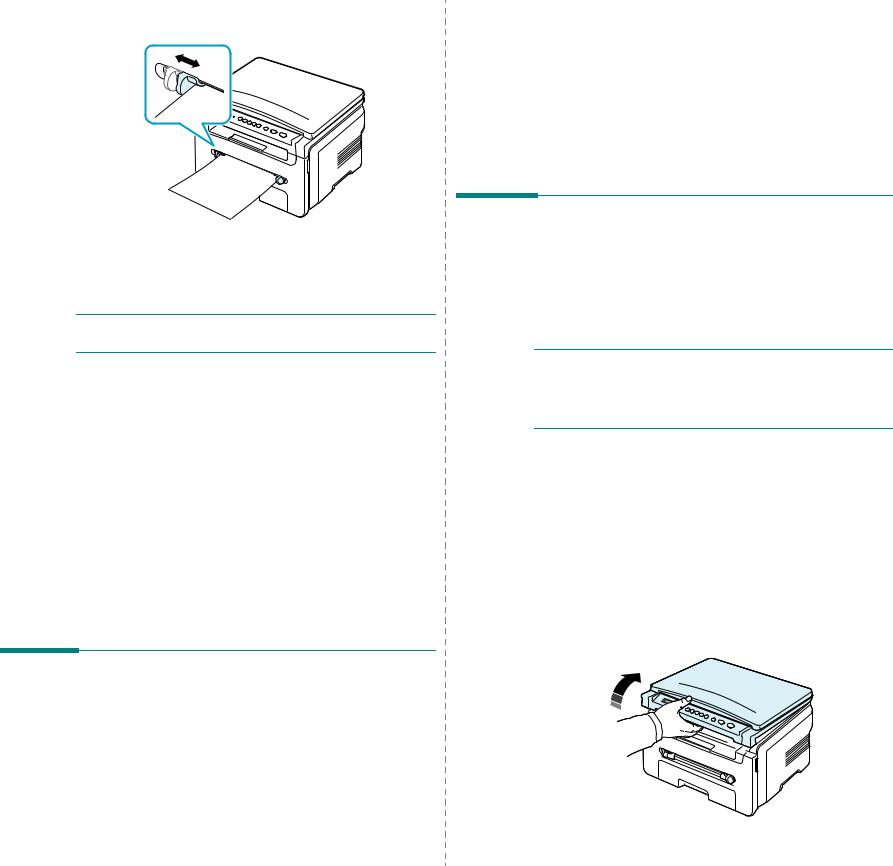
2Установите направляющие устройства ручной подачи по ширине материала для печати, не сгибая лист.
3После загрузки бумаги необходимо задать ее размер и тип для устройства ручной подачи. Сведения о копировании см. на стр. 3.6, о печати с компьютера — в разделе Программное обеспечение.
ПРИМЕчАНИЕ. Параметрынастройки, заданныевдрайверепринтера, переопределяютпараметры, установленныенапанели управления.
4Если требуется использовать заднюю крышку, откройте заднюю крышку.
Советы по использованию устройства ручной подачи
•Загружайте материалы для печати в устройство ручной подачи лицевой сторонойвверх поцентрупрорези верхнимкраем вперед.
•Воизбежаниезастреваниябумагиинизкогокачествапечативсегда используйте только материалы для печати, рекомендованные на стр. 3.2.
•При загрузке в устройство ручной подачи материала для печати размером 76 x 127 мм откройте заднюю крышку, чтобы использовать ее.
•Обязательно откройте заднююкрышку при печати на прозрачных пленках. Впротивномслучаепленкимогутпорватьсяпривыходе из устройства.
4С помощью кнопки прокрутки ( или
или ) укажите размер используемой бумаги и нажмите кнопку
) укажите размер используемой бумаги и нажмите кнопку  .
.
5Нажмите кнопку  для возврата на более высокий уровень.
для возврата на более высокий уровень.
6С помощью кнопки прокрутки ( или
или ) выберите пункт Тип бумаги и нажмите кнопку
) выберите пункт Тип бумаги и нажмите кнопку  .
.
7С помощью кнопки прокрутки ( или
или ) укажите тип используемой бумаги и нажмите кнопку
) укажите тип используемой бумаги и нажмите кнопку  .
.
8Нажмите кнопку  для возврата в режим ожидания.
для возврата в режим ожидания.
Выбор места выхода готовых документов
Готовыедокументымогут поступать на открытую заднююкрышку (лицевой стороной вверх) или в выходной лоток (лицевой стороной вниз).
Чтобы использовать выходной лоток, закройте заднюю крышку. Чтобы использовать заднюю крышку, откройте заднюю крышку.
ПРИМЕчАНИџ.
•Еслибумагаввыходномлоткеимеетдефекты, напримерчрезмерно скручена, попробуйте перенаправить ее на заднюю крышку.
•Воизбежание застревания бумаги неоткрывайтеине закрывайте заднюю крышку во время печати.
Печать в выходной лоток (лицевой стороной вниз)
Готовые документы поступают в выходной лоток лицевой стороной вниз в том порядке, в котором они были напечатаны. Этот лоток следует использовать длявыполнениябольшинствазаданийпечати.
Если лист слишком короткий, чтобы достичь выходного лотка, воспользуйтесь модулем сканирования.
Для использования модуля сканирования выполните следующие действия.
1Поднимите модуль сканирования. Автоматически выдвинется упор, поддерживающий крышку.
Указание размера и типа бумаги
После загрузки бумаги в лоток следует с помощью кнопок панели управления указать ее размер и тип. Эти параметры настройки действуют в режиме копирования. При печати документов с компьютера размер и тип бумаги нужно задать в используемом приложении.
1Нажимайте кнопку  , пока в верхней строке дисплея не появится надпись Настр. бумаги.
, пока в верхней строке дисплея не появится надпись Настр. бумаги.
2Нажмите кнопку  , когда появится надпись Размер бумаги.
, когда появится надпись Размер бумаги.
3Спомощьюкнопкипрокрутки( или
или ) выберитенужныйлоток и нажмите кнопку
) выберитенужныйлоток и нажмите кнопку  .
.
3.6
Загрузка документов и бумаги

2 Выньте бумагу.
3Закройте модуль сканирования. Чтобы закрыть крышку, отожмите упор влево и придержите его. Осторожно опускайте крышку, пока она не прижмет упор. После этого можно убрать руку и закрыть крышку до конца.
Будьте осторожны, чтобы не прищемить пальцы!
ПРИМЕчАНИџ.
•Принепрерывнойпечатибольшогоколичествастраницповерхность выходного лотка может нагреться. Не прикасайтесь к этой поверхности сами и следите, чтобы к ней не прикасались дети.
•В выходной лоток помещается до 50 листов бумаги. Следите, чтобы во время печати лоток не переполнялся.
Печать на заднюю крышку (лицевой стороной вверх)
На заднююкрышкулистыбумагипоступают лицевойстороной вверх.
При печати из устройства ручной подачи на заднюю крышку используетсяпрямойтрактподачибумаги. Использованиезадней крышкиможетулучшитькачествопечатинаспециальныхматериалах.
3.7
Загрузка документов и бумаги
Чтобыиспользоватьзаднююкрышку, поднимитеиоткройтезаднюю крышку.
ПРЕДУПРЕЖДЕНИЕ. Область термофиксатора под задней крышкой устройства сильно нагревается во время работы. Соблюдайте осторожность, открывая эту часть устройства.
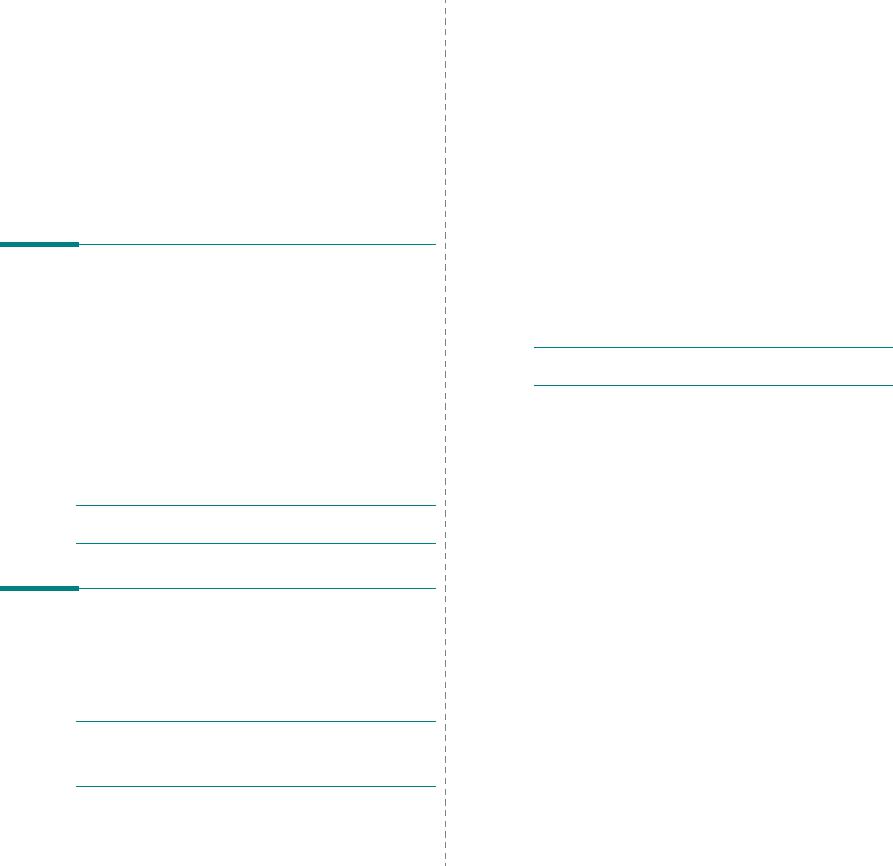
4 Копирование
В этой главе приводятся пошаговые инструкции по копированию документов.
Глава включает следующие разделы:
•Копирование
•Изменение параметров для каждой копии
•Специальные функции копирования
•Изменение параметров по умолчанию
•Настройка задержки
Копирование
1Поместите документ на стекло экспонирования.
2С помощью кнопок панели управления настройте параметры копирования, включая размер копий, яркость и тип исходного документа. См. стр. 4.1.
При необходимости можно также использовать специальные функции, например копирование плакатов или печать 2 копий на одной странице. См. стр. 4.3.
3При необходимости нажмите кнопку 

 и с помощью кнопки прокрутки (
и с помощью кнопки прокрутки ( или
или  ) укажите количество копий.
) укажите количество копий.
4Чтобы начать копирование, нажмите кнопку  .
.
Сведения о ходе копирования выводятся на дисплей.
ПРИМЕчАНИЕ. Задание копирования можно отменить во время операции. Для остановки копирования нажмите кнопку  .
.
Изменение параметров для каждой копии
С помощью кнопок на панели управления можно настроить все основные параметры копирования — яркость, тип документа иразмеркопии. Настройтепараметрытекущегозаданиякопирования, затем нажмите кнопку , чтобы начать копирование.
, чтобы начать копирование.
ПРИМЕчАНИЕ. Если во время настройки параметров копирования нажать кнопку  , то все значения параметров, указанные для текущегозаданиякопирования, будутзамененыпредусмотренными по умолчанию значениями.
, то все значения параметров, указанные для текущегозаданиякопирования, будутзамененыпредусмотренными по умолчанию значениями.
4.1
Копирование
Масштабирование при копировании
Прикопированиидокументов, помещенныхнастеклоэкспонирования, можно создавать копии в масштабе от 50 % до 200 % оригинала.
Чтобы выбрать один из предварительно заданных размеров копии, выполните следующие действия.
1Нажмите кнопку  , когда появится надпись Уменьш./увел.
, когда появится надпись Уменьш./увел.
2С помощью кнопки прокрутки ( или
или ) выберите нужный размер и нажмите кнопку
) выберите нужный размер и нажмите кнопку  .
.
Дляточнойнастройкиразмеракопиивыполнитеследующиедействия.
1Нажмите кнопку  , когда появится надпись Уменьш./увел.
, когда появится надпись Уменьш./увел.
2Нажимайте кнопку прокрутки ( или
или ), пока на дисплее не появится надпись Другой: 50—200 %, затем нажмите кнопку
), пока на дисплее не появится надпись Другой: 50—200 %, затем нажмите кнопку  .
.
3С помощью кнопки прокрутки ( или
или ) укажите нужный размер копии. Для быстрой прокрутки к нужному значению нажмите и удерживайте эту кнопку.
) укажите нужный размер копии. Для быстрой прокрутки к нужному значению нажмите и удерживайте эту кнопку.
4Для сохранения изменений нажмите кнопку  .
.
ПРИМЕчАНИЕ. При печати уменьшенной копии документа в ее нижней части могут появиться черные полосы.
Яркость
Если оригинал документа содержит блеклые пометки или темные изображения, то регулировка яркости поможет сделать более разборчивую копию.
1Нажимайте кнопку  , пока в верхней строке дисплея не появится надпись Плотность.
, пока в верхней строке дисплея не появится надпись Плотность.
2С помощью кнопки прокрутки ( или
или ) задайте нужную контрастность.
) задайте нужную контрастность.
•Светлое — для темных документов.
•Стандартное — для обычных документов, напечатанных на машинке или на принтере.
•Темное — для очень светлых документов или блеклых карандашных пометок.
3Для сохранения изменений нажмите кнопку  .
.
Тип оригинала
Параметр «Тип оригинала» позволяет указать тип оригинала документа для текущего задания копирования, что способствует улучшению качества копии.
1Нажимайте кнопку , пока в верхней строке дисплея не появится надпись Изначал. тип.
, пока в верхней строке дисплея не появится надпись Изначал. тип.
2С помощью кнопки прокрутки ( или
или ) задайте нужный режим изображения.
) задайте нужный режим изображения.
•Текст — для документов, преимущественно содержащих текст.
 Loading…
Loading…
Страницы и текст этой инструкции
 Инструкция МФУ (многофункционального устройства) Xerox WorkCentre 3119
Инструкция МФУ (многофункционального устройства) Xerox WorkCentre 3119
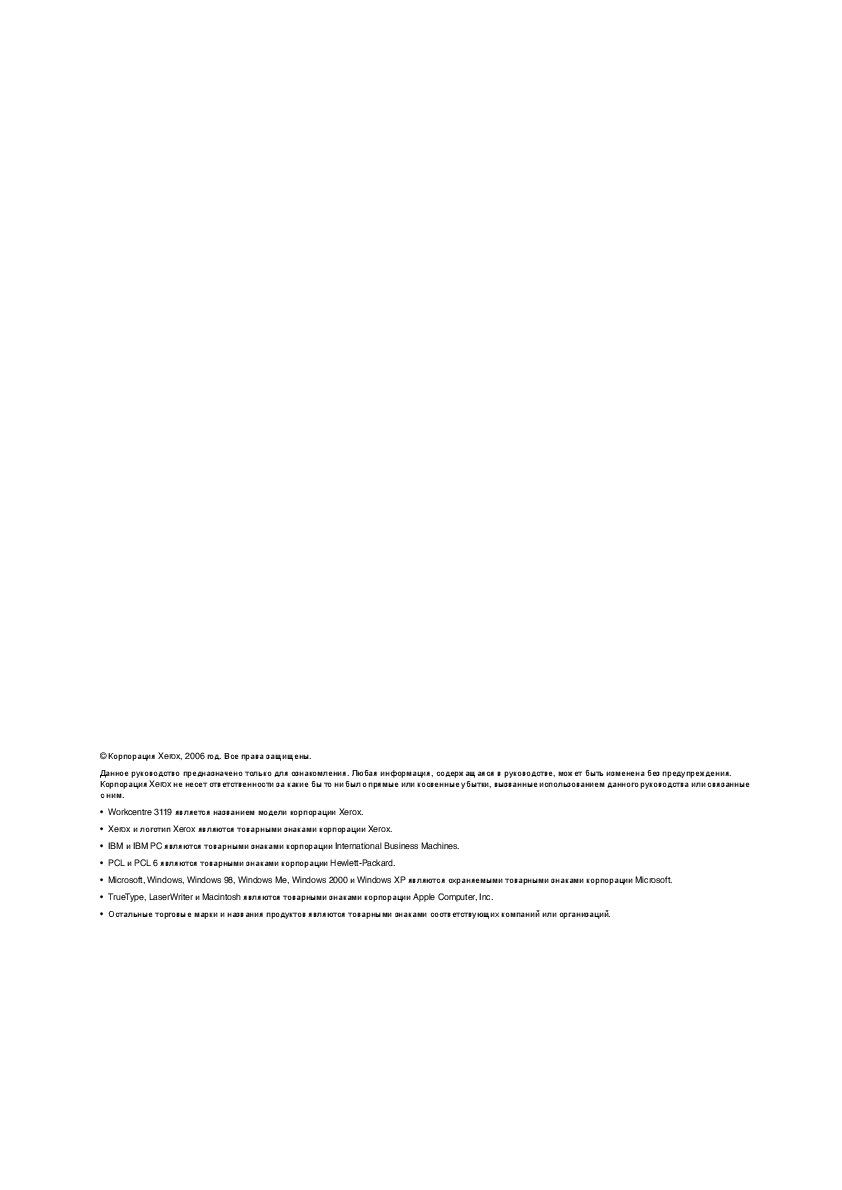 Информация отображена на картинке
Информация отображена на картинке
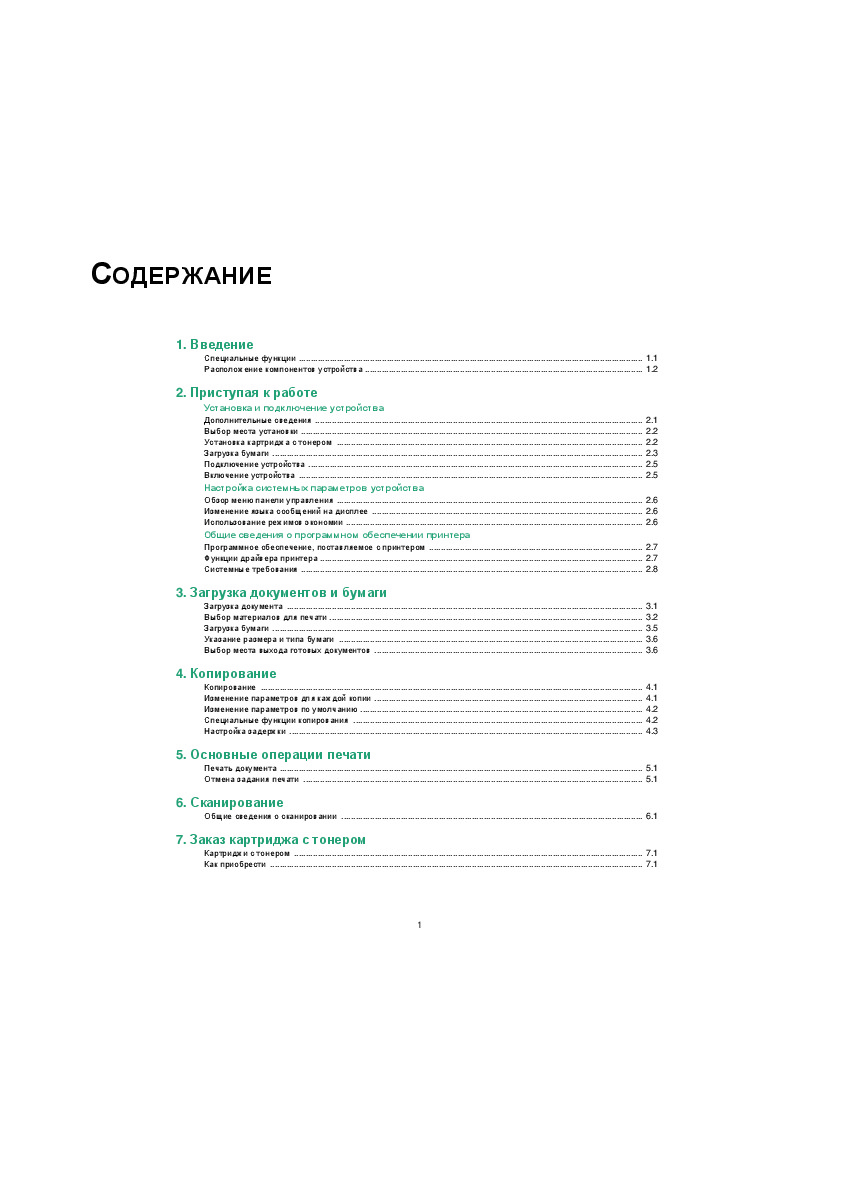 Информация отображена на картинке
Информация отображена на картинке
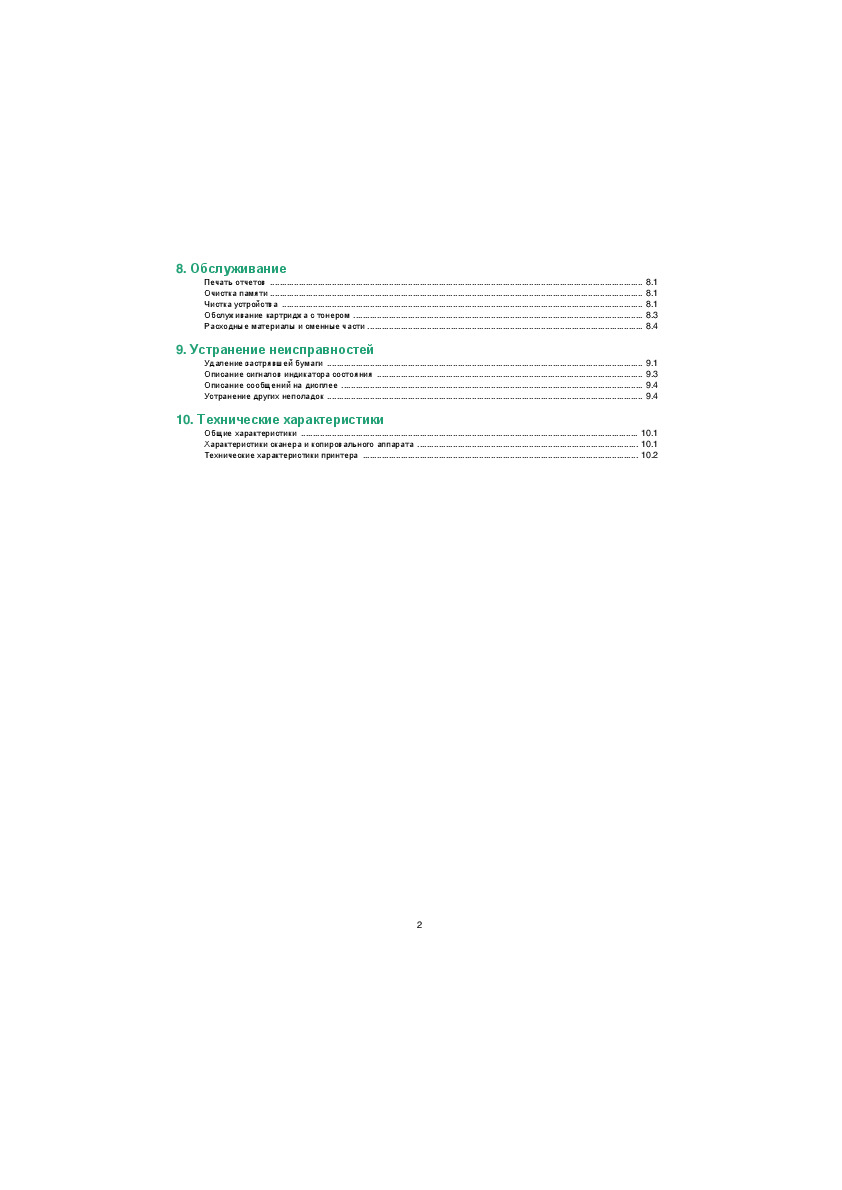 Информация отображена на картинке
Информация отображена на картинке
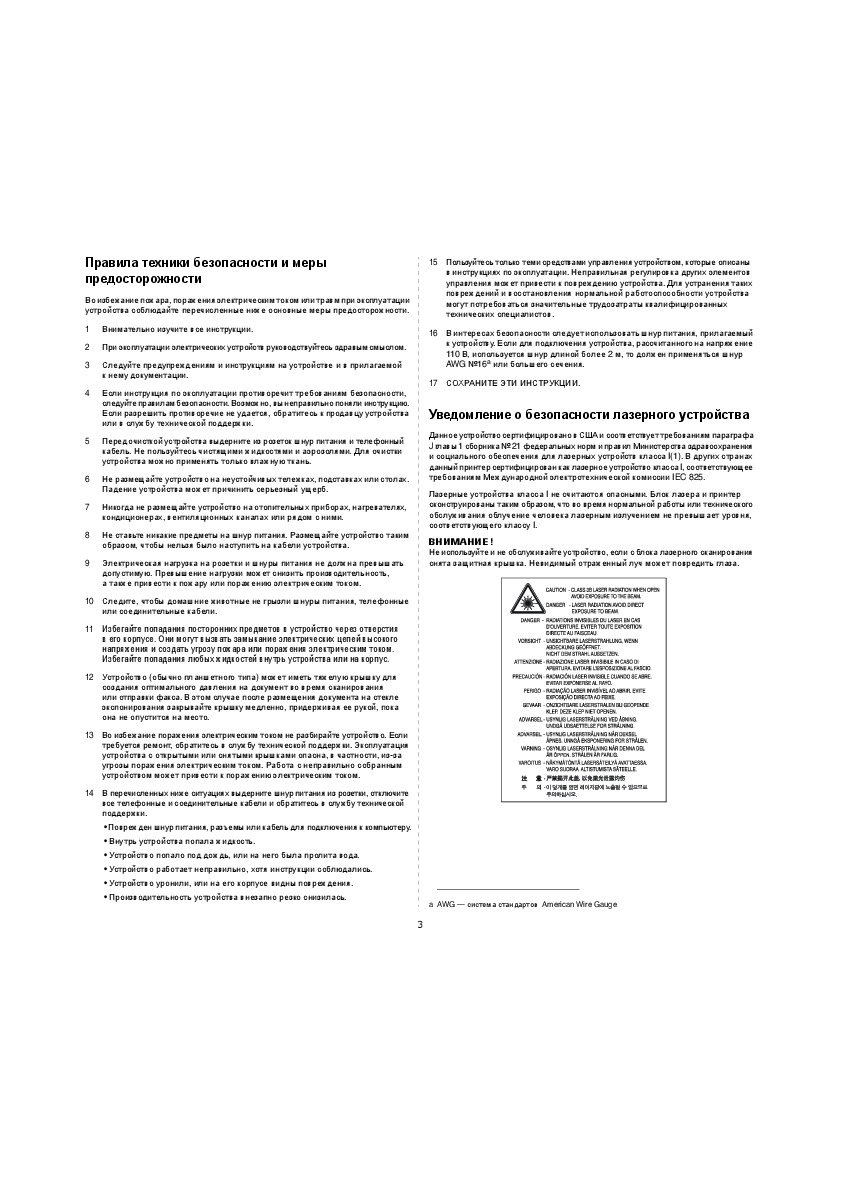 Информация отображена на картинке
Информация отображена на картинке
Как использовать наш сайт инструкций OnlineManuals.ru
Наша цель состоит в том, чтобы предоставить вам быстрый доступ к содержанию инструкции для МФУ (многофункционального устройства) Xerox WorkCentre 3119.
С помощью онлайн просмотра, Вы можете быстро просмотреть содержимое инструкции и найти решение проблемы с МФУ (многофункционального устройства) Xerox WorkCentre 3119.
Для Вашего удобства
Если листать руководство пользователя МФУ (многофункционального устройства) Xerox WorkCentre 3119 прямо на сайте, не очень удобно для Вас, есть два возможных решения:
• Просмотр в полноэкранном режиме — легко просмотреть руководство пользователя (без загрузки его на свой компьютер), Вы можете использовать режим полноэкранного просмотра.
Для просмотра инструкции пользователя МФУ (многофункционального устройства) Xerox WorkCentre 3119 на полном экране, используйте кнопку «Открыть в Pdf-viewer».
• Загрузка на компьютер — Вы можете также скачать Инструкция МФУ (многофункционального устройства) Xerox WorkCentre 3119 на свой компьютер и сохранить его в файлах.
Многие люди предпочитают читать документы не на экране, а в печатной версии.
Возможность печати руководства пользователя также была предусмотрена на нашем сайте,
и вы можете использовать ее, нажав на иконку «печать» в Pdf-viewer.
Нет необходимости печатать все руководство МФУ (многофункционального устройства) Xerox WorkCentre 3119, можно выбрать только нужные страницы инструкции.

-
Contents
-
Table of Contents
-
Troubleshooting
-
Bookmarks
Quick Links
WorkCentre 3119
User Guide
705N00022
Related Manuals for Xerox WorkCentre 3119
Summary of Contents for Xerox WorkCentre 3119
-
Page 1
WorkCentre 3119 User Guide 705N00022… -
Page 2
© 2006 Xerox Corporation. All rights reserved. This manual is provided for information purposes only. All information included herein is subject to change without notice. Xerox Corporation is not responsible for any direct or indirect damages, arising from or related to use of this manual. -
Page 3: Table Of Contents
ONTENTS 1. Introduction Special features … 1.1 Understanding component locations … 1.2 2. Getting started Setting up your machine Finding more information … 2.1 Selecting a location … 2.2 Installing the toner cartridge … 2.2 Loading paper … 2.3 Making connections … 2.5 Turning the machine on …
-
Page 4
8. Maintenance Printing reports … 8.1 Clearing memory … 8.1 Cleaning your machine … 8.1 Maintaining the toner cartridge … 8.3 Consumable and replacement parts … 8.4 9. Troubleshooting Clearing paper jams … 9.1 Understanding the Status LED … 9.3 Understanding display messages … -
Page 5: Laser Safety Statement
The ozone produced does not present a hazard to the operator. However, it is advisable that the machine be operated in a well ventilated area. If you need additional information about ozone, please request your nearest Xerox dealer. a. AWG: American Wire Gauge or bigger.
-
Page 6: Power Saver
Sciences Canada. Declaration of Conformity (European Countries) Approvals and Certifications The CE marking applied to this product symbolizes Xerox Corporation. Declaration of Conformity with the following applicable 93/68/EEC Directives of the European Union as of the dates indicated:…
-
Page 7
ARNING If you cut off the moulded plug, get rid of it straight away. You cannot rewire the plug and you may receive an electric shock if you plug it into a socket. : You must earth this machine. MPORTANT WARNING The wires in the mains lead have the following color code: •… -
Page 8: Introduction
Introduction Thank you for purchasing this Xerox multifunctional product. Your machine provides printing, copying, and scanning functions! This chapter includes: • Special features • Understanding component locations Special features Your new machine is equipped with special features that improve the print quality. You can: Print with excellent quality and speed •…
-
Page 9: Rear View
Understanding component locations These are the main components of your machine: Front view document cover document glass control panel front cover toner cartridge rear cover USB port manual feeder guides paper input tray manual feeder output tray scan unit Introduction Rear view power receptacle power switch…
-
Page 10: Control Panel Functions
Control panel functions Displays the current status and prompts during an operation. Shows the status of your machine. See page 9.3. Enters Menu mode and scrolls through the available menus. Scroll through the options available in the selected menu. Confirms the selection on the display. Sends you back to the upper menu level.
-
Page 11: Getting Started
To access a printer driver help screen, click Help from the printer properties dialog box. If you have Internet access, you can get help, support, printer drivers, manuals, and order information from the Xerox website, www.xerox.com.
-
Page 12: Selecting A Location
Selecting a location Select a level, stable place with adequate space for air circulation. Allow extra space for opening covers and trays. The area should be well-ventilated and away from direct sunlight or sources of heat, cold, and humidity. Do not set the machine close to the edge of your desk or table.
-
Page 13: Loading Paper
AUTION • To prevent damage, do not expose the toner cartridge to light for more than a few minutes. Cover it with a piece of paper, if left exposed for more than a few minutes. • Do not touch the green underside of the toner cartridge. Use the handle on the toner cartridge to avoid touching this area.
-
Page 14: Input Tray
Pay attention to the paper limit mark on both inside walls of the paper input tray. Paper overloading may cause paper jams. Insert and slide the paper input tray back into the machine. : After you load paper, you need to set up your machine for the paper type and size you loaded.
-
Page 15: Making Connections
Squeeze the paper width guide, as shown and slide it to the stack of paper until it lightly touches the side of the stack. OTES • Do not push the paper width guide far enough to cause the materials to warp. •…
-
Page 16: Setting Up The Machine System
Setting up the machine system Overview of control panel menus The control panel provides access to various menus to set up the machine or use the machine’s functions. They can be accessed by pressing button. Refer to the following diagram. Reduce/Enlarge Darkness Original Type…
-
Page 17: Printer Software Overview
Printer software overview Supplied printer software You must install the printer software using the supplied printer driver CD after you have set up your machine and connected it to your computer. For details, see the Software Section. The printer driver CD provides you with the following software: Programs for windows To use your machine as a printer and scanner in Windows, you must install the MFP driver.
-
Page 18: System Requirements
System requirements Before you begin, ensure that your system meets the minimum requirements. Item Requirements Operating Windows 98/Me/2000/XP system Windows Pentium II 400 98/Me/2000 MHz or higher Windows XP Pentium III 933 MHz or higher Windows 64 MB or more 98/Me/2000 Windows XP 128 MB or more…
-
Page 19: Loading Original Documents And Paper
Loading original documents and paper This chapter introduces you to how to load documents and print materials into your machine. This chapter includes: • Loading document • Selecting print materials • Loading paper • Setting the paper size and type •…
-
Page 20: Selecting Print Materials
• Some paper may meet all of the guidelines in this section and still not produce satisfactory results. This may be the result of improper handling, unacceptable temperature and humidity levels, or other variables over which Xerox has no control. • Before purchasing large quantities of paper, ensure that the paper meets the requirements specified in this user’s guide.
-
Page 21
Type Size Dimensions Envelope Envelope C6 114 x 162 mm (4.48 x 6.37 (continued) inches) Transparency Letter, A4 Refer to the Plain paper section Labels Letter, Legal, Refer to the Plain Folio, A4, JIS paper section B5, ISO B5, Executive, A5, A6 Card stock Letter, Legal,… -
Page 22
Guidelines for special materials Paper Type Guidelines Envelopes • Successful printing on envelopes depends upon the quality of the envelopes. When selecting envelopes, consider the following factors: — Weight: The weight of the envelope paper should not exceed 90 g/m occur. -
Page 23: Loading Paper
Paper Type Guidelines Preprinted paper • Letterhead must be printed with heat-resistant ink that will not melt, vaporize, or release hazardous emissions when subjected to the machine’s fusing temperature of 208° C (406.4° F) for 0.1 second. • Letterhead ink must be non-flammable and should not adversely affect printer rollers.
-
Page 24: Setting The Paper Size And Type
Adjust the manual feeder guides to the width of the print material without bending it. After loading paper, you need to set the paper type and size for the manual feeder. See page 3.6 for copying or the Software Section for PC-printing. : The settings made from the printer driver override the settings on the control panel.
-
Page 25
Take the paper out manually. Close the scan unit. In order to close the cover, push the tab to the left and hold it down. Then lower the cover carefully until the cover is holding down the tab. Then you can move your hand and finish lowering the cover. -
Page 26: Copying
Copying This chapter gives you step-by-step instructions for copying documents. This chapter includes: • Copying • Changing the settings for each copy • Using special copy features • Changing the default settings • Setting the time out option Copying Place a document on the document glass. Customize the copy settings including copy size, darkness, and original type, by using the control panel buttons.
-
Page 27: Auto Fit Copying
Press button to save the selection. Changing the default settings The copy options, including darkness, original type, copy size and number of copies, can be set to the most frequently used modes. When you copy a document, the default settings are used unless they are changed by using the menus on the control panel.
-
Page 28: Setting The Time Out Option
: If you press button or no buttons are pressed for approximately 30 seconds, the machine cancels the copy job and returns to Standby mode. Press button to begin copying. 2-UP copying This feature prints 2 original images reduced to fit onto one sheet of paper.
-
Page 29: Basic Printing
For Windows 98/2000/Me, select Settings and then Printers. For Windows XP, select Printers and Faxes. Double-click the Xerox Workcentre 3119 Series icon. From the Document menu, select Cancel Printing (Windows 98/Me) or Cancel (Windows 2000/XP). : You can also access this window by simply double- clicking the printer icon at the bottom right corner of the Windows desktop.
-
Page 30: Scanning
Then you can upload them on your web site or use them to create projects that you can print using Xerox the WIA driver. Scanning basics Your machine offers the following ways to scan an image: •…
-
Page 31: Ordering Toner Cartridge
ISO 19752 5% coverage How to purchase To order Xerox-authorized toner cartridges, contact your local Xerox dealer or the retailer where you purchased your machine, or visit www.xerox.com and select your country/ region for information on calling for technical support.
-
Page 32: Maintenance
Maintenance This chapter provides information for maintaining your machine and the toner cartridge. This chapter includes: • Printing reports • Clearing memory • Cleaning your machine • Maintaining the toner cartridge • Consumable and replacement parts Printing reports Your machine can print report containing system data information.
-
Page 33: Cleaning The Scan Unit
With a dry lint-free cloth, wipe away any dust and spilled toner from the toner cartridge area and the toner cartridge cavity. : While cleaning the inside of the machine, be careful AUTION not to touch the transfer roller, located underneath the toner cartridge.
-
Page 34: Maintaining The Toner Cartridge
Maintaining the toner cartridge Toner cartridge storage To get the most from the toner cartridge, keep the following guidelines in mind: • Do not remove the toner cartridge from its package until ready for use. • Do not refill the toner cartridge. The machine warranty does not cover damage caused by using a refilled toner cartridge.
-
Page 35: Consumable And Replacement Parts
Transfer roller Fuser unit Paper feeding roller To purchase consumable and replacement parts, contact your Xerox dealer or the retailer where you bought your machine. We strongly recommend that these items be installed by a Maintenance Yield (Average) Approx. 50,000 pages Approx.
-
Page 36
trained service professional, except for the toner cartridge (see page 8.4). Maintenance… -
Page 37: Troubleshooting
Troubleshooting This chapter gives helpful information for what to do if you encounter an error. This chapter includes: • Clearing paper jams • Understanding the Status LED • Understanding display messages • Solving other problems Clearing paper jams When a paper jam occurs, Paper Jam appears on the display. Refer to the table below to locate and clear the paper jam.
-
Page 38: In The Paper Exit Area
In the fuser area or around the toner cartridge : The fuser area is hot. Take care when removing paper from the machine. Open the front cover and pull the toner cartridge out. Remove the jammed paper by gently pulling it straight out.
-
Page 39: Understanding The Status Led
Tips for avoiding paper jams By selecting the correct paper types, most paper jams can be avoided. When a paper jam occurs, follow the steps outlined in page 9.1. • Follow the procedures in page 2.3. Ensure that the adjustable guides are positioned correctly. •…
-
Page 40: Understanding Display Messages
Unplug the power cord and plug it back in. If the problem Scanner Error persists, please call for service. You must use a Xerox approved Toner Empty cartridge. [Toner Empty] • You must use a Xerox Replace Toner approved cartridge.
-
Page 41: Printing Problems
Troubleshooting Suggested solutions Check the power cord connections. Check the power switch and the power source. Select Xerox Workcentre 3119 Series as your default printer in your Windows. Disconnect the printer cable and reconnect it. If possible, attach the cable to another computer that is working properly and print a job.
-
Page 42
19 PPM for Letter-sized paper and 18 PPM for A4-sized paper. If you are using From the Start menu, choose Settings Windows 98/Me, and Printers. Right-click the Xerox the Spooling Workcentre 3119 Series machine Setting may be icon, choose Properties, click the set incorrectly. -
Page 43: Printing Quality Problems
Printing quality problems If the inside of the machine is dirty or paper has been loaded improperly, you may notice a reduction in print quality. See the table below to clear the problem. Condition Suggested solutions Light or faded If a vertical white streak or faded area appears on print the page: •…
-
Page 44
Condition Suggested solutions Background Background scatter results from bits of toner scatter randomly distributed on the printed page. • The paper may be too damp. Try printing with a different batch of paper. Do not open packages of paper until necessary so that the paper does not absorb too much moisture. -
Page 45: Scanning Problems
Condition Suggested solutions Horizontal stripes If horizontally aligned black streaks or smears appear: • The toner cartridge may be installed improperly. Remove the toner cartridge and reinsert it. • The toner cartridge may be defective. Remove the toner cartridge and install a new one. See page 8.4.
-
Page 46: Common Linux Problems
Condition Suggested solutions Message appears on • There may be a copying or printing job in your computer progress. When that job is complete, try your job screen: again. • The Selected port is currently being used. Restart • “Device can’t be your computer and try again.
-
Page 47
Please, log in as root user and invoke the following command: ln -sf /usr/local/bin/Xerox/slpr /usr/bin/lpr • Check if Gimp Front-end has “Xsane:Device dialog.” on the “Acquire” menu. If not, you should install Xsane plug-in for Gimp on the your computer. -
Page 48: Common Macintosh Problems
Common macintosh problems Problems in printer setup utility Suggested solutions Condition There is described • Software is not installed correctly. Reinstall the «driver not software. See Software Section. installed» at Product • Make sure that you are using a high-quality cable. List Window after you click Add and Select USB.
-
Page 49: Specifications
Specifications This chapter includes: • General specifications • Scanner and copier specifications • Printer specifications General specifications Item Description Paper input capacity Tray with multi-pages: 250 multi-pages for plain paper (20 lb bond, 75 g/m Tray with single page and manual tray: 1 single page for plain paper, transparencies, labels, Post Card and envelopes (16 ~43 lb bond, 60 ~ 165 g/m Paper output capacity…
-
Page 50: Printer Specifications
Inteface USB 2.0 a Print speed will be affected by operating system used, computing performance, applica- tion software, connecting method, media type, media size, and job complexity. b Please visit www.xerox.com to download the latest software version. Description 10.2 Specifications…
-
Page 51
NDEX Numerics 2-up, special copy 4.3 auto fit, sepcial copy 4.2 cleaning drum 8.2 inside 8.1 LSU 8.2 outside 8.1 scan unit 8.2 clone, special copy 4.2 component location 1.2 connection power cord 2.5 USB 2.5 consumables 8.4 contrast, copy 4.1 control panel 1.3 copying 2-up 4.3… -
Page 52
scanning 6.1 software overview 2.7 special materials, guidelines 3.4 specifications general 10.1 paper 3.2 printer 10.2 scanner and copier 10.1 Status LED 9.3 system requirements Windows 2.8 toner cartridge installing 2.2 maintaining 8.3 order information 7.1 redistributing 8.3 replacing 8.4 toner save mode, use 2.6 USB, connecting 3.6… -
Page 53
WorkCentre 3119 Software section… -
Page 54
OFTWARE SECTION ONTENTS NSTALLING Chapter 1: Installing Printer Software … 4 Removing Printer Software … 5 Printer driver … 5 Scanner driver … 5 ASIC Chapter 2: Printing a Document … 6 Printer Settings … 7 Layout Tab … 7 Paper Tab … -
Page 55
Using Overlays … 15 What is an Overlay? … 15 Creating a New Page Overlay … 15 Using a Page Overlay … 15 Deleting a Page Overlay … 15 HARING THE RINTER Chapter 4: Setting Up a Host Computer … 16 Setting Up a Client Computer … -
Page 56
SING RINTER WITH A Chapter 7: Installing Software for Macintosh … 27 Setting Up the Printer … 28 For a Network-connected Macintosh … 28 For a USB-connected Macintosh … 28 Printing … 29 Printing a Document … 29 Changing Printer Settings … 29 Printing Multiple Pages on One Sheet of Paper … -
Page 57: Installing Printer Software In Windows
Installing Printer Software in Windows This chapter includes: • Installing Printer Software • Removing Printer Software Installing Printer Software You can install the printer software for local printing. To install the printer software on the computer, perform the appropriate installation procedure depending on the printer in use. A printer driver is software that lets your computer communicate with your printer.
-
Page 58: Removing Printer Software
After the software is removed, click Finish. Scanner driver Start Windows. From the Start menu select Programs or All Programs → Xerox WorkCentre 3119 Series → Scanner Driver Uninstall. When your computer asks you to confirm your selection, click Yes.
-
Page 59: Basic Printing
Basic Printing This chapter explains the printing options and common printing tasks in Windows. This chapter includes: • Printing a Document • Printer Settings — Layout Tab — Paper Tab — Graphics Tab — Extras Tab — About Tab — Printer Tab — Using a Favorite Setting — Using Help Printing a Document…
-
Page 60: Printer Settings
Guide or online help. 1. Click the Windows Start button. 2. Select Printers and Faxes. 3. Select Xerox WorkCentre 3119 Series. 4. Right-click on the printer driver icon and select Printing Preferences. 5. Change the settings on each tab, click OK.
-
Page 61: Paper Tab
Paper Tab Use the following options to set the basic paper handling specifications when you access the printer properties. See “Printing a Document” on page 6 for more information on accessing printer properties. Click the Paper tab to access various paper properties. Copies Copies allows you to choose the number of copies to be printed.
-
Page 62: Graphics Tab
Graphics Tab Use the following Graphic options to adjust the print quality for your specific printing needs. See “Printing a Document” on page 6 for more information on accessing printer properties. Click the Graphic tab to display the properties shown below. Resolution The Resolution options you can select may vary depending on your printer model.
-
Page 63: Extras Tab
OS, refer to the corresponding Windows User’s Guide or online help. Click the Windows Start menu. Select Printers and Faxes. Select Xerox WorkCentre 3119 Series icon. Right-click on the printer driver icon and select Properties. Click the Printer tab and set the options.
-
Page 64: Using A Favorite Setting
Using a Favorite Setting The Favorites option, which is visible on each properties tab, allows you to save the current properties settings for future use. To save a Favorites item: Change the settings as needed on each tab. Enter a name for the item in the Favorites input box. Click Save.
-
Page 65: Advanced Printing
Advanced Printing This chapter explains printing options and advanced printing tasks. • Your printer driver Properties window that appears in this User’s Guide may differ depending on the printer in use. However the composition of the printer properties window is similar.
-
Page 66: Printing Posters
Printing Posters This feature allows you to print a single-page document onto 4, 9, or 16 sheets of paper, for the purpose of pasting the sheets together to form one poster-size document. To change the print settings from your software application, access printer properties.
-
Page 67: Using Watermarks
Using Watermarks The Watermark option allows you to print text over an existing document. For example, you may want to have large gray letters reading “DRAFT” or “CONFIDENTIAL” printed diagonally across the first page or all pages of a document. There are several predefined watermarks that come with the printer, and they can be modified, or you can add new ones to the list.
-
Page 68: Using Overlays
Using Overlays What is an Overlay? An overlay is text and/or images stored in the computer hard disk drive (HDD) as a special file format that can be printed on Dear ABC any document. Overlays are often used to take the place of preprinted forms and letterhead paper.
-
Page 69: Sharing The Printer Locally
Sharing the Printer Locally You can connect the printer directly to a selected computer, which is called “host computer,” on the network. The following procedure is for Windows XP. For other Windows OS, refer to the corresponding Windows User’s Guide or online help.
-
Page 70: Scanning
Scanning Scanning with your machine lets you turn pictures and text into digital files on your computer. Then you can fax or e-mail the files, display them on your web site or use them to create projects that you can print using the WIA driver. This chapter includes: •…
-
Page 71: Scanning Using The Wia Driver
Scanning Using the WIA Driver Your machine also supports the Windows Image Acquisition (WIA) driver for scanning images. WIA is one of the standard components provided by Microsoft Windows with digital cameras and scanners. Unlike the TWAIN driver, the WIA driver allows you to scan and easily manipulate images without using additional software.
-
Page 72: Using Your Printer In Linux
• Printing a Document • Scanning a Document Getting Started The supplied CD-ROM provides you with Xerox’s MFP driver package for using your machine with a Linux computer. Xerox’s MFP driver package contains printer and scanner drivers, providing the ability to print documents and scan images.
-
Page 73: Installing The Mfp Driver
When the installation is complete, click Finish. The installation program has added the MFP Configurator desktop icon and Xerox MFP group to the system menu for your convenience. If you have any difficulties, consult the onscreen help that is available through your system…
-
Page 74: Uninstalling The Mfp Driver
Configurator icon will automatically be created on your desktop. Opening the MFP Configurator Double-click MFP Configurator on the desktop. You can also click the Startup Menu icon and select Xerox MFP and then MFP Configurator. Press each button on the Modules pane to switch to the corresponding configuration window.
-
Page 75: Printers Configuration
• Add Class… : Allows you to add a new printer class. • Remove Class : Removes the selected printer class. Scanners Configuration In this window, you can monitor the activity of scanner devices, view a list of installed Xerox MFP devices, change device properties, and scan images. Switches to Scanners configuration.
-
Page 76: Mfp Ports Configuration
I/O port. The Xerox MFP driver package provides an appropriate port sharing mechanism that is used by Xerox printer and scanner drivers. The drivers address their devices via so-called MFP ports. The current status of any MFP port can be viewed via the MFP Ports Configuration.
-
Page 77: Printing A Document
To abort the current job, click Cancel. Printing Files You can print many different types of files on the Xerox MFP device using the standard CUPS way — directly from the command line interface. The CUPS lpr utility allows you do that.
-
Page 78: Scanning A Document
Scanning a Document You can scan a document using the MFP Configurator window. Double-click the MFP Configurator on your desktop. Click the button to switch to Scanners Configuration. Select the scanner on the list. Click your scanner. When you have only one MFP device and it is connected to the computer and turned on, your scanner appears on the list and is automatically selected.
-
Page 79: Using The Image Editor
Select the file directory where you want to save the image and enter the file name. Click Save. Adding Job Type Settings You can save your scan option settings to retrieve for a later scanning. To save a new Job Type setting: Change the options from the Scanner Properties window.
-
Page 80: Using Your Printer With A Macintosh
Double-click the MAC_Printer folder. Double-click the Xerox MFP Installer_OS X icon. Enter the password and click OK. The Xerox SPL Installer window opens. Click Continue and then click Continue. Select Easy Install and click Install. After the installation is finished, click Quit.
-
Page 81: Setting Up The Printer
Enter the queue name in the Queue Name field. If you cannot determine the queue name for your printer server, try using the default queue first. Select Xerox in Printer Model and your printer in Model Name. Click Add. Your printer’s IP address appears on the Printer List, and is set as the default printer.
-
Page 82: Printing
Printing OTES • The Macintosh printer’s properties window that appears in this User’s Guide may differ depending on the printer in use. However the composition of the printer properties window is similar. • You can check your printer name in the supplied CD- ROM.
-
Page 83: Printing Multiple Pages On One Sheet Of Paper
Printer Features Setting The Printer Features tab provides options for selecting the paper type and adjusting print quality. Select Printer Features from the Presets drop-down list to access the following features: ▲ Mac OS 10.3 Paper Type Make sure that Paper Type is set to Printer Default. If you load a different type of print material, select the corresponding paper type.
-
Page 84: Scanning
Scanning If you want to scan documents using other software, you will need to use TWAIN-compliant software, such as Adobe PhotoDeluxe or Adobe Photoshop. The first time you scan with your machine, select it as your TWAIN source in the application you use.
-
Page 85
OFTWARE SECTION NDEX advanced printing, use 12 canceling scan 18 document, print Macintosh 29 Windows 6 Extras properties, set 10 favorites settings, use 11 Graphics properties, set 9 help, use 11 install printer driver Macintosh 27 Windows 4 installing Linux software 19 Layout properties, set Macintosh 29 Windows 7… -
Page 86
scanning Linux 25 TWAIN 17 WIA driver 18 scanning from Macintosh 31 setting darkness 9 favorites 11 image mode 9 resolution Macintosh 30 Windows 9 toner save 9 true-type option 9 software install Macintosh 27 Windows 4 system requirements Macintosh 27 uninstall Macintosh 27 Windows 5…
