XMedia Recode позволит преобразовывать аудио и видеофайлы из одних форматов в другие (например, для воспроизведения файлов на планшетах или смартфонах). Также можно редактировать медиафайлы (изменять качество, добавлять субтитры, обрезать или вырезать фрагменты видео, редактировать теги, накладывать различные фильтры и многое другое). Благодаря пакетной обработки можно одновременно конвертировать/редактировать несколько файлов.
Содержание
- Что это за программа?
- Преимущества и недостатки
- Как пользоваться: инструкция по применению
- Добавить видеозапись
- Выделить файл
- Формат
- Видео
- Звуковая дорожка
- Tab Tab
- Crop / Preview Tab
- Работы
- Кодирование
- Полезное видео
Что это за программа?
Справка. XMedia Recode — бесплатная утилита для перекодирования видео и аудио для Microsoft Windows, разработанная Себастьяном Дёрфлером.
Утилита может импортировать и экспортировать многие типы файлов, такие как:

- WMV;
- MP4;
- MP3;
- 3GP;
- Matroska и другие.
XMedia Recode может конвертировать незащищенные DVD-диски или DVD-файлы в любой поддерживаемый выходной файл.
XMedia Recode имеет интерфейс в стиле «перетаскивани»я и использует пакетную обработку для автоматизации задачи перекодирования нескольких файлов.
Программа активно обновляется. Недавние обновления включают импорт внешних субтитров, последнюю версию x264 / ffmpeg, вращение видео и т. д.
Преимущества и недостатки
Преимущества:
- Программа может не только перекодировать видео, но и сделать ремикс видео.
- Поддержка инкапсуляции нескольких дорожек субтитров в видео MKV.
- Обеспечивает разнообразные настройки, включая частоту кадров, режим управления скоростью, битрейт, режим отображения и точность DC.
Недостатки:
- Только для Windows.
- Не предлагает поиск профиля.
- Интерфейс и работа программы не являются интуитивно понятными для новичков. Процедура конвертации видео с помощью XMedia Recode технически сложна.
 Подводя итог, можно сказать, что в области конвертирования видео XMedia Recode – один из самых профессиональных инструментов. Но, как и некоторые из бесплатных программ с открытым исходным кодом, проблемы, такие как не интуитивный пользовательский интерфейс, сложность в управлении, отсутствие версии для Mac и т. д., встречаются довольно часто.
Подводя итог, можно сказать, что в области конвертирования видео XMedia Recode – один из самых профессиональных инструментов. Но, как и некоторые из бесплатных программ с открытым исходным кодом, проблемы, такие как не интуитивный пользовательский интерфейс, сложность в управлении, отсутствие версии для Mac и т. д., встречаются довольно часто.
Как пользоваться: инструкция по применению
Добавить видеозапись
Внимание. Чтобы добавить видеофайлы для кодирования, нажмите «Открыть файл» на панели инструментов. Вы можете выбрать и добавить несколько файлов одновременно. Вы также можете перетаскивать файлы в программу.
Если вы предпочитаете копировать DVD, нажмите кнопку DVD на панели инструментов, затем нажмите «Открыть DVD». Появившееся диалоговое окно позволяет вам выбрать диск или найти папку, содержащую DVD-видео.
Выделить файл
Это одна из особенностей утилиты, которая делает ее немного запутанной в использовании, и ее важно помнить при ее использовании. При редактировании выходных свойств видео редактируются только файлы, выбранные / выделенные в списке:
- Если вы хотите редактировать свойства всех видео одновременно, вы должны выделить все видео в списке.
- Если вы хотите редактировать свойства только одного видео, выберите только это видео.
- Вы можете выбрать и выделить любые видео, которые вы хотите редактировать свойства только этих видео.
Формат
 На вкладке «Формат» можно выбрать тип контейнера (AVI, MKV, MP4 и т. Д.), А также видео и аудиокодеки (H.264, XVID, AAC, MP3 и т. Д.). Есть также несколько предустановок, доступных для устройств различных производителей.
На вкладке «Формат» можно выбрать тип контейнера (AVI, MKV, MP4 и т. Д.), А также видео и аудиокодеки (H.264, XVID, AAC, MP3 и т. Д.). Есть также несколько предустановок, доступных для устройств различных производителей.
Microsoft находится в конце списка. Не знаю почему, но если вы хотите кодировать видео для XBOX 360 или Zune, Microsoft — самый последний элемент в списке.
В этом руководстве использована настройка «Пользовательский», чтобы охватить большинство доступных функций.
Графический интерфейс автоматически скрывает настройки, которые несовместимы или не имеют отношения к текущему устройству, контейнеру или кодеку.
XMedia Recode поддерживает две звуковые дорожки. Вы можете выбрать другой формат кодека для каждой звуковой дорожки, если хотите. Если вы хотите удалить видео или аудио поток, вы можете выбрать Только видео или Только аудио справа.
Видео
Вкладка видео позволяет редактировать несколько настроек. Вы можете настроить некоторые базовые настройки, такие как битрейт и частота кадров, или более сложные настройки, такие как B-кадры и квантователи.
Существует четыре способа установки битрейта или качества видео:
- средний битрейт;
- 2-х проходный средний битрейт;
- постоянный квантователь;
- постоянное качество.
Важно. Вы можете выбрать другую частоту кадров или выбрать «Сохранить оригинал», чтобы сохранить исходную частоту кадров видео.
Есть несколько доступных фильтров, если вы знаете, как их использовать:

- Оттенки серого.
- Deinterlace.
- Полный спектр.
- Подавление шума.
- Разблокирование.
- Сила деблокирования.
- Порог деблокирования.
Проверка самой последней настройки Video Copy будет пытаться сохранить исходный видеопоток, а не преобразовывать его.
Звуковая дорожка
XMedia Recode поддерживает две звуковые дорожки. Есть две вкладки, чтобы вы могли настроить каждую звуковую дорожку индивидуально.
Внимание! Если исходное видео имеет только одну звуковую дорожку, вы можете просто проигнорировать вкладку Audio Track 2.
Первая настройка, Audio track, позволяет вам выбрать аудиопоток, который будет использоваться из исходного видео. Вы можете выбрать разные языки для каждой дорожки, если, например, в вашем видео есть английские и испанские звуковые дорожки.
Есть два метода выбора битрейта или качества:
- Средний битрейт.
- Постоянный квантователь.
Вы можете отрегулировать громкость звуковых дорожек двумя разными способами:
- изменение громкости, которое регулирует громкость до определенного процента;
- нормализация громкости, которая устанавливает звук на фиксированную громкость.
Tab Tab
Эта вкладка отображается только в зависимости от используемых вами форматов. Если у вас есть эта вкладка, она позволяет пометить ваши видео файлы некоторой базовой информацией:

- Название.
- Исполнитель.
- Алюбом.
- Авторские прваа.
- Год.
- Трек.
- Жанр.
- Комментарий.
Crop / Preview Tab
Эта вкладка позволяет выполнять определенные действия с видеофайлами. Помните, что вы можете редактировать определенные видео, только выделив их в списке. Список доступных действий здесь:
- Разрешение (изменить размер видео).
- Обрезка.
- Добавить границы.
- Коррекция цвета (яркость, контрастность, гамма, оттенок, насыщенность).
- Разблокирование.
- Шумопонижение.
- Инвертировать (инвертировать цвета).
- Сопоставление каналов (изменение аудиоканалов, например, замена стереоканалов).
Предварительный просмотр видео справа позволяет увидеть все ваши настройки в режиме реального времени.
Работы
Это еще одна изюминка программы. Прежде чем вы сможете закодировать видео, вы должны сначала добавить их в список работ.
Внимание. Чтобы добавить видео в список работ, просто нажмите «Добавить работу» на панели инструментов.
Предполагая, что вы использовали битрейты, а не квантователи / качество, утилита даст вам точную оценку того, насколько большими будут ваши видеофайлы. Это уместно, если вы хотите, чтобы файлы помещались на CD / DVD или любом другом носителе.
Кодирование
 Перед кодированием вы можете изменить приоритет процесса из меню файла. Он находится в меню «Опции» и «Приоритет процессора». Когда у вас есть все, что вы хотите в списке работ, просто нажмите кнопку «Кодировать» на панели инструментов. Главное окно исчезает, поэтому оно не перегружает ваш экран. Затем появляется простой диалог прогресса, чтобы показать вам процесс конверсии.
Перед кодированием вы можете изменить приоритет процесса из меню файла. Он находится в меню «Опции» и «Приоритет процессора». Когда у вас есть все, что вы хотите в списке работ, просто нажмите кнопку «Кодировать» на панели инструментов. Главное окно исчезает, поэтому оно не перегружает ваш экран. Затем появляется простой диалог прогресса, чтобы показать вам процесс конверсии.
Согласно введению функции на официальном сайте, XMedia Recode может:
- конвертировать практически все известные аудио и видео форматы;
- конвертировать незащищенные BD / DVD в обычные форматы;
- создавать главы;
- импортировать субтитры;
- редактировать видео.
Полезное видео
Предлагаем вашему вниманию видео, как установить программу и работать с ней:
XMedia Recode – это бесплатная программа, с помощью который вы сможете перекодировать аудио или видео файл в любой, подходящий для вас, формат. Форматов, которые программа понимает, множество: AVI, QT, MKV, 3GP, 3GPP, FLV, MOV, MP3, MP4, WAV и другие. Утилита позволяет, как выбрать любой из готовых профилей для перекодирования файла, чтобы можно было его смотреть на смартфоне или планшете, так и самостоятельно настроить все необходимые параметры. С ее помощью можно конвертировать DVD и Blu-ray диски, извлекать аудио из видеозаписи, добавлять субтитры, устанавливать формат изображения, переворачивать картинку, добавлять эффекты и обрезать запись.
Пользоваться XMedia Recode очень просто, а язык интерфейса в настройках можно изменить на русский. Скачать XMedia Recode вы можете бесплатно с официального сайта разработчика: https://xmedia-recode.de/download.html.
Переходите на вкладку «Download». Здесь будет несколько версий утилиты: которую нужно устанавливать на компьютер и портбл версия. Так же стоит обратить внимание и на версию ОС, для которой подойдет тот или другой установщик. На момент написания статьи, номер последней версии: 3.4.2.3. Если хотите установить программу на компьютер, тогда смотрите, чтоб возле названия было указано «Installer», и нажимайте в этом блоке «Download».

Если не нужно устанавливать программу, тогда ищите возле названия слово «Portable» и скачивайте ее из данного блока.
В конце статьи есть ссылка на скачивание той версии, которую использовала я. Ее номер: 3.4.2.3 и ее нужно устанавливать на компьютер.

После того, как скачаете файл-установщик, зайдите на компьютере в папку «Загрузки» и запустите его. Сначала нужно выбрать язык установщика, а потом принять условия лицензионного соглашения. Нажимайте «Далее».

На следующем шаге можно выбрать папку на компьютере, куда будет установлена утилита. Если все устраивает, жмите «Далее». Если нужно ее изменить, тогда выберите «Обзор».

Потом можно выбрать другую папку в меню «Пуск», куда добавятся ярлыки программы.

Если нужно, чтобы на рабочем столе появился ярлык программы, отметьте галочкой соответствующий пункт и жмите «Далее».

Снова проверьте все сделанные настройки и нажимайте «Установить».

После завершения процесса, для закрытия «Мастера установки» нажмите на соответствующую кнопку. Если отметить галочкой пункт «Запустить XMedia Recode», то откроется главное окно программы.

Теперь давайте будем рассматривать, как пользоваться XMedia Recode. Начнем с того, что разберемся, как поменять язык на русский. Для этого нажмите вверху по вкладке «Options» и выберите из списка «Preferences».

В открывшемся окне перейдите на вкладку «Language», выделите в списке русский и жмите «ОК».

Чтобы добавить в программу файл для конвертации, кликайте по кнопке «Открыть».

Через Проводник, найдите нужную запись на компьютере, выделите ее и жмите «Открыть».

Просмотреть информацию про добавленный ролик можно, кликнув по нему правой кнопкой мыши и выбрав из списка «Медиа инфо».

В следующем окне будет вся информация про добавленную запись.

Внизу программы есть область, где настраиваются все необходимые параметры. На вкладке «Формат» можно выбрать один из готовых профилей. Выбирайте название устройства, немного ниже уточните его модель.

Если хотите все настраивать самостоятельно, тогда в поле «Профиль» оставьте «По выбору», а ниже укажите нужный формат. В разделе «Тип выходящего потока» отметьте «Аудио» – если нужно достать звук из видео, «Видео» – если нужна только картинка, или оставьте и то, и другое.

На вкладке «Видео» в меню слева выберите «Общее». Из всех настроек нужно обратить внимание на «Битрейт» – чем выше значение в данном поле, тем качественнее видео, но оно будет занимать больше места.

На вкладке «Аудио трек» все так же. Посмотрите на «Битрейт» – если выбрать большое значение, то звук будет лучше, но весить будет больше.

Теперь перейдем ко вкладке «Фильтры/Просмотр». Здесь можно «Добавить фильтр» к видео. Нажмите на кнопку с соответствующим названием, в открывшемся окне выберите нужный и кликните по «Add».

Все примененные к фильму фильтры отобразятся в списке и напротив них будет указан статус «активно». При выделении нужного фильтра, внизу появится область, в которой можно его настроить. Например, я захотела повернуть видео: ставлю галочку в поле «Вкл. поворот» и указываю нужный угол из выпадающего списка. Для удаления ненужного фильтра из таблицы, выделите его и нажмите на кнопку «Убрать фильтр».

В окне встроенного в программу плеера можно посмотреть запись. Здесь же есть возможность и обрезать видео. Для этого в полосе воспроизведения поставьте маркер на нужный момент и нажмите на открывающуюся квадратную скобку «Установить стартовый кадр». Данное время будет внесено в строку «Время старта» (здесь вы и сами можете указать время начала, напечатав его вручную).

Дальше поставьте маркер в конечную позицию, нажмите на закрывающуюся кнопку – будет проставлено время окончания фрагмента. Справа можно посмотреть длительность вырезанного куска.

Чтобы добавить вырезанный из ролика фрагмент в очередь, нажмите на кнопку «Добавить» вверху окна.

Таким образом, можно нарезать много кусочков из одного большого видео, каждый раз добавляя их в очередь для преобразования. Посмотреть их все можно на вкладке «Задачи».

После того, как вы добавите в «Задачи» все ролики, которые нужно преобразовать, давайте выберем папку на компьютере, в которую они будут сохранены. В поле «Сохранить в» жмите на кнопку «Обзор».

Здесь найдите нужную папку, выделите ее и нажимайте «ОК».

Чтобы переделать ролики, нажимайте кнопку «Кодировать».

Появится окошко, в котором можно будет следить за выполнением кодирования. Здесь будет показано, сколько времени прошло и осталось, сколько фрагментов переделано. В поле «По завершении» можете выбрать из выпадающего списка, что сделать программе, когда процесс закончится: выключить компьютер, перейти в спящий режим, закрыть программу.
У меня в списке конвертирования 2 файла, это значит, что в результате будет 2 переделанных ролика, а не один объединенный.

Поскольку я не указывала программе, что делать по завершении кодирования, появилось такте окно: все успешно создано и заняло столько-то минут.
Если вы не уверенны в параметрах, которые выбираете для видео, и не знаете, как они повлияют на качество, можете для начала конвертировать небольшой фрагмент видео, предварительно вырезав его, а если все устроит, выбирайте те же параметры и для основного видеоролика. Это сэкономит ваше время, поскольку, если переделывать большой фрагмент, нужно больше времени, а запись в 30 секунд конвертируется практически мгновенно.

Вот такая простая, бесплатная и достаточно функциональная программа XMedia Recode. Скачивайте ее или по ссылке ниже с моего Яндекс Диска, или с официального сайта, и конвертируйте свои видеозаписи в подходящие форматы.
Скачать бесплатно Программа XMedia Recode
Существуют десятки форматов и кодеков для видео и звуковых файлов, которые часто не доступны в нужном формате. Чтобы исправить эту ситуацию пользователю необходим инструмент конвертации, с помощью которого можно преобразовать медиа форматы.
XMedia Recode — бесплатная программа для кодирования видео и аудио, созданная Себастьяном Дёрфлером, работающая в операционной системе Windows. С помощью этого приложения можно конвертировать фильмы для загрузки на YouTube или для копирования на телефон iPhone или планшет Android.
Содержание:
- Как пользоваться XMedia Recode
- Редактирование видео в XMedia Recode
- Создание BDRip или DVDRip
- Извлечение аудиодорожки из видео
- Конвертация видео для мультимедийных устройств
- Как конвертировать видео в XMedia Recode
- Добавление фильтров в видео
- Выводы статьи
- XMedia Recode: конвертер видео и аудио (видео)
Программа XMedia Recode поддерживает широкий спектр видео и аудио форматов: AAC, AVI, FLAC, FLV, H.261, H.263, H.264, H.265, M4A, M4V, MKV, MPEG, MP3, MP4, MOV, OGG, SWF, VOB, WAV, WebA, WebM, WMA, WMV и многие другие. Работа с XMedia Recode проста в использовании и не требует особых знаний.
Помимо преобразования видео и аудио, программа может импортировать субтитры, конвертировать диски Blu-Ray или DVD, автоматически создать главу из DVD/Blu-ray диска, имеет функцию прямого потокового копирования, можно редактировать видео, извлекать звук, конвертировать несколько файлов при пакетной обработке. В приложении поддерживаются различные типы устройств: iPhone, iPad, iPod Touch, Sony PSP, Amazon Kindle, Android, HTC, Xbox360, Blackberry, Samsung, LG и так далее.
XMedia Recode имеет простой пользовательский интерфейс на русском языке. Это приложение работает в операционных системах Windows 11, Windows 10, Windows 8.1, Windows 8, Windows 7, Windows Vista, Windows XP.
Основные возможности видео конвертера XMedia Recode:
- Бесплатная конвертация видео и аудио.
- Простой пользовательский интерфейс.
- Конвертация незащищенных Blu-ray или DVD дисков.
- Поддержка Intel Quick Sync MPEG-2 Decoder, Quick Sync H.264 Decoder, Quick Sync VC-1 Decoder.
- Поддержка Nvidia NVENC H.264, Nvidia NVENC HEVC, AMD AMF H.264 Encoder, AMF HEVC encoder.
- Преобразование по предустановкам для большого количества устройств.
- Импорт субтитров.
- Прямое потоковое копирование.
- Базовые возможности редактирования видео.
- Извлечение аудио из видео.
- Изменение ID3 тегов.
- Пакетная обработка.
Все это и многое другое можно сделать в XMedia Recode бесплатно.
Вы можете скачать XMedia Recode с официального сайта разработчика. Для загрузки на ПК предлагаются 64- и 32-битные версии программы. Можно использовать установочную или переносную версию — XMedia Recode Portable, которую можно запускать с любого места.
В этом руководстве вам предложена инструкция XMedia Recode с описанием некоторых часто используемых функций, выполняемых с помощью этой программы.
Как пользоваться XMedia Recode
Перетащите редактируемые файлы в интерфейс программы, а затем выберите нужный целевой формат. XMedia Recode не только конвертирует ваши видео по отдельности или в пакетном режиме, но и предоставляет вам некоторые возможности для редактирования.
Помимо прочего, вы можете изменить формат видео, размер, битрейт и частоту кадров, повернуть или зеркально отобразить фильм, использовать различные эффекты: сепия и виньетка, оптимизировать яркость, контрастность, цветовой тон и насыщенность цвета, а также отрегулировать громкость и нормализовать звуковые дорожки.
После щелчка по добавленному исходному файлу, в основной области программы появляется несколько вкладок, это настройки XMedia Recode для данного видео или аудио файла. Здесь выбирается формат, профиль, тип выходящего потока, настраиваются параметры аудио трека, субтитров, фильтры, редактируются главы, тэги.

Папка для сохранения выходного файла указана в левом нижнем углу окна программы. Это расположение можно изменить с помощью кнопки «Обзор…».
Чтобы получить информацию о свойствах файла, щелкните по нему правой кнопкой мыши, а в контекстном меню выберите «Медиа инфо».

Теперь мы расскажем подробнее как пользоваться XMedia Recode в инструкциях из этой статьи.
Редактирование видео в XMedia Recode
В XMedia Recode можно вырезать начало или конец из видео или аудио файла, а также экспортировать определенные фрагменты.
Пройдите шаги:
- Откройте вкладку «Фильтры/Просмотр», щелкните по шкале с линейкой «Обрезка».
- Установите желаемые начальную и конечную точки с помощью ползунка на временной шкале, нажимая после начала и конца на соответствующие кнопки, или путем ввода времени в поле «Время старта».
Предварительно запустите воспроизведение видео, чтобы сделать правильный выбор.

- Нажмите на кнопку «Добавить», а потом «Кодировать».
Чтобы избежать конвертации, перед запуском обработки откройте вкладку «Видео», а меню «Общие» в опции «Режим:» выберите «Копирование».

Если у вас есть видео с главами, вы также можете выбрать главы для редактирования во вкладке «Редактор глав».
Можно использовать функции программы для интеграции субтитров (ASS, JSS, SSA, SRT), редактирования ID-тегов видео и аудиофайлов, открыв соответствующие вкладки.
Создание BDRip или DVDRip
Помимо конвертирования файлов, вы можете использовать XMedia Recode для копирования DVD/Blu-Ray дисков без защиты от копирования в нужные целевые форматы или для извлечения звуковой дорожки, как в случае с обычным видео. В результате фильм с оптического диска будет сохранен в виде файла, который можно использовать на любом устройстве.
Выполните следующие действия:
- Вставьте в оптический привод CD/DVD или Blue-ray диск с фильмом.
- Нажмите на кнопку «Open Disk» (открыть диск), а в открывшемся окне выберите дисковод вашего компьютера.
- Выберите подходящий формат, обычно для фильмов используют «AVI» или «MKV (Matroska)», обеспечивающие наилучшее качество.
- Сначала нажмите на кнопку «Добавить», а затем «Кодировать».

- Дождитесь завершения процесса, чтобы получить готовый видеофайл на свой ПК.
Извлечение аудиодорожки из видео
Вы можете извлечь аудиодорожку из DVD/Blu-ray диска или из обычного видео файла любого формата.
Выполните следующее:
- Добавьте оптический диск или видеофайл в окно программы XMedia Recode.
- Во вкладке «Формат» в опции «Формат:» укажите аудио формат, например, «MP3».
- В опции «Тип выходящего потока» активируется радиокнопка «Аудио».

- Нажмите на кнопку «Добавить», а затем «Конвертировать».
Конвертация видео для мультимедийных устройств
Если вам нужно воспроизвести видео на определенном устройстве, и не хотите заморачиваться с такими настройками, как битрейт и прочие параметры, вы можете использовать в XMedia Recode готовые профили (настроенные предустановки). В этом случае вы просто выбираете нужное целевое устройство, на котором хотите воспроизвести видео.
Для выбора доступны многочисленные профили устройств: Apple TV, iPhone, iPad, Sony Playstation PSP3 и PSP4, Amazon Kindle Fire HD, Blackberry, Nintendo Wii, HTC, Xbox 360, Xbox One, Medion Life, Samsung Galaxy Note, Vodafone Smart Tab, YouTube HD Video и Google Chromecast и другие.
Преобразование работает следующим образом: выберите исходный файл, отметьте конечное устройство, добавьте файл в задание и нажмите «Кодировать». Затем перенесите готовый файл на свой мобильный телефон или мобильный видеоплеер.

Если вы хотите использовать XMedia Recode для других устройств, вы можете создать свои собственные профили, если знаете поддерживаемый формат.
Как конвертировать видео в XMedia Recode
Сейчас мы преобразуем исходное видео в другой формат. Это самая распространенная операция, выполняемая с помощью этого приложения.
Выполните следующее:
- Запустите программу XMedia на компьютере.
- Нажмите кнопку «Открыть файл» или перетащите видео в окно программы с помощью мыши.
- Во вкладке «Формат» в опции «Формат:» выберите, например, «MP4».
- В опции «Тип выходящего потока» указано «Видео и аудио», можно поставить флажок в опции «Аудио/Видео синхронизация».
- Во вкладке «Видео», в меню «Общие» обратите внимание на следующий параметр:
- Битрейт — чем выше, тем лучше качество, но файл будет занимать больше места.
- Нажмите на кнопку «Добавить», после этого, это видео появится во вкладке «Задачи».
- Щелкните по кнопке «Кодировать».

- Дождитесь завершения конвертации вашего видео.
Добавление фильтров в видео
В процессе подготовки к конвертации можно изменить выходное видео, наложив на него различные фильтры: водяной знак, текст, инвертирование, сепию, зеркальный эффект и тому подобное.
Проделайте следующее:
- Во вкладке «Фильтры/Просмотр» нажмите на кнопку «Добавить фильтр».
- В окне «Добавить фильтр» выберите подходящий фильтр, например, «Text», нажмите на кнопку «Add» (Добавить).

- Выделите шкалу «Text», а слева откроются настройки данного фильтра.
- Напишите текст, выберите цвет, размер шрифта, другие параметры, задайте промежуток для отображения этого фильтра в видеоролике.

К видео можно применить несколько фильтров.
- Нажмите на кнопку «Добавить», а потом «Кодировать».
Выводы статьи
Бесплатная программа XMedia Recode предназначена для конвертирования видео и аудио файлов в другие форматы. Приложение также имеет базовые возможности редактирования. В программу встроены профили для различных мультимедийных устройств и телефонов, поддерживается пакетная обработка при выборе нескольких видео, имеется функция копирования незащищенных от копирования DVD и Blu-ray дисков, интеграция субтитров, редактирование тегов.
XMedia Recode: конвертер видео и аудио (видео)
Похожие публикации:
- Any Video Converter — программа для конвертирования видеофайлов
- Лучший способ сжатия видео в UniConverter
- Как перевести AVI в MP4 — 7 способов
- Format Factory — бесплатный конвертер Фабрика Форматов
- Конвертируем DVD в AVI с помощью Movavi Конвертер Видео
 С необходимостью конвертации видео человек, занимающийся оцифровкой домашнего видеоархива, либо же создающий собственную коллекцию фильмов, сталкивается едва ли не каждый день. Поэтому естественным является желание иметь в арсенале какую-нибудь универсальную и в тоже в время достаточно функциональную программу, работающую со всеми многочисленными форматами видео и типами устройств, на которых это видео будет просматриваться. XMedia Recode представляет собой именно такую программу для конвертации видео, которая работает практически со всеми ныне известными форматами, обладает многочисленным запасом профилей устройств, и в то же время позволяет настроить каждый параметр перекодирования в отдельности.
С необходимостью конвертации видео человек, занимающийся оцифровкой домашнего видеоархива, либо же создающий собственную коллекцию фильмов, сталкивается едва ли не каждый день. Поэтому естественным является желание иметь в арсенале какую-нибудь универсальную и в тоже в время достаточно функциональную программу, работающую со всеми многочисленными форматами видео и типами устройств, на которых это видео будет просматриваться. XMedia Recode представляет собой именно такую программу для конвертации видео, которая работает практически со всеми ныне известными форматами, обладает многочисленным запасом профилей устройств, и в то же время позволяет настроить каждый параметр перекодирования в отдельности.
Программа бесплатная (пожертвования приветствуются), регулярно обновляется. На момент написания материала последней версией была 3.2.0.3. С официального сайта XMedia Recode можно скачать как установщик, так и портативный вариант.
Как уже отмечалось, программе доступны почти все файловые аудио- и видеоформаты. Её можно использовать и в качестве аудиоконвертера (работает в том числе и с FLAC). Можно сделать рип с DVD-диска или с Blu-ray. Но нужно помнить, что только незащищённые диски поддерживаются. Причём DVD-диски импортируются в программу всей структурой, т.е. не надо предварительно склеивать отдельные VOBы.
К аппаратной части компьютера требования совсем не завышенные – процессор с тактовой частотой не ниже 1ГГц (многоядерность пойдёт только на пользу) и память не меньше 1ГБ.
XMedia Recode может создавать файлы для бесчисленного множества устройств, в последней версии добавлены профили для Blackberry и Microsoft. Можно автоматически создавать главы, чаптеры DVD и Blu-ray извлекаются так же автоматически. 32 добавляемые дорожки субтитров – тоже бесспорный плюс данной программы. Помимо операций с файлами есть возможность конвертации в нужный формат аудио- или видеопотока.
Итак, запускаем программу и видим окно:

Меню и панель инструментов
Строка меню содержит стандартные команды для открытия/закрытия файлов, редактирования, настроек программы и помощи. Если после установки программы почему-либо не выбран автоматически русский язык интерфейса, включить его можно в меню Настройки.
Интуитивно понятна и чаще используется панель инструментов. Кнопка DVD/Blu-ray включает режим копирования структуры таких дисков (вместе с главами), с тем чтобы можно было сделать полноценный высококачественный рип. Теперь в диалоговом окне Открыть DVD надо будет указать либо на привод, либо на папку, содержащую файлы DVD (VIDEO_TS) или Blu-ray (BDMV). В противоположность ей кнопка Видео включает файловый режим, т.е. в программе будут открываться видеофайлы.
Кнопка Открыть выводит на экран диалоговое окно для открытия, т.е. помещения в окно обрабатываемого видео, нужного файла, группы файлов, папки или привода (в зависимости от того, нажата кнопка Видео или DVD/Blu-ray). Работает и способ перетаскивания файлов в основное окно.
Если теперь кликнуть правой кнопкой мыши по загруженному файлу, то в контекстном меню обнаружится в том числе и пункт Медиа инфо, который раскрывает всю известную информацию о видео- и аудиопотоках данного файла.
Кнопка Добавить (с большим зелёным плюсом) добавляет выбранное видео в список задач для конвертации, тогда как кнопка Удалить (с пока не подсвеченным минусом) служит для исключения выбранного файла из процесса обработки. Только это возможно сделать, перейдя на вкладку Задачи, которая будет описана ниже.
В случае, если имеется хотя бы один файл для обработки, становится активной кнопка Декодировать. Хотя её название можно отнести к особенностям локализации – в оригинале кнопка называется Encode (Kodieren), что означает кодировать. После её нажатия запускается, собственно, сам процесс конвертации или перекодирования видео.
Названия кнопок следующей группы говорят сами за себя, здесь и описывать нечего.
Панель вкладок
Основная часть управления работой конвертера XMedia Recode содержится в панели вкладок.
Вкладка Формат
Здесь содержатся различные профили формата выводимого (конвертированного) файла. Можно выбрать профиль:
• для определённого устройства из выпадающего списка;
• из предварительно помещённых в список Favorites (Избранное);
• по выбору, т.е. все настройки задать самому.
Следующий выпадающий список – непосредственно формат файла (тип контейнера). Например, для профиля Panasonic TV возможен формат MKV, а также MP4 или TS. И так же для других профилей есть контекстно-зависимый список форматов/контейнеров.
Наконец, следующий список – тип файла, т.е. тип расширения фала, которое будет указано в названии после точки. Для формата MPEG2 возможен как тип файла MPEG, так и тип файла MPG, для Panasonic TV (ts) – TS, MTS, M2TS и т.д.
Для некоторых форматов существует опция Streaming – Fast Start, т.е. можно одновременно включить и загрузку файла с веб-сайта (или устройства) и его обработку. Для форматов MPEG и VCD можно подстроить параметры мультиплексирования.
Вкладка Формат на самом деле является очень важной, поскольку предопределяет все дальнейшие наборы настроек и ваших действий. После того, как вы «прониклись» каким- либо определённым профилем, его можно добавить в Favorites, чтобы в дальнейшем не скроллить список туда-сюда в поисках нужного набора.
Если вы кодируете только аудио (или фото, к примеру), можно из выходящего потока убрать видео или аудио. Флажок Аудио/Видео синхронизация по умолчанию включён. И пусть себе так и остаётся…
Вкладка Видео
На следующей вкладке содержатся настройки кодека.

В зависимости от выбранного на предыдущей вкладке формата на вкладке видео будут представлены различные наборы настроек, определённые для каждого кодека его разработчиком.
Например, общая группа параметров для кодека H.264 содержит настройки языка, количества кадров в секунду, битрейта (вместе с калькулятором битрейта), профиля кодировки и т.д.
Подробно настройки будут описаны в разделе Кодеки.
Вкладка Аудио
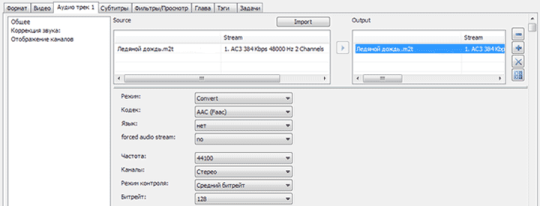
Аналогично предыдущей вкладке здесь настраиваются аудиопараметры: формат звука, битрейт, язык по умолчанию и др. Так же можно импортировать фоновую или любую другую звуковую дорожку.
Если есть файл субтитров, их также можно импортировать для «вшивания» в видео на вкладке Субтитры.
Вкладка Фильтры/Просмотр
В окне просмотра помимо кнопок управления проигрывателем есть кнопки установки начального «[» и конечного «]» кадров. Другими словами, можно сделать частичную перекодировку исходного видео. Для этого передвигаем ползунок проигрывателя на нужное место начала фрагмента и нажимаем кнопку «[», то же делаем для конечного кадра и нажимаем кнопку «]». После этого на панели инструментов кликаем Декодировать.
На этой же вкладке слева от окна просмотра есть список фильтров, а под ним – настройки для каждого фильтра в отдельности. При этом, настраивая любой из параметров, результат его воздействия можно видеть в окне просмотра на стоп-кадре. Значит, сразу можно сделать вывод, правильная ли настройка или значение выбраны.
Рассмотрим эти фильтры подробнее, поскольку постобработка имеет большое влияние накачество выводимого фильма.
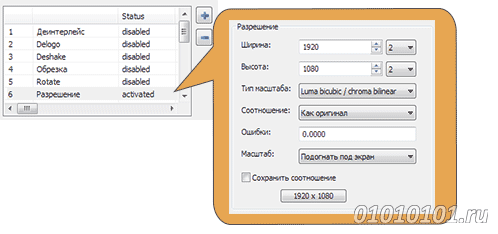
1. Разрешение
Можно установить нужную ширину и высоту кадра; значения величин меняются в соответствии с предустановленными справа от них коэффициентами: 2 – с каждым нажатием кнопок вверх/вниз прибавляется или вычитается 2 из ширины или высоты, 4 – ширина или высота изменяется на 4 и т.д. до 32.
Далее выбирается тип масштабирования, в программе представлено множество вариантов билинейной, бикубической интерполяции и иных методов пиксельного и векторного увеличения. Чем сложнее метод, тем лучше будет результат, но и аппаратных ресурсов потребуется больше.
Можно изменить соотношение сторон кадра на любое из предустановленных (4:3, 5:4, 16:9 и т.п.) или по выбору, при этом в поле ниже будет показана ошибка, связанная с этим изменением. Понятно, что критических ошибок (отмеченных красным цветом) допускать не нужно.
Следующим выбираем масштаб (зум):
• нет – кадр заполнит весь экран с искажением;
• проход (более известный как Letterbox) – аспект видео сохранён, но в кадре к видео добавлены чёрные полосы;
• среднее – чёрные полосы уменьшены за счёт обрезки видео справа и слева;
• общий скан (такой перевод Pan Scan) – заполняем по высоте экран опять же за счёт обрезки;
• подогнать под экран – генерируется чёрная рамка по краям.
Устанавливая флажок Сохранить (соотношение исходное, указанное в рамке ниже), делаем выбор масштаба недоступным.
2. Обрезка
Если видео имеет чёрные полосы, то их можно обрезать вручную, задавая значения границ обрезки сверху/снизу, справа/слева в любой комбинации или связав вместе соответствующие значения. Также можно выполнить эту процедуру автоматически. Установленный флажок Auto Aspect Ratio поможет сохранить выбранное соотношение сторон.
Обрезать можно не только с целью удаления чёрных полос, но и преследуя целью удаление ненужной части изображения. Опять же – все изменения наблюдаем справа в окне просмотра в реальном времени.
3. Набивка
Фильтр, обратный предыдущему, т.е. обрезке. Набивка полос может потребоваться для имитации широкоформатного кинофильма (с соотношением сторон не 1.77:1, а 2.35:1) или для создания какой-нибудь цветной рамки. Цвет каждой полосы можно задать отдельно.
4. Цветовая коррекция
Можно включить цветовую коррекцию и подвигать ползунки яркости, контрастности, гаммы (оттенка) и насыщенности. Если приведёт к какому-нибудь положительному результату в окне просмотра – оставляйте. Но это в основном для оцифрованного видеоархива полезно…
5. Rotate (поворот изображения)
Реликтовый фильтр – в смысле редко используемый. Включив его, можно повращать изображение на произвольный угол или же на 90 градусов в любом направлении с горизонтальным или вертикальным отражением (флипом).
6. Деинтерлейс
Поскольку не все фильмы снимаются в 1080 строк, да ещё и 50 кадров в секунду, может потребоваться устранение чересстрочности (деинтерлейсинг) с тем чтобы уменьшить эффект гребёнки на краях объектов в кадре. Можно попробовать любой из фильтров и наблюдать за результатом устранения «зазубрин» в окне просмотра. Libav Deinterlace визуально даёт лучший результат, причём медианный фильтр (среднее) лучше линейной или кубической интерполяции. Yadif – конкурирующий фильтр-деинтерлейсер.
Установите в нём флажок автоматического определения порядка следования полей и попробуйте разные плагины этого фильтра в действии. Наконец, один из самых продвинутых – KernelDeint. Если используем его, то программа MediaInfo поможет определить, какое поле, верхнее или нижнее, у вас идёт первым (Field order – top или bottom). Затем задаём порог (threshold), от 0 до 256 (по умолчанию 10).
Нулевое значение самое «агрессивное», но и даёт самое низкое качество видео. Флажок Sharp улучшает вертикальное разрешение, а значит, и чёткость. Twoway разрешает использование не только предыдущего, но и последующего поля для деинтерлейсинга. Наконец, Map показывает обрабатываемые строки в кадре, тем самым помогая правильнее выбрать пороговое значение.
7. Delogo
Фильтр Delogo создаёт прямоугольную область определённых размеров в любом месте кадра. В ней изображение «размывается»; таким образом можно убрать какой-либо логотип с видео…
8. Deshake
Этот фильтр помогает убрать эффект дрожания камеры, тряски рук, штатива и пр. Основан на блоковой компенсации незначительных смещений изображения. XMedia Recode даёт возможность выбрать метод обработки краёв, размер блока и порог контрастности для блока. Поэкспериментируйте, если видите дрожание на видео.
9. Подавление шумов
Фильтр Denoise уменьшает шумы изображения, сглаживая и устраняя блочные структуры, возникающие при MPEG-кодировании. Сглаживает изображение по пространству (spatial) и времени (temporal), обрабатывая при этом цветовую составляющую (chroma) и яркостную (luma) отдельно. В программе пространственные и временные аспекты названы соответственно размытием и рассеиванием.
10. Чёткость
Этот фильтр позволяет изменить чёткость видео, включая либо фильтр резкости, либо фильтр размытия с соответствующей интенсивностью. Также можно задействовать графический процессор (use OpenCL).
11. Инвертировать
Меняет цвета на противоположные.
12. Шкала серого
Делает изображение чёрно-белым.
13. Деблокировка
Этот фильтр помогает уменьшить блочность изображения (артефакты в виде «квадратиков») при обработке, например, DVD. А вообще все MPEG-энкодеры в той или иной степени имеют такой эффект. Можно задать порог (от 0 до 98) и степень деблокировки. Опять-таки контролируем изменения в окне просмотра.
14. Flip Image
Зеркальное отражение изображения по горизонтали или по вертикали.
15. Noise
Фильтр Шум добавляет зернистости изображению, подмешиваю определённую шумовую текстуру (допускается добавление трёх шумовых составляющих).
16. Video fade in / fade out
Фильтр для плавного нарастания видео из определённого цвета (обычно чёрного), а также для плавного исчезновения видео (обычно в чёрный цвет).
17. Swap U/V
Фильтр предназначен для исправления видео с искажёнными цветоразностными плоскостями (например, при захвате через неисправную видеокарту). Эффект проявляется в голубой окраске лиц людей, фильтр заменяет эти цвета.
18. Sepia
Просто красивый эффект придания видео оттенка ретро – когда изображения были коричневатыми…
Вкладка Главы
Если в исходном видео нет глав, то их можно создать как вручную, так и автоматически. В последнем случае нужно лишь задать промежуток между главами по времени и нажать кнопку Автодобавление глав. Затем полученные главы можно отредактировать – правой кнопкой мыши по нужной главе, затем edit chapter – дать им новые названия, изменить временные интервалы, а хоть и удалить их все. То же самое можно проделать с уже существующими главами.
Вкладка Тэги
На вкладке Тэги можно увидеть всю имеющуюся метаинформацию о файле – Название, Исполнитель, Альбом, Год и т.п.
Вкладка Задачи
Сюда каждый раз добавляется задача (видео или аудио на обработку), как только нажимается кнопка Добавить (большой зелёный плюс). Справа в углу находится кнопка выбора размера носителя, на который выводится файл; после выбора на индикаторе размера файла видно, поместится он или нет. Как только задача добавлена, становится активной кнопка Удалить на панели инструментов (большой зелёный минус). Теперь и ей можно воспользоваться.
Кодеки
Программа для конвертации видео XMedia Recode использует следующие видеокодеки:
• DivX Pro v.6.8;
• Xvid 1.3.2;
• x264 rev.2491;
• FFMPEG 2.5.
Все они имеют различные наборы настраиваемых параметров, значения которых определяются типом исходного и конечного видео, размером и типом носителя и т.п. На сайте разработчика по каждому кодеку можно найти подробное описание его применения, поэтому в данном руководстве перечислять всё не будем.
То же можно сказать и об аудиокодеках. Среди используемых – lame 3.99.5 (для mp3), Opus Codec 1.1.0, Vorbis 1.3.4, Ogg 1.3.2.
Область применения
Программа XMedia Recode позиционируется разработчиком как универсальный конвертер видео и аудио. Что касается видео, то так оно и есть. Это чудесный конвертер, обеспечивающий доступ ко всем настройкам каждого из кодеков и позволяющий конвертировать практически в любой формат. Плюс ко всему имеет достойный набор фильтров – «улучшателей» изображения. Плюс даёт возможность минимального редактирования видео. Прекрасно подходит для создания рипов фильмов с оптических носителей формата DVD и Blu-ray (или из их файловой структуры), как описано в статье BDRIP быстро и качественно.
Что же касается аудио, то можно обрабатывать и аудиофайлы с помощью этой программы. Пусть и не все форматы представлены. Но ведь это всё-таки редактор видео…
Успешного конвертирования!
Автор: Алексей Касьянов
https://01010101.ru/videomontazh/xmedia-recode-konvertaciya-video.htmlXMedia Recode. Конвертация видео2015-01-17T14:39:36+03:00Алексей КасьяновВидеомонтажВидеомонтажС необходимостью конвертации видео человек, занимающийся оцифровкой домашнего видеоархива, либо же создающий собственную коллекцию фильмов, сталкивается едва ли не каждый день. Поэтому естественным является желание иметь в арсенале какую-нибудь универсальную и в тоже в время достаточно функциональную программу, работающую со всеми многочисленными форматами видео и типами устройств, на которых…Алексей КасьяновАлексей
КасьяновEditorОцифровка видео, аудио, фото![]()
XMedia Recode – это бесплатная программа, с помощью который вы сможете перекодировать аудио или видео файл в любой, подходящий для вас, формат. Форматов, которые программа понимает, множество: AVI, QT, MKV, 3GP, 3GPP, FLV, MOV, MP3, MP4, WAV и другие. Утилита позволяет, как выбрать любой из готовых профилей для перекодирования файла, чтобы можно было его смотреть на смартфоне или планшете, так и самостоятельно настроить все необходимые параметры. С ее помощью можно конвертировать DVD и Blu-ray диски, извлекать аудио из видеозаписи, добавлять субтитры, устанавливать формат изображения, переворачивать картинку, добавлять эффекты и обрезать запись.
Пользоваться XMedia Recode очень просто, а язык интерфейса в настройках можно изменить на русский. Скачать XMedia Recode вы можете бесплатно с официального сайта разработчика: https://xmedia-recode.de/download.html.
Переходите на вкладку «Download». Здесь будет несколько версий утилиты: которую нужно устанавливать на компьютер и портбл версия. Так же стоит обратить внимание и на версию ОС, для которой подойдет тот или другой установщик. На момент написания статьи, номер последней версии: 3.4.2.3. Если хотите установить программу на компьютер, тогда смотрите, чтоб возле названия было указано «Installer», и нажимайте в этом блоке «Download».

Если не нужно устанавливать программу, тогда ищите возле названия слово «Portable» и скачивайте ее из данного блока.
В конце статьи есть ссылка на скачивание той версии, которую использовала я. Ее номер: 3.4.2.3 и ее нужно устанавливать на компьютер.

После того, как скачаете файл-установщик, зайдите на компьютере в папку «Загрузки» и запустите его. Сначала нужно выбрать язык установщика, а потом принять условия лицензионного соглашения. Нажимайте «Далее».

На следующем шаге можно выбрать папку на компьютере, куда будет установлена утилита. Если все устраивает, жмите «Далее». Если нужно ее изменить, тогда выберите «Обзор».

Потом можно выбрать другую папку в меню «Пуск», куда добавятся ярлыки программы.

Если нужно, чтобы на рабочем столе появился ярлык программы, отметьте галочкой соответствующий пункт и жмите «Далее».

Снова проверьте все сделанные настройки и нажимайте «Установить».

После завершения процесса, для закрытия «Мастера установки» нажмите на соответствующую кнопку. Если отметить галочкой пункт «Запустить XMedia Recode», то откроется главное окно программы.

Теперь давайте будем рассматривать, как пользоваться XMedia Recode. Начнем с того, что разберемся, как поменять язык на русский. Для этого нажмите вверху по вкладке «Options» и выберите из списка «Preferences».

В открывшемся окне перейдите на вкладку «Language», выделите в списке русский и жмите «ОК».

Чтобы добавить в программу файл для конвертации, кликайте по кнопке «Открыть».

Через Проводник, найдите нужную запись на компьютере, выделите ее и жмите «Открыть».

Просмотреть информацию про добавленный ролик можно, кликнув по нему правой кнопкой мыши и выбрав из списка «Медиа инфо».

В следующем окне будет вся информация про добавленную запись.

Внизу программы есть область, где настраиваются все необходимые параметры. На вкладке «Формат» можно выбрать один из готовых профилей. Выбирайте название устройства, немного ниже уточните его модель.

Если хотите все настраивать самостоятельно, тогда в поле «Профиль» оставьте «По выбору», а ниже укажите нужный формат. В разделе «Тип выходящего потока» отметьте «Аудио» – если нужно достать звук из видео, «Видео» – если нужна только картинка, или оставьте и то, и другое.

На вкладке «Видео» в меню слева выберите «Общее». Из всех настроек нужно обратить внимание на «Битрейт» – чем выше значение в данном поле, тем качественнее видео, но оно будет занимать больше места.

На вкладке «Аудио трек» все так же. Посмотрите на «Битрейт» – если выбрать большое значение, то звук будет лучше, но весить будет больше.

Теперь перейдем ко вкладке «Фильтры/Просмотр». Здесь можно «Добавить фильтр» к видео. Нажмите на кнопку с соответствующим названием, в открывшемся окне выберите нужный и кликните по «Add».

Все примененные к фильму фильтры отобразятся в списке и напротив них будет указан статус «активно». При выделении нужного фильтра, внизу появится область, в которой можно его настроить. Например, я захотела повернуть видео: ставлю галочку в поле «Вкл. поворот» и указываю нужный угол из выпадающего списка. Для удаления ненужного фильтра из таблицы, выделите его и нажмите на кнопку «Убрать фильтр».

В окне встроенного в программу плеера можно посмотреть запись. Здесь же есть возможность и обрезать видео. Для этого в полосе воспроизведения поставьте маркер на нужный момент и нажмите на открывающуюся квадратную скобку «Установить стартовый кадр». Данное время будет внесено в строку «Время старта» (здесь вы и сами можете указать время начала, напечатав его вручную).

Дальше поставьте маркер в конечную позицию, нажмите на закрывающуюся кнопку – будет проставлено время окончания фрагмента. Справа можно посмотреть длительность вырезанного куска.

Чтобы добавить вырезанный из ролика фрагмент в очередь, нажмите на кнопку «Добавить» вверху окна.

Таким образом, можно нарезать много кусочков из одного большого видео, каждый раз добавляя их в очередь для преобразования. Посмотреть их все можно на вкладке «Задачи».

После того, как вы добавите в «Задачи» все ролики, которые нужно преобразовать, давайте выберем папку на компьютере, в которую они будут сохранены. В поле «Сохранить в» жмите на кнопку «Обзор».

Здесь найдите нужную папку, выделите ее и нажимайте «ОК».

Чтобы переделать ролики, нажимайте кнопку «Кодировать».

Появится окошко, в котором можно будет следить за выполнением кодирования. Здесь будет показано, сколько времени прошло и осталось, сколько фрагментов переделано. В поле «По завершении» можете выбрать из выпадающего списка, что сделать программе, когда процесс закончится: выключить компьютер, перейти в спящий режим, закрыть программу.
У меня в списке конвертирования 2 файла, это значит, что в результате будет 2 переделанных ролика, а не один объединенный.

Поскольку я не указывала программе, что делать по завершении кодирования, появилось такте окно: все успешно создано и заняло столько-то минут.
Если вы не уверенны в параметрах, которые выбираете для видео, и не знаете, как они повлияют на качество, можете для начала конвертировать небольшой фрагмент видео, предварительно вырезав его, а если все устроит, выбирайте те же параметры и для основного видеоролика. Это сэкономит ваше время, поскольку, если переделывать большой фрагмент, нужно больше времени, а запись в 30 секунд конвертируется практически мгновенно.

Вот такая простая, бесплатная и достаточно функциональная программа XMedia Recode. Скачивайте ее или по ссылке ниже с моего Яндекс Диска, или с официального сайта, и конвертируйте свои видеозаписи в подходящие форматы.
Скачать бесплатно Программа XMedia Recode
![]() Загрузка…
Загрузка…
Об авторе: Олег Каминский
Вебмастер. Высшее образование по специальности «Защита информации». Создатель портала comp-profi.com. Автор большинства статей и уроков компьютерной грамотности
