Содержимое
Введение
Обзор продукта
Входит в комплект поставки
Подключение
Совместимость
Вопросы и ответы
Введение

Спасибо, что вы выбрали интерактивный дисплей XPPen серии Artist (2-е поколение). В данной инструкции по использованию подробно описываются функции и характеристики продукта. Перед использованием внимательно прочтите данную инструкцию, чтобы гарантировать безопасное и корректное использование продукта.
Из-за обновлений продукта содержимое данной инструкции может отличаться от фактического продукта. Инструкция может изменяться без предварительного уведомления.
Примечание. Изображения в инструкции по эксплуатации предоставлены в справочных целях. Инструкция по эксплуатации может отличаться в зависимости от модели устройства.
Обзор продукта

1. Отверстие для украшения и защиты
2. Быстрые кнопки
3. Экран/Рабочая область
4. Кнопка питания
5. Цвет индикатора
a. Нажмите на кнопку питания, чтобы включить устройство. Цвет индикатора останется гореть синим, когда устройство включено. Нажмите на кнопку питания повторно, чтобы выключить устройство.
b. Цвет индикатора включится и останется гореть оранжевым, когда устройство находится в режиме ожидания.
c. Чтобы переключиться на режим графического планшета, нажмите и удерживайте кнопку питания 3 секунды. Цвет индикатора начнет мигать синим и оранжевым. Нажмите на кнопку питания повторно, чтобы вернуться в обычный режим.
6. Кнопка + / ‒
7. Полнофункциональный порт USB-C
8. Порт USB-C «3 в 1»
* Изображение предоставлено в справочных целях. Расположение и количество быстрых кнопок может отличаться в зависимости от модели.
Входит в комплект поставки
Интерактивный дисплей
Стилус
Зажим для ручки
Наконечник для стилуса
Адаптер питания
Кабель USB «3 в 1»
Удлинительный кабель питания
Чистящая ткань
Перчатки с защитой от скольжения
Краткое руководство
Подключение
Вы можете подключить устройство к компьютеру следующими способами.
Подключите конец кабеля USB-A к компьютеру для питания устройства (A). Если питания недостаточно, экран интерактивного дисплей начнет мигать. В таком случае подключите конец красного кабеля USB-A к другому USB-порту компьютера, к адаптеру питания или к источнику питания (B).

*Адаптеры питания для некоторых моделей продаются отдельно. Купите их при необходимости или используйте другие адаптеры.
Подключение через кабель USB-C

* Кабель USB-C продается отдельно. Купите при необходимости.
Подключение к телефону Android или планшету: Список совместимых моделей телефонов вы можете посмотреть на нашем веб-сайте.

* Адаптеры питания и кабели USB-C для некоторых моделей продаются отдельно. Купите их при необходимости или используйте другие адаптеры питания.
Примечание.
* HDMI, логотип HDMI и термин High Definition Multimedia Interface являются товарными знаками или зарегистрированными товарными знаками HDMI Licensing LLC.
Совместимость
Windows 7 и выше
macOS 10.10 и выше
Android (USB3.1 DP1.2)
Chrome OS 88 и выше
Linux
Настройки продукта
Установка драйвера
Для корректной работы устройства установите драйвер, прежде чем начать работу.
Загрузите нужный драйвер в зависимости от модели продукта на веб-сайте XPPen (https://www.xp-pen.ru).
Примечания.
1. Перед установкой драйвера закройте все антивирусные и графические программы.
2. Удалите драйверы (при наличии) для других интерактивных дисплеев и графических планшетов перед установкой.
3. Перезагрузите компьютер после завершения установки.
4. Для наилучшего качества работы устройства рекомендуется использовать последнюю версию драйвера.
Windows:
Разархивируйте файл. Откройте файл «exe» в роли администратора и выполните установку согласно инструкциям.
Mac:
Разархивируйте файл. Откройте файл «dmg» и выполните установку согласно инструкциям. Перейдите в раздел Установки системы -> Безопасность и конфиденциальность -> Настройки доступа и нажмите на значок блокировки в левом нижнем углу экрана, чтобы разблокировать настройки. Поставьте галочку слева от опции приложения PenTable_Driver, чтобы разрешить доступ. Затем нажмите на значок блокировки, чтобы заблокировать настройки.


Если в списке нет опции PenTable_Driver, перейдите в раздел Библиотека -> Программная поддержка -> PenDriver и добавьте драйвер вручную.

Linux:
Deb. Введите команду sudo dpkg -i. Перетащите установочный файл в окно и примените команду.
Rpm. Введите команду sudo rpm -i. Перетащите установочный файл в окно и примените команду.
Tag.gz. Разархивируйте файл. Введите команду sudo. Перетащите install.sh в окно и примените команду.
Информация о драйвере
Драйвер начнет работать автоматически после установки. Если этого не произойдет, перейдите в папку с драйвером и откройте его вручную.
Windows: Пуск -> Pentablet
Mac: Приложение -> XP-PenPenTabletPro -> PenTablet
Если устройство не подключено или происходит сбой подключения, отобразится уведомление ниже. В таком случае перезагрузите компьютер или драйвер либо свяжитесь с нашей службой поддержки.

Если вам удалось подключить устройство к компьютеру, в левом верхнем углу драйвера отобразится изображение и название устройства.

Если вам удалось подключить устройство к компьютеру, в левом верхнем углу драйвера отобразится изображение и название устройства.
Сохранение конфигурации.
После изменения конфигурации нажмите кнопку Сохранить в левом нижнем углу в меню драйвера. В противном случае измененная конфигурация будет действовать только во время действия драйвера.
Настройки устройства

Вы можете настроить следующие функции интерактивного дисплея:
1. Рабочая область
2. Настройки ручки
3. Быстрые кнопки
* Функции могут отличаться в зависимости от модели.
Рабочая область
Откройте Рабочую область и настройте согласование между рабочей областью устройства и областью отображения экрана.
Экран

Вы можете настроить согласование между областью отображения текущего экрана и устройства.
Если в режиме дупликации используются несколько мониторов, рабочая область устройства будет согласована со всеми мониторами. Когда ручка движется по рабочей области, курсор одновременно движется на всех мониторах.
Если в режиме расширения используются несколько мониторов, откройте вкладки мониторов и выберите тот, который будет привязан к рабочей области устройства. Интерактивный дисплей XPPen будет выбран по умолчанию.
Доступны 2 варианта настройки области экрана:
1) Настройка полноэкранного режима: Если выбрать, устройство будет привязано ко всей области выбранного монитора.
2) Настройка области экрана: Область экрана можно настроить тремя способами:

a) Переместить: Переместите курсор с одной точки на другую на экране.
b) Использовать курсор: Выберите «Нажать для настройки области экрана», затем выберите опцию в левом верхнем углу и правом нижнем углу для выбора на экране.
c) Параметры: Вручную введите параметры в соответствующих полях (X, Y, W, H).
3) Идентифицировать: Идентифицируйте все подключенные мониторы. Номерной идентификатор отобразится в левом нижнем углу каждого монитора.
4) Откалибровать: Удерживая стилус как обычно, нажмите на центр красного крестика на мониторе, чтобы откалибровать угол между стилусом и курсором.

Отображение ручки
Здесь вы можете настроить рабочую область текущего устройства. Драйвер позволяет это сделать тремя способами.

1) Вся область: Рабочая область устройства доступна полностью.
2) Настройка активной области: Рабочую область можно настроить тремя способами.

a) Переместить: Переместите курсор с одной точки на другую на устройстве.
b) Использовать ручку: Выберите «Нажать для настройки активной области», затем с помощью стилуса выберите опцию в левом верхнем углу и в правом нижнем углу на устройстве.
c) Параметры: Вручную введите параметры в соответствующих полях (X, Y, W, H).
3) Пропорция: Выполните масштабирование рабочей области устройства и выбранной области отображения.
Например: Если вы выберите пропорцию, то во время рисования круга на устройстве на экране тоже появится круг, но некоторая часть рабочей области может не использоваться. Если вы не выберите пропорцию, то во время рисования круга он может принять овальную форму на экране.
Вращение:
Устройство можно вращать на 0°, 90°, 180° и 270° по часовой стрелке.
Режим для левшей: Поворот на 180°.
Настройки отображения (только для Windows):


Цветовая температура: Драйвер предоставляет пять режимов: 5000K, 6500K (по умолчанию), 7500K, 9300K и USER. В режиме USER цветовую температуру можно отрегулировать с помощью параметров R, G и B.
Яркость, контраст: Переместите переключатель, чтобы отрегулировать яркость и контраст.
Настройки ручки
Когда стилус переместится в рабочую область, устройство его распознает и добавит в драйвер. Используемый стилус должен быть совместимым с устройством.
Приложение
С помощью драйвера вы можете настраивать кнопки ручки, быстрые кнопки и функции колеса уравления/сенсора для конкретного приложения.

Выберите прилолжение из списка приложений в верхней части драйвера, поставьте галочку рядом с приложением и затем настройте для него кнопки ручки, быстрые кнопки и функции колеса уравления/сенсора.
Например, если вы выберите приложение и измените его конфигурацию в драйвере, изменение будет действовать, только пока вы используете приложение. Когда вы переключитесь на другое приложение, драйвер ее автоматически распознает. Вы можете добавить до 7 приложений.
1. Нажмите на значок «+» в правом верхнем углу приложения, чтобы открыть список приложений.
2. Выберите приложение для добавления из списка работающих приложений или нажмите Поиск, чтобы добавить приложение из списка установленных программ.
3. Нажмите «OK», чтобы добавить выбранное приложение.
4. Выберите добавленное приложение и нажмите на значок «-» в правом верхнем углу приложения, чтобы удалить его.

Если вы выберите другие приложения, функция будет применена к другим ненастроенным приложениям.
Настройки ручки

Нажмите «Настроить» из выпадающего списка, чтобы перейти к настройкам быстрых кнопок и настроить функции кнопок ручки.
Перед настройкой функции быстрых кнопок поставьте галочку, чтобы выбрать любую опцию в разделе Клавиатура, Управление мышью, Прочее, Открыть приложение.
Клавиатура:
Вы можете выбрать быстрые клавиши для клавиатура. Например, «Alt+A» в 3D MAX, чтобы использовать инструмент выравнивания текстов.

Вы можете настроить комбинацию из нескольких клавиш, например «Ctrl+C и Ctrl+V». При нажатии клавиши комбинации все настроенные клавиши будут работать одновременно.
Windows (команда): вы можете добавить комбинацию клавиш с системными клавишами. Например: Чтобы ввести «Win(Cmd)+Shift+3», вы можете нажать «Shift+3», чтобы драйвер добавил системную клавишу автоматически.
Управление мышью:
Вы можете настроить управление мышью и комбинацию клавиш клавиатуры. Например, если вы выберите «Shift» плюс щелчок Левой кнопкой мыши, в программе будут выполнены действия, которые соответствуют этой комбинации клавиш.

Прочее:
Точный режим: Рабочая область становится меньше. С помощью этой функции вы можете более точно рисовать в области.
Открыть приложение:
Откройте выбранное приложение.
Персонализированное название:
Вы можете настроить название текущих настроек клавиши.
Настройки нажима:
Чувствительность нажатия можно отрегулировать, изменив кривую Выход и Нажатие кисти либо переместив ползунок на панели состояния.
С помощью текущего нажатия можно протестировать текущее нажатие ручки.

Режим мыши:
Когда вы перемещаете ручку из рабочей области, курсор останется на месте последней остановки, как во время использования мыши. Выберите режим и измените скорость курсора на устройстве. Если вы не выберите режим, режим ручки будет применен по умолчанию.
Windows Ink (только для Windows):
Windows поддерживает функцию ручного письма. Чтобы использовать эту функцию в Microsoft Office/Whiteboard или в другой программе, не выключайте ее.
Быстрые кнопки
Количество кнопок отличается в зависимости от модели. Ориентируйтесь на фактический продукт.

Настроить:
Нажмите «Настроить» в выпадающем списке, чтобы настроить функции кнопок. Шаги настройки совпадают с указанными для настройки клавиш ручки (см. Настройки ручки).
Настройки драйвера

Выключить Быстрые кнопки:
Выключите функции и подсказки для всех кнопок устройства.
Выключить сообщения:
При нажатии на клавишу сообщения клавиш не будут отображаться в нижней части экрана.
Выключить нажатие:
Вы не будете чувствовать силу нажатия на стилус во время его использования.
Выключить наклон:
Эффект наклона стилуса будет выключен.
Импорт и экспорт конфигураций:
Вы можете импортировать или экспортировать конфигурации, чтобы сохранить и загрузить соответствующие настройки. (Чтобы импортировать или экспортировать измененные функции, сначала нажмите на кнопку «Сохранить» в левой части интерфейса драйвера, чтобы сохранить текущие конфигурации. Данная функция доступна только для такой же операционной системы.)
Инструмент диагностики:
Вы можете использовать инструмент диагностики при наличии неисправностей драйвера.
Удаление драйвера
Windows:
Перейдите в раздел Пуск -> Настройки -> Приложения -> Приложения и функции, найдите «Pentablet» и левой кнопкой мыши нажмите «Удалить» согласно инструкциям.
Mac:
Перейдите в раздел -> Приложения, найдите «XP-PenPentabletPro» и нажмите «UninstallPenTablet» согласно инструкциям.
Linux:
Deb. Введите команду sudo dpkg -r xp-pen-pentablet и примените ее.
Rpm. Введите команду sudo rpm -e xp-pen-pentablet и примените ее.
Tag.gz. Разархивируйте файл. Введите команду sudo. Перетащите uninstall.sh в окно и примените команду.
Вопросы и ответы
1. На интерактивном дисплее ничего не отображается или отображается черный экран.
1) Проверьте, подключено ли устройство к источнику питания.
2) Проверьте, корректно ли подключен кабель.
3) Проверьте, горит ли индикатор питания синим. Если нет, проверьте кабель и перезагрузите устройство.
4) Если сигнал нестабильный, проверьте фиксацию порта кабеля.
2. Компьютер не распознает устройство.
1) Проверьте, корректно ли работает USB-порт компьютера. Если нет, используйте другой USB-порт.
3. Стилус не работает.
1) Убедитесь, что вы используете оригинальный стилус в комплекте поставки устройства.
2) Убедитесь, что драйвер установлен корректно и проверьте качество настроек ручки для драйвера.
4. Программа для рисования не распознает нажатие ручки во время движения курсора.
1) Проверьте, поддерживает ли программа для рисования функцию нажатия ручки.
2) Загрузите установочные файлы последней версии драйвера на веб-сайте XPPen и проверьте наличие функции нажатия на ручку в драйвере.
3) Перед установкой драйвера закройте антивирусные и графические программы.
4) Удалите драйверы для других интерактивных дисплеев перед установкой.
5) Перезагрузите компьютер после завершения установки.
6) Если функция нажатия ручки драйвера работает, откройте программу для рисования и попробуйте еще раз (Windows: убедитесь, что программа Windows Ink в настройках ручки работает).
5. Угол курсора.
1) Откалибруйте ручку и драйвер.
6. Задержка линий при рисовании с программой.
1) Проверьте, соответствуют ли настройки компьютера (CPU и GPU) рекомендуемым требованиям к конфигурации установленной программы для рисования, и оптимизируйте соответствующие функции с помощью настроек в соответствии с разделом Вопросы и ответы на официальном веб-сайте программы для рисования.
При возникновении вопросов свяжитесь с нами следующими способами:
Веб-сайт: www.xp-pen.ru
Эл. почта: serviceru@xp-pen.com

-
Contents
-
Table of Contents
-
Bookmarks
Quick Links
Graphic Pen Display
Artist 12 Manual
Windows 10, 8, 7 and Mac 10.8 or above
www. xp-pen. com
Related Manuals for XP-PEN Artist 12
Summary of Contents for XP-PEN Artist 12
-
Page 1
Graphic Pen Display Artist 12 Manual Windows 10, 8, 7 and Mac 10.8 or above www. xp-pen. com… -
Page 2
Safety Precautions This manual uses the following symbols to ensure that the XP-PEN Tablet is used correctly and safely. Be sure to read and observe the Safety Precautions. Do not use this product in a control system area that requires a high degree of safety and reliability. -
Page 3: Table Of Contents
Contents I. Product Overview Overview Working area II. Connecting the Artist 12 III. Driver Installation Windows IV. Driver Settings UI Windows V. Driver Uninstall Windows VI. FAQ…
-
Page 4: Product Overview
Thank you for purchasing the XP-Pen tablet. Our product user manual currently supports English, Russian, Japanese, German, Korean, Chinese, Italian, Spanish, Portuguese, and French. We apologize if your preferred language is not supported. { I. Product Overview } Overview Image 1-1: Overview (1).
-
Page 5: Connecting The Artist
If your tablet displays a “No Signal” error message: (a). Unplug the Artist 12’s HDMI and USB cords, then plug them back in. If possible test out different USB or HDMI ports. Ensure that each cord is connected well. Reboot your computer, then turn the Artist 12 off and back on.
-
Page 6: Mac
Monitor 2, then apply and exit. Image 3-1: Current Screen Note: To use Paint Tool Sai (SAI) with the Artist 12, please open your computer’s Display settings and set “Size to text, apps, etc” to 100%. Image 3-2: Display setting (1).
-
Page 7
Image 3-3: Mac driver (4). If you run into the error message below, please complete the following steps. Image 3-4: Unidentified developer a. Open “System Preferences,” then “Security & Privacy”. Image 3-5: Security & Privacy b. Click “Open Anyway” button. Image 3-6: Open Anyway… -
Page 8
(7.1) Open [Finder] > [Applications] > [Touch Tablet] > [Pen Tablet Setting]. (7.2) In the Monitor tab, set Monitor Mapping to Artist 12. (8). With Mirror Displays disabled, set your Artist 12’s resolution to 1920×1080. (8.1) Open [Finder] > [Applications] > [Touch Tablet] > [Pen Tablet Setting]. -
Page 9: Driver Settings Ui
{ IV. Driver Settings UI } Notes: (a). The Artist 12’s shortcut keys are designed to work with US English keyboards. Keys may not function correctly with the other keyboard languages. (b). By default, the Artist 12 express keys are mapped to standard Photoshop keyboard shortcuts. Keys can be customized to function efficiently in other software.
-
Page 10
Current Pen Pressure shows the current pressure level being exerted on your tablet and can be used to test pen pressure. Image 4-4: Click Sensitivity & Current Pen Pressure 1.3. Current Screen The Artist 12 may be configured for use with single or dual monitors. Generally, this should be set to “Monitor1” or Monitor 2.” Image 4-5: Current Screen 1.4. -
Page 11
Image 4-6: Mouse Mode 1.5. Import & Export Profiles You can use the Import & Export Profile function to save/load your barrel buttons and shortcut keys setting. Note: When you complete setting up your barrel buttons and shortcut keys, click the OK button to save and exit the tablet settings menu first. -
Page 12
1.7. Express Keys Setting In this tab, you may edit the functions of the Artsit 12’s shortcut keys. Use the “Definition” option to program custom keystrokes. Disable express keys: When you enable it, all of the express keys function will be disabled. Hide hints: When you enable it and press any express key, the message will not popup on the bottom of your screen. -
Page 13
Image 4-12: Touch bar Note: You can set each shortcut key for different software. a. Click the “+” button to go to Select Program tab. Image 4-13: Select Program b. You can choose Default or use Browse to select your choice of software. -
Page 14
1.9. Display Setting a. Color Temperature: Use to adjust the Artist 12’s color balance. b. User: Use to adjust red, green and blue color levels on the Artist 12’s display. Brightness and contrast can also be adjusted here. c. Rotate: You may rotate the Artist 12’s display in this tab. -
Page 15: Mac
Image 4-17: XP-Pen logo Notes: (a). The Artist 12’s shortcut keys are designed to work with US English keyboards. Keys may not function correctly with the other keyboard languages. (b). By default, the Artist 12 express keys are mapped to standard Photoshop keyboard shortcuts. Keys can be customized to function efficiently in other software.
-
Page 16
You can use the Import & Export Profile function to save/load your barrel buttons and shortcut keys setting. Image 4-20: Export configuration file Image 4-21: Import configuration file 1.3. Monitor The “Monitor” tab allows you to configure your tablet for use Main monitor (monitor1) or Artist 12 (monitor2). Image 4-22: Monitor… -
Page 17
1.4. Express Keys In the Express Keys tab, you may choose your preferred functions for the Artist 12’s shortcut keys. Use the “Reset Customer Defined” option to program custom keystrokes. Image 4-23: Express Keys Image 4-24: Action Setting 1.5. Calibration The Calibration tab allows you to calibrate your tablet or rotate your display. -
Page 18: Driver Uninstall
Open [Finder]→ [Application]→ [Pen Tablet], then click “Uninstall Pen Tablet” and follow the on-screen instructions. Image 5-1: Mac uninstall NOTE: When attempting to reinstall the Artist 12 driver, be sure to reboot your computer after the uninstall is complete. { VI. FAQ } 1. Where can I download the latest Artist 12 driver? a.
-
Page 19
If you can’t test the pen pressure, please uninstall the driver and reboot. Make sure your computer login account has Administrator authority. e. The Artist 12 supports plug and play, please test your stylus pens function before reinstalling the driver. If you have control, please disable your antivirus then go to the XP-Pen website to download the latest driver.
Contents
Introduction
Product Overview
Included with your product
Connection
Compatibility
FAQS
Introduction

Thank you for choosing XPPen Artist 2nd drawing display. This user manual is specially designed to detail the product’s functions and features. Please read this manual before using the product to ensure safe and proper use.
Due to the latest product improvements, content may differ from the final product and is subject to change without prior notice.
Note: The pictures in the User Manual are for reference only. The User Manual supplied with the device may vary depending on the model.
Product Overview
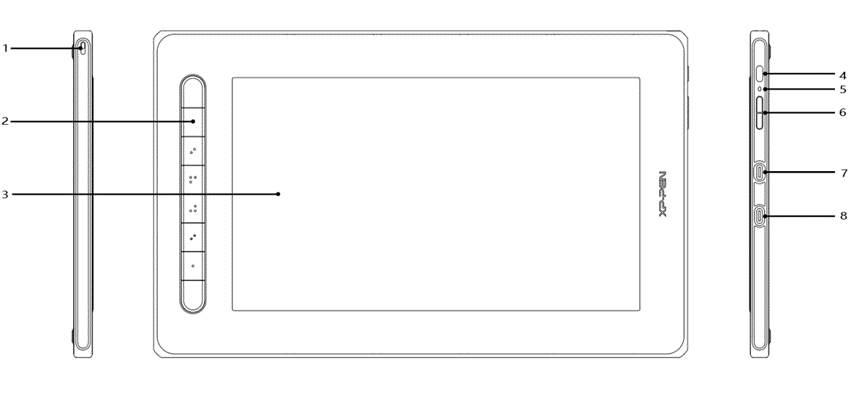
1. Lanyard hole
2. Shortcut key
3. Display/Work area
4. Power key
5. Indicator light
a. Press the power key to turn on the device. The indicator light will remain blue when the device is on. Press the power key again to turn off the device.
b. The indicator light will turn and stay orange when the device is in standby mode.
c. To switch to drawing tablet mode, press the power key and hold for 3 seconds. The indicator light will blink blue and orange. Press the power key again to return to normal mode.
6. +/‒ key
7. Full-featured USB-C port
8. 3-in-1 USB-C port
* Image is for illustrative purposes only. The positions and number of shortcut keys may vary from model to model.
Included with your product
Drawing Display
Stylus
Pen Clip
Pen Nibs
Power Adapter
3-in-1 USB Cable
Power Extension Cord
Cleaning Cloth
Anti-slip Gloves
Quick Guide
Connection
You can connect the device to your computer via the following methods.
Connect the USB-A end to your computer to supply power to the device (A). If the power supply is insufficient, the screen of the drawing display will blink. At this moment, connect the red USB-A end to another USB port of your computer, or to power adapter and power supply (B).
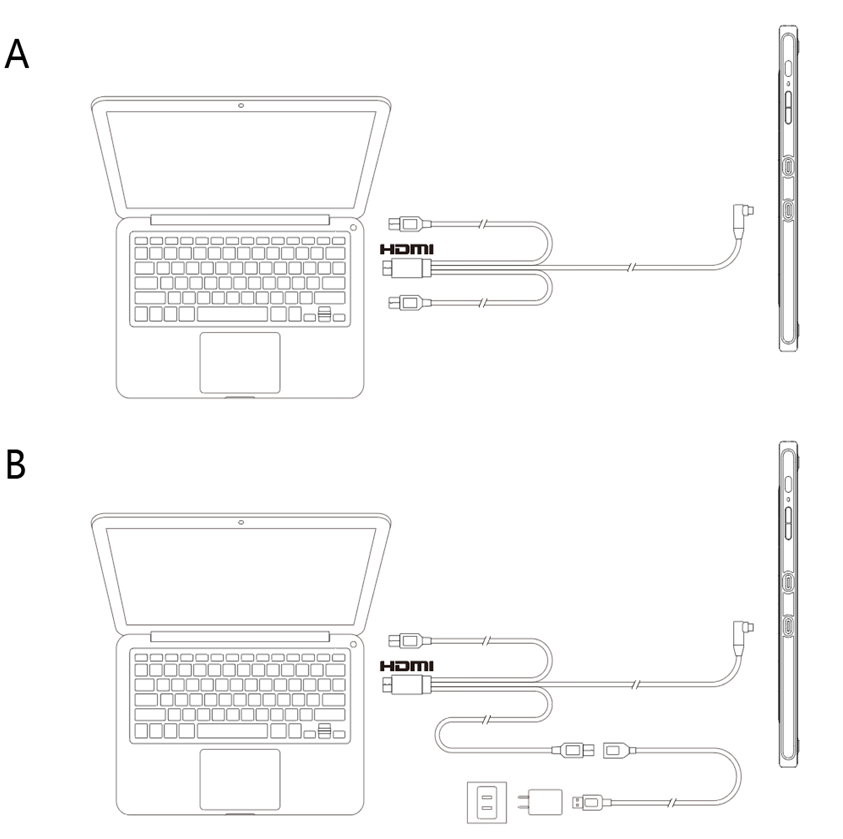
*Power adapters for some models are sold separately. Please purchase them if necessary or use other adapters
Connect via USB-C Cable
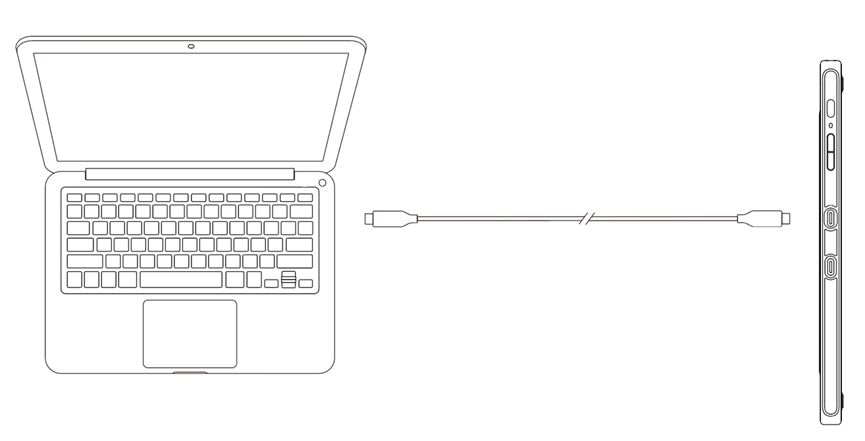
*USB-C cable is sold separately. Please purchase it if necessary.
Connect to Android phone or tablet: To check compatible phone models, please visit our website
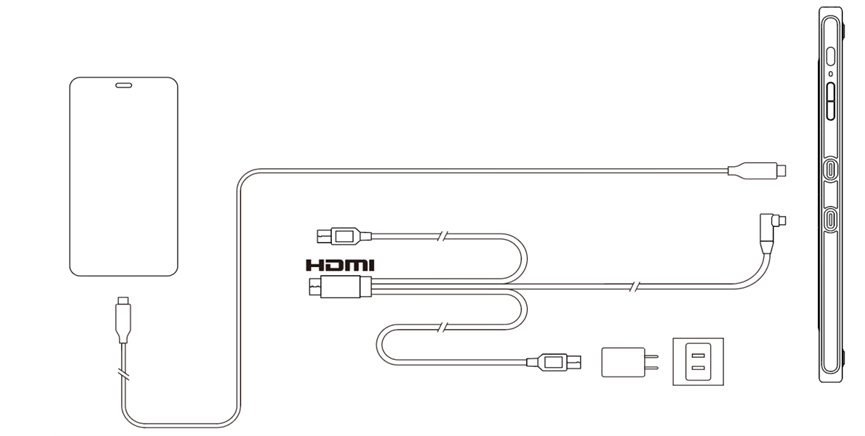
* Power adapters and USB-C cables for some models are sold separately. Please purchase them if necessary or use other power adapters
Note:
* HDMI, the HDMI logo, and the term High Definition Multimedia Interface are trademarks or registered trademarks of HDMI Licensing LLC.
Compatibility
Windows 7 or later,
macOS 10.10 or later,
Android (USB3.1 DP1.2),
Chrome OS 88 or later,
Linux.
Product Settings
Driver Installation
To ensure the device works properly, please install the driver before using it.
Please download the driver suitable for your product model from XPPen website (https://www.xp-pen.com).
Notes:
1. Before installing the driver, please turn off all antivirus software and graphics software.
2. Uninstall drivers (if any) for other drawing displays/tablets before the installation.
3. Restart your computer after the installation is completed.
4. For the best performance for your device, we recommend you to install the latest driver.
Windows:
Unzip file. Run the «exe» file as administrator, and follow the prompts to complete the installation.
Mac:
Unzip file. Run the «dmg» file and follow the prompts to complete the installation. Go to System Preference -> Security & Privacy -> Accessibility settings and click the lock icon in the lower left corner to unlock the settings. Tick the checkbox on the left of the PenTable_Driver application to enable accessibility. Then click the lock icon to lock the settings.
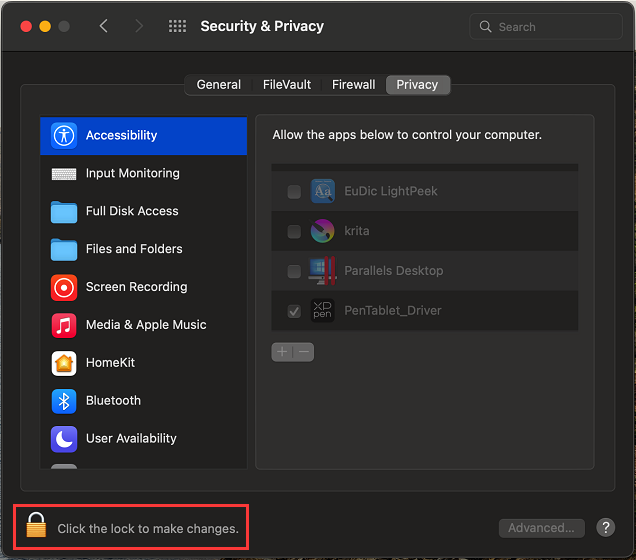
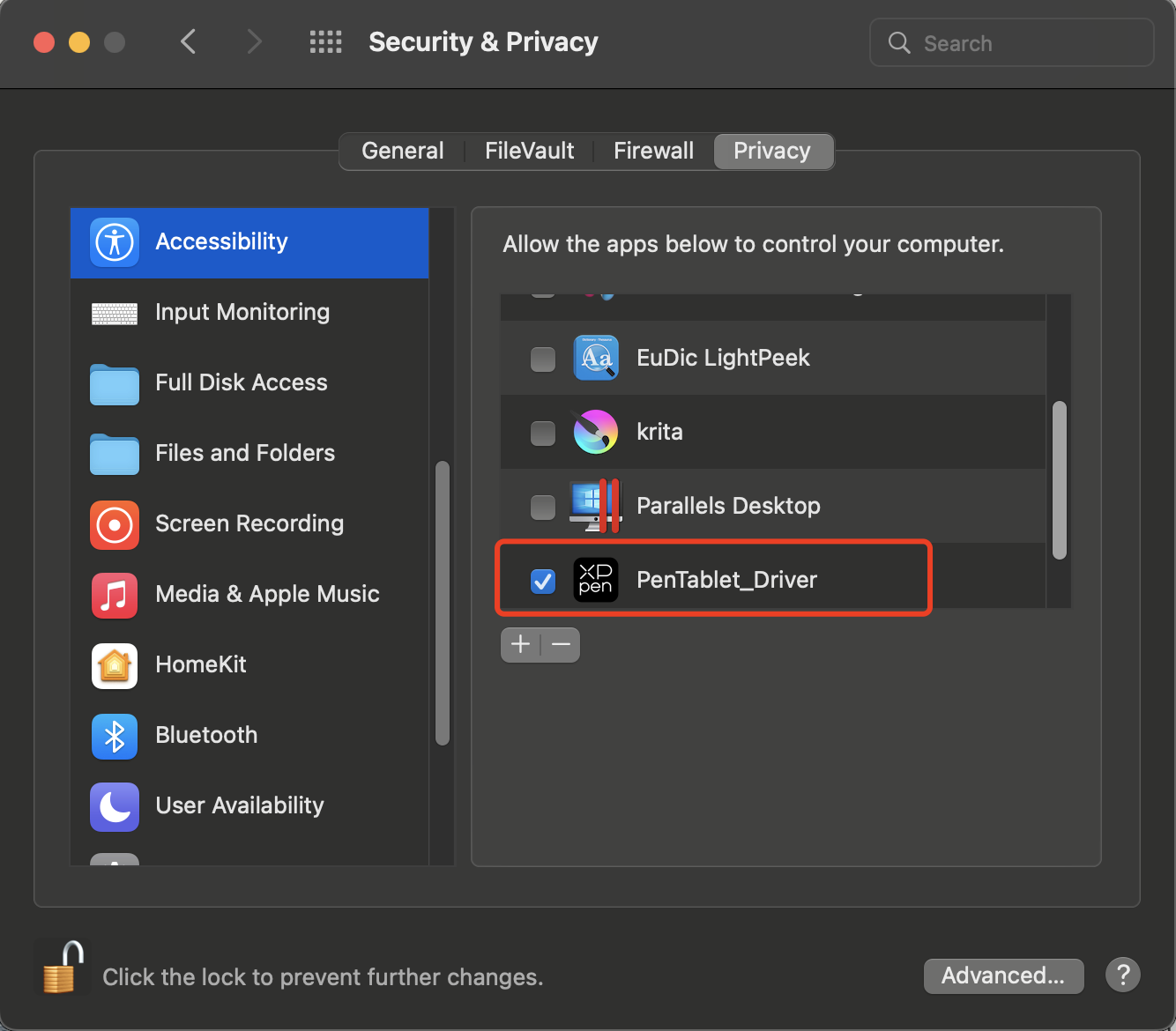
If there is no PenTablet_Driver on the list, go to Library -> Application Support -> PenDriver to add the driver manually.
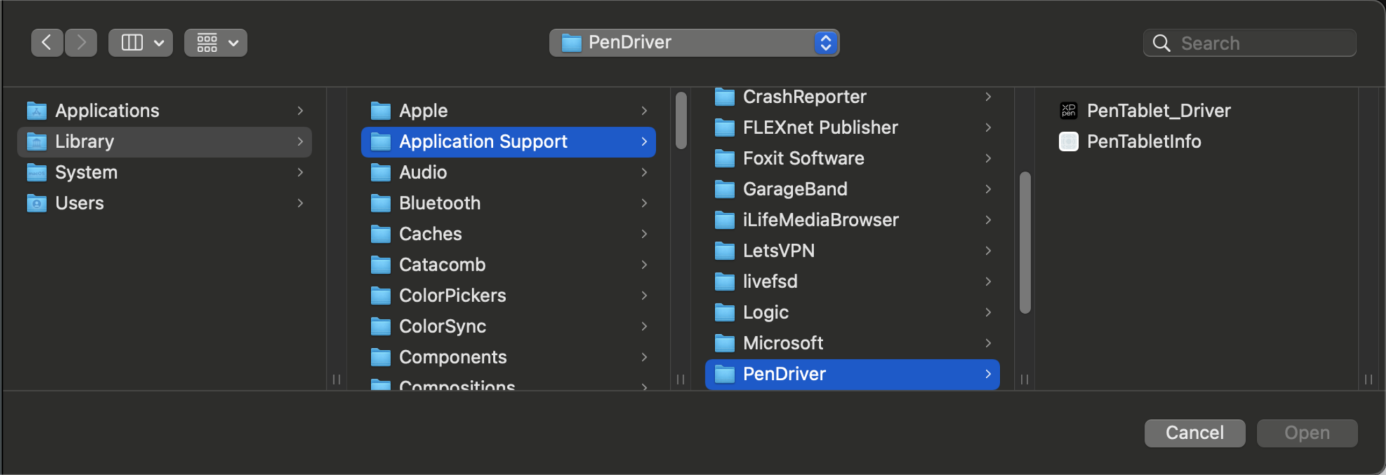
Linux:
Deb: Enter command sudo dpkg -i. Drag the installation file to the window and execute the command;
Rpm: Enter command sudo rpm -i. Drag the installation file to the window and execute the command;
Tag.gz: Unzip file. Enter command sudo. Drag install.sh to the window and execute command.
Introduction to Driver
The driver will run automatically after being installed. If it does not run automatically, go to the driver folder to run it manually.
Windows: Start -> Pentablet
Mac: Application -> XP-PenPenTabletPro -> PenTablet
If the device is not connected or the connection fails, you can see the following prompt. In this case, try to restart your computer or the driver, or contact our service staff for support.
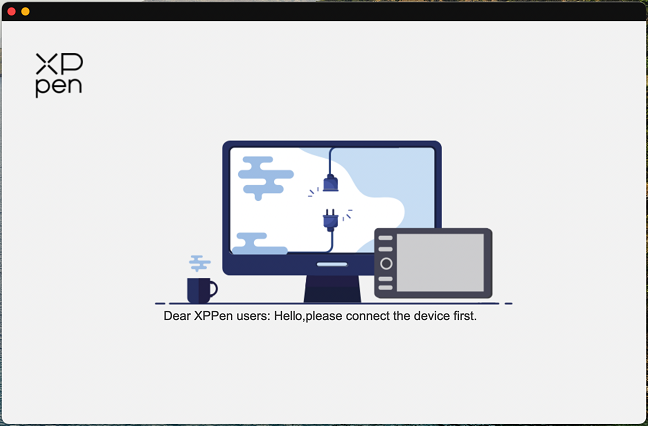
If the device is connected to your computer successfully, the device image and name will be displayed in the upper left corner of the driver.
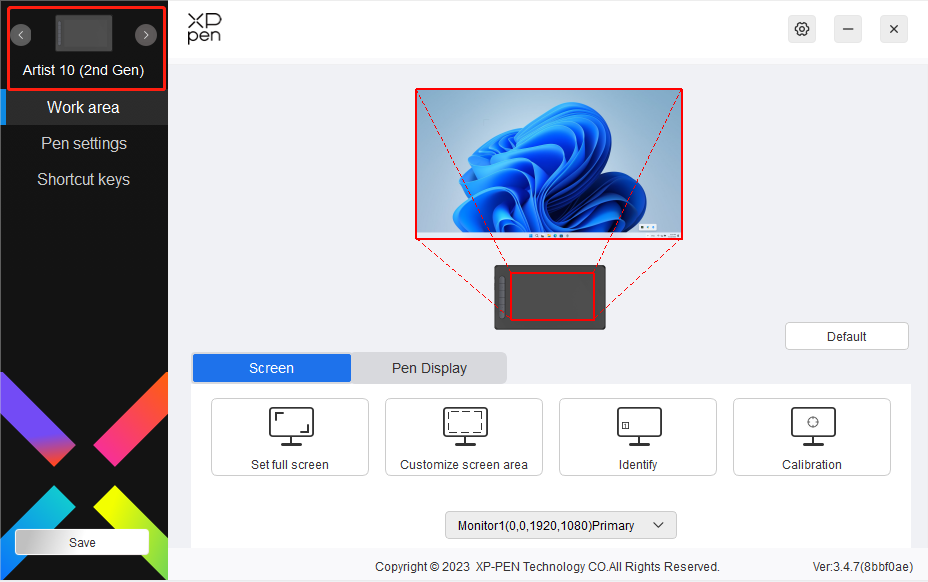
You can connect up to 3 devices via the driver at the same time. Customize a specific device’s settings after switching to that device, and all changes made will only apply to that device.
Configuration saving:
After changing the configuration, click the «Store» button in the lower left corner of the driver interface, otherwise, the modified configuration is valid only for the time it is currently in use.
Device Settings
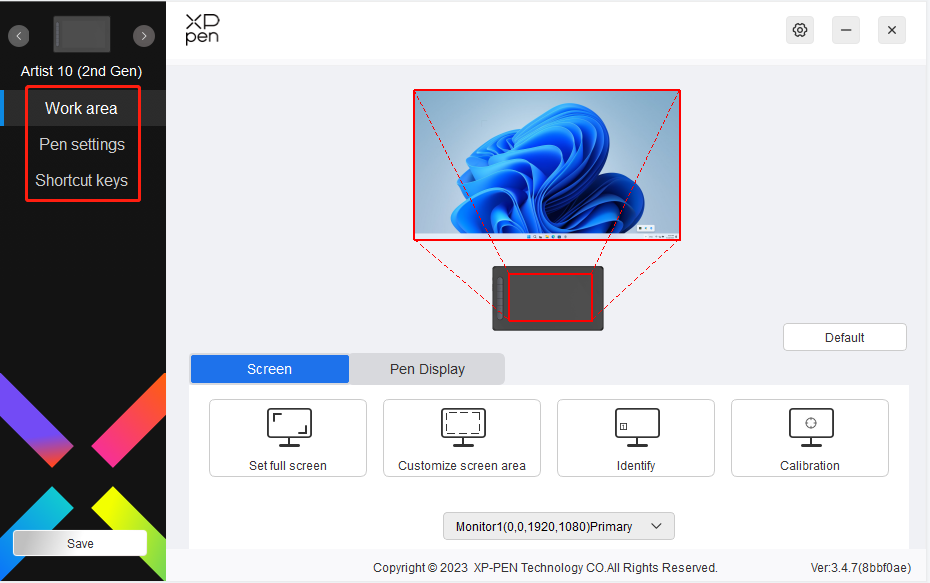
You can set the drawing display functions, including:
1. Work Area
2. Pen Settings
3. Shortcut Keys
* Functions may vary depending on the model.
Work Area
Go to Work area and define the mapping between the device’s work area and the screen display area.
Screen
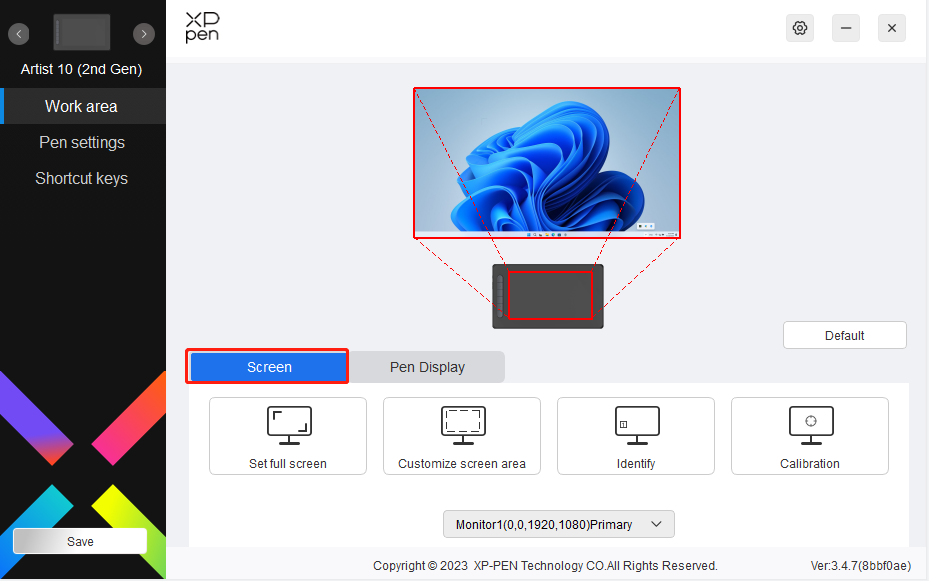
You can set the mapping between the display area of the current screen and the device.
If multiple monitors are used in duplicate mode, the work area of the device will be mapped to all monitors. When the pen moves in the work area, the cursor on all monitors will move at the same time.
If multiple monitors are used in extend mode, go to the monitor tabs to select one of the monitors that the work area of the device will be mapped to. XPPen drawing display is selected by default.
There are two available options to set the screen mapping area:
1. Set full screen: After you select it, the device will be mapped to the whole area of the selected monitor.
2. Customize screen area: There are three ways to customize the screen area:
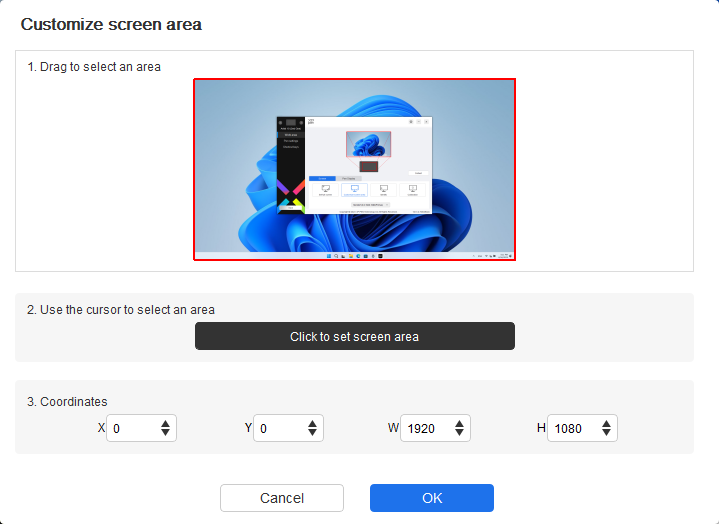
a. Drag to select an area: Drag the cursor from one point to another on the screen.
b. Use the cursor to select an area: Select «Click to set screen area», then click the upper left corner position and lower right corner position to select on the screen.
c. Coordinates: Manually enter coordinates in the corresponding input boxes for X, Y, W and H.
3. Identify: Identify all connected monitors. The numeric identifier will be displayed in the lower left corner of each monitor.
4. Calibration: Hold the stylus in the usual way and click the tip of the stylus instead of the cursor in the center of the red cross on the display to calibrate the offset between the stylus and cursor.
Pen Display
You can set the work area of current device here. The driver enables three ways to set the work area of the device.
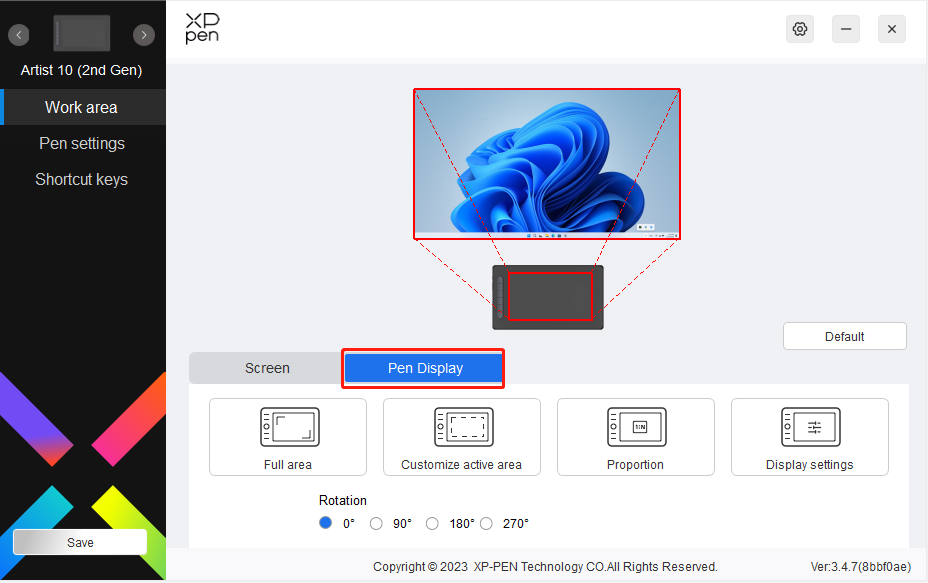
1. Full area: The whole work area of the device is available.
2. Customize active area: There are three ways to customize the work area.
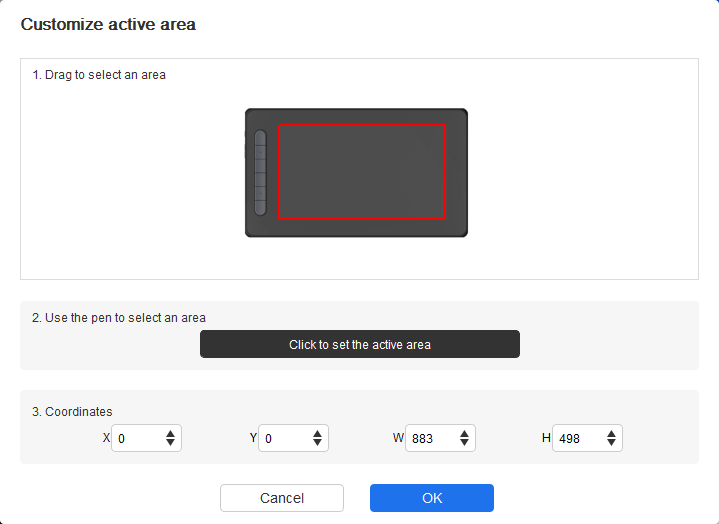
a. Drag to select an area: Drag the cursor from one point to another on the device.
b. Use the pen to select an area: Select «Click to set active area», then use stylus to click the upper left corner position and lower right corner position on your device.
c. Coordinates: Manually enter coordinates in the corresponding input boxes for X, Y, W and H.
3. Proportion: Scale your device’s work area and selected display area proportionately. For example: After selecting proportion, if you draw a circle on the device, a circle will appear on the screen, but some part of the work area may not be used. But if you don’t choose the proportion and draw a circle, then the circle may change into an ellipse on the screen.
Rotation:
You can set the device to 0°, 90°, 180° and 270° clockwise for use.
Left-handed mode: Rotate 180°.
Display Settings (for Windows Only):
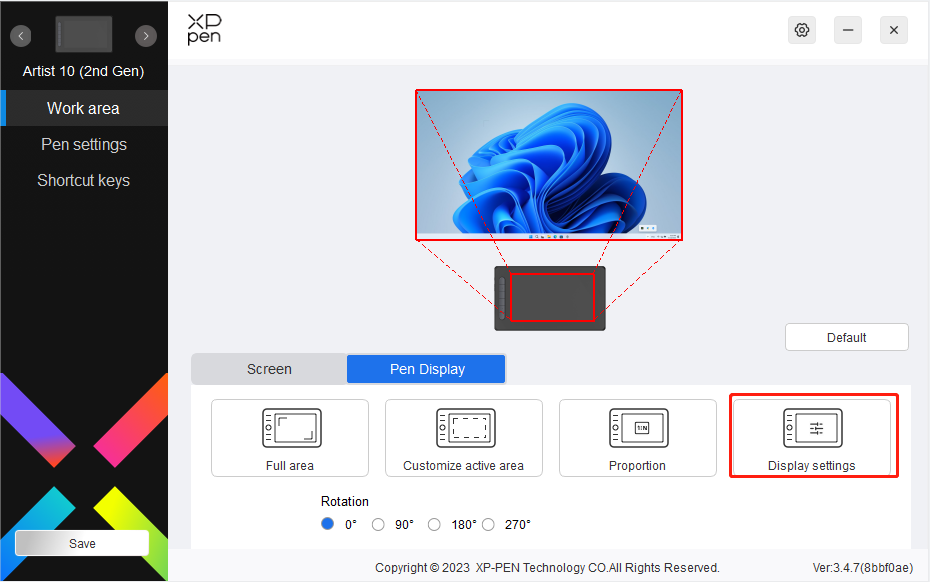
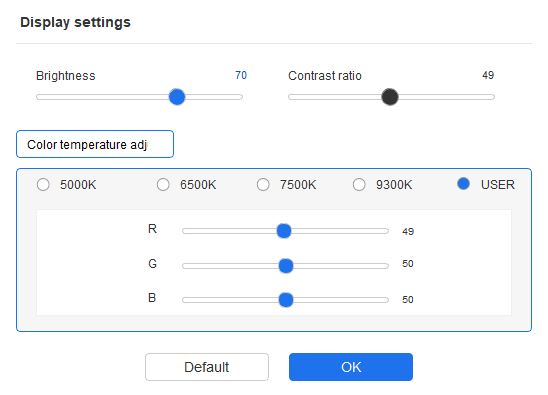
Color temperature: The driver enables five modes, i.e., low blue light, 6500K (default), 7500K, 9300K, and USER. In the USER mode, color temperature can be customized by adjusting the R, G and B values.
Brightness, Contrast: Slide the corresponding slider to adjust the brightness and contrast.
Pen Settings
When the stylus is within the Work area, the device will recognize the stylus and add it to the driver. The stylus used should be compatible with the device.
Application
The driver allows you to set pen keys, shortcut keys in a specified application.
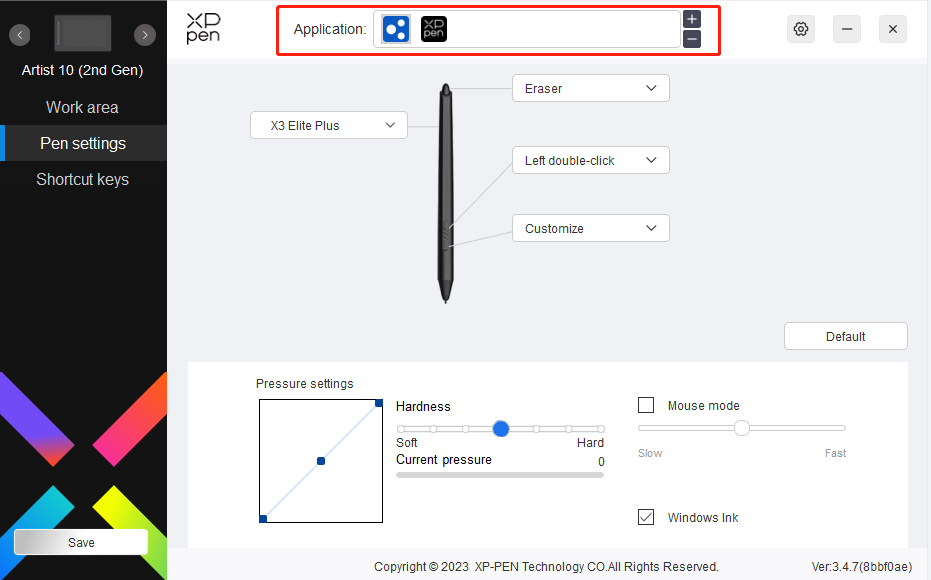
Select an application from the list of applications at the top of the driver, tick the application, and then customize its pen keys, shortcut keys.
1. Click the + icon on the top right of the application bar to open the application list.
2. Select an application to be added from the running applications or click Browse to add from the installed applications.
3. Click «OK» to add the selected application.
4. Select an added application and click the — icon on the top right of the application bar to delete the application.
If you select all other applications, it will apply to other non-customized applications.
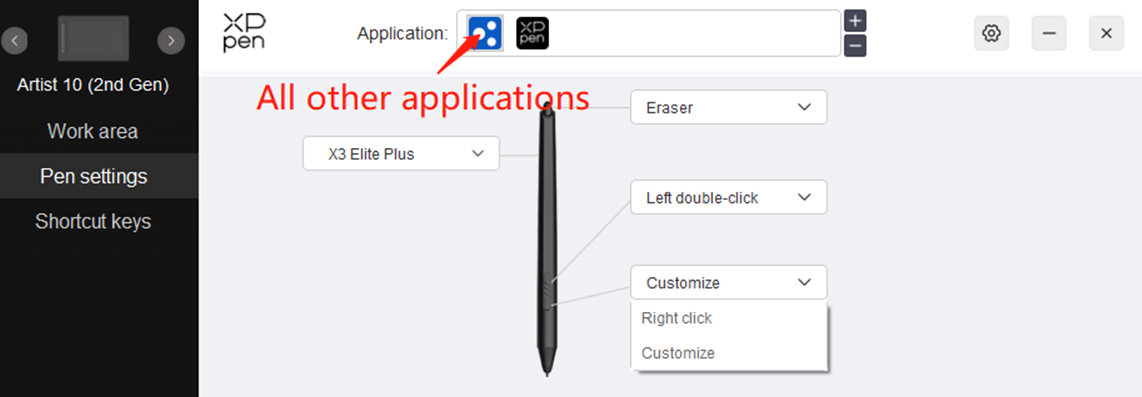
Pen settings
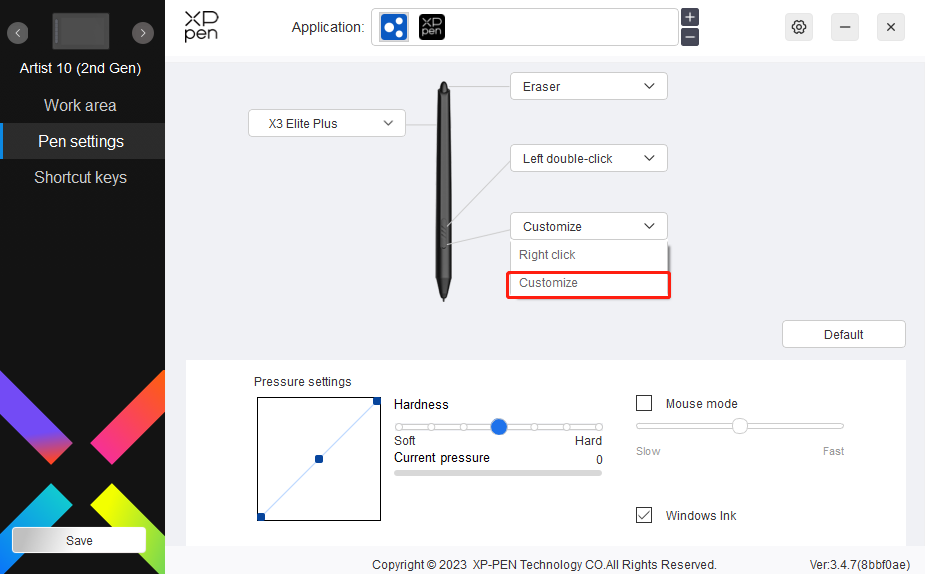
Click «Customize» in the drop-down menu to go to shortcut key settings and customize pen key functions.
Before setting shortcut key functions, tick to select any of the options under Keyboard, Mouse Control, Others, and Run Application.
Keyboard:
You can set keyboard shortcut, for example, set it as “Alt+A” in 3D MAX, so the alignment tool can be used.
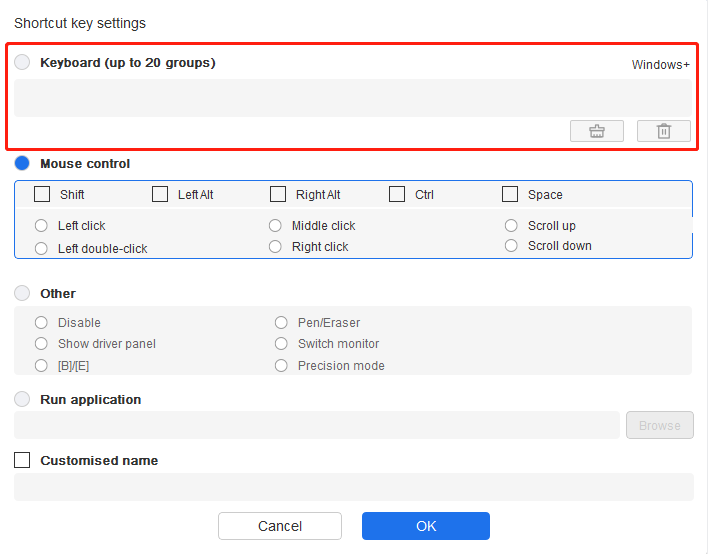
You can set a combination of multiple keys such as Ctrl+C and Ctrl+V. When you press the combination key, the set shortcut keys will all run once.
Windows (Command): You can add a combination key containing system key, for example: to enter Win(Cmd)+Shift+3, you can press Shift+3 and the driver will bring the system key automatically.
Mouse control:
You can set mouse control and keyboard combination key. For example, if you select Shift and Left Click, shortcut actions are enabled in the software that supports this combination key.
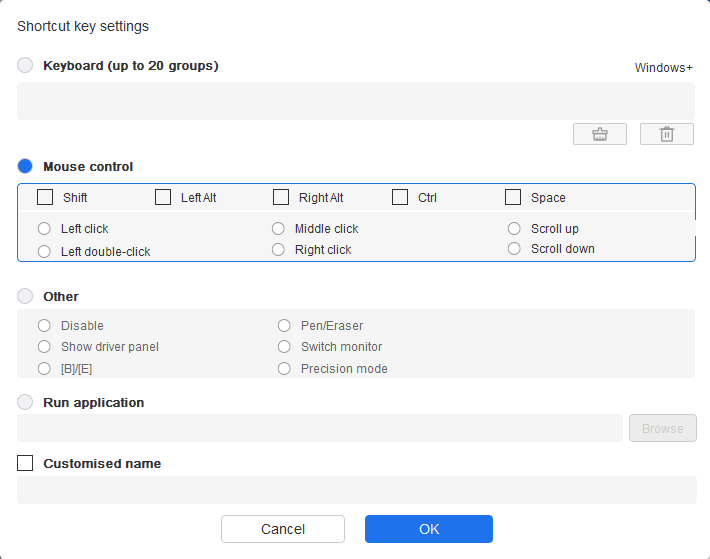
Other:
Precision mode: It limits the work area to a small area. This function allows you to draw more precisely in the area.
Run application:
Run the selected application.
Customized name:
You can customize the name of the current key settings.
Pressure settings:
The sensitivity of pressure can be adjusted by adjusting the Output and Pen Pressure curve or moving the slider on the progress bar.
Current pressure can evaluate your current pen pressure.
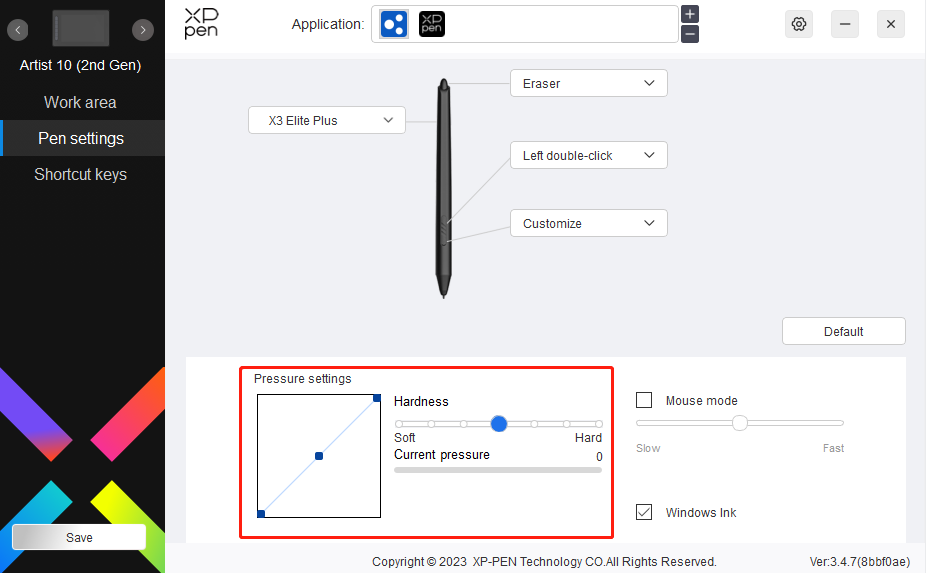
Mouse mode:
When you move your pen out of the work area, the cursor will stay where you leave, which is like operating a mouse. Select the mode and you can adjust the speed of the cursor on your device. If you do not select the mode, the pen mode applies by default.
Windows Ink (for Windows only):
Windows supports the handwriting function. If you need to use this function in Microsoft Office/Whiteboard or other software, do not turn it off.
Shortcut Keys
The number of keys varies from model to model. Please refer to the actual product.
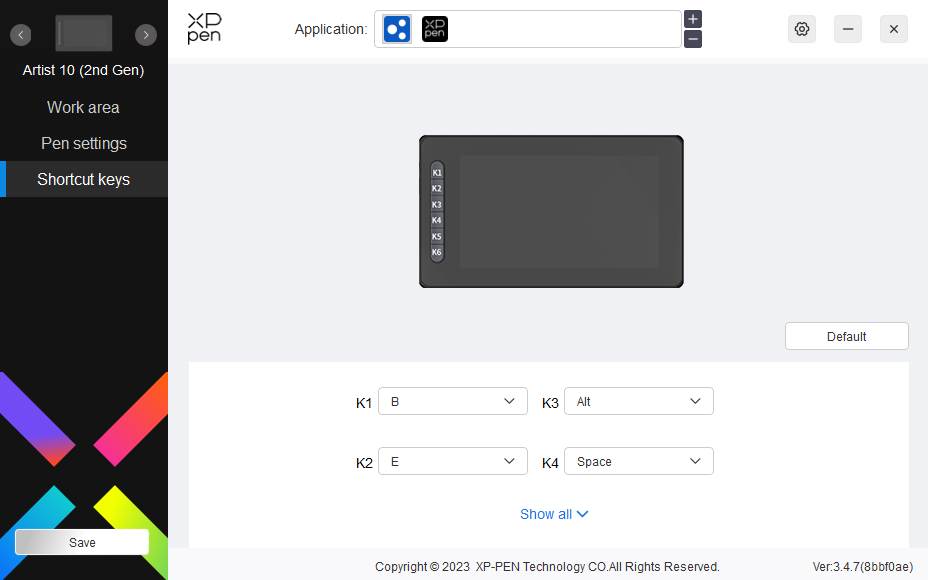
Customize:
Click «Customize» in the drop-down menu to customize key functions. The setting steps are the same as pen key settings (see Pen settings).
Driver Settings
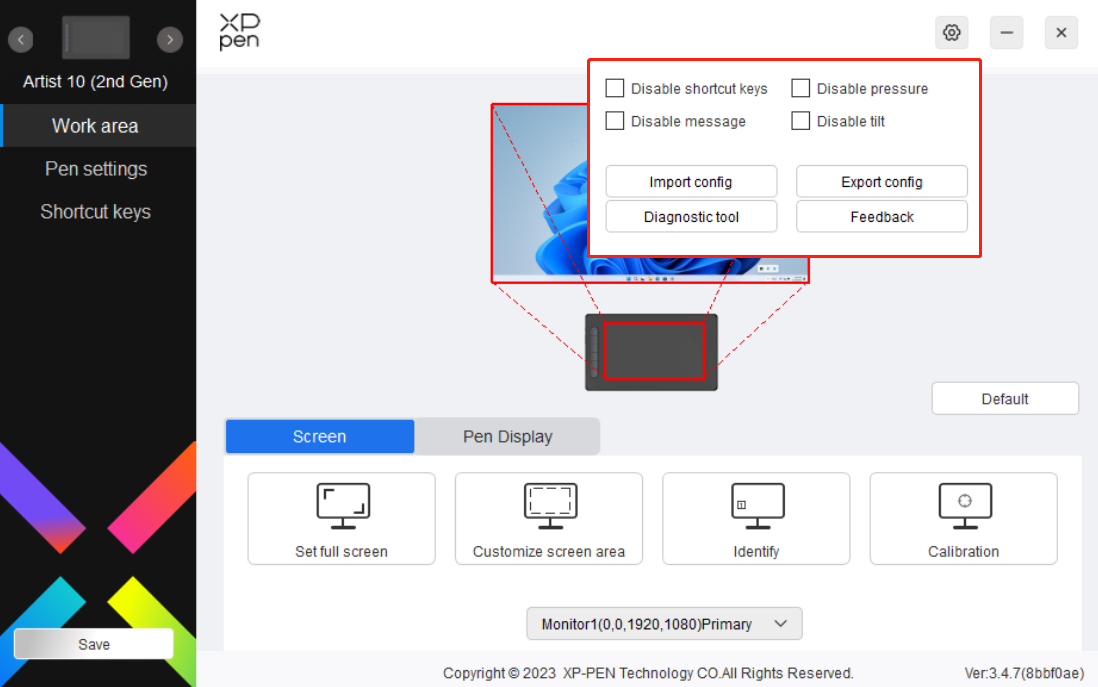
Disable shortcut Keys:
Disable the functions and prompts of all keys of the device.
Disable message:
When you press a key, no key message will be displayed at the bottom of the screen.
Disable pressure:
You will not feel the pressure of the stylus when using the stylus.
Disable tilt:
This will disable the tilt effect of the stylus.
Import & Export config:
You can import/export configurations to save and load their settings. (When you need to import or export the changed functions, click the «Store» button on the left side of the driver interface first to save the current configuration. This function is available for only the same operating system.)
Diagnostic tool:
You can use the diagnostic tool in case of any problems while using the driver.
Driver Uninstallation
Windows:
Go to Start -> Settings -> Apps -> Apps & Features, find «Pentablet» and then left click «Uninstall» as per prompts.
Mac:
Go to -> Applications, find XP-PenPentabletPro, click «UninstallPenTablet» as per prompts.
Linux:
Deb: Enter command sudo dpkg -r xp-pen-pentablet and execute the command;
Rpm: Enter command sudo rpm -e xp-pen-pentablet and execute the command;
Tag.gz: Unzip file. Enter command sudo. Drag uninstall.sh to the window and execute the command.
FAQs
1. No display or black screen on a drawing display.
a. Check if the device is connected to power supply properly;
b. Check if the cable is connected properly;
c. Check if the power indicator is blue. If not, check the cable and restart the device;
d. If the signal is unstable, check if the cable port is stable.
2. Computer fails to recognize the device.
a. Check if your computer’s USB port used works normally. If not, use another USB port.
3. Stylus does not work.
a. Make sure you are using the stylus that originally came with your device;
b. Make sure you installed the driver correctly, and check if the pen settings of the driver are normal.
4. The drawing software cannot sense the pen pressure while the cursor can move.
a. Check if the drawing software supports pen pressure;
b. Download the latest driver installation files from XPPen website and check if the pen pressure is normal in the driver.
c. Before installing the driver, turn off your antivirus software and graphics software;
d. Uninstall drivers for other drawing displays before installation;
e. Restart your computer after the installation is completed;
f. If the pen pressure is normal in the driver (Windows: ensure Windows Ink is enabled in the pen settings of the driver), run the drawing software and test it again.
5. Cursor offsets.
a. Calibrate the pen with the driver.
6. Line latency during drawing with the software.
a. Check if the computer configuration (CPU&GPU) meets the recommended configuration requirements for the drawing software installed, and optimize related functions via settings according to the FAQs posted on the official website of the drawing software.
This Class B digital apparatus complies with Canadian ICES-003.
Cet appareil numérique de la classe B est conforme à la norme NMB-003 du Canada.
If you need any further assistance, please contact us at:
Website: www.xp-pen.com
Email: service@xp-pen.com

Описание
Графический планшет XP-PEN Artist 12 представляет собой интерактивный дисплей, который предоставит свободу творчества и подарит массу положительных эмоций от выполнения привычной работы. Модель разработана для людей творческих профессий: это и художники, и дизайнеры, и проектировщики. Планшет предоставляет для работы область 256×144 мм и предусматривает удобное размещение на любой горизонтальной поверхности. Планшет поддерживает проводное подключение с использованием разъема USB.
XP-PEN Artist 12 предусматривает перьевой ввод, для чего в комплект включено перо с чувствительностью 8192 уровня, что позволяет выполнять легко привычные действия и получать ожидаемый результат. Все, что вы нарисуете или напишете в рабочей области непременно будет оцифровано, что позволит работать с набросками или готовым рисунком в графических редакторах, совершенствую материал. Разрешение изображения будет составлять 5080 lpi, что говорит о высоком качестве оцифрованного материала.
Характеристики Графический планшет XP-PEN Artist 12
Общие характеристики
Чувствительность к давлению
8192 уровня
Максимальная рабочая высота пера над поверхностью
12 мм
Программируемые «горячие» клавиши
6
Габаритные размеры (ВхШхГ)
364x219x11.5 мм
Все характеристики
Не является публичной офертой
Информация о товаре носит справочный характер и не является публичной офертой. Характеристики, комплект поставки и внешний вид товара могут отличаться от указанных или быть изменены производителем без предварительного уведомления. Перед покупкой проверяйте информацию на официальном сайте производителя.
Если вы заметили ошибку или неточность в описании товара, пожалуйста, выделите часть текста с ошибкой и нажмите кнопку «Сообщить об ошибке».
Отзывов пока нет
Будьте первым, кто напишет отзыв о товаре, и получите бонусы
Графический планшет – это незаменимый инструмент для работы с графикой. Он может значительно упростить процесс рисования и помочь создать профессиональный дизайн. Один из таких инструментов – XP Pen Artist 12 Pro.
XP Pen Artist 12 Pro – это новинка на рынке графических планшетов. Он отличается от предыдущих моделей лучшим качеством изображения и большим функционалом. Однако, чтобы правильно настроить планшет и начать работу, нужно следовать определенным инструкциям.
В этой статье мы подробно рассмотрим пошаговую настройку графического планшета XP Pen Artist 12 Pro. Вы узнаете, как подключить планшет к компьютеру, как настроить его драйверы, а также как настроить ручку и познакомитесь с другими полезными функциями.
Содержание
- XP Pen Artist 12 Pro: настройка графического планшета
- Шаг 1. Установка драйвера
- Шаг 2. Подключение графического планшета
- Шаг 3. Настройка параметров планшета
- Шаг 4. Установка соотношения сторон
- Шаг 5. Калибровка графического планшета
- Шаг 1: Установка драйверов XP Pen Artist 12 Pro
- 1.1 Скачивание драйверов
- 1.2 Установка драйверов
- 1.3 Проверка установки драйверов
- Шаг 2: Проверка подключения графического планшета к компьютеру
- 1. Подключение кабеля USB
- 2. Проверка подключения
- Шаг 3: Настройка функциональных клавиш и пера
- Настройка функциональных клавиш
- Настройка пера
- Шаг 4: Калибровка графического планшета для точной работы
- 1. Откройте программу настройки
- 2. Калибровка с помощью шаблона
- 3. Калибровка без шаблона
- Вопрос-ответ
- Как подключить XP Pen Artist 12 Pro к компьютеру?
- Как настроить кнопки на планшете XP Pen Artist 12 Pro?
- Как настроить чувствительность касания карандаша на XP Pen Artist 12 Pro?
- Можно ли использовать планшет XP Pen Artist 12 Pro без подключения к компьютеру?
- Как установить планшет XP Pen Artist 12 Pro на рабочем месте?
- Как настроить цветовую гамму на планшете XP Pen Artist 12 Pro?
XP Pen Artist 12 Pro: настройка графического планшета
Шаг 1. Установка драйвера
Перед началом работы с графическим планшетом необходимо установить драйвер из официального сайта производителя. Драйвер позволит ПК распознавать планшет и исправно выполнять все его функции.
Шаг 2. Подключение графического планшета
Соедините планшет с компьютером при помощи USB-кабеля, который идёт в комплекте. Если планшет работает с беспроводным подключением, запустите приложение для синхронизации и следуйте инструкциям на экране.
Шаг 3. Настройка параметров планшета
Откройте настройки планшета в панели управления ПК. Выберите режим работы планшета (левши/правши), настройте нажатие на кнопки, положение рабочей области и прочие параметры на свой вкус.
Шаг 4. Установка соотношения сторон
Настройка соотношения сторон позволит корректно отображать изображения на экране планшета. Воспользуйтесь утилитой настройки соотношения сторон или ручной настройкой в приложении графического редактора.
Шаг 5. Калибровка графического планшета
Проведите процедуру калибровки, чтобы планшет точно отслеживал вашу руку и пером при работе. Для этого запустите соответствующую утилиту настройки и следуйте инструкциям на экране.
Шаг 1: Установка драйверов XP Pen Artist 12 Pro
1.1 Скачивание драйверов
Для начала, перейдите на официальный сайт XP Pen и найдите раздел «Поддержка». В нем вы найдете раздел «Драйверы», перейдите в него.
На странице с драйверами выберите свою модель графического планшета XP Pen Artist 12 Pro. Скачайте драйверы для своей операционной системы.
1.2 Установка драйверов
После того, как драйверы были скачены на компьютер, перейдите в папку, где они были сохранены. Найдите файл с расширением «.exe» и дважды нажмите на него.
В открывшемся окне нажмите кнопку «Установить» и дождитесь окончания процесса установки. В некоторых случаях после этого может потребоваться перезагрузить компьютер.
1.3 Проверка установки драйверов
После перезагрузки компьютера подключите графический планшет XP Pen Artist 12 Pro к компьютеру при помощи кабеля USB. Запустите ранее установленный драйвер и убедитесь в его работоспособности.
Вы можете проверить работу планшета, нарисовав линии на экране и увидев, как курсор на экране компьютера реагирует на движения карандаша по поверхности планшета.
Шаг 2: Проверка подключения графического планшета к компьютеру
1. Подключение кабеля USB
Перед началом работы убедитесь, что графический планшет XP Pen Artist 12 Pro подключен к компьютеру при помощи прилагаемого кабеля USB. Вставьте один конец кабеля в порт планшета и другой конец в порт USB на вашем компьютере.
2. Проверка подключения
После подключения кабеля USB вы должны увидеть, что светодиодный индикатор на планшете горит. Также ваш компьютер должен автоматически обнаружить устройство и установить драйверы для его корректной работы.
Для проверки корректности подключения, можно выполнить следующие действия:
- Откройте меню «Пуск» и выберите «Панель управления».
- Выберите раздел «Устройства и принтеры».
- Убедитесь, что графический планшет XP Pen Artist 12 Pro отображается в списке подключенных устройств.
Если вы не видите своего планшета в списке устройств, попробуйте переподключить кабель USB, использовать другой порт USB на компьютере или обратиться за помощью к специалисту.
Шаг 3: Настройка функциональных клавиш и пера
Настройка функциональных клавиш
XP Pen Artist 12 Pro имеет 8 функциональных клавиш на боковой части. Вы можете настроить их, чтобы они соответствовали вашим индивидуальным потребностям. Для этого:
- Откройте панель управления драйвером, выбрав соответствующий значок в системном трее.
- Выберите вкладку «Клавиши».
- Нажмите на каждую функциональную клавишу, чтобы назначить ей нужную функцию. Например, вы можете назначить функцию «Отмена» клавише со значком «Ластик» и функцию «Кисть» клавише с изображением «Кисть».
После настройки вы можете легко контролировать работу графического редактора, используя функциональные клавиши на боковой стороне планшета.
Настройка пера
XP Pen Artist 12 Pro оснащен пером с более чем 8000 уровней силы нажатия, что обеспечивает максимально точную работу. Для того чтобы настроить перо, выполните следующие действия:
- Выберите вкладку «Перо» в панели управления драйвером.
- Изменяйте настройки пера по своему усмотрению, изменяя его скорость, расстояние распознавания, угол наклона и др.
- Калибровка пера позволяет настроить его точность и предоставляет возможность использования пера в режиме живой рисовки.
Настройте перо таким образом, чтобы оно максимально подходило вашим индивидуальным потребностям и стилю рисования.
Шаг 4: Калибровка графического планшета для точной работы
1. Откройте программу настройки
Перед тем, как начать калибровку планшета, необходимо открыть программу настройки. Для графического планшета XP Pen Artist 12 Pro это приложение называется Pen Display Settings.
2. Калибровка с помощью шаблона
После открытия программы настройки, выберите вкладку Calibrate. Затем выберите опцию Calibration with Template.
Распечатайте шаблон калибровки и разместите его на поверхности планшета. Кликните на кнопке Display, чтобы регулировать показываемую область, пока она не будет соответствовать размеру шаблона.
Затем кликните на кнопке Calibration и следуйте инструкциям на экране, касающимся точности и позиции курсора на каждой из выбранных 9 точек калибровки.
3. Калибровка без шаблона
Вы можете выполнить калибровку без использования шаблона, зайдя в Calibrate и выбрав опцию Calibration without Template.
Следуйте инструкциям на экране и щелкните на каждой из 9 точек калибровки, куда должна указывать курсор, когда он попадает на заданную точку.
После завершения калибровки планшета сохраните настройки, если хотите сохранить эффективную работу планшета на новых значениях пределов индивидуального исполнения.
Вопрос-ответ
Как подключить XP Pen Artist 12 Pro к компьютеру?
Для подключения планшета к компьютеру необходимо использовать кабель HDMI и USB. Один конец кабеля HDMI подключается к планшету, а другой конец кабеля к монитору. Кабель USB подключается к планшету и компьютеру. После подключения устройства, необходимо установить драйверы с официального сайта XP Pen.
Как настроить кнопки на планшете XP Pen Artist 12 Pro?
При настройке кнопок на планшете, необходимо зайти в программное обеспечение XP Pen и выбрать нужную функцию для каждой кнопки. Например, можно настроить одну из кнопок для быстрого копирования, а другую для быстрого вставления. Для сохранения настроек следует нажать на кнопку «Применить».
Как настроить чувствительность касания карандаша на XP Pen Artist 12 Pro?
Для настройки чувствительности касания карандаша на XP Pen Artist 12 Pro, необходимо зайти в программное обеспечение и выбрать пункт настроек. В настройках нужно выбрать пункт «карандаш» и установить нужную чувствительность. Можно выбрать разные уровни чувствительности для разных типов рисования.
Можно ли использовать планшет XP Pen Artist 12 Pro без подключения к компьютеру?
XP Pen Artist 12 Pro нельзя использовать без подключения к компьютеру. Это устройство не имеет своих собственных функций, и позволяет работать с графикой только при подключении к компьютеру через HDMI и USB кабели.
Как установить планшет XP Pen Artist 12 Pro на рабочем месте?
Для установки планшета XP Pen Artist 12 Pro на рабочем месте, нужно выбрать удобное место для его размещения и подключить кабели HDMI и USB. Кроме того, стоит установить драйверы и программное обеспечение, которое позволит настроить параметры планшета и карандаша.
Как настроить цветовую гамму на планшете XP Pen Artist 12 Pro?
Для настройки цветовой гаммы на планшете XP Pen Artist 12 Pro нужно зайти в настройки драйвера и выбрать нужные параметры. Например, можно изменить цветовую температуру, яркость, контрастность и насыщенность. Если вам нужна более точная настройка, можно воспользоваться профилями цветового калибрования.
