1. Настройка принтера Xprinter XP-360B
— Пишите в
WhatsApp +7(987)-268-84-37

1.2. Самодиагностика
Выкл. питание принтера. Убедитесь, что рулон бумаги установлен правильно и верхняя крышка принтера закрыта. Нажмите кнопку FEED и одновременно вкл. питание принтера. Когда бумага для самодиагностики напечатается, отпустите кнопку FEED.
1.3. Калибровка датчика зазора
Выкл. питание принтера. Убедитесь, что рулон этикеток установлен правильно и верхняя крышка принтера закрыта. Нажмите и удерживайте кнопку PAUSE, затем вкл. питание принтера. Принтер автоматически откалибрует чувствительность датчика зазора и сохранит длину зазора в оперативной памяти. Отпустите кнопку PAUSE.
1.4. Инициализация принтера
После инициализации принтера выполните калибровку чувствительности датчика зазора.
Выкл. питание принтера. Нажмите и удерживайте кнопки PAUSE и FEED, затем вкл. питание принтера. Когда загорится индикатор POWER (синий) и погаснет индикатор ERROR (красный), отпустите обе кнопки.
1.5. Индикаторы
POWER горит, ERROR не горит — Принтер работает;
POWER медленно мигает, ERROR не горит — Принтер на паузе;
POWER быстро мигает, ERROR не горит — Этикетка напечатана, но не оторвана;
POWER не горит, ERROR быстро мигает — Крышка принтера открыта;
POWER не горит, ERROR медленно мигает — Нехватка бумаги или сбита калибровка датчика зазора;
POWER быстро мигает, ERROR быстро мигает — Сработала защита принтера от перегрева. Через минуту принтер снова проверит температуру печатающей головки. Если температура нормальная, принтер возобновит работу;
1.6. Настройка принтера, создание шаблона этикеток

1.2. Самодиагностика
Выкл. питание принтера. Убедитесь, что рулон бумаги установлен правильно и верхняя крышка принтера закрыта. Нажмите кнопку FEED и одновременно вкл. питание принтера. Когда бумага для самодиагностики напечатается, отпустите кнопку FEED.
1.3. Калибровка датчика зазора
Выкл. питание принтера. Убедитесь, что рулон этикеток установлен правильно и верхняя крышка принтера закрыта. Нажмите и удерживайте кнопку PAUSE, затем вкл. питание принтера. Принтер автоматически откалибрует чувствительность датчика зазора и сохранит длину зазора в оперативной памяти. Отпустите кнопку PAUSE.
1.4. Инициализация принтера
После инициализации принтера выполните калибровку чувствительности датчика зазора.
Выкл. питание принтера. Нажмите и удерживайте кнопки PAUSE и FEED, затем вкл. питание принтера. Когда загорится индикатор POWER (синий) и погаснет индикатор ERROR (красный), отпустите обе кнопки.
1.5. Индикаторы
POWER горит, ERROR не горит — Принтер работает;
POWER медленно мигает, ERROR не горит — Принтер на паузе;
POWER быстро мигает, ERROR не горит — Этикетка напечатана, но не оторвана;
POWER не горит, ERROR быстро мигает — Крышка принтера открыта;
POWER не горит, ERROR медленно мигает — Нехватка бумаги или сбита калибровка датчика зазора;
POWER быстро мигает, ERROR быстро мигает — Сработала защита принтера от перегрева. Через минуту принтер снова проверит температуру печатающей головки. Если температура нормальная, принтер возобновит работу;
1.6. Настройка принтера, создание шаблона этикеток

2. Настройка принтера SPACE X-22DT

Принтер SPACE X-22DT печатает иероглифы¹.
Как настроить связь через Ethernet(локальную сеть).
3. Калибровка принтера Xprinter XP-365B
3.1. Выкл. принтер.
3.2. Зажать и удерживая кнопки PAUSA и FEED, вкл. принтер.
3.3. Загорится два индикатора POWER и ERROR.
3.4. Когда погаснет индикатор ERROR, отпустить кнопки.
3.5. Принтер откалибруется и продвинет этикетку.
3.5. Выкл. и вкл. принтер.
4. Калибровка принтера Xprinter DT-325B
4.1. Выкл. принтер.
4.2. Зажать и удерживая кнопки PAUSA и FEED вкл. принтер.
4.3. После первого звукового сигнала отпустить кнопки.
4.4. Принтер откалибруется и продвинет этикетку.
4.5. Выкл. и вкл. принтер.
Вопросы и ответы
Xprinter xp-360b устройство не определяется
Компьютер не видит xprinter xp 365b
Xprinter xp-365b пропускает половину этикетки
Xprinter 360b при включении выпускает 2 этикетки — проверьте датчик зазора этикетки, сделайте калибровку.
Принтер Xprinter XP-360B печатает иероглифы и не калибруется¹.
Xprinter пропускает этикетки, выходят белые. — нужно настроить формат этикетки в программе и размер этикетки в настройках принтера.
Почему термопринтер печатает пустые этикетки Xprinter 365b — возможно этикетка термотрансферная или неисправна термоголовка.
— Пишите в
WhatsApp +7(987)-268-84-37
Многие предприниматели и сотрудники бухгалтерии используют программу 1С для ведения финансового учета и документооборота. Но как настроить принтер для печати документов, счетов и накладных? Один из популярных принтеров для этой цели – Xprinter xp 360b, который имеет низкую стоимость и хорошее качество печати.
В этой статье мы предоставим подробное руководство, как настроить Xprinter xp 360b для работы с 1С. Вы узнаете о необходимом оборудовании, настройках принтера и конфигурации 1С. Получив сведения, вы легко сможете настроить свой принтер и упростить свою работу с программой 1С.
Важно понимать, что несмотря на то, что Xprinter xp 360b работает с программой 1С, настройка принтера может немного отличаться в зависимости от версии программы и операционной системы. В этом руководстве мы будем описывать процесс настройки на примере программы 1С:Бухгалтерия 8.3 и операционной системы Windows 10.
Содержание
- Шаг 1. Подключение принтера
- 1.1 Подключение к компьютеру
- 1.2 Подключение к электросети
- 1.3 Установка драйверов
- Шаг 2. Установка драйверов
- Дополнительные настройки
- Проверка работы принтера
- Шаг 3. Настройка принтера в 1С
- 1. Открытие настроек 1С
- 2. Выбор типа принтера
- 3. Настройка параметров
- Шаг 4. Тестирование печати
- 1. Подключение к базе данных
- 2. Проверка настроек принтера
- 3. Тестирование печати
- 4. Решение проблем
- Вопрос-ответ
- Какие шаблоны печати поддерживает принтер Xprinter xp 360b?
- Как подключить принтер Xprinter xp 360b к компьютеру?
- Как настроить принтер Xprinter xp 360b на печать чеков в 1С?
- Как настроить принтер Xprinter xp 360b на печать наклеек в 1С?
- Какие проблемы могут возникать при настройке принтера Xprinter xp 360b?
- Можно ли настроить принтер Xprinter xp 360b на печать двух наклеек на одном этикете?
- Какие особенности имеет принтер Xprinter xp 360b в работе с 1С?
Шаг 1. Подключение принтера
1.1 Подключение к компьютеру
Прежде всего, необходимо подключить принтер к компьютеру при помощи USB-кабеля. Убедитесь, что кабель правильно подключен как к принтеру, так и к компьютеру.
Tip: Если вы используете ноутбук, убедитесь, что он подключен к сети и заряжен, чтобы избежать проблем со связью.
1.2 Подключение к электросети
Помимо подключения к компьютеру, принтер также нужно подключить к электросети. Для этого используйте кабель питания, который поставляется в комплекте с принтером.
Tip: Рекомендуется подключить принтер к розетке, которая не будет выключена по ночам или во время длительных перерывов, чтобы избежать потери данных.
1.3 Установка драйверов
После подключения принтера к компьютеру и электросети, убедитесь, что у вас установлены необходимые драйверы для работы с принтером. Для этого можно воспользоваться диском с драйверами, который обычно поставляется в комплекте с принтером. Если такой диск у вас отсутствует, драйверы можно установить с сайта производителя.
Tip: Если вы используете операционную систему Windows 10, драйверы для принтера Xprinter xp 360b устанавливаются автоматически и дополнительных действий не требуется.
Шаг 2. Установка драйверов
Для работы принтера Xprinter xp 360b с программой 1С необходимо установить драйвера на компьютер. Драйвер можно скачать с официального сайта производителя: http://www.xprintertech.com/download_12.html
Скачайте драйвер, запустите установочный файл и следуйте инструкциям на экране. Процесс установки простой и занимает минимальное время.
Дополнительные настройки
После установки драйверов необходимо проверить, что принтер определился корректно. Для этого следует зайти в раздел «Устройства и принтеры» в Панели управления Windows. Если принтер не отображается, то попробуйте перезагрузить компьютер.
Также, для наилучшей совместимости принтера с 1С, следует установить соответствующие настройки порта в драйверах. Они могут отличаться в зависимости от операционной системы и версии программы 1С. Можно найти рекомендации по настройке порта на сайте производителя.
Проверка работы принтера
После установки драйверов и настройки порта следует проверить, что принтер работает корректно с программой 1С. Для этого зайти в настройки печати в 1С и выбрать Xprinter xp 360b в списке доступных принтеров.
Создайте простой документ с помощью 1С и отправьте его на печать на Xprinter xp 360b. Если все настройки выполнены корректно, то документ должен быть напечатан без ошибок.
Шаг 3. Настройка принтера в 1С
1. Открытие настроек 1С
Для начала настройки принтера в 1С необходимо открыть программу «1С: Предприятие».
2. Выбор типа принтера
Для того чтобы выбрать тип принтера, необходимо перейти в раздел «Сервис» и выбрать из списка пункт «Настройка». После этого кликнуть по вкладке «Принтеры» и выбрать нужный тип принтера из списка.
3. Настройка параметров
Для настройки параметров принтера необходимо выбрать нужный принтер и кликнуть по кнопке «Параметры». Затем необходимо выбрать нужную модель принтера и проверить настройки расположения бумаги.
В случае, если печать не настроена корректно, необходимо проверить, есть ли соответствующий драйвер установлен на компьютере. Также следует проверить наличие достаточного количества бумаги и правильность установки рулона бумаги в принтер.
- Не забудьте проверить правильность настройки порта принтера
- После всех настроек, необходимо сохранить изменения и протестировать печать документов на выбранном принтере.
Шаг 4. Тестирование печати
1. Подключение к базе данных
Для начала тестирования печати необходимо подключить принтер к базе данных 1С. Для этого запустите программу 1С, выберите нужную базу данных и откройте документ, который требуется распечатать.
2. Проверка настроек принтера
Перед тестированием печати нужно проверить настройки принтера. Откройте панель управления принтером и выберите принтер «Xprinter xp 360b». Проверьте настройки принтера, такие как тип бумаги, ориентация страницы и качество печати.
3. Тестирование печати
После проверки настроек приступайте к тестированию печати. Нажмите кнопку «Печать» на документе и убедитесь, что принтер начал печатать. Обратите внимание на качество печати, цвета и выравнивание.
4. Решение проблем
В случае, если печать не прошла успешно, проверьте настройки принтера и повторите тестирование. Если проблемы сохраняются, проверьте соединение принтера с компьютером и убедитесь, что драйвер принтера установлен правильно. Если после этого проблемы не исчезли, обратитесь к специалисту по настройке принтеров.
Вопрос-ответ
Какие шаблоны печати поддерживает принтер Xprinter xp 360b?
Для печати чеков принтер Xprinter xp 360b поддерживает шаблоны ESC/POS и OPOS. Для печати наклеек и этикеток используются шаблоны ZPL и EPL.
Как подключить принтер Xprinter xp 360b к компьютеру?
Для подключения принтера Xprinter xp 360b к компьютеру используется USB-кабель, который подключается к соответствующему порту на принтере и на компьютере.
Как настроить принтер Xprinter xp 360b на печать чеков в 1С?
Для настройки принтера Xprinter xp 360b на печать чеков в 1С нужно в настройках Интерфейса печати выбрать соответствующий шаблон, указать порт, на котором подключен принтер, и задать необходимые параметры шрифта и выравнивания текста.
Как настроить принтер Xprinter xp 360b на печать наклеек в 1С?
Для настройки принтера Xprinter xp 360b на печать наклеек в 1С нужно в настройках Интерфейса печати выбрать соответствующий шаблон (ZPL или EPL), указать порт, на котором подключен принтер, и задать необходимые параметры шрифта и выравнивания текста.
Какие проблемы могут возникать при настройке принтера Xprinter xp 360b?
Возможны проблемы с подключением принтера к компьютеру или с выбором правильного шаблона печати. Также могут возникнуть проблемы с выравниванием текста на чеке или наклейке.
Можно ли настроить принтер Xprinter xp 360b на печать двух наклеек на одном этикете?
Да, для этого необходимо выбрать соответствующий шаблон печати (ZPL или EPL) и задать координаты для каждой наклейки на этикетке.
Какие особенности имеет принтер Xprinter xp 360b в работе с 1С?
Принтер Xprinter xp 360b хорошо работает с 1С и поддерживает большое количество различных шаблонов печати. Также принтер обладает высокой скоростью печати и надежностью в работе.
Перед тем как задать вопрос, посмотрите Часто задаваемые вопросы, возможно ответ на ваш вопрос находится там.
Базовая настройка на видео под этим текстом. Ниже видео есть инструкции на разные темы по настройке и решению проблем. Под видео ссылка на наш Ютуб канал с дополнительной информацией.
Служба поддержки оказывает бесплатную помощь по удалённой настройке принтеров приобретенных в магазине Xprinter-dv.ru
Для покупателей других магазинов (Ozon, WB и т.д.) можем предложить наши платные услуги по удалённой настройке принтера и программ.
Отправьте ваш вопрос на почту zakaz@xprinter-dv.ru, указав в сообщении пятизначный номер заказа или ФИО на кого был оформлен заказ. Для более оперативного общения можно отправить сообщения в мессенджеры Whatsapp/Viber/Telegram. Кликни чтобы начать чат ![]()
Принтер SPACE X-22DT печатает иероглифы¹.
Как настроить связь через Ethernet(локальную сеть).
3. Калибровка принтера Xprinter XP-365B
3.1. Выкл. принтер.
3.2. Зажать и удерживая кнопки PAUSA и FEED, вкл. принтер.
3.3. Загорится два индикатора POWER и ERROR.
3.4. Когда погаснет индикатор ERROR, отпустить кнопки.
3.5. Принтер откалибруется и продвинет этикетку.
3.5. Выкл. и вкл. принтер.
4. Калибровка принтера Xprinter DT-325B
4.1. Выкл. принтер.
4.2. Зажать и удерживая кнопки PAUSA и FEED вкл. принтер.
4.3. После первого звукового сигнала отпустить кнопки.
4.4. Принтер откалибруется и продвинет этикетку.
4.5. Выкл. и вкл. принтер.
Вопросы и ответы
Xprinter xp-360b устройство не определяется
Компьютер не видит xprinter xp 365b
Xprinter xp-365b пропускает половину этикетки
Xprinter 360b при включении выпускает 2 этикетки — проверьте датчик зазора этикетки, сделайте калибровку.
Принтер Xprinter XP-360B печатает иероглифы и не калибруется¹.
Xprinter пропускает этикетки, выходят белые. — нужно настроить формат этикетки в программе и размер этикетки в настройках принтера.
Почему термопринтер печатает пустые этикетки Xprinter 365b — возможно этикетка термотрансферная или неисправна термоголовка.
— Пишите в
WhatsApp +7(987)-268-84-37
Многие предприниматели и сотрудники бухгалтерии используют программу 1С для ведения финансового учета и документооборота. Но как настроить принтер для печати документов, счетов и накладных? Один из популярных принтеров для этой цели – Xprinter xp 360b, который имеет низкую стоимость и хорошее качество печати.
В этой статье мы предоставим подробное руководство, как настроить Xprinter xp 360b для работы с 1С. Вы узнаете о необходимом оборудовании, настройках принтера и конфигурации 1С. Получив сведения, вы легко сможете настроить свой принтер и упростить свою работу с программой 1С.
Важно понимать, что несмотря на то, что Xprinter xp 360b работает с программой 1С, настройка принтера может немного отличаться в зависимости от версии программы и операционной системы. В этом руководстве мы будем описывать процесс настройки на примере программы 1С:Бухгалтерия 8.3 и операционной системы Windows 10.
Содержание
- Шаг 1. Подключение принтера
- 1.1 Подключение к компьютеру
- 1.2 Подключение к электросети
- 1.3 Установка драйверов
- Шаг 2. Установка драйверов
- Дополнительные настройки
- Проверка работы принтера
- Шаг 3. Настройка принтера в 1С
- 1. Открытие настроек 1С
- 2. Выбор типа принтера
- 3. Настройка параметров
- Шаг 4. Тестирование печати
- 1. Подключение к базе данных
- 2. Проверка настроек принтера
- 3. Тестирование печати
- 4. Решение проблем
- Вопрос-ответ
- Какие шаблоны печати поддерживает принтер Xprinter xp 360b?
- Как подключить принтер Xprinter xp 360b к компьютеру?
- Как настроить принтер Xprinter xp 360b на печать чеков в 1С?
- Как настроить принтер Xprinter xp 360b на печать наклеек в 1С?
- Какие проблемы могут возникать при настройке принтера Xprinter xp 360b?
- Можно ли настроить принтер Xprinter xp 360b на печать двух наклеек на одном этикете?
- Какие особенности имеет принтер Xprinter xp 360b в работе с 1С?
Шаг 1. Подключение принтера
1.1 Подключение к компьютеру
Прежде всего, необходимо подключить принтер к компьютеру при помощи USB-кабеля. Убедитесь, что кабель правильно подключен как к принтеру, так и к компьютеру.
Tip: Если вы используете ноутбук, убедитесь, что он подключен к сети и заряжен, чтобы избежать проблем со связью.
1.2 Подключение к электросети
Помимо подключения к компьютеру, принтер также нужно подключить к электросети. Для этого используйте кабель питания, который поставляется в комплекте с принтером.
Tip: Рекомендуется подключить принтер к розетке, которая не будет выключена по ночам или во время длительных перерывов, чтобы избежать потери данных.
1.3 Установка драйверов
После подключения принтера к компьютеру и электросети, убедитесь, что у вас установлены необходимые драйверы для работы с принтером. Для этого можно воспользоваться диском с драйверами, который обычно поставляется в комплекте с принтером. Если такой диск у вас отсутствует, драйверы можно установить с сайта производителя.
Tip: Если вы используете операционную систему Windows 10, драйверы для принтера Xprinter xp 360b устанавливаются автоматически и дополнительных действий не требуется.
Шаг 2. Установка драйверов
Для работы принтера Xprinter xp 360b с программой 1С необходимо установить драйвера на компьютер. Драйвер можно скачать с официального сайта производителя: http://www.xprintertech.com/download_12.html
Скачайте драйвер, запустите установочный файл и следуйте инструкциям на экране. Процесс установки простой и занимает минимальное время.
Дополнительные настройки
После установки драйверов необходимо проверить, что принтер определился корректно. Для этого следует зайти в раздел «Устройства и принтеры» в Панели управления Windows. Если принтер не отображается, то попробуйте перезагрузить компьютер.
Также, для наилучшей совместимости принтера с 1С, следует установить соответствующие настройки порта в драйверах. Они могут отличаться в зависимости от операционной системы и версии программы 1С. Можно найти рекомендации по настройке порта на сайте производителя.
Проверка работы принтера
После установки драйверов и настройки порта следует проверить, что принтер работает корректно с программой 1С. Для этого зайти в настройки печати в 1С и выбрать Xprinter xp 360b в списке доступных принтеров.
Создайте простой документ с помощью 1С и отправьте его на печать на Xprinter xp 360b. Если все настройки выполнены корректно, то документ должен быть напечатан без ошибок.
Шаг 3. Настройка принтера в 1С
1. Открытие настроек 1С
Для начала настройки принтера в 1С необходимо открыть программу «1С: Предприятие».
2. Выбор типа принтера
Для того чтобы выбрать тип принтера, необходимо перейти в раздел «Сервис» и выбрать из списка пункт «Настройка». После этого кликнуть по вкладке «Принтеры» и выбрать нужный тип принтера из списка.
3. Настройка параметров
Для настройки параметров принтера необходимо выбрать нужный принтер и кликнуть по кнопке «Параметры». Затем необходимо выбрать нужную модель принтера и проверить настройки расположения бумаги.
В случае, если печать не настроена корректно, необходимо проверить, есть ли соответствующий драйвер установлен на компьютере. Также следует проверить наличие достаточного количества бумаги и правильность установки рулона бумаги в принтер.
- Не забудьте проверить правильность настройки порта принтера
- После всех настроек, необходимо сохранить изменения и протестировать печать документов на выбранном принтере.
Шаг 4. Тестирование печати
1. Подключение к базе данных
Для начала тестирования печати необходимо подключить принтер к базе данных 1С. Для этого запустите программу 1С, выберите нужную базу данных и откройте документ, который требуется распечатать.
2. Проверка настроек принтера
Перед тестированием печати нужно проверить настройки принтера. Откройте панель управления принтером и выберите принтер «Xprinter xp 360b». Проверьте настройки принтера, такие как тип бумаги, ориентация страницы и качество печати.
3. Тестирование печати
После проверки настроек приступайте к тестированию печати. Нажмите кнопку «Печать» на документе и убедитесь, что принтер начал печатать. Обратите внимание на качество печати, цвета и выравнивание.
4. Решение проблем
В случае, если печать не прошла успешно, проверьте настройки принтера и повторите тестирование. Если проблемы сохраняются, проверьте соединение принтера с компьютером и убедитесь, что драйвер принтера установлен правильно. Если после этого проблемы не исчезли, обратитесь к специалисту по настройке принтеров.
Вопрос-ответ
Какие шаблоны печати поддерживает принтер Xprinter xp 360b?
Для печати чеков принтер Xprinter xp 360b поддерживает шаблоны ESC/POS и OPOS. Для печати наклеек и этикеток используются шаблоны ZPL и EPL.
Как подключить принтер Xprinter xp 360b к компьютеру?
Для подключения принтера Xprinter xp 360b к компьютеру используется USB-кабель, который подключается к соответствующему порту на принтере и на компьютере.
Как настроить принтер Xprinter xp 360b на печать чеков в 1С?
Для настройки принтера Xprinter xp 360b на печать чеков в 1С нужно в настройках Интерфейса печати выбрать соответствующий шаблон, указать порт, на котором подключен принтер, и задать необходимые параметры шрифта и выравнивания текста.
Как настроить принтер Xprinter xp 360b на печать наклеек в 1С?
Для настройки принтера Xprinter xp 360b на печать наклеек в 1С нужно в настройках Интерфейса печати выбрать соответствующий шаблон (ZPL или EPL), указать порт, на котором подключен принтер, и задать необходимые параметры шрифта и выравнивания текста.
Какие проблемы могут возникать при настройке принтера Xprinter xp 360b?
Возможны проблемы с подключением принтера к компьютеру или с выбором правильного шаблона печати. Также могут возникнуть проблемы с выравниванием текста на чеке или наклейке.
Можно ли настроить принтер Xprinter xp 360b на печать двух наклеек на одном этикете?
Да, для этого необходимо выбрать соответствующий шаблон печати (ZPL или EPL) и задать координаты для каждой наклейки на этикетке.
Какие особенности имеет принтер Xprinter xp 360b в работе с 1С?
Принтер Xprinter xp 360b хорошо работает с 1С и поддерживает большое количество различных шаблонов печати. Также принтер обладает высокой скоростью печати и надежностью в работе.
Перед тем как задать вопрос, посмотрите Часто задаваемые вопросы, возможно ответ на ваш вопрос находится там.
Базовая настройка на видео под этим текстом. Ниже видео есть инструкции на разные темы по настройке и решению проблем. Под видео ссылка на наш Ютуб канал с дополнительной информацией.
Служба поддержки оказывает бесплатную помощь по удалённой настройке принтеров приобретенных в магазине Xprinter-dv.ru
Для покупателей других магазинов (Ozon, WB и т.д.) можем предложить наши платные услуги по удалённой настройке принтера и программ.
Отправьте ваш вопрос на почту zakaz@xprinter-dv.ru, указав в сообщении пятизначный номер заказа или ФИО на кого был оформлен заказ. Для более оперативного общения можно отправить сообщения в мессенджеры Whatsapp/Viber/Telegram. Кликни чтобы начать чат ![]() Whatsapp,
Whatsapp, ![]() Viber,
Viber, ![]() Telegram
Telegram
Начальная настройка и установка драйвера принтеров этикеток Xprinter для Windows системы:
![]() Больше информации на нашем Ютуб канале
Больше информации на нашем Ютуб канале
![]() Драйверы и ПО загруженное на Яндекс.Диске (Зеркало 1 на Облако Mail.ru) (Зеркало 2 на Google Drive)
Драйверы и ПО загруженное на Яндекс.Диске (Зеркало 1 на Облако Mail.ru) (Зеркало 2 на Google Drive)
Драйверы для моделей Gprinter GP-3120TUGP-2120TF ТУТ
Полезные ссылки:
Драйверы Xprinter для Mac и Linux (установка драйвера Xprinter на Mac Видео)
Настройка Wi-Fi подключения Xprinter XP-420B
Подключение чекового принтера Xprinter N160II к 1C
Смена кодировки символов Xprinter XP-58IIHT печатает иероглифы (проблема с кодировкой)
Xprinter XP-320B заедает этикетка при печати, как устранить?
Xprinter XP-420B горит фиолетовый индикатор, что делать?
Драйверы Xprinter на сайте производителя
Программное обеспечение на сайте производителя
Драйверы и ПО загруженное на Яндекс.Диске
Установка и активация NiceLabel в картинках
Установка в картинках бесплатной программы для этикеток BarTender UltraLite для Xprinter
F.A.Q. (Часто задаваемые вопросы)
Установка Xprinter XP-365B возможна на MacOS ?
Xprinter XP-365B обрезает или смещает печать этикетки wildberries, что делать?
Где скачать и как установить бесплатную программу BarTender для Xprinter?
Выходят пустые этикетки при печати, в чём проблема?
Xprinter XP-365B печатает иероглифы и разные символы вместо этикетки, что делать??
Xprinter XP-420B пропускает этикетки при печати, как исправить?
Xprinter XP-365B зажовывает, залипают, отслаиваются этикетки ОЗОН 75*120 решение?
Какие модели Xprinter поддерживаются на MacOS ?
Сертификаты:

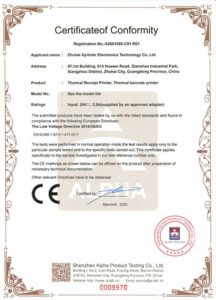
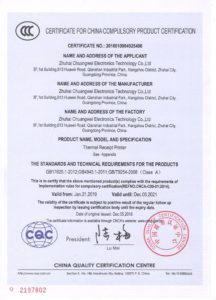



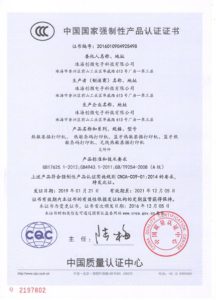
Принтер этикеток Xprinter XP 360B
Печатающее устройство для изготовления этикеток и ценников на чековой бумаге. Xprinter XP 360B наносит на бумагу штрихкоды, в том числе двухмерные.
Визуально принтер представляет собой корпус из черного пластика со сглаженными линиями и выходом бумаги на передней панели.

Интерфейсы и функционал Xprinter XP 360B
Передача данных происходит через порт USB, а подключение к денежному ящику — через RJ11. Функционал принтера Xprinter XP 360B включает в себя
- печать ценников;
- печать этикеток;
- автоматическое распознавание типа бумаги;
- предотвращение скольжения ленты на втулке.

Технические характеристики термопринтера Xprinter XP 360B
- Класс печатающего устройства: настольный принтер.
- Скорость принтера: 127 мм/сек.
- Ширина поля печати: до 76 мм.
- Бумага: фальцовочная, непрерывная, ярлыки, этикетки.
- Диаметр рулона: 25–100 мм.
- Ресурс термоголовки: 100 км.
- Память: 4+4 Мб.
- Датчики: наличия бумаги.
- Рабочие температуры: +10–+40°.
- Температура хранения: -40–+55°.
- Влажность: до 90%.
- Размеры: 212,4х143х145,5 мм.
- Масса: 1,42 кг.

Причины купить Xprinter XP 360B
- Долговечный цельнометаллический механизм.
- Совместимость с ОС Linux и Windows.
- Доступная цена.
- Поддержка маркировки DATAMATRIX 2D и QR-кода.
Термопринтер этикеток Xprinter XP 360B используется для изготовления небольшого количества этикеток, бирок или чеков в офисах, магазинах обуви и одежды, на складах и в лабораториях.

Обзор принтера Xprinter XP 360B
Драйверы для Windows:
СКАЧАТЬ
Видео по настройке принтера на Windows:
Пошаговая инструкция по установке принтера на Windows в формате .PDF:
СКАЧАТЬ
Драйверы для MacOS:
СКАЧАТЬ
Для модели XP-365B выбираем драйвер от модели XP-420B
Перед установкой драйвера необходимо разрешить установку приложений от сторонних разработчиков в настройках безопасности операционной системы
Видео по установке драйверов MacOS:
СКАЧАТЬ
Видео по настройке печати на MacOS:
Драйверы для Linux:
СКАЧАТЬ
Установка рулона (фото):
XP-365B СКАЧАТЬ
XP-350B/360B/370B СКАЧАТЬ
XP-320B/325B/420B/426B/460B/470B/490B СКАЧАТЬ
Калибровка термопринтеров:
Серия принтеров XP-3xxB и XP-DT3xxB калибруется самостоятельно при каждом включении принтера.
Серия принтеров XP-4xxB и XP-DT4xxB калибруется зажатием верхней кнопки на 5сек. при включенном принтере и установленном рулоне (перед калибровкой светодиод должен гореть синим цветом)
За инструкциями пользователя и дополнительным ПО Вы можете обратиться к нам, отправив запрос на электронную почту info@xprinter24.ru
Все наши клиенты, при возникновении вопросов по настройке и установке принтера, могут бесплатно обратиться в техподдержку по контактам указанным разделе https://xprinter24.ru/page/contacts
