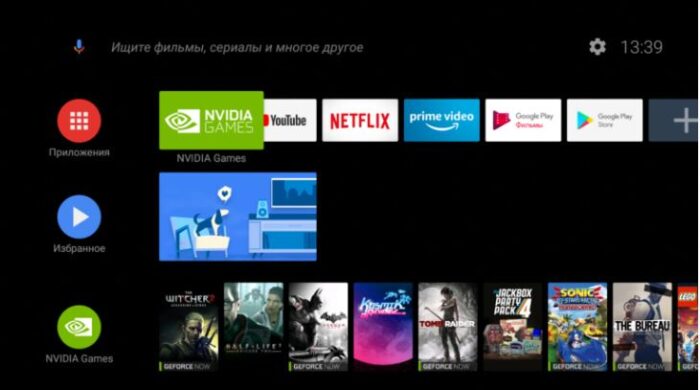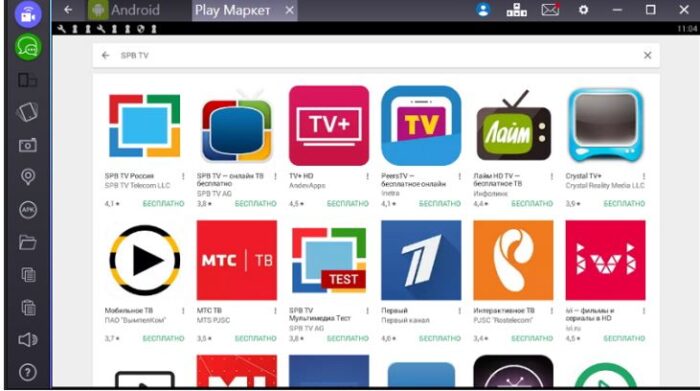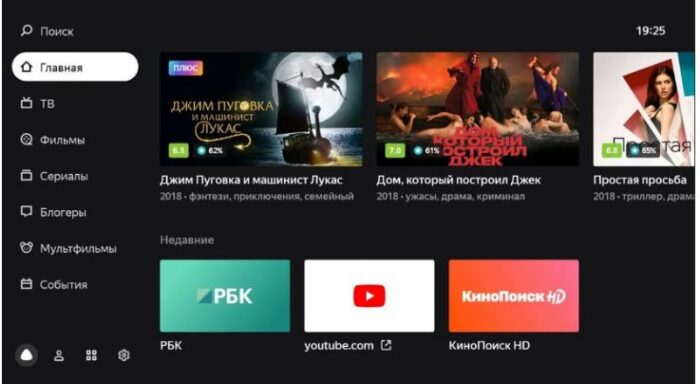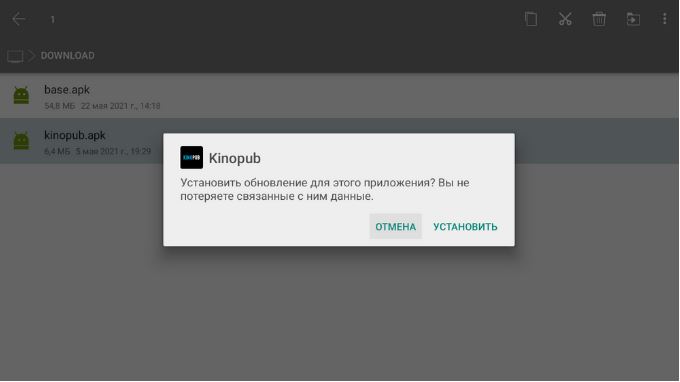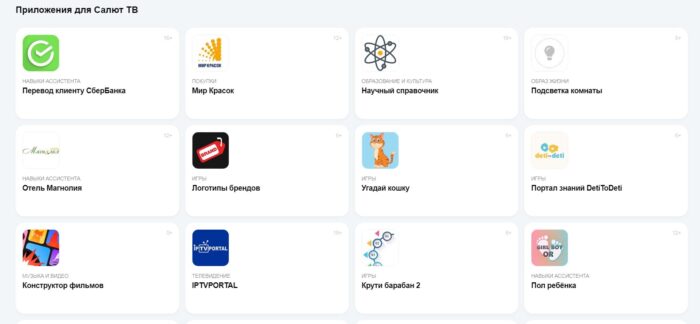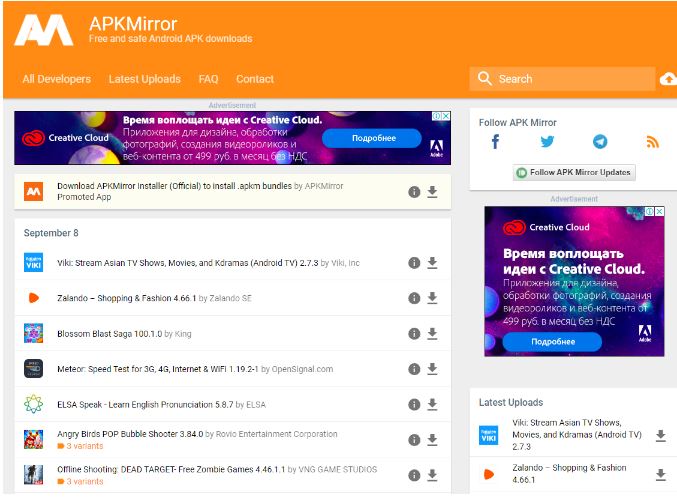В приложении Дом с Алисой
Откройте приложение Дом с Алисой:
-
Чтобы изменить настройки устройства, выберите его в списке.
-
Чтобы изменить другие настройки, перейдите в раздел
Настройки.
-
Нажмите фото профиля или значок сервисов, затем Устройства и выберите в списке нужное устройство.
-
Нажмите значок Алисы и скажите: «Настрой колонку».
А если у меня приложение «Яндекс — с Алисой»?
В этом приложении тоже можно настроить устройство:
В приложении «Яндекс — с Алисой» могут быть не все настройки, поэтому для управления умным домом все же лучше использовать приложение Дом с Алисой.
-
Все больше людей используют телевизоры для доступа к интернету и просмотра видео-контента. Один из самых популярных сервисов для этого – Яндекс. В этой статье мы расскажем, как настроить Яндекс на телевизоре DEXP, чтобы вы могли насладиться любимыми фильмами, сериалами и сервисами.
Обычно, чтобы использовать Яндекс на телевизоре DEXP, вам нужно скачать и установить приложение. В зависимости от модели телевизора и версии операционной системы, установка может немного отличаться. Но общие инструкции одни и те же.
Для начала, включите телевизор и подключите его к интернету. Затем найдите на телевизоре магазин приложений (обычно это иконка с коробкой и стрелкой вверх) и откройте его. В поисковой строке магазина введите «Яндекс» и найдите приложение. Установите его и запустите.
После установки и запуска приложения, вам нужно будет войти в свой аккаунт Яндекса. Если у вас нет аккаунта, то создайте его на сайте Яндекса. После входа вы сможете пользоваться различными сервисами Яндекса на своем телевизоре DEXP, включая просмотр Яндекс.Кино, Яндекс.Музыки и других сервисов.
Содержание
- Подключение интернета
- Wi-Fi
- Подключение через LAN-кабель
- Скачивание и установка приложения «Яндекс»
- 1. Шаг первый: Поиск приложения
- 2. Шаг второй: Скачивание приложения
- 3. Шаг третий: Установка приложения
- Авторизация в приложении
- 1. Откройте приложение Яндекс на телевизоре
- 2. Введите свои логин и пароль
- 3. Подтвердите вход
- Настройка доступа к медиатеке
- 1. Запустите приложение «Яндекс.КиноПоиск HD» на телевизоре DEXP
- 2. Получите доступ к медиатеке
- 3. Выберите интересующий контент
- 4. Наслаждайтесь просмотром
- Изменение настроек
- 1. Изменение языковых настроек
- 2. Изменение настроек сети
- 3. Изменение настроек изображения
- 4. Изменение настроек звука
- 5. Изменение настроек таймера
- Особенности работы
- Необходимость подключения интернета
- Совместимость с определенными моделями телевизоров
- Возможность просмотра видео и прослушивания музыки
- Персонализированный контент
- Вопрос-ответ
- Является ли настройка Яндекса на телевизоре DEXP сложной процедурой?
- Как мне узнать, поддерживает ли мой телевизор DEXP Яндекс?
- Как получить доступ к приложению Яндекс на телевизоре DEXP?
- Что нужно сделать, если приложение Яндекс отсутствует на телевизоре DEXP?
- Как пройти регистрацию в Яндексе на телевизоре DEXP?
- Как просматривать фильмы и сериалы в Яндексе на телевизоре DEXP?
- Можно ли настроить Яндекс на телевизоре DEXP на русский язык?
Подключение интернета
Wi-Fi
Для подключения телевизора DEXP к Wi-Fi роутеру, понадобится выполнить несколько простых шагов.
- Проверить доступность Wi-Fi сети и убедиться, что роутер находится в радиусе действия телевизора.
- Включить Wi-Fi на телевизоре. Для этого нужно нажать кнопку «Меню» на пульте дистанционного управления и выбрать «Сеть».
- Выбрать «Wi-Fi» и ввести пароль от своей Wi-Fi сети в соответствующее поле. Далее нажать «Подключиться».
После успешного подключения к Wi-Fi, телевизор DEXP будет готов к использованию с интернетом.
Подключение через LAN-кабель
Если на телевизоре отсутствует Wi-Fi, можно воспользоваться LAN-кабелем для подключения к интернету. Для этого нужно:
- Подключить один конец кабеля к роутеру, а другой – к телевизору DEXP.
- Включить телевизор и выбрать «Меню» на пульте дистанционного управления.
- Выбрать «Сеть» и далее – «Подключение по LAN».
- Нажать кнопку «Далее» и дождаться, когда телевизор автоматически установит соединение.
После этого телевизор DEXP будет готов к использованию с интернетом.
Скачивание и установка приложения «Яндекс»
1. Шаг первый: Поиск приложения
Для скачивания и установки приложения «Яндекс» на телевизор DEXP необходимо открыть магазин приложений Smart TV Market на экране телевизора и ввести название приложения «Яндекс» в строку поиска.
2. Шаг второй: Скачивание приложения
После того, как вы нашли приложение «Яндекс» в магазине приложений Smart TV Market, необходимо нажать на кнопку «Скачать» и подождать, пока загрузка не завершится.
3. Шаг третий: Установка приложения
После скачивания приложения, его нужно установить. Для этого нажмите на кнопку «Установить». После завершения установки, приложение «Яндекс» появится на главном экране телевизора DEXP и готово к использованию.
Авторизация в приложении
Для начала работы с Яндексом на телевизоре DEXP необходимо авторизоваться в приложении. Для этого следуйте инструкциям:
1. Откройте приложение Яндекс на телевизоре
Перейдите к списку установленных приложений на телевизоре и найдите Яндекс. Нажмите на значок приложения, чтобы запустить его.
2. Введите свои логин и пароль
На экране появится окно авторизации. Введите ваш логин и пароль от Яндекса в соответствующие поля и нажмите кнопку «Войти». Если у вас нет аккаунта Яндекса, зарегистрируйте его на сайте yandex.ru.
3. Подтвердите вход
После ввода данных нажмите кнопку «Подтвердить». В случае успешной авторизации вы будете автоматически перенаправлены на главный экран приложения Яндекс.
После авторизации вам будут доступны все возможности приложения, включая просмотр фильмов, сериалов и других видео контента, прослушивание музыки, чтение новостей и использование других сервисов.
1. Запустите приложение «Яндекс.КиноПоиск HD» на телевизоре DEXP
Чтобы получить доступ к медиатеке, необходимо запустить приложение «Яндекс.КиноПоиск HD» на телевизоре DEXP. Для этого используйте пульта управления и выберите приложение в списке приложений на экране телевизора.
2. Получите доступ к медиатеке
После запуска приложения, вам необходимо получить доступ к медиатеке. Для этого зайдите в раздел «Медиатека» на главной странице приложения. Там вы можете найти различные телепередачи, сериалы и фильмы.
3. Выберите интересующий контент
В медиатеке представлено огромное количество контента, поэтому выберите интересующий вас контент. Вы можете просмотреть полную информацию о фильмах, сериалах и телепередачах, а также смотреть трейлеры.
4. Наслаждайтесь просмотром
После выбора интересующего вас контента, вы можете начать просмотр. Для этого нажмите на кнопку «Смотреть» или «Воспроизвести». Вы также можете выбрать качество видео и настроить субтитры (если они доступны).
Изменение настроек
1. Изменение языковых настроек
Для изменения языковых настроек на телевизоре DEXP, необходимо перейти в меню настроек. Далее выбрать пункт «Язык и регион», а затем выбрать нужный язык из списка предложенных.
2. Изменение настроек сети
Если вы хотите изменить настройки сети на телевизоре DEXP, то перейдите в меню настроек. Найдите пункт «Настройки сети» и выберите его. Затем следуйте инструкциям, которые появятся на экране, чтобы изменить настройки подключения к Интернету.
3. Изменение настроек изображения
Чтобы настроить изображение на телевизоре DEXP, перейдите в меню настроек и найдите пункт «Изображение». В этом разделе вы можете изменить яркость, контрастность, насыщенность цветов и другие параметры изображения.
4. Изменение настроек звука
Если вы хотите изменить звук на телевизоре DEXP, перейдите в меню настроек и найдите пункт «Звук». В этом разделе вы можете настроить громкость, баланс звука и другие параметры звука, чтобы получить максимальное удовольствие от просмотра телевизора.
5. Изменение настроек таймера
Если вам нужно настроить таймер на телевизоре DEXP, перейдите в меню настроек и найдите пункт «Таймер». В этом разделе вы можете настроить таймер сна, чтобы телевизор автоматически выключился через заданный период времени.
Особенности работы
Необходимость подключения интернета
Для работы Яндекса на телевизоре DEXP необходимо наличие интернет-подключения. При отсутствии соединения с сетью функционал приложения будет ограничен.
Совместимость с определенными моделями телевизоров
Не все модели телевизоров DEXP поддерживают работу с приложением Яндекс. Перед установкой необходимо проверить совместимость вашего телевизора с приложением.
Возможность просмотра видео и прослушивания музыки
В приложении Яндекс на телевизоре DEXP можно просматривать видео и слушать музыку, используя интернет-соединение. Наличие определенных контента зависит от доступности в вашем регионе и от контрактов с правообладателями.
Персонализированный контент
Приложение Яндекс на телевизоре DEXP предоставляет возможность получать персонализированный контент, соответствующий вашим интересам и предпочтениям. Для этого необходимо авторизоваться в своем профиле Яндекса.
- Для установки приложения Яндекс на телевизор DEXP необходимо:
- Перейти в меню телевизора
- Выбрать пункт «Приложения»
- Найти приложение Яндекс и установить
Вопрос-ответ
Является ли настройка Яндекса на телевизоре DEXP сложной процедурой?
Нет, настройка Яндекса на телевизоре DEXP не является сложной процедурой. В этой статье мы предоставляем подробную инструкцию, которая поможет вам настроить Яндекс на вашем телевизоре DEXP за несколько минут.
Как мне узнать, поддерживает ли мой телевизор DEXP Яндекс?
Для того чтобы узнать, поддерживает ли ваш телевизор DEXP Яндекс, необходимо проверить наличие приложения Яндекс на вашей телевизионной панели. Если приложение есть, то ваш телевизор поддерживает Яндекс.
Как получить доступ к приложению Яндекс на телевизоре DEXP?
Для получения доступа к приложению Яндекс на телевизоре DEXP необходимо открыть главное меню вашего телевизора и выбрать приложение Яндекс в списке установленных приложений. Обычно это делается путем нажатия на кнопку «Smart Hub» или «Menu» на пульте дистанционного управления вашего телевизора.
Что нужно сделать, если приложение Яндекс отсутствует на телевизоре DEXP?
Если приложение Яндекс отсутствует на телевизоре DEXP, то вам необходимо скачать и установить его. Для этого откройте магазин приложений на вашем телевизоре DEXP, найдите приложение Яндекс, скачайте и установите его.
Как пройти регистрацию в Яндексе на телевизоре DEXP?
Для регистрации в Яндексе на телевизоре DEXP откройте приложение Яндекс, выберите «Войти» и заполните форму регистрации. Если у вас уже есть аккаунт в Яндексе, то выберите «Войти» и введите свои данные.
Как просматривать фильмы и сериалы в Яндексе на телевизоре DEXP?
Для просмотра фильмов и сериалов в Яндексе на телевизоре DEXP необходимо открыть приложение Яндекс, выбрать раздел «Кино и сериалы» и выбрать фильм или сериал для просмотра.
Можно ли настроить Яндекс на телевизоре DEXP на русский язык?
Да, настройка Яндекса на телевизоре DEXP на русский язык возможна. Для этого откройте приложение Яндекс, выберите «Настройки» и выберите русский язык в списке доступных языков.
На чтение 2 мин Просмотров 162 Опубликовано 19 апреля, 2023
Содержание
- Как установить Яндекс на телевизор Dexp
- Шаг 1: Подготовка
- Шаг 2: Поиск и установка приложения
- 1. Откройте магазин приложений
- 2. Найдите Яндекс
- 3. Загрузите и установите приложение
- Шаг 3: Настройка Яндекса
- 1. Вход в аккаунт
- 2. Настройка интерфейса
- Шаг 4: Использование Яндекса
- 1. Просмотр видео
- 2. Прослушивание музыки
- 3. Просмотр новостей
- Заключение

Как установить Яндекс на телевизор Dexp
Шаг 1: Подготовка
Перед установкой Яндекса на телевизор Dexp необходимо убедиться, что устройство имеет доступ к интернету. Для этого подключите телевизор к Wi-Fi или используйте сетевой кабель.
Шаг 2: Поиск и установка приложения
Чтобы установить Яндекс на телевизор Dexp, необходимо найти и загрузить приложение из магазина приложений.
1. Откройте магазин приложений
На главном экране телевизора найдите и откройте магазин приложений.
2. Найдите Яндекс
В поисковой строке магазина приложений введите ”Яндекс” и нажмите ”Поиск”.
3. Загрузите и установите приложение
Найдите приложение ”Яндекс” в списке результатов поиска и нажмите на кнопку ”Загрузить” или ”Установить”. После завершения установки приложение будет доступно на главном экране телевизора.
Шаг 3: Настройка Яндекса
После установки Яндекса на телевизор Dexp необходимо выполнить некоторые настройки, чтобы приложение работало корректно.
1. Вход в аккаунт
Если у вас уже есть аккаунт Яндекса, войдите в приложение, используя свои данные. Если у вас нет аккаунта, зарегистрируйтесь в приложении.
2. Настройка интерфейса
Настройте интерфейс приложения в соответствии с вашими предпочтениями. Вы можете выбрать язык интерфейса, тему оформления и другие параметры.
Шаг 4: Использование Яндекса
После установки и настройки Яндекса на телевизор Dexp вы можете использовать приложение для просмотра видео, прослушивания музыки, просмотра новостей и других задач.
1. Просмотр видео
Чтобы посмотреть видео в Яндексе, выберите соответствующую категорию и найдите интересующий вас контент. Нажмите на видео, чтобы начать воспроизведение.
2. Прослушивание музыки
Для прослушивания музыки в Яндексе выберите категорию ”Музыка” и найдите песню или исполнителя, которые вам нравятся. Нажмите на песню, чтобы начать воспроизведение.
3. Просмотр новостей
Чтобы просмотреть новости в Яндексе, выберите категорию ”Новости” и найдите интересующий вас материал. Нажмите на заголовок новости, чтобы прочитать статью.
Заключение
Установка Яндекса на телевизор Dexp не займет много времени, но позволит вам получить доступ к большому количеству контента. Следуйте нашим инструкциям, чтобы установить и настроить приложение Яндекс на своем телевизоре.

Владислав Жипитенко
Я уже более 7 лет занимаюсь продвижением бизнесов в социальных сетях. В своем блоге я делюсь опытом, знаниями и полезными советами, которые помогут вам повысить эффективность вашего SMM и достичь успеха в Интернете. Буду рад поделиться с вами своими знаниями и опытом работы в сфере социальных медиа!
Теперь каждому охотнику за интересным и качественным телевизионным контентом доступна удобная услуга в виде телевизора Яндекс ТВ. Это невероятно мощный и функциональный инструмент для тех, кто любит проводить время перед экраном и не хочет упускать ни одной возможности для просмотра полезного контента. Однако, прежде чем полностью наслаждаться этим сервисом, необходимо правильно настроить телевизор и сделать его более функциональным.
Настройка Яндекс ТВ далеко не сложная задача. Важно лишь знать об основных функциях и возможностях, чтобы убедиться в том, что вы сможете получить от устройства максимальное количество преимуществ. Настройка включает в себя множество задач, включая создание учетной записи, подключение к Интернету, настройку Wi-Fi и многое другое.
В этой статье мы расскажем вам, как настроить телевизор Яндекс ТВ пошагово, указав на основные этапы настройки, а также на важные моменты, которые необходимо учитывать при работе с этим инновационным сервисом.
Настройка каналов на телевизоре с Яндекс ТВ
1. Подключение каналов
После установки Яндекс ТВ и подключения к интернету, необходимо настроить каналы. Чтобы добавить каналы, зайдите в меню «Каналы» на главной странице и выберите интересующие Вас телеканалы. После добавления каналов они будут отображаться на главной странице в разделе «Телевидение».
2. Сортировка каналов
Если Вы хотите изменить порядок, в котором каналы отображаются на главной странице, то зайдите в «Мои каналы» в меню «Каналы». Там вы можете перемещать каналы методом «перетаскивания» мышкой, чтобы изменить порядок их отображения на главной странице. Также вы можете удалить или добавить новые каналы.
3. Привязка каналов к пульту
Чтобы быстро переключаться между каналами на Яндекс ТВ, Вы можете настроить привязку каналов к определенным кнопкам на пульте управления вашего телевизора. Для этого зайдите в меню «Пульт». Нажмите на кнопку, которую хотите привязать к каналу. Выберите нужный канал и сохраните настройки.
| Полезные советы |
|---|
|
Как подключить к телевизору Яндекс
Если вы хотите наслаждаться Яндекс ТВ на своем телевизоре, нужно сначала подключить его к интернету. Для этого используйте сетевой кабель или Wi-Fi соединение.
Способ 1: Подключение кабелем
Если ваш телевизор и модем находятся рядом, лучше использовать сетевой кабель. Для этого нужно:
- Подключить кабель к модему и телевизору;
- Настроить соединение в меню телевизора.
Способ 2: Подключение Wi-Fi
Если вы не хотите использовать провода, можно подключить телевизор к Wi-Fi. Для этого:
- Зайти в настройки Wi-Fi на телевизоре;
- Выбрать вашу домашнюю сеть;
- Ввести пароль;
- Сохранить настройки.
Шаг 3: Установка Яндекс ТВ
После того как телевизор подключен к интернету, нужно установить приложение Яндекс ТВ. Для этого:
- Открыть приложение магазина на телевизоре;
- Найти приложение Яндекс ТВ;
- Установить приложение.
Установка Яндекса на телевизор
Шаг 1: Проверьте поддерживаемые телевизоры
Перед установкой Яндекса на телевизор, убедитесь, что ваш телевизор поддерживается. Список поддерживаемых устройств доступен на официальном сайте Яндекс. Также, перед установкой Яндекса на телевизор, установите все необходимые обновления.
Шаг 2: Скачайте приложение Яндекс на телевизор
Чтобы скачать приложение Яндекс на телевизор, зайдите в меню телевизора. На экране вы увидите список доступных приложений. Выберите «Яндекс», нажмите «Скачать», и приложение установится на телевизор.
Шаг 3: Зарегистрируйтесь в Яндексе
Для того, чтобы пользоваться всеми функциями Яндекса на телевизоре, необходимо зарегистрироваться в системе. Пройдите быструю регистрацию на сайте Яндекса. Если вы уже зарегистрированы, введите свои данные для входа.
Шаг 4: Настройте Яндекс на телевизоре
После установки приложения и регистрации на сайте Яндекса, вы можете начинать пользоваться функциями Яндекса на телевизоре. Настройте приложение в соответствии со своими потребностями и предпочтениями. Вы можете просматривать фильмы, сериалы, новости и другие материалы на большом экране вашего телевизора.
Шаг 5: Наслаждайтесь функционалом Яндекса на телевизоре
Теперь вы можете наслаждаться всеми преимуществами Яндекса на большом экране вашего телевизора. Вы можете выйти на главный экран или нажать на кнопку «Домой» на пульте дистанционного управления, чтобы начать использовать Яндекс на телевизоре. Наслаждайтесь контентом, подобранным Яндексом специально для вас!
Как смотреть каналы на Яндекс ТВ
1. Выберите категорию
На главном экране Яндекс ТВ выберите нужную категорию каналов. Это может быть категория «Фильмы и сериалы», «Спорт», «Новости» и т.д. Категории можно выбирать с помощью пульта дистанционного управления или голосовым управлением.
2. Найдите нужный канал
В выбранной категории найдите нужный канал. Каналы располагаются в алфавитном порядке, поэтому быстро найти нужный канал не составит труда. Также можно воспользоваться поиском по названию канала.
3. Нажмите на канал и начните просмотр
После того как вы нашли нужный канал, нажмите на него и начните просмотр. Если канал вещает в прямом эфире, то вы сможете следить за ним в режиме реального времени. Если же канал предоставляет доступ к архиву передач, вы сможете выбрать нужный вам контент и посмотреть его в удобном для вас время.
4. Воспользуйтесь персональными рекомендациями
Новая функция Яндекс ТВ — персональные рекомендации, на основании вашего просмотра подбираются новые передачи и фильмы. Если вы не знаете, что посмотреть, позвольте Яндекс ТВ порекомендовать вам что-то новое и интересное.
Как правильно настроить каналы на телевизоре?
Настройка каналов на телевизоре – это исключительно лёгкая задача, требующая лишь некотороего времени и терпения. Единственное, что нужно, чтобы это сделать, это знать параметры каждого канала, который вы собираетесь настроить, и иметь при себе документацию телевизора.
Первым шагом для корректной настройки телевизионных каналов является открытие меню настройки на вашем телевизоре. Некоторые телевизоры могут иметь автоматический режим настройки, но это не гарантирует, что все каналы будут настроены корректно. Помимо автоматической настройки, вы можете также настроить все каналы вручную.
Важно направить антенну или кабель в нужном направлении, чтобы телевизор мог детектировать новые каналы. Также, следует обновлять список каналов время от времени, чтобы обеспечить максимальный уровень качества.
Кроме того, существует несколько моментов, которые могут помочь вам настроить каналы более эффективно, такие как полное блокирование нежелательных каналов и установка различных предпочтений для каждого канала, чтобы их отображение было более приятным для вас.
- Направьте антенну в нужном направлении. Если у вас есть антенна, установите ее на максимальную высоту, учитывая, что она должна смотреть в направлении передающей станции телевизионного канала. Если у вас телевизор с присоединенным кабелем, убедитесь, что кабель правильно подключен.
- Обновляйте список каналов время от времени. Вы можете обновлять список каналов вручную, чтобы удостовериться, что все каналы из списка работают исправно.
- Отберите нежелательные каналы. После настройки каналов, если вы не хотите, чтобы каналы отображались на вашем экране, вы можете заблокировать их в настройках. Это также обезопасит ваш телевизор от показа нежелательного контента.
- Установите предпочтения для каждого канала. После того, как вы настроили каналы на своем телевизоре, вы можете перейти к детальной настройке на каждый из каналов. Некоторые настройки включают яркость, контраст, цветокоррекцию и другие. Многие телевизоры имеют также возможность настройки языка, субтитров и звука на каждом канале.
Что такое Яндекс ТВ в телевизоре?
Яндекс ТВ – это удобный сервис для просмотра телевизионных каналов и стриминговых сервисов на телевизоре. Он позволяет смотреть любимые фильмы и сериалы, спортивные трансляции и музыкальные видео на большом экране в высоком качестве.
Чтобы использовать Яндекс ТВ, необходимо подключить устройство (например, приставку) к телевизору и подключиться к интернету. Затем можно выбрать пакет телеканалов и трансляций, подходящий именно вам.
Яндекс ТВ предоставляет широкий спектр возможностей для управления просмотром, включая голосовой поиск, рекомендации, возможность записать программу и многое другое.
Благодаря Яндекс ТВ вы получаете простой и удобный способ получения доступа к большому количеству контента, который можно смотреть по вашему желанию и на вашем расписании.
Как подключить модуль Яндекс ТВ к телевизору
Для того чтобы насладиться контентом, который предоставляет Яндекс ТВ, нужно правильно настроить подключение модуля к вашему телевизору. Это не так сложно, как может показаться на первый взгляд, и не требует особенных знаний в области IT-технологий.
Прежде всего, вам нужно убедиться, что ваш телевизор поддерживает работу с Яндекс ТВ. Для этого проверьте информацию о поддерживаемых моделях на сайте Яндекс ТВ. Если ваш телевизор не поддерживается, это не значит, что вы не можете воспользоваться этим сервисом — в таком случае вам потребуется использовать специальный приставку от Яндекс.
Если у вас есть поддерживаемый телевизор, вам нужно подключить модуль к телевизору. Для этого вам нужно использовать HDMI-порт, который находится на вашем телевизоре. Подключение к порту HDMI обеспечивает наилучшее качество звука и изображения.
Подходящий HDMI-кабель должен подключаться к специальному порту на модуле Яндекс ТВ и к порту HDMI на вашем телевизоре. После этого вам нужно вставить зарядное устройство в розетку и включить модуль Яндекс ТВ.
После того, как вы подключили модуль, вам нужно подключить его к Интернету, чтобы иметь доступ ко всем функциям. Для этого зайдите в меню настроек и выберите опцию «Подключение к Интернету». После того, как вы подключили модуль к Интернету, вы можете начать пользоваться всеми возможностями, которые предоставляет Яндекс ТВ.
Как подключить телевизор к интернету
Подключение к Wi-Fi
Для подключения телевизора к Wi-Fi сначала необходимо настроить соединение с помощью Wi-Fi-роутера. В меню настроек телевизора нужно выбрать пункт «Wi-Fi» и подключиться к доступной сети Wi-Fi. Если сеть защищена паролем, то его необходимо ввести.
После удачного подключения вы сможете использовать приложения телевизора для просмотра интернет-контента.
Подключение через LAN-кабель
Для подключения телевизора к интернету через LAN-кабель необходимо подключить один конец кабеля к телевизору, а другой – к роутеру или модему. Затем необходимо выбрать пункт «Проводное подключение» в меню настроек телевизора и выполнить необходимые настройки для подключения.
Подключение через мобильный телефон
Если у вас есть мобильный телефон с подключенным к нему интернет-трафиком, то можно подключить телевизор к интернету через мобильный хотспот. Сначала нужно разрешить доступ телевизору к телефону, а затем выполнить настройки подключения в меню телевизора.
Подключение с помощью смарт-контроллера
Смарт-контроллер – это устройство, которое подключается к телевизору и позволяет управлять им с помощью голосовых команд. Некоторые смарт-контроллеры могут также служить точкой доступа Wi-Fi или сетевым мостом. Если у вас есть такой контроллер, то можно использовать его для подключения телевизора к интернету.
Выберите один из способов подключения, настроите его и начинайте пользоваться телевизором с полным доступом к интернет-контенту!
Что можно смотреть на Яндекс ТВ без подписки
Яндекс ТВ – это удобный сервис для просмотра множества телеканалов, фильмов, сериалов, и других видеоматериалов. Изучив возможности Яндекс ТВ, многие пользователи задаются вопросом, какие каналы и фильмы доступны без подписки.
На Яндекс ТВ можно смотреть более 100 бесплатных телеканалов, включая первые каналы России, РТР, НТВ, СТС, ТНТ, РЕН ТВ и многие другие. Большинство каналов доступны в HD качестве, при этом полный список бесплатных каналов можно найти на сайте Яндекс ТВ.
Без подписки на Яндекс ТВ доступен также огромный архив фильмов и сериалов, включая лучшие фильмы и сериалы российских и зарубежных производств, документальные фильмы, аниме и многое другое. В архиве Яндекс ТВ можно найти как классические киноленты, так и новинки, которые только-только вышли на экраны.
- Более 100 бесплатных телеканалов
- Большинство каналов доступны в HD качестве
- Огромный архив фильмов и сериалов
- Включает лучшие фильмы и сериалы российских и зарубежных производств, документальные фильмы, аниме и многое другое
Обладая Яндекс ТВ, можно насладиться просмотром множества каналов и фильмов без дополнительной подписки, оставаясь в тепле домашней обстановки.
Можно ли установить приложения на Яндекс ТВ?
Как и любое другое устройство на базе Android, Яндекс ТВ позволяет устанавливать приложения. Существует огромное количество приложений, которые можно загрузить на эту платформу.
Полезные приложения, такие как YouTube, Netflix или Amazon Prime Video доступны в магазине приложений Яндекс ТВ. Здесь можно найти и множество игр, приложений для фитнеса, музыки, фильмов, сериалов и многое другое.
Установка приложений на Яндекс ТВ не требует особых навыков или инструментов. Просто откройте магазин приложений и найдите нужное приложение. После этого нажмите кнопку «Установить» и дождитесь завершения установки.
- Приложения можно устанавливать на Яндекс ТВ только из магазина приложений Яндекс ТВ.
- Некоторые приложения могут быть недоступны в определенных регионах.
- Установка приложений может занять некоторое время, в зависимости от размера приложения и скорости интернет-соединения.
Обновление Яндекс ТВ на телевизоре
Шаг 1: Проверьте текущую версию
Прежде чем обновлять Яндекс ТВ, убедитесь, что вы используете устаревшую версию приложения. Вы можете проверить текущую версию, открыв меню на главной странице Яндекс ТВ и выбрав «О приложении».
Шаг 2: Обновите приложение
Если текущая версия устарела, вы можете обновить ее в несколько простых шагов. Откройте магазин приложений на своем телевизоре и найдите Яндекс ТВ. Выберите «Обновить» и дождитесь завершения процесса.
Шаг 3: Перезапустите Яндекс ТВ
После успешного обновления Яндекс ТВ, рекомендуется перезапустить приложение. Для этого закройте приложение и откройте его снова. Вы можете также перезагрузить телевизор, чтобы обновления вступили в силу.
Примечание: Если вы все еще испытываете проблемы после обновления Яндекс ТВ, попробуйте выполнить полную перезагрузку телевизора, а также убедитесь, что ваше устройство подключено к Интернету.
Что делать, если на телевизоре не работает Яндекс?
Если на вашем телевизоре Яндекс ТВ перестал работать, стоит проверить несколько вариантов:
- Проверьте подключение к интернету. Чтобы использовать Яндекс ТВ, необходима стабильная и быстрая связь с сетью. Убедитесь, что устройство находится в зоне Wi-Fi или подключено к проводной сети. Попробуйте перезагрузить роутер или модем.
- Убедитесь, что телевизор поддерживает технологию Smart TV. Яндекс ТВ доступен только на тех устройствах, которые имеют установленную операционную систему для Smart TV (например, Android TV, Tizen).
- Обновите приложение Яндекс ТВ. Если приложение не работает, попробуйте обновить до последней версии. Обычно, это можно сделать в меню телевизора.
- Перезагрузите телевизор. Иногда, простая перезагрузка устройства может помочь исправить ошибки в работе Яндекс ТВ. Перезагрузка может ускорить работу телевизора и убрать временные сбои.
- Свяжитесь с технической поддержкой Яндекс ТВ. Если ничего не помогает, можно обратиться в службу поддержки Яндекс ТВ. Сотрудники помогут разобраться с проблемой и предложат варианты решения.
Как работают телевизоры с Яндекс ТВ
Что такое Яндекс ТВ
Яндекс ТВ – это интерактивный телевидение, которое позволяет просмотривать телевизионные каналы, фильмы, сериалы и другой контент через интернет. Через Яндекс ТВ можно подключиться к различным операторам, которые предоставляют услуги цифрового телевидения.
Как работает Яндекс ТВ
Для того чтобы использовать Яндекс ТВ на телевизоре нужно, чтобы телевизор поддерживал данную технологию и была установлена специальная приставка. Приставка соединяется с телевизором через HDMI порт и подключается к интернету. После настройки приставки вам откроется доступ к списку каналов, фильмов и сериалов через удобное меню на экране телевизора.
Преимущества использования Яндекс ТВ
- Широкий выбор контента
- Возможность просмотра любимых программ в удобное время
- Возможность записи телепередач
- Интерактивное управление контентом
Стоимость использования Яндекс ТВ
Стоимость использования Яндекс ТВ зависит от тарифного плана телеком-оператора, к которому вы подключитесь. Обычно тарифы начинаются от 300 рублей в месяц и выше. Также может понадобиться приобрести специальную приставку для использования Яндекс ТВ, которая стоит в среднем от 1000 рублей и выше.
Оплата за сервис Яндекс ТВ
Яндекс ТВ – это интерактивный сервис, который позволяет смотреть телевизор через интернет на вашем телевизоре. Возникает вопрос: нужно ли за него платить?
Да, использование Яндекс ТВ платное. Для того, чтобы начать использовать сервис, необходимо оформить подписку. Стоимость подписки зависит от тарифного плана, который вы выберете. Цены на тарифы и дополнительные услуги вы можете узнать на сайте Яндекс ТВ.
Но есть также возможность попробовать сервис бесплатно в течение 7 дней. Для этого необходимо зарегистрироваться на сайте Яндекс ТВ и выбрать пробный тарифный план. Если сервис вам понравится, вы можете продлить подписку на необходимое количество месяцев.
Также стоит учесть, что на использование сервиса Яндекс ТВ могут взиматься дополнительные платы за интернет-трафик. Обязательно уточняйте эту информацию в своем интернет-провайдере.
Как смотреть на Яндекс ТВ бесплатно
Хотите смотреть телевизор бесплатно? Яндекс ТВ предоставляет возможность бесплатного просмотра некоторых каналов. Для этого необходимо установить приложение на телевизор или другое устройство и зарегистрироваться в сервисе Яндекс.
После регистрации можно наслаждаться бесплатным просмотром каналов в высоком качестве. Кроме того, в приложении есть возможность устанавливать напоминания о начале любимых передач и фильмов, создавать свой список избранных каналов и просматривать телепрограмму на сегодня и ближайшие дни.
Если вы хотите получить больше возможностей и доступ к большому количеству каналов и фильмов, то можно подписаться на платные тарифы Яндекс.ТВ. Стоимость подписки зависит от выбранного тарифного плана и длительности подписки.
- Оформить бесплатную подписку на Яндекс ТВ можно на официальном сайте.
- Установить приложение можно на телевизорах с операционной системой Android TV, Apple TV, на устройствах Smart TV, а также на мобильных устройствах с ОС Android и iOS.
- Для удобного использования Яндекс ТВ можно покупать дополнительные функциональные устройства, например, пульт ДУ или приставку.
Как настроить каналы на телевизоре смарт
Чтобы начать настраивать каналы на телевизоре смарт, нужно зайти в меню «Настройки» и выбрать раздел «ТВ». В нём будет доступен пункт «Каналы» или что-то вроде этого.
Далее стоит выбрать «Автонастройка каналов», чтобы телевизор сам нашёл все каналы, имеющиеся в эфире. Обычно этот процесс занимает несколько минут, в течение которых лучше не менять программу или переключаться между каналами.
Если нужно настроить каналы вручную, стоит выбрать соответствующий пункт в меню и ввести нужные параметры — частоту, скорость потока и т.д. Информацию об этих параметрах можно найти в интернете, на сайтах телекомпаний или на специальных форумах.
Для того, чтобы каналы отображались в правильном порядке, их можно переставлять в меню «Каналы» в соответствии с персональными предпочтениями. Также можно добавлять и удалять каналы, включать/выключать их из списка и т.д.
После того как все каналы настроены и отсортированы, их можно сразу начать просматривать на телевизоре. Для этого нужно открыть соответствующий плейлист или выбрать категорию каналов в меню.
Если в процессе настройки каналов возникли какие-то проблемы или остались вопросы, можно обратиться за помощью к специалистам технической поддержки производителя телевизора, либо искать информацию на специализированных интернет-форумах и сайтах.
Как настроить Яндекс ТВ пульт
Яндекс ТВ пульт – это специальное устройство, которое позволяет управлять телевизором на расстоянии. Чтобы настроить пульт, нужно выполнить несколько простых шагов.
Шаг 1: Подготовка
Перед началом настройки Яндекс ТВ пульта, убедитесь, что у вас есть все необходимые элементы: пульт, батарейки и инструкция по эксплуатации.
Шаг 2: Установка батареек
Установите батарейки в Яндекс ТВ пульт. Для этого, откройте крышку внизу пульта и вставьте батарейки в отсек с учётом полярности.
Шаг 3: Синхронизация пульта
Последним шагом является синхронизация пульта с телевизором. Для этого следуйте инструкции, которая идет в комплекте с пультом, подключите устройство к телевизору и выполните необходимые настройки.
После того, как вы установите соединение между пультом и телевизором, вы сможете пользоваться дополнительными функциями пульта, включая голосовые команды и навигацию по меню.
Стоимость подписки на Яндекс ТВ
Яндекс ТВ предлагает своим пользователям подписку, которая позволяет получить доступ к большому количеству видео контента и интерактивным сервисам. Стоимость подписки на Яндекс ТВ зависит от тарифного плана, который вы выберете.
На сегодняшний день Яндекс ТВ предлагает два тарифных плана: «Стандарт» и «Премиум». Стоимость «Стандартного» тарифа составляет 399 рублей в месяц, а «Премиум» обойдется в 699 рублей в месяц.
Подписка на Яндекс ТВ позволяет смотреть большое количество каналов, фильмов, сериалов и передач в высоком качестве. Кроме того, пользователи могут наслаждаться услугами интерактивных сервисов, таких как «Киношок», «КиноПоиск», «Матч-ТВ», «IVI» и многих других.
Чтобы подписаться на Яндекс ТВ, необходимо зарегистрироваться на сайте компании и выбрать желаемый тарифный план. После оплаты подписки вы сможете пользоваться сервисом на любых устройствах, таких как телевизор, смартфон или компьютер.
Как смотреть бесплатные каналы на телевизоре?
Если вы хотите сэкономить деньги на подписке на телевизионные каналы, то есть возможность смотреть бесплатные каналы на телевизоре. Для этого нужен телевизор с поддержкой цифрового вещания и антенна или другое устройство для приема сигнала.
В большинстве городов доступно бесплатное цифровое вещание, которое позволяет смотреть несколько десятков каналов бесплатно. Для этого нужно настроить телевизор на прием сигнала и просканировать доступные каналы.
Если у вас нет возможности подключить антенну, то можно воспользоваться интернет-телевидением, где также есть бесплатные каналы. Настройка такого телевидения может быть несколько сложнее, но есть готовые решения, например, платформа Яндекс ТВ.
Настройка телевизора на Яндекс ТВ позволит смотреть бесплатные каналы и сервисы, такие как Music Box, Новости, Кино и многие другие. Для этого нужно подключить устройство к интернету и ввести данные учетной записи Яндекс.
Настройка цифровых каналов на телевизоре с Яндекс ТВ
Шаг 1: Подключение телевизора
Перед настройкой цифровых каналов необходимо подключить телевизор к интернету и установить приложение Яндекс ТВ.
Шаг 2: Поиск доступных каналов
Чтобы найти доступные цифровые каналы, необходимо зайти в меню Яндекс ТВ и выбрать раздел «Каналы». Затем нужно нажать на кнопку «Перейти к поиску».
Шаг 3: Настройка порядка каналов
Для настройки порядка цифровых каналов нужно выбрать опцию «Ручная настройка». Затем нужно перетаскивать каналы в нужном порядке с помощью мыши или пульта управления.
Шаг 4: Сохранение настроек
После настройки порядка цифровых каналов необходимо сохранить настройки. Для этого нужно нажать на кнопку «Сохранить настройки» в правом верхнем углу экрана. После сохранения настроек каналы будут отображаться в выбранном порядке.
Телевизоры с функцией Smart-TV поддерживают установку приложений. Они используются, чтобы смотреть эксклюзивный контент по подписке на онлайн-сервисах, запускать игры и выполнять другие задачи. В некоторые устройства изначально встроен Play Market, позволяющий загружать все программы, способные работать на телевизоре. Но часть устройств других брендов, например, Dexp не имеет такой возможности. В этой статье объясним, каким образом нужно установить приложение на телевизор Dexp, что для этого понадобится и какие программы можно поставить.

Владислав Жипитенко
Я уже более 7 лет занимаюсь продвижением бизнесов в социальных сетях. В своем блоге я делюсь опытом, знаниями и полезными советами, которые помогут вам повысить эффективность вашего SMM и достичь успеха в Интернете. Буду рад поделиться с вами своими знаниями и опытом работы в сфере социальных медиа!