Уже больше года как на российском рынке появилась STB IPTV приставка Yuxing YX-6916A— китайское устройство с минимальным необходимым набором функций и следовательно более низкой ценой. Эта приставка потихоньку распространяется Ростелекомом среди присоединённых компаний — Домолинк, Сибирь-Телеком, и т.д. И вот совсем недавно это чудо китайских технологий докатилось и к нам в глушь, в Саратов. Насколько нам известно, приставка поставляется какой-то Питерской фирмой, которая прошивает железку и кладёт в комплект инструкцию на русском языке.
Ну что же — сделаем мини-обзор и посмотрим что за зверь такой этот Yuxing.
Приставка запакована в весьма простенькую картонную коробку с названием производителя. Каких-либо параметров или характеристик на коробке не указано. Вскрываем коробку и извлекаем вот такое устройство:

Внешне приставка Yuxing YX-6916A довольно-таки компактна и по размерам фактически на треть меньше огромного MAG 200:

Тем не менее, у YX-6916A есть все необходимые для подключения современного телевизора разъёмы на задней стороне устройства:

— Простой низкочастотный видео выход
— Компонентный низкочастотный выход
— S-Video
— HDMI
Смотрим что ещё есть в коробке:

Комплектация лучше чем у украинского MAG 200 уже за счет наличия HDMI-кабеля и LAN-кабеля. Последний правда короткий очень, тем не менее производитель не поскупился, что уже похвально.
На лицевой стороне устройства справа расположен USB-разъём для подключения внешних носителей. Это позволяет при наличии соответствующей API в интерфейсе провайдера записывать телепередачи на съемный носитель.

Так же на лицевой панели присутствуют часы. С ними кстати связано немало курьёзов — оказывается на ранних версиях программного обеспечения в сутках было 25 и даже 26 часов.
С левой стороны расположена кнопка выключения устройства:

Сразу отмечу тот факт что при нажатии этой кнопки приставка выключается не сразу, а по прошествии 5-10 секунд в течении которых идёт и изображение и звук. Среди абонентов были жалобы что звук ещё некоторое время шел после пропадания изображения, но сам с такой проблемой пока ещё не встречался.
Из положительных отличий Yuxing YX-6916A от шедшего до этого Infomir MAG 200 отмечу следующее:
+ быстрое переключение каналов
+ самостоятельное восстановление трансляции телеканала в случае кратковременного разрыва связи
+ поддержка Wi-Fi (хоть и толку от этого фактически 0)
+ приставка работает весьма быстро.
Минусы:
— отсутствие внутреннего портала
— слабый функционал устройства
— не реализована функция сброса настроек к заводским
— отсутствие возможности просмотра видео с флеш-накопителя.
Впринципе свои функции STB-приставки устройство отрабатывает на полную — ни больше ни меньше. Качество работы приемлемое. В нашем филиале Ростелекома Yuxing YX-6916A раздается уже более полутора месяцев и за это время в возврат приносили пару приставок с неисправными пультами, в то время как MAG 200 постоянно приносят со слетевшими прошивками.
p.s.
На форумах встречал жалобы на очень частую неисправность комплектного HDMI-кабеля — у нас пока таких не приносили: либо все исправные, либо просто зачастую народ низкочастотниками пользуется. Посмотрим что будет дальше.
Yx 6916a – это недорогой, но функциональный и довольно популярный гаджет, который позволяет организовать быстрый доступ к интернету, планировщикам и многим другим полезным инструментам. Но чтобы получить от него максимум возможностей, необходимо правильно его настроить.
В этой статье мы расскажем о том, как настроить Yx 6916a. В первую очередь мы коснемся основных настроек устройства. Далее мы покажем, как настроить Wi-Fi соединение, расскажем о настройке интернета, синхронизации и смене языка на устройстве. Также мы рассмотрим наиболее распространенные ошибки, которые могут возникнуть в ходе настройки, и подробно объясним, как их исправить.
Все инструкции у нас будут разделены по шагам, и выполнять их будет легко и понятно даже тем, кто не имеет никакого опыта в работе с подобными устройствами. С помощью данной инструкции вы сможете настроить свой Yx 6916a быстро, без проблем и с получением полного набора возможностей, которые он может предложить.
Содержание
- Как настроить Yx 6916a: подробный гайд
- Шаг 1: Подключение к компьютеру
- Шаг 2: Настройка параметров подключения
- Шаг 3: Калибровка инструмента
- Шаг 4: Настройка параметров измерения
- Шаг 5: Начало измерений
- Шаг 1. Начальные настройки
- Подключение устройства
- Включение устройства
- Настройка Wi-Fi
- Обновление устройства
- Шаг 2. Подготовка к настройке Yx 6916a
- Проверьте комплектацию
- Подключите Yx 6916a к компьютеру
- Шаг 3. Настройка Wi-Fi на Yx 6916a
- 1. Включение Wi-Fi
- 2. Подключение к сети
- 3. Дополнительные настройки
- Шаг 4. Настройка IPTV на Yx 6916a
- Вопрос-ответ
- Какие параметры нужно установить в Yx 6916a для работы с ноутбуком?
- Как подключить Yx 6916a к своему Wi-Fi?
- Какие операционные системы поддерживает Yx 6916a?
- Могу ли я использовать Yx 6916a для создания Wi-Fi точки доступа?
- Какие драйвера нужно установить для работы Yx 6916a на Windows 10?
- Можно ли использовать Yx 6916a для подключения к сетям с высокой скоростью?
Как настроить Yx 6916a: подробный гайд
Шаг 1: Подключение к компьютеру
Первым шагом в настройке Yx 6916a является подключение устройства к компьютеру с помощью USB-кабеля. Когда устройство подключено, вы можете открыть приложение, которое поставляется в комплекте, или загрузить последнюю версию ПО с сайта производителя.
Шаг 2: Настройка параметров подключения
После того, как вы откроете приложение, выберите нужный порт для подключения и установите скорость передачи данных, которая соответствует скорости вашего устройства. Если у вас есть какие-либо проблемы с подключением, убедитесь, что драйверы для Yx 6916a установлены и работают правильно.
Шаг 3: Калибровка инструмента
Процесс калибровки инструмента должен быть произведен до его использования. В приложении откройте меню калибровки, и следуйте инструкциям на экране, следует помнить, что точность всех последующих измерений зависят от прохождения этого шага правильно.
Шаг 4: Настройка параметров измерения
После калибровки, отрегулируйте параметры измерения из основного меню. Рядом с каждым параметром вы найдете стрелки вверх и вниз, которые помогут регулировать настройки. Когда вы закончите настройку всех параметров, сохраните их для будущего использования.
Шаг 5: Начало измерений
После того, как все настройки завершены, вы готовы начать измерения. Соедините инструмент со своим объектом по мере необходимости, и используйте функцию измерения в приложении. Когда измерения закончены, вы можете сохранить данные для последующей обработки и анализа.
Шаг 1. Начальные настройки
Подключение устройства
Подключите Yx 6916a к питанию, используя кабель питания, и к телевизору или монитору, используя кабель HDMI. Убедитесь, что все кабели надежно подключены.
Включение устройства
Нажмите кнопку питания на Yx 6916a, чтобы включить устройство. Подождите, пока загрузится Главный экран.
Настройка Wi-Fi
Для настройки Wi-Fi подключение, откройте главное меню и выберите ‘Wi-Fi’. Нажмите на кнопку ‘Настроить Wi-Fi’. Выберите доступную сеть Wi-Fi и введите пароль, если требуется.
Обновление устройства
Перед началом использования, рекомендуется обновить устройство. Для этого, перейдите в настройки, выберите ‘О системе’ и нажмите на кнопку ‘Обновление’. Дождитесь окончания процесса обновления, перезапустите устройство и наслаждайтесь использованием Yx 6916a.
Шаг 2. Подготовка к настройке Yx 6916a
Проверьте комплектацию
Перед началом настройки убедитесь, что в комплекте имеются все необходимые элементы:
- Yx 6916a
- USB-кабель
- Инструкция пользователя
Подключите Yx 6916a к компьютеру
Для настройки Yx 6916a потребуется подключить прибор к компьютеру при помощи USB-кабеля.
- Подключите один конец USB-кабеля к Yx 6916a
- Подключите второй конец USB-кабеля к компьютеру
Важно: перед подключением убедитесь, что на компьютере установлены необходимые драйверы для работы с прибором.
Шаг 3. Настройка Wi-Fi на Yx 6916a
1. Включение Wi-Fi
Чтобы включить Wi-Fi на Yx 6916a, необходимо открыть настройки устройства и найти вкладку «Wi-Fi». Нажмите на переключатель, чтобы включить функцию.

2. Подключение к сети
После включения Wi-Fi на Yx 6916a, устройство будет искать доступные сети. Найдите нужную сеть в списке и нажмите на нее. Если сеть защищена паролем, введите его в соответствующее поле.

3. Дополнительные настройки
Если вы хотите изменить настройки Wi-Fi, нажмите на иконку «Настройки сети» рядом с подключенной сетью. Здесь вы можете изменить имя сети, тип шифрования, пароль и другие параметры.

Шаг 4. Настройка IPTV на Yx 6916a
Для настройки IPTV на Yx 6916a необходимо выполнить следующие действия:
- Перейти в меню «Настройки» платформы.
- Выбрать «Сеть» в разделе «Настройки подключения».
- Перейти в раздел «IPTV».
- Ввести данные, предоставленные IPTV провайдером, в соответствующие поля «Адрес», «Порт», «Протокол», «Логин» и «Пароль».
- Сохранить настройки и перезагрузить платформу.
После этого IPTV будет готов к использованию на Yx 6916a.
Вопрос-ответ
Какие параметры нужно установить в Yx 6916a для работы с ноутбуком?
Для работы с ноутбуком вам нужно выбрать режим «Авто» в Yx 6916a и установить соответствующие параметры в программе, через которую вы будете подключаться к Wi-Fi.
Как подключить Yx 6916a к своему Wi-Fi?
Чтобы подключить Yx 6916a к Wi-Fi, сначала установите драйвера на компьютер и подключите адаптер через USB порт. Затем выберите вашу сеть в списке доступных Wi-Fi сетей и введите пароль для подключения. Если все настроено правильно, то адаптер Yx 6916a должен успешно подключиться к Wi-Fi.
Какие операционные системы поддерживает Yx 6916a?
Yx 6916a поддерживает большинство операционных систем, включая Windows, Linux и MacOS. Однако, перед покупкой, убедитесь, что ваша операционная система совместима с этим Wi-Fi адаптером. Вы можете проверить это на сайте производителя.
Могу ли я использовать Yx 6916a для создания Wi-Fi точки доступа?
Да, Yx 6916a поддерживает создание Wi-Fi точки доступа. Для этого вам нужно установить соответствующий драйвер и настроить адаптер в режиме «AP». После этого вы сможете подключаться к вашей собственной Wi-Fi сети, созданной с помощью Yx 6916a.
Какие драйвера нужно установить для работы Yx 6916a на Windows 10?
Для работы Yx 6916a на Windows 10 необходимо установить соответствующие драйвера. Вы можете скачать их с сайта производителя или через центр обновления Windows. После установки драйверов, подключите Yx 6916a через USB порт и настройте его в соответствии с инструкцией.
Можно ли использовать Yx 6916a для подключения к сетям с высокой скоростью?
Да, Yx 6916a поддерживает работу со скоростями до 300 Мбит/с на частоте 2,4 ГГц и до 867 Мбит/с на частоте 5 ГГц. Однако, для достижения максимальной скорости, необходимо убедиться, что ваш роутер и сеть также поддерживают высокие скорости.
Приставка IP TV HD MINI
Инструкция по прошивке приставки IP TV HD Mini

- Определяем модель приставки
- Определяем Версию программного обеспечения(включаем смотрим версию,если установлена версия 7.xxx то это WINK , для прошивки надо откатиться на версию 5.xxx LEGACY )
- Готовим флешку для прошивки с нее (Форматируем и закидываем туда файлики в корень флешки (разархивировав).(если у вас WINK , то прошивка будет в два этапа)
- Выдергиваем Lan кабель (интернет) из приставки , втыкаем в usb порт Флешку и подаем питание на Приставку
- Ожидаем на экране надписи “Firmware Flashed please remove usb”
- После этого нужно перезагрузить приставку и дать ей Lan провод (интернет) и при загрузке будет logo skycam .
- При появлении на экране сообщения “Ошибка авторизации”(Рис.2) , активируем вашу приставку, оформив заявку через @Skycamprojectbot . Читаем внимательно форму приветствия бота, прикладываем информацию строго по форме! (приготовьте 2 фото: с наклейки шильдика и фото с экрана начальной загрузки, там где мак и серийный номер. MAC адреса должны совпадать!!! в противном случаем будет отказано в активации). После оформления заявки, ожидаем ответа в боте (до 24 часов ).( MAC адрес имеет вид xx:xx:xx:xx:xx:xx латиницей)
- после активации Наслаждайтесь просмотром
Особенности данной приставки
- wifi “свистки” она не поддерживает.
- rca (колокольчики отличаются по длинне джека от других приставок)
- Возможно использовать Plc адаптер

Приставка SML-482 HD Base

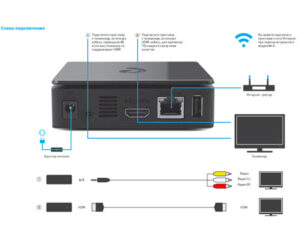
Инструкция по прошивке приставки SML-482 HD Base
- Берем Flash накопитель 1,2,4,8 гигобайт , форматируем (Очищаем) , далее подготавливаем Файлы согласно следующим пунктам.
- Подключаем приставку и при запуске смотрим а) Mac адрес, должен соответствовать наклейке на приставе, б) Версию прошивки .
- Версия 5.24.******99 -(Legacy ) переходим к пункту инструкции (5) . Если версия 7.********* (Wink) то читаем следующий пункт.(4)
- Надо перепрошить на legacy (кнопочка зеленая ниже с надписью Legacy SML-482) скачиваем,кладем два файла из архива на чистую флешку, в коренной каталог ,флешку в бокс !!!!ОТКЛЮЧАЕМ ИНТЕРНЕТ приставке !!!! подаем питание начнется прошивка,ожидаем полной прошивки,(вылезет логинпароль) или ошибка подключения к сети . Далее читаем следующий пункт инструкции (5).
- Скачиваем прошивку (зеленая кнопочка с надписью SKYCAM Firmware) проверяем для вашего бокса она или нет (migrate2skycam-sml723x.zip) Распаковываем на читсую флешку в коренной каталог (должно получится 4 файла) ,флешку в бокс , !!!!ОТКЛЮЧАЕМ ИНТЕРНЕТ ПРИСТАВКЕ !!!! , подаем питание , должна начаться прошивка , дожидаемся прошивки и перезагрузки логотипа SKYCAM.
- выключаем приставку , подключаем к ней интернет провод и подаем ей питание и ждем загрузки , при загрузке фотографируем мак адрес (Рис.1)
- Если видим такую картинку (Рис.2) активируем вашу приставку, оформив заявку через @Skycamprojectbot . Читаем внимательно форму приветствия бота, прикладываем информацию строго по форме! (приготовьте 2 фото: с наклейки шильдика и фото с экрана начальной загрузки, там где мак и серийный номер. MAC адреса должны совпадать!!! в противном случаем будет отказано в активации). После оформления заявки, ожидаем ответа в боте (до 24 часов ).
- Наслаждаемся просмотром =)
Особенности данной приставки
- поддержка wifi “свистка” .
- rca (колокольчики отличаются по длинне джека от других приставок)
- Возможно использовать Plc адаптер: Например
- Поддержка DNLA ( с телефона через приложение BubleUPNP можно стримить на нее кино ,и Youtube , но это все так называемые “костыли” )
P.S Работа над Ошибками !!!!!
- При цикличной перезагрузке ПРОВЕРЯЕМ а) актуальная ли у вас версия ПО б) если по wifi подключена переключаем на провод (временно для обновления ПО) , в)Ошибка 206 – прошиваем поверх свежую миграцию ( прошивку ,зел кнопка SKYCAM FIRMWARE )
- Если затупы,заикания и т.д проверяем сетевое оборудование (перезагружаем роутер , и приставку) далее наблюдаем. Если не помогает смотрим в настройках роутера какие у вас выставленны DNS ( меняем на другие ,например яндекс)
Приставка SML-282 Base
Инструкция по прошивке приставки SML-282 Base
- АНАЛОГИЧНО
- SML-292
- SML-7105
- Читаем
- Вникаем
P.S Работа над Ошибками !!!!!
Приставка SML-292 Premium
Инструкция по прошивке приставки SML-292 Premium
1) Для подготовки флэшки необходимо скачать и установить из интернета программу для форматирования флэшкарт “SDFormatter_Setup”, запустить программу и отформатировать подготовленную для прошивки флэшку.
2)Если у вас установлен Wink, то необходимо откатить прошивку до стоковой РТ. Для этого скачиваем с сайта архив с прошивкой (зеленая кнопка LEGACY SML-292)Разархивировать все файлы в корень флэшки. После разархивирования щелкаем правой кнопкой мыши на флэшкарте в проводнике нажимаем извлечь, вытаскиваем флэшку, флэшка для отката готова. Если прошивка не Wink, этот и следующий пункт пропускаем.
3)Выключаем приставку по питанию, отсоединяем сетевой кабель, включаем флэшкарту с прошивкой в задний разъём USB приставки, подключаем питание, ждем несколько минут. Если всё верно сделано, появится сообщение, что обновление завершено. Вынимаем флэшку.
4) Перезагружаем приставку, ждем появления о проблеме с сетью, приставка для обновления прошивки готова.
5) Скачиваем прошивку migrate2skycam-sml7105.zip (зеленая кнопка SKYCAM FIRMWARE) форматируем флэшку, разархивируем все файлы из архива в корень флэшкарты. После разархивирования щелкаем правой кнопкой мыши на флэшкарте в проводнике нажимаем извлечь, вытаскиваем флэшку, флэшка для прошивки готова.
6) Выключаем приставку по питанию, отсоединяем сетевой кабель, включаем флэшкарту с прошивкой в задний разъём USB приставки, подключаем питание, ждем несколько минут. Если всё верно сделано, появится сообщение, что обновление завершено.Вынимаем флэшку. Подключаем сетевой кабель.
7) Перезагружаем приставку, появится логотип прошивки SKYCAM При появлении на экране сообщения как на рис. 2, активируем вашу приставку, оформив заявку через @Skycamprojectbot . Читаем внимательно форму приветствия бота, прикладываем информацию строго по форме! (приготовьте 2 фото: с наклейки шильдика и фото с экрана начальной загрузки, там где мак и серийный номер. MAC адреса должны совпадать!!! в противном случаем будет отказано в активации). После оформления заявки, ожидаем ответа в боте (до 24 часов ).
При появлении на экране сообщения как на рис. 2, активируем вашу приставку, оформив заявку через @Skycamprojectbot . Читаем внимательно форму приветствия бота, прикладываем информацию строго по форме! (приготовьте 2 фото: с наклейки шильдика и фото с экрана начальной загрузки, там где мак и серийный номер. MAC адреса должны совпадать!!! в противном случаем будет отказано в активации). После оформления заявки, ожидаем ответа в боте (до 24 часов ).
9) Ждем сообщения в телеграмм канале от бота об успешной активации, перезагружаем приставку, радуемся.

Приставка Motorola Vip 1003G он же ARRIS
Инструкция по прошивке приставки Motorola VIP 1003G он же Arris
Понижение прошивки с Wink (версия 7.*.*) до Legacy (5.*.*):
- Скачать стоковую прошивку РТ версии 5.24246.191016
- Положить на пустую флэшку 2 файла из архива.
- Отключить от приставки ethernet, вставить флэшку, включить питание.
- При появлении экрана с кружочками или черточками нажать кнопку “MENU” на пульте. (рис.1)
- Появится экран “bios” (рис.2)
- Набрать на пульте 2357. Появится пункт “IP” (рис.3)
- Нажать кнопку “срелка вниз”, выбрать пункт “IP” (рис.4)
- Нажать кнопку “стрелка вправо”, кнопкой “стрелка вниз” долистать до последнего пункта “Boot without IP” (рис.5)
- Нажать кнопку “стрелка вправо”. Значение изменится на Yes. (рис.6)
- Нажать кнопку “стрелка влево”. На экране должно быть так (рис.7)
- Кнопкой “стрелка вниз” выбрать пункт “Exit”. (рис.8)
- Кнопкой “стрелка вправо” зайти в меню. (рис.9)
- Нажать “ОК” на пункте “Save and Reboot”. (рис.10)
- Приставка должна перешиться с wink на legacy.
- Когда прошивка завершится, флэшку не вынимать. Прошивка legacy (5) прошьется еще раз. Всего 2 (ДВА) раза (это особенность motorola).
- Извлечь флэшку, ethernet НЕ подключать, подождать пока не появится окно с кнопкой “перезагрузка”.
- Удалить всё с флэшки. Записать комплект миграции.
- Вставить флэшку с комплектом, подключить ethernet, нажать “перезагрузка”.
- Искать внизу экрана надпись “Please remove flash!!!!!”. Извлечь флэшку.
- При появлении на экране сообщения “Ошибка авторизации”, активируем вашу приставку, оформив заявку через @Skycamprojectbot . Читаем внимательно форму приветствия бота, прикладываем информацию строго по форме! (приготовьте 2 фото: с наклейки шильдика и фото с экрана начальной загрузки, там где мак и серийный номер. MAC адреса должны совпадать!!! в противном случаем будет отказано в активации). После оформления заявки, ожидаем ответа в боте (до 24 часов ).
P.S Работа над Ошибками !!!!!
Приставка Yuxing YX-6916A
Инструкция по прошивке приставки Yuxing YX-6916A
Yuxing YX-6916A, в которой прошивка РТ версии 5.xxx:
1. Готовим флешку для прошивки с нее (форматируем и закидываем “Зеленая кнопка SKYCAM FIRMWARE” в корень флешки.(разархивировав))
2. Флешку в приставку и включаем питание, прогресс будет отображаться внизу экрана (кабель инета подключен при всем процессе).
3. Если все прошло хорошо, напишет Flashing complete и перезагрузится, firmware_version обнуляется, так что сразу начинает качаться обновление.
4. Скрипт на всякий случай переименовывает firmware.bin -> firmware_done.bin , чтобы избежать зацикливания обновления (если что то не получилось, переподготавливаем флешку по п.1 )
Yuxing YX-6916A, которая уже обновилась на Wink:
1. Готовим флешку для прошивки с нее (форматируем и закидываем туда файлики “Зеленая кнопка SKYCAM FIRMWARE” в корень флешки (разархивировав));
2. Готовим вторую флешку со стоковой прошивкой РТ версии 5.xxx (Зеленая кнопка LEGACY YUXING);
3. Кабель инета из бокса вытащен, флешку в приставку и включаем питание, прогресс будет отображаться внизу экрана .
4. Как только вверху экрана напишет версию прошивки РТ версии 5.xxx, питание рубим, флешку меняем на другую (со скайкам П.1), подрубаем питание.
5. Далее наблюдаем на экране логотип SKYCAM и прочие прелести , ждем пока все не прогрузится, интернет кабель пока не втыкаем.
6. Если все прошло хорошо, напишет Flashing complete и перезагрузится, firmware_version обнуляется, так что сразу начинает качаться обновление.
7. Далее вырубаем приставку, втыкаем интернет кабель , флешки вынимаем, врубаем питание ( если все прошло хорошо, напишет Flashing complete и перезагрузится, firmware_version обнуляется, так что сразу начинает качаться обновление и т.д.), ждем надписи “Авторизация невозможна” и идем в Телеграм за активацией.
P.S.Для боксов 282 и 292 sml все аналогично./
Приставка Mag 250
1.Чтобы попасть в Bios – берем изогнутый пульт РТ нажимаем кнопку Меню (многораз) и одновременно подаем питание.
2.Подготавливаем флешку с прошивкой SKYCAM, форматируем в fat32 без имени тома и распаковываем в корень флешки файлы из архива прошивки. Структуру набора файлов не изменять.
3.1Если у вас на приставке Wink или прошивка на основе Infomir
Подаем питание и заходим в Bios, делаем сброс через Def.Settings,сохраняем через Exit&Save. Приставка перезагрузится.
Снова заходим в Bios и переходим в раздел Upgrade Tools => USB Bootstrap. После появления на экране сообщения как на рис. 4, подключаем флешку в задний порт USB и жмем на пульте ОК. Если все сделали правильно начнется прошивка в автоматическом режиме в два этапа.
3.2Если у вас прошивка РТ 5 версии или кастом на ее основе (РНРmod, Allchannel и т.д.)
Подключаем флешку в задний порт USB, подаем питание.
Дожидаемся окончания прошивки. После перезагрузки, система автоматически скачает доступное обновление.
4.При появлении на экране сообщения как на рис. 5, активируем вашу приставку, оформив заявку через @Skycamprojectbot . Читаем внимательно форму приветствия бота, прикладываем информацию строго по форме! (приготовьте 2 фото: с наклейки шильдика и фото с экрана начальной загрузки, там где мак и серийный номер. MAC адреса должны совпадать!!! в противном случаем будет отказано в активации). После оформления заявки, ожидаем ответа в боте (до 24 часов ).
Настройка пультов
- !! Внимание !! Пульты бывают разных модификаций, поэтому не для всех подходит.
- Направьте пульт на приставку, нажмите OK и TV одновременно и удержите в течение двух секунд, пока светодиод на кнопке TV не мигнет два раза. Вы переключили пульт в режим программирования.
- Авто-перебор для адаптации пульта к телевизору. Код 991 далее кнопки CH+ CH- , до тех пор пока телевызор не выключится.далее жмем OK .
- Устранение конфликта управления приставкой и телевизором.Нажмите OK и POWER одновременно и удержите в течение двух секунд. Вы переключили пульт и приставку в режим программирования. Коды смены “частот” на пульте. 3220 3221 . 3222 . 3223 . 3224.
- Если требуется Перезагрузить приставку с пульта то, выключаем приставку кнопкой Power. Далее включаем этой же кнопкой удерживая ее 5-10 секунд направляя на приставку (увидите частое моргание светодиодика).и приставка уйдет в reboot.
- Регулировка громкости +- (приставки,не телевизора) код 0208 .через кнопки OK и TV

Yuxing YX-6916A приставка в оригинальном исполнении, с кнопочками и часами на передней панели до сих пор привлекает своим видом. Довольно редкая модель, надёжная и производительная для своего времени. У меня прекрасно работает сейчас более года с Wink, никаких нареканий не вызывает.
Технические характеристики
Рекомендованное оборудование РТ НЕТ
Устаревшее оборудование РТ ДА
Операционная система: Linux 2.6.35
Максимальное разрешение: 1080i, 1080p
Поддержка кодеков:
Видео: MKV, MPEG-TS, MPEG-PS, M2TS, VOB, AVI, MOV, MP4, ASF, QT
Аудио: MP3, MPA, M4A, OGG, WAV, AC3, AAC
Источник питания: DC 7.5V/2.5A
SoC: BCM7413 400MHz Dual-Core MIPS
ОЗУ: DDR2 256 MB
ПЗУ: NAND 256 MB
Ethernet: 10/100 Mbit BASE-T
WI-FI: отсутствует
Внешние интерфейсы:
HDMI: 1.3
USB: 1xUSB 2.0
1 RCA, 1 SPDIF и 1 Audio (optical)
Перед прошивкой ознакомьтесь!
Прошивка WINKПрошивка LegacyФото приставки
Примечания
Скачать Паспорт Yuxing YX-6916A
Скачать Руководство по эксплуатации
1. Указания по эксплуатации
2. Внешний вид
3. Пульт ДУ
4. Подключение

1. Указания по эксплуатации
Подключайте Изделие только с использованием оригинального сетевого адаптера к источнику питания, параметры которого указаны в характеристиках.
Установите устройство в горизонтальном положении.
Избегайте попадания прямых солнечных лучей и влаги на корпус Приставки.
Используйте мягкую ткань для чистки поверхности Приставки. Никогда не используйте спирт, бензин или другие органические растворители.
2. Внешний вид
Передняя панель

1. Кнопка питания
2. Индикатор сети питания
3. ИК-порт
4. Кнопка CH-
5. Кнопка CH+
6. Кнопка Menu
7. Кнопка Ok
8. LED-дисплей
9. USB разъем
Задняя панель

10. HDMI выход
11. Аудио выход правый
12. Аудио выход левый
13. Композитный видео выход
14. Компонентный видео выход Pr
15. Компонентный видео выход Pb
16. Компонентный видео выход Y
17. S-Video выход
18. Разъем Ethernet RJ45 Jack
19. Audio (optical) Jack
20. Разъём питания
3. Пульт ДУ

4. Подключение
С использованием AV выхода

С использованием HDMI выхода

http://062.omsknet.ru
