~ 2 мин на чтение
Нет времени читать?
отправить на почту
Данная обработка содержится на диске ИТС и может быть использована в любой конфигурации 1С и на любой платформе. Обладает уникальным функционалом. Позволяет загружать в справочники, табличные части, регистры сведения, движения документа, поточно загружать документы, а также одновременно загружать в справочники, являющиеся реквизитами загружаемых объектов, с полноценной настройкой. Обработка на управляемых формах, работает на всех версиях 1С:Предприятие 8.2 и 8.3.
Основная работа по настройке загрузки производится на вкладке «Настройка». Вкладка «Табличный документ» просто отображает загружаемый документ и позволяет проверить корректность его заполнения.
Среди основных настроек следует отметить:
- флажок «Не создавать новых элементов» используется для режима загрузки в справочник. Если флажок установлен, добавление новых элементов в справочник не производится, а изменяются только существующие элементы, определенные полями поиска;
- флажок «Ручная нумерация колонок табличного документа» используется для ручной нумерации колонок табличного документа в случае, когда состав и порядок колонок табличного документа отличается от отмеченных загружаемых реквизитов;
- поле «Первая строка данных табличного документа» определяет, с какой строки табличного документа загружать элементы, т.к. обычно первая строка загружаемых документов содержит заголовок таблицы и не предназначена для загрузки.
Иногда возникает ситуация, когда требуется увеличение скорости введения первичных документов, в связи со сроками сдачи отчетности и запозданием документов, вот тогда и можно воспользоваться данной обработкой.
Рассмотрим пример, когда необходимо заполнить документ «Поступления товаров» на основании табличного документа в формате Excel.
В целом порядок работы с обработкой следующий:
- Выбираем режим загрузки, т.е. показываем, куда будем производить загрузку, например, в документ «Поступление товаров и услуг».
- На вкладке «Табличный документ» открываем загружаемый документ, по возможности редактируем, удаляя ненужные строки, и выполняем «контроль заполнения» для надежности.
- На вкладке «Настройка»:
- Отмечаем поля, которые необходимо загрузить (первый флажок).
- Настраиваем соответствие полей и колонок табличного документа (при включенном режиме «Ручная нумерация колонок», указываем, из какой колонки табличного документа производить загрузку данных в поле справочника).
- Указываем поля поиска — список полей, по которым будет производиться синхронизация. Например, если при загрузке в справочник «Номенклатура» в качестве поля поиска указать «Артикул», то при загрузке в справочнике «Номенклатура» будет производиться поиск по артикулу, и если элемент будет найден, именно его данные будут обновлены в соответствии с настройками загрузки.
- Для каждого поля необходимо выбрать режим загрузки поля:
- искать (производится поиск содержимого колонки, в случае успеха используется найденный элемент);
- вычислять (значение поля вычисляется на основании заданного выражения);
- устанавливать (значение поля жестко задается перед загрузкой). Режим загрузки «Устанавливать», в случае со справочником «Номенклатура», может быть полезен для установки ставки НДС загружаемых товаров в определенное значение;
- «связь по владельцу» может быть использована, например, при загрузке единиц измерений для номенклатуры в конфигурацию «Управление торговлей», где справочник единиц измерения может содержать тысячи элементов с одинаковым наименованием, но разными владельцами. Чтобы при загрузке подхватилась нужная единица измерения, и необходима эта настройка.
- Нажимаем «Загрузить». После этого документ «Поступление товаров» окажется заполненным и остается только его провести.
Возможна ли в 1С загрузка данных из табличного документа, например, Excel? Да, такая возможность есть. Рассмотрим, как это сделать на примере программ 1С:Бухгалтерия предприятия 8.2 и 8.3.
Содержание
- Загрузка данных из табличного документа 1С 8.2
- Где взять обработку
- Как открыть обработку в 1С
- Загрузка данных с помощью обработки
- Загрузка данных из табличного документа 1С 8.3
В данном случае загрузка выполняется с помощью внешней обработки ЗагрузкаДанныхИзТабличногоДокумента.epf.
Где взять обработку
Обработка доступна на сайте ИТС. Зайдите на сайт и скачайте обработку по ссылке Копировать.

Как открыть обработку в 1С
Скачанная обработка находится в архиве, распакуйте его. В 1С зайдите в меню Файл – Открыть.
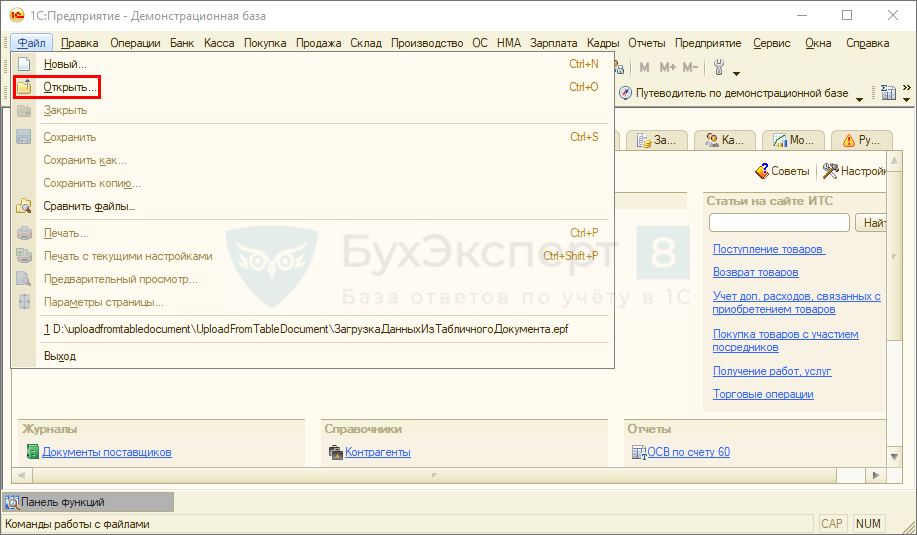
Найдите обработку, выделите ее и нажмите Открыть.
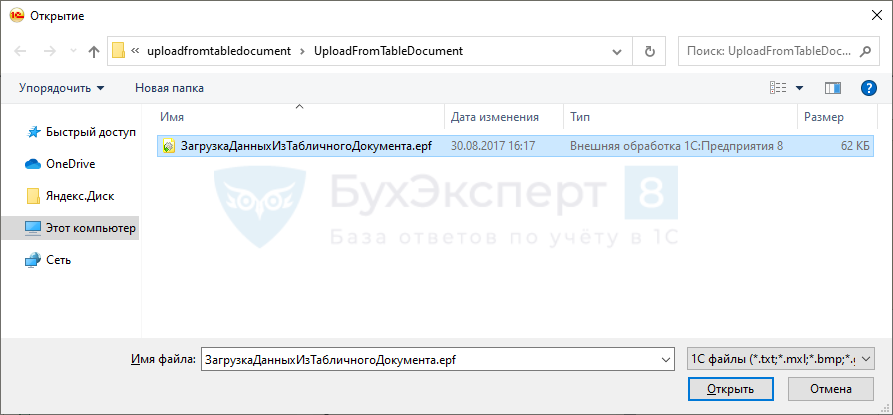
При этом может выйти предупреждение безопасности, нажмите Да.

Загрузка данных с помощью обработки
В обработке выберите режим загрузки данных:
- загрузка в справочник;
- загрузка в табличную часть справочника или документа;
- загрузка в регистр сведений.

Далее выберите необходимый объект. Рассмотрим загрузку на примере справочника Номенклатура.
После выбора справочника на вкладке Табличный документ автоматически определяется состав колонок. Если уже есть файл с данными, настройте его под этот формат. Если файла нет, заполните информацию для загрузки — либо прямо в обработке, либо в файле Excel. Для удобства создайте файл из обработки. Для этого нажмите кнопку Сохранить в файл.
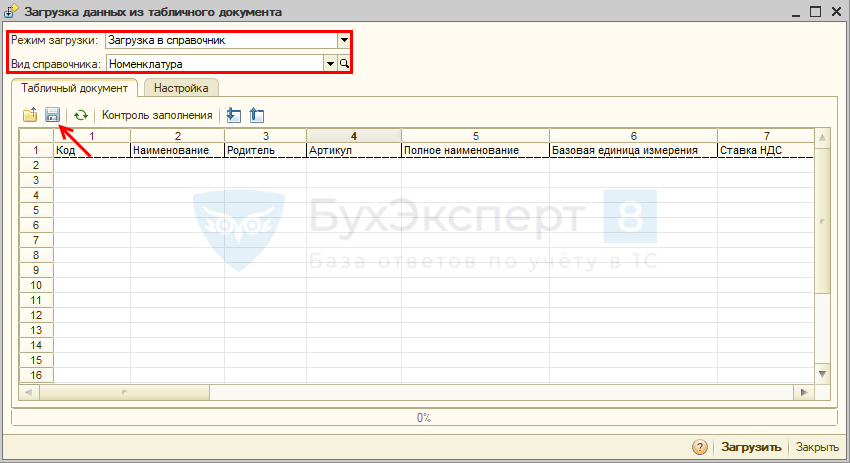
Укажите папку для создания файла, выберите формат *xls и нажмите Сохранить.
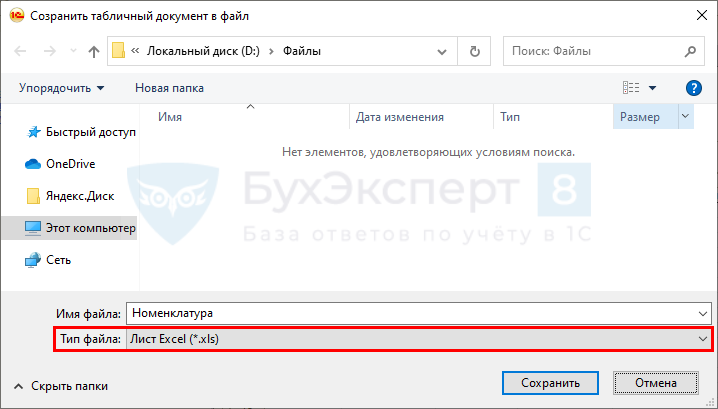
Откройте сохраненный файл и заполните его данными. Если колонка Код не заполнена, при загрузке код справочника сформируется автоматически.
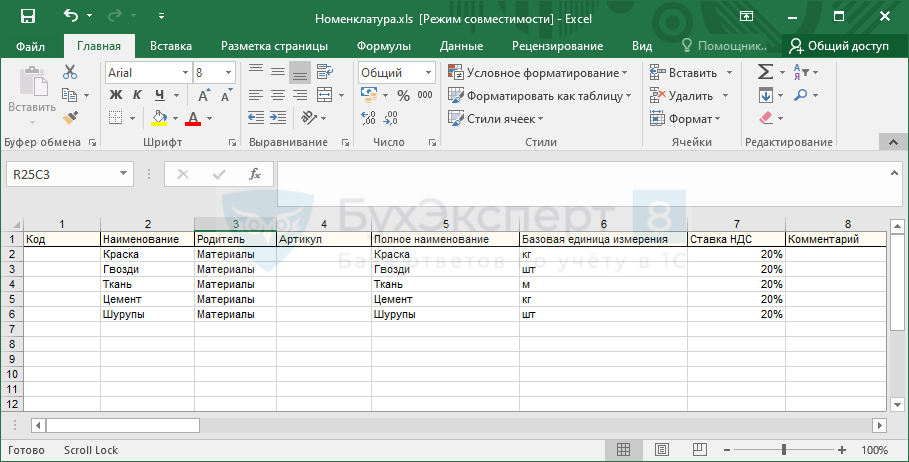
В обработке нажмите кнопку Открыть файл и выберите файл Excel для загрузки.
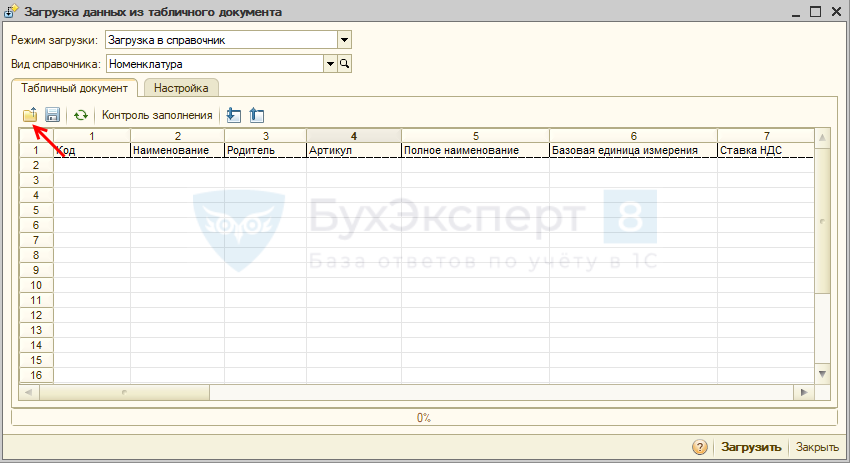
Заполнится табличная часть.
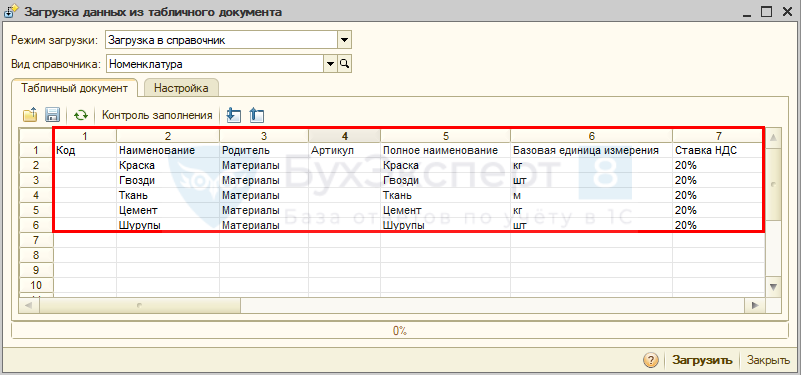
Перед загрузкой проверьте настройки на соответствующей вкладке.
- Укажите, с какой строки загружать данные. В примере укажем цифру 2, чтобы случайно не загрузились названия колонок.
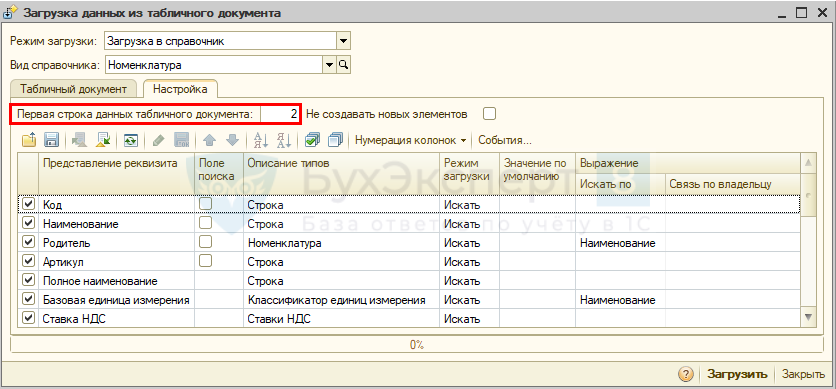
- Для исключения создания дублей укажите, по какому полю искать номенклатуру в справочнике. При наличии кода удобно искать по нему. В данном случае в колонке Поле поиска установим флажок для поля Наименование. Теперь, если в справочнике уже есть номенклатура с таким названием, новый элемент загружаться не будет.
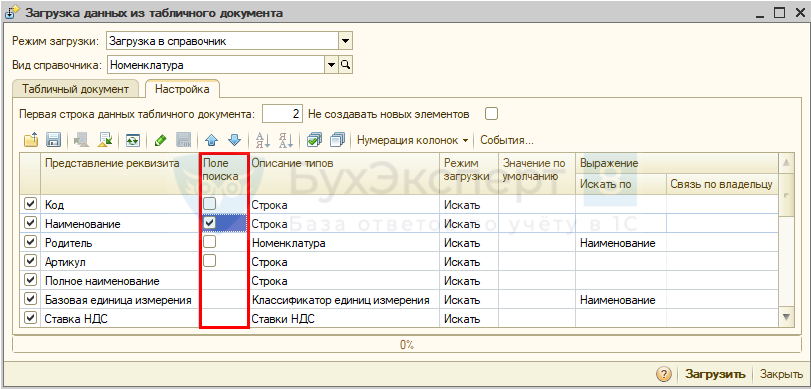
- Если файл создавался вручную, проверьте и при необходимости поменяйте номера колонок. Для этого нажмите Нумерация колонок – Ручная нумерация колонок и проставьте номера для каждого поля.
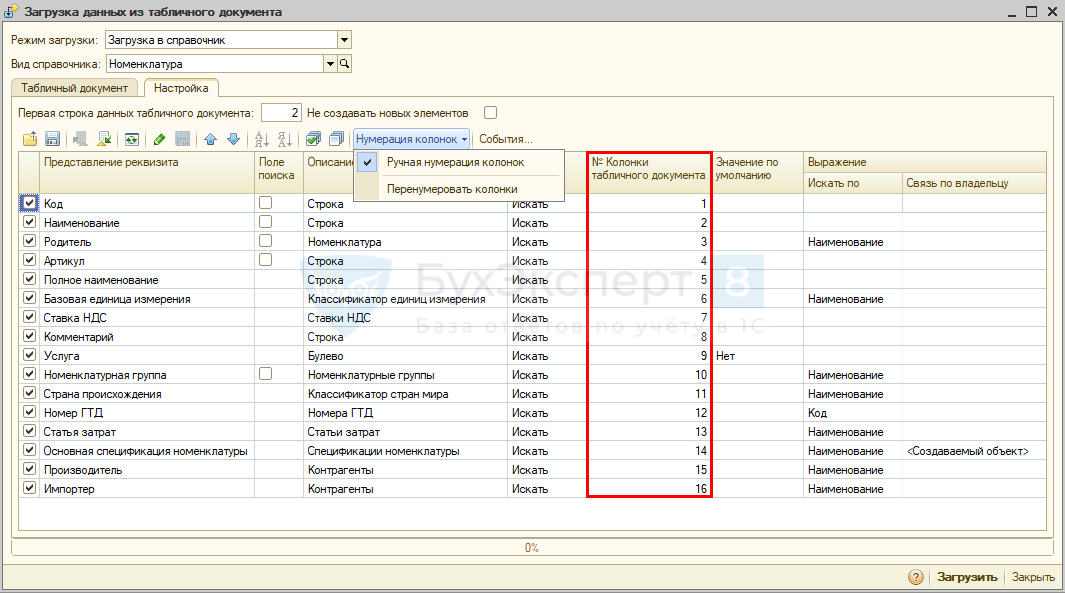
После определения настроек нажмите Загрузить.
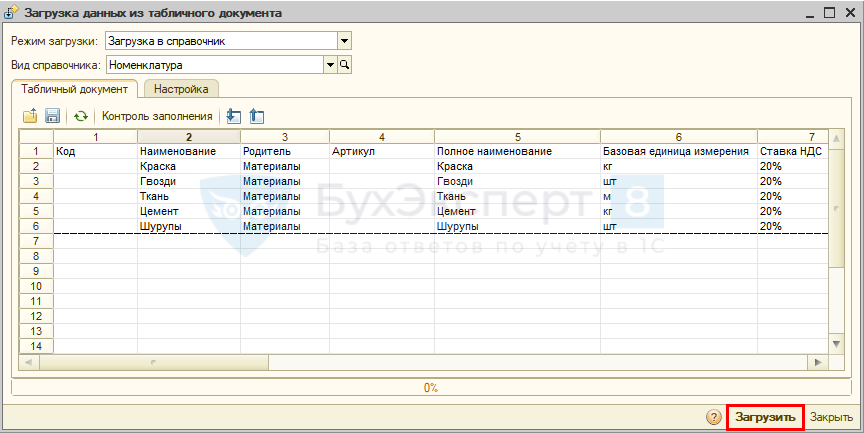
Подтвердите загрузку.

В итоге снизу в служебных сообщениях отобразится результат. При наличии ошибок они также отобразятся.
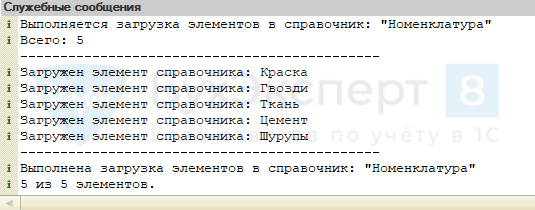
Новая номенклатура загружена.
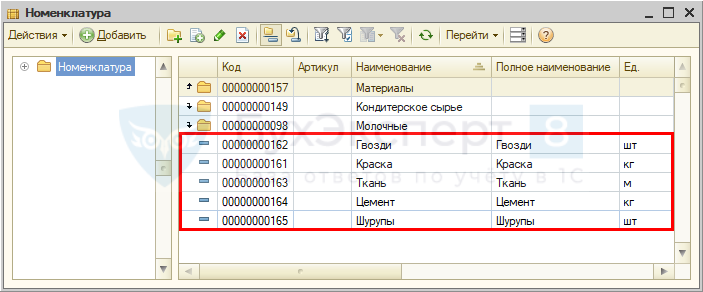
Загрузка данных из табличного документа 1С 8.3
В 1С:Бухгалтерия предприятия 3.0 загрузка данных из табличного документа уже встроена в некоторые справочники. Например, в справочники Контрагенты и Номенклатура.
Рассмотрим загрузку контрагентов.
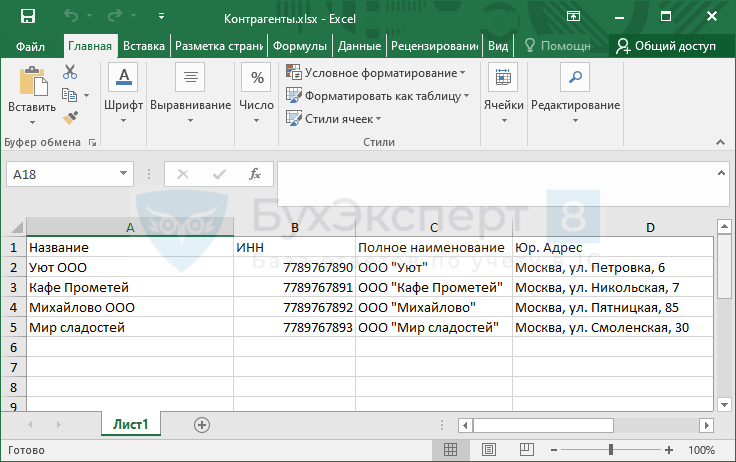
Откройте справочник и нажмите кнопку Загрузить.
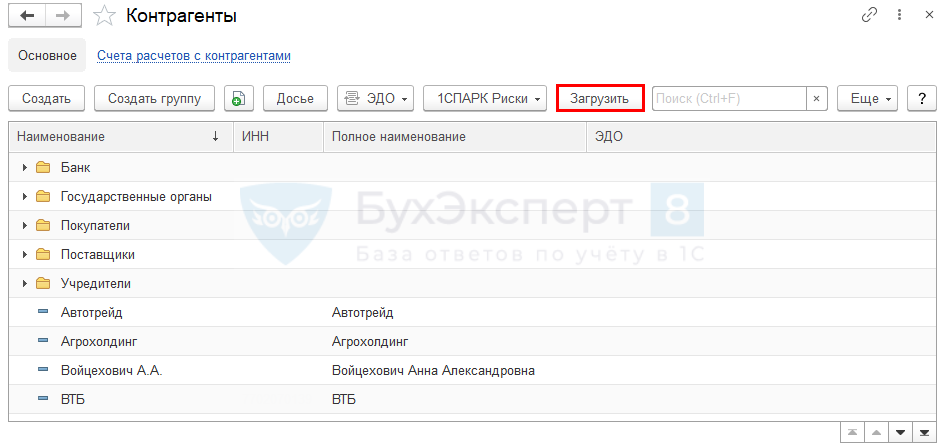
Выберите файл для загрузки. Поддерживается не только формат *xls, но и *xlsx.
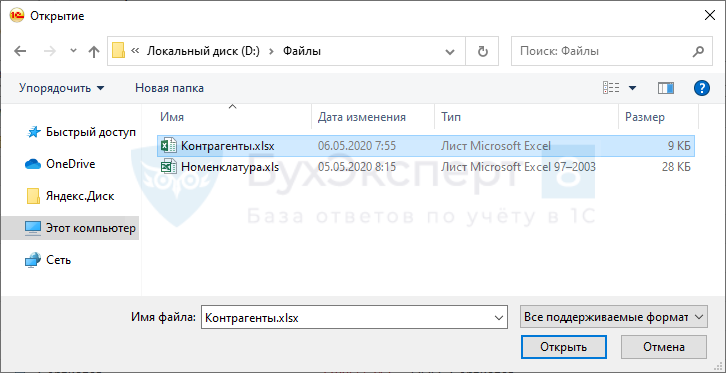
Заполнится таблица данными из файла. Соответствие колонок в файле и полей в справочнике определяется автоматически. Для колонок, по которым не удалось найти соответствие, установите его вручную по ссылке Укажите реквизит.
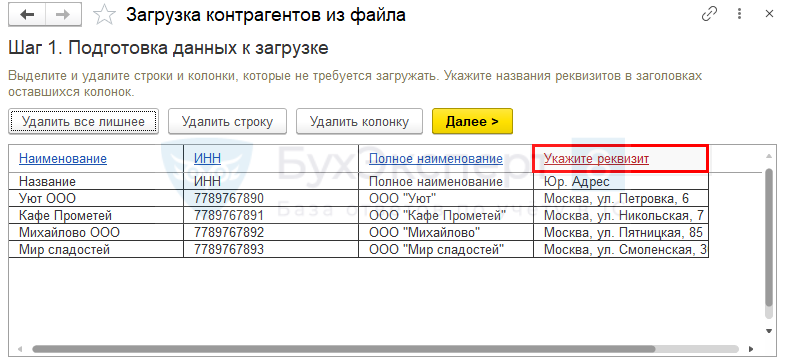
Выберите подходящий реквизит.
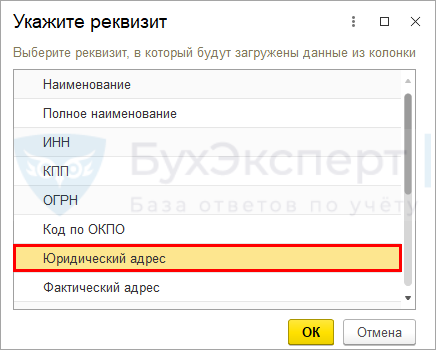
После проверки таблицы нажмите Далее.
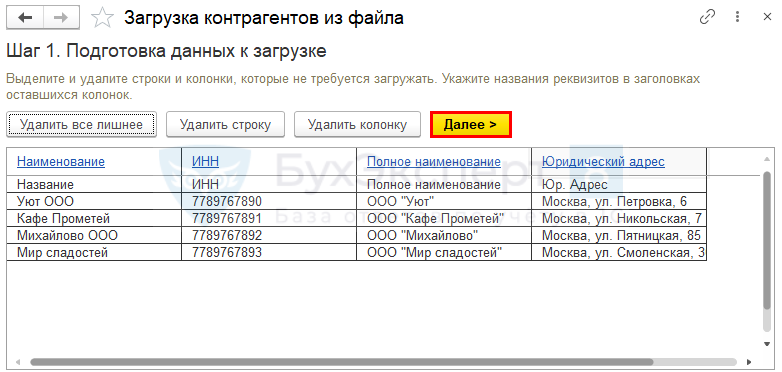
Программа предложит создать новых контрагентов. Сверьте данные для загрузки, укажите папку для размещения контрагентов и нажмите Загрузить.
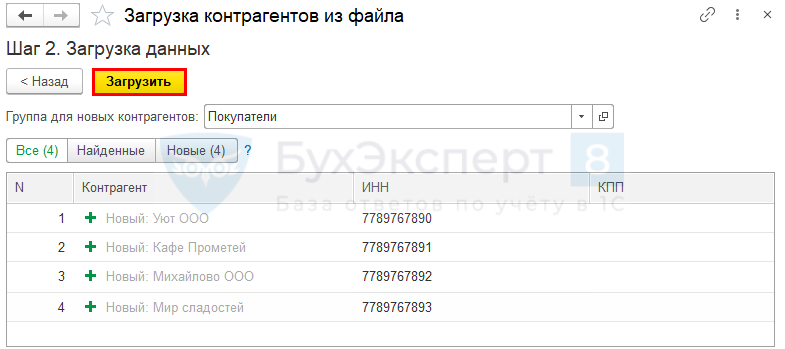
Контрагенты появятся в справочнике.
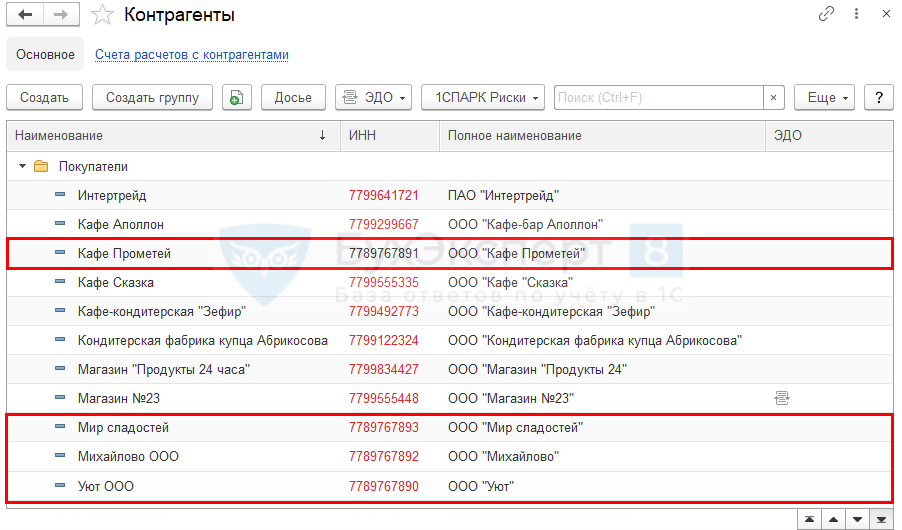
Подобным образом загружается и номенклатура.
Итак, мы рассмотрели, как загрузить данные из табличного документа для 1С 8.2 и 8.3.
См. также:
- Загрузка цен Номенклатуры из Excel
- Как загрузить контрагентов и банковские счета из файла Excel
Если Вы еще не подписаны:
Активировать демо-доступ бесплатно →
или
Оформить подписку на Рубрикатор →
После оформления подписки вам станут доступны все материалы по 1С:Бухгалтерия, записи поддерживающих эфиров и вы сможете задавать любые вопросы по 1С.
Подписывайтесь на наши YouTube и Telegram чтобы не пропустить
важные изменения 1С и законодательства
Помогла статья?
Получите еще секретный бонус и полный доступ к справочной системе БухЭксперт8 на 14 дней бесплатно
Часто при работе с 1С 8.3 возникают такие ситуации, когда есть данные, например, в Excel файле, и их необходимо занести в программу. Ручной ввод может потребовать колоссального количества времени, а так же существует большая вероятность совершить ошибку.
В том случае, когда у вас нет возможности привлечь специалиста для решения данной задачи, воспользуйтесь типовой обработкой на управляемых формах от фирмы 1С. Скачать ее можно либо на диске ИТС, либо по ссылке ЗагрузкаДанныхИзТабличногоДокумента.epf.
Если вас интересует загрузка для обычных форм 1С — инструкция доступна по ссылке.
Подготовка в загрузке в 1С
Первым делом необходимо открыть данную обработку в режиме «1С:Предприятие». В меню «Файл» нажмите на пункт «Открыть» и в появившемся окне выберите обработку там, где вы её сохранили. Так же можно воспользоваться сочетанием горячих клавиш «Ctrl+O».

Наша команда предоставляет услуги по консультированию, настройке и внедрению 1С.
Связаться с нами можно по телефону +7 499 350 29 00.
Услуги и цены можно увидеть по ссылке.
Будем рады помочь Вам!
Если обработка не открылась, скорее всего, у вашей учетной записи нет права «Открытие внешних отчетов и обработок».
После успешного открытия данной обработки, первым делом нужно указать, куда будут загружаться данные. В рассмотренном примере данные будут загружаться в документ «Установка цен номенклатуры». Проще говоря, загружать в 1С 8.3 мы будем прайс-лист в формате Excel. Инструкция будет очень сильно похожа для загрузки накладных.
Создадим новый документ «Установка цен номенклатуры», либо можно использовать существующий. В нем укажем только два поля «Дата» и «Тип цен». В нашем случае будет использован тип «Оптовая цена». Табличную часть заполнять не нужно. Она будет заполнена при помощи обработки загрузки данных.
В форме обработки выберем соответствующий переключатель для загрузки в табличную часть. В поле ссылка подставляется созданный ранее документ «Установка цен номенклатуры». В поле «Табличная часть» — «Товары».

Данные можно загружать не только в табличные части документов, справочников, и пр., но и в сами справочники и регистры сведений.
После выбора места для загрузки данных, обработка сама сформировала необходимые заголовки колонок в табличном документе, который располагается внизу. Загружаемые в программу данные можно указать вручную, либо скопировав из внешнего источника в данную табличную часть.

В данном примере мы рассмотрим наиболее удобный способ загрузки – из файла Excel. Нажмите на кнопку открытия и выберите файл с данными. Для открытия поддерживаются форматы: *.mxl», *.xls, *.txt, *.dbf. Все данные из файла попадут в табличный документ обработки.
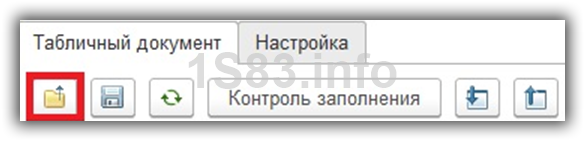
Проверка и контроль заполнения
В одной замечательной поговорке «Семь раз отмерь, один раз отрежь» поэтому перед загрузкой данных в 1С из табличного документа их необходимо проверить. Для этого нажмите на кнопку «Контроль заполнения».

При выявлении каких-либо ошибок, появится сообщение, отражающее их количество таких строк. В тех ячейках, где было найдено несоответствие, будет указано примечание с причиной.

В данном случае в программе не найдена номенклатурная позиция «Брус 40*40*300». Перед загрузкой данных её необходимо создать или предварительно загрузить номенклатуру в 1с 8.3 из аналогичного файла с товарами.
Настройка загрузки
Рассмотрим подробнее вкладку «Настройка». На данной вкладке расположена табличная часть настройки выгружаемых данных. Каждая строка данной таблицы содержит настройку соответствующего реквизита. Для настройки доступны следующие параметры:
- «Пометка». Установленный флаг означает, что данный реквизит необходимо перегружать.
- «Представление реквизита».
- «Описание типов». Может принимать как один тип значения, так и несколько (составной тип данных).
- «Режим загрузки» бывает трех разновидностей:
- «Искать» — значение проставляется только если найдено.
- «Вычислять» — значение вычисляется на основании указанного выражения.
- «Устанавливать» — значение задается однозначно.
- «Значение по умолчанию». В том случае, если не найдено данных для подстановки в реквизит, устанавливается значение из данной настройки.
- «Условие связи / Выражение для значения» устанавливает поле, по которому будет совершен поиск. Для справочников более приоритетным является поиск по коду, так как зачастую он уникален. В случае, когда код неизвестен – можно оставить настройку по умолчанию и искать по наименованию. В таком случае в справочнике, где будет искаться реквизит не должно быть дублирующих строк.

После того, как вы успешно произвели настройку и проверку и контроль заполнения, можно загружать данные. Нажмите на гиперссылку «Загрузить данные». В сообщениях появится информация о выполнении данной операции. В нашем случае все прошло успешно.

Перейдем тот документ, куда мы загружали данные. Как можно увидеть, все значения заполнились верно.

Еще одну инструкцию по загрузке в 1С из Эксель на примере Номенклатуры смотрите в видео:
С помощью обработки «Загрузка данных из табличного документа» можно загружать данные в объекты программы (чаще всего в справочники) из табличных документов форматов xls, mxl, txt.
В первой строке табличного документа должны быть названия столбцов — идентификаторы колонок (реквизитов).
Обработка находится в разделе АДМИНИСТРИРОВАНИЕ — Сервис:
Закладка Исходные данные
1. В поле «Табличный документ» выберите файл формата xls, mxl, txt., из которого надо загрузить данные:
![]() /
/ ![]() — отобразить / скрыть табличный документ с данными.
— отобразить / скрыть табличный документ с данными.
В верхней части формы отображается табличный документ. Можно редактировать табличный документ прямо здесь — в этой форме. После завершения редактирования нажмите кнопку Сохранить изменения и Перечитать — перезаполните таблицу данных.
В нижней части отображается таблица с данными для загрузки в программу — что загрузится в программу. Данные в таблице отображаются в зависимости от настроек, сделанных на закладке Настройка загрузки. Отметьте галочками данные, которые надо загрузить.
Закладка Настройка загрузки
2. В поле «Загрузить в» выберите объект программы, в который надо загрузить данные: справочник, документ, регистр, план.
Справа отображаются реквизиты объекта. Слева — поля выбранного курсором реквизита.
![]()
![]() — раскрыть или скрыть левую таблицу с полями реквизитов.
— раскрыть или скрыть левую таблицу с полями реквизитов.
В правой таблице с реквизитами отметьте галочками реквизиты, которые надо загрузить.
«Режим загрузки» — в этом столбце можно выбрать режим:
- Заполнять — значение будет заполнено по соответствующей колонке таблицы данных (поиск реквизитов-справочников выполняется по наименованию) или предопределенным значением.
- Искать — будет выполнен поиск реквизита по настройке ключевых полей этого реквизита (таблица полей открывается с помощью кнопки справа от таблицы реквизитов). Создание новых в этом режиме пока не поддерживается.
- Пример: если нужно искать контрагента по ИНН, установите режим загрузки этого реквизита «Искать». Откройте настройку полей, отметьте галочкой поле ИНН и установите соответствие с колонкой таблицы данных.
- Вычислять — будет выполнен программный код в столбце «Выражение».
«Значение заполнения» — в этом столбце укажите значение, которым заполнять реквизит в объекте:
- «Колонка таблицы данных» — брать значение из столбца в таблице данных: укажите столбец.
- «Значение» — укажите объект в программе, из которого брать значения этого реквизита.
«Поле поиска» — при загрузке будет выполнен поиск объекта по отмеченным реквизитам
«Создавать новый» — галочка в этом столбце означает, что если в таблице с данными будет значение реквизита, которого нет в программе, этот элемент создастся автоматически.
Установить соответствие колонок
- В столбец «Значение заполнения» подставятся названия соответствующих столбцов из табличного документа. Нажмите сначала эту кнопку, программа установит соответствие колонок, недостающим реквизитам укажите значения вручную.
С помощью кнопки Настройки можно загрузить ранее подготовленные настройки или выгрузить сохраненные.
С помощью кнопки Варианты настроек можно сохранять, добавлять, удалять изменения в настройках.
- Пример файла настроек Файл:Файл настроек.mxl.
- Пример табличного списка данных Файл:Пример табличного списка данных.xlsx.
3. При необходимости на левой панели с полями реквизитов укажите значения полей реквизитов, которые надо загрузить.
4. На закладке Исходные данные отображается таблица с данными, которые загрузятся в программу. (Если открыт файл с данными, то таблица находится в нижней части.) Нажмите кнопку Заполнить таблицу — в таблице отобразятся данные соответствующие сделанным настройкам. Отметьте галочками — что загружать.
5. Нажмите кнопку Выполнить загрузку — данные загрузятся в программу.
В 1С 8.3 есть возможность массово загрузить список номенклатуры из табличного документа, например, из файла Excel.
Для загрузки мы используем внешнюю обработку ЗагрузкаДанныхИзТабличногоДокумента.epf для управляемых форм (8.2 и 8.3), которую можно скачать отсюда. Она универсальна и должна подходить для любой конфигурации, написанной под управляемое приложение.
- Пример загрузки прайс-листа в 1С Управление торговлей можно найти по ссылке.
Чтобы запустить внешнюю обработку, нужно зайти в меню «Файл», далее «Открыть» и выбрать эту обработку из каталога, в котором она была сохранена:

После того как обработка открылась в 1С, можно приступать к работе с ней. В первую очередь нам нужно определиться, куда и что мы будем загружать:

Я хочу привести пример на справочнике «Номенклатура». Я создал некий файл с данными в формате xls.
Важно! Файл нужно сохранить в формате «Книга Excel 97 – 2003, то есть расширение должно быть именно xls (если мы загружаем из Excel-я). Другие обработка не видит.
Обработка умеет загружать также файлы формата:
- mxl,
- xls,
- txt,
- dbf,
- любой другой формат, откуда можно скопировать данные.
Вот так выглядит файл Excel с исходными данными, который мы будем загружать в справочник «Номенклатура»:

Я не стал прописывать все поля справочника, так как этого достаточно для понимания принципа загрузки. Кроме того, этих данных хватает для начала работы с данными позициями.
Данных позиций пока нет в информационной базе 1С, и мы сейчас туда их загрузим.
Нажимаем на значок «Открыть» (на рисунке обозначен как «Выбор источника») и выбираем файл с данными. Можно использовать простое копирование информации. Мой файл с примером можно скачать здесь. Данные загрузятся в обработку автоматически. Теперь проверим, правильно ли мы заполнили наши данные. Для этого нажимаем кнопку «Контроль заполнения».

Как видно, у нас появились ошибки! Будем устранять. Заходим на закладку «Настройка»:

Прежде чем исправлять ошибки, хочу обратить внимание на одну важную деталь. Программа изначально не знает, по какому полю ей искать элемент справочника на случай, если он там уже есть. Поэтому ей нужно его указать. Я предпочитаю искать по коду, так как он, как правило, уникален. В колонке «Поле поиска» в строке «Код» ставим галочку. Теперь, если запись с таким кодом будет найдена, она будет заменена, в другом случае — создана.
Важно! Если не указать поле поиска, то могут появиться дубли номенклатуры. Особенно после второй загрузки похожего файла!
Теперь посмотрим, почему ругается на поле «Единица». Дело в том, что единицы измерения в 1С 8.3 хранятся в отдельном справочнике, и обработка по умолчанию ищет эту единицу по наименованию. А на самом деле словом единица прописана в поле «Полное наименование».
К сожалению, обработка может вести поиск только по «Наименованию» и «Коду» (для программиста возможности шире). Если обратите внимание на рисунки выше, то увидите, что в колонке «Единица» у меня стоит код. И в обработке нужно указать, что поиск нужно вести по коду. Щелкаем два раза по колонке «Условие связи» напротив «Единицы» и меняем на «Код».
Теперь смотрим, что нам что-то там про «Услугу» говорят в списке ошибок. Еще одно важное замечание. Колонки в файле должны располагаться строго в том же порядке, как и строки полей справочника. А у нас «Вид номенклатуры» находится в самом низу, а в файле после колонки «Комментарий».
Для того чтобы поднять строку «Вид номенклатуры» вверх, существуют синие стрелочки вверху формы. С помощью стрелки «Вверх» поднимаем нужную строку и ставим под «Комментарием».

Жмем «Загрузить данные», и на этот раз все проходит без ошибок:






