Совместимость с процессором
Совпадение сокета на процессоре и материнской плате еще не означает их совместимость, материнка может спокойно не поддерживать вашу модель ЦП. Обратите внимание на чипсет – более старые модели чипсетов могут просто не уметь работать с новой моделью процессора. Чтобы убедиться в совместимости, посмотрите спецификации материнской платы.
Если вы не нашли такой информации, то сравните модель чипсета с вашим процессором. Это можно сделать на официальном сайтах:
- Intel – поддержка процессоров по чипсету или поиск совместимых решений для процессора.
- AMD – проверить версию чипсета AMD Ryzen.
У AMD, к сожалению, нет удобных инструментов для поиска совместимых решений. Но они и не производили такое количество разнообразных линеек, которые не имеют совместимости между собой, как Intel.
Разобраться в процессорах AMD намного проще, у них всего два актуальных разъема для десктопных материнских плат – AM4(мейнстрим) и TR4(топовые решения). А у Intel уже сейчас из актуальных можно выделить 1150, 1151, 1151 v2 и самый последний 1200, также есть альтернативные разъемы для топовых решений — 2011-3 и 2066. В то же время каждый сокет имеет примерно по 3-5 чипсетов, которые поддерживают далеко не все модели на своем разъеме. Поэтому нужно проверять совместимость по технической документации материнской платы.
Совместимость с блоком питания
Еще один параметр выбора материнки – разъем питания самой платы и процессора. Блок питания бывает с припаянными проводами или модульный (на фото).


Если провода припаяны, то поменять разъемы вы не сможете. Допустимо использование переходников, но тут есть свои особенности. Самый первый недостаток – уменьшение количества разъемов питания, так они будут заняты переходниками для питания платы.
Второй минус данного типа подключения – ненадежность, переходники могут иметь плохой контакт или просто отсоединяться в процессе работы. В лучшем случае компьютер выключится, в худшем – сгорит материнская плата. Так что если блок питания не подходит по разъемам к материнской плате, то лучше его не использовать.
Модульный БП немного дороже стандартного, но эти траты оправданы. Тут опять же есть несколько причин:
- Эстетика. Нет лишних проводов, которые висят в корпусе, их не нужно прятать и подвязывать. Можно выбрать длину самих проводов, перепаковав разъем с другими проводками или просто купить уже готовые. Таким образом, в современных корпусах с нижним расположением БП вы практически не будете видеть проводку, ее можно полностью скрыть за материнкой или в специальных каналах, если они предусмотрены вашим корпусом.
- Циркуляция воздуха. Висящие провода – это не только про красоту, они существенно замедляют продув корпуса. Вентиляторы сильнее трудятся, а обдув получается хуже, так как большое количество препятствий создает помехи для течения воздушного потока.
- Меньше пыли. Провода в современной электроники делаются из меди. Если они находятся возле действующей схемы, по которой проходит ток, то создается электромагнитное поле, которое притягивает пыль. Этот эффект можно наблюдать на транзисторах и конденсаторах блока питания – несмотря на хорошую изоляцию они всегда будут облеплены пылью, которая сдувается только сильным потоком воздуха или счищается кисточкой.
Наиболее распространены материнские платы с питанием 20 Pin и 24 Pin, и большинство блоков питания имеет выход 20+4 Pin, то есть при желании их можно совместить и получить 24 Pin, а можно использовать отдельно. На фото – разъем питания на материнской плате 24 Pin и штекер питания материнки на БП 20+4 Pin.
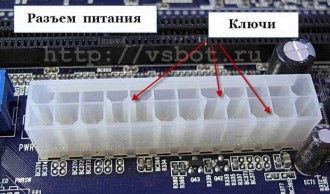

С такими платами у вас скорее всего не возникнет никаких проблем, но есть специфические материнки с питанием 12 Pin, такой штекер не предусмотрен производителями БП. Выхода из этой ситуации два – переходник или можно купить сам штекер и перебросить провода по схеме распиновки.
Питание процессора на материнской плате
Разъемы под питание процессора бывают разные. Самый простой – 4 контакта, потом идет 6, 8, 6+4, 8+4, 8+8. Их количество определяется тем, насколько много питания нужно процессору при работе.


Что будет, если подключить вместо 8 Pin всего 4 Pin?
Ничего хорошего. Чтобы вы не увидели то, что показано на фото, нужно подключать все разъемы на свои места.

Для понимания процессов нужно разобраться в том, что такое электричество и как оно работает. Дабы не описывать курс физики за 8 класс, упростим.
Чем больше ампер (А), тем толще нужны провода. В ваттах (Вт) определяется мощность подключенного прибора. Ватты – это амперы, умноженные на вольты (В). Чтобы передать на 10 метров 1000 Ватт энергии в час с напряжением сети 220 Вольт, нужен медный провод диаметром 1,38мм. Если же мы используем сеть с напряжением 12 вольт и хотим передать столько же энергии, нам нужен медный проводник толщиной 5,64 мм.
Все дело в количестве ампер. Если при 220В нам нужно всего 4,5А, то при напряжении 12В – 83А. Обычный компьютерный процессор работает на напряжении от 1,1 до 1,7 Вольт, а потребляет 65-135 Ватт. Возьмем, например, Intel Core i7-11700K – он имеет пиковое энергопотребление 125 Ватт на штатных частотах. В разгоне он работает с такими параметрами – 1,36В при энергопотреблении примерно 310 Вт.
Путем нехитрых математических вычислений получаем цифру в 227А, не каждый сварочный аппарат способен выдать такое количество ампер на электрод. Бытовые сварки колеблются в районе от 120 до 200А. Еще один пример – 200А это верхний предел, на котором плавится электрод толщиной 5 мм. Такие электроды используются для сварки металла толщиной до 16 мм. Хотя на сварочном инверторе больше напряжение (40-80В), схема преобразования напряжения на инверторе очень похожа на ту, которая находится в материнской плате.
Чтобы материнская плата не плавилась и там не нужно было использовать провода толщиной с палец, она потребляет 12В и трансформирует их максимально близко к процессору, чтобы выдать нужный уровень напряжения.
Поэтому очень важно обеспечить хороший обдув и достаточное количество параллельных линеек питания. Это значит, что нельзя подключать разветвитель одного разъема, они подходят только для накопителей и периферии. К процессору и видеокарте должны обязательно идти отдельные провода из блока питания – на одном проводе не должно находится питание на два таких прожорливых разъема.
Совместимость оперативной памяти
Тут гораздо проще, оперативка отличается по версии – DDR3 или DDR4. Третья версия уже активно вымирает, четверка захватывает мир и уже скоро нам представят DDR5. Они не совместимы совсем, да это и не нужно. Главное – чтобы совпадала частота. То есть максимально допустимая частота памяти на материнке и процессоре должны быть равными штатным настройками планок оперативной памяти, которые вы туда ставите.

Желательно не ставить планки памяти разных производителей или с разными таймингами в одну материнку, если же другого выбора нет, то нужно разделить их на разные каналы, Распределяйте планки памяти так, чтобы они были в разных каналах, даже если они одинаковые, так вы повысите скорость записи и чтения данных.
Логика проста – большинство десктопных процессоров имеют два канала памяти, некоторые топовые модели могут работать с четырьмя каналами, то есть слотов может быть 6 или даже 8, но количество каналов ограничено. Если вы поставите две планки в один канал, то они вынуждены будут использовать ширину одного канала вдвоем.
Каналы памяти на материнке разделены по цветам, на фото – плата с шестью слотами и двумя каналами.
Процессоры с 4 каналами памяти
Из современных моделей только Intel Core i9 и i7 серии X обладают поддержкой четырех каналов памяти. Из модельного ряда AMD это Ryzen Threadripper 3000. Все они достаточно дорогие и находятся в сегменте топовых решений. В игровом компьютере без такой мощности можно с легкостью обойтись.
У таких процессоров свой сокет и материнские платы под него делаются с четырьмя каналами и 8 слотами, в редких случаях слотов может быть до 16.
Как заменить материнскую плату
Вам потребуется такой набор инструментов:
- Отвертка маленькая и большая с крестовым наконечником.
- Чистая тряпочка и спирт для чистки компонентов.
- Новая термопаста для установки модулей.
- Желательно иметь пинцет, не у всех материнских плат все элементы в зоне доступности.
- Емкость для болтиков, чтобы их не потерять.
- Флешка, диск или любой другой накопитель с драйверами на новую материнскую плату. Если вы не скачаете заранее сетевой драйвер, то есть вероятность, что система просто не сможет подключиться к интернету, так как не умеет работать с новым сетевым адаптером.
Важно! Не используйте шуруповерт, из-за высокой скорости вращения и мощности легко можно повредить нежные компоненты на плате, если бита соскользнет. Допустимо использовать аккумуляторные отвертки вроде Xiaomi Mijia Electric Screwdriver или Bosch IXO IV. У них не такая большая скорость вращения и мощность заметно ниже.
Действия при замене материнской платы
Материнская плата – это основа всего компьютера и к ней подключено все. Перед тем, как ее вытаскивать, обязательно нужно отключить питание. Отсоедините все провода сзади корпуса, отключайте все, от мышки до монитора, там не должно остаться ничего.
Снять крышку
Нас интересует левая крышка, если смотреть спереди корпуса. Открутите винты (они сзади) и сдвиньте влево, она легко отсоединится от корпуса. Если у вас крышка корпуса стеклянная, то она прикручена четырьмя винтами по краям. Они могут быть как под отвертку, так и с накаткой для того, чтобы открутить их вручную.
Достать видеокарту
Она прикручена к поддерживающей стойке. Там может быть безвинтовой зажим, но она точно прикреплена к нему. Не забудьте отжать защелку на PCI-E разъеме: если этого не сделать, можно легко повредить как материнку, так и саму карту.
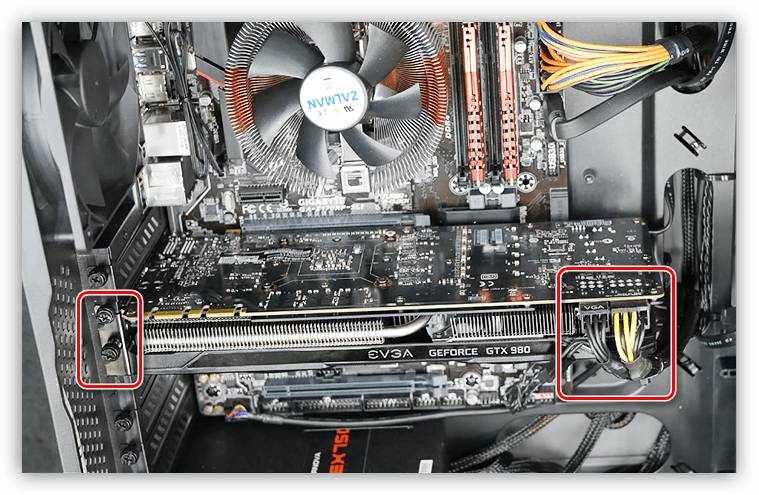
Более подробную инструкцию можно посмотреть здесь.
Отключить разъемы питания и вентиляторы
Помните, что разъемы питания всегда имеют защелку, которая надежно фиксирует их в гнезде, обязательно отогните ее при отключении. Хотя разъемы надежно запаяны, пластиковый корпус контактов снимается достаточно легко, придерживайте рукой крепление или примените рычаг на штекере, используя пинцет или нож.

Также выдерните все подключенные вентиляторы. Если они подключены напрямую к блоку питания по MOLEX, их также следует отключить.
Вынуть блок питания
В большинстве корпусов он не препятствует замене материнки, но, чтобы вам было удобнее орудовать отверткой, его лучше вытянуть. Открутите винты на задней крышке системного блока. На фото красными стрелочками показаны блоки питания в корпусе с верхним расположением БП (слева) и с нижним (справа). Они прикручены четырьмя винтами – откручивайте и вынимайте.


Важно! Блок питания – одно из самых запыленных мест в компьютере, так как там много магнитных полей, которые притягивают к себе пыль. Если уж вы его сняли, лучше открыть крышку и продуть его сжатым воздухом или хотя бы почистить кисточкой, после чистки он будет работать тише и станет меньше греться.
Снять радиатор с процессора
Отогните прижимной механизм, если у вас AMD, или поверните 4 пластиковых прижима, если вы используете процессор Intel. Если у вас дорогая система охлаждения с большим количеством трубок, она может быть прикреплена на усиливающую плану винтами. В таком случае нужно открутить винты, чтобы снять радиатор.
После того как сняли радиатор с процессора, нужно почистить радиатор и крышку процессора от термопасты, повторно ее использовать нельзя, а если оставить ее там, она может запачкать вам что-то.
Снять процессор
Для этого нужно отогнуть лапку и достать его из гнезда. Если у вас AMD, то он тут же выпадет, поэтому желательно проводить все эти манипуляции, положив материнскую плату на бок, чтобы процессор не упал на пол или в корпус. Если это произойдет, он может повредиться, или ножки контактов могут погнуться, а то и вообще отпасть.
Камушки Intel прижаты металлической рамочкой (на фото). После того, как отогнули лапку, нужно открыть прижимную рамочку.

Вынуть планки оперативной памяти
Достаточно нажать на пластиковые защелки по бокам самой платки, и она выскочит из гнезда. Лучше всего нажимать их одновременно, чтобы плату не перекосило, но это не критично. Если компьютер уже старый и давно не чистился, на контактах оперативной памяти могут быть темные пятнышки, их легко можно убрать при помощи спирта, а затем протереть обычным ластиком для карандаша. После чистики контакт станет лучше и надежнее.

Отсоединить NVMe накопитель
Если у вас такой есть, конечно. Открутите болтик и достаньте плату из гнезда.

Снять материнскую плату
У вас могли остаться подключенные вентиляторы или накопители, к разъемам которых вам было неудобно подлезать. Но сейчас нужно отключить абсолютно все провода.
Чтобы достать плату из корпуса, нужно открутить болтики. На разных платах могут быть разное количество болтиков, это зависит от форм фактора, откручивайте все.

Важно! Не откручивайте радиаторы чипсета. Они крепятся напрямую к материнской плате и не участвуют в креплении материнки к корпусу.
На фото – крепление радиатора чипсета и отверстия для болтиков крепления материнки к корпусу. Нам нужны только вторые, они очерчены и имеют армирование в месте контакта со шляпкой болта.


Последним штрихом будет демонтаж заглушки сзади корпуса. Она крепится на защелках, вам нужно подковырнуть их сзади корпуса и выдавить ее изнутри корпуса наружу. Не применяйте силу, слабый тонкий металл корпуса легко выгнуть, а загнуть его ровно обратно будет непросто, скорее всего останется вмятина.

Установка новой материнской платы
Вам нужно повторить все те же действия в обратном порядке. Помните, что лучше подключить все неудобные разъемы вначале, а уже потом закрывать их массивным радиатором охлаждения процессора, планками памяти и видеокартой.
Новая материнская плата не нуждается в каких-либо действиях с вашей стороны, она уже готова к установке, главное – не перепутать, какой стороной ее нужно ставить. Чтобы не допустить такой ошибки помните – процессор всегда сверху, а PCI-E слоты – снизу.
Когда и как устанавливать заднюю планку (заглушку)?
Заглушку можно установить в любой момент, она защелкивается снаружи и не требует доступа к задней крышку изнутри корпуса. Просто совместите вырезанные отверстия и выходы уже установленной материнской платы и плотно прижмите до характерного щелчка. Планочка должна стать на свое место без проблем, все они стандартные.
Что делать после замены материнской платы
Windows 10 нормально относится к замене любого оборудования и должен запускаться в любом случае. Однако есть ряд нюансов, связанных с лицензированием, которое подвязывается к MAC-адресу вашего компьютера так, что использовать его после изменения конфигурации невозможно.
Чтобы сохранить за собой пользовательскую лицензию, вам нужно создать учетную запись Microsoft и связать ее со своим компьютером. Сделать это можно, перейдя в параметры Windows – «Учетные записи».
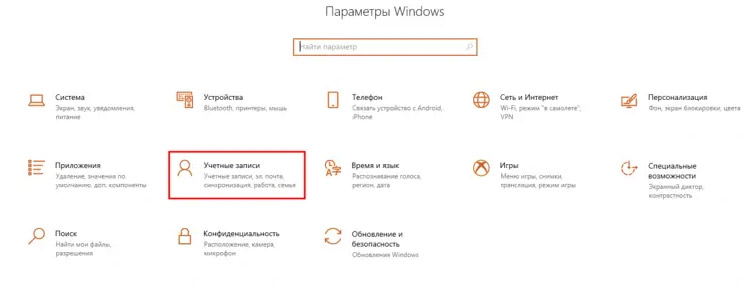
Далее вам предложат войти или создать учетную запись Microsoft. Сделайте все, о чем вас попросит мастер регистрации. Обязательно нужно привязать почту и номер телефона, принять код и ввести его. Только так можно активировать запись и связать ее с вашим мобильным, чтобы восстановить свой ключ после изменения конфигурации системы.
Потом возвращайтесь на главную страницу настроек и кликайте на «Обновление и безопасность», а потом «Активация». Нажмите «Добавить учетную запись» и введите те данные, которые от вас потребуют.
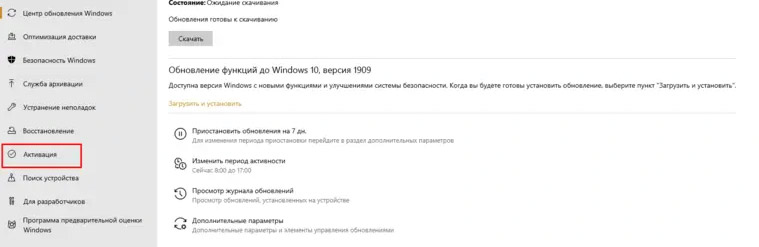
Теперь нужно перейти в «Панель управления» – «Обновление и безопасность» – «Активация» и кликнуть на пункте «Устранение неполадок». Выбираем надпись «На этом устройстве недавно были изменены аппаратные компоненты», нажимаем «Активировать». После этих действий ваша лицензия будет сохранена и подвязана к вашему аккаунту Microsoft, вы сможете ее восстановить в любой момент.
Замена материнской платы на ноутбуке
Поменять материнку на ноуте сложнее, чем на компьютере, придется полностью разобрать свой ноут. Сложность заключается в том, что каждая модель ноутбука разбирается по-разному. Лучше всего иметь под руками другое устройство с видео о разборке вашего аппарата. Это поможет вам разобраться с тем, как разобрать ноутбук и как его собрать. Причем собрать его гораздо сложнее, чем разобрать.
Платы на ноутбуке не стандартизированы, как на десктопных ПК, так что вам нужно точно такая плата, как у вас уже есть. Исключением могут быть модели в одном корпусе с разной мощностью и слотами. В таком случае чаще всего есть возможность установить более продвинутую материнскую плату в простенький корпус. Но вам нужно точно знать, что она подойдет.
Еще один нюанс – не всегда процессор и видеокарта присоединены к материнке с помощью разъема. Иногда их припаивают (как это выглядит – на фото). Дело в том, что обычно производителям нет смысла устанавливать разъем и паять к процессору ножки для контакта, проще на заводе склепать плату на один только припой и так продавать готовое устройство. Очень небольшое число моделей ноутбуков используют съемный процессор и видеокарту.

Если вас интересует, сможете ли вы припаять самостоятельно процессор, то ответ однозначный – нет, не сможете. Чтобы снять процессор, вам потребуется инфракрасная паяльная станция. Стоимость нормального экземпляра уходит далеко за тысячу долларов, а самые простые начинаются от 500$. К такому оборудованию нужно еще и умение, оно не будет снимать камушек за вас.
Чтобы припаять обратно процессор, нужен припой в шариках соответствующего диаметра и трафарет для его нанесения.

Когда каждый шарик станет на свое место, нужно прогреть припой и расплавить его, лудя таким образом контакты. Потом нужно совместить процессор со своим местом на плате и отправить для припаивания на паяльную станцию.
Такие действия требуют профессионального подхода, очень легко при установке закоротить выходы процессора или попросту сжечь плату вместе с самим камушком.
- На главную
- Категории
- Операционные системы
- Как заменить материнскую плату без переустановки Windows
Если вы собираетесь обновить/заменить материнскую плату, но не хотите переустанавливать Windows, драйвера, программы или вы хотите переключить режимы работы контроллера SATA с IDE в AHCI или RAID (или наоборот), то данная статья как раз для вас!
2017-02-08 11:48:51472

Что будет, если подключить вместо 8 Pin всего 4 Pin?
Ничего хорошего. Чтобы вы не увидели то, что показано на фото, нужно подключать все разъемы на свои места.

Для понимания процессов нужно разобраться в том, что такое электричество и как оно работает. Дабы не описывать курс физики за 8 класс, упростим.
Чем больше ампер (А), тем толще нужны провода. В ваттах (Вт) определяется мощность подключенного прибора. Ватты – это амперы, умноженные на вольты (В). Чтобы передать на 10 метров 1000 Ватт энергии в час с напряжением сети 220 Вольт, нужен медный провод диаметром 1,38мм. Если же мы используем сеть с напряжением 12 вольт и хотим передать столько же энергии, нам нужен медный проводник толщиной 5,64 мм.
Все дело в количестве ампер. Если при 220В нам нужно всего 4,5А, то при напряжении 12В – 83А. Обычный компьютерный процессор работает на напряжении от 1,1 до 1,7 Вольт, а потребляет 65-135 Ватт. Возьмем, например, Intel Core i7-11700K – он имеет пиковое энергопотребление 125 Ватт на штатных частотах. В разгоне он работает с такими параметрами – 1,36В при энергопотреблении примерно 310 Вт.
Путем нехитрых математических вычислений получаем цифру в 227А, не каждый сварочный аппарат способен выдать такое количество ампер на электрод. Бытовые сварки колеблются в районе от 120 до 200А. Еще один пример – 200А это верхний предел, на котором плавится электрод толщиной 5 мм. Такие электроды используются для сварки металла толщиной до 16 мм. Хотя на сварочном инверторе больше напряжение (40-80В), схема преобразования напряжения на инверторе очень похожа на ту, которая находится в материнской плате.
Чтобы материнская плата не плавилась и там не нужно было использовать провода толщиной с палец, она потребляет 12В и трансформирует их максимально близко к процессору, чтобы выдать нужный уровень напряжения.
Поэтому очень важно обеспечить хороший обдув и достаточное количество параллельных линеек питания. Это значит, что нельзя подключать разветвитель одного разъема, они подходят только для накопителей и периферии. К процессору и видеокарте должны обязательно идти отдельные провода из блока питания – на одном проводе не должно находится питание на два таких прожорливых разъема.
Совместимость оперативной памяти
Тут гораздо проще, оперативка отличается по версии – DDR3 или DDR4. Третья версия уже активно вымирает, четверка захватывает мир и уже скоро нам представят DDR5. Они не совместимы совсем, да это и не нужно. Главное – чтобы совпадала частота. То есть максимально допустимая частота памяти на материнке и процессоре должны быть равными штатным настройками планок оперативной памяти, которые вы туда ставите.

Желательно не ставить планки памяти разных производителей или с разными таймингами в одну материнку, если же другого выбора нет, то нужно разделить их на разные каналы, Распределяйте планки памяти так, чтобы они были в разных каналах, даже если они одинаковые, так вы повысите скорость записи и чтения данных.
Логика проста – большинство десктопных процессоров имеют два канала памяти, некоторые топовые модели могут работать с четырьмя каналами, то есть слотов может быть 6 или даже 8, но количество каналов ограничено. Если вы поставите две планки в один канал, то они вынуждены будут использовать ширину одного канала вдвоем.
Каналы памяти на материнке разделены по цветам, на фото – плата с шестью слотами и двумя каналами.
Процессоры с 4 каналами памяти
Из современных моделей только Intel Core i9 и i7 серии X обладают поддержкой четырех каналов памяти. Из модельного ряда AMD это Ryzen Threadripper 3000. Все они достаточно дорогие и находятся в сегменте топовых решений. В игровом компьютере без такой мощности можно с легкостью обойтись.
У таких процессоров свой сокет и материнские платы под него делаются с четырьмя каналами и 8 слотами, в редких случаях слотов может быть до 16.
Как заменить материнскую плату
Вам потребуется такой набор инструментов:
- Отвертка маленькая и большая с крестовым наконечником.
- Чистая тряпочка и спирт для чистки компонентов.
- Новая термопаста для установки модулей.
- Желательно иметь пинцет, не у всех материнских плат все элементы в зоне доступности.
- Емкость для болтиков, чтобы их не потерять.
- Флешка, диск или любой другой накопитель с драйверами на новую материнскую плату. Если вы не скачаете заранее сетевой драйвер, то есть вероятность, что система просто не сможет подключиться к интернету, так как не умеет работать с новым сетевым адаптером.
Важно! Не используйте шуруповерт, из-за высокой скорости вращения и мощности легко можно повредить нежные компоненты на плате, если бита соскользнет. Допустимо использовать аккумуляторные отвертки вроде Xiaomi Mijia Electric Screwdriver или Bosch IXO IV. У них не такая большая скорость вращения и мощность заметно ниже.
Действия при замене материнской платы
Материнская плата – это основа всего компьютера и к ней подключено все. Перед тем, как ее вытаскивать, обязательно нужно отключить питание. Отсоедините все провода сзади корпуса, отключайте все, от мышки до монитора, там не должно остаться ничего.
Снять крышку
Нас интересует левая крышка, если смотреть спереди корпуса. Открутите винты (они сзади) и сдвиньте влево, она легко отсоединится от корпуса. Если у вас крышка корпуса стеклянная, то она прикручена четырьмя винтами по краям. Они могут быть как под отвертку, так и с накаткой для того, чтобы открутить их вручную.
Достать видеокарту
Она прикручена к поддерживающей стойке. Там может быть безвинтовой зажим, но она точно прикреплена к нему. Не забудьте отжать защелку на PCI-E разъеме: если этого не сделать, можно легко повредить как материнку, так и саму карту.
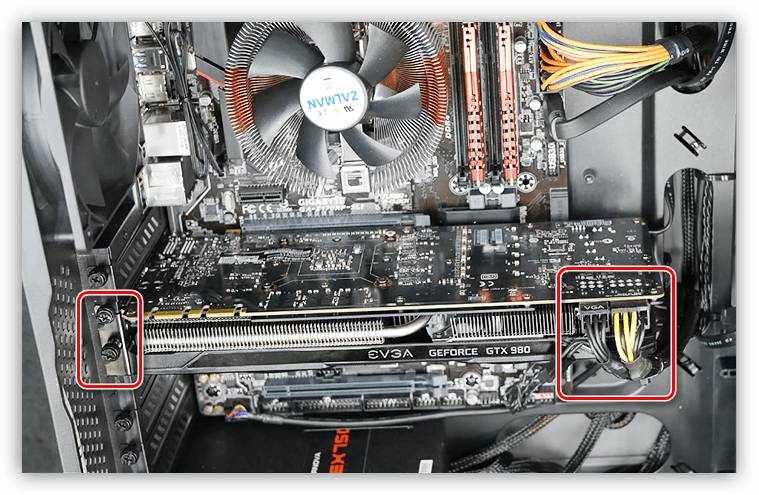
Более подробную инструкцию можно посмотреть здесь.
Отключить разъемы питания и вентиляторы
Помните, что разъемы питания всегда имеют защелку, которая надежно фиксирует их в гнезде, обязательно отогните ее при отключении. Хотя разъемы надежно запаяны, пластиковый корпус контактов снимается достаточно легко, придерживайте рукой крепление или примените рычаг на штекере, используя пинцет или нож.

Также выдерните все подключенные вентиляторы. Если они подключены напрямую к блоку питания по MOLEX, их также следует отключить.
Вынуть блок питания
В большинстве корпусов он не препятствует замене материнки, но, чтобы вам было удобнее орудовать отверткой, его лучше вытянуть. Открутите винты на задней крышке системного блока. На фото красными стрелочками показаны блоки питания в корпусе с верхним расположением БП (слева) и с нижним (справа). Они прикручены четырьмя винтами – откручивайте и вынимайте.


Важно! Блок питания – одно из самых запыленных мест в компьютере, так как там много магнитных полей, которые притягивают к себе пыль. Если уж вы его сняли, лучше открыть крышку и продуть его сжатым воздухом или хотя бы почистить кисточкой, после чистки он будет работать тише и станет меньше греться.
Снять радиатор с процессора
Отогните прижимной механизм, если у вас AMD, или поверните 4 пластиковых прижима, если вы используете процессор Intel. Если у вас дорогая система охлаждения с большим количеством трубок, она может быть прикреплена на усиливающую плану винтами. В таком случае нужно открутить винты, чтобы снять радиатор.
После того как сняли радиатор с процессора, нужно почистить радиатор и крышку процессора от термопасты, повторно ее использовать нельзя, а если оставить ее там, она может запачкать вам что-то.
Снять процессор
Для этого нужно отогнуть лапку и достать его из гнезда. Если у вас AMD, то он тут же выпадет, поэтому желательно проводить все эти манипуляции, положив материнскую плату на бок, чтобы процессор не упал на пол или в корпус. Если это произойдет, он может повредиться, или ножки контактов могут погнуться, а то и вообще отпасть.
Камушки Intel прижаты металлической рамочкой (на фото). После того, как отогнули лапку, нужно открыть прижимную рамочку.

Вынуть планки оперативной памяти
Достаточно нажать на пластиковые защелки по бокам самой платки, и она выскочит из гнезда. Лучше всего нажимать их одновременно, чтобы плату не перекосило, но это не критично. Если компьютер уже старый и давно не чистился, на контактах оперативной памяти могут быть темные пятнышки, их легко можно убрать при помощи спирта, а затем протереть обычным ластиком для карандаша. После чистики контакт станет лучше и надежнее.

Отсоединить NVMe накопитель
Если у вас такой есть, конечно. Открутите болтик и достаньте плату из гнезда.

Снять материнскую плату
У вас могли остаться подключенные вентиляторы или накопители, к разъемам которых вам было неудобно подлезать. Но сейчас нужно отключить абсолютно все провода.
Чтобы достать плату из корпуса, нужно открутить болтики. На разных платах могут быть разное количество болтиков, это зависит от форм фактора, откручивайте все.

Важно! Не откручивайте радиаторы чипсета. Они крепятся напрямую к материнской плате и не участвуют в креплении материнки к корпусу.
На фото – крепление радиатора чипсета и отверстия для болтиков крепления материнки к корпусу. Нам нужны только вторые, они очерчены и имеют армирование в месте контакта со шляпкой болта.


Последним штрихом будет демонтаж заглушки сзади корпуса. Она крепится на защелках, вам нужно подковырнуть их сзади корпуса и выдавить ее изнутри корпуса наружу. Не применяйте силу, слабый тонкий металл корпуса легко выгнуть, а загнуть его ровно обратно будет непросто, скорее всего останется вмятина.

Установка новой материнской платы
Вам нужно повторить все те же действия в обратном порядке. Помните, что лучше подключить все неудобные разъемы вначале, а уже потом закрывать их массивным радиатором охлаждения процессора, планками памяти и видеокартой.
Новая материнская плата не нуждается в каких-либо действиях с вашей стороны, она уже готова к установке, главное – не перепутать, какой стороной ее нужно ставить. Чтобы не допустить такой ошибки помните – процессор всегда сверху, а PCI-E слоты – снизу.
Когда и как устанавливать заднюю планку (заглушку)?
Заглушку можно установить в любой момент, она защелкивается снаружи и не требует доступа к задней крышку изнутри корпуса. Просто совместите вырезанные отверстия и выходы уже установленной материнской платы и плотно прижмите до характерного щелчка. Планочка должна стать на свое место без проблем, все они стандартные.
Что делать после замены материнской платы
Windows 10 нормально относится к замене любого оборудования и должен запускаться в любом случае. Однако есть ряд нюансов, связанных с лицензированием, которое подвязывается к MAC-адресу вашего компьютера так, что использовать его после изменения конфигурации невозможно.
Чтобы сохранить за собой пользовательскую лицензию, вам нужно создать учетную запись Microsoft и связать ее со своим компьютером. Сделать это можно, перейдя в параметры Windows – «Учетные записи».
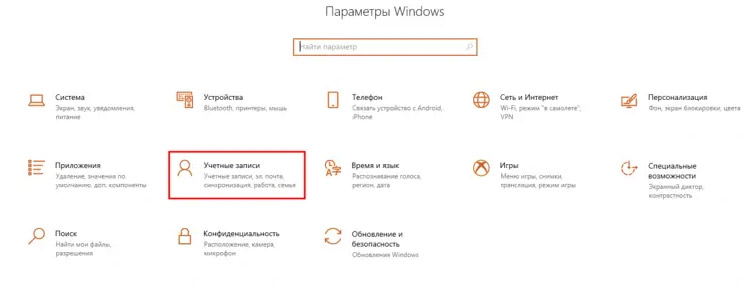
Далее вам предложат войти или создать учетную запись Microsoft. Сделайте все, о чем вас попросит мастер регистрации. Обязательно нужно привязать почту и номер телефона, принять код и ввести его. Только так можно активировать запись и связать ее с вашим мобильным, чтобы восстановить свой ключ после изменения конфигурации системы.
Потом возвращайтесь на главную страницу настроек и кликайте на «Обновление и безопасность», а потом «Активация». Нажмите «Добавить учетную запись» и введите те данные, которые от вас потребуют.
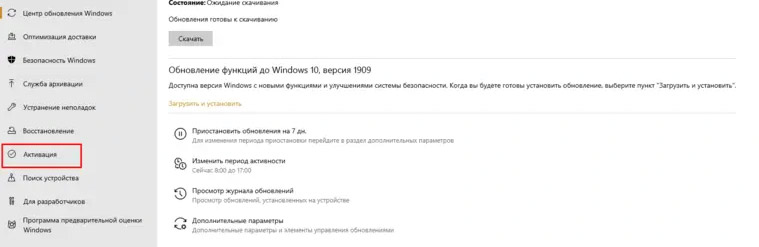
Теперь нужно перейти в «Панель управления» – «Обновление и безопасность» – «Активация» и кликнуть на пункте «Устранение неполадок». Выбираем надпись «На этом устройстве недавно были изменены аппаратные компоненты», нажимаем «Активировать». После этих действий ваша лицензия будет сохранена и подвязана к вашему аккаунту Microsoft, вы сможете ее восстановить в любой момент.
Замена материнской платы на ноутбуке
Поменять материнку на ноуте сложнее, чем на компьютере, придется полностью разобрать свой ноут. Сложность заключается в том, что каждая модель ноутбука разбирается по-разному. Лучше всего иметь под руками другое устройство с видео о разборке вашего аппарата. Это поможет вам разобраться с тем, как разобрать ноутбук и как его собрать. Причем собрать его гораздо сложнее, чем разобрать.
Платы на ноутбуке не стандартизированы, как на десктопных ПК, так что вам нужно точно такая плата, как у вас уже есть. Исключением могут быть модели в одном корпусе с разной мощностью и слотами. В таком случае чаще всего есть возможность установить более продвинутую материнскую плату в простенький корпус. Но вам нужно точно знать, что она подойдет.
Еще один нюанс – не всегда процессор и видеокарта присоединены к материнке с помощью разъема. Иногда их припаивают (как это выглядит – на фото). Дело в том, что обычно производителям нет смысла устанавливать разъем и паять к процессору ножки для контакта, проще на заводе склепать плату на один только припой и так продавать готовое устройство. Очень небольшое число моделей ноутбуков используют съемный процессор и видеокарту.

Если вас интересует, сможете ли вы припаять самостоятельно процессор, то ответ однозначный – нет, не сможете. Чтобы снять процессор, вам потребуется инфракрасная паяльная станция. Стоимость нормального экземпляра уходит далеко за тысячу долларов, а самые простые начинаются от 500$. К такому оборудованию нужно еще и умение, оно не будет снимать камушек за вас.
Чтобы припаять обратно процессор, нужен припой в шариках соответствующего диаметра и трафарет для его нанесения.

Когда каждый шарик станет на свое место, нужно прогреть припой и расплавить его, лудя таким образом контакты. Потом нужно совместить процессор со своим местом на плате и отправить для припаивания на паяльную станцию.
Такие действия требуют профессионального подхода, очень легко при установке закоротить выходы процессора или попросту сжечь плату вместе с самим камушком.
- На главную
- Категории
- Операционные системы
- Как заменить материнскую плату без переустановки Windows
Если вы собираетесь обновить/заменить материнскую плату, но не хотите переустанавливать Windows, драйвера, программы или вы хотите переключить режимы работы контроллера SATA с IDE в AHCI или RAID (или наоборот), то данная статья как раз для вас!
2017-02-08 11:48:51472
Зачастую при смене материнской платы и запуска ПК без переустановки Windows вы можете увидеть «синий экран смерти» (BSOD) с ошибкой STOP 0x0000007B INACCESSABLE_BOOT_DEVICE.
Причиной данной неприятное картины -неспособность Windows самой найти надлежащие драйверы для SATA-контроллера. Данную проблему можно легко устранить без переустановки Windows. Для этого все лишь нужно «приказать» операционной системе, чтобы она использовала стандартный драйвер контроллера SATA при запуске, который загружается после чистой переустановке Windows. А поможет нам в этом редактор реестра.
Запускаем «старый» Windows на новой материнской плате
Чтобы внести изменения в реестре Windows, просто следуйте инструкциям ниже:
Прежде, чем приступить к дальнейшим действиям, необходимо определиться с ниже следующим:
1. Вы только собираетесь заменить материнскую плату или изменить режим работы IDE/AHCI и Ваш ПК работает в обычном нормальном режиме, Windows запускается
2. Вы уже заменили материнскую плату и Windows не запускается. В этом случае вам придется использовать автономный редактор реестра.
1. Изменение реестра перед обновлением материнской плате или настроек контроллера
Этот раздел подходит для тех, у кого ПК запускается в штатном режиме и вы только собираетесь заменить материнскую плату. Откройте редактор реестра, для этого нажмите кнопки «Win+R» и появившемся окне наберите «regedit«, после чего нажмите Enter.

Нам открывается редактор реестра. Выглядит он как «дерево» с кучей папок и настроек:

Нам необходимо перейти в ветку:
HKEY_LOCAL_MACHINE\SYSTEM\CurrentControlSet\services\msahci
Находим там параметр Start и выставляем ему значение «0» (ноль) и нажимаем кнопку «Ок»

Далее идем в ветку:
HKEY_LOCAL_MACHINE\SYSTEM\CurrentControlSet\services\pciide
и делаем тоже самое с параметром Start

Если вы пользуетесь Raid (если нет, то пропустите данный шаг) то надо сделать тоже самое в следующей ветке:
HKEY_LOCAL_MACHINE\SYSTEM\CurrentControlSet\services\iaStorV
На этом подготовка окончена. Теперь можно устанавливать новую материнскую плату или меня параметры SATA-контроллера. При следующем запуске Windows загрузится со стандартными драйверами sata-контроллера. После запуска будут установлена автоматически драйвера на новый контроллер. После загрузки не забудьте установить новый драйвера от материнской платы, которые идут в комплекте, либо скачайте их из интернета. Лучше всего скачивать оригинальные драйвера с сайта производителя вашей материнской платы.
2. Изменение реестра после обновления материнской платы (windows не запускается)
Если вы уже сменили материнскую плату и нет возможности загрузить Windows, например старая вышла из строя, то в этом случае нужно использовать автономный редактор реестра. Для решения этой задачи я предпочитаю использовать среду восстановления, куда можно попасть, например, с помощью диска для установки операционной системы.
Чтобы открыть редактор реестра с помощью установочного DVD или USB накопителя, загрузите компьютер с помощью установочного диска. Возможно, вам потребуется выбрать DVD/CD или USB в качестве первого загрузочного устройства в настройках BIOS.
После загрузки, на самом первом экране нажмите «Далее», а затем выберите «Восстановление системы».

Если у вас Windows 7 то на первом экране нажмите далее, замет запустите командную строку

Если вы используете Windows 8.x или Windows 10, тогда вам нужно выбрать «Диагностика» — > «Дополнительные параметры» — > «Командная строка».

В командной строке вводи regedit и нажимаем Enter.

В редакторе реестра выделите ветку HKEY_LOCAL_MACHINE, а в меню «Файл» нажмите «Загрузить куст».

Откройте диск, на котором установлена операционная система.
Перейдите в каталог Windows\system32\config, выберите файл system и нажмите «Открыть».

Введите имя раздела (например, Offline) и нажмите OK.

Раскрыв ветку HKEY_LOCAL_MACHINE, вы увидите созданный раздел (в нашем примере он называется Offline).

Разверните новый раздел и перейдите в следующий подраздел:
HKEY_LOCAL_MACHINE\Offline\ControlSet001\services\msahci
Откройте параметр Start, измените его значение на 0 (ноль), нажмите OK.

Выполните ту же операцию в подразделе:
HKEY_LOCAL_MACHINE\Offline\ControlSet001\services\pciide
Далее выделите созданный раздел (в нашем примере он называется Offline) и в меню «Файл» нажмите «Выгрузить куст».
Закройте редактор реестра, командную строку и перезагрузите компьютер. Извлеките установочный диск, чтобы операционная система могла загрузиться в обычном режиме. Теперь Windows должна без каких-либо проблем запуститься и затем установить необходимые драйверы контроллера жесткого диска. Не забудьте потом установить драйвера от своей новой материнской платы!
Заключение
Вот таким не сложным методом можно спасти вашу рабочую операционную систему Windows и все программы, установленные на ней при смене материнской платы или при изменении параметров sata-контроллера не переустанавливая систему.
Надеюсь данная статья была полезной!

Ваш покорный слуга — компьютерщик широкого профиля: системный администратор, вебмастер, интернет-маркетолог и много чего кто. Вместе с Вами, если Вы конечно не против, разовьем из обычного блога крутой технический комплекс.
Материнская плата — платформа, которая собирает и связывает все комплектующие в компьютере. Если без дискретной видеокарты жизнь сборки продолжается, то без материнской платы остальные компоненты системы просто останутся лежать на полочке. Чтобы быстро разобраться с особенностями установки МП в корпус, разберем практический пример: вместе установим плату и покажем нюансы на фото.
Сборка компьютера начинается не с кофе, а с установки материнской платы. Конечно, комплектующие последних поколений становятся дружелюбнее и исключают много «древних» проблем. И все же без опыта в этом деле никуда: достаточно одного неверного движения, чтобы компьютер вышел из строя при первом включении. И таких «мелочей» в процессе установки может быть сколько угодно — все зависит от уровня «творчества» неопытного сборщика. Если же подойти к этому вопросу с расстановкой, то железо запустится без происшествий и свистопляски.
Форм-фактор
Материнские платы производятся не только в разных конфигурациях, но и в разных типоразмерах. Это общепризнанные стандарты типа ATX, micro-ATX, mini-ITX, которые указывают на габариты устройства и на способ крепления платы в корпусе. Поэтому перед сборкой необходимо убедиться, что МП и корпус совместимы.
Перед покупкой платы необходимо ознакомиться с техническими характеристиками корпуса. Для этого можно поискать бумажную инструкцию или обратиться к официальному сайту. Например, корпус Thermaltake J21 TG типа Mid-Tower поддерживает три стандарта:

Аналогичную информацию можно найти на сайте магазина:

Чтобы избежать проблем с взаимопониманием корпуса и платы, необходимо выбирать форм-фактор из поддерживаемого списка. Как правило, распространенные платформы для обычных настольных систем выполняются в трех размерах. Остальные типоразмеры можно найти у МП серверного уровня с двумя процессорными сокетами и восемью DIMM под модули оперативной памяти.
Плата и крепеж
Материнская плата поставляется в комплекте с различными аксессуарами: наклейки, стикеры, диски, инструкции, SLI-мосты. Для установки платы в корпус понадобится сама плата, а также заглушка для задней панели разъемов.

Все остальное, что понадобится для установки, идет в комплекте с корпусом. Это шестигранные стойки и винты, с помощью которых крепится МП.

На задней части материнской платы находятся контакты, контактные площадки, микроскопические компоненты и дорожки, которые могут коротить при соприкосновении с массой. Поэтому для установки используются металлические стойки, которые приподнимают текстолит над корпусом. Если таковые утеряны, можно приобрести новый комплект универсальных креплений.

Этому стоит уделить внимание — даже одна стойка играет роль в креплении платы. Если забыть про эти элементы, материнская плата потеряет упор и начнет прогибаться под действием силы тяжести кулера или при попытке установить модули оперативной памяти, подключить разъем питания или вставить видеокарту. В результате МП примет форму полумесяца или другой замысловатой геометрической фигуры. Например, велика вероятность обломить край текстолита в районе разъема ATX, если под ним окажется пустота.

Подготовка
Перед установкой платы в корпус необходимо провести подготовку: освободить место в корпусе, вкрутить стойки в соответствии с отверстиями на плате, а также установить заглушку для задней панели.
В новых корпусах некоторые подсказки красуются прямо на шасси. Например, указатели, которые помогают понять, какое посадочное отверстие подходит к МП нужного стандарта.

В нашем случае, «A» обозначает «ATX», «MA» — «Micro ATX», а «I» — «ITX», соответственно. Эти обозначения дублируются возле каждой «резьбы» под стойку:

Для установки материнской платы формата ATX подходят только те отверстия, возле которых пропечатана буква A. В том же порядке это работает и с остальными типоразмерами. Впрочем, без примерки платы к корпусу все равно не обойтись. Производители модифицируют их до неузнаваемости, поэтому некоторые отверстия в текстолите могут просто отсутствовать. Естественно, стойка здесь тоже будет лишней.

Размечаем отверстия и вкручиваем шестигранные бочонки с помощью пальцев, пассатижей или специальной насадки на отвертку.

После этого не забываем про заглушку для панели разъемов. Зачастую пользователи вспоминают об этом моменте уже после сборки всей системы. Будет обидно, если придется все разбирать заново.
Панель крепится на защелках. Просто вдавливаем ее изнутри корпуса до щелчка по всему периметру. При правильной установке завальцованные края панели будут немного выпирать. Теперь можно приступать к установке материнской платы.
Установка
Необходимо убедиться, что размещению платы в корпусе ничего не мешает. Это могут быть провода, заглушки, заводские стикеры и другие помехи, которые позже будет сложнее вынуть из-под прикрученной МП.
ПЕРЕД УСТАНОВКОЙ: Бытует мнение, что установку процессора, модулей оперативной памяти и системы охлаждения необходимо проводить, когда материнская плата находится вне корпуса. Нельзя сказать, что это заблуждение или, наоборот, лайфхак. Способ установки и сборки зависит от характеристик корпуса, размеров и типоразмеров системы охлаждения. В некоторых условиях такое можно провернуть, в других — нет, например, если радиатор процессора перекрывает доступ к подключению питания. Этот метод также не подойдет, если в качестве охлаждения CPU используется система жидкостного охлаждения. Зато компактные кулеры с заводским креплением типа «защелка» проблем не доставляют. Можно устанавливать процессор и кулер еще до того, как материнская плата отправится в корпус.
ВАЖНО! Необходимо заранее разобраться с установкой бэкплейта. Некоторые корпуса имеют специальный вырез, который позволяет устанавливать и менять крепление системы охлаждения в любое время. Если же с конструкцией корпуса не повезло и вместо выреза там сплошная панель, то установка задней упорной планки кулера должна производиться до того, как материнскую плату поставят в корпус.

Теперь можно вживлять материнскую плату в шасси корпуса. Для этого необходимо опустить ее на заранее вкрученные стойки с небольшим смещением вправо. Это важно, так как разъемы на задней части платы выступают за пределы текстолита и должны «въехать» в пазы заглушки, которые также выступают в роли фиксаторов.

Из-за таких «усов» приходится устанавливать плату с «подворотом»: сначала правее, затем левее и до упора, пока отверстия под крепежные винты не совпадут со стойками.
Раз-два и в дамки!
ВНИМАНИЕ! После установки платы в пазы проверяем, чтобы металлические отводы заглушки не попали в разъемы. Обычно от этого страдают разъемы LAN и USB.

Как только разъемы совпали с заглушкой, а посадочные отверстия материнской платы — со стойками корпуса, платформу можно притягивать винтами из комплекта.

Питание
Перед установкой остальных комплектующих необходимо подвести провода питания. Первым делом займемся питанием процессора. Производители проектируют БП в соответствии со стандартами, поэтому большинство «игровых» корпусов и блоков питания будут совместимы в плане кабель-менеджмента.
Это развязывает руки дотошным сборщикам, которые экономят каждый квадратный сантиметр свободного места в системнике и следят за провисающими проводами. Перфекционисты говорят, что кабель питания CPU можно проложить между задней стенкой и шасси материнской платы. Собственно, это и есть «родное» место для такого кабеля.

Теперь поворачиваем «избушку» к себе передом, и разъем будет доступен прямо возле колодки питания процессора.

В таком виде кабель не болтается в корпусе, он незаметен, поскольку пребывает в месте, задуманном производителем. Если вспомнить о нем в конце сборки, это будет чревато провалом:

После установки системы охлаждения и без того неудобное подключение станет настоящим испытанием для пальцев сборщика: царапины и повреждения гарантированы. Еще вероятнее частичная разборка.
То же самое касается укладки и подключения разъема питания материнской платы. Это широкая ATX-колодка, которая почти во всех компьютерах вставляется с усилием.

Совет. При подключении разъемов проявляем максимальную осторожность. Некоторые клеммы очень плотно вставляются в колодки материнской платы, поэтому существует вероятность, что пользователь переборщит с силой нажатия и нарушит целостность многослойного текстолита. Не стоит давить на разъем с силой, даже если провод заходит только наполовину. Как выход, можно подставить пальцы под материнскую плату в том месте, где находится разъем, и только тогда надавить на клемму сильнее. Второй способ — при плотном соединении может помочь покачивание провода в разъеме. Можно попытаться защелкнуть колодку с углов.
Отключение проблемных разъемов необходимо проводить с той же аккуратностью и по той же схеме — плавно, от одного угла к другому.
Периферия
Завершающим этапом установки материнской платы можно считать подключение периферийных разъемов передней панели. Это USB-порты, аудиовыход, вход для микрофона, а также диодная иллюминация, кнопки включения и перезагрузки. Для этого используются штырьковые контакты на плате. У разных моделей расположение контактов может варьироваться относительно друг друга. Поэтому для опознания нужной пары штырьков придется обращаться к документации МП или руководствоваться подсказками на текстолите платы.

В продвинутых МП можно найти переходник, который позволяет собрать пучок тонких проводов с панели на весу и одним махом подключить их к материнской плате.
Так гораздо удобнее и быстрее. Не забываем про остальные клеммы. Аудио:
USB:
Под каждый разъем на материнской плате предусмотрены уникальные колодки с защитой от неправильного подключения. В разъеме звукового провода пропущен контакт посередине, а для USB-портов — с краю.
Готово?
Установка материнской платы — это дело техники. Но при этом пользователь должен быть предельно внимательным к мелочам, которые откроются ему только после пары-тройки сборок. Или после прочтения этого материала. Тем более, для новичка гораздо сложнее окажется выбор материнской платы и остальных компонентов.
Если же юзер преодолеет эти препятствия, то сборка комплектующих в корпус ему не покажется проблемой. На самом деле, установка платы заканчивается еще на этапе «аккуратно прикрутили винты». Но после этого перед сборщиком остается множество нерешенных задач, которые все же относятся к жизни материнской платы в корпусе. Сюда можно отнести подключение и настройку вентиляторов, установку видеокарты, процессора и подключение подсветки. Но это уже совсем другие истории.
Материнская плата — это основная часть компьютера. Со временем компоненты компьютера ухудшаются, и, возможно, потребуется их замена. Замена материнской платы может помочь компьютеру работать быстрее, бесперебойно и без ошибок.
Шаг 1
Отключите компьютер от источника питания перед техническим обслуживанием или разборкой.
Удалите два 5 мм винта с головкой Phillips # 2 с задней стороны корпуса компьютера. Вам нужно только удалить винты, которые удерживают панель.
Эти винты обычно можно снять вручную.
Обязательно наденьте антистатический браслет или используйте антистатический коврик, чтобы не повредить важные компоненты статическим электричеством.

Шаг 2
Удалите два винта с головкой Phillips # 2 5 мм с задней стороны корпуса компьютера.


Шаг 3
Снимите головку Phillips # 2, винт 5 мм, удерживающий видеокарту на месте.
Убедитесь, что вы заземлились, чтобы при снятии видеокарты вы случайно не ударили по плате и не повредили ее.

Шаг 4
Удалите два винта с головкой Phillips # 2 5 мм, удерживающие жесткий диск на месте.


Шаг 5
Начните отсоединять все кабели от материнской платы. Многие из кабелей будут иметь зажимы, которые необходимо отменить, прежде чем вы сможете удалить их с материнской платы.

Шаг 6
Затем снимите боковую панель корпуса компьютера, чтобы разрешить доступ к компьютеру. Сдвиньте панель к задней части компьютера и поднимите ее, чтобы снять.
Если на боковой панели установлен вентилятор, обязательно отсоедините кабель, прежде чем полностью снимать панель.


Шаг 7
Затем снимите боковую панель корпуса компьютера, чтобы разрешить доступ к компьютеру.

Шаг 8
Нажмите на защелку на боковой поверхности разъема, чтобы разблокировать графическую карту, и осторожно вытащите графическую карту из гнезда на компьютере.
Хорошая техника — положить компьютер на бок, нажать защелку и вынуть видеокарту.

Шаг 9
Удалите два винта с головкой Phillips # 2 5 мм, удерживающие другую сторону жесткого диска.

Шаг 10
Снимите девять винтов Phillips # 2 с головкой 5 мм с материнской платы. Убедитесь, что ваш компьютер стоит на боку, чтобы после выкручивания винтов ничего не упало и не было повреждено.

Шаг 11
Выдвиньте жесткий диск из металлического корпуса.


Шаг 12
Дважды проверьте и убедитесь, что все провода и винты были удалены, затем осторожно извлеките материнскую плату из корпуса компьютера.

Удалите кабели из задней части жесткого диска.

Загрузить PDF
Загрузить PDF
Материнская плата – основа вашего настольного компьютера. Все комплектующие подсоединяются к материнской плате, поэтому правильная ее установка является первым шагом к сборке нового компьютера или усовершенствованию старого. Читайте далее, чтобы научиться устанавливать материнскую плату в корпус компьютера всего за пару минут.
-

1
Откройте корпус компьютера. Снимите обе боковые панели корпуса, чтобы получить свободный доступ к лотку материнской платы. Панель под материнскую плату можно извлечь из корпуса, что позволит вам легко установить ее, без необходимости работать в неудобном положении. Не во всех корпусах есть извлекаемая панель для материнской платы.
- Панель обычно прикручена двумя болтами. Уберите болты в сторону, чтобы не потерять.
- Установка материнской платы обычно подразумевает сборку совершенного нового компьютера. Если вы улучшаете свой компьютер, вам придется переустановить операционную систему и отформатировать системные диски. Вы не можете просто установить новую материнскую плату, не переустанавливая при этом все на своем компьютере.
-

2
Заземлите себя. Прежде чем приступить к работе с внутренней частью своего компьютера или материнской платой, обязательно разрядите электростатический заряд, который вы можете иметь. Для этого можете прикоснуться к водопроводной воде.
- Чтобы не навредить оборудованию компьютера, надевайте антистатический браслет .
-

3
Замените панель разъемов. Эта панель находится сзади корпуса, откуда выходят разъемы к вашему монитору, различным USB-приборами и другим периферийным устройствам. Скорее всего, у вас уже будет установлена стандартная панель, которую придется заменить на новую, идущую вместе с материнской платой.[1]
- Надавите на все четыре угла панели, чтобы закрепить ее в корпусе. Она должна защелкнуться на своем месте.
- Убедитесь, что устанавливаете панель правильной стороной. Сравните ее с расположением разъемов на материнской плате, чтобы убедиться в правильности установки.
-

4
Найдите стойки. Стойки не дают материнской плате прикасаться к корпусу. Они предотвращают замыкание материнской платы, а также помогают в ее охлаждении. Некоторых корпуса продаются вместе со стойками, а некоторые нет. В комплекте с вашей материнской платой должны идти ее собственные стойки, которые вы можете установить.
-

5
Установите стойки. Сопоставьте отверстия на материнской плате с расположением стоек на лотке. Каждый корпус и лоток материнской платы отличается друг от друга, и они все будут иметь разное расположение отверстий. Поместите материнскую плату, чтобы увидеть, куда вы можете установить стойки. В каждое отверстие на материнской плате должна быть установлена стойка.
- Большинство стоек закручиваются в свои отверстия, но некоторые просто воткнуты как затычки.
- Не все материнские платы могут быть закреплены за все существующие у них отверстия. Установите как можно больше стоек, но никогда не устанавливайте больше, чем требуется. Стойки должны быть установлены в местах с соответствующими отверстиями на материнской плате. [2]
-

6
Установите материнскую плату на стойки. Стойки и отверстия должны выровняться по отношению друг к другу. Если ваша панель для материнской платы не извлекается из корпуса, вам, возможно, придется аккуратно установить материнскую плату рядом с панелью разъемов сзади корпуса. Начните прикручивать материнскую плату болтами.
- Не перекрутите болты. Закрутите крепко, но не слишком туго. Не прикручивайте материнскую плату электрической отверткой.
- Отверстия, на которых нет металлической части, должны быть накрыты картонными шайбами, чтобы отделить болты от материнской платы. Лучше всего совсем не использовать неметаллические отверстия.
-

7
Установите комплектующие. Прежде чем вставить в корпус панель с ново-установленной материнской платой вам необходимо установить процессор, процессорный кулер и оперативную память. Сделав это сейчас, вы сможете легче до всего достать потом. Если ваша материнская плата не установлена в извлекаемую панель, установите комплектующие после подсоединения проводов.
-

8
Подключите электропитание. После того как закрепите материнскую плату можете начать подключать к ней различные комплектующие. Рекомендуется сперва подключить электропитание, так как, в противном случае, вам будет труднее добраться до всех разъемов. Убедитесь, что подключили как 20/24-пин, так и 4/8-пин 12V переходники.
- Если вы не уверены в том, какой кабель куда подключать, сверьтесь с инструкцией по подаче питания.
-

9
Подсоедините переднюю панель. Чтобы компьютер можно было включать кнопками впереди корпуса или видеть, когда система осуществляет доступ к жесткому диску, вам необходимо подсоединить переключатели и индикаторы передней панели. Найдите следующие провода и подключите их к соответствующим контактам на материнской плате:
- Выключатель питания
- Кнопка сброса
- Индикатор питания
- Индикатор загрузки жесткого диска (HDD)
- Спикер
-

10
Подключите передние USB-порты. Подключите все USB-порты к соответствующим контактам на материнской плате. Чаще всего они будут промаркированы. Убедитесь, что разъемы установлены на верные контакты.
-

11
Подключите кулеры. Подключите корпусные и процессорные кулеры к соответствующим контактам на материнской плате. Обычно на материнских платах есть несколько мест, куда можно подсоединить корпусные кулеры, а также двухразъемный разъем возле процессора для процессорного кулера.
-

12
Установите жесткие диски. Закрепив и подключив материнскую плату, можете начать присоединять к ней жесткие диски. Убедитесь, что подключаете SATA-диски и оптические приводы к правильным SATA-портам на материнской плате.
-

13
Установите видео карту. Одной из последних комплектующих, что вы должны установить, является видеокарта. Видеокарта занимает больше всего места, и ее установка сделает области внутри корпуса труднодоступными. В зависимости от вашей системы и ваших нужд установка видеокарты не является обязательной.
-

14
Настройте проводку. Теперь, когда все подключено к материнской плате, пришло время выровнять проводку внутри, чтобы обеспечить свободную циркуляцию воздуха и не дать проводам застрять в кулерах. Засуньте кабели в лотки для жестких дисков и воспользуйтесь зажимами, чтобы скрепить кабеля вместе. Обязательно обеспечьте свободную циркуляцию воздуха внутри корпуса. [3]
-

15
Закройте корпус. Верните боковые панели корпуса на свое место и прикрутите их. Подключите провода компьютера и его комплектующих. Включите компьютер и подготовьтесь к установке операционной системы. Следуйте нижеуказанным статьям для подробных инструкций по установке операционной системы:
- Установка операционной системы Windows 7.
- Установка операционной системы Windows 8.
- Установка операционной системы Windows XP.
- Установка операционной системы Windows Vista.
- Установка операционной системы Linux.
Реклама
Советы
- Чаще всего рекомендуется сначала устанавливать процессор, кулеры и оперативную память и только потом устанавливать материнскую плату в корпус.
- Очень важно, чтобы вы следовали инструкции в заданном порядке для установки материнской платы.
- Также, перед тем как начать установку материнской платы рекомендуется прочитать инструкцию по ее эксплуатации. Так вы узнаете, есть ли на ней какие-либо перемычки, которые вы должны поставить перед тем, как начать установку. Эти настройки могут варьироваться в зависимости от типа купленной вами материнской платы.
- В большинстве случаев, с покупкой новой материнской платы вам понадобится новый корпус и блок питания.
Реклама
Предупреждения
- Обязательно заземлите себя перед тем, как начать работу с компьютером. Вы должны разрядить любой электростатический заряд, который может находиться на вас, перед тем как приступить к работе с электрическими компонентами. Чтобы это сделать, убедитесь, что вы не работаете на поверхности, которая может создать статический заряд (шерстяной ковер и т.д.), и перед тем как прикоснуться к любому компоненту внутри корпуса, прикоснитесь к металлической поверхности. Для этого подойдет и сам корпус.
Реклама
Источники
Об этой статье
Эту страницу просматривали 137 211 раз.
