
Пошаговая инструкция по замене модулей оперативной памяти на стационарном ПК. Меры предосторожности и особенности установки.
Для замены оперативной памяти в стандартном (стационарном или настольном) ПК, необходимо выполнить нижеперечисленные этапы.
- Завершите работу компьютера и отсоедините системный блок от электросети. Подождите порядка 10 секунд для того, чтобы исчез остаточный заряд на материнской плате.
- Вскройте системный блок. Изучите его внутреннее устройство, при необходимости обратитесь к документации.
 Закрепите на руке специальный антистатический браслет, подключив его к металлическому шасси. Удостоверьтесь в том, что контактная пластинка, встроенная в ремешок, плотно прилегает к коже.
Закрепите на руке специальный антистатический браслет, подключив его к металлическому шасси. Удостоверьтесь в том, что контактная пластинка, встроенная в ремешок, плотно прилегает к коже.- Некоторые материнские платы имеют светодиод, светящийся, когда на плату подается напряжение. Подождите, пока погаснет светодиод, прежде чем приступать к замене модулей памяти.
- Отодвиньте провода и кабели, которые препятствуют свободному доступу к модулям. Прежде чем отключать какой-либо провод запомните, каким образом он был подключен, для того, чтобы правильно восстановить его положение после завершения всех работ.
- Чтобы удалить установленный модуль памяти, разведите в стороны пластиковые фиксаторы, расположенные по бокам платы памяти.
- Обратившись к документации к системной плате, уточните, какие именно разъемы необходимо использовать, чтобы модуль мог работать в двух канальном режиме. Часто разъемы, которые относятся к различным каналам, попарно окрашены в разные цвета. Однако все же рекомендуется обратиться к руководству пользователя и уточнить, как именно необходимо вставлять модули.
- Чтобы вставить модуль в разъем на системной плате, убедитесь, что фиксирующие защелки по бокам разъема отжаты в стороны. На модулях RIMM и DIMM сделаны специальные выемки (ключи), которые необходимо расположить в соответствии с выступами внутри разъемов.
- Установите модуль таким образом, чтобы выступ и выемка совпали. При этом важно не использовать чрезмерных усилий. Если плата не вставляется в гнездо, возможно, вы все же некорректно расположили модуль относительно разъема. Излишнее давление при установке может повредить как сам модуль, так и разъем на системной плате.
- Подключите все провода или кабели, которые пришлось отсоединить перед заменой оперативной памяти.
- Закройте крышку системного блока, подключите необходимые кабели и включите компьютер.
Вам также может понравиться
Причин поменять оперативку может быть множество – от банального, но вполне естественного желания увеличить ее объем, до предательского писка системника, сигнализирующего о выходе модуля из строя.
Прежде чем отправляться в магазин, нужно определиться, какой модуль нужен:
- «правильный» способ – посмотреть в документации к материнской плате тип и максимальные рабочие частоты поддерживаемых линеек памяти;
Данную информацию всегда можно выяснить на сайте производителя материнки. Достаточно лишь указать ее модель.
Не передавайте планку памяти из рук в руки без защитной упаковки! Возникший разряд статического электричества может повредить электронные компоненты модуля.
Замена ОЗУ в стационарном ПК
Для замены модуля оперативки в системном блоке, нужно проделать следующее:
1. Отключить питание компьютера.
2. Открутить два винта и снять боковую крышку системника.

3. Отвести в стороны пластиковые фиксаторы ненужной планки ОЗУ и извлечь ее из разъема.

4. Контролируя совпадение ключа в разъеме с выемкой на новом модуле, вставить его в слот, и, не прилагая особых усилий, нажать на нее до защелкивания фиксаторов. Если фиксаторы не закрылись самостоятельно, можно немножко помочь им защелкнуться, подтолкнув их пальцами.

5. Убедиться, что планка оперативной памяти надежно зафиксирована в разъеме.

Если устанавливается две линейки, и материнская плата поддерживает двухканальный режим работы памяти, то планки нужно устанавливать в слоты одинакового цвета. При этом важно, чтобы модули были одинаковыми или совместимыми.
6. Закрыть системный блок и включить его.
7. В окне «Сведения о системе» убедиться, что система «видит» ОЗУ в полном объеме.

Замена ОЗУ в ноутбуке
Установка модуля памяти в ноутбук отличается. В ноутбуках используются компактные линейки памяти и другие разъемы, но сама процедура несложная. Для ее проведения нужно:
1. Выключить ноутбук.
2. На нижней панели снять крышку, закрывающую оперативную память. Как правило, на ней есть маркировка в виде надписи или пиктограммы, указывающая, какой компонент под ней установлен.

3. С помощью тонкой отвертки или другого подручного инструмента нужно отвести в стороны металлические фиксаторы, удерживающие модуль. Как только это произойдет, за счет установленного пружинного механизма модуль приподнимется и его можно будет извлечь из слота.

4. Новую планку нужно вставить в разъем под углом, также соблюдая расположение ключа, после чего нажать на планку памяти до срабатывания фиксаторов.


5. Закрыть нижнюю крышку и закрепить ее.
6. Включить ноутбук и убедиться, что система использует полный объем установленной оперативки. Данный пункт полностью повторяет аналогичные действия при замене ОЗУ в стационарном системнике.
Какой нужен объем памяти?
Если не вдаваться в подробности, то можно сказать, что в 2021 году после выхода консолей нового поколения минимальное количество памяти в игровом ПК увеличилось с рекомендованных 8 Gb до 16 Gb минимум. Чтобы понять причину такого резкого увеличения игровых требований, нужно понимать, как разрабатываются игры.
Мы не берем во внимание ламповые игрушки для души, игровые компы покупают под ААА-проекты. А их делают, чтобы заработать деньги. И современная целевая аудитория, как ни странно, – это консольщики: PlayStation 4 и PlayStation 5, а также их прямые конкуренты Xbox One и S/X.
Казалось бы, компьютер есть у каждого, аудитория шире быть не может. Но компьютер компьютеру рознь, игровые ПК достаточно дорогие, самая простая сборка игрового ПК стоит в районе 1500$, если уж совсем на всем экономить, то 1000-1200$. И вам еще нужно купить монитор, а также всю периферию вроде мышки, клавиатуры, колонок и т.д. При этом вы получите компьютер, который потянет игры в FullHD при максимальных настройках графики, но без RTX и DLSS 2.0 – это удел топовых решений.
Приставка на сегодняшний день гораздо дешевле. При этом вы получаете самое топовое прогрессивное железо, которое тянет 4К разрешение. А компьютер, который потянет 4К игры в максимальных настройках, обойдется пользователю в 3-4 тыс. долларов. Поэтому, как ни крути, игры в ближайшем будущем будут разрабатываться под консоли. По этой причине владельцам компьютеров нужно подстраиваться под тенденции игровых разработок. А они таковы – топовые консоли имеют в запасе 16 Gb памяти, а значит в любом игровом ПК должно быть не меньше.
Сколько нужно оперативной памяти топовым играм
Тут собран список самых требовательных ААА-игр последних лет с крутой графикой. Чтобы лучше понять, сколько вам нужно памяти, сравните потребление эталонных пожирателей оперативки. Результаты показаны для 4К, настройки графики максимальные, где возможно – включены Vulkan и RTX.
| Нужно оперативки, если не хватает памяти видеокарты | Нужно оперативки, если видеопамяти достаточно | |
|---|---|---|
| Red Dead Redemption 2 | 10 Gb | 8,4 Gb |
| Metro Exodus: Sam’s Story | 8,2 Gb | 6,5 Gb |
| Call of Duty: Modern Warfare | 11,7 Gb | 8 Gb |
| CoD MW 2 Remastered | 9,9 Gb | 9,5 Gb |
| Star Wars Jedi: Fallen Order | 6,9 Gb | 6,6 Gb |
| Borderlands 3 | 10,7 Gb | 8 Gb |
| Detroit Become Human | 9,7 Gb | 8 Gb |
| Ghost Recon Breakpoint | 15,3 Gb | 8,5 Gb |
| Need for Speed Heat | 10 Gb | 7,4 Gb |
| Total War THREE KINGDOMS | 8,7 Gb | 6,7 Gb |
| Microsoft Flight Simulator | 14 Gb | 10,9 Gb |
| Watch Dogs Legion | 13,2 Gb | 9,1-10 Gb |
| Cyberpunk 2077 | 13,3 Gb | 8,1 Gb |
| HITMAN 3 | 9,7 Gb | 7,4 Gb |
| Assassin’s Creed Valhalla | 13,3 Gb | 9,6 Gb |
| Anno 1800 | 11 Gb | 10,3 Gb |
| Aquanox Deep Descent | 10,4 Gb | 8 Gb |
| Star Citizen | 15,9 Gb | 14,6 Gb |
Как вы могли заметить, компьютер использует больше оперативной памяти, когда ему не хватает возможностей видеокарты. К примеру, тот же Watch Dogs Legion потребляет 14,5 Gb, только если в системе установлена RTX 2060, которая имеет запас видеопамяти 6 Gb, а если тест проводить на RTX 2080 Ti с 11 GB, то потребление резко падает до 9 GB.
Но даже с нехваткой видеопамяти игры вполне вмещаются в 16 Gb оперативной памяти, так что новый стандарт можно лицезреть в действии уже сегодня. Если же вы рассчитываете сборку на 2К или FullHD, то потребление оперативной памяти играми на таких разрешениях всего на 3-5% ниже, чем на 4К. Разрешение монитора – это не тот параметр, который сильно влияет на количество оперативки. Это влияет скорее на количество предметов, которые попадают в кадр при прохождении игр, и разница в количестве объектов всего лишь 3-5%.
Сколько нужно памяти для видеомонтажа и стримов
Если говорить о геймерских компьютерах, то нельзя упускать тему блоггинга. Для обработки видео в 4К оптимальный объем памяти – 32 Gb, в крайнем случае можно использовать 16 Gb, но комфорт при этом явно ниже, все фоновые процессы приложения придется закрыть.
Поддержка потоковой передачи видео (стриминг) не требует каких-то особых объемов памяти, обычно она выполняется аппаратными средствами видеокарты, такой подход реализован в последних линейках NVIDIA и ATI Radeon. Так что для стриминга в 2021 году нужно минимум 16 Gb, лучше – 32 Gb.
Частота и тайминги
Само понятие RAM (Random Access Memory) – означает, что это память с возможностью доступа к любому блоку в тот момент, когда это нужно. Информация в оперативной памяти сохраняется только пока на нее подается напряжение, как только вы выключили компьютер, она сразу же пропадает. Именно поэтому нужно время, чтобы компьютер выключился, он должен сохранить необходимые данные в долгосрочную память. Такая технология позволяет очень быстро записывать и считывать данные.
Частота – это количество тактов, то есть количество допустимых обращений в секунду к конкретной ячейке памяти, а значит, циклов перезаписи. 2800 МГц равно 2,8 млрд циклов в секунду. Понятно, что чем больше таких циклов, тем быстрее память, но тут есть одно «но» – тайминги.
Тайминг памяти или CAS-тайминги – это задержка, с которой ячейка реагирует на запрос, они обычно записываются в виде четырех цифр с дефисом между ними. Чем выше тайминг, тем дольше ячейка реагирует на конкретный запрос. С повышением частоты растут и тайминги, так что при некачественном разгоне мы ничего не выигрываем, частота становится больше, а задержка – дольше.
Принцип, который лежит в основе выбора оперативной памяти, – это то, почему бренд оперативки решает гораздо больше, чем тот же самый лейбл на материнской плате или видеокарте. Это если по-простому. А если углубляться, то скорость перезаписи зависит от баланса между тремя показателями – напряжение, частота и тайминги. Завышенная частота при испорченных таймингах не даст никакого прироста по мощности.
Можно разбираться с таймингами, пытаться разогнать неразгоняемое, подбирая значения задержек и вольтажа, а можно довериться бренду. На данный момент рынок захватила HyperX, подразделение компании Kingston Technology, которое ориентирует свою продукцию на геймеров. Среди достойных конкурентов можно выделить Corsair, G. Skill, Samsung, но пока они позади.
HyperX представлен на рынке тремя линейками оперативной памяти:
- Fury – стандартная линейка памяти с радиаторами и без, в зависимости от модели. Поддерживает технологию XPM, полностью совместима с последней серией Ryzen и новыми моделями Intel i5, i7 и i9 11-го поколения.
- Predator – профильная игровая память с топовыми показателями частоты до 4600 МГц, именно такая память используется почти во всех компьютерах HYPERPC. При таких высоких частотах тайминги сохраняются на достаточно низком уровне, CL15 – CL19. Конечно, во время работы и разгона они могут поменяться, но есть платы с уже высокими частотами и такими же таймингами «с завода». Если подобрать штатную частоту уже под свой процессор с материнской платой, то можно добиться хороших результатов.
- Impact – компактная память для ноутбуков и мини-компьютеров. Она не оснащена радиаторами за ненадобностью, но также поддерживает XPM и совместима с последними моделями процессоров от обоих производителей.
Что такое технология XPM
Технология XPM позволяет вам вообще не лезть в настройки BIOS после установки планок памяти. Какими бы ни были показатели плашек изначально, они подгонят свою частоту под максимально возможную, основываясь на данных с того же BIOS, в котором прописан верхний допустимый порог частоты памяти на процессоре и материнской плате.
Сегодня это кажется обыденным, никого не удивишь принципом Plug-and-Play, но без этой технологии вам пришлось бы лезть в BIOS и настраивать частоты, а потом подбирать нужный вольтаж и тайминги для стабильной работы памяти. И после нескольких часов ковыряния настроек, вы могли бы зайти в систему, запустить игру игру, платы немного нагрелись бы и выдали синий экран смерти (BSOD), так как настроено все не верно. Муки выбора подходящей конфигурации для своих плашек памяти – это не то, чем вам захотелось бы заниматься ближайшие несколько дней после покупки новой памяти.
Охлаждение
Еще года 3-4 назад можно было сказать, что любой радиатор на планке памяти – это просто декорация, охлаждение ей не нужно. Сейчас, когда все активно используют DDR4 на высоких частотах, становится понятно, что на больших нагрузках перегрев чипов может быть критичным. Напомним, что процессор имеет критическую температуру перегрева в районе 92-100 °C, для видеокарт критичными является такой же диапазон температур. Память же не выдерживает больше 70 °C.
Пластиковый корпус чипов, в отличие от процессора и видеокарты, не обеспечивает должный отвод тепла внутри. Перегрев не страшен в играх, так как игры обычно не перегоняют гигабайты данных через память на протяжении долгого времени. А вот если вы запустили рендер, то тут вашей памяти придется попотеть.
Рендеринг каждый раз испытывает ваш компьютер на прочность. Данные загружаются и выгружаются гигабайтами, особенно если процессор или видеокарта мощные. Хотя многое зависит от того, на чем вы проводите этот самый рендер – на GPU или на CPU. Если вы используете для рендеринга GPU, можете выдохнуть с облегчением – в этом процессе используется видеопамять, которая в разы быстрее обычной оперативки.
Эстетика
Большой красивый корпус со стеклянной крышкой и игровое железо с мигающими лампочками делают из вашего компьютера настоящего красавца. Пусть это и не та вещь, которую кто-то увидит (или увидит, если вы стример), но вам-то будет приятно каждый раз подходить к нему с ощущением, что в нем все идеально. Подсветка оперативной памяти дополняет подсветку других модулей. Технология Infrared Sync поможет вам в синхронизации светодиодов памяти с другими светодиодами на материнской плате, корпусе и т.д.
Большие алюминиевые радиаторы, несмотря на свою полезность при охлаждении, в этом случае выполняют по большей части декоративную функцию. Важный момент – оперативная плата часто располагается близко к процессору. Слишком высокие радиаторы оперативки могут помешать установить большие двухкулерные радиаторы воздушного охлаждения на процессор. Примеряйтесь и уточняйте размеры комплектующих.
Не все платки обладают независимой RGB подсветкой. Чтобы удешевить свой товар, производители иногда устанавливают диоды одного или нескольких цветов и используют светодиодные модули без драйвера, то есть не управляемые. Если повезет, в них будет регулироваться яркость. Такие платы можно использовать, но помните, что вы не сможете поменять цвет подсветки, убедитесь, что она подходит по стилю к другим модулям системы.
Технология Infrared Sync от HyperX
Она позволяет синхронизировать свечение светодиодной подсветки без подключения лишних проводов. У плашек с RGB подсветкой все диоды независимы, и у них есть множество режимов подсветки – от классической одноцветной до умопомрачительных эффектов. Светодиоды и сама подсветка стоит на мощных алюминиевых радиаторах, которые обеспечивают эффективный отвод тепла.

Каналы и версия памяти
Версия памяти – DDR3 или DDR4 – частично относится к частоте. DDR3 поддерживает частоты до 2133 МГц, а DDR4 до 3200 МГц и даже до 4600 МГц, но только в теории – еще нет оборудования, которое поддерживало бы такую частоту. Пока современные десктопные решения уперлись в границу 3200 МГц, что в общем неплохо.
Теперь нужно упомянуть форм-фактор и совместимость. DDR3 и DDR4 несовместимы, вы даже физически не сможете вставить чужую плату в гнездо. Там предусмотрена «защита от дурака», технологическая перемычка не даст вам перепутать платы. Конструктивно они отличаются только перемычкой и количеством контактов, у DDR3 – 240 Pin, у DDR4 288 Pin.
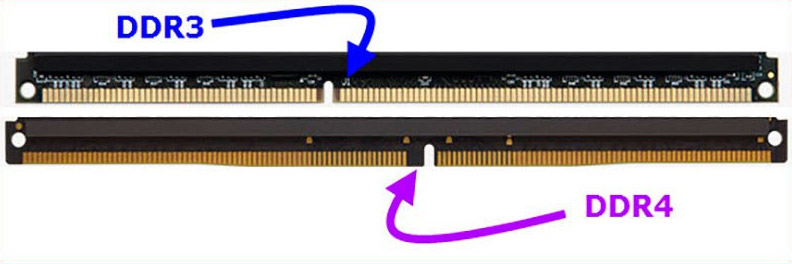
Стоит также сказать, что материнская плата, как правило, поддерживает только один тип памяти, как и процессор. И если у вас не допотопная модель ЦП, то вы скорее всего используете DDR4 прямо сейчас.
Что касается каналов, то большинство процессоров работают с памятью в двухканальном режиме. То есть существует два канала, две шины, по которым процессор обменивается данными с оперативной памятью. Если поставить все плашки на один канал, вы потеряете в производительности, так как скорость доступа будет ровно в два раза ниже, чем если бы вы раскинули плашки памяти по разным каналам.
Поэтому лучше использовать планки меньшим объемом, но в большем количестве. Единственным исключение из этого правила является запас для апгрейда. Если вы сейчас хотите поставить 16Gb, чтобы в будущем расширить объем, то лучше купить 2х8Gb, чем 4х4Gb.
Слоты
Обычно у материнской платы 4 слота, исключения бывают, но редко, в игровом компьютере просто не нужно столько оперативки. Слоты маркируются своим цветом в зависимости от канала. Так что вы легко распознаете в них нужный номер канала.
Процессоры топового уровня имеют 4 канала памяти, и на таких материнках уже установлено 8 слотов под оперативную память. К таким процессорам относятся Ryzen Threadripper на сокете xTR4 и последние Intel серии X на сокете 2066. Использование большего количества памяти на большем числе каналов – это возможность установить очень много оперативной памяти и заставить ее работать быстро.

В ноутбуках слотов памяти меньше, в бюджетных моделях он бывает даже один, но чаще всего производители стараются ставить по два разъема памяти, закладывая в будущем возможность под апгрейд. Если у вас один слот в ноутбуке, то вы можете только заменить уже установленную планку памяти на более емкую, если слотов два – можно доставить соответствующую планку.

«Соответствующая» планка – это та, которая подходит по версии, частоте и желательно производителю к той, которая уже стоит. Размеры планок оперативной памяти для ноутбуков меньше, чем для настольных ПК, и в них 204 Pin у DDR3 и 260 Pin у DDR4. Обязательно есть маркировка SODIMM. Также существует два вида планок – стандартные и с пониженным энергопотреблением, они имеют приставку «L» в конце.
Вы можете устанавливать низковольтную планку в любой ноутбук, теоретически они совместимы с любым оборудованием, лишь бы версия совпадала. Но на всякий случай проверьте совместимость на сайте производителя планки памяти или самого ноутбука. В крайнем случае позвоните в сервисный центр и уточните эту информацию у них.
Замена оперативки на ноутбуке
Чтобы заменить планки памяти на ноутбуке или добавить в свободный слот еще один модуль, вам нужно открутить снизу ноутбука крышку быстрого доступа, обычно она держится на одном или паре винтиков. Каких-то более конкретных рекомендаций дать невозможно, каждая модель ноутбука имеет конструктивные особенности.
Плохо, если в вашем ноуте не предусмотрена крышка быстрого доступа заменяемым модулям, тогда придется разбирать его полностью. Чтобы сделать это безопасно, найдите видео разборки в интернете, сервисы публикуют такой контент достаточно часто, скорее всего кто-то в сети уже потрошил похожую на вашу модель ноутбука.

Когда вы добрались до разъемов, вам нужно отогнуть металлические держатели по бокам платы, чтобы достать старый модуль. Если вы хотите установить платку в пустой слот, то разместите ее под углом, как показано на картинке, и прижмите к корпусу, ножки-держатели защелкнутся и надежно закрепят новую планку на своем месте.


После этих манипуляций можете смело вешать обратно крышку и запускать ноутбук, больше ничего делать не нужно.
Частые вопросы по замене или добавлению оперативной памяти
Где находятся слоты для оперативной памяти?
Слоты оперативки находятся справа от процессора и расположены вертикально, их сложно с чем-то перепутать. Обычно там находится 4 разъема, которые имеют разные цвета по парам, это обозначение канала.

В каком порядке устанавливать оперативную память?
Это не имеет значения, просто поставьте все платки на свои места и закрепите их зажимами.
Как правильно установить двухканальную оперативную память?
Неверный вопрос, нет такого понятия как «двухканальная оперативная память». Бывает двухканальный режим работы памяти, это когда две или более плашек устанавливаются на разные каналы в материнской плате для увеличения скорости работы. Обычно разъемы на одном канале имеют одинаковый цвет. Второй канал промаркирован уже другим цветом.
Можно ли устанавливать оперативную память разного объема?
Можно ставить планки памяти разной частоты, объема и производителя, главное, соблюдать версию. При установке планок разного объема лучше распределить их по каналам более-менее равномерно и соблюдать максимально допустимый объем оперативной памяти.
Что делать после установки дополнительной оперативной памяти?
Ничего делать не нужно, убедитесь, что планки закреплены надежно в корпусе, включайте компьютер и наслаждайтесь приростом ваших возможностей. На оперативную память не нужны драйвера, а любая система спокойно реагирует на увеличение объема.
Единственный нюанс – если у вас установлена система х32, она же х86, то вам нужно ее переустановить и заменить на х64. Дело в том, что х32/х86 поддерживает только 3,6 Gb оперативной памяти, больше она просто не увидит. В х64 такой проблемы нет.
Загрузить PDF
Загрузить PDF
Ваш компьютер стал работать медленнее? Он не справляется с новейшим программным обеспечением? Установка дополнительной оперативной памяти (ОЗУ — оперативное запоминающее устройство) — это самый простой и дешевый способ повысить производительность компьютера. Сделать это можно как на компьютере, так и в ноутбуке.
-

1
Определите требуемый тип оперативной памяти. Тип оперативной памяти зависит от материнской платы компьютера. Проверьте вашу материнскую плату, обратитесь к документации к компьютеру, или перейдите на сайт производителя материнской платы, чтобы выяснить тип оперативной памяти, совместимый с вашей системной платой.
- Типы оперативной памяти: DDR, DDR2, DDR3 и DDR4. В большинстве новых компьютеров установлена оперативная память типа DDR3 или DDR4.
- Оперативная память идентифицируется ее пропускной способностью и скоростью работы. Убедитесь, что оба параметра соответствуют спецификациям вашей материнской платы.
- Например, идентификатор PC3 12800 относится к максимальной пропускной способности и означает, что она равна 12,8 ГБ.
- Идентификатор DDR3 1600 относится к частоте и означает, что она равна 1600 МГц.
-

2
Определите количество разъемов для установки оперативной памяти. Их может быть 2, 4, 6 и больше.
- Большинство материнских плат имеют ограничение на максимальный объем памяти, который они поддерживают (независимо от количества слотов).
- Если вы пользуетесь iMac, перейдите к следующему разделу статьи, так как в такие компьютеры устанавливают память для ноутбуков.
-

3
Оперативную память производят много компаний. Их продукция отличается по качеству и цене. Наиболее известными производителями являются:
- Corsair
- Kingston
- Crucial
- G. Skill
- OCZ
- Patriot
- Mushkin
- A-Data
-

4
Купите оперативную память SDRAM. Если вы покупаете RAM память, купите парные модули (два или четыре).
- Например, чтобы получить 8 ГБ оперативной памяти, купите два модуля по 4 ГБ или четыре модуля по 2 ГБ.
- Все модули памяти должны иметь одинаковую скорость и пропускную способность. В противном случае система настроится на скорость и пропускную способность с минимальными значениями (что понизит производительность компьютера).
- Дважды проверьте, что ваша материнская плата поддерживает выбранную вами оперативную память.
-

5
Выключите компьютер и отключите от него все периферийные устройства (монитор, клавиатуру и мышь).
-

6
Откройте корпус компьютера и положите его на бок так, чтобы получить доступ к материнской плате.
-

7
Избавьтесь от статических зарядов, которые могут привести к повреждению компьютерных комплектующих. Или воспользуйтесь антистатическим браслетом.
- Избавиться от статических зарядов можно, прикоснувшись к металлическому корпусу компьютера (когда компьютер не работает, но подключен к электрической розетке).
- Не стойте на ковре во время работы с компьютерными компонентами.
-

8
Большинство материнских плат имеют 2 или 4 разъема оперативной памяти. Они, как правило, расположены рядом с процессором (расположение может варьироваться в зависимости от производителя или модели материнской платы). Если разъемы найти не удается, обратитесь к документации к материнской плате. .
-

9
Для удаления старого модуля ОЗУ (если вы его извлекаете) откройте зажимы с двух сторон разъема и вытащите модуль.
-

10
Осторожно извлеките новый модуль из упаковки. Держите его так, чтобы не касаться нижних контактов или боковых микросхем..
-

11
Вставьте модуль в разъем так, чтобы паз на модуле совпал с выступом в разъеме. Затем надавите (несильно) на модуль, чтобы он вошел в разъем, а зажимы разъема закрылись и зафиксировали модуль..
- Убедитесь, что парные модули вставляются в соответствующие разъемы (отмечены на материнской плате или различаются по цвету; для получения подробной информации обратитесь к документации к материнской плате).
- Повторите описанный процесс с каждым модулем ОЗУ.
-

12
Очистите внутреннюю поверхность корпуса компьютера и комплектующие от пыли при помощи баллончика со сжатым воздухом. Таким образом, вы улучшите циркуляцию воздуха в корпусе компьютера и увеличите его производительность.
-

13
Закройте корпус компьютера. Не включайте компьютер, если его корпус открыт, — это только ухудшит охлаждение компьютерных компонентов. Подключите к компьютеру периферийные устройства и монитор.
-

14
Включите компьютер. Если при запуске компьютер тестирует правильность работы компонентов, убедитесь, что ОЗУ установлено правильно. Если нет, проверить это можно в Windows.
-

15
Для проверки оперативной памяти в Windows нажмите Windows + Pause/Break, чтобы открыть окно «Система (или нажмите «Пуск», щелкните правой кнопкой мыши по «Компьютер» и выберите «Свойства»). В этом окне посмотрите информацию об установленной оперативной памяти.
- Операционные системы отображают размер установленной оперативной памяти по-разному. Некоторые компьютеры резервируют определенный объем памяти под свои специфические нужды. Например, если вы установил 1 ГБ оперативной памяти, то система может отображать только 0,99 ГБ.
-

16
Запустите Memtest. Если вы все еще не уверены, что память установлена правильно или что она функционирует должным образом, запустите бесплатную утилиту Memtest, чтобы проверить модули памяти.[1]
Реклама
-

1
Определите требуемый тип оперативной памяти. Тип оперативной памяти зависит от ноутбука. Прочтите документацию к ноутбуку или перейдите на сайт его производителя, чтобы выяснить тип поддерживаемой оперативной памяти.
-

2
Избавьтесь от статических зарядов, которые могут привести к повреждению компьютерных комплектующих. Или воспользуйтесь антистатическим браслетом. Избавиться от статических зарядов можно, прикоснувшись к металлическому корпусу компьютера (когда компьютер не работает, но подключен к электрической розетке). Также вы можете прикоснуться к любому электроприбору с заземлением или к водопроводной трубе.
-

3
Выключите ноутбук и извлеките аккумулятор. Затем нажмите кнопку питания, чтобы избавиться от остаточных зарядов в конденсаторах.
-

4
Для получения доступа к разъемам ОЗУ нужно снять панель на нижней поверхности ноутбука (там расположено несколько панелей, поэтому обратитесь к документации к ноутбуку).
- Большинство ноутбуков имеют два разъема ОЗУ, а некоторые — только один (в дорогих ноутбуках может быть больше разъемов).
-

5
Определите, нужно ли устанавливать пару модулей. В большинстве ноутбуков это не требуется, но для полной уверенности обратитесь к документации к ноутбуку.
-

6
Для удаления старого модуля ОЗУ откройте зажимы с двух сторон разъема, просто нажав на них. Освобожденный модуль поднимется под углом в 45°, и вы сможете извлечь его.
-

7
Осторожно извлеките новый модуль из упаковки. Держите его так, чтобы не касаться нижних контактов или боковых микросхем.
-

8
Вставьте модуль в разъем так, чтобы паз на модуле совпал с выступом в разъеме. Вставляйте модуль в разъем под углом в 45°.
- Если у вас есть несколько свободных разъемов, сначала установите модуль в разъем с меньшим порядковым номером.
-

9
Вставив модуль под углом в 45°, нажмите на него (сверху вниз), чтобы защелки разъема автоматически закрылись.
[2]
-

10
Переверните ноутбук и включите его. Для подтверждения того, что память установлена правильно, возможно, понадобится войти в BIOS. Скорее всего, она определится автоматически, как только загрузится операционная система.
- Если вы все еще не уверены, что память установлена правильно, или что она функционирует должным образом, запустите бесплатную утилиту Memtest, чтобы проверить модули памяти.
-

11
Убедившись в правильности установки новых модулей ОЗУ, закройте панель оперативной памяти на нижней поверхности ноутбука.
Реклама
Советы
- Если при включении компьютера вы слышите сигнал (но не одиночный сигнал), обратитесь к документации к материнской плате, чтобы узнать, что он означает. Звуковые сигналы предупреждают пользователя о неисправном или несовместимом оборудовании.
- Не беспокойтесь, если система отображает меньший размер памяти, чем тот, что вы установили. Небольшая разница обусловлена резервированием памяти под нужды системы. Большая разница является следствием неправильной установки или неисправности модулей ОЗУ.
- При установке оперативной памяти сверяйтесь с сайтом https://www.crucial.com.ru/, так как на нем можно узнать тип и объем оперативной памяти, необходимый вашему компьютеру. На этом сайте вы также можете купить новую оперативную память.
- Если при включении компьютера вы слышите звуковой сигнал, то вы либо установили не тот тип оперативной памяти, либо установили ее неправильно. Обратитесь к документации системной платы, к ее производителю или в магазин, в котором вы его приобрели, чтобы узнать, что означает этот сигнал.
- Рекомендуемый объем оперативной памяти в разных системах:
- Windows Vista/7/8. 1 ГБ для 32-бит и 2 ГБ для 64-бит (рекомендуется 2 ГБ для 32-бит и 4 ГБ для 64-бит).
- Windows XP. Минимальные требования: 64 МБ. Рекомендуемые требования: 128 МБ.
- Mac OS X 10.6. 2ГБ.
- Ubuntu. Рекомендуемые требования: 512 МБ.
Реклама
Предупреждения
- Прежде чем прикасаться к модулю памяти, избавьтесь от статических зарядов (чипы оперативной памяти очень чувствительны к электростатическим разрядам). Для этого просто прикоснитесь к чему-то металлическому.
- Не прикасайтесь к металлическим частям модуля ОЗУ — это может привести к его повреждению.
- Если вы не хотите открывать компьютер, отнесите его специалисту. Раз вы сами купили оперативную память, то ее установка не должна обойтись вам слишком дорого.
- Не устанавливайте оперативную память задом наперед, так как при включении компьютера и разъем, и модули ОЗУ сразу же сгорят и станут непригодными для работы. В редких случаях может повредиться вся материнская плата.
Реклама
Об этой статье
Эту страницу просматривали 335 235 раз.
Была ли эта статья полезной?

Вы когда-нибудь задумывались о модернизации оперативной памяти вашего ПК? Во время игр на ПК главное — это производительность. Вам понадобится приличное снаряжение, если вы хотите быть на вершине своей игры. Новейшие видеоигры и ресурсоемкие программы могут оказывать значительную нагрузку на вашу систему, особенно при их одновременном запуске. Если вы заметили внезапное падение производительности компьютера, у вас может возникнуть соблазн потратиться на новую систему. Однако, прежде чем разбить копилку, возможно, стоит проверить, а нельзя ли решить проблемы просто увеличив оперативную память системы. В настоящее время большая часть вычислительной мощности обрабатывается видеокартой ПК. Тем не менее, объем имеющейся игровой памяти по-прежнему будет определять количество задач, которые ваш компьютер может выполнять, прежде чем его работа застопорится. Оперативная память (ОЗУ), также называемая просто «памятью», помогает хранить данные, которые должны быть легко доступны при выполнении различных программ. Если вы наблюдаете всплески производительности, возможно, пришло время увеличить объем оперативной памяти вашего ПК.
Что нужно для обновления ОЗУ компьютера?

Если ваш компьютер не может загружать программы и перестает отвечать во время важных игровых сеансов, то, скорее всего, пришло время обновить его оперативную память. ОЗУ компьютера позволяет легко запускать приложения, интенсивно использующие данные, и расширяет возможности многозадачности ПК. Одновременный запуск нескольких программ может привести к проблемам с производительностью, поскольку для каждой из них требуется определенный объем ОЗУ. Если вы любите играть, просматривать веб-страницы, вести стримы и разговаривать в чате одновременно, для такой нагрузки вам понадобится определенный объем оперативной памяти. К счастью, вам пока не нужно выбрасывать свой компьютер! Проблемы с производительностью можно решить, установив модули памяти Kingston FURY.
Обязательно проверьте, сколько памяти использует ваш компьютер, открыв Диспетчер задач Windows. Для этого просто щелкните правой кнопкой мыши панель задач и выберите Диспетчер задач (Ctrl + Shift + Esc), а затем откройте вкладку «Производительность», чтобы узнать, какой объем памяти в данный момент используется. На этой вкладке также будет указано, сколько слотов физической памяти доступно. Перед покупкой новой ОЗУ убедитесь, что в вашей системе есть необходимые слоты.
Как установить модуль памяти Kingston FURY?
К счастью, установить новую оперативную память в вашу систему невероятно просто. Потребуется всего несколько минут вашего времени. Прежде всего сверьтесь с руководством по системной плате, чтобы определить оптимальные слоты для установки 2 или 4 модулей.

Отсоедините кабель питания переменного тока от задней панели настольного ПК.

Перед работой с модулями памяти DIMM коснитесь неокрашенного и заземленного металлического объекта или воспользуйтесь заземленным антистатическим браслетом, чтобы предотвратить возникновение разряда статического электричества.

Если необходимо, снимите существующие модули DIMM, нажав на удерживающие их зажимы. Эти зажимы расположены на обоих концах разъема для установки модулей памяти.

Выровняйте прорези в модуле памяти с выступами в разъеме для установки модулей памяти, это позволит правильно установить модуль.

Надавите на модуль памяти, чтобы он вошел в разъем, а зажимы встали на свои места и зафиксировали модуль памяти.

Установите на место крышку корпуса компьютера и подключите кабель питания переменного тока. Как только вы все закрепите, просто включите компьютер и наслаждайтесь повышенной производительностью.
Преимущества модулей памяти Kingston FURY
Компания Kingston гордится тем, что предлагает быстродействующую и надежную память по доступной цене. Вам не нужно тратить тысячи на модернизацию. Все наши модули памяти обеспечивают более высокую скорость, сниженное энергопотребление, увеличенный объем памяти и повышенную надежность. Они предварительно оптимизированы для бесперебойной работы с новейшими системными платами Intel. Наша оперативная память придает системам импульс, необходимый для поддержания максимальной производительности. С помощью наших модулей памяти можно с минимальными усилиями ускорить работу даже старых компьютеров. Компания Kingston считает, что все должно быть просто. Именно поэтому многие из наших модулей памяти оснащаются функциональностью Plug N Play, позволяющей разгонять память до самых высоких частот, не разбираясь в настройках BIOS системы. Если ваш компьютер не справляется с требованиями рабочих программ и игр, надежные модули оперативной памяти Kingston обеспечат необходимое повышение производительности.
#KingstonIsWithYou #KingstonFURY
Найдите память для своего ПК

2:04
Установка модулей памяти в ноутбук
Вы можете легко установить память в портативный ПК. Это видео содержит пошаговые инструкции о том, как установить память (также известную как ОЗУ) в ваш ноутбук.

Основы разгона
Узнайте, что такое разгон и как его выполнить.

4:48
Нужен ли мне больший объем ОЗУ или ОЗУ с большей скоростью?
В чем разница между емкостью и скоростью оперативной памяти? И как достичь максимальной производительности?

3:55
Память и накопитель в игровых системах
Некоторые люди путаются в том, какой тип памяти установлен в ПК, и что она делает. Мы расскажем о различиях между памятью и накопителем в ПК.
-

- Уникальный белый радиатор с яркой RGB-подсветкой
- Запатентованная технология Kingston FURY Infrared Sync Technology™
- Сертификат Intel® XMP
- Совместимость с процессорами AMD Ryzen™
- Скорость 3200 МТ/с и 3600 МТ/с
-

- Настраиваемые эффекты RGB-подсветки
- Спроектировано для максимальной производительности
- Скорость до 7200 МТ/с
- Емкость комплектов до 96 ГБ
- Емкость модуля до 48 ГБ
-

- Спроектировано для максимальной производительности
- Откройте для себя потенциал экстремального разгона
- Скорость до 7200 МТ/с
- Емкость комплектов до 96 ГБ
- Емкость модуля до 48 ГБ
-

- Улучшенные световые эффекты RGB
- Сертификат Intel® XMP 3.0
- Сертификат AMD EXPO™
- Емкость модулей 8 ГБ, 16 ГБ, 32 ГБ
- Скорость до 6000 МТ/с и емкость комплекта до 128 ГБ
-

- Более высокая производительность, начиная с 4800 MT/s
- Сертификат Intel® XMP 3.0
- Сертификация AMD EXPO™
- Рабочая частота до 6000 МT/s{{Footnote.A65242}} и емкость комплектов до 128 ГБ
- Емкость модулей 8 ГБ, 16 ГБ, 32 ГБ
-

- Настраиваемые эффекты RGB-подсветки с помощью технологии Kingston FURY Infrared Sync Technology
- Оптимизированы для профилей Intel®XMP и поддерживают процессоры AMD Ryzen™
- Рабочая частота до 3733 МT/s{{Footnote.A65242}} и емкость комплектов до 128 ГБ
- Емкость модулей 8 ГБ, 16 ГБ, 32 ГБ
-

- Экономичное решение для повышения производительности
- Оптимизированы для профилей Intel®XMP и поддерживают процессоры AMD Ryzen
- Рабочая частота до 3733 МT/s{{Footnote.A65242}} и емкость комплектов до 128 ГБ
- Емкость модулей 4 ГБ, 8 ГБ, 16 ГБ, 32 ГБ
-

- Черно-синий и теплоотвод
- Функция автоматической настройки конфигурации Plug N Play для разгона памяти
- Разгон до частоты 1866 МT/s{{Footnote.A65242}} и емкость комплектов модулей до 16 ГБ
- Емкость модулей 4 ГБ, 8 ГБ
-

- Динамические эффекты RGB-подсветки
- Запатентованная компанией Kingston технология FURY Infrared Sync™
- Емкость модулей 8 ГБ, 16 ГБ, 32 ГБ
- Рабочая частота до 4600 МT/s{{Footnote.A65242}} и емкость комплектов до 256 ГБ
-

- Высокая частота и низкая латентность обеспечивают высокую производительность
- Оптимизированы для профилей Intel® XMP и поддерживают процессоры AMD Ryzen™
- Емкость модулей 8 ГБ, 16 ГБ, 32 ГБ
- Рабочая частота до 5333 МT/s{{Footnote.A65242}} и емкость комплектов до 256 ГБ
No products were found matching your selection
Блог Главная
-

- Производительность ПК
- Игры
- Kingston FURY
Как выбрать лучшую оперативную память для разгона
Не все системы могут разогнать память. Кроме того, следует выбрать стратегию разгона — XMP или Plug N Play.
-

- Производительность ПК
- Память
- Игры
МТ/с и МГц: лучшее измерение скорости работы памяти
МТ/с, а не МГц, является точной мерой скорости передачи данных памятью SDRAM DDR, которая происходит как по переднему, так и по заднему фронту тактового цикла.
-

- Игры
- Kingston FURY
- ПК собственной сборки
Выбор подходящих компонентов для разгона
Как выбрать компоненты для разгона ПК? Примите обоснованное решение с помощью нашего руководства.
-

-

- Игры
- Игры на консоли
- внешний твердотельный накопитель
- microSD
Размеры файлов ААА-игр
Какие из последних игр имеют самые большие размеры файлов? Почему это так? Как смягчить последствия?
-

- Игры
- Игры на консоли
- SSD
- Kingston FURY
- USB Flash Drives
Внешнее хранилище для Xbox
Какие накопители лучше всего подходят для Xbox Series S/X? Узнайте о преимуществах и недостатках.
-

- Игры
- SSD
- Kingston FURY
Что такое Microsoft DirectStorage и как эта технология улучшает игровой процесс на ПК?
Новое приложение для компьютерных игр — это инструмент, повышающий производительность игр: Microsoft DirectStorage.
-

-

- Игры
- Kingston FURY
- SSD
- Игры на консоли
Как обеспечить охлаждение PlayStation 5
Обеспечьте охлаждение PS5, следуя нашим инструкциям, и пусть игра продолжается!
-

-

-

-

- Игры
- Kingston FURY
- NVMe
- SSD
- Игры на консоли
Расскажем о PlayStation 5 и SSD-накопители с теплоотводом
Мы рассмотрим назначение теплоотводов и почему они необходимы для внутреннего SSD-накопителя PS5.
-

- Игры
- Производительность ПК
- ПК собственной сборки
Как выбрать подходящий игровой ноутбук
Покупка игрового ноутбука – не такая уж простая задача. Нужно учесть несколько моментов.
-

-

- Игры
- ПК собственной сборки
Как использовать RGB-подсветку
Узнайте, как изменить внешний вид RGB-подсветки компьютера и где найти лучшее ПО для управления ею.
-

-

-

-

-

-

-

-

-

-

- DDR5
- Память
- Игры
Стандарт памяти DDR5: основные сведения о новом поколении технологии модулей памяти DRAM
Память DDR5 уже здесь и обеспечивает более высокую производительность, стабильность и эффективность по сравнению с DDR4.
-

-

-

-

- Игры
- Производительность ПК
- Память
- DDR4
- ПК собственной сборки
Как модернизировать ОЗУ ноутбука
Старые ноутбуки, обеспечивающие низкую производительность игр, следует обновить, увеличив объем оперативной памяти. Мы расскажем, как это сделать.
-

-

- Игры
- Производительность ПК
- Память
- DDR4
- Kingston FURY
Сколько памяти нужно для игр?
Оперативная память важна для хорошего игрового процесса на ПК. Но какой ее объем нужен геймерам?
-

- Игры
- Для разработчиков систем
- ПК собственной сборки
- Память
- SSD
- Kingston FURY
Пора ли обновить сборку ПК?
Чтобы понять, когда потребуется модернизация, важно обращать внимание на производительность ПК.
-

-

- Игры
- Производительность ПК
- Для разработчиков систем
- ПК собственной сборки
- Память
Что лучше: собрать или купить игровой ПК?
Кажется, что геймеры предпочтут собирать собственные ПК. Но стоят ли полученные преимущества потраченного времени и усилий?
-

- Карты памяти
- Карты памяти
- Игры на консоли
- microSD
- Персональное хранилище
- Игры
Выбор карты памяти microSD для Nintendo Switch
Nintendo Switch поставляется с внутренней памятью емкостью 32ГБ и возможностью расширения с помощью карты памяти microSD для записи и хранения еще большего числа игр. Но как выбрать подходящую карту памяти?
