Одним из самых эффективных и оперативных методов, который позволяет выполнить запись установки Виндовс, является создание загрузочной флешки с использованием программы UltraISO. Прежде чем осуществить такую операции необходимо скачать и установить приложение. Сделать это можно, посетив официальный сайт разработчика программного обеспечения. О том, как записать образ на флешку через UltraISO, мы расскажем подробно в нашем материале.

Особенности создания загрузочной флешки с использованием приложения UltraISO
После того как установка программы UltraISO проведена, пользователь может приступать к созданию загрузочной флешки. Этот процесс не вызовет затруднений даже у новичков. Разработчик программного продукта сделал все возможное, чтобы было понятно, как создать загрузочную флешку с помощью UltraISO. Для наглядности мы приведем подробную инструкцию.
Для начала необходимо запустить приложение для флешки непосредственно от имени администратора.

После выполнения этой операции следует, используя клавиши Ctrl + O, или, выбирая пункт Файл – Открыть, открыть образ установочного файла Виндовс. Открываем именно тот образ, который нужно смонтировать.

Следующий этап – указание папки, где находится образ Windows. Для осуществления такой операции следует выбрать образ, нажать Открыть.

В итоге у пользователя перед глазами должно появиться следующее изображение.

Если все отобразилось корректно, то можно приступать к записи флешки. Начинать такую операцию необходимо с пункта Самозагрузка – Запись образа жесткого диска. На следующем скрине все видно.

Обратите внимание, что при выполнении записи с USB-флешки в автоматическом режиме будет удалена информация. Если данные имеют важное значение, то следует их предварительно сохранить. На этом этапе операция выглядит так – USB-HDD + и нажимаем Записать.

Программное обеспечение Ультра ИСО выдаст предупреждение о том, что информация будет стерта. Если данные не важны или пользователь уже выполнил их сохранение, то следует нажать Да.

Далее все зависит от технических характеристик компьютерного оборудования и HDD. Обычно процесс записи занимает несколько минут. Окончив работу, программа сообщит пользователю о завершении операции.
Можно ли сделать загрузочную флешку, используя DVD диск и как выполнить такой процесс
Как пользоваться программой Ультра ИСО стало понятно. Теперь необходимо разобраться, что делать в тех ситуациях, когда под рукой имеется лицензионный установочный диск, но нет образа Windows. Все очень просто. В третьем пункте, отмечено на картинке, следует отметить путь к дисководу. Для этого необходимо выбрать «Файл», а дальше «Открыть DVD».

Остальные действия проходят так, как на изображениях, представленных чуть выше.

Можно ли сформировать мультизагрузочную флешку, используя папку с файлами
Да, такой вариант также можно воплотить в реальность. Он является оптимальным решением в тех ситуациях, когда цифровая лицензионная копия есть на папке на компьютерном оборудовании на диске. Чтобы выполнить работу следует придерживаться следующей инструкции:
Запускаем программу Ультра ИСО для создания самозагрузочной флешки. Выбираем по порядку: «Файл», «Новый», «Самозагружаемый образ DVD».

В окне, которое появилось на экране, выбираем файл под названием bootfix.bin. Он располагается в папке boot.

Следующий этап – выбор папки, где находятся файлы Все файлы следует переместить в окно, расположенное сверху.

В тех ситуациях, когда индикатор справа (как на картинке ниже) окрашивается в красный цвет, необходимо встать на него мышкой и выбрать 4,7.

Далее пользователь должен руководствоваться пунктами, начиная с №5, которые отмечены на скринах выше. Выполнив все операции, можно быть уверенным, что автозагрузочная флешка готова к дальнейшему использованию.
Создание загрузочной флешки помогает восстановить доступ к файлам на компьютере, когда нет возможности переустановить систему. Пользователь взаимодействует по принципу виртуальной машины и легко получает доступ к жесткому диску. Вход через «безопасный режим» не работает, тогда загрузочная флешка открывает путь к файлам.
Для чего это нужно
Если в устройстве отсутствует дисковод, данный способ также помогает в переустановке Windows. Съемный носитель преимущественный дисковых накопителей, легко хранит и переносит информацию. Образ ОС записывается через утилиту UltraISO. Для корректной работы используется подробная инструкция.
Подготовительный этап записи
Процесс начинается с загрузки образа Windows в iso формате. Важно грузить лицензионное ПО, а не модифицированные версии, иначе появляются проблемы при перемещении файлов или при установке.
Рассматривается несколько пунктов, как сделать загрузочную флешку:
1. Скачанный пак открыть через UltraISO.

2. В проводнике найти нужную папку и нажать «открыть».

3. После запуска выпадет список установочных файлов и папок.

4. Установка устройства в порт USB с емкостью более 8 Гб для успешного создания образа.
5. Форматирование в системе FAT32.
6. Выбор команды «Самозагрузка», «Записать образ жесткого диска».

7. Выбрать накопитель USB.
8. Нажать на кнопку «записать».
9. Проследить за временем и скоростью записи.

10. Закрыть программу и проверить корректность записи.
Как запустить
Для запуска в BIOS вносят некоторые изменения:
- после подключения USB зайти в раздел Boot Device Priority через кнопки Del, F2 или F12;
- поставить флажок в строке загрузки с usb;
- сохранить изменения;
- выйти;
- перезапустить ПК.
Также ставится приоритет через меню загрузчика. Для этого укажите путь загрузки.

Активация Boot Menu идет через F12, F8 или F10. Далее укажите первичным устройством USB Flash. Инструкция подойдет для любой ОС. Использование USB-флешки рекомендовано в случае отказа системы. UltraISO считается правильной программой для записи с понятным меню. Строго следуя инструкции пользователь получает юсб-носитель с паком Windows для переустановки с разными разрядностями. Несоблюдение алгоритма приведет к появлению ошибок. Указанная инструкция подходит для создания LiveCD.
![]()
Автор:
Обновлено: 29.04.2018
UltraISO является одной из наиболее простых программ, которые позволяют создать загрузочную флешку. Она поддерживает все операционные системы, начиная с Windows XP. Не нужно обладать специальными навыками, чтобы записать образ. Достаточно следовать подробно изложеной инструкции и потратить несколько минут. Запись образа длится до 30 минут, в зависимости от размера дистрибутива и мощности компьютера.

Автор:
Обновлено: 29.04.2018
UltraISO является одной из наиболее простых программ, которые позволяют создать загрузочную флешку. Она поддерживает все операционные системы, начиная с Windows XP. Не нужно обладать специальными навыками, чтобы записать образ. Достаточно следовать подробно изложеной инструкции и потратить несколько минут. Запись образа длится до 30 минут, в зависимости от размера дистрибутива и мощности компьютера.
Как через UltraISO сделать загрузочную флешку
Содержание
- Создание загрузочной флешки через дистрибутив в формате ISO
- Видео — Создание загрузочной флешки в UltraISO
- Процесс создания загрузочной флешки
- Особенности создания загрузочной флешки с применением диска
- Загрузочная флешка из папки с системными фалами Windows
Создание загрузочной флешки через дистрибутив в формате ISO
Для создания загрузочного образа на Flash накопителе, необходимо сделать следующее:
- Записать UltraISO на компьютер (есть русскоязычные версии).
- Скачать дистрибутив операционной системы.
- Открыть CMS клиент и открыть образ дистрибутива через него.
- Вставить накопитель в USB разъем.
- Выбрать необходимые настройки и нажать на соответствующую кнопку.
Сейчас стоит рассмотреть более подробно каждый этап.
Видео — Создание загрузочной флешки в UltraISO
Процесс создания загрузочной флешки
Первоначально нужно подобрать флешку определенного размера.
На заметку! Для Windows XP достаточно 1 Гб, а для последней версии операционной системы рекомендуется использовать носитель на 16-32 ГБ.
Далее от имени администратора нужно открыть заранее установленную программу UltraISO. Алгоритм действий следующий:
- Через меню «Файл» необходимо найти и открыть ISO образ операционной системы, который был заранее установлен на жесткий диск. В результате этого действия программа определит, какие именно файлы содержатся в образе.

Через меню «Файл» необходимо находим и открываем ISO образ операционной системы
- Выбираем «Самозагрузка» -> «Запись образа жесткого диска». Есть разные варианты перевода, однако смысл действия понятен.

Выбираем «Самозагрузка» -> «Запись образа жесткого диска
- Указываем путь к флешке в поле сверху, если она не определилась автоматически. Обычно автоопределение не работает только в старых версиях данной программы.

Указываем путь к флешке
- Выбираем метод записи USB – HDD + и нажимаем на кнопку «Записать».

Записываем
На заметку! Первоначально происходит форматирование электронного носителя, после чего информация записывается на него. Спустя некоторое время все будет готово, а в специальном окне появится отчет о проделанной программой работе.
Особенности создания загрузочной флешки с применением диска
Иногда имеется установочный диск, но в силу различных причин его использование представляет неудобства. Многие пользователи отказываются от DVD-ROM, так как всю информацию можно получить другими способами. Именно поэтому появилась необходимость создания загрузочной флешки с диска.
Для получения необходимого результата потребуется выполнить следующее:
- Вставить оба электронных носителя в компьютер и дождаться, пока они определятся им.

Вставляем диск и флешку
- Открыть программу UltraISO.

Открываем программу UltraISO
- Нажать «Файл» -> «Открыть CD/DVD» и указать путь к дисководу.

Нажимаем «Файл» -> «Открыть CD/DVD» и указываем путь к дисководу
Дальнейшие действия аналогичные. Среднее время записи составляет 30 минут, так как скорость передачи файлов через DVD относительно небольшая.
Загрузочная флешка из папки с системными фалами Windows
При отсутствии диска и образа с дистрибутивом, можно использовать действующую операционную систему. Однако этот способ актуален только для Windows 7, 8 и 10.

При отсутствии диска и образа с дистрибутивом, можно использовать действующую операционную систему
Он заключается в следующем:
- Запускаем программу и нажимаем «Файл» -> «Новый» -> «Самозагружаемый образ». Выбрать его необходимо в папке с системными файлами. Называется он bootfix.bin, а находится в папке boot.
- Выделите файлы из нижней части (не папку целиком, а ее содержимое) и перетащите в верхнюю часть.
- Выберете размер файла 4,7 Гб, если появится красная полоска. Свидетельствующая о том, что новый образ переполнен.
- Нажмите на самозагрузку и продублируйте указанные выше действия.
Это все доступные способы создания загрузочной флешки в течение 30-40 минут.
Рекомендуем похожие статьи
Инструкции
Время чтения 2 мин.Просмотры 644Опубликовано
UltraISO – лучший инструмент для работы с образами для Виндовс. Она предназначена для их создания, редактирования, сжатия, шифрования и монтирования в виртуальные приводы. Кроме копирования оптических накопителей работает с разделами жестких дисков. Также утилита позволяет создать ISO из хранящихся на дисках файлов, записать загрузочный CD / DVD или флешку. В инструкции приведён алгоритм создания флеш-накопителя с установочными файлами Windows 10.
Что понадобится
Нам нужен образ операционный системы Виндовс 10 разрядности, которая соответствует битности вашего процессора (посмотреть можно в свойствах каталога «Этот компьютер»). Его можете бесплатно скачать с официального сайта Microsoft через Media Creation Tools или торрент-трекеров.
Через UltraISO можно проверить контрольную сумму образа, чтобы убедиться в его целостности.
Выберите образ (по умолчанию указан путь к открытому), нажмите «Проверить».
После завершения сравните контрольную сумму с указанной на трекере, откуда скачивали ISO или сайте Microsoft.
Цифры совпадают, ошибок нет. Если будут отличаться, перехешируйте раздачу в торрент-клиенте.
Процесс записи
Пользоваться приложением просто.
Чтобы записать образ Windows 10 на флешку через УльтраИСО, вставьте накопитель в USB-разъём и скопируйте важные данные на ПК. Вследствие форматирования и перезаписи безвозвратно утратите их.
Откройте образ через Ультра ИСО: комбинацией Ctrl + O, через пункт меню «Файл», соответствующей иконкой на панели инструментов или двойным кликом по ISO во встроенном проводнике.
Жмите «Самозагрузка» – «Записать образ…».
В разных версиях приложения названия опции могут отличаться.

На этом этапе ISO-образ можно редактировать:
- добавлять, удалять, переименовывать объекты;
- превратить в загрузочный;
- извлечь из него файлы и каталоги: выделите их, кликните правой клавишей, выберите «Извлечь в…».

Укажите каталог для хранения.
В поле «Диск» выберите накопитель, метод записи оставьте «USB-HDD+». Нажмите «Записать» и подтвердите намерения.
Процесс растянется на три – десять минут в зависимости от объёма образа и скорости накопителя. После завершения с флешки можно установить операционную систему на ПК с процессором соответствующей разрядности.
Сделать мультизагрузочную флешку через Ультра ИСО нельзя, для этого нужна программа EasyBoot или WinSetupFromUSB.
Сегодня в продаже появляется все меньше компьютеров с дисководами, пользователи отдают предпочтения устройствам USB. Они компактные, универсальные, более удобные в работе и практичные. Чтобы исключить ошибки при копировании, желательно приобретать качественную и проверенную продукцию от надежного поставщика – если магазин закупает USB флешки оптом без посредников, это гарантирует высокое качество продукции. Достаточно только выбрать подходящую модель для работы.
Каждый пользователь должен уметь записывать образ Windows в ISO – такой вариант является рабочим, практически никогда не возникают ошибки при копировании. К тому же невозможно загрузить данные папок Windows напрямую на USB носители, поскольку флешка не станет загрузочной и компьютер при переустановке ОС ее просто не увидит. Для этого потребуется смонтировать образ ISO с помощью специальной программы UltraISO для работы с подобными форматами.
Подготовка
Перед тем, как приступать к работе, необходимо подготовить компьютер – для этого потребуется скачать UltraISO. В интернете доступна как платная версия, так и программа в свободном доступе. Рекомендуется зайти на сайт разработчика и скачать проверенную программу, которая будет правильно работать и не подведет в ответственный момент.
Алгоритм действий довольно простой:
- найдите на сайте UltraISO и нажмите «скачать»;
- далее открываем папку на компьютере, обнаружив одноименный значок в загрузках;
- кликнув на иконку, выберите «установить», указав путь файлу.
Как только установка будет завершена, на рабочем столе появится иконка UltraISO, которая потребуется для дальнейшей работы. Программой можно будет воспользоваться сразу же, как только понадобится USB Flash.
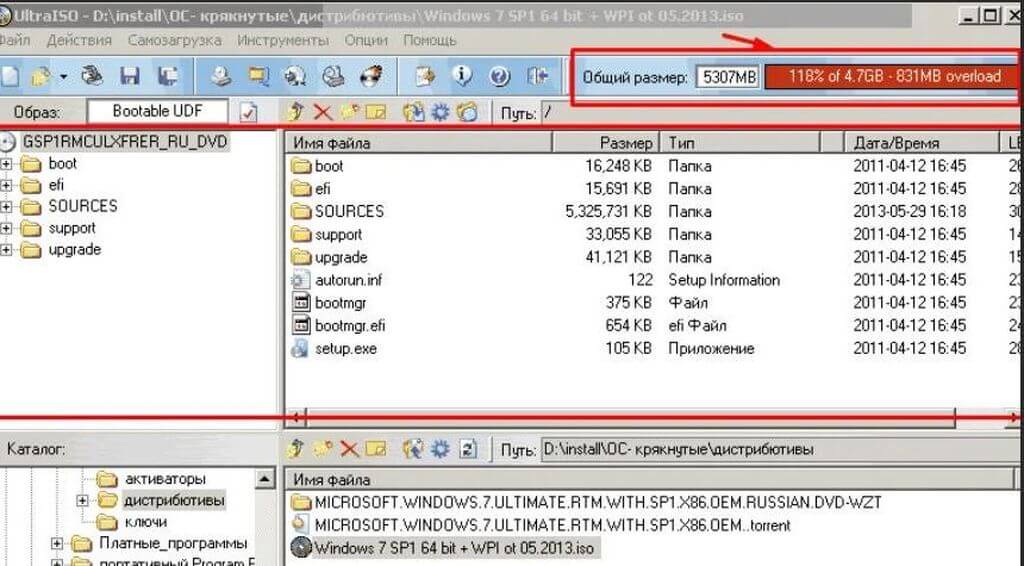
Монтируем образ диска
Для выполнения этих действий следуйте простому алгоритму:
- находим программу по иконке UltraISO;
- затем нажимаем «Файл» и открываем его;
- находим во всплывающем окне «Самозагрузка» и записываем образ, выбрав название;
- не забудьте указать путь, выбрав установочную флешку;
- завершаем процедуру, нажав «Записать» и согласившись с предварительным форматированием флешки.
Иногда во время этой процедуры появляются проблемы – компьютер может просто не увидеть рабочий носитель. Для этого его необходимо извлечь из гнезда и вставить повторно, иногда процедуру нужно повторить несколько раз.
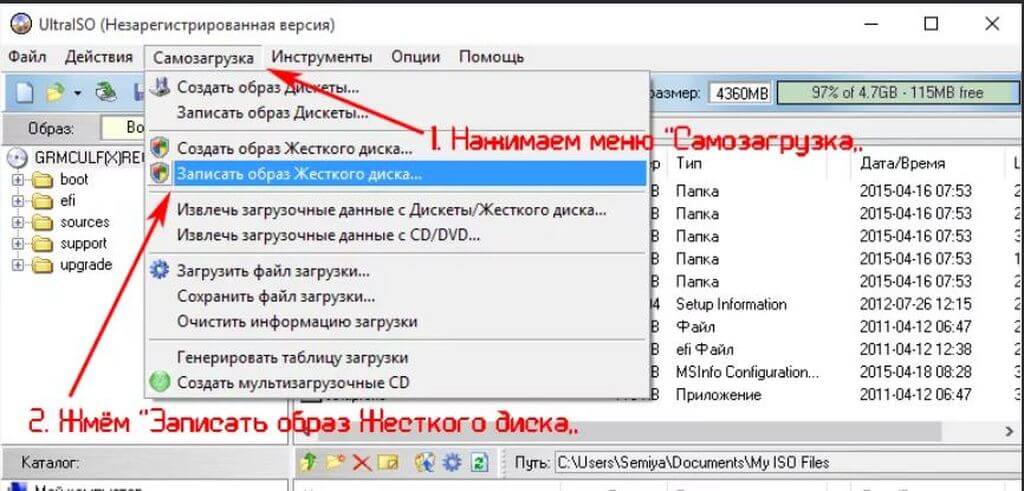
Этот вариант подходит, если нет возможности скачивания из интернета, но присутствует папка на компьютере с файлами для установки операционной системы. Для этого необходимо зайти в UltraISO и следовать простым пошаговым инструкциям.
Рекомендации по записи:
- выбираем комбинацию «Файл – Новый – Самозагружаемый»;
- после этих действий всплывет окно, заполняем меню и вносим необходимые файлы;
- в операционной системе Windows это папка bootfix.bin;
- выберите папку, но копируйте только содержимое;
- завершаем процедуру выбором иконки «Самозагрузка» и следуем рекомендациям из предыдущего раздела.
Переносим информацию из CD диска
С помощью программы UltraISO можно быстро загрузить рабочие данные непосредственно с диска, на котором есть операционная система. Этот вариант подходит в случаях, когда на компьютере отсутствует дисковод. Для этого следует найти подходящий файл, нажать «Открыть CD/DVD» и указать путь к дисководу.
Дальнейшие инструкции такие же, как и в предыдущем способе: записываем образ аналогичной комбинацией, после процедуры получаем копию загрузочного CD носителя. Далее флешку можно использовать для работы по переустановке системы на компьютере.
