Данная инструкция справедлива для станков с фанерной рамой серии «Моделист», настольных алюминиевых станков, а так же станков средних размеров из алюминиевого конструкционного профиля с передачей на ШВП.
Инструкция по запуску станков больших размеров на реечной передаче находится по ссылке:
https://cncmodelist.ru/opisanie-stankov/tekhnicheskoe-opisanie-chpu-stankov/instruktsiya-po-pervomu-zapusku-stanka-2.html
ШАГ 1. Подключение контроллера.
1.1 Произвести подключение контролера шаговых двигателей к станку, согласно имеющейся маркировки на проводах и табличке над клеммниками контроллера. Рисунок 1.

Рисунок 1.подключение контролера шаговых двигателей
1.2 Подключить контроллер шаговых двигателей к компьютеру.

Рисунок 2 –подключение контроллера шаговых двигателей к LPT- порту компьютера.
1.3 При использовании переходника USB-LPT произвести подключение согласно рисункам 3 и 4.
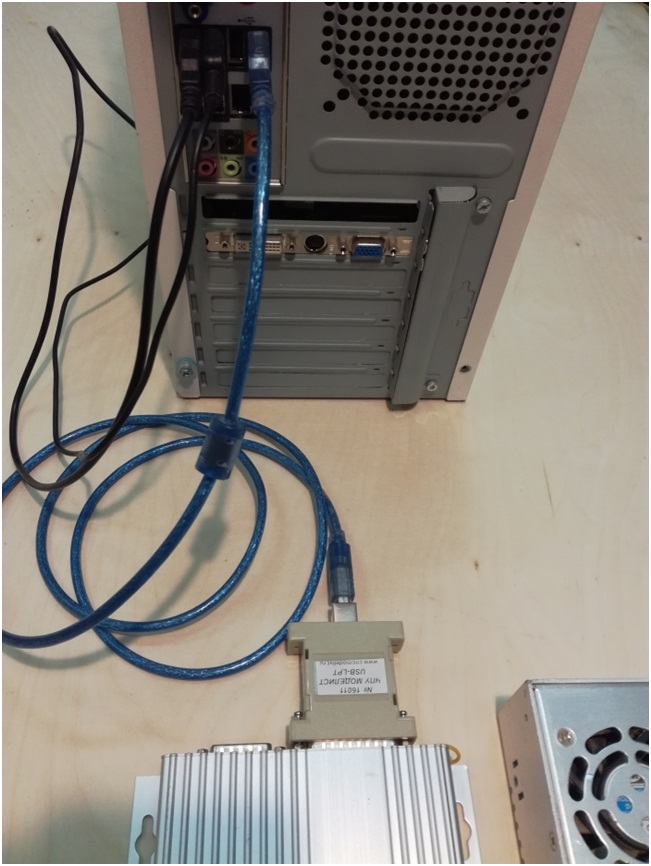
Рекомендуемый вариант подключения рисунок 3.

Рисунок 4
ШАГ 2. Подготовка шпинделя.
Если на станок установлен шпиндель жидкостного охлаждения — произведите сборку системы охлаждения, согласно соответствующей инструкции. Инструкция высылается по запросу на электронную почту.
ШАГ 3. Подготовка ПК.
3.1 ВНИМАНИЕ ВАЖНО! Для управления станком непосредственно через LPT порт невозможно использование компьютеров с многоядерными процессорами INTEL.
(системные платы Intell имеют в себе средство изменения рабочей частоты процессора при изменении нагрузки на него. При этом все порты тоже испытывают флуктуацию по частоте – как результат, сигнал «плавает», то есть при работе Mach3 происходит изменение частоты сигнала step, что приводит к неравномерности движения рабочего органа станка- дерганью, ударам и даже остановкам)
Для проверки LPT порта 3-4 раза производим переезд в режиме ручного перемещения (с использованием клавиш ← → и↓↑) на полную длину рабочего стола. Движение должно происходить плавно с постоянной скоростью, без дерганья, рывков, ударов и остановок. Если при перемещении происходит локальные изменения скорости движения и/или остановка в процессе движения портала, то для проверки необходимо в пункте меню Config →MotorTuning изменить параметр Velocity уменьшив его в 10 раз. Если изменения скорости движения уменьшатся, а остановки прекратятся, но при этом удары и толчки сохранятся, то данная материнская плата не пригодна для управления станком через LPT-порт.
Для работы непосредственно через LPT порт подходят:
А) только компьютеры с одноядерными процесорами INTEL и любые компьютеры с процессором AMD и только 32 разрядные версии операционной системы windows
Б) любые компьютеры с операционной системой LinuxCNC.
3.2 При работе со станком через USB переходник или Ethernet переходник можно использовать любые компьютеры и любые версии операционной системы Windows. USB переходники должны быть только специализированные, с драйвером под программу Mach3.
3.3 Компьютер для управления станком должен быть отдельно выделенный, без лишних программ. Не устанавливать антивирусы! Оперативной памяти не менее 1ГГб, если видеокарта встроенная то не менее 1,5Гб , процессор от 1ГГц. Перед установкой mach3 переустановите операционную систему, обязательно установите все необходимые системе драйвера, отключите брандмауэр, отключите гашение экрана в настройках электропитания, отключите экранные заставки, отключите файлы подкачки с жестких дисков.
Более подробно о установке и настройке ПО для работы станка необходимо ознакомиться с информацией по следующей ссылке:
https://cncmodelist.ru/opisanie-stankov/tekhnicheskoe-opisanie-chpu-stankov/instruktsiya-po-ustanovke-programmnogo-obespecheniya.html
Отключение антивирусов и брандмауэра в Windows XP:
3.3.1 Зайдите в Меню пуск, откройте Панель управления.
3.3.2 Откройте Центр обеспечение Безопасности.
3.3.3 Щелкните по Брандмауэр Windows.
3.3.4 В появившемся окне переставьте переключатель на Выключить (не рекомендуется) и нажимаем ОК.
3.3.5 Для отключения предупреждений Windows о безопасности нажмите в окне Центра Обеспечения безопасности windows по ссылке Изменить Способ Оповещения Центром обеспечения безопасности. В появившемся окне уберите все галочки после чего нажмите ОК.
Отключение антивирусов и брандмауэра в Windows 7:
3.3.6 Для отключения брандмауэра его необходимо открыть, что бы его найти воспользуйтесь поиском Windows 7. Откройте меню Пуск и напишите «бра» и выберите простой брандмауэр Windows.
3.3.7 В левой части окошка выбирите Включение и отключение брандмауэра Windows.
3.3.8 В открывшемся окошке вы можете отключить брандмауэр для всех сетей сразу.
3.3.9 После, необходимо выключить службу Брандмауэр Windows. Воспользуйтесь поиском из меню Пуск.
3.3.10 В открывшемся окошке найдите службу Брандмауэр Windows и дважды кликните по ней левой кнопкой мышки . В открывшемся окошке Свойства нажмите Остановить. Затем в поле Тип запуска из выпадающего меню выберите Отключена. Нажмите ОК.
3.3.11 Отредактируйте конфигурацию системы. Откройте Пуск и напишите «кон». Выберите Конфигурация системы. В открывшемся окошке перейдите на вкладку Службы, найдите Брандмауэр Windows. Снимите галочку и нажмите ОК
ШАГ 4. Установка, проверка корректности работы программы, генерирующей G-код.
4.1 Установите на компьютере Mach3.
4.2 Скопируйте в папку Mach 3 расположенную на диске С: профиль станка (файл настроек), присланный по электронной почте, переданный на носителе информации (флешке) или скачанный с сайта.
4.3 Если используется переходник USB-LPT, произведите установку драйверов и плагина согласно статье Подключение контроллера с использованием переходника USB-LPT или руководству по эксплуатации на переходник.
4.4 При использовании платы расширения PCI-LPT, порядок действий также описан в статье «Подключение контроллера с использованием карты PCI LPT».
4.5 Для запуска программы потребуется ярлык «Mach3 Loader», остальные ярлыки можно удалить.
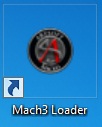
4.6 В открывшемся окне рисунок 5 выберите профиль станка и жмем OK.
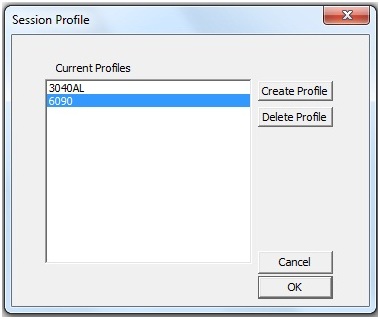
Рисунок 5.
4.7 Выберите источник управления, рисунок 6 при работе с LPT портом или рисунок 7 при работе с переходником USB-LPT.
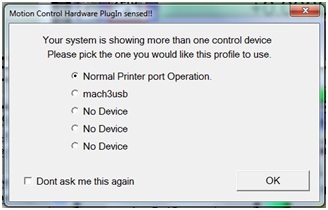
Рисунок 6.
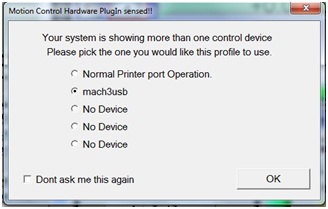
Рисунок 7.
4.8 Загружается главное окно программы Mach3, Рисунок 8.
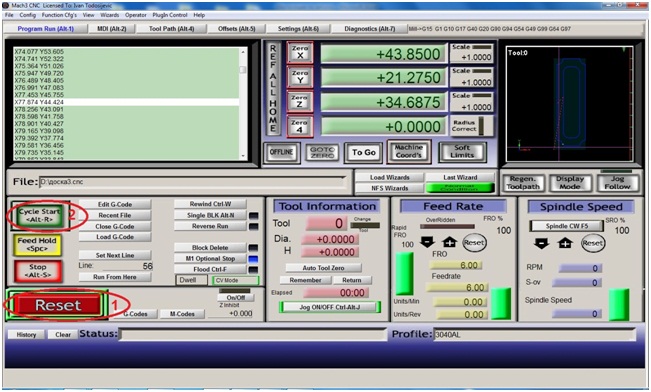
Рисунок 8.
4.9 Включите питание контроллера шаговых двигателей. В главном окне программы MACH3 нажимаем клавишу «Cброс» (Reset) (1), чтобы рамка вокруг неё не мигала и светилась зеленым цветом, рисунок 8. В этот момент шаговые двигатели должны зафиксировать свое положение (послышится щелчок) и слегка зашуметь.
Теперь нажимая на клавиатуре стрелки (влево вправо вверх вниз) наблюдаем на станке перемещения по осям, а на экране изменение координат в полях X Y слева вверху, для перемещения по оси Z кнопки PageUP, PageDown. Также можно вызвать экранный пульт управления перемещением, клавишей «Tab» на клавиатуре вашего компьютера, рисунок 10.
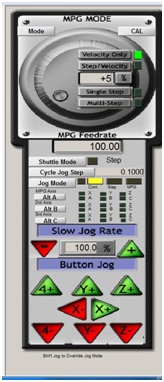
Рисунок 10
4.10 Если перемещения не происходит, то проверьте корректность установки программы и драйверов.
4.10.1 Если используется подключение через LPT- порт, то откройте «Панель управления» — «Диспетчер устройств»- находим Mach3 X Pulsing Engines-свойства. Корректно установленный драйвер — рисунок 12.
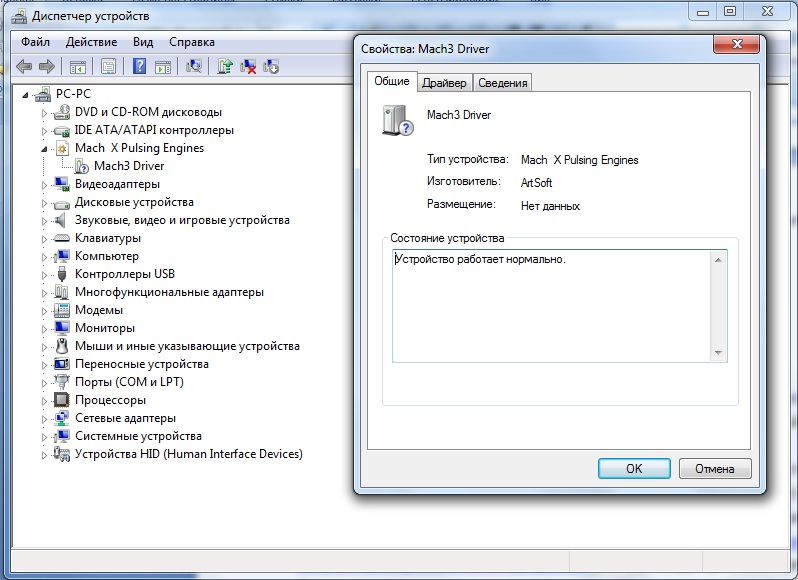
Рисунок 12
4.10.2 Если используется переходник USB-LPT, то откройте «Панель управления» — «Диспетчер устройств»- найдите CNCDevicesClass-свойства. Корректная установка драйверов и правильное обнаружение операционной системой адаптера –рисунок 13.
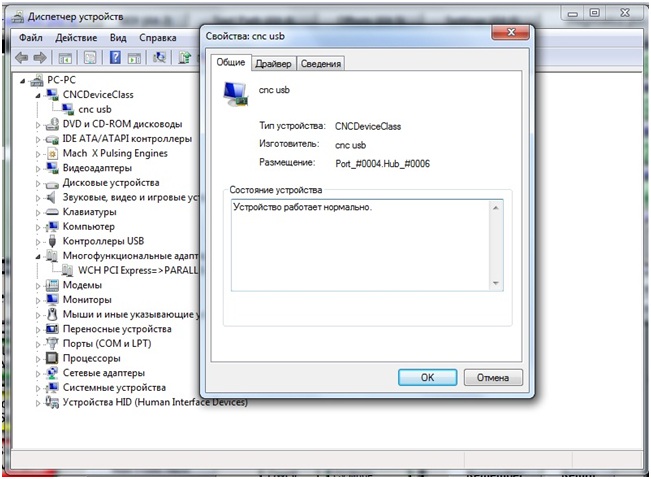
Рисунок 13
4.11 При несовпадение направления перемещения портала станка с направлением стрелок клавиатуры, например при нажатии клавиши «←» инструмент движется в право, изменить направление можно в меню Сonfig->Port and pins->Motor outputs установив галочку в поле DirLowActive напротив нужной оси, рисунок 14.
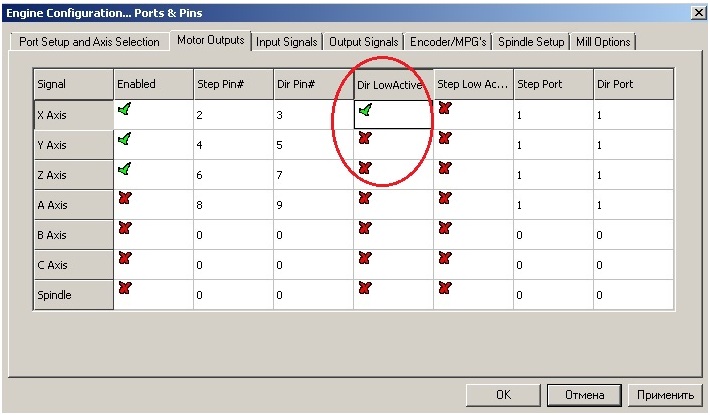
Рисунок 14.
ШАГ 5 Проверка правильности перемещения рабочего инструмента.
Для проверки правильности перемещения рабочего инструмента, необходимо положить на стол линейку и, управляя перемещением с клавиатуры стрелками, проконтролировать совпадение пройденного расстояния по линейке с показаниями в окнах отображения координат MACH3.
5.1 Установите единицами измерения «по умолчанию» -миллиметры: открываем Config->Select Native Units. Mach3 выведет на экран окно с предупреждением о необходимости совпадения единиц измерения установленных в программе и используемых в G-коде. Нажимаем ОК и переходим к окну установки единиц измерения, рисунок 14.
5.2 Для вступления в силу настроек перезагрузите программу. Если далее не планируется использовать при создании управляющих G-кодов дюймовую систему измерения, оставляем метрическую систему для постоянного использования.
Ниже приведён пример проверки настроек для оси Y. Аналогично следует проверить все оси.
5.3 Перемещаем портал и каретку станка до упора на себя и влево –рисунок 15.
5.4 Обнуляем показания цифровых полей с координатами положения портала –нажатием кнопок Zero X, Zero Y, Zero Z, устанавливаем линейку по оси Y, рисунок 16.
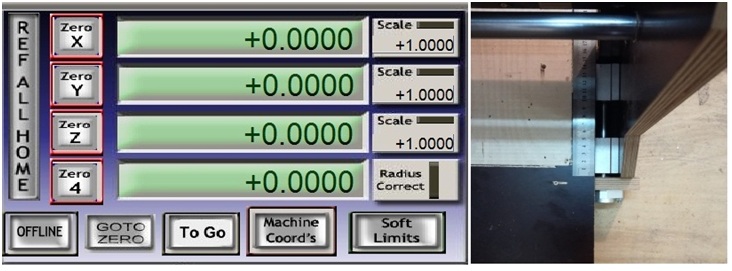
Рисунок 16.
5.5 Клавишей ↑ перемещаем портал на 100 мм по координате цифрового поля. Далее сверяем с фактическим перемещением по линейке — рисунок 17.
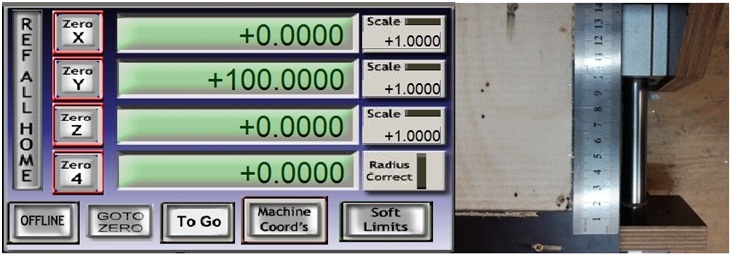
Рисунок 17.
5.6 В случае несовпадения реального перемещения с координатами в Mach3, проводим калибровку для соответствующей оси перемещения, как описано в документации программы Mach3.
5.7 Закрываем Mach3 и отключаем питание станка.
ШАГ 6. Установка фрезы.
6.1 У станков с использованием шпинделей Kress для установки фрезы используется ключ 17. При установке производится удержание вала нажатием кнопки фиксатора, рисунок 18.
Вращением гайки против часовой стрелки отпускаем цангу, вставляем фрезу и производим зажим хвостовика фрезы в цанге вращением гайки по часовой стрелке. Установленная фреза – рисунок 19.

Рисунок 18.

Рисунок 19.
6.2 Для станков с использованием шпинделей жидкостного охлаждения с цангой ER11 установка фрезы производится с использованием ключей на 13 и 17 рисунки 20..22. Для установки фрезы удерживаем вал шпинделя за лыску на валу ключём на отпускаем зажимную гайку цанги , вставляем фрезу, и производим зажим хвостовика фрезы.

Рисунок 20.

Рисунок 21.

Рисунок 22.
ШАГ 7. Установка заготовки.
7.1 Установка заготовки на рабочий стол станка из профиля с Т-пазом осуществляется металлическими прижимами –рисунок 23.

Рисунок 23.
7.2 При использовании станка с фанерным столом или жертвенным столом из фанеры:
7.2.1 наиболее простой вариант крепления с помощью винтов «саморезов» рисунок 24.

Рисунок 24.
7.2.2 Так же существует множество вариантов крепления заготовки с помощью мебельных втулок, рисунки 25…30. Подробнее об этом варианте крепления в http://cncmodelist.ru/stati/eto-interesno/poleznye-prisposobleniya-dlya-stankov-s-chpu.html:

Рисунок 25. Мебельная резьбовая втулка
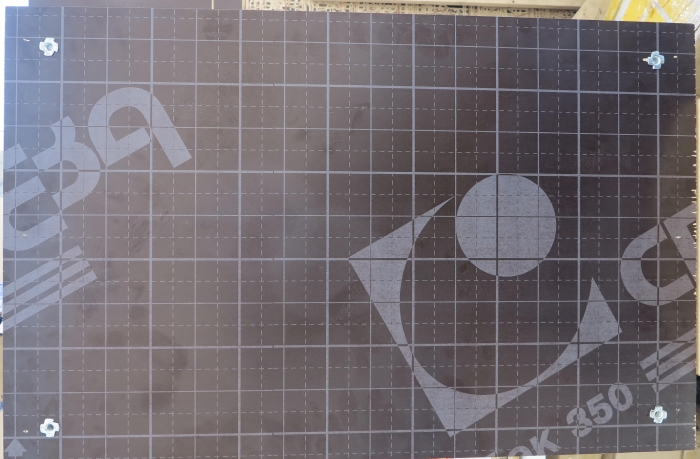
Рисунок 26. Установленные резьбовые втулки по углам стола

Рисунок 27. Установленные прижимы

Рисунок 28. Закрепленная прижимами заготовка

Рисунок 29. Заготовка закрепленная стандартными стальными станочными прижимами

Рисунок 30 Установка дополнительных планок для крепления заготовок любого размера в любом месте стола
ШАГ 8. Установка рабочего органа станка в начальную точку резки.
8.1 Включаем питание станка, запускаем Mach3 и выводим каретку станка в начальную точку резки (как правило это левый нижний угол (вы стоите лицом к передней части станка)) с использованием стрелок на клавиатуре и кнопок “PageUP” и “PageDown”(или виртуальным пультом управления –вызывается кнопкой Tab).
Начальная точка резки определяется при создании проекта –например новой модели в ArtCam, рисунок 31.
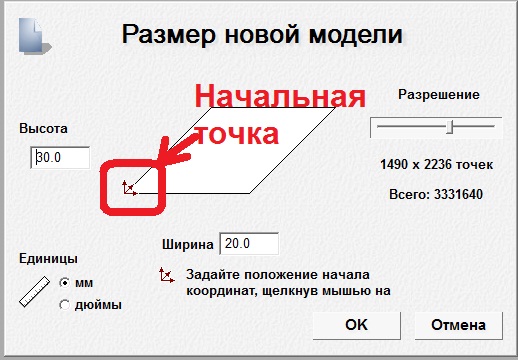
рисунок 31
8.2 Если имеется в наличии только G-код, то начальную точку можно определить в окне Mach3, загрузив исполняемый файл: File→Load G-Kode. Обнуляем показания цифровых полей с координатами положения портала –нажатием кнопок Zero X, Zero Y, Zero Z курсор в окне визуализации устанавливается в начальную точку.
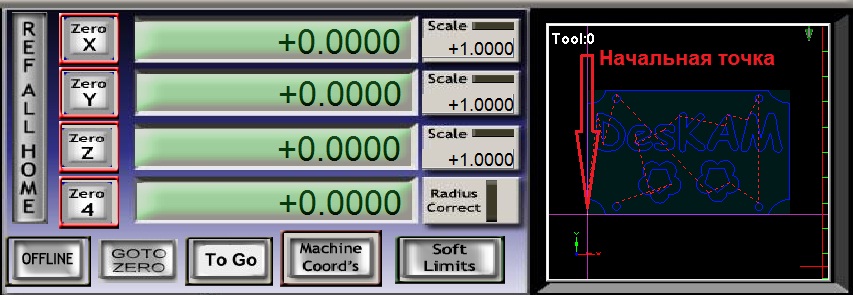
Рисунок 32.
8.3 Управляя вертикальным перемещением шпинделя касаемся нижним торцом фрезы материала заготовки.
Нажатием кнопок Zero X, Zero Y, Zero Z обнуляем программные координаты, рисунки 33, 34.

Рисунок 33.

Рисунок 34
8.4 Нажатием кнопки “PgUp” поднимаем шпиндель на безопасную высоту -10…15мм над заготовкой.
ШАГ 9. Загружаем G-код: (File→Load G-Kode). Станок готов к запуску .
ШАГ 10. Производим запуск шпинделя.
10.2 При работе со шпинделем жидкостного охлаждения рисунок 39 :
— запускаем систему жидкостного охлаждения шпинделя (включаем насос).
— включаем частотный преобразователь.
— вращением потенциометра на лицевой панели частотного преобразователя устанавливаем необходимые обороты вращения шпинделя.
— нажатием кнопки RUN производим запуск шпинделя.

Рисунок 39
10.3 Далее нажатием кнопки “Cycle Start”в главном окне производим запуск исполняемого G-кода рисунок 40.
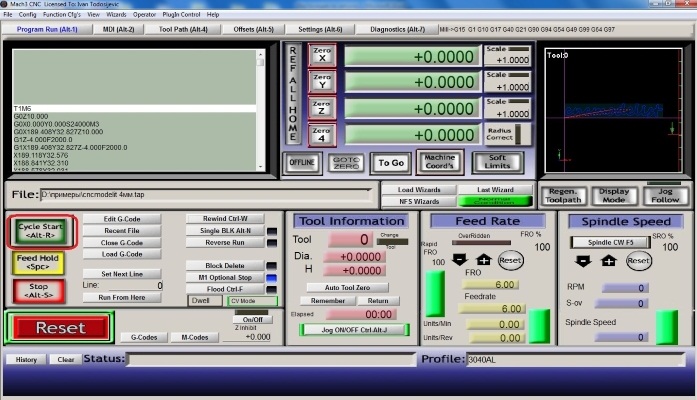
Рисунок 40.
11.Активация концевых датчиков
Если концевые датчики на станке установлены, но не активированы, то для включение концевых датчиков в меню программы Mach3
config->Port and Pins->Input Signal установить галочки как показано на рисунках 41 и 42
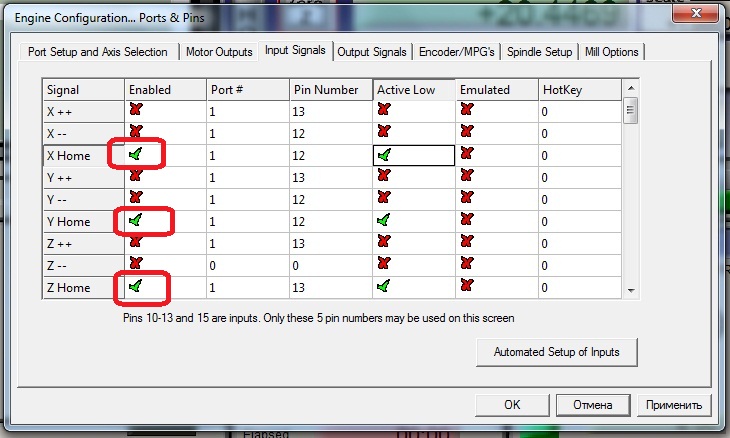
Рисунок 41. Активация концевых выключателей для станков с установленными индуктивными датчиками
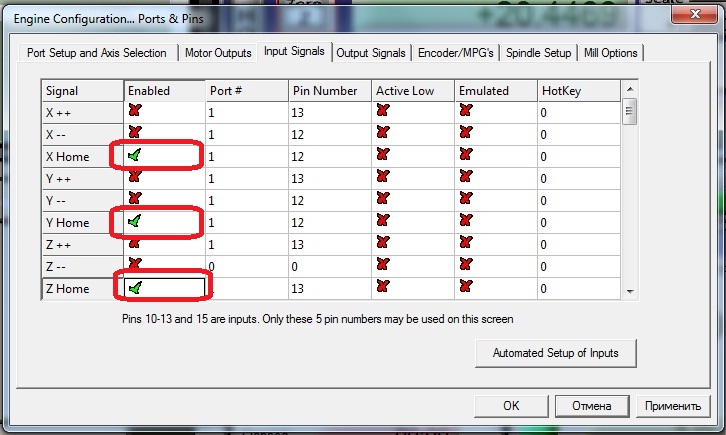
Рисунок 42. Активация концевых выключателей для станков с установленными механическими датчиками
Примечание.
Если на станке установлены концевые выключатели баз, то поиск нулевой точки машинных координат осуществляется нажатием кнопки “Ref All Home”, рисунок 43.

Рисунок 43.
Если концевых выключателей нет, то при нажатии на кнопку “Ref All Home”, происходит обнуление машинных координат.
Ели концевые выключатели отсутствуют, то настройки для входов “Home” представлены на рисунке 44.
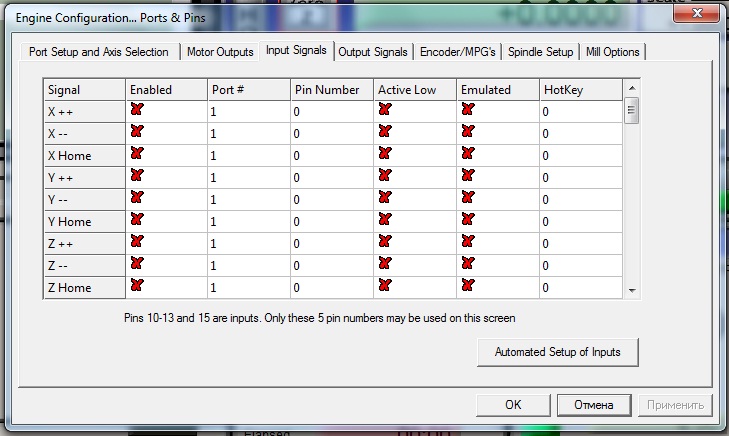
Рисунок 44.
При работе с адаптером Моделист USB-LPT при отсутствии концевых выключателей порядок обнуления машинных координат выглядит следующим образом:
-клавишами ← и ↓ установите каретку станка в левый нижний угол.
— клавишей и PgUp поднимите шпиндель вверх до упора.
— нажмите кнопку “RESET” на главном экране Mach3.
— извлеките шнур переходника из USB-порта компьютера (не забудьте перед извлечением отключить устройство в системе , так же как обычную флешку)
— на главном экране Mach3 переключитесь на отображение машинных координат, для чего нажмите кнопку “Machine Coord’s’, о том что вы находитесь в режиме отображения машинных координат будет сигнализировать красная рамка вокруг кнопки, рисунок 45.
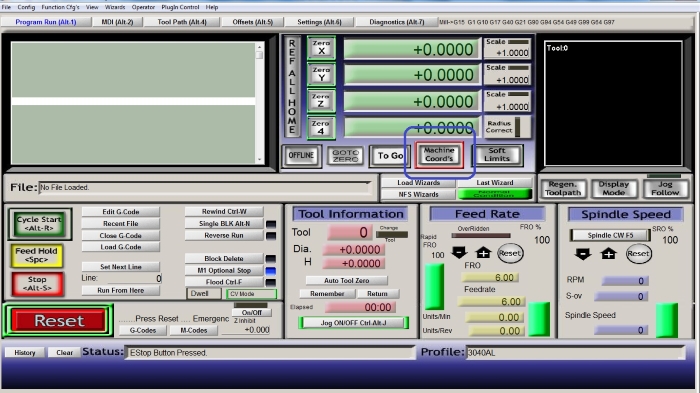
Рисунок 45.
— подключите шнур адаптера к USB-порту и подождите 10-15 секунд, пока Windows обнаружит адаптер.
-нажмите кнопку “RESET” и машинные координаты обнулятся.
— перейдите в режим отображения программных координат, для чего ещё раз нажмите кнопку “Machine Coord’s’, красная рамка вокруг кнопки должна погаснуть.
ШАГ 11. Техническое обслуживание станка.
Introduction: Howto Startup a CNC Lathe
Looking at a CNC lathe such as a Lynx 220L can be intimidating at first.
It’s a medium build sixty-degree slant bed CNC lathe that can produce hundreds of precision parts per hour. At first it seems difficult but once you understand the process it’s quite simple. Today I will be showing you how to start up and load a program into a Doosan Lynx 220L.
Step 1: Step 1: Turning Power On
First you need to power the machine on. To do this you should go behind
the machine and flip the breaker from the off position to the on position.
Step 2: Step 2: Powering on the Controller
Next we go back to the controller of the machine and hit the green ON
button on the controller. Once the machine is turned on we need to reset the E-Stop alarm by undoing the E-Stop and pressing the machine alarm button.
Step 3: Step 3: Homing the Machine
Now once the machine is fully turned on we need to go about homing the
machine. To do this you need to go into jog mode on the controller. Then you need to go about homing the machine by pressing the X/Z jog buttons until they light up green which means the machine is homed.
Step 4: Step 4: Loading a Program
Once the machine has been properly homed we can go about bring up a
program from the machine memory. To do that click the edit button on the lower left of the controller. From there type in 0 and the program number following it. For this example, to bring up program 5656, simply type in O5656 into the controller via the keypad and hit the down arrow. Now the program 5656 will be pulled up into the controller ready to run parts.
Step 5: Step 5: Creating a New Program
If you are looking to create a new program, simply type in O and your
part number and hit the insert key to create the new program. For this example, let’s say we create a program under the name of 7777. Type in O7777 and click the insert key on the keyboard and the new, empty program will come up on the screen
На примере регулярных консультаций по сборке, настройке и запуску станков типа CNC3018
Я хотел бы создать небольшой мануал по быстрому подключению и запуску станка.
Пункт о сборке и механической настройки станка, я в данной теме конечно же хочу опустить, потому как во-первых если Вы читаете данное сообщение, то у Вас скорее всего станок уже собран.
Вы попробовали покрутить все валы руками, и я уверен, что все собрано хорошо и двигается и перемещается все оси без особых усилий. Но если вдруг есть какие то сомнения, то я настоятельно рекомендую смазать все валы. И не смотря на то, что бытует мнение «Кашу маслом…», нужно понимать что при работе станка и фрезы, летит много пыли, стружки и вообще остатков обрабатываемого материала, и поэтому не рекомендую излишне много применять смазку.
Теперь про самое интересное.
Подключение станка (платы) к Вашему компьютеру.
Если подключение прошло нормально и Вы смогли установить драйвера, которые шли к данному станку,
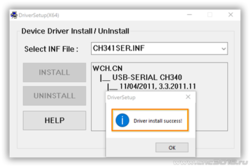
то Вы должны как минимум увидеть в «Диспетчере устройств», новое оборудование:

Если все так как на картинке, мы Вас поздравляем и плата обнаружена, кабель исправен, драйвера установлены.
Вам необходимо зайти в свойства данного устройства и в разделе параметры порта, выставить скорость обмена данными (бит в секунду) 115200
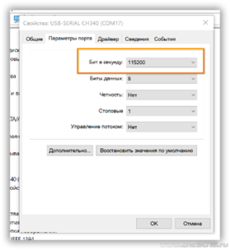
Я не буду тут расписывать общие правила, как зайти в раздел свойства оборудования, потому как если Вам необходим курс обучения по работе на компьютере, тут будет не про то.
Все!
Вы прошли первый, не сложный этап, это подключение платы станка к Вашему компьютеру.
Теперь мы проверим, что станок работает и откликается на все Ваши команды из специализированной программы по управлению станка, рассмотрим на примере фрезера.
К этому моменту Вы должны уже установить себе программу Candle или если у Вас версия прошивки отличная от версии 1.1 (к примеру 0.9) то использовать программу grblControl.
Все названные программы есть в разделе «РЕСУРСЫ» или «СПРАВОЧНИК»
Рассказывать нам про свои беды, что Вам не найти или не скачать данный софт – НЕ НУЖНО!
Если и не у нас на форуме, то в интернете полно мест, где можно скачать все эти программы.
Мы никогда не позиционировали себя как «эксклюзивные» поставщики, вышеназванного софта.
У нас много в «РЕСУРСАХ» собранного, и проверенного программного обеспечения и что важно файлов, но мы не техническая служба магазина, который продал Вам станок и отвечать за то, что у Вас нет программ НЕ МОЖЕМ (да и чего скрывать – НЕ ХОТИМ)
Итак Candle
Если у Вас все хорошо и Вы увидели в программе сообщение «ГОТОВ», тут же Вы можете посмотреть и убедиться про версию прошивки своей платы управления станком.

Если все так, то отлично и можно приступать пробе «пера», а вернее пробе гравера.
Это сделаем нежно и без особого фанатизма.
А вот если у вас нет сообщения, что станок готов, то Вам необходимо как минимум зайти в настройки программы Candle и проверить там, что все правильно выставлено в настройках подключаемого порта компьютера
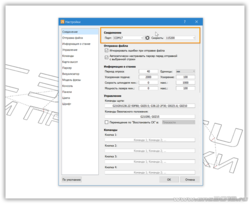
Проверяем, выставляем правильно и снова пытаемся приступить к гравировке пробного файла на материале типа древесина или органическое стекло, потому что те граверы, что шли в комплекте со станком, едва ли качественно справятся с древесиной мягких пород.
Но для начала я бы Вам посоветовал подвигать осями станка через интерфейс уже управления программой Candle , чтобы убедиться в трех важных для начала вещах
- Все исправно работает и подключается
- Оси двигаются в правильном направлении, а не непонятно куда
- Оси перемещаются на ту величину, которую Вы им указываете.
Вы нажимаете и все двигается?

Органы управления станком позволяют перемещать оси на заданную величину «ШАГ» с заданной скоростью «ПОДАЧА»
Как показывает опыт, что стоковые варианты CNC3018 не позволяют перемещать оси со значением «ПОДАЧА» выше 2000.
Вернее было бы сказать что это сделать можно, но станок может при перемещении «захлебнуться» и «подклинить»
На холостом ходу Вы не пропустите этот эффект, а во время работы станка и выполнении каких то работ, данный момент просто сделает Вам брак и скорее всего испортит заготовку.
Поэтому подбирайте данное значение опытным путем и по Вашему варианту оборудования.
«ШАГ» это в буквальном смысле этого слова, в данном случае будет означать количество в миллиметрах, сколько ось должна переместиться по той или иной траектории.
Если все правильно и при значении «10» ось проезжает на 10 мм, то все у вас правильно, если же это не так, то Вам срочно пора изучать настройки и параметры $$
За конкретно данный параметр отвечают переменные $100 , $101 , $102
Про это все есть и на форуме и в справочнике, и Вам необходимо при желании немного изучить вопрос.
Ну и про правильность направления движения осей, что нажимая на кнопку вправо станок двигается вправо, нажимаем влево, станок перемещается влево, вверх-вверх, вниз-вниз…
И только с движением стола не так все однозначно.
При нажатии на Y- стол должен двигаться не НА ВАС, а от ВАС!
Вы в данном случае управляете не столом, а как бы инструментом и так как у нас с Вами не портальный станок, то движение данной оси должно быть именно таким.
Более подробно про это написано в статье нашего СПРАВОЧНИКА
И там же мы рассказываем, что делать, если у Вас не правильное направление по всем или по некоторым осям станка.
Где мы настоятельно НЕ РЕКОМЕНДУЕМ переставлять проводки в разъеме, а просто попробовать подобрать правильную константу переменной $3
Если у Вас что-то будет настроено не правильно в данном параметре, Вы это с легкостью поймете в следующем шаге, при попытке отгравировать первый свой пробный материал.
Вы добились, что Ваш станок двигается плавно, в правильном направление, на правильную величину.
Теперь надо взять пробный файл, который поможет Вам отгравировать
Мы предлагаем использовать ВОТ ЭТОТ ФАЙЛ >>
Можете использовать любой другой, или создать свой собственный.
Загружаете пробный файл в программу

В нижнем, левом углу основного экрана программы, Вам будет доступная информация, с помощью которой Вы всегда сможете разобраться и подобрать необходимый материал (с его размерами)
По оси Х указано, что фреза будет перемещаться в обе стороны примерно по 50 ед. (-48 и 48), а по оси Y движение будет произведено по 7 ед (-7 и 7), эти значения можно принимать за геометрический размер и таким образом наша гравировка будет производиться в размерах примерно 100 мм на 15 мм
А вот значение по оси Z стоит как 0.08 мм (это очень легкая гравировка, чтобы вы смогли почувствовать работу станка)
Но так же в значении по оси Z есть величина 3, это безопасная высота на которую фреза будет подниматься при перемещении от точки до точки. Немного позже, я постараюсь описать процесс создания собственных УП (управляющих программ), где подробно расскажу как все эти параметры можно самостоятельно определять и назначать.
Берем материал и готовимся его «поцарапать»
Подобрав кусок доступного Вам материала (это может быть кусок доски, паркета или ламината или кусок органического стекла), с геометрическими размерами примерно 150 на 25 мм, вы закрепили его качественно на столе Вашего станка.
Закрепив также надежно Ваш инструмент, а именно в данном случае гравер из комплекта (0.1 мм 20Гр)
Вы перемещаете фрезу станка ровно на середину Вашей заготовки
После чего берете кусок бумаги (любой не нужной) и установив фрезу по центру заготовки со всех сторон медленно и аккуратно опускаете фрезу (шаг при опускании необходимо сперва снизить до 5, потом 1 и когда фреза будет находиться над материалом менее 1-2 мм, устанавливаете шаг оси 0.1) таким образом, чтобы она зажала данный кусок бумаги (стараясь не врезаться сильно гравером в материал), после чего нажимаете на кнопки обнуления всех осей
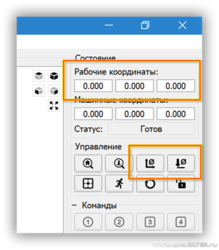
После чего значение «Рабочих координат» должно принять значение 0.000
Таким образом Вы указали станку, с какого места он начнет свою работу.
Справедливости ради, хочется отметить, что следует поднять ось Z на 0.1 вытащить кусок бумаги и два раза по 0.1 опустить фрезу по оси Z на величину 0.2 (таким образом Вы компенсируете толщину листа бумаги)
После чего еще раз нажать «ОБНУЛИТЬ Z»
Если этого не сделать и имея небольшие неровности в поверхности стола, заготовки, или просто погрешности сборки, у Вас могут быть пропуски при гравировке.
Но учитывая тот факт, что мы учимся, для нас это будет следующим этапом.
Если Вы все сделали правильно, то можно нажимать кнопку «ОТПРАВИТЬ» расположенную внизу интерфейса программы.
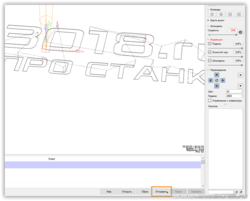
Учитывая, тот факт, что мы учимся и тренируемся, рекомендую быть готовым экстренно отключить станок, в случае если что-то пойдет не так.
Сделать это можно простым обесточиванием самого станка или нажатием кнопки «ПАУЗА», которая к сожалению срабатывает не моментально, поэтому самый эффективный всё-таки мгновенно обесточить станок. (дополнение от @vvv1234)
Ну и что получится?
Ну а если все сделали правильно и станок собран и настроен тоже правильно, то вы будете наблюдать, как Ваш станок сравнительно неспешно будет дважды двигаться по траектории вычерчивая линию за линией.
В итоге у вас должна получиться надпись с экрана, после чего фреза поднимется на безопасную высоту и закончит свою работу.
О процессе и расчетном времени Вы сможете увидеть в нижнем правом углу основного экрана программы.
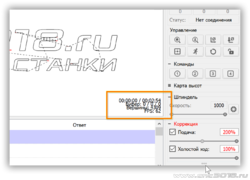
Как настроить станок с ЧПУ
Пошаговое руководство, которое поможет понять как настроить станок с ЧПУ правильно.
Настроить станок с ЧПУ  подразумевает его приведение в состояние готовности к обработке заготовки. При этом следует убедиться в том, что в устройстве автоматической смены инструментов есть все необходимые инструменты для обработки имеющейся заготовки, загружена правильная программа с g-кодом, а также станок готов к работе в целом.
подразумевает его приведение в состояние готовности к обработке заготовки. При этом следует убедиться в том, что в устройстве автоматической смены инструментов есть все необходимые инструменты для обработки имеющейся заготовки, загружена правильная программа с g-кодом, а также станок готов к работе в целом.
Совет от профессионалов: используйте карты наладки
Если вы работаете оператором станка с ЧПУ на производстве и занимаетесь наладкой станков, в вашем распоряжении наверняка имеется карта наладки, в которой содержится вся необходимая информация о процедурах и этапах наладки.
1. ОЧИСТИТЕ РАБОЧИЙ СТОЛ СТАНКА И ДРУГИЕ РАБОЧИЕ ПОВЕРХНОСТИ
Результат: станок очищен от стружки и другого мусора, который может вызвать снижение эффективности и точности выполнения технологических операций.
Чтобы правильно настроить станок с ЧПУ, очистите рабочий стол станка, а также зажимные приспособления от остатков СОЖ, стружки и другого мусора. Для этого можно использовать сжатый воздух, щетку или моечную машину. Вам необходимо убедиться в том, что стружка и мусор не попадают на чувствительные к ним участки станка. Струя воздуха под высоким давлением может задуть мусор в те рабочие области станка, где его не должно быть, что, в свою очередь, может стать причиной повреждения деталей станка.
2. ЗАГРУЗИТЕ ИНСТРУМЕНТЫ В УСТРОЙСТВО АВТОМАТИЧЕСКОЙ СМЕНЫ ИНСТРУМЕНТОВ
Результат: в устройстве автоматической смены инструментов находятся все инструменты, необходимые для обработки заготовки по заданной программе с g-кодом.

Инструментальная тележка на
колесах для станка с ЧПУ
Примечание: Если ваш станок с ЧПУ не оснащен устройством автоматической смены инструментов, вам все равно нужно будет приготовить все необходимые для работы инструменты, чтобы вы смогли быстро заменить их в шпинделе станка, когда это будет необходимо, а также чтобы быстро настроить станок с ЧПУ.
В данном случае наша цель состоит в том, чтобы иметь возможность закрепить режущие инструменты в патронах (либо просто иметь их под рукой, в случае если шпиндель вашего станка не предполагает использование нескольких взаимозаменяемых патронов), а также в том, чтобы установить эти патроны в устройство автоматической смены инструмента или разместить в удобном месте, чтобы они были под рукой в процессе выполнения обработки или замены инструмента вручную.
Если в вашем распоряжении имеется карта наладки станка для выполнения конкретной технологической операции, в ней будут указаны необходимые инструменты для выполнения обработки, которые помогут вам правильно настроить станок с ЧПУ, а также их номера в программе с g-кодом.
Обычно мы размещаем инструменты, требуемые для выполнения той или иной технологической операции, на тележке или поддоне для инструментов. Возможно, все ваши инструменты хранятся в ящике для инструментов, находящимся в цехе. Вы помещаете все необходимые инструменты на тележку, подкатываете ее к станку, а затем загружаете инструменты в магазин.
Каждый тип патрона подразумевает свои требования, соблюдение которых необходимо для достижения максимальной эффективности работы и правильной настройки станка с ЧПУ. Например, для цанговых патронов ER существуют требование по моменту затяжки гаек, которого следует придерживаться.
3. ПРОГРЕЙТЕ СТАНОК И ШПИНДЕЛЬ
Результат: станок с ЧПУ прогрет и готов к работе.
Чтобы правильно настроить станок с ЧПУ, вам стоит подумать о составлении программы прогрева вашего станка и шпинделя в начале рабочего дня. Это поможет минимизировать температурное расширение при переходе от комнатной температуры к рабочей (программа прогрева обеспечит плавный переход станка к нормальной рабочей температуре), а также хорошую смазку рабочих осей и шпинделя станка.
4. УСТАНОВИТЕ ПОКАЗАТЕЛЬ КОРРЕКЦИИ НА ДЛИНУ ИНСТРУМЕНТА
Результат: для инструментальной планшайбы вашего станка с ЧПУ заданы показатели коррекции на длину всех используемых инструментов.

Установка показателей коррекции на
длину инструмента при помощи
прибора для размерной настройки
инструментов
Чтобы настроить станок с ЧПУ, станку необходимо знать, какую длину имеет инструмент, основываясь на справочном значении показателя, называемого «контрольной точкой». Он использует эту информацию для регулировки положения шпинделя относительно заданных координат для каждого инструмента в отдельности.
Очень важно, чтобы показатели коррекции на длину инструмента были верными и точными для каждого инструмента. Это необходимо для обеспечения максимальной точности обработки каждым инструментом после настройки станка. Если показатель коррекции на длину инструмента задан неверно, это может привести к неприятным последствиям в виде повреждения инструмента и, скорее всего, также приведет к повреждению станка или зажимного приспособления.
Некоторые станки оборудованы прибором для размерной настройки инструментов. Это специальный датчик, который используется станком для автоматического измерения длины инструментов. В других случаях длина инструментов измеряется в режиме «оффлайн» (т. е., не на станке) — вводится оператором станка в таблицу параметров инструментов. Ввод таких данных может быть выполнен одним из следующих способов:
- ручной ввод на клавиатуре, расположенной на передней панели станка
- загрузка с помощью специального g-кода, называемого G10
- другие возможные методы
Очень важно следовать всем процедурам так, чтобы в таблицу параметров инструментов были занесены правильные значения показателей коррекции на длину инструмента.
5. ЗАДАЙТЕ ДИАМЕТРЫ ИНСТРУМЕНТОВ, ЧТОБЫ ИМЕТЬ ВОЗМОЖНОСТЬ ИСПОЛЬЗОВАТЬ ФУНКЦИЮ КОРРЕКЦИИ НА РАДИУС ИНСТРУМЕНТА
Результат: в таблице параметров инструментов имеется вся необходимая информация о диаметрах всех используемых инструментов.
Если программа будет использовать функцию коррекции на инструмент, станку нужно знать диаметр и длину каждого инструмента.
6. УСТАНОВИТЕ ЗАЖИМНОЕ ПРИСПОСОБЛЕНИЕ
Результат: зажимное приспособление для закрепления имеющейся заготовки надлежащим образом установлено на станке.

Типовые двойные тиски, представляющие
собой две пары тисков, собранные в одном узле
На данном этапе выполняется установка приспособления для закрепления заготовок. На рынке представлен широкий ряд зажимных приспособлений. Карта наладки выполняет в данном случае еще одну важную функцию — определение того, какое именно зажимное приспособление необходимо для закрепления заготовки при выполнении конкретной технологической операции.
7. УСТАНОВИТЕ НУЛЕВУЮ ТОЧКУ ЗАГОТОВКИ И СТАНКА
Результат: нулевые координаты (0, 0, 0) станка с ЧПУ точно совпадают с требуемыми координатами нулевой точки заготовки. Все нулевые точки станка соответствуют требуемым значениям и заложены в управляющую программу.

Чтобы настроить станок с ЧПУ, вам необходимо ввести в память станка координаты нулевой точки (см. статью «Как найти нулевую точку станка») заготовки. Существует целый ряд способов выполнения данной задачи. Цель применения нулевых точек станка состоит в том, чтобы иметь несколько значений координат нулевой точки заготовки. Это удобно в случаях, когда необходимо произвести обработку нескольких заготовок, каждая из которых имеет различные координаты нулевой точки, либо в случае, когда требуется зафиксировать несколько заготовок на отдельных зажимных приспособлениях, при этом каждая из заготовок имеет свои координаты нулевой точки.
8. ЗАГРУЗИТЕ УПРАВЛЯЮЩУЮ ПРОГРАММУ В СТАНОК
Результат: соответствующая управляющая программа с g-кодом загружена в память станка.
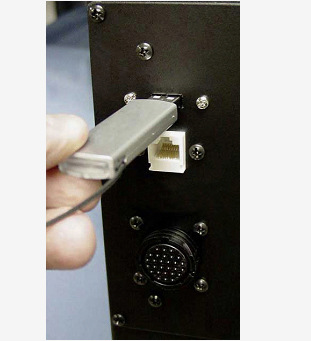
Загрузка программы с G-кодом с
флеш-накопителя в блок
управления
Вам необходимо загрузить в память станка управляющую программу с g-кодом (см. статью «Описание G кодов»). — данная операция является частью процедуры настройки станка. В зависимости от модели станка, ее можно выполнить несколькими способами:
- Для загрузки программы с g-кодом в память станков старых моделей может потребоваться дискета или даже бумажная перфолента (на ОЧЕНЬ старых моделях!).
- Загрузка программы с g-кодом в память станков более современных моделей возможна при помощи USB-порта.
- Ваш станок может быть подключен к локальной сети, что позволит загрузить программу, просто скопировав g-код в отдельную папку или загрузив его с FTP-сервера в память станка.
- Ваш станок может быть подключен к устройству, содержащему программу с g-кодом, по протоколу RS-232. В этом случае g-код может быть загружен в память станка посредством данного соединения или поэтапно передаваться по несколько срокам в единицу времени.
Тут есть ряд важных моментов, которые необходимо проверить:
- Убедитесь в том, что у вас в распоряжении имеется правильная версия управляющей программы. Очень легко запутаться в большом количестве различных версий, поэтому убедитесь, что у вас есть именно та версия, которая вам нужна в данный момент.
- Загрузите все необходимые подпрограммы и их библиотеки, которые могут потребоваться основной части программы. Например, в случае если управляющая программа использует данные, получаемые с датчиков, для ее работы может потребоваться наличие библиотеки подпрограммы для снятия показаний с датчиков.
- Вы должны четко знать, каких действий ожидает управляющая программа от оператора станка в процессе работы. Предполагает ли она возможность остановки? Нужно ли вам запускать программу с блока управления? И так далее. Чтобы настроить станок с ЧПУ, такие сведения должны быть занесены в карту наладки.
9. ПРОВЕРЬТЕ СИСТЕМУ ПОДАЧИ СОЖ
Результат: проверка системы подачи СОЖ выполнена, и теперь вы готовы запустить управляющую программу с g-кодом.

Для того, чтобы настроить станок с ЧПУ, убедитесь в том, что применяемая вами СОЖ находится в хорошем состоянии и пригодна к использованию, что будет являться одним из профилактических мероприятий по обслуживанию станка с целью предотвращения возможных сбоев в его работе до начала выполнения операции по обработке заготовки. Повторюсь — данная процедура выполняется последней, однако, возможно, у вас есть свой график проверки и замены СОЖ, который предполагает более частую проверку и гарантирует ее хорошее состояние.
Важно обращать внимание на следующие моменты:
- Если СОЖ имеет неприятный или прогорклый запах, у вас появилась проблема.
- Достаточно ли СОЖ в резервуаре или ее необходимо долить?
- Является ли достаточной концентрация СОЖ по отношению к количеству воды, содержащейся в растворе? Для измерения концентрации СОЖ вы также можете воспользоваться рефрактометром.
- Производите ли вы фильтрацию СОЖ с целью удаления мелкой стружки и мусора, которые могут засорить систему подачи?
- Проверяйте станок, чтобы убедиться в том, что подача СОЖ идет свободно, а сопла установлены в правильном положении. Хорошо настроенная система подачи СОЖ имеет особое значение для удаления стружки и даже может позволить вам немного увеличить скорость подачи и частоту вращения шпинделя.
Вас также может заинтересовать:
«Советы новичкам ЧПУ»
