Компания Zebra Technologies является одним из крупнейших производителей торгового оборудования по всему миру. Работа по производству устройств, облегчающих жизнь продавцам и их клиентам, началась тут почти 50 лет назад. Сегодня практически каждый предприниматель хотя бы раз сталкивался с устройствами Зебра, а некоторые уже успели оценить их на деле.
Сегодня мы подробнее познакомимся с одним из зарекомендовавших себя принтеров этикеток Zebra ZD410. Изучим не только пошаговую установку и настройку, но также постараемся Вам дать рекомендации по поиску нужных драйверов, а также выполнения таких важных операций, как калибровка и usb синхронизация.

Возможности Зебры просто потрясают
Судя по характеристикам, устройство входит в список премиум сегмента и подойдет практически всем, начиная от дистрибьютера и заканчивая обычным магазином. Надеемся, что статья будет полезна и поможет Вам быстрее настроить устройство после покупки.
В чем универсальность характеристик принтера этикеток Zebra ZD410
У компании Зебра имеется огромное количество моделей, различных принтеров этикеток, начиная с простейших мобильных аппаратов и заканчивая промышленными вариантами. Однако именно модель ZD410 входит в ТОП5 наиболее популярных. Почему так?… Этот вопрос мы адресовали самим владельцам.
Как оказалось, причин здесь множество и в основном они кроются в характеристиках:
- Качество. Принтер этикеток может печатать с разрешением в 300 dpi. Это не самый высокий уровень, однако для специализированных торговых задач, данный показатель является даже завышенным.
- Скорость. Устройство может производить печать до 102 мм/сек, что по сути своей достаточно для мгновенного получения нужного документа.
- Работа с различной шириной рулона. ZD410 отлично справляется с размерами от 15мм до 60мм.
- Может печатать: этикетки,штрих-коды, ярлыки, билеты, квитанции, документы с защитными элементами шириной до 56мм.
- В комплектацию входит также модуль отрыва.
При этом технология термопечати может обеспечиваться по связи через USB или Bluetooth

При покупке, в комплект помимо самого принтера будет входить вся документация, а также кабели питания (с блоком) и usb шнур подключения к ПК.
Устройство также может работать в нескольких режимах в зависимости от конфигурационных настроек:
- Метод прямой термопечати. Простым воздействием термоголовки на специальную бумагу.
- Режим ручного отрыва этикетки. Производится по мере печати нужного документа или чека например.
- Режим самостоятельного отделения наклеек. Устройство печатает заданное число в следующем порядке: вначале на вывод подается одна из наклеек, последующая начинает печататься только после того, как будет изъята предыдущая.
- Самостоятельная резка. При печати нужный Вам чек или этикетка, будет печататься заранее отрезанной в нужном месте. Все что останется, только взять готовый документ.
- Автономная работа без ПК. ZD410 прекрасно может работать в программируемом ранее режиме без подключения к компьютеру. Данные на вход при этом, могут приходить с дополнительных устройств, например: сканер штрих-кода, весы и т.д.
- Печать данных по сетевому серверу. Если подключить несколько принтеров по Ethernet или WiFi, то они смогут брать данные на печать из общего сетевого сервера обмена.
Правильная установка и подключение Zebra ZD410

Перед началом процедуры установки производитель рекомендует убедиться у Вашего поставщика в отсутствии механических повреждений устройства, а также в наличии всех, входящих в комплект проводов, указанных выше. Устройство достаточно сложно переносит различные механические воздействия и даже простое падение со стола может вывести из строя какой-либо механизм. Поэтому будьте здесь предельно внимательны.
К процедуре поиска места, где будет работать принтер, также имеются некоторые требования:
- Устройство должно работать на ровной поверхности, с возможность доступа к нему.
- Поверхность должна быть твердой и обеспечивать продуваемость под самим ZD410. В связи с тем, что в процессе работы принтер будет нагреваться, необходимо убедиться в том, что под ним нет препятствующих вентиляции материалов. В ином случае температура может повыситься, что приведет к выходу из строя.
- Для своевременной безотказной работы необходимо удостовериться в наличии сильного сигнала от Bluetooth и WiFi. Связь не должна обрываться.
- Оборудование не предназначено для работы в запыленных помещениях, а также местах с повышенной влажностью свыше 85%.
После того, как эти требования будут учтены, можно переходить к непосредственной настройке и подключению.
Устанавливаем дополнительные модули
Для того, чтобы расширить функциональные возможность принтера, используются тополиные модули, предоставляемые компанией Зебра. Их установка должна начинаться в самом начале подключения. В зависимости от нужного компонента, имеется заранее отведенное для него посадочное место:
- Модуль RS-232. Для установки, необходимо отщелкнуть крышку в нижней части устройства и вставить в соответствующее место плату. После этого закрыть все обратно. Установка производится в отведенные для этого пазы.

- Модуль LAN (Ethernet). Выглядит аналогично предыдущей плате установки. Подключается в тоже самое место.

- Дополнительные модуль отделителя наклеек ZD410. Устанавливается так, чтобы правая сторона была вверху. После нахождения нужно места состыковки, конструкция должна закрепляться винтами.

- Модуль резака бумаги. Устанавливается аналогичным образом. В конце не забывайте закреплять все соответствующими винтами.

- Переходники большегоменьшего диаметра катушек. Позволяют использовать в ZD410, катушки диаметра: 38.1мм, 50.8мм, 76.2мм. В комплекте обычно идут все 3 переходника. Для установки необходимо зафиксировать соответствующие адаптеры по месту и плотно затянуть их.

- Подсоединение дополнительного аккумулятора. Для расширения возможностей автономной работы, Вы можете подсоединить дополнительный источник питания к принтеру. Для этого внизу устройства присоединяем аккумуляторную базу согласно схеме инструкции. Затягиваем конструкцию.

Подключение источника питания
После того, как модули были присоединены к принтеру, необходимо подключиться его в сеть. В зависимости от страны нахождения заказчика, компания предоставляет разный тип розеток. Поэтому если Вам по ошибке доставят не ту, то требуйте замену на необходимый стандарт вилки.

Для соединения необходимо подсоединить блок питания в соответствующих вход на принтере. При этом всегда используйте только оригинальный БП. На его корпусе имеется индикатор. При достаточном для питания устройства напряжении, он должен гореть зеленым цветом.
Загрузка бумаги
Для того, чтобы установить бумагу в принтер, необходимо выполнять следующие действия:
- Открываем крышку устройства, для этого на ZD410 необходимо отщелкнуть боковые крепления.
- После этого вставляем рулон таким образом, чтобы верхняя крайняя часть листа смотрела вверх.

- После этого необходимо настроить датчик черных меток. Для этого на бумаге имеется специальная область, отмеченная соответствующим цветом. Чтобы печать была более качественной, необходимо выравнять уровень ровно посредине темной области, как на скриншоте из инструкции.

- После этого можно закрыть крышку и вывести край листа из соответствующего отсека.
Калибровка принтера ZD410
Для того, чтобы принтер правильно воспринимал носитель бумаги и мог адекватно наносить на него этикетки или штрих-коды, необходимо выполнить его калибровку, чтобы устройство понимало с чем работает.
Калибровка выполняется один раз для каждого типа носителя. Если в последствии Вы будете менять его, то после процедуры, на принтере достаточно будет нажать кнопку подачи
Для начала процедуры необходимо:
- Поставить бумагу в правильном порядке и закрепить крышку устройства.
- Включить принтер, нажав кнопку питания.
- После этого необходимо зажать кнопки «Пауза» и «Отмена» в течении 2-3 секунд. За это время принтер измерит требуемые параметры и индикатор состояния станет светится зеленым цветом.

Если в последствии Вам необходимо будет напечатать конфигурационные состояния устройства, то потребуется нажать соответствующие кнопки.
Подключение к ПК

Устройство в сборе
Для того, чтобы управлять принтером с компьютера, необходимо заблаговременно его настроить и подключить одним из представленных способов. Сама процедура выглядит следующим образом:
- Скачиваем и устанавливаем драйвера компании Zebra на ПК. Это можно сделать через официальный сайт производителя, указанный на скриншоте. Установка займет некоторое время, после чего компьютер будет перезагружен.
- За это время подключите принтер к ПК по одному из доступных интерфейсов:
- USB 2.0. Идет в комплекте и соединяется напрямую.
- RS232. В последних вариантах комплектации провода не было, поэтому если будете включать устройство по нему, то потребуется докупить.
- Ethernet кабель. Также изначально отсутствует.
- WiFi. Для соединения потребуется докупить дополнительный модуль. После установки, принтером можно будет управлять даже с Android и IOS.
- С представленного выше официального сайта Зебра, скачиваем программу — «Zebra Setup Utilities». Затем выполните следующие действия:
- После запуска жмем Install new printer. На ПК должен запуститься мастер установки нового оборудования.
- Затем щелкаем Install Printer и выбираем нужную Вам модель из представленных.
- Выбираем нужный для подключения порт.
- Включаем принтер через кнопку питания.
После этого произойдет синхронизация устройства с компьютером и если все сделано правильно, то через установленный ранее драйвер можно будет запустить тестовую печать.
Установка и настройка wifi осуществляется через утилиту Zebra Net Bridge
Отзывы и цена на принтер ZD410

Штрих-код был распечатан на данном принтере
Одним из недостатков данной модели принтеров, остается только его цена. На нашем рынке, устройство минимальной комплектации можно встретить в районе 14 000 — 15 000 рублей. Все дело опять же в иностранном производителе. Единственный российский офис компании в РФ, находится в Москве и по сути своей все продавцы, являются не больше чем распространителями, увеличивая базовую стоимость на 15%-20%.
В целом это пока единственный недостаток, ведь за эти деньги можно найти множество принтеров этикеток других фирм. На наш взгляд, модель 410 берут прежде всего те, кто хотел бы получить универсальное устройство, например для печати чеков и ценников без каких-либо дополнительных физических заморочек.
Кроме того эталонной остается поддержка всех выпускаемых в Зебра продуктов. На каждый принтер имеется своя база видео-инструкций, а также драйверов для установки. Кроме того Вы всегда можете обратиться к ним напрямую и запросить помощи дистанционно.
Надеемся, что в будущем изменится ценовая политика и большее число предпринимателей сможет по настоящему познакомится с данными принтерами и оценить их надежность на практике.
Принтер Zebra ZD410 – это надежный и функциональный девайс, который используется для печати этикеток различных размеров. Он может использоваться в разных отраслях: в магазинах, логистических компаниях или в производственных цехах. Но для того, чтобы использовать его на максимальной производительности, необходимо правильно настроить устройство.
В данной статье мы рассмотрим подробную инструкцию по настройке и установке принтера Zebra ZD410 на вашем рабочем месте. Вы узнаете как подключить устройство, как настроить вывод данных на этикетку и какие настройки лучше использовать для повышения производительности.
Если вы занимаетесь торговлей, логистикой или производством, то вам точно пригодится данный материал. Прочитайте эту статью и вы научитесь справляться с настройкой одного из самых функциональных принтеров для печати этикеток.
Содержание
- Подготовка к настройке принтера Zebra ZD410
- Шаг 1. Распакуйте принтер и установите картриджи
- Шаг 2. Подключите принтер к ПК или мобильному устройству
- Шаг 3. Установите необходимые программы и драйвера
- Выбор места установки
- Подключение необходимых кабелей
- 1. Кабель питания
- 2. Кабель USB
- 3. Ethernet-кабель
- Установка драйверов для принтера Zebra ZD410
- Проверьте ОС на вашем компьютере
- Выберите версию драйвера
- Загрузите и установите драйвера
- Проверьте правильность установки
- Скачивание необходимых драйверов
- 1. Определение версии операционной системы
- 2. Скачивание драйверов
- Установка драйверов на компьютер
- Выбор драйвера
- Установка драйвера
- Настройка принтера Zebra ZD410
- Шаг 1: Проверьте соединение
- Шаг 2: Установите драйвер Zebra ZD410
- Шаг 3: Настройте параметры печати
- Шаг 4: Проверьте печать
- Шаг 5: Обслуживание и уход за принтером
- Запуск настройки принтера
- Подготовка к настройке
- Запуск настройки
- Обновление настроек принтера
- 1. Обновление ПО
- 2. Изменение настроек через командную строку
- 3. Изменение настроек через интерфейс принтера
- Проверка работоспособности принтера Zebra ZD410
- Проверка связи с компьютером
- Печать тестовой страницы
- Проверка наличия расходных материалов
- Печать тестовой страницы
- Шаг 1: Открыть программу «Устройства и принтеры»
- Шаг 2: Отправка задания на печать
- Шаг 3: Проверка результата
- Проверка наличия ошибок в работе принтера
- Шаг 1: Проверьте состояние светодиода
- Шаг 2: Проверьте наличие бумаги и чернил
- Шаг 3: Проверьте информацию об ошибке
- Вопрос-ответ
- Как подключить принтер Zebra ZD410 к компьютеру?
- Как настроить размер этикеток в принтере Zebra ZD410?
- Можно ли подключить принтер Zebra ZD410 к Wi-Fi сети?
- Как настроить скорость печати на принтере Zebra ZD410?
- Как настроить расход чернил на принтере Zebra ZD410?
- Как настроить автоматическое отключение принтера Zebra ZD410?
Подготовка к настройке принтера Zebra ZD410
Шаг 1. Распакуйте принтер и установите картриджи
Перед настройкой принтера необходимо распаковать устройство и убедиться, что картридж установлен правильно. Для Zebra ZD410 требуются картриджи с лентой и этикетками. Убедитесь, что у вас имеется необходимый набор.
- Откройте крышку принтера;
- Установите картридж с лентой и этикетками;
- Закройте крышку принтера.
Шаг 2. Подключите принтер к ПК или мобильному устройству
Принтер можно подключать через USB-порт, Wi-Fi или Bluetooth. Подключение через USB самое простое и стабильное. Если вы используете Wi-Fi или Bluetooth, убедитесь, что соединение стабильное и не будет прерываться в процессе работы принтера.
- Подключите кабель USB к принтеру;
- Подключите кабель USB к ПК или ноутбуку.
Шаг 3. Установите необходимые программы и драйвера
Перед настройкой принтера установите необходимые программы и драйвера для работы с устройством. Вы можете найти их на сайте производителя или на диске, поставляемом в комплекте с принтером.
- Скачайте и установите необходимые программы и драйвера на ПК;
- Следуйте инструкциям на экране;
- Перезагрузите ПК после установки программ и драйверов.
Выбор места установки
При выборе места установки принтера Zebra ZD410 необходимо учитывать несколько факторов:
- Расстояние от компьютера до принтера.
- Доступность к розетке для подключения к электросети.
- Необходимость подключения к сети интернет для обновления драйверов и программного обеспечения.
Эти факторы помогут определить оптимальный вариант места установки прибора.
Также следует учитывать наличие достаточного места для размещения принтера и возможность его удобной эксплуатации. Не рекомендуется устанавливать принтер в непродуваемых помещениях или на местах, где он подвержен воздействию влаги или пыли.
Избегайте установки принтера рядом с другими электронными устройствами, такими как мониторы, компьютеры, телевизоры и т.д. Это может вызвать помехи в работе оборудования.
Кроме того, необходимо выбрать устойчивое место для установки принтера, чтобы исключить его падение или отклонение при печати.
В целом, выбирая место установки для принтера Zebra ZD410, необходимо учитывать его функциональные особенности и технические требования, а также обеспечивать его удобную эксплуатацию и защиту от внешних воздействий.
Подключение необходимых кабелей
1. Кабель питания
Прежде всего, следует подключить кабель питания к принтеру и подключить его в розетку электросети. Следует проверить, что светодиод на принтере загорелся, указывая на подачу питания.
2. Кабель USB
Для подключения принтера к компьютеру следует вставить кабель USB в соответствующий порт так на принтере, так и на компьютере. Для корректного чтения компьютером устройства, данные порты должны быть совместимы с протоколом USB.
3. Ethernet-кабель
Если вы планируете использовать принтер напрямую в локальной сети, требуется иметь Ethernet-кабель. Рекомендуется использовать кабель надежной категории и подключать к выделенному коммутатору, чтобы обеспечить бесперебойную работу устройства.
- Подключив необходимые кабели, следует проверить питание принтера и состояние его индикаторов. Если подключение выполнено корректно, индикаторы светятся зеленым цветом.
- В случае возникновения проблем, следует проверить кабели на целостность и правильность подключения. В некоторых случаях может понадобиться перезагрузка устройств.
Установка драйверов для принтера Zebra ZD410
Проверьте ОС на вашем компьютере
Прежде чем загружать драйвера, убедитесь, что ОС вашего компьютера совместима с принтером Zebra ZD410. Информацию об этом можно найти в документации к принтеру или на официальном сайте производителя.
Выберите версию драйвера
На официальном сайте производителя принтера Zebra ZD410 доступны несколько версий драйверов. Выберите версию, соответствующую ОС вашего компьютера.
Загрузите и установите драйвера
После выбора версии драйвера загрузите его с официального сайта производителя принтера. После загрузки запустите установку, следуя инструкциям установщика.
Проверьте правильность установки
После установки драйверов подключите принтер Zebra ZD410 к компьютеру. Зайдите в меню «Устройства и принтеры» на компьютере и убедитесь, что принтер Zebra ZD410 отображается в списке доступных устройств и готов к работе.
В случае возникновения проблем с установкой драйверов или использованием принтера Zebra ZD410 рекомендуется обратиться в службу поддержки или изучить официальную документацию.
Скачивание необходимых драйверов
Для того чтобы настроить принтер Zebra ZD410, необходимо скачать соответствующие драйвера. Это важный этап, который обеспечит правильную работу устройства и избежание проблем в дальнейшем.
1. Определение версии операционной системы
Перед скачиванием драйверов необходимо определить версию операционной системы. Для этого можно воспользоваться стандартными инструментами операционной системы или посмотреть информацию в разделе «О системе». Эта информация понадобится для выбора соответствующей версии драйверов.
2. Скачивание драйверов
Для скачивания драйверов необходимо перейти на официальный сайт производителя принтера Zebra. На сайте Зебры есть раздел «Поддержка», в котором можно найти соответствующие драйверы для разных операционных систем.Выбрать верную версию драйвера можно на основе информации об операционной системе, собранной на предыдущем этапе.
После скачивания драйвера необходимо установить его на компьютере. Для этого можно запустить загруженный файл и следовать инструкциям на экране. В процессе установки драйвера могут потребоваться права администратора.
Установка драйверов на компьютер
Чтобы настроить принтер Zebra ZD410, необходимо установить соответствующий драйвер на компьютер. Драйвер предоставляет операционной системе возможность взаимодействовать с принтером.
Выбор драйвера
На сайте производителя доступно несколько версий драйвера: для Windows, Mac и Linux. Выберите соответствующий вашей операционной системе.
Для Windows также возможно установить драйвер через центр управления устройствами. Подключите принтер к компьютеру при помощи USB-кабеля, затем найдите его устройство в списке и выберите «Обновить драйвер».
Установка драйвера
После скачивания драйвера запустите установочный файл и следуйте инструкциям на экране. Обычно установка требует всего нескольких кликов, но может занять некоторое время.
После установки драйвера перезапустите компьютер, чтобы изменения вступили в силу. После этого принтер будет готов к использованию.
Если вы столкнулись с проблемами при установке драйвера, обратитесь в службу поддержки производителя или на форумы соответствующих сообществ.
Настройка принтера Zebra ZD410
Шаг 1: Проверьте соединение
Прежде чем настраивать принтер Zebra ZD410, убедитесь, что соединение между принтером и компьютером, на котором вы работаете, установлено. Это можно сделать с помощью кабеля USB или беспроводного соединения.
Шаг 2: Установите драйвер Zebra ZD410
Перед использованием принтера, необходимо установить драйвер на компьютер. Для этого, посетите официальный сайт Zebra и загрузите драйвер для вашей операционной системы. Установите драйвер, следуя инструкциям, указанным на экране.
Шаг 3: Настройте параметры печати
После установки драйвера, откройте свойства принтера и настройте параметры печати в соответствии с вашими потребностями. Важно отметить, что принтер Zebra ZD410 может печатать на многих различных типах этикеток, поэтому важно правильно настроить формат этикетки и использовать подходящий режим печати.
Шаг 4: Проверьте печать
После настройки параметров печати, проверьте, что принтер работает правильно. Напечатайте тестовую страницу и убедитесь, что текст и изображения отображаются на этикетке корректно. Если возникнут проблемы, проверьте настройки печати и повторите попытку.
Шаг 5: Обслуживание и уход за принтером
Чтобы гарантировать долгую и бесперебойную работу принтера Zebra ZD410, необходимо регулярно обслуживать и следить за состоянием принтера. Рекомендуется периодически чистить принтер и заменять расходные материалы, такие как лента и этикетки.
Запуск настройки принтера
Подготовка к настройке
Перед тем, как начать настройку принтера Zebra ZD410, необходимо убедиться в наличии всех необходимых компонентов. Проверьте, что у вас есть все кабели для подключения принтера, а также установлены все необходимые драйверы на компьютер или устройство, которое будет использоваться для печати.
Далее, необходимо установить принтер на рабочем месте в соответствии с инструкцией по установке. Убедитесь, что принтер подключен к электропитанию и к компьютеру или устройству для печати.
Запуск настройки
Для запуска настройки принтера необходимо открыть программу для управления принтером Zebra ZD410. Запустите программу и подождите, пока она не обнаружит подключенный принтер.
После обнаружения принтера, выберите опцию для настройки и следуйте инструкциям на экране. Настройка может включать в себя выбор опций для печати, типа шрифтов и многого другого.
Убедитесь, что вы сохраните все настройки после их завершения, чтобы применить их к принтеру. После этого вы можете приступать к печати.
Обновление настроек принтера
1. Обновление ПО
Периодически производитель выпускает обновления ПО для принтера Zebra ZD410, которые могут содержать ошибки, улучшения и новые функции. Чтобы обновить ПО, необходимо:
- Скачать обновление ПО с официального сайта производителя.
- Установить драйвера принтера.
- Отправить файл с обновлением на принтер.
2. Изменение настроек через командную строку
Для изменения настроек принтера можно использовать командную строку. Например, чтобы изменить скорость передачи данных на принтер, необходимо:
- Открыть командную строку.
- Ввести команду «MODE COM1: BAUD=9600 PARITY=N DATA=8 STOP=1».
- Нажать Enter.
3. Изменение настроек через интерфейс принтера
В большинстве моделей Zebra есть интерфейс, через который можно изменять настройки принтера. Для этого необходимо:
- Включить принтер.
- Перейти в меню настроек принтера.
- Изменить нужные настройки.
- Сохранить изменения.
Правильно настроенный принтер Zebra ZD410 способен выдавать качественную печать и эффективно использоваться в бизнесе. Обновление настроек позволяет улучшить работу принтера и снизить количество ошибок в процессе его использования.
Проверка работоспособности принтера Zebra ZD410
Проверка связи с компьютером
Перед началом работы необходимо проверить, что принтер Zebra ZD410 подключен к компьютеру и правильно настроен. Для этого можно выполнить следующие действия:
- Убедиться, что принтер подключен к компьютеру через USB-кабель.
- Открыть раздел «Устройства и принтеры» в настройках компьютера.
- Найти принтер Zebra ZD410 в списке устройств и убедиться, что он находится в режиме «Готовность».
Печать тестовой страницы
Для проверки работоспособности принтера можно распечатать тестовую страницу. Для этого нужно выполнить следующие действия:
- Открыть на компьютере документ или изображение, которое нужно распечатать.
- Выбрать принтер Zebra ZD410 в списке доступных принтеров.
- Задать настройки печати (формат страницы, качество печати и т.д.) и нажать на кнопку «Печать».
- После окончания печати проверить, что распечатанный документ или изображение соответствуют ожиданиям.
Проверка наличия расходных материалов
Для корректной работы принтера необходимо убедиться в наличии расходных материалов (картриджа, ленты и т.д.). Если они закончились, то принтер не сможет распечатать документы или изображения. Для проверки наличия расходных материалов нужно:
- Открыть крышку принтера и проверить, есть ли в нем закончившиеся компоненты.
- При необходимости заменить пустой компонент на новый.
Печать тестовой страницы
Шаг 1: Открыть программу «Устройства и принтеры»
Для печати тестовой страницы необходимо открыть программу «Устройства и принтеры», которая находится в меню «Пуск».
- Откройте меню «Пуск».
- Выберите раздел «Параметры» и выберите «Устройства».
- Выберите «Принтеры и Сканеры».
- Нажмите на иконку соответствующего принтера (Zebra ZD410).
Шаг 2: Отправка задания на печать
Для отправки задания на печать необходимо нажать правой кнопкой мыши на иконку принтера и выбрать «Свойства печати».
- Выберите раздел «Общие сведения».
- Выберите «Печать страницы тестового задания».
- Нажмите на кнопку «Печать».
Шаг 3: Проверка результата
После отправки задания на печать на принтере Zebra ZD410 должна появиться тестовая страница.
| Сведения о принтере | Текущая конфигурация |
|---|---|
| Название принтера: | Zebra ZD410 |
| Статус: | Готов к печати |
Если на тестовой странице присутствуют ошибки, необходимо перепроверить настройки принтера или связаться с технической поддержкой.
Проверка наличия ошибок в работе принтера
Шаг 1: Проверьте состояние светодиода
Перед началом проверки наличия ошибок в работе принтера, обратите внимание на состояние светодиода. Если светодиод горит зеленым, это означает, что принтер готов к работе. Если светодиод горит красным, это может указывать на возникновение ошибки в работе принтера.
Шаг 2: Проверьте наличие бумаги и чернил
Если принтер работает, но на печати отсутствуют символы или они недостаточного качества, то возможно, что проблема в отсутствии бумаги или чернил. Проверьте наличие бумаги и уровень чернил в принтере.
Шаг 3: Проверьте информацию об ошибке
Если светодиод горит красным, обратите внимание на информацию об ошибке на дисплее принтера. Это поможет понять, какой тип ошибки возник и как ее можно исправить. Если информация об ошибке не отображается на дисплее, воспользуйтесь инструкцией к принтеру для получения дополнительной информации.
- Если проблема в наличии ошибки, то выполните инструкции по устранению ошибки, указанные в инструкции к принтеру.
- Если после устранения ошибки принтер продолжает работать некорректно, обратитесь к сервисному центру для получения квалифицированной помощи.
Вопрос-ответ
Как подключить принтер Zebra ZD410 к компьютеру?
Принтер необходимо подключить к компьютеру через USB-кабель. Для этого в комплекте со станцией есть кабель, который нужно вставить в соответствующий разъем на задней панели принтера и в любую свободную USB-порт на компьютере.
Как настроить размер этикеток в принтере Zebra ZD410?
Перед началом работы настройте размер этикеток в соответствии с необходимыми параметрами. Для этого перейдите в меню настроек принтера и выберите пункт «Настройка размеров этикеток». Далее введите необходимые значения высоты и ширины в мм. Сохраните изменения, нажав кнопку «ОК».
Можно ли подключить принтер Zebra ZD410 к Wi-Fi сети?
Да, можно. Для подключения к Wi-Fi необходимо убедиться, что принтер поддерживает соответствующий режим подключения. Затем в меню настроек выбрать пункт «Подключение к Wi-Fi сети», ввести данные вашей сети (название, пароль) и нажать кнопку «Подключить». После успешного подключения статус Wi-Fi будет отображаться на экране принтера.
Как настроить скорость печати на принтере Zebra ZD410?
Для настройки скорости печати необходимо перейти в меню настроек и выбрать пункт «Настройка скорости». Далее введите необходимое значение скорости (в мм/сек) и сохраните изменения. Учитывайте, что более высокие скорости могут снижать качество печати, поэтому выбирайте соответствующие значения.
Как настроить расход чернил на принтере Zebra ZD410?
Для настройки расхода чернил необходимо выбрать пункт «Настройка расхода чернил» в меню настроек принтера. Затем выберите соответствующий режим (эконом, обычный, высокий) и сохраните изменения. Учитывайте, что более высокие режимы расхода могут уменьшить время эксплуатации картриджей и привести к дополнительным расходам.
Как настроить автоматическое отключение принтера Zebra ZD410?
Для настройки автоматического отключения принтера перейдите в меню настроек и выберите пункт «Настройка энергосбережения». Затем установите таймер автоматического отключения (в минутах) и сохраните изменения. После достижения установленного времени принтер автоматически выключится, что поможет сократить энергопотребление и продлить время эксплуатации устройства.
Преимущества сервиса Port
Авторизованный сервисный центр для 22 производителей
Услуги по монтажу, настройке, ремонту всего спектра оборудования
Аккредитованные специалисты
Доставка оборудования в сервисный центр
БОЛЬШЕ О СЕРВИСНОМ ЦЕНТРЕ
Обязательная гарантия на услуги
Наша компания является авторизованным сервисным центром, поэтому мы всегда следим за качеством своего обслуживания.Воспользовавшись нашими услугами вы получаете:
Штат специалистов, готовый ответить на вопросы
Бесплатный выезд специалиста
Актуальную документацию по обслуживанию оборудования
БОЛЬШЕ О СЕРВИСНОМ ЦЕНТРЕ
Вам могут быть интересны:
Компания Zebra Technologies является одним из крупнейших производителей торгового оборудования по всему миру. Работа по производству устройств, облегчающих жизнь продавцам и их клиентам, началась тут почти 50 лет назад. Сегодня практически каждый предприниматель хотя бы раз сталкивался с устройствами Зебра, а некоторые уже успели оценить их на деле.
Сегодня мы подробнее познакомимся с одним из зарекомендовавших себя принтеров этикеток Zebra ZD410. Изучим не только пошаговую установку и настройку, но также постараемся Вам дать рекомендации по поиску нужных драйверов, а также выполнения таких важных операций, как калибровка и usb синхронизация.

Возможности Зебры просто потрясают
Судя по характеристикам, устройство входит в список премиум сегмента и подойдет практически всем, начиная от дистрибьютера и заканчивая обычным магазином. Надеемся, что статья будет полезна и поможет Вам быстрее настроить устройство после покупки.
В чем универсальность характеристик принтера этикеток Zebra ZD410
У компании Зебра имеется огромное количество моделей, различных принтеров этикеток, начиная с простейших мобильных аппаратов и заканчивая промышленными вариантами. Однако именно модель ZD410 входит в ТОП5 наиболее популярных. Почему так?… Этот вопрос мы адресовали самим владельцам.
Как оказалось, причин здесь множество и в основном они кроются в характеристиках:
- Качество. Принтер этикеток может печатать с разрешением в 300 dpi. Это не самый высокий уровень, однако для специализированных торговых задач, данный показатель является даже завышенным.
- Скорость. Устройство может производить печать до 102 мм/сек, что по сути своей достаточно для мгновенного получения нужного документа.
- Работа с различной шириной рулона. ZD410 отлично справляется с размерами от 15мм до 60мм.
- Может печатать: этикетки,штрих-коды, ярлыки, билеты, квитанции, документы с защитными элементами шириной до 56мм.
- В комплектацию входит также модуль отрыва.
При этом технология термопечати может обеспечиваться по связи через USB или Bluetooth

При покупке, в комплект помимо самого принтера будет входить вся документация, а также кабели питания (с блоком) и usb шнур подключения к ПК.
Устройство также может работать в нескольких режимах в зависимости от конфигурационных настроек:
- Метод прямой термопечати. Простым воздействием термоголовки на специальную бумагу.
- Режим ручного отрыва этикетки. Производится по мере печати нужного документа или чека например.
- Режим самостоятельного отделения наклеек. Устройство печатает заданное число в следующем порядке: вначале на вывод подается одна из наклеек, последующая начинает печататься только после того, как будет изъята предыдущая.
- Самостоятельная резка. При печати нужный Вам чек или этикетка, будет печататься заранее отрезанной в нужном месте. Все что останется, только взять готовый документ.
- Автономная работа без ПК. ZD410 прекрасно может работать в программируемом ранее режиме без подключения к компьютеру. Данные на вход при этом, могут приходить с дополнительных устройств, например: сканер штрих-кода, весы и т.д.
- Печать данных по сетевому серверу. Если подключить несколько принтеров по Ethernet или WiFi, то они смогут брать данные на печать из общего сетевого сервера обмена.
Правильная установка и подключение Zebra ZD410

Перед началом процедуры установки производитель рекомендует убедиться у Вашего поставщика в отсутствии механических повреждений устройства, а также в наличии всех, входящих в комплект проводов, указанных выше. Устройство достаточно сложно переносит различные механические воздействия и даже простое падение со стола может вывести из строя какой-либо механизм. Поэтому будьте здесь предельно внимательны.
К процедуре поиска места, где будет работать принтер, также имеются некоторые требования:
- Устройство должно работать на ровной поверхности, с возможность доступа к нему.
- Поверхность должна быть твердой и обеспечивать продуваемость под самим ZD410. В связи с тем, что в процессе работы принтер будет нагреваться, необходимо убедиться в том, что под ним нет препятствующих вентиляции материалов. В ином случае температура может повыситься, что приведет к выходу из строя.
- Для своевременной безотказной работы необходимо удостовериться в наличии сильного сигнала от Bluetooth и WiFi. Связь не должна обрываться.
- Оборудование не предназначено для работы в запыленных помещениях, а также местах с повышенной влажностью свыше 85%.
После того, как эти требования будут учтены, можно переходить к непосредственной настройке и подключению.
Устанавливаем дополнительные модули
Для того, чтобы расширить функциональные возможность принтера, используются тополиные модули, предоставляемые компанией Зебра. Их установка должна начинаться в самом начале подключения. В зависимости от нужного компонента, имеется заранее отведенное для него посадочное место:
- Модуль RS-232. Для установки, необходимо отщелкнуть крышку в нижней части устройства и вставить в соответствующее место плату. После этого закрыть все обратно. Установка производится в отведенные для этого пазы.

- Модуль LAN (Ethernet). Выглядит аналогично предыдущей плате установки. Подключается в тоже самое место.

- Дополнительные модуль отделителя наклеек ZD410. Устанавливается так, чтобы правая сторона была вверху. После нахождения нужно места состыковки, конструкция должна закрепляться винтами.

- Модуль резака бумаги. Устанавливается аналогичным образом. В конце не забывайте закреплять все соответствующими винтами.

- Переходники большегоменьшего диаметра катушек. Позволяют использовать в ZD410, катушки диаметра: 38.1мм, 50.8мм, 76.2мм. В комплекте обычно идут все 3 переходника. Для установки необходимо зафиксировать соответствующие адаптеры по месту и плотно затянуть их.

- Подсоединение дополнительного аккумулятора. Для расширения возможностей автономной работы, Вы можете подсоединить дополнительный источник питания к принтеру. Для этого внизу устройства присоединяем аккумуляторную базу согласно схеме инструкции. Затягиваем конструкцию.

Подключение источника питания
После того, как модули были присоединены к принтеру, необходимо подключиться его в сеть. В зависимости от страны нахождения заказчика, компания предоставляет разный тип розеток. Поэтому если Вам по ошибке доставят не ту, то требуйте замену на необходимый стандарт вилки.

Для соединения необходимо подсоединить блок питания в соответствующих вход на принтере. При этом всегда используйте только оригинальный БП. На его корпусе имеется индикатор. При достаточном для питания устройства напряжении, он должен гореть зеленым цветом.
Загрузка бумаги
Для того, чтобы установить бумагу в принтер, необходимо выполнять следующие действия:
- Открываем крышку устройства, для этого на ZD410 необходимо отщелкнуть боковые крепления.
- После этого вставляем рулон таким образом, чтобы верхняя крайняя часть листа смотрела вверх.

- После этого необходимо настроить датчик черных меток. Для этого на бумаге имеется специальная область, отмеченная соответствующим цветом. Чтобы печать была более качественной, необходимо выравнять уровень ровно посредине темной области, как на скриншоте из инструкции.

- После этого можно закрыть крышку и вывести край листа из соответствующего отсека.
Калибровка принтера ZD410
Для того, чтобы принтер правильно воспринимал носитель бумаги и мог адекватно наносить на него этикетки или штрих-коды, необходимо выполнить его калибровку, чтобы устройство понимало с чем работает.
Калибровка выполняется один раз для каждого типа носителя. Если в последствии Вы будете менять его, то после процедуры, на принтере достаточно будет нажать кнопку подачи
Для начала процедуры необходимо:
- Поставить бумагу в правильном порядке и закрепить крышку устройства.
- Включить принтер, нажав кнопку питания.
- После этого необходимо зажать кнопки «Пауза» и «Отмена» в течении 2-3 секунд. За это время принтер измерит требуемые параметры и индикатор состояния станет светится зеленым цветом.

Если в последствии Вам необходимо будет напечатать конфигурационные состояния устройства, то потребуется нажать соответствующие кнопки.
Подключение к ПК

Устройство в сборе
Для того, чтобы управлять принтером с компьютера, необходимо заблаговременно его настроить и подключить одним из представленных способов. Сама процедура выглядит следующим образом:
- Скачиваем и устанавливаем драйвера компании Zebra на ПК. Это можно сделать через официальный сайт производителя, указанный на скриншоте. Установка займет некоторое время, после чего компьютер будет перезагружен.
- За это время подключите принтер к ПК по одному из доступных интерфейсов:
- USB 2.0. Идет в комплекте и соединяется напрямую.
- RS232. В последних вариантах комплектации провода не было, поэтому если будете включать устройство по нему, то потребуется докупить.
- Ethernet кабель. Также изначально отсутствует.
- WiFi. Для соединения потребуется докупить дополнительный модуль. После установки, принтером можно будет управлять даже с Android и IOS.
- С представленного выше официального сайта Зебра, скачиваем программу — «Zebra Setup Utilities». Затем выполните следующие действия:
- После запуска жмем Install new printer. На ПК должен запуститься мастер установки нового оборудования.
- Затем щелкаем Install Printer и выбираем нужную Вам модель из представленных.
- Выбираем нужный для подключения порт.
- Включаем принтер через кнопку питания.
После этого произойдет синхронизация устройства с компьютером и если все сделано правильно, то через установленный ранее драйвер можно будет запустить тестовую печать.
Установка и настройка wifi осуществляется через утилиту Zebra Net Bridge
Отзывы и цена на принтер ZD410

Штрих-код был распечатан на данном принтере
Одним из недостатков данной модели принтеров, остается только его цена. На нашем рынке, устройство минимальной комплектации можно встретить в районе 14 000 — 15 000 рублей. Все дело опять же в иностранном производителе. Единственный российский офис компании в РФ, находится в Москве и по сути своей все продавцы, являются не больше чем распространителями, увеличивая базовую стоимость на 15%-20%.
В целом это пока единственный недостаток, ведь за эти деньги можно найти множество принтеров этикеток других фирм. На наш взгляд, модель 410 берут прежде всего те, кто хотел бы получить универсальное устройство, например для печати чеков и ценников без каких-либо дополнительных физических заморочек.
Кроме того эталонной остается поддержка всех выпускаемых в Зебра продуктов. На каждый принтер имеется своя база видео-инструкций, а также драйверов для установки. Кроме того Вы всегда можете обратиться к ним напрямую и запросить помощи дистанционно.
Надеемся, что в будущем изменится ценовая политика и большее число предпринимателей сможет по настоящему познакомится с данными принтерами и оценить их надежность на практике.
Посмотреть инструкция для Zebra ZD410 бесплатно. Руководство относится к категории принтеры для этикеток, 1 человек(а) дали ему среднюю оценку 7.5. Руководство доступно на следующих языках: английский. У вас есть вопрос о Zebra ZD410 или вам нужна помощь? Задайте свой вопрос здесь
Не можете найти ответ на свой вопрос в руководстве? Вы можете найти ответ на свой вопрос ниже, в разделе часто задаваемых вопросов о Zebra ZD410.
Что означает аббревиатура DPI?
Какая высота Zebra ZD410?
Какая ширина Zebra ZD410?
Какая толщина Zebra ZD410?
Инструкция Zebra ZD410 доступно в русский?
Не нашли свой вопрос? Задайте свой вопрос здесь
1. Внешний вид

2. Устранение неполадок
2.1 Печатающая головка открыта.
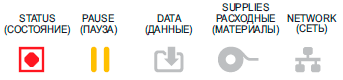
2. Устранение неполадок
2.1 Печатающая головка открыта.
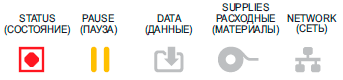
2. Устранение неполадок
2.1 Печатающая головка открыта.
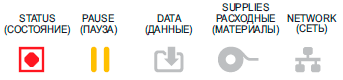
Причина 1: Крышка открыта или закрыта не до конца. — Решение
Причина 2: Требуется обслуживание переключателя открытия печатающей головки. — Обратитесь к специалисту по обслуживанию.
2.2 Нет носителя.
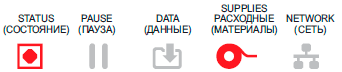
Причина 1: В принтер не установлен рулон. — Загрузите выбранный носитель и закройте принтер.
Причина 2: Возможно в конце рулона между двумя этикетками отсутствует одна этикетка, таким образом изготовитель обозначает конец рулона — Замените пустой рулон носителя и продолжите печать.
Причина 3: Неправильно выровнен датчик носителя — Проверьте расположение датчика носителя.
Причина 4: Для принтера настроен не сплошной носитель, однако загружен сплошной носитель.. — Решение
Причина 5: Датчик носителя загрязнен.. — Решение
Причина 6: Не работает функция определения носителя. Возможно повреждение данных в памяти или сбой компонентов. — Перезагрузите микропрограмму принтера.
2.3 Перегрев печатающей головки.
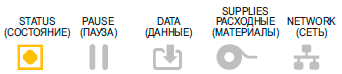
Причина 1: В принтер не установлен рулон. — Загрузите выбранный носитель и закройте принтер.
Причина 2: Возможно в конце рулона между двумя этикетками отсутствует одна этикетка, таким образом изготовитель обозначает конец рулона — Замените пустой рулон носителя и продолжите печать.
Причина 3: Неправильно выровнен датчик носителя — Проверьте расположение датчика носителя.
Причина 4: Для принтера настроен не сплошной носитель, однако загружен сплошной носитель.. — Решение
Причина 5: Датчик носителя загрязнен.. — Решение
Причина 6: Не работает функция определения носителя. Возможно повреждение данных в памяти или сбой компонентов. — Перезагрузите микропрограмму принтера.
2.3 Перегрев печатающей головки.
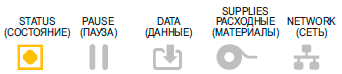
Причина 1: В принтер не установлен рулон. — Загрузите выбранный носитель и закройте принтер.
Причина 2: Возможно в конце рулона между двумя этикетками отсутствует одна этикетка, таким образом изготовитель обозначает конец рулона — Замените пустой рулон носителя и продолжите печать.
Причина 3: Неправильно выровнен датчик носителя — Проверьте расположение датчика носителя.
Причина 4: Для принтера настроен не сплошной носитель, однако загружен сплошной носитель.. — Решение
Причина 5: Датчик носителя загрязнен.. — Решение
Причина 6: Не работает функция определения носителя. Возможно повреждение данных в памяти или сбой компонентов. — Перезагрузите микропрограмму принтера.
2.3 Перегрев печатающей головки.
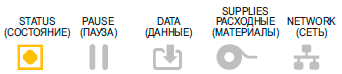
Причина 1: Принтер печатает крупное задание с большим объемом печатаемых данных.. — Решение
Причина 2: Температура окружающей среды в месте эксплуатации принтера превышает максимально допустимую. — Переместите принтер в другое место.
2.4 Печатающая головка имеет низкую температуру для печати.
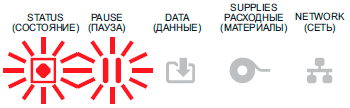
Причина 1: Критическая температура печатающей головки или сбой питания.. — Решение
2.5 Печатающая головка имеет слишком низкую температуру для печати.
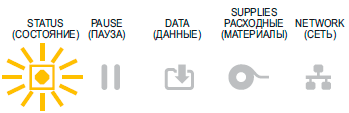
Причина 1: Температура окружающей среды в месте эксплуатации принтера ниже минимально допустимой.. — Решение
Причина 2: Сбой термистора печатающей головки.. — Решение
2.6 Недостаточно памяти.
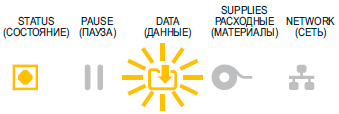
— Решение
2.7 Неудовлетворительное качество изображения.
Причина 1: Неправильно выбрана темность и/или скорость печати при настройке принтера.. — Решение
Причина 2: Загрязнена печатающая головка. — Очистите печатающую головку.
Причина 3: Опорный валик загрязнен или поврежден. Решение: Очистите или замените опорный валик.
Причина 4: Износ печатающей головки. Решение: Замените печатающую головку.
Причина 5: Возможно, используется неправильный источник питания. Решение: Убедитесь, что используется источник питания, входящий в комплект поставки принтера.
2.8 После печати этикетка остается чистой.
Причина 1: Возможно, носитель не предназначен для прямой термопечати. Решение: Установите носитель для прямой термопечати.
Причина 2: Носитель загружен неправильно. Решение: Поверхность носителя для печати должна быть обращена к печатающей головке.
3. Интеллектуальная калибровка
3.1. Убедитесь, что носитель правильно загружен, крышка принтера закрыта, а питание принтера вкл.
3.2. Нажмите кнопки ПАУЗА + ОТМЕНА и удерживайте их в течение 2 секунд.
3.3. Принтер подаст и измерит несколько этикеток. После этого принтер вернется в состояние READY (ГОТОВНОСТЬ).
4. Отчет о конфигурации
4.1. Убедитесь, что носитель правильно загружен, крышка принтера закрыта, а питание принтера вкл.
4.2. Нажмите кнопки ПОДАЧА + ОТМЕНА и удерживайте их в течение 2 секунд.
4.3. Будут напечатаны отчеты о конфигурации принтера и сети, а принтер вернется в состояние READY (ГОТОВНОСТЬ).
5. Отчет о качестве печати
5.1. Выкл. принтер.
5.2. Удерживая нажатой кнопку ПОДАЧА, вкл. питание принтера. Удерживайте кнопку ПОДАЧА нажатой, пока не останется гореть только один индикатор состояния.
5.3. Принтер последовательно печатает этикетки с различными параметрами скорости и темности, значения которых больше и меньше значения темности, показанного в этикетке с конфигурацией.
6. Восстановление заводских параметров
6.1. Выкл. принтер.
6.2. Нажмите и удерживайте кнопки ПАУЗА + ПОДАЧА при вкл. принтера.
6.3. Удерживайте кнопки ПАУЗА + ПОДАЧА нажатыми, пока не останется гореть только один индикатор СОСТОЯНИЕ.
6.4. Параметры конфигурации принтера сбрасываются до заводских значений по умолчанию. По завершении этого действия этикетки не печатаются.
Автор: Нуруллин И.Н. Дата: 2022-08-19
