- Manuals
- Brands
- Zte Manuals
- Wireless Access Point
- MF65M
- Quick start manual
-
Contents
-
Table of Contents
-
Troubleshooting
-
Bookmarks
Quick Links
MF65M
Quick Start Guide
1
Related Manuals for Zte MF65M
Summary of Contents for Zte MF65M
-
Page 1
MF65M Quick Start Guide… -
Page 3: Getting To Know Your Device
Getting to Know Your Device Appearance The following figure is for your reference only. 1. Indicator lights 2. Power key 3. WPS key 4. Charging/micro-USB jack 5. (U)SIM card slot 6. microSDHC card slot NOTE: microSDHC™ logo is a trademark of SD-3C, LLC.
-
Page 4
Getting to Know Your Device Indicators When the device is powered on, the following icons may be lighting. For a description of the icons, refer to the following table. Indicator Status Description Error status. Not reg- istered to the mobile Red solid network, no (U)SIM card inserted or no network… -
Page 5
Getting to Know Your Device You have unread Blue solid messages. You have new Blue blinking messages or the mes- sage storage is full. No unread messages. The battery is low. Red solid / Please charge the blinking battery. The battery is being Green blinking charged or in standby Battery… -
Page 6: Connection Scenarios
Getting to Know Your Device Connection Scenarios The device can access the Internet and it allows multiple clients to surf on the Internet at the same time. The following figure is for your reference only. • 3G Mode: A (U)SIM card can be used to access the Internet.
-
Page 7: Installing Your Device
Installing Your Device 1. Slide the back cover and remove it. NOTE: Do not remove the cover rudely. 2. Install a (U)SIM card to the (U)SIM card slot. WARNING! Your device does not support micro-SIM cards, nano-SIM cards or any other non-standard SIM cards. To avoid damaging the device, do not use those cards or any card holders.
-
Page 8
Installing Your Device 3. Install the microSDHC card if necessary. 4. Install the battery. 5. Close the back cover. -
Page 9: Connecting To Your Device
Connecting to Your Device Using Wi-Fi 1. Power on your device. 2. Make sure your computer or other client devices have enabled Wi-Fi, and search for available wireless networks. NOTE: Refer to your Wi-Fi-enabled client device manual for further details on how to search for wireless networks. If you use a computer, you need to set your computer to obtain an IP address automatically.
-
Page 10
Connecting to Your Device Using a USB Cable 1. Connect a computer to your device with a USB cable. 2. Power on your device. The operating system de- tects and identifies new hardware, and automati- cally installs the hardware. NOTE: If the system does not automatically launch installation, you can double-click the device installation icon in My Computer >… -
Page 11
Logging in to the Configuration Page 1. Make sure the connection between your device and the client device is correct. 2. Launch the Internet browser and enter http://192.168.0.1 or http://ufi.ztedevice.com in the address bar. NOTE: It is recommended that you use IE (8.0 or later), Firefox (30.0 or later), Opera (21.0 or later), Safari (6.0 or later), or Google Chrome (35.0 or later). -
Page 12: Accessing The Internet
Accessing the Internet 3G Mode After a client device is successfully connected to your device, you can access the Internet in Automatic or Manual mode. The default mode is Automatic. Mode Operation Your device is automatically connected Automatic to the Internet, and you can surf on the Internet through the client.
-
Page 13
Accessing the Internet Internet Wi-Fi Mode 1. Log in to the 3G Mobile Hotspot configuration page. 2. Select Settings > Internet Wi-Fi. 3. Set the Internet Wi-Fi Switch as Enable and Preferred Network as Wi-Fi, and then click Apply. 4. Click Add and then use the following two methods to add a Wi-Fi hotspot. -
Page 14: Configuring Your Pc
Accessing the Internet 5. Select the Wi-Fi hotspot you have added and then click Connect. After the client device is connected to the Wi-Fi hotspot successfully, you can access the Internet. Configuring Your PC The following procedure describes how to configure the Internet Protocol in Windows 7 for your Wi-Fi con- nection.
-
Page 15: Warning And Notice
Warning and Notice To the Owner • If inadequately shielded, some electronic devices, for example, the electronic system of vehicles, may be affected by the electromagnetic interference caused by the device. Consult the manufacturers of such devices before using the device if necessary. •…
-
Page 16
Warning and Notice and obey all warning signs, and power off the de- vice in these conditions. • Do not touch the inner antenna area unless neces- sary. Otherwise the performance of the device may be affected. • Do not use the device in an enclosed environment or where heat dissipation is poor. -
Page 17
Warning and Notice To the Users • Use original accessories or accessories that are authorized. Using any unauthorized accessories may affect the performance of the device and vio- late the related national regulations about telecom terminals. • Avoid using the device near or inside metallic con- structions or establishments that can emit electro- magnetic waves, because signal reception may be affected. -
Page 18: Using Battery
Warning and Notice Using Battery • Do not short-circuit the battery, as this can cause excessive heat and fire. • Do not store battery in hot areas or dispose of it in a fire to avoid explosion. • Do not disassemble or modify the battery. •…
-
Page 19: Limited Warranty
Limited Warranty This warranty does not apply to defects or errors in the product caused by: Reasonable abrasion. ii. End users’ failure to follow ZTE’s installation, operation or maintenance instructions or procedures. iii. End users’ mishandling, misuse, negli- gence, or improper installation, disassembly, storage, servicing or operation of the product.
-
Page 20: Limitation Of Liability
Limitation of Liability ZTE shall not be liable for any loss of profits or indirect, special, incidental or consequential damages resulting from or arising out of or in connection with using of…
-
Page 21: Legal Information
ZTE Corporation. The manual is published by ZTE Corporation. We re- serve the right to make modifications on print errors or update specifications without prior notice.
-
Page 22: Troubleshooting
Troubleshooting Problem Recommended Action The connection • Install the software, and run the between your installation program in the path of device and a PC My Computer > ZTEMODEM. through a USB • If the driver of your device is ab- cable cannot be normal, reinstall the software.
-
Page 23
Troubleshooting Problem Recommended Action • Ensure that your (U)SIM card is available. The client • Change the location and find a connected to place with good signal. the device • Check the settings of the WAN cannot access connection mode. the Internet. -
Page 24
ZTE CORPORATION NO. 55, Hi-tech Road South, Shenzhen, P.R.China Postcode: 518057…
Содержание
- ZTE MF65M (Описание, прошивки, разблокировка)
- Роутер zte mf65m настройка
- 3G Wi-Fi роутер ZTE MF65M Краткое руководство пользователя
- ZTE MF65M (Описание, прошивки, разблокировка)
- ZTE MF65M
- Как сменить ZTE пароль, как войти в роутер и сбросить пароль
- Старая прошивка
- Вход в роутер ZTE, через веб-интерфейс в веб-браузере
- Распространённые проблемы
- Не включается
- Восстановление утилитой
- Пароль роутера ZTE и имя пользователя по умолчанию
- Что такое технология GPON: принцип действия GPON-роутера
- Таблица: достоинства и недостатки технологии
- Шаги по изменению пароля WiFi для SLT ADSL – ZTE
- Описание процедуры смены пароля на роутере
- Забыли ZTE пароль router? Надо сбросить роутер ZTE
- Характеристики и особенности устройства
- Как изменить беспроводной канал на моем Wi-Fi
- Что делать, если устройства не могут подключиться к беспроводной сети
- Изменение IP-адреса LAN на ZTE
- Проброс портов
- Настройте раздел LAN вашего ZTE
- Возможные проблемы при изменении IP-адреса вашей локальной сети
- Как разлочить модемы от Мегафон, МТС, Теле2, Билайн — Уникальные инструкции
- ZTE MF83M (ZTE MF83M (TELE2)) (Описание, прошивки, Коннект менеджеры, разблокировка)
- Разблокировка залоченных модемов и мобильных роутеров
- ZTE MF65M
- Wi-Fi точка доступа ZTE MF65
- Разблокировка ZTE MF65M
- Zte вай фай оборудование и подключение. Настройка роутера zte mf90: пошаговая инструкция. Роутер WiFi ZTE E5502 обзор настроек интерфейса
- Подключение модема к линии провайдера и подготовка сетевой карты ПК
- Вход в роутер ZTE, через веб-интерфейс в веб-браузере
- Настройка в режиме Router
- Пароль роутера ZTE и имя пользователя по умолчанию
- Описание ZTE ZXHN H208N: внешний вид, комплектация
- Таблица: технические характеристики
- Шаги по изменению пароля WiFi для SLT ADSL – ZTE
- Пошаговая настройка роутера МГТС GPON ZTE F660
- Забыли ZTE пароль router? Надо сбросить роутер ZTE
- Характеристики и особенности устройства
- Как изменить беспроводной канал на моем Wi-Fi
- Как подключить маршрутизатор
- Изменение IP-адреса LAN на ZTE
- Как скачать и установить прошивку на роутер
- Настройте раздел LAN вашего ZTE
- Возможные проблемы при изменении IP-адреса вашей локальной сети
- Видео по теме:
- Отзывы о модели
- Выбираем устройство
- Обзор модема ZTE MF65M 2G/3G
- Дизайн
- Функциональность и безопасность
- Порты
- Разблокировка ZTE MF65 / ZTE MF65M роутера
ZTE MF65M роутер от Tele2 – это очень простое в использовании устройство для любителей мобильного интернета. Именно мобильный интернет выбирается людьми, которые большую часть времени проводят в командировках и путешествиях.
Это высокоскоростной мобильный Wi-Fi роутер, поддерживающий 3G сети. Устройство может подключить к сети Интернет до 10 беспроводных устройств.
Для работы Вам не потребуется устанавливать специальное программное обеспечение, достаточно только вставить SIM-карту в слот роутера и включить устройство. Подключение к сети Интернет и раздача Wi-Fi произойдет автоматически.
Устройство универсально и предоставляет Вам возможность подключаться к интернету с любого устройства, имеющего Wi-Fi: ноутбука, планшета, смартфона и др.
Также доступ в Интернет можно получить и через USB-соединение: компьютер, к которому подключен Mi-Fi, использует его как обычный модем для выхода в Интернет. Он удобен в ежедневном использовании и позволяет эффективно работать на ходу.
Разблокировка кодом это самый простой и безопасный способ снять ограничения с роутера ZTE MF65M, т. к. этот способ предусмотрен заводом изготовителем и не требует каких либо знаний. Код разблокировки вводиться через веб-интерфейс 192.168.0.1 при установленной чужой СИМ карте.
Поколение сетей мобильной связи: 3G, 2G
Технологии: HSPA+, GSM, EDGE, GPRS
Надстройки над GSM: EDGE, GPRS
Диапазоны частот: GSM 1800, GSM 1900, GSM 850, GSM 900, UMTS 2100, UMTS 900
Максимальная теоретическая скорость приёма: 21.6 Мбит/сек
Стандарты Wi-Fi: 802.11g, 802.11n, 802.11b
Частоты Wi-Fi: 2.4 ГГц
Защита соединения: WPS, WPA2, WPA
Вид антенны: внутренняя
Тип питания: аккумулятор
Ёмкость аккумулятора: 1500 мАч
Приблизительное время работы от одного заряда: 6 ч
Интерфейсы: Micro USB, SIM-слот
Возможность подключения USB-накопителя: нет
Слот для карты памяти: micro SD
Размеры: 102 мм х 50 мм х 13.7 мм
Вес: 68.9 г
1. Вставить в роутер симкарту «чужого» оператора и подключить к компьютеру с помощью USB кабеля.
2. После установки драйверов, в браузере перейти на страницу с адресом, то есть вы попадете в Web-интерфейс роутера. Скорее всего вы увидите запрос логин / пароль, по-умолчанию Admin / admin.
4. Оплатите товар (если вы осуществляете оплату через внешнюю платежную систему (Торговую площадку) и по завершении оплаты у вас появиться кнопка «Вернуться на сайт продавца» — не забудьте нажать ее), после совершения оплаты у вас появиться форма для ввода данных (IMEI), внимательно введите их или оставьте заявку на форуме разлочка ZTE MF65M
5. После получения кода вводим его и ваш роутер навсегда разблокирован.
Роутер zte mf65m настройка
3G Wi-Fi роутер ZTE MF65M Краткое руководство пользователя
1 3G Wi-Fi роутер ZTE MF65M Краткое руководство пользователя 1
2 Оглавление 1. Правовая информация Комплектация Характеристики и параметры Знакомство с устройством Подготовка к работе Подключение к устройству Wi-Fi SSID и пароль Страница конфигурации 3G роутера Изменение Wi-Fi SSID или пароля Доступ в интернет Настройка вашего ПК Правила и условия безопасной эксплуатации Основные параметры и характеристики, влияющие на безопасность Правила и условия хранения, перевозки, реализации и утилизации Аккумуляторная батарея Информация о мерах, которые следует предпринять при обнаружении неисправности технического средства
3 Правовая информация Copyright 2017 Корпорация ZTE. Все права защищены. Ни одна из частей настоящей публикации не может быть извлечена, воспроизведена, переведена или использована в какой-либо форме, электронной или механической, включая фотокопирование, без предварительного письменного разрешения Корпорации ZTE. Корпорация ZTE сохраняет за собой право внесения изменений в это руководство, относительно опечаток или доработок технических характеристик, без предварительного уведомления. Ограничение ответственности Корпорация ZTE не несет никакой ответственности за неполадки и повреждения, вызванные несанкционированными изменениями программного обеспечения. Содержание этого руководства, а также изображения и снимки, использованные в этом руководстве, могут отличаться от реального устройства или программного обеспечения. 2
4 Назначение устройства Абонентский терминал модели ZTE MF65M предназначен для приема/передачи данных, приема/ передачи данных по сетям Wi-Fi, доступа в сеть Интернет. Торговые марки Названия и логотипы ZTE являются зарегистрированными товарными знаками Корпорации ZTE. Дата изготовления указана на упаковке Изготовитель: Корпорация ЗТИ, , КНР, г. Шэньчжэн, район Наньшань, Кейджи роад саут, Хайтэк Индастриал Парк. Импортер: ООО «Ормар», , Москва, проезд Походный, д. 3А, П1. 3
5 Комплектация 1. Абонентский терминал модели ZTE MF65M 2. USB-кабель 3. Аккумуляторная батарея 4. Краткое руководство пользователя Характеристики и параметры Наименование Диапозоны частот Тип SIM-карты Максимальная скорость соединения Абонентский терминал модели ZTE MF65M GSM: 850/900/1800/1900 МГц UMTS: 900/2100 МГц Mini SIM (2FF) GSM CS: UL 9.6 кбит/с / DL 9.6 кбит/с GPRS: Multi-slot Class 12 EDGE: Multi-slot Class 12 WCDMA CS: UL 64 кбит/с / DL 64 кбит/с WCDMA PS: UL 384 кбит/с / DL 384 кбит/с HSPA+: DL 21.6 Мбит/с / UL 11 Мбит/с 4
6 Wi-Fi b/g/n Диапазон частот Wi-Fi МГц Безопасность WPA/WPA2 беспроводного WPS (PBC) соединения Поддержка карт памяти Micro SDHC, 2-32 ГБ, SD 2.0 Class 6 Размеры мм Вес
68.9 г Язык Русский, Английский Время работы — в режиме ожидания до 350 ч (приблизительно) — в активном режиме до 6 ч 5
7 Знакомство с устройством Внешний вид Данное изображение используется исключительно в ознакомительных целях 1. Группа световых индикаторов. 2. Кнопка включения питания. Удерживайте клавишу для включения и выключения питания устройства. 3. Кнопка включения режима WPS (защищенное WiFi-соединение) и включения/выключения Wi — Fi. Удерживайте клавишу в течение 5 секунд для включения режима WPS. Нажмите однократно для включения/выключения Wi-Fi. 6
8 4. Разъем microusb для подключения к компьютеру или зарядному устройству. 5. Слот для USIM-карты. 6. Слот для карты памяти microsdhc. Примечание: Логотип microsdhc является зарегистрированным товарным знаком of SD-3C, LLC. Группа световых индикаторов Индикатор Состояние Сеть Горит красным Горит зелёным Мигает зелёным Описание Ошибка. Нет сигнала сети или USIM-карта не установлена. Зарегистрирован в сети. Зарегистрирован в сети и подключен к Интернету. Идет передача данных. 7
9 Wi-Fi SMS Батарея Горит синим Мигает синим Не горит Не горит Мигает синим Горит синим Мигает красным Горит красным Мигает зеленым Горит зеленым Wi Fi включен WPS включен Wi-Fi выключен или устройство находится в режиме ожидания Нет непрочитанных сообщений У Вас есть новое входящее сообщение У вас есть непрочитанные сообщения Необходимо зарядить батарею. Низкий уровень заряда батареи. Батарея заряжается. Батарея имеет средний заряд или полностью заряжена. 8
10 Сценарии использования Устройство можно подключить к сети Интернет двумя способами. Данная информация представлена исключительно в ознакомительных целях: Режим 3G: Подключение к сети Интернет при помощи (U)SIM-карты. Режим Wi-Fi интернет: Устройство может быть подключено к беспроводной сети другого устройства (например, хот-спота или беспроводного маршрутизатора) через Wi-Fi для доступа в Интернет. При этом Wi-Fi устройство должно быть подключено к сети Интернет. 9
11 Примечание: Ваше устройство и другое Wi-Fi устройство должны находиться в разных подсетях. Подготовка к работе 1. Сдвиньте заднюю панель и снимите её. Примечание: Снимайте панель аккуратно, чтобы не повредить её. 2. Установите (U)SIM-карту в специальный слот для (U)SIM-карты. 10
12 Внимание! Ваше устройство не поддерживает micro-sim карты, nano-sim карты или любые другие нестандартные SIM-карты. Во избежание повреждения устройства, не используйте эти виды SIM-карт или какие-либо переходники для SIM-карт. 3. Установите карту памяти MicroSD, если это необходимо. 11
13 4. Установите батарею. 5. Установите на место заднюю панель. 12
14 Подключение к устройству При помощи Wi-Fi 1. Включите устройство. 2. Убедитесь, что на вашем компьютере или другом клиентском устройстве включен Wi-Fi, а также поиск доступных беспроводных сетей. Примечание: Обратитесь к руководству пользователя клиентского Wi-Fi устройства для получения более подробной информации о том, как осуществить поиск беспроводных сетей. Так же вам необходимо настроить своё клиентское Wi-Fi устройство так, чтобы оно получало IP-адрес автоматически. 3. Выберите имя Wi-Fi (SSID) вашего устройства, и нажмите кнопку «Подключиться». 4. Введите пароль Wi-Fi сети при необходимости и нажмите OK. Примечание: Обратитесь к главе «Wi-Fi SSID и пароль», чтобы узнать Wi-Fi SSID и пароль по умолчанию. 5. Подождите, пока клиентское устройство успешно подключится. 13
15 При помощи USB-кабеля 1. Подключите роутер к компьютеру с помощью USB-кабеля. 2. Включите питание устройства. Операционная система обнаружит и идентифицирует новые аппаратные средства, и автоматически установит программное обеспечение. Примечание: Если автоматическая установка не запускается, вы можете нажать на значок установки устройства в папке «Мой компьютер» для установки программного обеспечения. 3. Подождите, пока компьютер успешно подключится к устройству. Wi-Fi SSID и пароль Wi-Fi SSID и пароль нанесены на этикетку, которая размещена на устройстве. 14
16 Страница конфигурации 3G роутера 1. Убедитесь в том, что соединение между 3G роутером и клиентским устройством установлено. 2. Запустите интернет-браузер и введите или в адресной строке. Примечание: Рекомендуется использовать IE (7.0 или более поздней версии), Firefox (15,0 или более поздней версии), Opera (10.0 или более поздней версии), Safari (4.0 или более поздней версии) или Google Chrome (10.0 или более поздней версии). 3. Введите пароль, чтобы войти на страницу конфигурации 3G роутера. Примечание: По умолчанию установлен пароль admin. 15
17 Изменение Wi-Fi SSID или пароля 1. Войдите на страницу конфигурации 3G роутера. 2. Перейдите в Настройки > Wi-Fi > Основные настройки. 3. Измените Имя сети (SSID) и/или Пароль. 4. Нажмите Применить. 16
18 Доступ в интернет Режим 3G После того, как клиентское устройство успешно подключено к вашему 3G роутеру, вы можете выйти в интернет в Автоматическом режиме или в режиме Вручную. По умолчанию установлен Автоматический режим. Режим Действие Устройство автоматически подключается к Интернету, и Автоматический вы можете выйти в Интернет с клиентского устройства. 1. Зайдите на страницу конфигурации 3G роутера. 2. Перейдите в: Настройки > Сеть > Подключение > Режим подключения Ручной > Вручную и нажмите Применить. 3. Выберите Главная, и нажмите Подключить или Отключить. 17
19 Примечание: Для того чтобы изменить настройки устройства, зайдите на страницу конфигурации 3G роутера. Режим Wi-Fi Интернет 1. Войдите на страницу конфигурации 3G роутера. 2. Перейдите в Настройки > Wi-Fi Интернет. 3. Выберите Wi-Fi Интернет — Включить и Предпочтительные сети — Wi-Fi, и нажмите Применить. 4. Подключитесь к Wi-Fi точке доступа. Следующие два метода приведены в справочных целях: u Выберите Wi-Fi точку доступа в списке доступных сетей, введите пароль в соответствующем поле и нажмите Применить. 18
20 u Нажмите Добавить, введите информацию Wi — Fi точки доступа в соответствующих полях и нажмите Применить. После того, как клиентское устройство успешно подключится к Wi-Fi точке доступа, вы сможете выйти в интернет. Настройка вашего ПК Ниже информация о том, как настроить Wi-Fi подключение на примере ПК под управлением операционной системы Windows Откройте «Панель управления» ->»Сеть и Интернет»->»Центр управления сетями и общим доступом» -> «Изменение параметров адаптера». 19
21 2. Кликните на «Подключение по локальной сети» правой клавишей мыши и выберите пункт «Свойства». В появившемся окне будет список с галочками. Найдите строку «Протокол Интернета версии 4 (TCP/IPv4)», выделите её и нажмите рядом кнопку «Свойства». 3. Выберите «Получить IP-адрес автоматически» и «Получить адрес DNS-сервера автоматически». Нажмите «ОК» и сохраните настройки. 20
22 Правила и условия безопасной эксплуатации Некоторые электронные устройства, если они недостаточно защищены, например, электронная система транспортных средств, могут зависеть от электромагнитных помех, вызванных 3G роутером. Обратитесь к производителям таких устройств перед использованием 3G роутера в случае необходимости. 3G роутер может мешать работе медицинских устройств, таких как слуховые аппараты и кардиостимуляторы. Всегда держите устройство на расстоянии более чем 20 сантиметров от таких медицинских устройств, когда устройство включено. Выключите питание устройства, если это необходимо. Обратитесь к врачу или производителю медицинских устройств перед использованием 3G роутера в случае необходимости. 21
23 Помните об ограничении использования 3G роутера, в таких местах как нефтяные склады или химические заводы, где имеются взрывоопасные газы или взрывчатые вещества в стадии обработки. Выключите питание устройства, если это необходимо. Не используйте приёмо-передающие электронные устройства в самолетах, на заправочных станциях или в больницах. Соблюдайте правила и следуйте предписаниям всех предупреждающих знаков, отключайте питание устройства в таких местах. Не прикасайтесь к внутренней антенне, если это не является необходимостью. В противном случае это может повлиять на производительность устройства. Не используйте устройство в замкнутом пространстве или там, где рассеивание тепла затруднено. Длительная работа в таких условиях может вызвать повышение температуры устройства и его перегрев, что может привести к автоматическому отключению устройства для вашей безопасности. В случае наступления такого события, охладите устройство в хорошо 22
24 вентилируемом месте перед включением, для нормального использования. Храните прибор в недоступном для детей месте. Устройство может привести к травме, если использовать его в качестве игрушки. Во время работы устройства, не прикасайтесь к металлическим частям. Несоблюдение этого правила может привести к ожогам. Ограничение ответственности ZTE Corporation не несет ответственности за потерю прибыли, косвенные, специальные, случайные или последующие убытки возникшие в результате, либо вытекающие из или в связи с использованием этого продукта, независимо от того, была ли или не была осведомлена об этом ZTE Corporation, знала или должна была знать о возможности таких убытков, в том числе, но не ограничиваясь, потерю прибыли, прерывание бизнеса, стоимости капитала, стоимости замещающих объектов или продукта, или стоимости времени простоя. 23
25 Основные параметры и характеристики, влияющие на безопасность Используйте только оригинальные или одобренные аксессуары и дополнительные принадлежности. Использование какихлибо других аксессуаров может повлиять на производительность устройства и нарушает соответствующие национальные правила о телекоммуникационных терминалах. Избегайте использования устройства вблизи или внутри металлических конструкций или учреждений, которые могут излучать электромагнитные волны, так как это может повлиять на прием сигнала. Устройство не является водонепроницаемым. Храните устройство в сухом, темном и прохладном месте. 24
26 Не используйте 3G роутер сразу после внезапного изменения температуры, так как роса может генерироваться внутри и снаружи устройства. Не используйте 3G роутер, пока он не станет сухим. Соблюдайте осторожность при обращении с устройством. Не бросайте, не сгибайте и не подвергайте его ударным нагрузкам. В противном случае устройство может быть повреждено. Только уполномоченный персонал может разбирать и ремонтировать устройство. Диапазон рабочих температур от -10 C до +60 С при относительной влажности воздуха от 5% до 95%, без конденсации. 25
27 Правила и условия хранения, перевозки, реализации и утилизации Диапазон температур при хранении (в выключенном состоянии): от -10 C до +60 C при относительной влажности воздуха (в выключенном состоянии): от 5% до 95%, без конденсации. Устройство должно храниться в помещении в заводской упаковке. Транспортировка устройства должна производиться в заводской упаковке в крытых транспортных средствах любым видом транспорта. Температура при перевозке: -10 C до 60 C; относительная влажность воздуха от 5% до 95%, без конденсации. Правила и условия реализации устройства определяются условиями договоров, заключаемых компанией ZTE или авторизованными партнерами ZTE c покупателями оборудования. Все электрические и электронные устройства должны утилизироваться отдельно от обычных бытовых отходов в специальных пунктах сбора, 26
28 предусмотренных государством или местными властями. Правильная утилизация поможет защитить окружающую среду и здоровье человека. Аккумуляторная батарея Тип Литий-ионный аккумулятор Ёмкость 1500 ма ч (5.6 Вт ч) Номинальное напряжение =3.7 В Максимальное напряжение =4.2 В Модель Li3715T42P3h Производитель ZTE CORPORATION Дата изготовления Указана на устройстве Страна изготовления КНР 27
29 Не допускайте короткого замыкания батареи, так как это может вызвать перегрев и возгорание. Не храните батарею в местах с повышенной температурой, а так же не кидайте её в огонь, чтобы избежать взрыва. Запрещается разбирать или модифицировать батарею. Если вы не используете батарею в течение длительного периода времени, извлеките её из устройства и храните её в сухом прохладном месте. Не используйте не оригинальные/не одобренные производителем зарядные устройства, т. к. это может привести к повреждению аккумулятора или его износу. Утилизируйте батарею в специально предназначенном для этого месте. Не выкидывайте её вместе с бытовым мусором. Внимание! Если корпус батареи поврежден, отойдите от неё на безопасное расстояние. Если её содержимое попало на вашу кожу, промойте обильно поврежденный участок кожи пресной водой и обратитесь к врачу. 28
30 Информация о мерах, которые следует предпринять при обнаружении неисправности технического средства Проблема Не может быть установлена связь между устройством и ПК с помощью USB-кабеля. Рекомендованное действие Установите программное обеспечение, запустите программу установки в папке Мой компьютер. Если драйвер вашего устройства работает некорректно, переустановите программное обеспечение. Перед этим вам необходимо удалить программное обеспечение. 29
31 Проблема Не может быть установлено соединение между вашим устройством и клиентским устройством через Wi-Fi. Рекомендованное действие Убедитесь, что функция Wi-Fi включена. Обновите список сетей и выберите правильное имя сети (SSID). Проверьте IP-адрес, и убедитесь, что клиентское устройство может автоматически получить IP-адрес. Введите правильный ключ сети (Wi-Fi пароль) при подключении клиентского устройства. 30
32 Проблема Клиентское устройство подключено, но не может получить доступ к сети Интернет. Клиентское устройство не может получить доступ к сети Интернет в режиме Wi-Fi интернет. Рекомендованное действие Убедитесь, что (U) SIMкарта доступна. Измените местоположение и найдите место с хорошим сигналом. Проверьте настройки режима подключения WAN. Обратитесь к поставщику услуг и подтвердите настройки APN. Убедитесь, что Wi-Fi устройство подключено к сети Интернет. Убедитесь, что 3G роутер и Wi-Fi устройство находятся в разных подсетях. 31
33 Проблема Страница конфигурации 3G роутера не открывается. Рекомендованное действие Введите правильный адрес страницы. Адрес по умолчанию или Используйте только один сетевой адаптер в вашем ПК. Не используйте проксисервер. 32
ZTE MF65M (Описание, прошивки, разблокировка)
ZTE MF65M роутер от Tele2 – это очень простое в использовании устройство для любителей мобильного интернета. Именно мобильный интернет выбирается людьми, которые большую часть времени проводят в командировках и путешествиях.
Это высокоскоростной мобильный Wi-Fi роутер, поддерживающий 3G сети. Устройство может подключить к сети Интернет до 10 беспроводных устройств.
Для работы Вам не потребуется устанавливать специальное программное обеспечение, достаточно только вставить SIM-карту в слот роутера и включить устройство. Подключение к сети Интернет и раздача Wi-Fi произойдет автоматически.
Устройство универсально и предоставляет Вам возможность подключаться к интернету с любого устройства, имеющего Wi-Fi: ноутбука, планшета, смартфона и др.
Также доступ в Интернет можно получить и через USB-соединение: компьютер, к которому подключен Mi-Fi, использует его как обычный модем для выхода в Интернет. Он удобен в ежедневном использовании и позволяет эффективно работать на ходу.
Разблокировка кодом это самый простой и безопасный способ снять ограничения с роутера ZTE MF65M, т. к. этот способ предусмотрен заводом изготовителем и не требует каких либо знаний. Код разблокировки вводиться через веб-интерфейс 192.168.0.1 при установленной чужой СИМ карте.
Поколение сетей мобильной связи: 3G, 2G
Технологии: HSPA+, GSM, EDGE, GPRS
Надстройки над GSM: EDGE, GPRS
Диапазоны частот: GSM 1800, GSM 1900, GSM 850, GSM 900, UMTS 2100, UMTS 900
Максимальная теоретическая скорость приёма: 21.6 Мбит/сек
Стандарты Wi-Fi: 802.11g, 802.11n, 802.11b
Частоты Wi-Fi: 2.4 ГГц
Защита соединения: WPS, WPA2, WPA
Вид антенны: внутренняя
Тип питания: аккумулятор
Ёмкость аккумулятора: 1500 мАч
Приблизительное время работы от одного заряда: 6 ч
Интерфейсы: Micro USB, SIM-слот
Возможность подключения USB-накопителя: нет
Слот для карты памяти: micro SD
Размеры: 102 мм х 50 мм х 13.7 мм
Вес: 68.9 г
1. Вставить в роутер симкарту «чужого» оператора и подключить к компьютеру с помощью USB кабеля.
2. После установки драйверов, в браузере перейти на страницу с адресом, то есть вы попадете в Web-интерфейс роутера. Скорее всего вы увидите запрос логин / пароль, по-умолчанию Admin / admin.
4. Оплатите товар (если вы осуществляете оплату через внешнюю платежную систему (Торговую площадку) и по завершении оплаты у вас появиться кнопка «Вернуться на сайт продавца» — не забудьте нажать ее), после совершения оплаты у вас появиться форма для ввода данных (IMEI), внимательно введите их или оставьте заявку на форуме разлочка ZTE MF65M
5. После получения кода вводим его и ваш роутер навсегда разблокирован.
ZTE MF65M
ZTE MF65M представляет собой компактный роутер для получения быстрого мобильного интернета 3G, максимальная скорость которого составляет 21,6 Мбит/с. При этом допускается одновременное его использование на десяти устройствах, поддерживающих технологию Wi-Fi. Таким образом, этот коробочный вариант сочетает в себе функциональность традиционного 3G-модема и точки доступа. Благодаря данному обстоятельству пользователь может быстро организовать небольшую беспроводную сеть в офисе, дома, в отеле или даже на улице.
Для работы не нужно устанавливать какое-либо ПО, понадобится только вставить SIM-карту в слот на роутере, после чего подключить устройство. Далее подключение к сети Интернет, равно как и раздача Wi-Fi осуществляется в автоматическом режиме.
Модем может функционировать в сетях 2G c такими форматами, как GPRS и EDGE, а также осуществляет прием сигнала от сетей 3G в протоколах HSDPA, HSUPA, а также HSPA+. К основным функциям устройства относят быструю настройку WPS, защиту информации по протоколам WEP, WPA, а также WPA2, точку доступа Wi-Fi со скоростью до 150 Мбит/с, а также маршрутизатор.
Встроенная антенная обладает повышенным коэффициентом чувствительности. Это обеспечивает полноценную устойчивость приема даже в тех местах, где уровень помех заметно увеличен, а прохождение сигнала ухудшено.
ZTE MF65M поставляется в комплекте с литий-ионной аккумуляторной батареей съемного формата. Ее емкость составляет 1500 мАч, благодаря чему в режиме ожидания устройство может работать примерно 350 часов. В случае более активного использования модема автономность его работы ограничится 6 часами. Производитель отмечает, что если на протяжении длительного времени планируется работа модема без АКБ, ее необходимо извлечь из корпуса.
Характеристики ZTE MF65M
На белом эргономичном корпусе этого модема предусматривается кардридер, способный читать формат Micro-SDHC. Данное обстоятельство обеспечивает ему совместимость с картами памяти, максимальный размер которых составляет 32 Гб. Помимо этого внутри имеется специальный слот для установки USIM-карты. Это позволяет устанавливать взаимодействие с сетями сотовой связи соответствующего стандарта UMTS. Карточка типа Mini-SIM (2FF) полностью совместима с 2G и 3G. НА одном из торцов имеется слот Micro-USB, предоставляющий возможность для оперативного подключения к зарядному устройству или персональному компьютеру.
Как сменить ZTE пароль, как войти в роутер и сбросить пароль
Нам нужно знать внутренний IP-адрес вашего маршрутизатора ZTE, прежде чем мы сможем подключиться к нему.
Если вы не видите IP-адрес своего маршрутизатора в списке выше. Существует два дополнительных способа определения IP-адреса вашего маршрутизатора:
Теперь, когда у вас есть внутренний IP-адрес вашего маршрутизатора, мы готовы войти в него.
Старая прошивка
Теперь самое главное, нужно указать тип соединения, который использует ваш провайдер. Это можно подсмотреть в договоре или позвонить по телефону технической поддержки. Если в договоре указаны логин и пароль, то это скорее всего «PPPoE». Если указаны IP, маска, то «Static». Если ничего не сказано, то «DHCP». У Ростелекома используется «PPPoE». С листа вводим данные «VPI» и «VCI». Теперь ниже указываем порты, которые будут использованы интернетом. Указываем все «LAN» кроме того, к которому будет подключена IPTV приставка. Если её нет, то указываем все порты. И ставим галочку напротив «SSID1».
Вход в роутер ZTE, через веб-интерфейс в веб-браузере
ZTE имеет веб-интерфейс для конфигурации. Вы можете использовать любой веб-браузер, который вам нужен для входа в ZTE. В этом примере мы будем использовать Internet Explorer.
Поместите внутренний IP-адрес вашего ZTE в адресную строку вашего веб-браузера. Это выглядит так:
Затем нажмите клавишу Enter на клавиатуре. Появится диалоговое окно с запросом на ваше имя пользователя и пароль ZTE.
Распространённые проблемы
Экономя время читателей, заботливый админ поставил плагин, рисующий удобную навигацию согласно сформированному древу подзаголовков. Поэтому каждой проблеме посвятим отдельный небольшой раздел. ZTE преимущественно выпускает мобильные модемы, иногда дополняя интерфейсом оптоволоконной линии GPON.
Не включается
Первым делом вспоминаем, осуществлялась ли перепрошивка. Неудачно проведённая вручную – операция убирает доступ к роутеру напрочь. Примечательно, что внешний вид устройства (индикация, подсветка интерфейса Ethernet) прежний. Однако подключить к роутеру ПК, оборудование невозможно. Браузер пишет: Unable to connect.
Аппаратный кнопкой Reset сброс бессилен решить проблему. Следует обновить прошивку. Благонадёжные производители поставляют специализированные утилиты, помогающие подкованному техническому персоналу решить проблему. Однако китайский производитель пока помалкивает. Хакеры выпустили утилиту ZTE Unlocker, однако интерфейс занимается исключительно вопросом разблокировки (отвязка от конкретного провайдера). ПО активно эксплуатирует спецификацию диагностического порта.
Работоспособное устройство понимает язык терминала, включая командную строку Windows. Операционная система выделяет устройству виртуальный каталог, внутри которого исполняются хранимые памятью маршрутизатора команды. Например, adb shell. Однако стандартные пути управления откажутся помочь восстановить на роутере прошивку. Энтузиасты предлагают следующий вариант.
Иногда желание разблокировать вызвано другим. Например, разработчик убрал поддержку моделью H108N протокола FTTB. Все пользователи интерфейса были вынуждены немедля делать откат. Только вот… производитель выложил одну утилиту, – производящую апгрейд. Билет в один конец.
Восстановление утилитой
Часто сломанный ZTE-модем определяется диагностическим интерфейсом. Официальный сайт (ztedevice) предоставляет владельцам MF30 (Билайн) исключительно утилиту обновления. Прочие модели отсутствуют вовсе! Сайт 3ginfo. ru предлагает желающим скачать: “Комплект восстановления ZTE MF30”.
Мы отказываемся нести ответственность, рекомендуя данное программное обеспечение. Однако читатели вольны испробовать действенность предложенных мер самостоятельно. Приводим алгоритм действий согласно рекомендациям упомянутого ресурса рунета.
Установите драйвер ZTE Diagnostic Interface. Распакуйте скачанный комплект восстановления (образ прошивки). Поставьте драйвер загрузки файловой системы модема QPST последней версии (2.7.323). Запустите диалоговое окно конфигурации. Кликните кнопку Add new port интерфейса QPST. Выберите предложенный операционной системой диагностический (см. выше). Если утилита бессильна обнаружить требуемое, вручную откройте Диспетчер устройств (Windows), посмотрите номер COM-порта, содержащего диагностический интерфейс. Пропишите соответствующие настройки утилите. Запустите QPST Software Download. Укажите программе главные сведения:
- Порт прошивки. Multi-image: расположение распакованного файла образа. Boot System: Multi Img 1.0. Advanced: если автоопределение отказало, пометьте галочками файлы прошивки. Trusted mode: поставить галочку.
- Запустите процесс кнопкой Start. Устройство затем самостоятельно перезагрузится, Windows примется ставить драйверы.
Пароль роутера ZTE и имя пользователя по умолчанию
Вам необходимо знать имя пользователя и пароль для входа в ZTE. Все имена пользователей и пароли по умолчанию для ZTE перечислены ниже.
| H220N | HPN | Blank |
| MF28B | None | None |
| MF65 | None | Smartbro |
| MF923 | None | Attadmin |
| MF93D | Admin | Admin |
| ZXDSL 831 | ZXDSL | ZXDSL |
| Unite US | Unknown | Unknown |
| Z-917 | None | Admin |
| Z288L | Admin | Printed on router |
| ZXHN H208N | Cytauser | Cytauser |
| ZXHN H298N | User | User |
| ZXV10 W300 | On | On |
Введите свое имя пользователя и ZTE пароль в появившемся диалоговом окне.
Что такое технология GPON: принцип действия GPON-роутера
GPON расшифровывается как пассивные оптические сети (PON), а ещё они гигабайтные (G). Отсюда и первая особенность этого метода подключения — скорость 1 Гбит/с и выше. Для сравнения можно сказать, что даже скорости 100 Мбит/с уже более чем достаточно для очень комфортного просмотра видео в формате 4К, игр в онлайновые сервисы (например, World of Tanks) и для других задач.
Ещё одна особенность GPON — одновременное подключение к интернету не одного, а сразу десять и более юзеров через один оптический терминал (так называют роутер, который работает с этой технологией).
Оптический терминал превращает оптоволоконный интерфейс, который предоставил вам провайдер, в интерфейс Ethernet
Оптический терминал превращает оптоволоконный сигнал в сигнал Ethernet. Функционалы разных ONT могут отличаться — от минимального набора функций роутера до полноценного маршрутизатора (с IPTV, телефонией, выходами для USB-накопителей и т. д.).
Что ещё нужно знать: провайдерам невыгодно прокладывать цельный оптоволоконный кабель от своей станции до квартиры или дома абонента. Чтобы затраты окупались, компания делит сигнал на некоторых участках линии. Для деления используют оптические сплиттеры. Эти устройства одно волокно превращают в несколько (три, пять, девять и т. д.). Таким устройствами в случае технологии подключения ETTH, например, были коммутаторы — по-другому свитчи: до дома абонента прокладывалось оптоволокно, а уже до квартиры абонента — стандартный медный кабель.
Таблица: достоинства и недостатки технологии
| Плюсы | Минусы |
| Большая пропускная способность канала — можно подключить сразу несколько услуг, которые будут работать качественно (телефония, цифровое ТВ, высокоскоростной «инет»). | Волокно очень просто согнуть — его легко повредить, поэтому его не прокладывают по всей квартире — терминалы устанавливают в прихожих. Если и укладывают, то под плинтусы, а это уже затратнее по времени и деньгам. |
| Если у вас будет альтернативный источник питания для оптического терминала, когда выключится электричество (даже по всему городу), вы сможете получить доступ к интернету. | Если есть в квартире домашние животные, нужно прятать от них провода, так как опять же они более тонкие — питомец может запросто перегрызть кабели. |
| В оптике отсутствует электрическое напряжение — влага на неё не будет влиять (в разумных пределах). | Стоимость подключения оптоволокна довольно высокая по сравнению с другими технологиями. |
| Высокая скорость подключения — о ней уже говорили в предыдущем разделе. |
Шаги по изменению пароля WiFi для SLT ADSL – ZTE
1. Откройте браузер и введите 192.168.1.1 и нажмите Enter.
2. Затем откроется всплывающее окно и попросит ввести ваши учетные данные. Введите имя пользователя как admin и пароль как admin и нажмите кнопку входа. (Это имя пользователя и пароль по умолчанию для страницы конфигурации маршрутизатора SLT, вы можете изменить его в любое время после входа на страницу конфигурации маршрутизатора)
3. Откроется страница конфигурации маршрутизатора и нажмите меню INTERFACE SETUP, а затем выберите Wireless (см. Изображение ниже).
4. Теперь перейдите в нижнюю часть страницы в раздел пароля WiFi и измените пароль WiFi. Изменение ключа Pre-Shared изменит пароль маршрутизатора WiFi.
5. После ввода пароля прокрутите вниз до конца страницы нажмите кнопку «Сохранить».
Описание процедуры смены пароля на роутере
Смена пароля Wi-fi во всех моделях роутеров имеет схожую схему. Это значит, что сначала надо на ноутбуке, компьютере или через телефон войти в настройки маршрутизатора и откорректировать их. Также потребуется изменение двух пунктов-показателей степени защиты от взлома:
- Сертификат. Из трех предложенных вариантов необходимо выбрать WPA2 Personal. Он способен обеспечить на сегодняшний день максимальную защиту интернет-соединения. Если оборудование не поддерживает данный тип, то альтернативой можно выбрать WPA-PKS. Тип шифрования. При нажатии в предыдущем пункте WPA2-PSK автоматически выберется AES, другая строка в данном случае чревата ошибками системы. Поэтому здесь менять ничего не стоит.
Смена пароля роутера производится с использованием кабельного подключения к технике, где есть выход в интернет. Но иногда можно обойтись, если нет такой возможности, должно быть хотя бы соединение с вай-фаем.
Нужно в строке браузера ввести адрес маршрутизатора, он указывается на наклейках, размещенных на корпусе аппарата или в его паспорте. Обычно надо набрать 192.168.1.1, однако, в некоторых случаях эти цифры не подходят, тогда стоит попробовать напечатать там 192.168.0.1. После этих действий должно открыться окно авторизации, где часто и возникают тупиковые ситуации у пользователей. Так происходит, поскольку они не понимают, где брать данные для ввода. Однако если до этого момента они не менялись, то секретный код и логин будет: admin и admin. Осталось нажать на кнопку «Отправить» в правом нижнем углу окошка. Теперь можно приступать непосредственно к смене пароля. Для этого заходим в расширенные настройки, иногда они отображаются в левой колонке и выбираем раздел беспроводной сети. Переходим в «Безопасность», регулируем при необходимости показатели степени защиты от взлома, как показано выше. Далее есть строка, где нужно придумать кодовое слово. Главное, не забыть кликнуть после этого на «Сохранить». Устройство иногда показывает окошко с предложением осуществить перезагрузку, соглашаясь с ним, пользователь подтверждает установку нового секретного кода.
Забыли ZTE пароль router? Надо сбросить роутер ZTE
Вы изменили имя пользователя и / или пароль своего маршрутизатора ZTE и забыли, к чему вы его изменили? Не беспокойтесь:
Все маршрутизаторы ZTE поставляются с заводским заводским паролем по умолчанию, на который вы можете вернуться, следуя приведенным ниже инструкциям.
Сброс настроек маршрутизатора к заводским настройкам по умолчанию является серьезной мерой. Однако иногда, когда у вас нет другого способа доступа к маршрутизатору, этот шаг необходим. В частности, если вы не можете войти в свой маршрутизатор в обычном режиме (возможно, потому, что вы забыли пароль), это может быть ваш единственный ресурс. Перед сбросом маршрутизатора к заводским настройкам убедитесь, что пароли не работают, включая пароли по умолчанию.
Сброс маршрутизатора ZTE по умолчанию, это сбросит ZTE пароль по умолчанию
Если вы решите вернуть свой ZTE-маршрутизатор на заводские настройки по умолчанию, вы должны выполнить сброс 30-30-30 следующим образом:
1. Когда ваш маршрутизатор ZTE включен, нажмите и удерживайте кнопку сброса в течение 30 секунд.
2. Удерживая нажатой кнопку сброса, отключите питание маршрутизатора и удерживайте кнопку сброса еще на 30 секунд.
3. Удерживая кнопку сброса, снова включите питание устройства и удерживайте еще 30 секунд.
Теперь ваш маршрутизатор ZTE должен быть сброшен до своих новых заводских настроек. Проверьте таблицу, чтобы узнать, что это (Скорее всего, Нет / Нет). Важно:
Не забудьте изменить имя пользователя и пароль по умолчанию, чтобы повысить безопасность вашего маршрутизатора после сброса настроек, поскольку пароли по умолчанию доступны по всему Интернету (например, здесь).
Характеристики и особенности устройства
Особых секретов и хитростей в настройке и использовании устройства нет. Последние годы сетевое оборудование от компании ZTE пользуется большим спросом, несмотря на высокую конкуренцию. Обусловлено это следующими особенностями маршрутизаторов:
- Корпус устройств оснащен специальным разъемом для подключения внешней антенны, также модемы имеют мощную внутреннюю антенну. Все модемы высокоскоростные, могут работать в режимах 3G и 4G в любом уголке планеты. Возможность взаимодействия с большим количеством операционных систем: IOS, Android, Linux, MAC OS, Windows XP, Vista, 7, 8 и 10. Возможность взаимодействия с хранилищами памяти. Все модификации имеют компактные размеры и небольшой вес, благодаря чему их можно с легкостью транспортировать и брать с собой.
Дополнительные преимущества роутеров от ZTE — наличие слотов для карты памяти, СИМ-карт. Визуально дизайн их довольно лаконичный, который характеризуется практичностью и надежностью. Поверхность матовая, поэтому в руках девайс скользить не будет. Средний вес различных модификаций составляет 35-50 грамм. Некоторые модели оснащены аккумуляторами (аккумуляторными батареями), по истечении времени ее можно сменить.
Как изменить беспроводной канал на моем Wi-Fi
Пример. На производительность беспроводного маршрутизатора могут влиять помехи от других ближайших маршрутизаторов. Вы можете изменить беспроводной канал на тот, у которого меньше помех.
Шаг 1. Откройте интернет-браузер (например, Internet Explorer) и введите http: //dlinkrouter. local или https://192.168.0.1 в адресную строку. Нажмите Ввод.
Шаг 2. Введите пароль для учетной записи администратора в поле. Если вы не изменили этот пароль по умолчанию, оставьте поле пустым. Нажмите «Войти».
Шаг 3: Переместите курсор на вкладку «Настройки», а затем нажмите «Беспроводная связь» в раскрывающемся меню.
Шаг 4: Нажмите « Дополнительные настройки» для диапазона, для которого вы хотите изменить беспроводной канал. Выберите канал в раскрывающемся меню « Wi-Fi Channel» . Процесс выбора режима одинаковый для полос 2,4 ГГц и 5 ГГц, однако параметры, доступные для каждого диапазона, различны.
Шаг 5: Нажмите « Сохранить», чтобы сохранить конфигурацию.
Примечание. В большинстве случаев вам нужно только изменить канал на маршрутизаторе. Большинство беспроводных адаптеров автоматически обнаруживают канал, используемый вашей беспроводной сетью.
Что делать, если устройства не могут подключиться к беспроводной сети
Здесь многое зависит от проблемы, которая отображается. Это может быть:
В первом случае нужно проверить драйвер беспроводного адаптера через диспетчер устройств. Если в списке имеется таковой, то его название будет содержать слово «Wireless». При его отсутствии стоит скачать с официального сайта производителя для надежности. Также он может присутствовать, но не быть включенным, это легко поправить, если сменить настройки в параметрах.
Вторая проблема обычно требует обширной диагностики, так как причины могут крыться в настройках одного из элементов оборудования. Для этого рекомендуется изучить информацию дополнительно и применить знания к решению. Не лишним будет обратиться за помощью к профессионалам.
В третьей ситуации одна из причин заключается в том, что не удается подключиться. Тогда надо удалить то, что система запомнила в отношении этого интернет-соединения и попробовать заново. Другая половина основана на несовпадении ключей, необходимо сделать повторную попытку. При отрицательном результате изменить этот код в параметрах. Для этого желательно ознакомиться с информацией о том, как сменить код на Wi-fi роутере.
Изменение IP-адреса LAN на ZTE
Если вы следовали нашему руководству по навигации выше, вы должны увидеть этот экран.
Мы начинаем это руководство на домашней странице маршрутизатора ZTE. Хотите изменить свой IP-адрес? Вы пришли в нужное место. Мы покажем вам, как:
Начните с нажатия быстрой настройки в левой части страницы. Затем щелкните ЛВС и DHCP-сервер чуть ниже этого.
Проброс портов
Часто требуется извне озадачить домашний ПК, организовать сервер. Сетевые протоколы используют поголовно порты связи. В модем заложена изначально защита против хакеров. Доступ внутрь (Интранет) начисто отсутствует. Поэтому доступность портов требуется настроить. Продемонстрируем технику проведения настроек, заручившись примером H118N.
Примечание. Указанная модель расшаривает Ethernet. Предыдущая (H108N) снабжена двумя интерфейсами: FTTB, ADSL.
Простейший вариант одолеть железо Ростелеком – использовать встроенное меню Приложение. Активируйте подраздел UPnP. Номер порта задаётся цифрой. Немного ниже расположился специализированный раздел. Меню Проброс портов поможет выставить нужные цифры. Потрудитесь установить галочку Включить.
Настройте раздел LAN вашего ZTE
Теперь вы можете изменить IP-адрес вашего маршрутизатора. Введите желаемый адрес в поле. Не знаете, что вы должны изменить? Попробуйте 10.0.0.1
После этого Маска подсети. По умолчанию он равен 255.255.255.0, и на этом нужно о ставиться.
Поздравления! Вот и все. Просто не забудьте сохранить изменения до закрытия страницы.
Возможные проблемы при изменении IP-адреса вашей локальной сети
Когда вы меняете свой IP-адрес в локальной сети, вы делаете фундаментальное изменение в отношении того, как будут работать ваши сетевые функции и все компьютеры в вашей сети. При применении этих изменений вы потеряете свое интернет-соединение. Ваш маршрутизатор могут перезагрузиться и потребовать пару минут, чтобы снова начать отвечать.
Также обратите внимание, что некоторые компьютеры могут быть перезагружены после внесения этого изменения, прежде чем они смогут снова подключиться к маршрутизатору или к интернету.
Все о смартфонах: Moto Z2 Force Edition, Moto X4, Oppo R11 ( Review ) и Huawei Mate 10 (Review), BlackBerry KEYone, HTC U11, Meizu Pro 7, Samsung Galaxy Note 8 и Nokia 8.
Как разлочить модемы от Мегафон, МТС, Теле2, Билайн — Уникальные инструкции
Мобильные роутеры, купленные у одного из операторов настроены на работу лишь с конкретной сим-картой. То есть при покупке роутера Мегафон, он санкционировано будет работать с симкой этой компании. Но часто в процессе пользования всплывают те или иные несовершенства и хочется узнать, как разлочить модем Мегафон, МТС, Теле2, Билайн, чтобы сменить источник трафика.
ZTE MF83M (ZTE MF83M (TELE2)) (Описание, прошивки, Коннект менеджеры, разблокировка)
ZTE MF83M — 3G Wi-Fi роутер от китайского производителя ZTE. В России на начало 2021 года замечен лишь у оператора TELE2. Ничего примечательного в этом роутере нет. ZTE MF83M это логическое продолжение ZTE MF65M, который, к слову, до сих пор продается у оператора TELE2. ZTE MF83M построен на чипсете MT6280. Практически никаких изысканий по этим типам модемов не проводились. В основном используются как есть.
Основные характеристики: Поддержка GSM 850/900/1800/1900 МГц; Поддержка UMTS/HSPA+ 900/2100 МГц; Максимальная скорость приема данных роутером до 42Мбит/c; Wi-Fi: 802.11b/g/n Максимальное количество подключенных устройств: 10;
Операционные системы: Поддержка OC Windows XP, Windows Vista, Windows 7, Windows 8, Windows 8.1, Windows 10, Mac OS (10.5-10.12)
Доступ к веб интерфейсу: Адрес: wifi. home или 192.168.0.1 пароль: admin пароль от wi-fi: указан на корпусе
Разблокировка / разлочка ZTE MF83M Разблокировка сети 3G Wi-Fi роутера ZTE MF83M будет рассмотрена на примере роутера от оператора ТЕЛЕ2 (Россия) с версией прошивки BD_TELE2MF83MV1.0.0B03.
1. Для начала, нужно удостовериться, что ваш роутер действительно не может работать с симками «чужих» операторов. Для этого достаточно вставить симкарту и дождаться загрузки роутера.
2. Войти в Web интерфейс (192.168.0.1). В окне Авторизация ввести пароль: admin. Вы попадаете на страницу, где видите информацию, что ваш роутер заблокирован и нужно вставить симку Теле2. Также справа имеется кнопка Разблокировать. Нажимаете кнопку разблокировать и на экране увидите окно для ввода кода и количество оставшихся попыток. Пример окна для ввода кода, показано на скриншоте ниже:
3. Удостоверившись, что запрос кода разблокировки сети имеется, выписываем IMEI роутера. Достаточно посмотреть под аккумулятором и выписать его.
4.1 Сразу после оплаты вам будет доступна форма для заполнения. Если же форма не появилась, к примеру, вы не нажали на ссылку «Вернуться к продавцу», то у вас на почте должно быть письмо с темой: «Oplata. Info: покупка на площадке Плати. Ру», в этом письме ссылка на купленный товар. Перейдя по этой ссылке вы увидите форму для заполнения.
4.2 Заполняете форму внимательно и без ошибок. Нажимаете кнопку «Отправить». Необходимо подождать некоторое время для обработки заявки, при выполнении заказа вы получаете уведомление на почту, которую указали при покупке.
5. После получения кода, вам остается последний шаг. Вставляете симкарту «чужого» оператора и включаете роутер. Входите в WEB-интерфейс и на запрос «Введите код разблокировки» вводите полученный у нас код.
Разблокировка залоченных модемов и мобильных роутеров
Эта информация пригодится тем, кто владеет «залоченными» девайсами (модемы, роутеры, телефоны). Наша тройка операторов периодически радует предложениями вроде «модем за 1 рубль» или «смартфон за 300 рублей». Порой, эти предложения бывают действительно выгодными. Конечно, они, как правило, сопровождаются обязаловкой заплатить за 1-2 месяца какого-либо тарифа, но даже с этим условием стоимость девайса, часто бывает выгодной.
В свое время стал обладателем двух USB-свистков от Мегафона и МТС, купив их за смешные копейки. Но, конечно, оператор «лочит» такие устройства, т. е. делает возможным их работу исключительно со своими симками. При попытке вставить сим-карту другого оператора владелец сталкивается с тем, что устройство отказывается с ней работать, это называется sim-lock. Снять sim-lock можно введя код разблокировки, этот код считается по разным хитрым алгоритмам, отправной точкой которых является IMEI устройства. В сети много предложений, которые помогут вам снять блокировку и часто не забесплатно.
1. Набраться терпения, т. к. рано или поздно генераторы кода разблокировки выходят в паблик, т. е. становятся бесплатными. Именно так я разблокировал свои первые два модема. Платить — душила зеленая пупырчатая, а сроки не горели, вполне устраивал тот оператор связи, у которого я и приобрел это чудо-девайс.
2. Заплатить за код, открывающий двери в мир операторов )))
На днях я стал обладателем Huawei E5372, купив его в Мегафоне за смешные 1990 руб (там он называется MR100-3). Смешные, потому что на ebay минимальная его цена $140, в рунете 3000 руб. И разблокировать мне его понадобилось вот прям срочно!
Полазив по интернету, выяснил, что наши братья-славяне хотят за эту услугу от 150 до 300 руб. Найдя предложение за 150 руб, я уже обрадовался, и был готов купить код, но, вдруг проскользнула мысль: «А почему бы не поискать тоже самое на ebay?». И мысль оказалась правильной, т. к. мгновенно я нашел продавца, который предлагал разблокировку моего девайса менее чем за 90 руб!
Оплатил лот, написал по внутренней почте модель своего роутера и IMEI, и где-то через час получил код разблокировки. Роутер проглотил волшебные цифры и рапортовал о том, что он теперь более не узник Мегафона, тест с симкой Билайна тут же это подтвердил.
Для разблокировки Huawei E5372, необходимо вставить в роутер симку другого оператора, зайти в админку и попадете на предложение ввести код. Если, страничка с вводом для кода не откроется сама, то нужно зайти по ссылке: 192.168.8.1/html/simlockrequired. html. Вводить нужно только цифры, т. к. продавец мне прислал текст такого содержания: NCK 65384233
NCK — это сокращение от network unlock code, его вводить не нужно.
Теперь, если мне будет необходимо что-то разблокировать, то первым делом пойду на ebay, чего и вам желаю
ZTE MF65M
ZTE MF65M представляет собой компактный роутер для получения быстрого мобильного интернета 3G, максимальная скорость которого составляет 21,6 Мбит/с. При этом допускается одновременное его использование на десяти устройствах, поддерживающих технологию Wi-Fi. Таким образом, этот коробочный вариант сочетает в себе функциональность традиционного 3G-модема и точки доступа. Благодаря данному обстоятельству пользователь может быстро организовать небольшую беспроводную сеть в офисе, дома, в отеле или даже на улице.
Для работы не нужно устанавливать какое-либо ПО, понадобится только вставить SIM-карту в слот на роутере, после чего подключить устройство. Далее подключение к сети Интернет, равно как и раздача Wi-Fi осуществляется в автоматическом режиме.
Модем может функционировать в сетях 2G c такими форматами, как GPRS и EDGE, а также осуществляет прием сигнала от сетей 3G в протоколах HSDPA, HSUPA, а также HSPA+. К основным функциям устройства относят быструю настройку WPS, защиту информации по протоколам WEP, WPA, а также WPA2, точку доступа Wi-Fi со скоростью до 150 Мбит/с, а также маршрутизатор.
Встроенная антенная обладает повышенным коэффициентом чувствительности. Это обеспечивает полноценную устойчивость приема даже в тех местах, где уровень помех заметно увеличен, а прохождение сигнала ухудшено.
ZTE MF65M поставляется в комплекте с литий-ионной аккумуляторной батареей съемного формата. Ее емкость составляет 1500 мАч, благодаря чему в режиме ожидания устройство может работать примерно 350 часов. В случае более активного использования модема автономность его работы ограничится 6 часами. Производитель отмечает, что если на протяжении длительного времени планируется работа модема без АКБ, ее необходимо извлечь из корпуса.
Характеристики ZTE MF65M
На белом эргономичном корпусе этого модема предусматривается кардридер, способный читать формат Micro-SDHC. Данное обстоятельство обеспечивает ему совместимость с картами памяти, максимальный размер которых составляет 32 Гб. Помимо этого внутри имеется специальный слот для установки USIM-карты. Это позволяет устанавливать взаимодействие с сетями сотовой связи соответствующего стандарта UMTS. Карточка типа Mini-SIM (2FF) полностью совместима с 2G и 3G. НА одном из торцов имеется слот Micro-USB, предоставляющий возможность для оперативного подключения к зарядному устройству или персональному компьютеру.
Wi-Fi точка доступа ZTE MF65
Заказать —
Мобильный компактный 3G роутер ZTE 61F совместим с большинством Wi-Fi устройствами, ноутбуками, стационарными компьютерами, планшетами и смартфонами.
Подключения до 5 беспроводных устройств одновременно, слот для карт памяти для просмотра мультимедийных файлов.
Дисплей индикатор сообщает вам о силе сигнала, тип сети (2G,3G), уровень заряда батареи и многое другое (Спящий режим).
Этот 3G маршрутизатор заряжается через кабель Micro USB или розетки. Работа от батареи 5 часов. 3G роутер ZTE 61F просто незаменим в поездках.
Внимание! Данная модель не поддерживает 4G. ich beschreibe den ZTE MF65 wifi hotspot router und zeige, was sich alles dahinter verbirgt. Unpacking lautet das Thema und wlan-hotspot ist die Zukunft gegenüber begrenzten Hand-flat-rates.
Mehr auf Unboxing ZTE MF65M Pocket Wifi recorded using Asus Zenfone 2 Laser 5″. Purchased at LazadaPH for 1499php. Take a look at the new Orange Domino review.
Find out more about the new Orange Domino Wi-Fi Router by logging onto our website
Be sure to check out our other videos on our channel. Like and subscribe if you liked the video and want to see more!
Like us on Facebook —
Follow us on Twitter —
Share this video on Facebook and tell us what you think about it.
Thanks for watching,
Today changes with Orange. GP MF65 Mini Wifi Router Hard ResetОбзор 4G Wi-Fi роутер ZTE MF90+ от Билайн
В этом видео я делаю обзор 4G Wi-Fi роутер ZTE MF90+ от Билайн. Расскажу о цене, технических характеристиках, о скорости роутера ZTE MF90+ и о комплектации данного роутера.
① Я в ВК:
② Мой сервер:
③ Партнерская программа YouTube:
④ Инстаграм:
Роутер ZTE MF90+:
Подпишись на канал, чтобы не пропустить новые видео:
@IP server Minecraft [1.8-1.8.9] 144.76.105.201:25625
Плейлисты:
Прохождение Minecraft Story Mode — .
Майнкрафт без модов — .
Minecraft — .
Прохождение GTA 5 — .
Путешествие в Турцию — .
Фестиваль ВКонтакте — .
Понравился обзор? Не забывайте ставить лайки и репосты!
Разблокировка ZTE MF65M
Указанные на сайте цены включают стоимость основной запчасти и работы.
Обратите внимание, что окончательная стоимость ремонта определяется инженером после проведения диагностики.
Закажите ремонт на сайте и получите Скидку 10% от стоимости работ и запчастей!
На все выполненные работы и замененные запасные части предоставляется Гарантия 30 дней.
1. Диагностика бесплатна при согласии на ремонт, при отказе от ремонта оплачивается стоимость диагностики в размере 400–600 ₽.
2. Срок выполнения каждой операции ремонта указан приблизительно и зависит от наличия запчастей на складе.
Сервисный центр «МТ Сервис» осуществляет ремонт ZTE MF65M в Санкт-Петербурге, Москве, Екатеринбурге, Казани, Новосибирске, Ростове-на-Дону. Для того чтобы выбрать ближайший к вам сервисный центр, укажите ваш город в шапке сайта. Либо выберите мастерскую из списка:
- Мультибрендовый сервис в Санкт-Петербурге, метро Парк Победы, Московский пр., 186, тел.: 8 (812) 703-03-03. Другие адреса Мультибрендовый сервис в Москве, метро Крылатское, Осенний бульвар, 7, к. 2, тел.: 8 (499) 517-95-10. Мультибрендовый сервис в Екатеринбурге, метро Площадь 1905 года, ул. Пушкина, 14, тел.: 8 (343) 238-01-12. Другие адреса Мультибрендовый сервис в Казани, метро Площадь Тукая, ул. Университетская, 7/80, тел.: 8 (843) 206-04-13. Другие адреса Мультибрендовый сервис в Новосибирске, метро Маршала Покрышкина, ул. Гоголя, д. 44, тел.: 8 (383) 280-42-20. Мультибрендовый сервис в Ростове-на-Дону, Михаила Нагибина пр., 29, тел.: 8 (863) 308-17-70.
Федеральная компания «МТ Сервис» является сетью авторизованных сервисных центров по ремонту телефонов, смартфонов, планшетов и другой цифровой техники.
Zte вай фай оборудование и подключение. Настройка роутера zte mf90: пошаговая инструкция. Роутер WiFi ZTE E5502 обзор настроек интерфейса
Нам нужно знать внутренний IP-адрес вашего маршрутизатора ZTE, прежде чем мы сможем подключиться к нему.
Если вы не видите IP-адрес своего маршрутизатора в списке выше. Существует два дополнительных способа определения IP-адреса вашего маршрутизатора:
Теперь, когда у вас есть внутренний IP-адрес вашего маршрутизатора, мы готовы войти в него.
Подключение модема к линии провайдера и подготовка сетевой карты ПК
Кабель, который идёт у вас от сплиттера (небольшая коробочка, которая разъединяет сигнал для телефона и интернета), подключите к серому выходу DSL (крайний слева). Жёлтым проводом из комплекта соедините модем с компьютером. Один конец вставляем в один из первых трёх жёлтых портов — номер 4 предназначен для IPTV, а второй — в порт сетевой карты на ПК (он будет такой же формы, как и гнёзда на модеме).
Подключите также модем к электрической сети с помощью крайнего правого круглого выхода
Теперь приступим к настройке сетевой карты компьютера на «Виндовс»:
Нажмите на «Виндовс» и R. В строчку введите ncpa. cpl и кликните по ОК. Выберите сетевое подключение по локальной сети либо Ethernet правой клавишей мышки — щёлкните по «Свойства». Перейдите в новом окне в свойства протокола IPv4. Задайте автоматическое получение данных от модема. Сохраните изменения.
Укажите автоматическое получение IP и DNS в настройках протокола
Вход в роутер ZTE, через веб-интерфейс в веб-браузере
ZTE имеет веб-интерфейс для конфигурации. Вы можете использовать любой веб-браузер, который вам нужен для входа в ZTE. В этом примере мы будем использовать Internet Explorer.
Поместите внутренний IP-адрес вашего ZTE в адресную строку вашего веб-браузера. Это выглядит так:
Затем нажмите клавишу Enter на клавиатуре. Появится диалоговое окно с запросом на ваше имя пользователя и пароль ZTE.
Настройка в режиме Router
Как настроить модем ZTE в режиме роутера (чтобы тот раздавал интернет на несколько устройств, а не на одно — как в режиме моста), рассмотрим на примере интерфейса, который предлагает провайдер «Промсвязь»:
Раскрываем в столбце слева пункт Network, а затем WAN и WAN Connection. В самом первом меню ставим значение PVC0. То же самое делаем и для второго выпадающего меню. В параметре Type ставим режим Route.
Напишите данные для входа в сеть провайдера из договора
Пароль роутера ZTE и имя пользователя по умолчанию
Вам необходимо знать имя пользователя и пароль для входа в ZTE. Все имена пользователей и пароли по умолчанию для ZTE перечислены ниже.
| H220N | HPN | Blank |
| MF28B | None | None |
| MF65 | None | Smartbro |
| MF923 | None | Attadmin |
| MF93D | Admin | Admin |
| ZXDSL 831 | ZXDSL | ZXDSL |
| Unite US | Unknown | Unknown |
| Z-917 | None | Admin |
| Z288L | Admin | Printed on router |
| ZXHN H208N | Cytauser | Cytauser |
| ZXHN H298N | User | User |
| ZXV10 W300 | On | On |
Введите свое имя пользователя и ZTE пароль в появившемся диалоговом окне.
Описание ZTE ZXHN H208N: внешний вид, комплектация
ZTE ZXHN H208N имеет несколько светодиодов на лицевой панеле. Каждый из них отвечает за работу определённой функции или выхода модема. К счастью пользователей, все они подписаны.
На передней панеле расположены все индикаторы состояния кнопок и функций
- DSL — для интернета; Phone — для подключения SIP-телефонии; 4 LAN-порта — для подключения устройств в доме (ПК, телевизор, принтер и т. д.); выход для адаптера питания; 4 кнопки: WPS (быстрое подключение устройств к «Вай-Фаю» без пароля), WLAN (включение/отключение беспроводной сети), Reset (сброс настроек до заводских), On/Off (включение/отключение модема).
На одной из боковых панелей находится выход USB. К нему можно подключать флешки и модемы USB.
В комплектацию входит также адаптер питания, руководство по настройке, 2 кабеля (телефонный и сетевой для соединения с устройствами в доме).
Таблица: технические характеристики
Шаги по изменению пароля WiFi для SLT ADSL – ZTE
1. Откройте браузер и введите 192.168.1.1 и нажмите Enter.
2. Затем откроется всплывающее окно и попросит ввести ваши учетные данные. Введите имя пользователя как admin и пароль как admin и нажмите кнопку входа. (Это имя пользователя и пароль по умолчанию для страницы конфигурации маршрутизатора SLT, вы можете изменить его в любое время после входа на страницу конфигурации маршрутизатора)
3. Откроется страница конфигурации маршрутизатора и нажмите меню INTERFACE SETUP, а затем выберите Wireless (см. Изображение ниже).
4. Теперь перейдите в нижнюю часть страницы в раздел пароля WiFi и измените пароль WiFi. Изменение ключа Pre-Shared изменит пароль маршрутизатора WiFi.
5. После ввода пароля прокрутите вниз до конца страницы нажмите кнопку «Сохранить».
Пошаговая настройка роутера МГТС GPON ZTE F660
в адресной строке браузера набрать ip адрес «https://192.168.0.1 на странице настройки маршрутизатора ввести: логин – «admin», пароль — «admin». Если услуги по предоставлению роутера осуществляется с помощью провайдера МГТС, попробуйте ввести в строке логина –«mgts», в строке пароля – «mtsoao». После идентификации, в открывшемся окне можно будет увидеть технические характеристики роутера: модель, серийный номер, версия прошивки, версия чипа устройства, а также пароль роутера. Для подключения беспроводного доступа по Wi-Fi, необходимо перейти во вкладку «Network», расположенной в верхней части. Далее открыть подменю «WLAN» в левой части окна, и найти подраздел «Basic». В первой графе «Wireless RF Mode» выставить значение «Enabled» В строке «mode» выбрать «Mixed (802.11b)» Регион – Russia Строка «Chanel» — режим «Auto». В «Transmitting power» выбрать «100%». Нажать кнопку для сохранения введенных настроек — «Submit». Далее открыть подменю «Multi-SSID Settings» (рис.3) В строке «SSID Name» необходимо придумать и вписать название сети, после нажать кнопку «Submit». Открыть подменю «Security» и вставить следующие значения: Вписать в строке «WPA Passphrase» ранее придуманный пароль, который будет ключом сети. Для обеспечения безопасности сети и избежания несанкционированного доступа, пароль должен содержать не менее 8-10 символов латинского алфавита, желательно использовать символы как верхнего, так и нижнего регистра, а также цифры. Для сохранения нажать на кнопку «Submit».
Если все указанные действия выполнены правильно, и устройство находится в рабочем состоянии, можно подключать различные девайсы к Wi-Fi доступу.
Если вы решите вернуть свой маршрутизатор к заводским настройкам, нужно выполнить сброс пользовательских настроек следующим образом:
- При включенном маршрутизаторе необходимо удерживать нажатой кнопку сброса настроек «Reset» в течение 30 секунд Продолжая удерживать кнопку, отключите питание от сети, и удерживайте кнопку еще 30 секунд. Снова подключите устройство к сети, и продержите кнопку зажатой еще 30 секунд.
Если все выполнено верно, маршрутизатор должен вернуться к заводским настройкам.
Забыли ZTE пароль router? Надо сбросить роутер ZTE
Вы изменили имя пользователя и / или пароль своего маршрутизатора ZTE и забыли, к чему вы его изменили? Не беспокойтесь:
Все маршрутизаторы ZTE поставляются с заводским заводским паролем по умолчанию, на который вы можете вернуться, следуя приведенным ниже инструкциям.
Сброс настроек маршрутизатора к заводским настройкам по умолчанию является серьезной мерой. Однако иногда, когда у вас нет другого способа доступа к маршрутизатору, этот шаг необходим. В частности, если вы не можете войти в свой маршрутизатор в обычном режиме (возможно, потому, что вы забыли пароль), это может быть ваш единственный ресурс. Перед сбросом маршрутизатора к заводским настройкам убедитесь, что пароли не работают, включая пароли по умолчанию.
Сброс маршрутизатора ZTE по умолчанию, это сбросит ZTE пароль по умолчанию
Если вы решите вернуть свой ZTE-маршрутизатор на заводские настройки по умолчанию, вы должны выполнить сброс 30-30-30 следующим образом:
1. Когда ваш маршрутизатор ZTE включен, нажмите и удерживайте кнопку сброса в течение 30 секунд.
2. Удерживая нажатой кнопку сброса, отключите питание маршрутизатора и удерживайте кнопку сброса еще на 30 секунд.
3. Удерживая кнопку сброса, снова включите питание устройства и удерживайте еще 30 секунд.
Теперь ваш маршрутизатор ZTE должен быть сброшен до своих новых заводских настроек. Проверьте таблицу, чтобы узнать, что это (Скорее всего, Нет / Нет). Важно:
Не забудьте изменить имя пользователя и пароль по умолчанию, чтобы повысить безопасность вашего маршрутизатора после сброса настроек, поскольку пароли по умолчанию доступны по всему Интернету (например, здесь).
Характеристики и особенности устройства
- Частота работы – 2,4 ГГц Передача данных по Wi-Fi работает со скоростью 300 Мбит/сек Реализована техническая поддержка 4 SSID с единовременным подключением 128 пользователей к каждой из сетей Поддержка режима WPS для увеличения покрытияWi-Fi других коммутаторов.
- Кнопки управления функциями WLAN и WPS Один порт для подключения USB-устройств POTS разъёмы (2 шт.) Порты для подключения LAN (4 шт.) Для сброса настроек оптического модема ONT ZTE ZXHN F660 до заводских, на задней стороне имеется кнопка RESET, расположенная в углублении корпуса. Разъем для блока питания от сети устройства. Кнопка для включения и выключения
Как изменить беспроводной канал на моем Wi-Fi
Пример. На производительность беспроводного маршрутизатора могут влиять помехи от других ближайших маршрутизаторов. Вы можете изменить беспроводной канал на тот, у которого меньше помех.
Шаг 1. Откройте интернет-браузер (например, Internet Explorer) и введите http: //dlinkrouter. local или https://192.168.0.1 в адресную строку. Нажмите Ввод.
Шаг 2. Введите пароль для учетной записи администратора в поле. Если вы не изменили этот пароль по умолчанию, оставьте поле пустым. Нажмите «Войти».
Шаг 3: Переместите курсор на вкладку «Настройки», а затем нажмите «Беспроводная связь» в раскрывающемся меню.
Шаг 4: Нажмите « Дополнительные настройки» для диапазона, для которого вы хотите изменить беспроводной канал. Выберите канал в раскрывающемся меню « Wi-Fi Channel» . Процесс выбора режима одинаковый для полос 2,4 ГГц и 5 ГГц, однако параметры, доступные для каждого диапазона, различны.
Шаг 5: Нажмите « Сохранить», чтобы сохранить конфигурацию.
Примечание. В большинстве случаев вам нужно только изменить канал на маршрутизаторе. Большинство беспроводных адаптеров автоматически обнаруживают канал, используемый вашей беспроводной сетью.
Как подключить маршрутизатор
После установки и включения маршрутизатора, необходимо произвести настройку данного оборудования для полноценного использования.
Подключить оптоволоконный кабель к розетке и к гнезду маршрутизатора. Подключить LAN-кабель к сетевой карте компьютера или ноутбука. Второй конец кабеля подключить к любому LAN-разъему роутера маршрутизатора. Проверьте, что индикатор активности LAN горит.
После настройки проводного соединения, необходимо настроить доступ через Wi-Fi.
Изменение IP-адреса LAN на ZTE
Если вы следовали нашему руководству по навигации выше, вы должны увидеть этот экран.
Мы начинаем это руководство на домашней странице маршрутизатора ZTE. Хотите изменить свой IP-адрес? Вы пришли в нужное место. Мы покажем вам, как:
Начните с нажатия быстрой настройки в левой части страницы. Затем щелкните ЛВС и DHCP-сервер чуть ниже этого.
Как скачать и установить прошивку на роутер
При появляющихся ошибках на роутере, например, при регулярных отключениях Wi-Fi, без видимых на то причин, маршрутизатор можно перепрошить. Но делается это на свой страх и риск, так как при этом теряется заводская гарантия. По договору МГТС маршрутизатор принадлежит компании-провайдеру, а не пользователю. И в случае неудачной прошивки пользователь должен будет оплатить стоимость маршрутизатора.
Для того, чтобы прошить роутер, необходимо скачать официальную версию с сайта производителя оборудования ZTE, либо обратиться к технической поддержке МГТС.
Настройте раздел LAN вашего ZTE
Теперь вы можете изменить IP-адрес вашего маршрутизатора. Введите желаемый адрес в поле. Не знаете, что вы должны изменить? Попробуйте 10.0.0.1
После этого Маска подсети. По умолчанию он равен 255.255.255.0, и на этом нужно о ставиться.
Поздравления! Вот и все. Просто не забудьте сохранить изменения до закрытия страницы.
Возможные проблемы при изменении IP-адреса вашей локальной сети
Когда вы меняете свой IP-адрес в локальной сети, вы делаете фундаментальное изменение в отношении того, как будут работать ваши сетевые функции и все компьютеры в вашей сети. При применении этих изменений вы потеряете свое интернет-соединение. Ваш маршрутизатор могут перезагрузиться и потребовать пару минут, чтобы снова начать отвечать.
Также обратите внимание, что некоторые компьютеры могут быть перезагружены после внесения этого изменения, прежде чем они смогут снова подключиться к маршрутизатору или к интернету.
Все о смартфонах: Moto Z2 Force Edition, Moto X4, Oppo R11 ( Review ) и Huawei Mate 10 (Review), BlackBerry KEYone, HTC U11, Meizu Pro 7, Samsung Galaxy Note 8 и Nokia 8.
Видео по теме:
Роутеры ZTE известны россиянам. Мегафон снабжает абонентов мобильными вариантами, ловящими исключительно сотовую сеть. Скорость приёма достигает 150 Мбит/с. Модем раздаёт беспроводной интернет. Портативный вариант зачастую является выбором удалённых сравнительно небольших поселений. Жителям Удмуртии теперь знаком MR150-5. Регион, севернее которого – только леса и тундра.
Китайская продукция ZTE отличается сравнительно невысокой стоимостью, доступностью. Преимущества мобильной связи 4G оценили даже арестанты. Недавно злоумышленники пытались передать Тульской колонии 29 роутеров ZTE. Доблестным стражам правопорядка удалось предотвратить незаконную транзакцию. Посмотрим, как именно проводится настройка маршрутизатора. Зачастую аудиторию интересует инструкция смены пароля.
Отзывы о модели
ДОСТОИНСТВА: Конструкция, надёжность, функционал НЕДОСТАТКИ: Настройку wi-fi могли сделать и получше. DSL устройство «поднимает» неспешно, но линию держит хорошо. Настройка в роутер не вызвала никаких трудностей. Wi-Fi также вполне удовлетворительный — через пару стен и на 2–3 устройства ZTE ZXHN H208N стабильно его раздаёт. Основная предосторожность при работе с модемом — во время грозы его нужно отключать не только от электрической сети, но и от телефонной линии! Если этого не сделать, когда тучи развеются, вы можете обнаружить, что модем не «видит» DSL, а то и вовсе не подаёт признаков жизни. Как это случилось у нас, кстати… :(( И второй важный нюанс — конструкция и специфика работы ZTE ZXHN H208N, как, в принципе, и всех модемов с поддержкой IMS, предусматривает регулярное _автоматическое_ обновление прошивки. Так что если у вас «зависли» интернет и ZALA, а подойдя к модему вы видите, что на нём синхронно моргают лампочки — три справа, две слева, если склероз не изменяет, на трогайте кнопку питания, дайте девайсу «проморгаться»! В противном случае, рискуете остаться без вышеупомянутых услуг до тех пор, пока не явится мастер и не прошьёт модем вручную… :((
ДОСТОИНСТВА: Компактный, работоспособный. НЕДОСТАТКИ: подключение через телефон, мало информации в интернете Не самый привычный дизайн, но практичный. Антенна не повредится и передача сигнала не теряется в квартире. В соседние квартиры достаёт и работает хорошо. Вот так день за днём и уже больше года работает круглосуточно. Нареканий нет. Поглядим, что в будущем, а пока желания сменить его нет. Пыль:) Собирается на горизонтальных поверхностях.
Данная модель меня вполне устраивает. Интернет быстрый достаточно, косяков пока что за месяц использования не замечено. Я, конечно, не специалист, но вроде как хороший такой роутер.
Устройство ZTE ZXHN H208N можно настроить в веб-оболочке в браузере Internet Explorer — в режиме моста или роутера. После настройки интернета поставьте на сеть «Вай-Фай» длинный сложный пароль, чтобы обезопасить свою сеть от потери трафика — никто не сможет войти в вашу точку доступа и тратить ваш оплаченный интернет.
Роутеры ZTE известны россиянам. Мегафон снабжает абонентов мобильными вариантами, ловящими исключительно сотовую сеть. Скорость приёма достигает 150 Мбит/с. Модем раздаёт беспроводной интернет. Портативный вариант зачастую является выбором удалённых сравнительно небольших поселений. Жителям Удмуртии теперь знаком MR150-5. Регион, севернее которого – только леса и тундра.
Китайская продукция ZTE отличается сравнительно невысокой стоимостью, доступностью. Преимущества мобильной связи 4G оценили даже арестанты. Недавно злоумышленники пытались передать Тульской колонии 29 роутеров ZTE. Доблестным стражам правопорядка удалось предотвратить незаконную транзакцию. Посмотрим, как именно проводится настройка маршрутизатора. Зачастую аудиторию интересует инструкция смены пароля.
Выбираем устройство
При выборе роутера для дома необходимо учитывать следующие важные моменты:
- простота настройки – дабы в случае каких-либо неполадок можно было устранить их, не вызывая специалиста; цена – данный вопрос особенно актуален для тех семей, в которых много детей; надежность; особенности Wi-Fi модуля.
Чем проще конструкция устройства, тем легче его настраивать. Именно поэтому стоит отдать свое предпочтение тем роутерам, которые не требует танцев с бубнами во время подключения и начала работы. Это позволит сэкономить большое количество времени.
Видео: Как открыть порт на роутере ZTE ZXA10 F660
Ценовой диапазон – очень важный момент. На сегодняшний день нет смысла приобретать дорогостоящие устройства. Так как даже младшие в линейке модели имеют на своем борту все, что требуется для комфортной работы с Wi-Fiсетью в домашних условиях. Не стоит переплачивать за бренд модели – обычно такие траты полностью не обоснованы.
Выбирая оптимальный по цене вариант, не следует приобретать совсем дешевые модели. Так как зачастую за крайне низкой ценой стоит не самое высокое качество изготовления, которое может повлечь за собой в скором времени поломку.
Wi-Fi-модуль должен обязательно иметь антенну, расположенную снаружи корпуса. Так как антенны такого типа имеют покрывают большую площадь. Что очень важно, если квартира или дом имеют большой метраж. Также антенна должна при необходимости сниматься и заменяться – так как может понадобиться расширение зоны покрытия.
Оптимальный выбор во всех отношениях — роутер ZTE ZXA10 F660. Он обладает множеством достоинств, а также довольно низкой ценой (учитывая довольно неплохие параметры).
Обзор модема ZTE MF65M 2G/3G
Развитие высоких технологий в сфере беспроводной связи дают возможность пользователям получать максимум от современных устройств для раздачи сигнала – модемов. Одно из них принадлежит известной более двадцати лет компании ZTE, поставщику, работающему в направлении телекоммуникационного и сетевого оборудования, выпуска мобильных гаджетов и пр. Модем ZTE MF65M относится к внешнему типу, имеющему ряд преимуществ: быстрое подключение, оптимальная защита от помех и другие. Посмотрим насколько устройство функционально и эффективно в работе, сможет ли успешно конкурировать с подобными моделями.
Дизайн
Данный модем можно назвать компактным и мобильным, его размеры составляют 50?13.7?102мм. С такой габаритностью устройству не понадобится много места. Вес ZTE MF65M тоже небольшой, всего 68.9 г. Форма модели классическая, обтекаемая, без острых углов. В качестве материала использован обычный пластик. Выглядит привлекательно, в то же время является сравнительно крепким: при эксплуатации корпус не скрипит, не прогибается, детали конструкции не люфтят.
На поверхности модема нет ничего лишнего, он выполнен в продуманном, возможно, слегка в минималистичном дизайне. Расцветка корпуса белая, совершенно немаркая, на ней заметно несколько важных элементов. Сразу бросается в глаза группа светодиодных индикаторов. Среди них: светодиод состояния Wi-Fi, заряда аккумуляторной батареи, подключения к сети Интернет и сигнал-индикация о пришедшем и непрочитанном SMS-сообщении. Ниже располагается крупная кнопка включения/выключения устройства, для выполнения задачи ее необходимо при нажатии немного удержать. На поверхности модема предусмотрена еще кнопка активации стандарта WPS, о котором пойдет речь в следующем разделе.
Функциональность и безопасность
Спецификации модели ZTE MF65M включают стандарты цифровой и мобильной связи GSM и UMTS. В первом случае это диапазоны частот 850/900/1800/1900 МГц, во втором – максимальный показатель достигает 900/2100 МГц. Есть поддержка Wi-Fi стандарта 802.11b/g/n, сигнал распознается устройством отлично, пропускная способность высокая. 802.11g обратно совместим с 802.11b, а 802.11n в этой группе является наиболее скоростным стандартом; входящая скорость соединения составляет 300 мегабит в секунду, при условии, что точка доступа и клиент имеют одинаковые характеристики стандарта 802.11n. Передача данных по Wi-Fi осуществляется в полосе радиочастот 2400-2483.5 МГц.
Безопасность беспроводного соединения достигается через WPA/WPA2 и WPS (PBC). Стандарт защиты WPA довольно уязвим, по надежности значительно уступает WPA2, который взломать сложнее. Стандарт WPS (PBC) имеет преимущество в том, что подключение к защищенной беспроводной сети может осуществляться без ввода ключа безопасности. При этом с помощью метода Push Button Configuration (PBC) передаются параметры аутентификации нажатием кнопки на маршрутизаторе. Коннект с беспроводной сетью будет активен уже через считанные секунды, можно организовать одновременное подключение до 10 устройств, оснащенных адаптером Wi-Fi.
Модем комплектуется литий-ионной аккумуляторной батареей съемного вида. Она имеет емкость 1500 мАч. С ее помощью устройство может отработать в режиме ожидания около 350 часов. При активном использовании ZTE MF65M автономность составляет не более 6 ч. Если планируется работа модема без АКБ в течение продолжительного периода времени, ее следует извлечь из корпуса.
Порты
В корпусе устройства предусмотрен кардридер, читающий формат Micro-SDHC. Это позволяет устанавливать карты памяти максимальной емкостью до 32 ГБ. Кроме того, внутри есть специальный слот для USIM-карты. С его помощью можно осуществлять взаимодействие с сетями сотовой связи стандарта UMTS. Карточка формата Mini-SIM (2FF) совместима с 2G/3G. Важно, что устройство не поддерживает nano-SIM и Micro-SIM.
Также ZTE MF65M оснащается разъемом Micro-USB, расположенным на одном из торцов, чтобы можно было удобно подключиться к зарядному устройству или компьютеру. Для коннекта используется USB-кабель, который идет в комплекте поставки. Таким образом, заряжать модем можно от электросети или непосредственно компьютера, с которым он соединен.
Разблокировка ZTE MF65 / ZTE MF65M роутера
ZTE MF65 роутер от фирмы ZTE и заблокирован на работу только в сетях определенных операторов. Данное ограничение можно легко обойти с помощью нашего сервиса. Разлочка ZTE MF65 очень проста и не сложная. Данная процедура полностью безопасна и предусмотрена заводом-производителем. Гарантия при таком способе не теряется .
Характеристики ZTE MF65
Тип: Роутер
Сеть: EDGE/GPRS/GSM/HSPA+/HSUPA/HSDPA/UMTS/Wi-Fi
Размеры: 102х50х13,7 Мм.
Объем встроенной памяти:
Вес: 65г.
Поддерживаемые модели: ZTE MF65 / ZTE MF65M / Tele2 MF65 / Tele2 MF65M / Билайн MF65 / Билайн MF65M / Moldcell MF65 / Moldcell MF65M
Важно. База ZTE заработала, но к сожалению цена стала очень высокая. Закупочная стоимость подорожала в разы. Надеюсь со временем ситуация измениться в лучшую сторону.
Срок обработки заказа от 3 до 8 рабочих дней. Покупатель получает NCK-код, на E-mail указанный при оформлении покупки. Так же зарегистрированные Покупатели смогут его получить в Личном кабинете — История заказов.
Процесс разблокировки ZTE MF65
1. Выписываем IMEI-номер вашего устройства.
2. Оплатите товар.
3. Код придет вам на электронную почту (E-mail)
4. После получения товара вставьте SIM-карту другого оператора и введите полученный NCK-код разблокировки в окно запроса кода.
5. Если вы ввели все без ошибок, он покажет сеть оператора, сим-карту которого вы установили.
6. Не забудьте оставить отзыв!
Внимание! Коды гарантированы рабочие на 100% если в прошивку не вносились изменения, и нет root прав.
Внимание. Проверяйте наличие запроса ввода кода с sim-картой другого оператора.
Удачных покупок!
В настоящее время многие пользователи используют роутеры, чтобы создавать беспроводную сеть в своих домах или офисах. Роутер ZTE MF65M – это портативное устройство, которое позволяет подключаться к интернету через мобильный оператор. Если вы хотите использовать этот роутер для соединения с интернетом на вашем компьютере, но не знаете, как это сделать, то наша подробная инструкция для начинающих поможет вам в этом.
В этой инструкции мы расскажем, как подключить роутер ZTE MF65M к компьютеру через USB-кабель или Wi-Fi, как настроить роутер для подключения к интернету и как настроить интернет-соединение на компьютере. Наша инструкция будет полезна для всех, кто хочет настроить интернет-соединение через роутер, но не знает, с чего начать.
Следуйте нашей подробной инструкции, и вы сможете быстро и легко настроить подключение роутера ZTE MF65M к вашему компьютеру, чтобы пользоваться интернетом без проводов и наслаждаться свободой передвижения в рамках беспроводной сети.
Содержание
- Подключение роутера ZTE MF65M
- Шаг 1: Размещение роутера
- Шаг 2: Соединение роутера с компьютером
- Шаг 3: Настройка соединения
- Шаг 4: Проверка подключения
- Шаг 5: Настройка безопасности
- Шаг 1: Подготовка к подключению
- Шаг 1.1: Убедитесь в наличии соответствующих компонентов
- Шаг 1.2: Зарядите роутер
- Шаг 2: Подключение к компьютеру
- Способ 1: Подключение через USB-кабель
- Способ 2: Подключение через Wi-Fi
- Способ 3: Подключение через Ethernet-кабель
- Шаг 3: Настройка подключения
- 3.1. Вход в настройки модема
- 3.2. Ввод логина и пароля
- 3.3. Настройка параметров подключения
- Вопрос-ответ
Подключение роутера ZTE MF65M
Шаг 1: Размещение роутера
Перед подключением роутера ZTE MF65M к компьютеру следует разместить его на стабильной поверхности. Подключите к роутеру входящий провод от интернет-провайдера и включите его в розетку.
Шаг 2: Соединение роутера с компьютером
Для соединения роутера ZTE MF65M с компьютером есть два способа. Первый — с помощью USB-кабеля. Подключите его к компьютеру и роутеру и дождитесь, пока устройства обнаружат друг друга. Второй способ — через Wi-Fi. Для этого нужно включить Wi-Fi на компьютере и соединить его с доступной сетью, которую создаст роутер.
Шаг 3: Настройка соединения
После успешного подключения роутера к компьютеру, необходимо настроить соединение. Зайдите в настройки подключения и выберите режим Wi-Fi или Ethernet. Введите имя и пароль, которые указаны на дне роутера, чтобы подключиться к интернету.
Шаг 4: Проверка подключения
После настройки соединения необходимо проверить работу интернета. Зайдите в браузер и откройте любую страницу интернета для проверки работы соединения.
Шаг 5: Настройка безопасности
Наконец, рекомендуется настроить безопасность соединения, задав пароль на вход в роутер или настройкой защиты Wi-Fi. Это позволит предотвратить нежелательный доступ к вашей сети и защитит от взлома.
Шаг 1: Подготовка к подключению
Прежде чем начать настройку подключения роутера ZTE MF65M к компьютеру, необходимо выполнить несколько подготовительных действий.
Шаг 1.1: Убедитесь в наличии соответствующих компонентов
Для успешного подключения роутера потребуются следующие компоненты:
- Роутер ZTE MF65M
- USB-кабель для подключения роутера к компьютеру
- Активная SIM-карта с доступом в интернет
Убедитесь в наличии всех указанных компонентов. Если какой-то компонент отсутствует — его необходимо приобрести.
Шаг 1.2: Зарядите роутер
Перед тем, как начать настройку подключения, необходимо зарядить роутер. Подключите роутер к сети при помощи зарядного устройства и дождитесь полной зарядки. Обычно данная операция занимает до двух часов.
Шаг 2: Подключение к компьютеру
Способ 1: Подключение через USB-кабель
Сначала убедитесь, что роутер выключен. Затем подключите один конец USB-кабеля к роутеру, а другой – к свободному порту USB на вашем компьютере. Включите роутер. Драйверы для подключения роутера появятся на экране. Установите их в соответствии с инструкциями на экране.
Способ 2: Подключение через Wi-Fi
Если у вас на компьютере уже установлен модуль Wi-Fi, можно подключиться к роутеру через беспроводную сеть. При включенном роутере найдите беспроводные сети на вашем компьютере и выберите сеть с именем «ZTE MF65M_xxxxxx» (xxxxxx — уникальный идентификатор роутера). Ввведите пароль: 12345678.
Примечание: Если вы не можете подключиться к роутеру через Wi-Fi, удостоверьтесь, что способ подключения через Wi-Fi включен в настройках роутера и диапазон Wi-Fi не менее 2 метров.
Способ 3: Подключение через Ethernet-кабель
Другой способ сделать подключение через кабель Ethernet. Подключите один конец Ethernet-кабеля к роутеру и другой конец к порту RJ45 на вашем компьютере. Роутер автоматически подключится к провайдеру.
Примечание: Если вы используете способ подключения через Ethernet-кабель и у вас есть спутниковое ТВ, то убедитесь, что есть два свободных порта Ethernet, так как роутер может находится в одном сетевом сегменте с вашим ТВ.
Шаг 3: Настройка подключения
3.1. Вход в настройки модема
Для настройки подключения к сети Интернет необходимо войти в настройки модема. Для этого подключите модем к компьютеру и откройте браузер. В адресной строке браузера введите IP-адрес модема 192.168.0.1 и нажмите Enter.
3.2. Ввод логина и пароля
После входа в настройки модема откроется окно авторизации. Введите логин и пароль. Логин по умолчанию admin, пароль – admin или Zte521 (зависит от версии прошивки).
3.3. Настройка параметров подключения
В меню настроек выберите пункт «Настройки сети». В разделе «Активное подключение» выберите параметры соединения. Для подключения к Интернету выберите параметр «3G» или «4G» в зависимости от используемой сети. Введите APN, имя пользователя и пароль, которые предоставила ваша сотовая сеть.
Также в разделе «Настройки сети» можно настроить Wi-Fi сеть. Для этого выберите пункт «Wi-Fi сеть» и введите данные для новой сети. Выберите имя сети (SSID) и пароль для доступа к ней.
- APN – это настройка точки доступа, предоставляющей доступ к Интернету. От APN зависит, какие услуги будут доступны, а также скорость передачи данных. APN может быть предоставлен вашей сотовой сетью или оператором связи.
- SSID – это имя Wi-Fi сети, которое отображается при сканировании сетей. SSID может быть любым.
Вопрос-ответ
-
manualzz.com
- Computers & electronics
- Networking
- Cellular wireless network equipment
Инструкции и Руководства для ZTE MF65M.
Мы нашли 17
инструкции доступные для бесплатного скачивания:
Инструкция по началу работы, Инструкция по применению, Руководство пользователя

ZTE MF65M Руководство пользователя
Бренд:
ZTE
Размер:
787 KB
Страниц:
66
Язык(и):
kk, Русский
Открыть в новой вкладке

ZTE MF65M Manual de usuario
Бренд:
ZTE
Размер:
2 MB
Страниц:
28
Язык(и):
Испанский
Открыть в новой вкладке
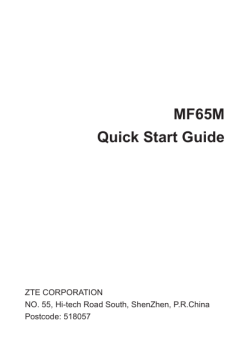
ZTE MF65M User manual
Бренд:
ZTE
Категория:
Cellular wireless network equipment
Размер:
585 KB
Страниц:
23
Язык(и):
Английский
Открыть в новой вкладке
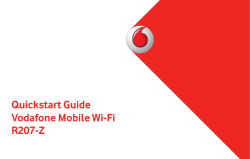
ZTE MF65M User manual
Бренд:
ZTE
Категория:
Cellular wireless network equipment
Размер:
2 MB
Страниц:
16
Язык(и):
Английский
Открыть в новой вкладке

ZTE MF65M User manual
Бренд:
ZTE
Размер:
1 MB
Страниц:
31
Язык(и):
Английский
Открыть в новой вкладке

ZTE MF65M User manual
Бренд:
ZTE
Размер:
612 KB
Страниц:
23
Язык(и):
Английский
Открыть в новой вкладке

ZTE MF65M User manual
Бренд:
ZTE
Размер:
756 KB
Страниц:
23
Язык(и):
Английский
Открыть в новой вкладке

ZTE MF65M User manual
Бренд:
ZTE
Размер:
1 MB
Страниц:
28
Язык(и):
Английский
Открыть в новой вкладке

ZTE MF65M Manual de utilizare
Бренд:
ZTE
Размер:
1 MB
Страниц:
22
Язык(и):
Румынский
Открыть в новой вкладке

ZTE MF65M User manual
Бренд:
ZTE
Размер:
744 KB
Страниц:
2
Язык(и):
Английский
Открыть в новой вкладке

ZTE MF65M User manual
Бренд:
ZTE
Размер:
964 KB
Страниц:
2
Язык(и):
Английский
Открыть в новой вкладке

ZTE MF65M Uputstvo za upotrebu
Бренд:
ZTE
Размер:
1 MB
Страниц:
30
Язык(и):
Боснийский, Хорватский, sr
Открыть в новой вкладке

ZTE MF65M User manual
Бренд:
ZTE
Размер:
451 KB
Страниц:
19
Язык(и):
Английский
Открыть в новой вкладке

ZTE MF65M User manual
Бренд:
ZTE
Размер:
2 MB
Страниц:
30
Язык(и):
Английский, Тайский
Открыть в новой вкладке

ZTE MF65M Kullanım kılavuzu
Бренд:
ZTE
Размер:
2 MB
Страниц:
40
Язык(и):
Турецкий
Открыть в новой вкладке

ZTE MF65M Owner’s manual
Бренд:
ZTE
Размер:
3 MB
Страниц:
28
Язык(и):
Английский
Открыть в новой вкладке

Zte MF65M Quick Start Manual
Бренд:
ZTE
Размер:
543 KB
Страниц:
24
Язык(и):
Английский
Открыть в новой вкладке
Главная » ZTE » ZTE MF65
|
Советуем взглянуть |
Настройка и обзор ZTE MF65 |
|
Просмотров: Ключевые слова: Оценка ZTE MF65 на WiFiRouters.ru: |
Часто задаваемые вопросы (FAQ) |
|
|
Обзор ZTE MF65 (видео) |
Устройства ZTE в нашем каталоге |
|
| — ZTE AC30 | — ZTE E5501 |
| — ZTE E5502 | — ZTE MF30 |
| — ZTE MF60 | — ZTE MF61 |
| — ZTE MF70 | — ZTE MF80 |
| — ZTE MF90 | — ZTE MF91S |
| — ZTE MF93D | — ZTE MF93E |
Популярные запросы |
|
|

