Для удобства работы в интернете и использования Wi-Fi необходимо правильно подключить и настроить роутер. Если вы выбрали модель ZXHN H218N, то мы готовы поделиться советами и пошаговой инструкцией, которая поможет вам быстро и легко настроить устройство.
Сначала вам нужно подключить роутер к модему. Для этого, выполните определенные действия:
- Вставьте Ethernet-кабель в порт WAN на роутере.
- Подключите другой конец к порту LAN на модеме.
- Подключите роутер к сетевому питанию.
После выполнения этих простых шагов можно приступить к настройке роутера. Но перед этим необходимо включить Wi-Fi сеть:
- Входите в настройки роутера, введя его IP-адрес в браузере по умолчанию 192.168.1.1.
- Введите логин и пароль для доступа к интерфейсу роутера.
- Перейдите к меню настроек Wi-Fi и включите Wi-Fi сеть. Задайте имя сети и пароль для ее защиты.
После выполнения всех указанных действий вы можете проверить подключение к Интернету через роутер и наслаждаться бесперебойной работой. Спасибо за внимание и удачного настройки вашего роутера ZXHN H218N!
Содержание
- Шаг 1: Проверьте комплектацию роутера
- Шаг 2: Подключите роутер к компьютеру и интернету
- Шаг 2.1: Подключите роутер к компьютеру
- Шаг 2.2: Подключите роутер к интернету
- Шаг 3: Войдите в настройки роутера
- Шаг 4: Настройте соединение с интернетом
- 4.1 Подключите кабель к WAN порту
- 4.2 Настройте параметры соединения
- 4.3 Проверьте соединение
- Шаг 5: Настройте Wi-Fi сеть
- Выберите имя и пароль для вашей Wi-Fi сети
- Настройте безопасность вашей Wi-Fi сети
- Проверьте работоспособность сети
- Шаг 6: Настройте безопасность роутера
- 1. Смена пароля
- 2. Включение защиты Wi-Fi
- 3. Фильтрация MAC-адресов
- 4. Отключение лишних сервисов
- 5. Обновление прошивки роутера
- Шаг 7: Настройте порты для доступа к устройствам в сети
- Активация портов на роутере
- Настройка указанного диапазона портов
- Шаг 8: Завершите настройку и сохраните изменения
- 1. Проверьте правильность введенных настроек
- 2. Нажмите на кнопку «Сохранить»
- 3. Подождите, пока роутер сохранит изменения
- 4. Проверьте, работает ли интернет
- 5. Защитите настройки роутера
- Вопрос-ответ
- Какие требования должны быть у моего провайдера для подключения роутера ZXHN H218N?
- Как узнать логин и пароль, необходимые для настройки роутера ZXHN H218N?
- Как подключить роутер ZXHN H218N к модему?
- Как настроить беспроводное соединение?
- Как установить пароль для входа в интерфейс управления роутером?
- Как настроить порты на роутере ZXHN H218N?
- Что делать, если я не могу получить доступ к интерфейсу управления роутером?
Шаг 1: Проверьте комплектацию роутера
Перед подключением роутера ZXHN H218N, необходимо убедиться, что в комплекте находятся все необходимые элементы. Обычно комплектация выглядит следующим образом:
- Роутер ZXHN H218N
- Инструкция по эксплуатации
- Сетевой кабель
- Инжектор питания
- Антенна (возможно, необязательно)
После проверки комплектации и убеждения в отсутствии повреждений на элементах, можно приступать к подключению роутера к сети.
Шаг 2: Подключите роутер к компьютеру и интернету
Первым шагом после распаковки роутера ZXHN H218N необходимо правильно подключить его к компьютеру и интернету. Для этого следуйте инструкции:
Шаг 2.1: Подключите роутер к компьютеру
Для подключения роутера к компьютеру, найдите кабель Ethernet (LAN) и подключите его к порту LAN на роутере и к порту Ethernet на компьютере. Обычно порты Ethernet на компьютере помечаются иконкой или надписью «LAN».
Шаг 2.2: Подключите роутер к интернету
Для того, чтобы роутер имел доступ в Интернет, необходимо подключить его к модему. Найдите кабель Ethernet (WAN), подключите его к порту WAN на роутере, а другой конец к порту Ethernet на модеме. Если у вас есть маршрутизатор, подключите роутер к нему с помощью кабеля Ethernet (LAN).
Если ваш провайдер интернета использует DHCP-клиент для выделения IP-адреса, роутер автоматически получит IP-адрес от провайдера. Если ваш провайдер выделяет статический IP-адрес, вам нужно ввести его на странице настроек роутера.
После подключения к компьютеру и интернету, включите роутер и дождитесь, пока индикаторы на передней панели загорятся зеленым цветом. Теперь вы можете переходить к следующему шагу — настройке роутера ZXHN H218N.
Шаг 3: Войдите в настройки роутера
Чтобы настроить роутер ZXHN H218N, необходимо войти в его настройки через браузер. Для этого выполните следующие действия:
- Откройте браузер на компьютере или устройстве, подключенном к роутеру.
- Введите адрес роутера в адресную строку браузера. По умолчанию адрес роутера — 192.168.1.1
- Нажмите клавишу «Enter», чтобы перейти на страницу входа в настройки роутера.
- Введите логин и пароль в поля для входа. По умолчанию логин и пароль — admin.
- Нажмите кнопку «Войти», чтобы получить доступ к настройкам роутера.
После входа в настройки роутера, вы сможете настроить его параметры в соответствии с вашими потребностями. Не забудьте сохранить изменения после их внесения.
Шаг 4: Настройте соединение с интернетом
4.1 Подключите кабель к WAN порту
Для подключения к интернету необходимо использовать кабель Ethernet. Подключите один его конец к порту WAN на задней панели роутера и другой конец к модему или прямому подключению к интернету.
4.2 Настройте параметры соединения
Чтобы начать настройку соединения с интернетом, необходимо войти в настройки роутера. Для этого откройте браузер и введите адрес 192.168.1.1 в адресной строке.
В появившемся окне введите логин и пароль (по умолчанию они равны «admin»).
Перейдите в раздел «Интернет» и выберите «Параметры соединения».
Выберите тип соединения и введите необходимые настройки, например, имя пользователя и пароль. Они могут быть предоставлены вашим интернет-провайдером. Если вы не знаете, какие настройки использовать, свяжитесь с вашим провайдером.
4.3 Проверьте соединение
После внесения настроек необходимо проверить соединение. Для этого перейдите на страницу «Состояние» и выберите «Интернет».
Если соединение работает корректно, вы увидите сообщение о подключении. Если соединение не установлено, попробуйте проверить все настройки и перезагрузить роутер.
Шаг 5: Настройте Wi-Fi сеть
Выберите имя и пароль для вашей Wi-Fi сети
Для того чтобы настроить Wi-Fi сеть на роутере ZXHN H218N, вы должны сначала выбрать уникальное имя сети и пароль. Имя сети, также называемое SSID, должно быть отличным от других Wi-Fi сетей в вашем районе. Пароль должен быть безопасным и надежным, чтобы защитить вашу сеть от несанкционированного доступа.
Совет: Используйте длинный пароль, содержащий буквы верхнего и нижнего регистра, цифры и специальные символы, такие как @ и !.
Настройте безопасность вашей Wi-Fi сети
После выбора имени и пароля необходимо настроить безопасность вашей Wi-Fi сети. Настройки безопасности могут варьироваться в зависимости от вашего роутера, однако мы рекомендуем использовать WPA2 для защиты вашей сети. Также можно включить настройки блокировки MAC-адресов для еще большей безопасности.
Проверьте работоспособность сети
После настройки Wi-Fi сети необходимо убедиться, что ваша сеть работает корректно. Попробуйте подключиться к Wi-Fi сети с другого устройства, как например смартфона или ноутбука. Если все работает, значит ваша Wi-Fi сеть сконфигурирована правильно.
Шаг 6: Настройте безопасность роутера
1. Смена пароля
Перед началом использования роутера необходимо изменить стандартный пароль (обычно это «admin»), во избежание несанкционированного доступа к вашей сети. Для этого необходимо найти в меню роутера пункт «Сменить пароль» или «Изменить пароль администратора». Придумайте сложный пароль и сохраните его в надежном месте.
2. Включение защиты Wi-Fi
Защита Wi-Fi позволяет ограничить доступ к вашей сети пользователей, которые не знают пароль. Чтобы включить защиту Wi-Fi, необходимо найти в меню роутера пункт «Беспроводная сеть» или «Настройки Wi-Fi». Установите сильный пароль и выберите уровень безопасности (WPA2-PSK).
3. Фильтрация MAC-адресов
Фильтрация MAC-адресов — это дополнительная мера безопасности, которая позволяет разрешить доступ в вашу сеть только устройствам, чьи MAC-адреса были заранее зарегистрированы в роутере. Для использования этой функции необходимо найти в меню роутера пункт «MAC-фильтрация».
4. Отключение лишних сервисов
Отключение неиспользуемых сервисов поможет избежать уязвимости роутера. Отключите все неиспользуемые сервисы в меню роутера, такие как UPnP, FTP, Telnet, SNMP, и т.д.
5. Обновление прошивки роутера
Обновление прошивки роутера поможет исправить известные уязвимости и улучшить производительность. Для этого необходимо перейти в меню роутера и найти пункт «Обновление прошивки». Убедитесь, что вы загрузили последнюю доступную версию прошивки для вашей модели роутера.
Шаг 7: Настройте порты для доступа к устройствам в сети
Активация портов на роутере
Чтобы настроить порты на роутере ZXHN H218N, вам необходимо сначала активировать необходимые порты. Для этого откройте веб-интерфейс роутера и выполните следующие действия:
- Перейдите в раздел «Настройки сети».
- Выберите вкладку «Порты».
- Переключите все необходимые порты в положение «Вкл».
- Сохраните настройки.
После выполнения этих действий выбранные порты будут активированы и готовы к использованию.
Настройка указанного диапазона портов
Для настройки доступа к устройствам в сети по определенному диапазону портов выполните следующие действия:
- Перейдите в раздел «Настройки сети».
- Выберите вкладку «Порты».
- Укажите диапазон портов, которые вы хотите настроить.
- Выберите протокол (TCP или UDP), который вы хотите настроить.
- Укажите IP-адрес устройства, которому вы хотите разрешить доступ.
- Сохраните настройки.
После выполнения этих действий устройство с указанным IP-адресом будет иметь доступ к сервисам, работающим на определенных портах, в указанном диапазоне.
Шаг 8: Завершите настройку и сохраните изменения
1. Проверьте правильность введенных настроек
Перед сохранением изменений, убедитесь, что все настройки введены правильно и соответствуют правильным параметрам. Проверьте правильность настроек IP-адреса, Wi-Fi сети, пароля и других настроек.
2. Нажмите на кнопку «Сохранить»
После того, как вы убедились в правильности введенных настроек, нажмите на кнопку «Сохранить», расположенную внизу страницы.
3. Подождите, пока роутер сохранит изменения
Подождите несколько секунд, пока роутер сохранит введенные настройки и перезагрузится. Не выключайте роутер или не отключайте его от питания во время этого процесса.
4. Проверьте, работает ли интернет
После завершения процесса настройки и сохранения изменений, проверьте, работает ли интернет. Попробуйте открыть любой сайт или запустить приложение, которое использует интернет, чтобы убедиться, что настройки сохранены правильно и роутер работает корректно.
5. Защитите настройки роутера
Чтобы защитить настройки роутера от несанкционированного доступа, установите надежный пароль, закройте доступ к настройкам для других пользователей и не делитесь паролем без необходимости.
Вопрос-ответ
Какие требования должны быть у моего провайдера для подключения роутера ZXHN H218N?
Чтобы подключить роутер ZXHN H218N, ваш провайдер должен предоставлять услуги на основе технологии ADSL2+. Также желательно, чтобы ваш провайдер использовал PPPoE или PPPoA протоколы.
Как узнать логин и пароль, необходимые для настройки роутера ZXHN H218N?
Логин и пароль обычно предоставляются вашим провайдером. Если вы не знаете свои логин и пароль, обратитесь в службу поддержки провайдера для получения этих данных. Обычно они указаны в договоре об оказании услуг.
Как подключить роутер ZXHN H218N к модему?
Чтобы подключить роутер ZXHN H218N к модему, вставьте кабель Ethernet в разъем WAN на задней панели роутера и подключите другой конец к модему.
Как настроить беспроводное соединение?
Чтобы настроить беспроводное соединение, зайдите в интерфейс управления роутером, выберите раздел «Wireless», выберите вашу сеть Wi-Fi и установите пароль. После этого вы сможете подключиться к беспроводной сети с помощью устройств, поддерживающих Wi-Fi.
Как установить пароль для входа в интерфейс управления роутером?
Чтобы установить пароль для входа в интерфейс управления роутером, зайдите в раздел «Password» в настройках роутера и установите свой пароль. Не забудьте сохранить изменения.
Как настроить порты на роутере ZXHN H218N?
Чтобы настроить порты на роутере ZXHN H218N, зайдите в интерфейс управления роутером, выберите раздел «Advanced Setup», а затем «NAT». В этом разделе вы сможете настроить перенаправление портов и другие параметры NAT.
Что делать, если я не могу получить доступ к интерфейсу управления роутером?
Если вы не можете получить доступ к интерфейсу управления роутером, попробуйте перезагрузить роутер. Если это не помогает, проверьте, правильно ли вы ввели адрес роутера в браузере. Если все еще возникают проблемы, свяжитесь с провайдером или с технической поддержкой производителя роутера.
Всем привет! Сегодня мы будем заниматься настройкой роутера от провайдера «Дом.ру». Прежде чем мы приступим, я хочу сказать пару важных вещей. Во-первых, у провайдера нет своих маршрутизаторов. То есть это все те же TP-Link, D-link, ASUS, на которые просто приклеили наклейку .

Во-вторых, на подобных аппаратах дополнительно загружают фирменную урезанную прошивку. В статье я расскажу про конфигурацию – как по специальной прошивке, так и по обычной фирменной. Процесс достаточно простой, но, если у вас возникнут какие-то трудности или вопросы, пишите в комментариях.
Кстати о трудностях! Очень часто задают вопрос – а какой тип соединения использует провайдер «Дом.ру»? Ответ: «PPPoE». Для входа потребуется логин и пароль, указанные в договоре. Если же у вас провайдер «Interzet», то используется: «IPoe» или так же «PPPoE». В любом случае нужно держать под рукой договор, где прописаны нужные данные.
Подключение
Как подключить роутер? Подключение достаточно простое. Вам в первую очередь нужно найти так называемый «WAN» порт. Он имеет вид сетевого порта и всегда выделяется среди других – цветом или обозначением (чаще всего имеет синий цвет). В него нужно подключить кабель, который провел провайдер.

Остальные же локальные «LAN» порты имеют одинаковый цвет, и туда можно подключать любые локальные устройства: компьютеры, ноутбуки, телевизоры, принтеры, камеры видеонаблюдения и т.д. Подключение производится с помощью обычного сетевого кабеля – запасной шнур должен быть в коробке из-под роутера.
ПРИМЕЧАНИЕ! Если вы используете другие интернет-центры, то также попробуйте найти WAN и LAN порты. Обычно WAN может иметь значок «планеты». LAN входы обычно пронумерованы.
Если вы будете производить настройку с телефона или планшета, то можно подключиться по Wi-Fi. Для этого надо заглянуть под корпус аппарата и найти имя и пароль от беспроводной сети. Обычно имя дублирует полное название модели. Пароль должен находится в отдельной строке. Если пароля нет, то найдите строку с восьмизначным PIN-кодом – его также можно использовать для авторизации.

Основные модели роутеров
D-Link DIR-615 K/R1A
Неплохой маршрутизатор, обеспечивает уверенную скорость до 300 Мбит/сек. Это обеспечивает 100% эффективность любого тарифного плана провайдера. Как и большинство других моделей помимо wifi модуля имеет 4 ethernet порта для подключения устройств не способных подключаться к беспроводной сети.

D-Link DIR-300 NRU
Более роутер D-Link, выпуск уже прекращен. Но его возможностей хватает для создания достаточно быстрой — до 150 Мбит/сек — сети в рамках небольшой квартиры. Также оснащен ethernet портами причем, скорость передачи данных через кабель будет выше.

ZTE ZXHN H118N
ZTE – китайская фирма, которая сейчас производит еще и смартфоны Ничего особенного про этот маршрутизатор сказать нельзя — стандартный роутер эконом класса, отлично подходит для домашнего использования.

ZTE ZXHN H218N
Единственное, но важное отличие модели H218N от H118N – наличие телефонных fxs-портов, позволяющих настроить телефонию. Настройка происходит автоматически при подключении устройства к сети. Модель выпускается с одним и с двумя fxs-портами, но дом.ру предлагает своим абонентам только версию с двумя портами.

Netgear EVG1500-1EMRUS (N300 Ethernet IAD EVG1500 Combo)
Дом.ру предлагает эту модель для если абоненту нужно подключить телефонов через роутер чаще чем роутеры линейки ZTE. Особо интересным представляется тот факт, что свежие прошивки или техподдержку можно получить только у провайдера, поскольку на сайте производителя этой модели нет.
Netgear JWNR2000-4EMRUS
Модель JWNR2000 отлично подходит для абонентов, которые хотят, помимо интернета, настроить подключение IPTV, выделив один из портов под приставку. В целом, это неплохое, стабильно работающее устройство, выдающее те же 300 Мбит/сек при самом лучшем приеме wifi сети.

Netgear WNR612-2EMRUS
Наверное самый распространенная модель маршрутизаторов распространяемых дом.ру. Возможности его не в пример слабее предыдущих — всего два ethernet-порта, отсутствует возможность подключения телефонии и IPTV, скорость беспроводной сети достигает 150 Мбит/сек, но для большинства абонентов нет нужды в большем — и этого функционала более, чем достаточно.

Разумеется, абоненты не ограничены в выборе только этими роутерами — есть и другие, которые провайдер предоставляет своим абонентам. Среди них есть и двухдиапазонные варианты, позволяющие организовать беспроводную сеть с высокой, несмотря на большое количество подключений, скоростью и свободной от разрывов.
Как войти в Web-интерфейс?
Как зайти в настройки роутера? Самое классное то, что вы можете зайти в конфигуратор, используя любое устройство – будь это компьютер или телефон. Для этого вам нужно в первую очередь подключиться к локальной сети к аппарату (смотрим главу выше).
Теперь открываем браузер и вводим в адресную строку IP или DNS адрес аппарата. Адрес можно посмотреть на все той же этикетке. Чаще всего используются такие адреса как:
- Популярные IP – 192.168.1.1 или 192.168.0.1
- TP-Link – tplinklogin.net
- D-Link – dlinkrouter.local
- Асус – asus.com
- Zyxel Keenetic – my.keenetic.net

Если вы правильно подключились к аппарату, то далее вас попросят ввести логин и пароль. По умолчанию, на многих роутерах используются две комбинации: «admin-admin» и «admin-*пустая строка*». Логин и пароль можно также посмотреть на бумажке.
ПРИМЕЧАНИЕ! Если у вас возникли трудности с подключением, или логин и пароль не подходят, то сбросьте маршрутизатор до заводских настроек. Для этого найдите на нем кнопку «RESET» и зажмите её на 10 секунд. После этого аппарат перезагрузится, и вы сможете на него зайти.

Предварительные работы
К сожалению, у компании Дом.ru нет роутеров собственного производства, в связи с чем они предлагают пользователям при подключении приобрести устройства от партнеров. Чаще всего в роли стандартного маршрутизатора выступает одна из бюджетных моделей TP-Link, поэтому мы и рассмотрим ее в качестве примера. В том случае, если вы используете другую модель, ориентируйтесь по названиям меню и последовательности действий, адаптировав их под имеющийся веб-интерфейс. Начать нужно непосредственно с подключения маршрутизатора к компьютеру, ведь только после этого можно открыть интернет-центр. Детальное руководство по этой теме ищите в материале по ссылке ниже.
Подробнее: Подключение роутера к компьютеру

После того, как вы убедились в правильности соединения и в том, что компьютер видит сетевое оборудование, проверьте параметр операционной системы, настройки которого в будущем могут сказаться на доступе к сети. Для этого вам потребуется открыть свойства сетевого адаптера и посмотреть тип получения IP-адресов и DNS-серверов. Эти данные должны получаться в автоматическом режиме.
Подробнее: Сетевые настройки Windows

Прошивка от «Дом.ру»
Как я и говорил в самом начале, если вы видите, что аппарат имеет наклейку от данной компании, то скорее всего у него стоит неофициальная прошивка от провайдера.
- Выбираем оператора: «ДОМ.ru» или «ДОМ.ru – InterZet».

- Выбираем тип подключения. Если у вас провайдер просто «ДОМ.ru», то выбираем «PPPoE». Если «Interzet», то выбираем «IPoe».
- Не смотрите на статус соединения, нужно нажать на ссылку «Изменить настройки».
- Вводим сначала «Логин» и «Пароль» из договора. Ниже вводятся данные для «Wi-Fi». Если у вас двухдиапазонный маршрутизатор с поддержкой двух частот (2.4 и 5 ГГц), то пароль вводится отдельно для каждой сети. Для удобства вы можете ввести одинаковый ключ. Чтобы изменить имя беспроводной сети – нажмите «Дополнительные настройки».
- В конце нажимаем «Сохранить».
TP-Link
Настройка роутера TP-Link для «Дома» делается аналогично, как и у других провайдеров, использующих данный тип аутентификации протокола.
Старая прошивка
Слева выбираем: «Сеть» – «WAN». Далее указываем тип подключения как «PPPoE». Вводим логин, пароль (два раза) и нажимаем «Подключить».

Для конфигурации WiFi сети переходим в раздел «Беспроводной режим».
Новая прошивка
Выбираем «Базовая настройка». Далее переходим в раздел «Интернет». Указываем наш тип подключения и вводим дополнительные данные. В самом конце нажимаем «Сохранить». Для изменения имени и пароля от вай-фай – переходим в раздел «Беспроводной режим».

Детальные настройки подключения
По более детальным конфигурациям ТП-Линк вы можете посмотреть статью тут.
D-Link
На классической прошивке нужно слева перейти по пути: «Сеть» – «WAN».
Если у вас темный интерфейс, то сначала переходим в «Расширенные настройки». Далее нужно найти раздел «Сеть» и нажать на ссылку с надписью «WAN».

Если вы видите хоть какие-то подключения, то выделите каждый и нажмите на кнопку «Удалить». После этого нажимаем «Добавить».

Указываем тип подключения как «РРРоЕ». Останется просто вписать «Имя пользователя» и пароль (два раза). В самом конце нажимаем на кнопку «Подключить», которая находится в правом нижнем углу данного окна.

Имя сети и пароль можно изменить в разделе «Wi-Fi». Смотрим ссылки «Основные настройки» и «Настройки безопасности».
Более детальные настройки интернет-центра Д-Линк можно просмотреть по этой ссылке.
Авторизация в интернет-центре
Все последующие действия будут выполняться в веб-интерфейсе маршрутизатора, поэтому в нем потребуется авторизоваться через любой браузер. Если вы впервые сталкиваетесь с авторизацией в интернет-центре, прочтите тематическое руководство по ссылке ниже.
Подробнее: Вход в веб-интерфейс роутеров

ASUS
Заходим в раздел «Интернет» – в левом меню. Указываем тип «WAN» как на картинке ниже. Вписываем логин и пароль. Нажимаем «Применить».

Настройки вайфай подключения находятся в разделе «Беспроводная сеть». Там останется просто поменять имя и ключ.
Детальные настройки роутера Acyc смотрим тут.
Инструкция по подключению и настройки интернета домру на windows
Рассмотрим все пункты как произвести настройку интернета дом ру windows 10. В принципе порядок настройки примерно одинаков на всех версиях системы.
Через главную кнопку «Пуск» в левом нижнем углу экрана Вашего персонального компьютера, правой кнопкой «мышки» выходим и нажимаем на надпись: «Панель управления».

В настройках параметров компьютера выбираем и нажимаем на надпись: «Центр управления сетями и общим доступом»

Далее в разделе «Изменение сетевых параметров» находим и активируем надпись: «Создание и настройка нового подключения или сети».

В следующем разделе Вам предложат выбрать вариант подключения. Выберите надпись: «Подключение к интернету. Настройка широкополосного или коммутируемого подключения к интернету.»

Далее введите, выданные Вам провайдером домру-логин и пароль. Нажмите «Подключить»
Также создайте ярлычок с логотипом провайдера на свой рабочий стол и двойным щелчком запустите его.
Если и после этого Вам не удалось запустить соединение и остался вопрос: как настроить интернет дом ру на компьютере. Тогда лучше обратиться к провайдеру домру на сайте или позвонив операторам.
Как уже было отмечено, что настройка интернета дом ру windows 7 проводится примерно аналогично.
Прочитать алгоритм как настроить интернет дом ру на windows 7 Вы можете здесь.

У многих активных пользователей глобальной сети сетевое устройство прижилось в доме, но в некоторых случаях необходимо настроить Интернет на компьютере через кабель LAN минуя роутер. То есть, когда кабель интернет-провайдера напрямую вставлен в сетевую карту компьютера. Вместе с этим, если вы подключены к провайдеру через модем, настроенный в режиме прозрачного моста (bridge), вам также подойдет инструкция по прямому подключению компьютера под управлением Windows 10 к сети Интернет.
ZyXEL Keenetic
Старая прошивка
Нажимаем на значок планетки. Нажимаем по вкладке «PPPoE/VPN». Кликаем «Добавить соединение».

В строку «Описание» можете вписать любое название. Далее указываем тип протокола, логин и пароль. И не забываем указать тип подключения как «Broadband connection (ISP)». Кликаем по кнопке «Применить».
Для изменения настроек вай-фай сети нужно нажать на соответствующий значок в самом низу.
Новая прошивка
Переходим на страницу «Проводного» подключения. В строке «Аутентификация у провайдера (PPPoE / PPTP / L2TP)» – указываем «PPPoE». Вводим имя пользователя и ключ.

По настройке Wi-Fi сети нужно пройти по пути: «Домашняя сеть» – «Беспроводная сеть Wi-Fi».
Детальные настройки
Более детальная инструкция находится по этой ссылке.
Какое у Вас подключение интернета?
Подключение через кабель-это когда к Вам в квартиру или частный дом, техники провайдера, провели гибкий сетевой провод. И подключили его к имеющемуся у Вас оборудованию: компьютеру или ноутбуку в специальное «гнездо».

При таком подключении обычно все провайдеры советуют сначала отключить принятие сигнала от вай фай сети на компьютере-ноутбуке.
Потом скачать программу провайдера, запустить скаченный файл. И как правило через мастера установки провести автоматические настройки. Предварительно нужно будет обязательно согласиться с лицензионным соглашением. Далее по желанию установите ярлычок с логотипом провайдера на свой рабочий стол. Потом нажав «Готово» обязательно провести все требуемые обновления.
Подключение с помощью wi-fi сети-это когда Вам в доме установили роутер. Через роутерное устройство происходит передача сигнала интернета от ближайшей точки доступа к Вашему компьютеру-ноутбуку. Получается беспроводное соединение. И в этом случае нужно включить принятие сигнала от вай фай сети на компьютере-ноутбуке. WI-Fi оборудование можно выбирать любого производителя, но тогда нужно будет разобраться с подходящими параметрами сети и Вашего оборудования. Если Вы не знаете, как, то лучше взять роутер у провайдера домру. Предлагаемые роутеры от домру, могут обеспечить Вам приличную скорость интернета от 100 до 600 Мбит/сек.

Разобравшись с Вашим подключением, можно приступить к вопросу: как настроить интернет дом ру.
Tenda
При первом входе вы сразу увидите окно быстрой настройки. Указываем тип WAN коннекта.

Ниже вводим дополнительные данные для аутентификации. Указываем динамический «Адресный режим» и ставим галочку для автоматического подключения.

Изменить настройки беспроводной сети можно в разделе «Беспроводной режим».
По детальной конфигурации данного роутера – смотрим инструкцию тут.
В 99% случаев проблемы возникают по четырем причинам:
- Неправильно подготовлено оборудование – к примеру, кабель не подключен к WAN, а болтается где-то «между».
- В настройках сети не проставлены галочки напротив автоматического поиск IP-адресов или же DNS-серверов.
- При выборе параметров по невнимательности допущены ошибки.
- Роутер с неподходящей прошивкой или же не предназначен для работы в указанной сети. Стоит или подыскать подходящий вариант на форумах или же дождаться обновления от производителя под отечественный сегмент рынка.
Еще недавно у ASUS возникала проблема с L2TP, когда нужный адрес провайдера банально не вмещался в текстовое поле и настройка заканчивалась не пропускаемой ошибкой – проблема решилась в течение месяца.
Linksys
В строке «Internet Setup» указываем тип подключения. Также вводим имя пользователя в строку «User Name», а пароль в строку «Password».
Чтобы изменить имя Wi-Fi, нужно перейти в «Wireless» и далее зайти в «Basic Wireless Settings». Имя вводим в строку «Wireless Network Name (SSID)». Сохраняем настройки, нажав на кнопку «Save Settings».

Для изменения пароля переходим в следующую вкладку «Wireless Security». Указываем «Security Mode» как «WPA2 Personal». Пароль меняем в строке «WPA Shared Key». Опять сохраняем настройки.


Компания ЭР-Телеком является стабильным игроком большой тройки на рынке проводного широкополосного доступа в сеть Интернет. Дабы не отходить от «правил хорошего тона», да и просто ради унификации работы инсталляторов и техподдержки, оператором был выбран ряд моделей Wi-Fi маршрутизаторов SOHO-уровня, которые стали брендированными роутерами Дом.ру.
Для них было разработано универсальное программное обеспечение, благодаря которому установка и настройка устройства у абонента занимает несколько минут. Отличительной особенность этой прошивки является то, что всё необходимое собрано на двух маленьких страничках. Пользователю доступно изменение параметров авторизации и беспроводной сети. То есть он ничего «сломать» в принципе не сможет, все продвинутые настройки скрыты. Это же является минусом, если пользователю нужна более расширенная конфигурация.
Сама линейка роутеров Дом.ру подобрана по принципу «дешево и сердито» — простые устройства с производительностью ниже среднего, способностей которых тем не менее хватит для 90% рядовых пользователей. Среди производителей выбраны Netgear, ZTE и D-Link. Кстати, эти же модели от ZTE так же используются многими провайдерами по всему миру, в том числе в России, Белоруссии и на Украине.
Давайте подробнее рассмотрим основные модели роутеров Дом.ру:
Netgear WNR612-2EMRUS

Беспроводной маршрутизатор Netgear WNR612-2EMRU — это, пожалуй, самый часто встречающийся маршрутизатор Дом.ру, который выдается абонентам уже несколько лет. На сайте производителя модель носит индекс WNR612v2. Как оказалось, 2EMRU — это просто ОЕМ вариант поставки, в остальном это полностью идентичные устройства. По возможностям его можно отнести к начальному уровню. Тем более, что это фактически «половина» обычного роутера — всего 2 медных LAN-порта. Беспроводной стандарт 802.11N тут тоже ополовиненный — N150 вместо уже привычных N300.
Общие характеристики:
Ethernet-порты — 2xLAN, 1xWAN
Скорость портов — 100 Мбит/сек
Wi-Fi — 802.11b/g/n, частота 2.4 ГГц
Макс. скорость беспроводного соединения — 150 Мбит/с
Количество внутренних антенн — 2
Гостевая беспроводная сеть — есть
Полезное:
Прошивка роутера Дом.ру WNR612 на родной софт от Netgear
Netgear JWNR2000-4EMRUS

В отличие от WNR612, Netgear JWNR2000 это уже полноценный маршрутизатор с 4 портами LAN и N300, т.е. с полноценной поддержкой WiFi 802.11n. На стандартной прошивке он может работать с любым Российским провайдером, поддерживает IPTV с возможностью выделения порта под STB-приставку.
USB-порт роутера активен, в него можно подключить флешку. Доступна она будет по адресу: \readynasshare. Для быстрого доступа можно подцепить её как сетевой диск. Правда тут не всё гладко — скорость обмена низковата. Но тем не менее эта функция доступна.
Пере-прошивка на оригинальную микропрограмму Netgear пока недоступна ввиду отсутствия таковой на официальном сайте, а от обычного JWNR2000 — не подходит.
Общие характеристики:
Ethernet-порты — 4xLAN, 1xWAN
Скорость портов — 100 Мбит/сек
Wi-Fi — 802.11b/g/n, частота 2.4 ГГц
Поддержка MIMO — есть
Макс. скорость беспроводного соединения — 300 Мбит/с
Дополнительно:
— Протоколы динамической маршрутизации RIP v1, RIP v2
— Поддержка SNMP
— USB-порт для подключения флешки или съемного диска.
Netgear EVG1500-1EMRUS (N300 Ethernet IAD EVG1500 Combo)

EVG1500 — это комбо-устройство, широко предлагаемое Дом.ру как tripple-play роутер. Помимо четырех LAN- и одного WAN-порта, у маршрутизатора есть два телефонных RJ11 — разъема FXS для подключения
Самое интересное, что на сайте Нетгир вы его не найдете, соответственно оригинальных прошивок нет, а техподдержка производителя упорно будет отправлять к провайдеру.
Общие характеристики:
Ethernet-порты — 4xLAN, 1xWAN
Скорость портов — 100 Мбит/сек
Wi-Fi — 802.11b/g/n, частота 2.4 ГГц
Макс. скорость беспроводного соединения — 300 Мбит/с
Количество внутренних антенн — 2
Дополнительно:
— 2 FXS порта для подключения телефонов под VoIP
ZTE ZXHN H218N

Ещё один Triple-Play маршрутизатор от Дом.ру для подключения трех услуг — Интернет, телевидение и телефон Дом.ру. Чистокровный китаец, но такой вердикт — совсем не оскорбление. С продукцией китайской компании ZTE я знаком уже почти 10 лет. Качество исполнения на хорошем уровне. Модель H218N в этом не исключение — добротный девайс за свою цену. Официально в Россию не поставлялся, только в качестве брендированных устройств, либо приехал напрямую с Китая через Aliexpress или DealExtream. Причем я встречал 2 варианта исполнения этой модели — с одним телефонным fxs-портом и с двумя. Абонентам ЭР-Телеком выдаются аппараты с двумя телефонными разъемами, как на фото:

Телефония на прошивке Дом.ру настраивается в автоматическом режиме при первом подключении устройства к сети провайдера и никаких действий от абонента не требует.
Все дополнительные параметры закрыты так же, как и на других моделях роутеров Дом.ру, хотя с помощью некоторых хитростей к некоторым из них можно получить доступ, но для этого придется немало поковырятся.
В остальном ничего более примечательного нет.
Эконом класс с весьма стабильным качеством работы.
Общие характеристики:
Ethernet-порты — 4xLAN, 1xWAN
Скорость портов — 100 Мбит/сек
Расширенные функции — UPnP, AV-сервер
Поддержка IPv6 — есть
Wi-Fi — 802.11b/g/n, частота 2.4 ГГц
Поддержка MIMO — есть
Макс. скорость беспроводного соединения — 300 Мбит/с
Дополнительно:
— порт USB 2.0 для подключения 3G модемов
— 2 порта FXS для подключения телефонных аппаратов под VoIP
ZTE ZXHN H118N

WiFi роутер ZTE ZXHN H118N по своим возможностям не намного скромнее, чем H218N. Основное отличие как раз в том, что на 118-ом нет FXS-портов. В остальном фактически то же самое.
Из явных преимуществ — возможность добраться до расширенных настроек роутера. Для этого надо зайти по ссылке:
http://192.168.0.1/html/menu.html
Затем надо кликнуть по любому иероглифу и откроется родной веб-интерфейс ZTE.
Правда тут много зависит от текущей версии прошивки Дом.ру. Тем более, что в последнее время абоненты жалуются, что для доступа к полноценному интерфейсу ZTE H118N теперь надо перепрошивать маршрутизатор заводской микропрограммой. Правда в результате этого можно с большой долей вероятности получить «кирпич».
Общие характеристики:
Чип — RTL8192CE
Объем Флеш-памяти — 16 Мб
Ethernet-порты — 4xLAN, 1xWAN
Скорость портов — 100 Мбит/сек
Расширенные функции — UPnP, AV-сервер
Поддержка IPv6 — есть
Wi-Fi — 802.11b/g/n, частота 2.4 ГГц
Поддержка MIMO — есть
Макс. скорость беспроводного соединения — 300 Мбит/с
Дополнительно:
— опционально один порт USB 2.0 для подключения 3G модемов (на прошивке Дом.ru не поддерживается).
Примечание:
1. Из известных крупных провайдеров, ZTE H118N у себя так же используют Укртелеком и ByFly, которые и там в основном залочены под оператора.
2.По поводу заявленной поддержки USB-модемов ситуация двоякая. По заверениям разработчиков, 3G модемы устройством поддерживаются на оригинальной микропрограмме, только вот списка поддерживаемых модемов нет, ровно как и пока не встретил ни одного пользователя, которому бы удалось подружить эти устройства между собой.
D-Link DIR-300 NRU

Старичок DIR-300 кем только не использовался и Дом.ру тут вовсе не исключение. Несмотря на то, что самой модели уже несколько лет, тем не менее со сцены он не ушел до сих пор и новые ревизии маршрутизатора всё ещё стабильно появляются. Тем более, что его возможностей в большинстве случаев хватает.
Насколько мне известно, с прошивкой от Дом.ru шли в основном DIR-300NRU ревизии B2,B5,B6,B7. Причем даже встречались устройства в корпусе белого цвета. Хотя имеется информация, что новые DIR-300 A/D1 тоже встречаются.
Для восстановления заводской прошивки от D-Link на DIR-300 чаще всего достаточно скачать заводскую прошивку и воспользоваться Emergency Web-server.
В более сложных случаях прошивку приходится заливать через TFTP.
Общие характеристики:
Ethernet-порты — 4xLAN, 1xWAN
Скорость портов — 100 Мбит/сек
Wi-Fi — 802.11b/g/n, частота 2,4 ГГц
Макс. скорость беспроводного соединения — 150 Мбит/с
Мощность передатчика — 17 dBM
Тип внешней антенны — съемная
Мощность внешней антенны — 2 dBi
D-Link DIR-615 K/R1A

Ещё одно устройство от D-Link, присутствующее в фирменной линейке роутеров Дом.ру — DIR-615. Причем версия R1 не первая — до этого встречались ревизии K1 и K2. Правда учитывая то, что эти аппаратные версии были, откровенно говоря, неудачные, то последняя версия получилась более-менее ничего. Правда и активно идет она всего лишь несколько месяцев, тем не менее значительных претензий к ней нет. Посмотрим что будет дальше.
Для восстановления заводской прошивки можно воспользоваться D-Link Failsafe UI.
Общие характеристики:
Ethernet-порты — 4xLAN, 1xWAN
Скорость портов — 100 Мбит/сек
Wi-Fi — 802.11b/g/n, частота 2.4 ГГц
Макс. скорость беспроводного соединения — 300 Мбит/с
Мощность передатчика — 17 dBM
Дополнительно:
— Поддержка IEEE 802.1q (VLAN) есть
— Протоколы динамической маршрутизации RIP v1, RIP v2
Настройка маршрутизатора:
Фирменная прошивка от провайдера Дом.ru имеет два больших плюса — простота настройки и единый стандарт исполнения. Но это же является и минусом — у маршрутизатора убрали практически весь доступный функционал, ограничившись только настройкой подключения и беспроводной сетью. С другой стороны — конфигурировать такое устройство доступа может практически любой пользователь. А техподдержке с ним вообще не работа а песня.
IP-адрес всех роутеров Дом.ру с фирменной микропрограммой — 192.168.1.1, URL веб-интерфейса — http://192.168.1.1. Введя его в адресную строку браузера Вы увидите вот такую стартовую страницу:

Здесь Вы можете только посмотреть текущий статус соединения, свой логин, тариф и IP-адрес. Так же можно подсмотреть пароль на Вай-Фай — этот параметр называется Ключ сети, отключиться от провайдера и подключиться к нему заново.
Для изменения параметров конфигурации устройства надо кликнуть на ссылку «Изменить настройки». Откроется вот такое окно:
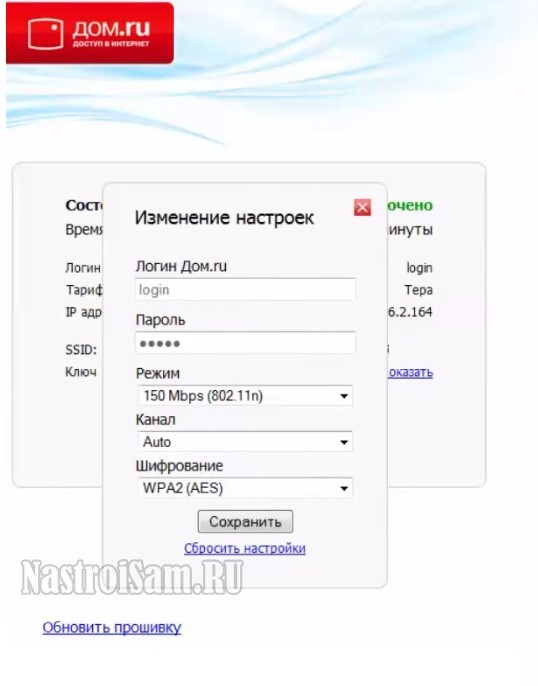
Здесь вводится логин на доступ в Интернет и пароль, выданные при заключении договора с провайдером. Так же здесь можно сменить текущий режим работы WiFi модуля, изменить используемый радиоканал в списке «Канал» и используемый стандарт безопасности — параметр «Шифрование». После внесения изменений не забудьте нажать кнопку «Сохранить».
После этого нажимаем кнопку «Подключиться» чтобы поднять сессию с текущим логином и паролем. Откроется окно со статусом выполнения операции:
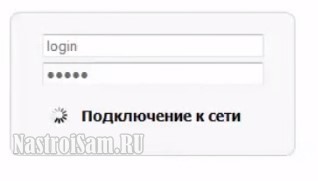
После чего в поле «Состояние соединения» будет светится надпись «Подключено»:
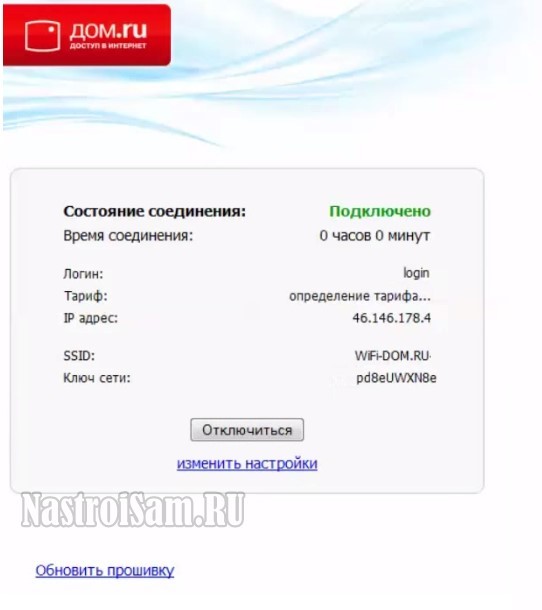
Это означает, что роутер Дом.ру успешно подключился к сети Интернет.
Содержание
- Роутер ZXHN H118N: характеристики, настройка
- Несколько слов о производителе
- Упаковка и комплектация
- Особенности внешнего вида
- Описание разъемов
- Роутер дом ру zte
- Вай фай роутер дом ру настройка
- Настройка Интернета Дом. ру на прочих роутерах
- Основные модели роутеров
- D-Link DIR-615 K/R1A
- D-Link DIR-300 NRU
- ZTE ZXHN H118N
- ZTE ZXHN H218N
- Netgear EVG1500-1EMRUS (N300 Ethernet IAD EVG1500 Combo)
- Netgear JWNR2000-4EMRUS
- Netgear WNR612-2EMRUS
- Подготовка роутера к работе
- Технология доступа к интернету от Дом. ру
- Подключение роутера Дом. ру
- Особенности роутера
- Блог о модемах, роутерах и gpon ont терминалах.
- Подключение устройства
- Подключаем маршрутизатор
- Как зайти в web-интерфейс
- Конфигурирование беспроводного доступа
- Как войти в web интерфейс роутера?
- Базовые опции роутера и их настройка
- Настройка d link
- Настройка роутера zte
- Настройка роутера netgear
- Роутер в аренду
- Дополнительная информация о кастомизированных роутерах
- Аппаратное обеспечение устройства
- Обновление микропрограммы
- Программное обеспечение
- Настройка роутера Дом. Ру – показана в фильме:
- Вызов мастера
- Заключение
- Как настроить Роутер Дом. Ру — TP-Link, D-Link, ZTE, Netgear, Asus
- Настройка брендированного роутера Дом. Ру
- Подключение маршрутизатора Дом. Ру к компьютеру
- Настройка интернета Дом. Ру
- Netgear от Dom. Ru
- Подключение любого роутера к интернету Дом. Ру на примере Asus
- Почему не стоит приобретать роутеры у провайдеров
- Что плохого в брендировании прошивки на роутерах и можно ли их перешить?
- Комментариев: 23
- Как сменить ZTE пароль, как войти в роутер и сбросить пароль
- Старая прошивка
- Вход в роутер ZTE, через веб-интерфейс в веб-браузере
- Распространённые проблемы
- Не включается
- Восстановление утилитой
- Пароль роутера ZTE и имя пользователя по умолчанию
- Что такое технология GPON: принцип действия GPON-роутера
- Таблица: достоинства и недостатки технологии
- Шаги по изменению пароля WiFi для SLT ADSL – ZTE
- Описание процедуры смены пароля на роутере
- Забыли ZTE пароль router? Надо сбросить роутер ZTE
- Характеристики и особенности устройства
- Как изменить беспроводной канал на моем Wi-Fi
- Что делать, если устройства не могут подключиться к беспроводной сети
- Изменение IP-адреса LAN на ZTE
- Проброс портов
- Настройте раздел LAN вашего ZTE
- Возможные проблемы при изменении IP-адреса вашей локальной сети
- Роутер Ростелеком h118n
- Производитель
- Комплект
- Настройка и подключение роутера от компании Дом. ру
- Настройка Интернета Дом. ру на прочих роутерах
- Настройка роутера D-Link для провайдера Domru
- Основные модели роутеров
- D-Link DIR-615 K/R1A
- D-Link DIR-300 NRU
- ZTE ZXHN H118N
- ZTE ZXHN H218N
- Netgear EVG1500-1EMRUS (N300 Ethernet IAD EVG1500 Combo)
- Netgear JWNR2000-4EMRUS
- Netgear WNR612-2EMRUS
- Настройка маршрутизатора DLink DIR-300
- Настройка интернет на D-Link Dir 300 по протоколу L2TP
- Настройка Wi-Fi на D-link Dir 300
- Как использовать родительский контроль и задать пароль на управление устройством?
- Подготовка роутера к работе
- Технология доступа к интернету от Дом. ру
- Подключение роутера Дом. ру
- Возможные проблемы при настройке Wi-Fi роутера
- Особенности роутера
- Какое у Вас подключение интернета?
- Блог о модемах, роутерах и gpon ont терминалах.
- Лучший оператор 2021 года по рейтингу gsmwiki
- Подключение устройства
- Подключение роутера с прошивкой от Дом. ru
- Подключаем маршрутизатор
- Wi-fi роутеры ведущих производителей со встроенным модемом и без
- Выбор вай фай роутера для работы с 4g 3g сетями
- Отзывы о вай фай недорогих роутерах
- Подведем итог
- Настройка Wi-Fi роутера для провайдера Дом. ру
- Настройка роутера Дом. ру
- Настройка роутера TP-Link на Дом. ру
- Настройка подключения к Дом. ru на роутере ASUS
- Настройка роутера D-Link для провайдера Domru
Роутер ZXHN H118N: характеристики, настройка
Интернет тесно вошел в жизнь современного человека. Без него не могут обойтись ни дети, ни те люди, которые довольно прохладно относятся к современной технике. Каждому из них приходится искать какую-либо информацию или просто общаться с друзьями и родственниками, проживающими, например, в другой стране. И именно в таких ситуациях на помощь приходит Интернет. Для обеспечения к нему доступа достаточно заключить договор с провайдером. Однако многие из них протягивают кабель, который можно подключить только к одному устройству, например, к ноутбуку или компьютеру. Что же в этом случае делать семье из двух и более человек? Выходит в Интернет по очереди? Но это не самый подходящий вариант. Решается проблема достаточно легко – установкой специального оборудования, которое называется роутер. Хороший прибор способен обеспечивать бесперебойную связь и, что самое главное, позволяет создать домашнюю беспроводную сеть, к которой можно подключать одновременно несколько гаджетов через Wi-Fi.
Сейчас большинство провайдеров предлагает взять в аренду роутер. Однозначно, это очень удобно. Однако, как обычно, не обходится без конкретного «но». В чем же заключается подвох? Такие приборы предназначены только для работы с определенным оператором, например, «Дом. ру». Разработчики устанавливают специальную прошивку, которая блокирует доступ к заводским настройкам, а вместо них перебрасывает пользователя на страницу фирменного интерфейса. Именно по такому принципу работает роутер ZXHN H118N. Приобрести в России данную модель с оригинальной (заводской) прошивкой невозможно, но наиболее продвинутые пользователи уже научились обходить блокировку провайдера. Один из способов, как это сделать, будет описан в статье, однако следовать ему или нет, каждый человек должен решить сам, так как есть риски превратить рабочий прибор в «кирпич».
Итак, давайте детально ознакомимся с особенностями данной модели роутера, рассмотрим его характеристики, а также разберемся в тонкостях настройки.
Несколько слов о производителе
Роутер ZXHN H118N производится известной в России китайской компанией ZTE. О принадлежности к этому бренду отечественный покупатель может и не знать, так как провайдеры, закупая приборы для сдачи в аренду конечному пользователю, наклеивают свои логотипы. Например, значки «Дом. ру» красуются как на коробке, так и на корпусе роутера. Но, бесспорно, о производителе надо знать хотя бы основную информацию.
Компания ZTE основана в 1985 году. Занимается производством различного вида устройств связи (телефоны, планшеты, модемы, маршрутизаторы и прочее). Контрольным пакетом акций владеет не частное лицо, а государство. Продукция данного бренда, в частности, роутеры занимают лидирующие позиции в бюджетном сегменте. По мнению экспертов и пользователей, в них оптимально выдержан баланс цены и качества.
Упаковка и комплектация
Как уже было сказано выше, модель ZXHN H118N распространяется в России только провайдерами. В зависимости от того, какими именно, будет меняться оформление коробки. Давайте рассмотрим дизайн упаковки роутера, который предлагается «Дом. ру». Оформлена она в желто-красной цветовой гамме. На лицевой панели имеется изображение прибора. В левом верхнем углу напечатан логотип провайдера, а с противоположной стороны – значок Wi-Fi. Между этими обозначениями представлена информация о приборе: тип – беспроводной маршрутизатор, и название модели – ZXHN H118N Wireless N300. В нижней части коробки презентован значок «Бренд года-2011». На задней панели напечатана информация о гарантии, функциях, требованиях к системе, стандартах и комплектации. Что касается последнего, то в коробке помимо устройства находятся также интернет-кабель, блок питания, документация, специальное настенное крепление.
Особенности внешнего вида
Что можно однозначно отнести к преимуществам ZXHN H118N, так это дизайн. В этом вопросе производитель постарался на славу. На фоне большинства безликих моделей данный роутер смотрится эффектно. Нестандартные дизайнерские решения были использованы для корпуса. По внешнему виду его можно сравнить с небольшой подушкой, которая закреплена на подставке. В отличие от других приборов, этот роутер устанавливается в вертикальном положении, что можно отнести к преимуществам, так как доступ воздуха к вентиляционным отверстиям всегда остается открытым.
Корпус изготовлен из простого пластика. Цвет аппарата – белый. Размеры: ширина – 110 мм, высота – 50 мм, глубина – 125 мм. Масса – 145 г. На лицевой панели в верхней части выведены девять индикаторов. Рядом с ними имеются соответствующие обозначения. На боковом торце находится USB-разъем, однако с прошивкой от «Дом. ру» он не работает. На задней панели расположены отверстия для настенного крепления, чуточку ниже них находятся кнопки управления и порты, которых рассмотрим позже. Здесь же можно увидеть решетчатое отверстие для вентиляции.
Теперь заглянем под нижнюю часть подставки ZXHN H118N. Пароль, МАС — и IP-адреса, версия прошивки, страна-производитель и прочая информация указана именно здесь. Рекомендуется обратить внимание на эти наклейки, так как некоторые пункты из перечисленных понадобятся для настройки прибора. Также именно в подставке находятся скрытые болты, которые скрепляют корпус.
Описание разъемов
Важные элементы любого роутера, не исключение и модель ZXHN H118N, – порты. Первый – WAN. Данный разъем используется для подключения интернет-кабеля провайдера. Также прибор оснащен коммуникационными портам LAN. Посредством их создается локальное соединение. Для этих целей используется интерфейсный шнур. В данной модели имеется разъем USB. Через него можно подключать не только устройства типа ноутбука или ПК, но и модемы. И последнее гнездо, круглой формы, предназначено для блока питания. Оно обозначено как PWR.
Теперь разберемся с назначением кнопок, расположенных на панели управления. Всего их четыре.
- В теме действуют все Правила форума или 10 заповедей новичка, кому тяжело осилить Правила Форума
Обсуждение устройств, не относящихся к данной теме, запрещено. Если нужной вам темы по конкретной модели не существует — создайте её.
Вместо слов «Спасибо!» используйте Если у вас меньше 15 постов — нажмите на кнопку под тем сообщением, где вам помогли, и напишите благодарность.
Полезные темы на заметку: FAQ по форуму, Как искать на форуме?, Как убирать изображения под спойлер.
В теме нет куратора. По вопросам наполнения шапки обращайтесь к Автору в QMS или к модераторам раздела через кнопку под сообщениями. Как это сделать правильно, что бы вас поняли с первого раза, хорошо описано здесь.
Изменение настроек маршрутизатора ZTE (ZXHN H218N) от Дом. РУ
Мне нужно было настроить выделение конкретного IP-адреса для Wi-Fi принтера от Samsung для того, чтобы не менять настройки принтера в операционных системах моего ПК.
Дело в том, если кто не пробовал, что все настройки в маршрутизаторе ZTE от Дом. RU залочены, и их непонятно как изменить. Я нашел нужный пункт меню:
Зайти в браузере на адрес 192.168.0.1, нажать Изменить настройки, в открывшемся окне нажать Дополнительные настройки.
Далее перейти Network / LAN / IPv4_DHCP Binding
Здесь видно, что можно было бы ввести IP-адрес, MAC-адрес устройства и добавить эту привязку.
Но в поля нельзя ввести никакие данные, и кнопка Add не нажимается! Однако это сделать все-таки можно.
Попытки сбросить прошивку на заводскую и другим образом обновить прошивку, успехом не увенчались. Кроме того, для настройки телефона через VoIP требуется SIP_account и пароль, который в автоматическом режиме настраивается с прошивкой от Дом. РУ, и возможно с другой прошивкой здесь придется выяснять эти данные «вручную».
Решение нашел на одном из сайтов. Идея заключается в том, что надо отправить роутеру то, что ему хочется получить, и для этого немного поменять интерфейс взаимодействия, а точнее внести изменения на HTML-странице в нужных пунктах меню.
Итак, запускаем Google Chrome, переходим на нужную страницу (в моем случае это Network / LAN / IPv4_DHCP Binding), и «разрешаем» вводить информацию в поля и нажимать на кнопки. Для этого на элементе (поле формы для ввода, кнопка добавить и т. д.) щелкнуть правой кнопкой мыши и в контекстном меню выбрать Проверить элемент. Внизу экрана откроется панель с консолью JavaScript, там можно непосредственно исправлять исходный код. Например, открыть консоль JavaScript на элементе поля ввода
2 раза щелкнуть на disable, удалить выделенный фрагмент «disable», нажать Enter.
Эти действия повторить со всеми элементами, включая кнопку Add, и вуаля!
Небольшое замечание: у роутера есть таймаут, после которого он завершает сессию. Советую заранее приготовить все необходимы данные для ввода, чтобы успеть. Я успел со второго раза
З. Ы.: для тех у кого не получается пройти «нажать Изменить настройки, в открывшемся окне нажать Дополнительные настройки.» адрес страницы:
Есть файл прошивки от ДОМ. RU. Может кто его ковырнет?!
Zxhnh218n_hv131_v10201_erst15_firmware. zip
Это надо к rust3028 обращаться. Он большой специалист по прошивкам. Может поможет чем.
Во-первых, программно я его не прошивал — только через программатор.
Во-вторых, прошивка от zte хоть и намного более функциональна, но не поддерживает несколько типов соединений (один из них L2TP). Стабильность у нее просто отвратительная — раз в несколько часов отваливается wifi (вроде работает, но ни одно из устройств не подключается).
Поэтому, где-то в теме это даже упоминалось, нужно прошивать дамп от ASUS RT N12E. Функционал становится полноценным, даже есть некоторые новые функции, плюс прошивка полностью на русском (usb не поддерживает, но в стоковой от zte тоже не работает). И главное, асус часто исправляет ошибки, а найти прошивку спокойно можно на офф сайте.
Теперь о способе прошивания, с поиском lpt были проблемы, заказал с ебея дешевый прошивальщик 24 25 series EEPROM Flash CH341A, тут по ссылке. Флешки есть у этого же продавца. (флешка W25Q32 ). Конечно, был геморрой с драйвером. у разных продавцов ссылки битые, а если и нет — проги, которые устанавливают драйвер, намертво вешают комп. В гугле я нашел дрова без китайских прог, они будут в приложенных файлах. Для их установки надо перезагрузить комп и в после картинки биоса нажать F8 и отключить проверку цифровой подписи драйверов (без этого драйвера установятся, но работать не будут, и отключать проверку подписи придется при каждом запуске компа, если вы собираетесь перед этим что-то шить).
После отключения проверки подписи в диспетчере устройств тыкаете по неизвестному устройству и указываете локальную папку с драйверами. После этого уже запускаете прошивальщик (тоже будет в приложенных файлах) и шьете чип дампом от асуса. Потом можно и новую прошивку через веб интерфейс поставить.
А дальше только выпаять старый и впаять новый. Выпаивал я обычным советским паяльником на 25 Вт. Возьмите среднюю иголку, приложите ее острым концом на плату под одну ножку (угол между платой и иголкой должен быть как можно меньше) и тяните от чипа, стараясь не поднимать вверх (движение параллельно плате, а лучше – одновременно не сильно вниз и в сторону от чипа). При этом прогреваете ногу. Когда припой расплавится, иголка выскочит из под ноги, тем самым приподнимет ее и освободит от припоя. С остальными ногами также делаете. Кстати, плата не очень прочная, если ноги недостаточно прогреть, то они отрываются вместе с контактными площадками (по идее не страшно, т. к. нужная нам площадка под этим чипом). Если совсем не страшно – просто канцелярским ножом перережьте ноги (не повредив плату), а потом уже впаиваете новый чип.
От себя добавлю что прошивать можно обычным программатором в виде программы+ нескольких резисторов + батарейки +ЛПТ порт древнего компа
Вай фай роутер дом ру настройка
При подключении к сети Интернет провайдер «Дом. ru» предоставляет новому абоненту бесплатно весьма неплохой маршруторизатор Netgear WNR612-2EMRUS.
К сожалению, на этом роутере установлена далеко не самая удобная прошивка, из-за которой практически невозможно внести какие-либо изменения в настройки сетевого подключения:
- Тип подключения в зависимости от динамичности или статичности IP-адреса компьютера; Способ защиты и шифрование беспроводной сети; Настройка Wi-Fi сети (данные авторизации); Пропускная способность маршруторизатора; Прочие детальные настройки.
Поэтому без перепрошивки этого роутера от «дом. ru» продвинутому пользователю, который желает получить максимальное качество подключения от имеющегося бесплатного роутера, никак не обойтись. В этой статье будет дана подробная инструкция к тому, как самим перепрошить роутер от провайдера «дом. ru» и использовать бесплатное устройство на все 100% возможностей, заложенных производителем.
В общем план действий при перепрошивке роутера «дом. ру» имеет следующий вид:
- Скачивание оригинальной прошивки от производителя; Смена настроек для сетевого подключения; Запуск автоматизированного процесса замены прошивки роутера; Перезагрузка и ввод роутера в работу.
Как видно, замена прошивки роутера — это достаточно просто. А ниже будет приведена подробная информация по каждому пункту действий.
Настройка Интернета Дом. ру на прочих роутерах
Так как все остальные Вай-Фай маршрутизаторы, не имеют предварительных настроек для Интернета Дом. ру, то их придется от и до настраивать вручную. С одной стороны звучит устрашающе, а по факту — ничего особо сложного. Во-первых, нужно зайти в настройки роутера, используя его IP-адрес. Узнать его можно на наклейке, перевернув устройство вверх ногами. Там же указывается логин для доступа и заводской пароль. Для примера я покажу как настроить Интернет Дом. ру на роутере Keenetic. На других моделях просто делайте по аналогии.
После того, как Вы попадёте в веб-конфигуратор маршрутизатора, откройте настройки подключения к провайдеру. Раздел обычно называется Интернет или WAN:
Чтобы подключиться к Дом. ру, выберите протокол PPPoE. После этого надо будет ввести логин и пароль на Интернет — их обычно прикладывают в отдельной памятке к договору. Нажмите кнопку «Сохранить» или «Применить», чтобы параметры вступили в силу. После этого можно подключить к девайсу кабель провайдера.
Вторым этапом будет настройка беспроводной сети. Переходим в раздел «WiFi».
Тут необходимо будет придумать для своего Вай-Фая имя сети и прописать его в строке SSID. Под этим именем сеть будет видна на клиентских устройствах при поиске.
Далее надо настроить безопасность. Эти параметры могут находится в одном разделе с базовыми, а могут быть выделены в отдельный, одноимённый раздел. Тип защиты сети надо выбрать WPA2-PSK с шифрованием AES. В строку «Пароль» придумайте и введите ключевую фразу, которую роутер будет запрашивать у клиентских гаджетов при первом подключении. Его лучше делать как можно сложнее, сочетая строчные и заглавные буквы, вместе с цифрами и спецсимволами. Длина пароля — не менее 8 знаков. На забудьте сохранить настройки.
Основные модели роутеров
D-Link DIR-615 K/R1A
Неплохой маршрутизатор, обеспечивает уверенную скорость до 300 Мбит/сек. Это обеспечивает 100% эффективность любого тарифного плана провайдера. Как и большинство других моделей помимо wifi модуля имеет 4 ethernet порта для подключения устройств не способных подключаться к беспроводной сети.
D-Link DIR-300 NRU
Более роутер D-Link, выпуск уже прекращен. Но его возможностей хватает для создания достаточно быстрой — до 150 Мбит/сек — сети в рамках небольшой квартиры. Также оснащен ethernet портами причем, скорость передачи данных через кабель будет выше.
ZTE ZXHN H118N
ZTE – китайская фирма, которая сейчас производит еще и смартфоны Ничего особенного про этот маршрутизатор сказать нельзя — стандартный роутер эконом класса, отлично подходит для домашнего использования.
ZTE ZXHN H218N
Единственное, но важное отличие модели H218N от H118N – наличие телефонных fxs-портов, позволяющих настроить телефонию. Настройка происходит автоматически при подключении устройства к сети. Модель выпускается с одним и с двумя fxs-портами, но дом. ру предлагает своим абонентам только версию с двумя портами.
Netgear EVG1500-1EMRUS (N300 Ethernet IAD EVG1500 Combo)
Дом. ру предлагает эту модель для если абоненту нужно подключить телефонов через роутер чаще чем роутеры линейки ZTE. Особо интересным представляется тот факт, что свежие прошивки или техподдержку можно получить только у провайдера, поскольку на сайте производителя этой модели нет.
Netgear JWNR2000-4EMRUS
Модель JWNR2000 отлично подходит для абонентов, которые хотят, помимо интернета, настроить подключение IPTV, выделив один из портов под приставку. В целом, это неплохое, стабильно работающее устройство, выдающее те же 300 Мбит/сек при самом лучшем приеме wifi сети.
Netgear WNR612-2EMRUS
Наверное самый распространенная модель маршрутизаторов распространяемых дом. ру. Возможности его не в пример слабее предыдущих — всего два ethernet-порта, отсутствует возможность подключения телефонии и IPTV, скорость беспроводной сети достигает 150 Мбит/сек, но для большинства абонентов нет нужды в большем — и этого функционала более, чем достаточно.
Разумеется, абоненты не ограничены в выборе только этими роутерами — есть и другие, которые провайдер предоставляет своим абонентам. Среди них есть и двухдиапазонные варианты, позволяющие организовать беспроводную сеть с высокой, несмотря на большое количество подключений, скоростью и свободной от разрывов.
Подготовка роутера к работе
Когда подготовка самого персонального компьютера будет закончена, следует заняться роутером, давайте рассмотрим наиболее важные моменты, касающиеся этого процесса.
Технология доступа к интернету от Дом. ру
Как уже было сказано ранее, Дом. ру — это крупный провайдер, поэтому все его абоненты подключены посредством оптического кабеля, который подводится к определённому дому, а при помощи витой пары соединение проводится до квартиры. Подобная технология доступа к сети не является уникальной, ведь при достаточно низкой стоимости оборудования различным провайдерам удаётся добиться неплохого качества.
Что же касается технологии, связанной с предоставлением услуг, то в dom. ru используется виртуальная VPN-сеть, причём всё проходит согласно протоколу PPPoE. Такая сеть безопасна и надежна, да и её настройка достаточно проста.
Подключение роутера Дом. ру
Давайте разберем последовательность и параметры подключения дом ру :
Перейдите в панель управления компьютера и выберите там пункт «Управление сетями».
Кликните на «Настройка сети или же нового подключения».
Выберете пункт, связанный с подключением к сети Интернет.
На следующем этапе выберите высокоскоростное подключение (важно также учитывать использование протокола PPPoE).
Введите логин и пароль дом ру (подобные данные всегда выдаются провайдером, обычно — в специальном конверте).
Теперь начнётся непосредственно подключение, причём этот процесс нередко растягивается на несколько минут.
Важно! При возникновении каких-либо проблем обратитесь к провайдеру по полученному номеру телефона при подключении!
Особенности роутера
Маршрутизаторы, предоставляемые компанией, относятся к разряду кастомизированных, поэтому в них установлена нестандартная микропрограмма. Перепрошить прибор другим ПО не представляется возможным.
Дом. Ру вносит технические изменения в роутеры, не позволяющие устанавливать сторонние прошивки. Например, специально в аппаратах производится замена флеш-памяти на «урезанную», в результате даже фабричное ПО просто не влезает в отведенный объем памяти.
Специалистами Дома. Ру разрабатываются собственные модификации микропрограмм, характеристики которых идеально соответствуют по размеру установленной в оборудовании памяти. Однако это устройство не может работать в других сетях.
Блог о модемах, роутерах и gpon ont терминалах.
Интернет провайдер Дом. ru один из тройки крупнейших провайдеров России. Сегодня я хочу рассказать как подключить и настроить роутер под Дом. ру. Тем более, что это достаточно просто и доступно даже тем, у кого крайне мало опыта в настройке сетевого оборудования.
В этой инструкции мы рассмотрим два варианта. Первый — это настройка брендированных маршрутизаторов Дом. ru. которые выдаются новым абонентам при подключении. Это устройства от Sagemcom, D-Link, TP-Link, прошитые фирменной прошивкой. Второй вариант — это любой другой WiFi-роутер, который Вы можете купить в магазине. Он так же без проблем будет работать на сети данного оператора связи.
Подключение устройства
Порядок взаимодействия с роутером или маршрутизатором происходит по следующему сценарию:
- Ethernet-кабель, проведенный в квартиру или дом сотрудниками Дом. ru, нужно подключить в разъем WAN (иногда надпись гласит INTERNET, но в большинстве случаев отличить нужный разъем можно по расположению – WAN всегда на «отшибе» и выделяется на фоне остальных слотов). Кабель, находящийся в комплекте с роутером – подключить сначала к LAN 1, а затем – к ноутбуку или персональному компьютеру. Подготовленное оборудование осталось подключить к сети и, при необходимости, дополнительность нажать на кнопку ON или OFF, если такая нашлась на корпусе. В альтернативном случае специальные индикаторы, оповещающие о работе роутера или маршрутизатора, появятся автоматически.
Подключаем маршрутизатор
В коробке с устройством пользователь найдет необходимые компоненты для подключения, поэтому сразу после завершения подготовительных работ можно приступить к решению вопроса как правильно подключить Wi-Fi роутер.
Патч-кордом соединить сетевую карту (СК) компьютера и один из LAN-разъемов маршрутизатора; Далее витую пару введенную в квартиру Домом. Ру установить в интернет-порт прибора; Затем осуществить подключение аппарата к электропитанию. Для этого шнур от комплектного блока электропитания вставить в гнездо круглого сечения (здесь ошибиться трудно даже новичку, так как штекер адаптера в другие разъемы не подойдет физически); Блок-электропитания вставить в розетку 220В; Сесть за монитор ПК и посмотреть настройки СК, например, в компьютере на Windows 7 клацнуть «Пуск» и, войдя в «Панель управления», перейти в закладку «Сеть и интернет», где кликнуть «Центр управления сетями». Далее войти во вкладку «Изменение параметров адаптера» и от подключения вызвать «Свойства». Поставить, если нет, галочку в строчку «TCP/IPv4». Затем щелкнуть виртуальную клавишу «Свойства». В отобразившемся меню указать присвоение адресов в автоматическом режиме, как показано на скриншоте ниже; Перезапустить компьютер; Готово. Можно приступать к процедуре настроек.
Как зайти в web-интерфейс
На компьютере нужно открыть браузер (Opera, IE или любой другой), и перейти к следующему адресу: 192.168.0.1.
Для прохождения авторизации – заполните поле с логином и паролем, нажмите «Войти». Значения можно взять в памятке абонента.
Здесь нужно нажать «Да, я запомнил». Страница в браузере – изменит свой вид:
Дополнительно, заметим: чтобы получить доступ к настройкам (как Интернета, так и беспроводной сети) – на стартовой вкладке нажимают «изменить настройки». Это – ссылка, расположенная в центре вкладки.
Конфигурирование беспроводного доступа
Нам часто задают вопросы о том, как настроить роутер от Дом ру, причём в большинстве ситуаций речь идет именно про вай фай соединение. Давайте рассмотрим процесс конфигурирования доступа.
Как войти в web интерфейс роутера?
Для входа в веб интерфейс запустите браузер на вашем персональном компьютере, зайдите (как зайти туда будет описано ниже) непосредственно в интерфейс маршрутизатора, где и должна проводиться основная настройка.
Запустите браузер на вашем персональном компьютере, и в адресной строке браузера введите 192.168.0.1. или 192.168.1.1.
Обычно IP-адрес указан на тыльной стороне вашего устройства.
Там же вы можете увидеть логин и пароль, которые понадобятся для входа, в большинстве случаев — это комбинация Admin/admin
При переходе по введенному вами IP-адресу, вы сможете попасть в непосредственно в окно авторизации, а настройки будут доступны после введения уже упомянутого логина и пароля.
Базовые опции роутера и их настройка
Вот основные опции роутера, которые там можно будет настроить:
Имя подключения (в данном случае будет указано dom. ru);
Не забудьте нажать на кнопку «Сохранить» после корректировки чего-либо, иначе изменения не будут учитываться!
Для настройки беспроводного соединения перейдите во вкладку под названием «Беспроводные настройки», где следует поставить галочку напротив пункта «Использование вещания SSID». Таким образом, вы сможете обеспечить видимость роутера посредством других сетевых устройств. По завершении настройки роутера (он настраивается именно так, как было описано немного выше) не спешите закрывать меню настроек роутера, не забудьте сохранить всё.
Настройка d link
Пример на модели dir 300 у нас просят чаще всего, данный роутер отличается своей простотой, а с его настройкой справиться любой человек. Всё происходит по ранее описанной инструкции, а в адресную строку следует вводить именно 192.168.0.1.
Настройка Dlink dir 300 в подробностях разными способами
Настройка роутера zte
Пример настройки роутера ZTE ZXHN H118N будет отличаться от D link только тем, что этот производитель предусмотрел введение 192.168.1.1, да и интерфейс будет отличаться, но он интуитивно понятен.
Настройка роутера netgear
Краткая инструкция по настройке netgear n150 — гораздо более редкая необходимость, но справиться с этим всё равно не сложно!
Роутер в аренду
Телекоммуникационный оператор Дом. ru предлагает сетевые устройства в рассрочку, аренду или же для покупки. Перечисленные варианты находятся в разделе «Equipment» и зависят от региона (стоит сразу выбрать подходящий в левом верхнем углу).
И, хотя цены в большинстве случаев тут заметно выше, чем у конкурентов, вроде онлайн-магазинов, из плюсов такого подхода:
Дополнительная информация о кастомизированных роутерах
Аппаратное обеспечение устройства
Устройство, которое оснащено нестандартной прошивкой, предназначенной для работы с провайдером, называется кастомизированным. Есть информация, что в роутеры Дом. Ру нельзя устанавливать «заводской» вариант прошивки. Причина в том, что базовый объем флешь – специально занижен, что вызывает несовместимость с «родным» вариантом прошивки. Будьте внимательны!
Обновление микропрограммы
Искать свежую прошивку для находящегося в пользовании оборудования можно двумя способами:
- В интерфейсе роутера, который находится по адресу 192.168.1.1. Как правило, такая информация расположена в верхней части меню или же в настройках. Непосредственно на официальном сайте производителя. Для быстрого обнаружения подходящих вариантов стоит воспользоваться поиском по номеру роутера. Рядом с предлагаемыми инструкциями обязательно найдется архив с нововведениями.
А еще важно заранее разобраться и с сетевой картой с помощью инструмента Driver Booster, который, как видно из названия, способен загрузить подходящие драйвера и увеличить шансы на совместимость.
Программное обеспечение
Обновлять прошивку можно только в автоматическом режиме. Для этого, на стартовой вкладке – необходимо щелкнуть по ссылке в нижнем левом углу (с названием «Обновить прошивку»). Разумеется, что соединение с Интернет – должно быть настроено правильно (роутер будет искать прошивку на сайте провайдера).
Важно знать! Установку любой прошивки самостоятельно – можно выполнять на свой страх и риск! Нельзя отключать питание или разрывать связь с ПК во время переустановки.
Настройка роутера Дом. Ру – показана в фильме:
Вызов мастера
Если каждый шаг проверен с точностью до 100%, но до нужного результата добраться все равно не получилось, возможно, придется обратиться за помощью к специалисту от Дом. ru. Для вызова помощника нужно позвонить по номеру 8 800 333-70-00 , а затем описать проблему.
Перед звонком стоит познакомиться с расценками на предлагаемые услуги.
Заключение
После прочтения данного материала у вас не возникнет трудностей с настройкой, но мы рекомендуем доверить этот процесс профессионалам!
Как настроить Роутер Дом. Ру — TP-Link, D-Link, ZTE, Netgear, Asus
Многие читатели нашего блога интересуется, как настроить роутер для провайдера Дом. Ру. Поскольку вопрос частый, в этой статье я решил подробно описать универсальный способ подключения маршрутизатора к интернету, предоставляемому по протоколу PPPoE. Поэтому инструкция по настройке роутера Дом. Ру также подходит для ТТК, Seven Sky, NetByNet, ГорКом, ИнетКом, LanPort, Смайл :), StalNet и др.
Настройка брендированного роутера Дом. Ру
В первой части статьи я покажу, как подключить маршрутизатор, который предоставляется компанией Дом. Ру и имеет на себе ее логотип. Разумеется, сами они его не производят — чаще всего это Netgear, D-Link, ZXHN или ZTE. В таком устройстве изначально стоит прошивка, максимально адаптированная под этого провайдера, а следовательно его проще всего настроить для работы.
Подключение маршрутизатора Дом. Ру к компьютеру
Прежде чем настроить роутер на интернет от Дом. Ру, нужно подключить его к компьютеру. Для этого берем кабель провайдера и подключаем его к Интернет разъему WAN на роутере — на многих моделях он обозначен синим цветом. После этого берем патчкорд из коробки роутера и соединяем им сетевую карту компьютера с любым свободным портом локальной сети (LAN) на роутере — их принятно обозначать желтым цветом.
Далее открываем панель управления настройками сетевых адаптеров на компьютере с Windows:
Пуск > Панель Управления > Сеть и Интернет > Центр управления сетями и общим доступом > Управление сетевыми подключениями > Изменения параметров адаптера.
В списке типов подключения нам нужно «Подключение по локальной сети» — кликаем на нес правой клавишей мыши и открываем «Свойства»
Здесь нам нужен пункт «Протокол Интернета версии 4» — активируем 2 галочки на получение адресов IP и DNS сервера в автоматическом режиме.
Настройка интернета Дом. Ру
После этого набираем в браузере адрес http://192.168.0.1 и попадаем на страницу авторизации. Здесь нужно ввести логин и пароль, которые предоставил провайдер.
Далее ротуер Дом. Ру сам сгенерирует новый SSID (имя сети WiFi) и пароль для подключения. Необходимо их записать, чтобы потом сконнектиться с беспроводной сетью. И нажать «Да, я запомнил»
Откроется страница с подтверждением об установлении связи с к интернетом. Нам нужно нажать на ссылку «Изменить настройки»
В адаптированной прошивке роутера для Dom. Ru возможности изменить настройки очень ограничены. Мы можем поменять только:
Это сделано специально для того, чтобы вы не могли впоследствии невозможно было выполнить его настройку на другого провайдера — вот такое «жлобство».
Netgear от Dom. Ru
Подключение любого роутера к интернету Дом. Ру на примере Asus
Руководство описывает пошаговый алгоритм действий, который подойдет для любой модели маршрутизатора, будь то Zyxel Keentic, D-Link, ZTE, TP-Link или какой-то другой — отличия могут заключаться лишь в компоновке разделов конфигурирования настроек в администраторской панели роутера.
Если вы не хотите пользоваться тем, что бесплатно предлагает Дом Ру для настройки своего интернета, и хотите поставить свой wifi роутер, то выполняем точно также все шаги из первого раздела данной статьи, то есть соединяем его по кабелю с компьютером и вставляем шнурок интернета.
Далее переворачиваем его вверх дном и на наклейке на нижней крышке находим информацию для входа в раздел настроек — ip адрес, логин и пароль
В компе через адресную строку браузера заходим по указанному IP адресу и авторизуемся, используя данные для доступа с этикетки.
Смотрим меню админки и ищем раздел, отвечающий за «Интернет» (WAN).
Почему не стоит приобретать роутеры у провайдеров
Практически каждый провайдер при подключении к Интернет предлагает взять роутер в аренду. Как правило, цена такой аренды оставалась довольно низкой, что было весьма удобно. Однако, сейчас тенденция несколько изменилась и провайдеры стараются дополнительно зарабатывать, продавая свои брендированные роутеры. Но пусть вас не смущает их более низкая стоимость чем в магазине, тут имеется весьма существенный подвох.
Так, к примеру, популярный сейчас «Дом. ру Wi-Fi D3», не что иное как TP-Link Archer C5 и стоит на 1000-1500 рублей дешевле чем в магазине. Впрочем, не спешите радоваться, ведь такая экономия может выйти боком. Во-первых, все брендированные устройства работают исключительно с определенным оператором, в данном случае только с «Дом. ру», плюс имеют строго ограниченный и урезанный фунционал. Во-вторых, продать данный роутер будет крайне проблематично. А если вы захотите сменить провайдера?
Например, не так давно я за 2 месяца сменил трёх провайдеров, о причинах и подводных камнях в каждом конкретном случае писал отдельно. Кому интересно, узнать о том как провайдеры разводят на деньги, моём месяце мучений c Билайн и чем это закончилось можете ознакомиться, пройдя по соответствующим ссылкам. На самом деле, Билайн, вовсе не плохой оператор, просто у меня были специфические требования к подключению, которые он не предоставляет в нашем регионе.
Раз уж упомянул про Дом. ру, расскажу про ещё одну популярную модель роутера ZXHN H118N, производства китайской компании ZTE. В отличие от TP-Link Archer C5, приобрести в России данную модель с оригинальной (заводской) прошивкой невозможно, от слова совсем.
Что плохого в брендировании прошивки на роутерах и можно ли их перешить?
Как я уже сказал ранее, изменённая прошивка не только перебрасывает пользователя на страницу фирменного интерфейса с настройками под конкретного провайдера, но и блокируют ряд важных функций. Эти функции, с точки зрения провайдера, не востребованы обычными пользователями и какие это будут функции, решать не вам. Кроме того, обновление прошивки возможно только на новые версии прошивок провайдера, как правило без возможности перейти на «родную» или альтернативную.
В случае с ZXHN H118N и аппаратной версии устройства V2.1 оставалась возможность, через танцы с бубном, откатиться на самую древнюю прошивку, где в терминале можно было перешиться версией от роутера ASUS (поправьте если ошибаюсь). Работало это всё не ахти как хорошо — на ютубе есть видео с подробной инструкцией, но там видно как медленно прорисовывается web-интерфейс, хотя автор ролика и утверждал что скорость роутера реально выросла. У ZXHN H118N с Hardware Version V2.3 эту лазейку прикрыли. Теперь без перепайки FLASH-памяти с предварительной загрузкой новой прошивки через программатор, уже не обойтись.
Объявлениями о продаже этого барахла завалены все барахолки типа Авито. Теперь догадываетесь почему?
Конечно, находятся умельцы, кому не жалко приложить столько усилий и времени на разблокировку копеечного роутера, а в случае неудачи или кривых рук, мгновенно превратить его в «кирпич». На мой взгляд, подобная игра не стоит свеч. За 1500 рублей можно прикупить в магазине простенький MikroTik, который запросто уделывает этот ZXHN H118N, а при бюджете чуть более 4000 рублей уже взять бескомпромиссный MikroTik hAP ac², настроек которого вам хватит для самых смелых извращений (и не только для дома).
В общем, если вам нужно временное решение или не нужны какие-то изыски, а цена за аренду роутера провайдера вас полностью устраивает (у меня добавлялось всего 10 рублей в месяц к тарифу), то пользоваться роутером от провайдера очень даже выгодно. В остальных случаях, лучшим решением будет самостоятельное приобретение роутера в магазинах розничной торговли. Таким образом вы гарантировано не будете привязаны к провайдеру и не переплатите.
Если считаете статью полезной,
Не ленитесь ставить лайки и делиться с друзьями.
Комментариев: 23
Побольше таких статей о бестолковый роутеров от провайдеров. Тем более сами провайдеры бестолковый, общался, как раз с одним из билайна. Он уверял зачем такие скорости нужны, когда я скачиваю фильм с 27М/байт при тарифе 250М/бит, предлагал 100М/бит за те же 500рэ
Ну у ростелекома редкие роутеры залочены, в основном на них есть pppoe, статика и динамический ip, да в каких то роутерах может не быть l2tp или pptp, но у меня на нет бай нете прекрасно работает, ибо динамику поставил и всё пашет. Но беда там в другом, даже по тех бумагам на закупку роутеров там значится что роутеры должны быть без внешних антенн, почему принято такое решение, хз, но по факту всё же это хуже чем внешние антенны, ибо их нельзя позиционировать, надо вертеть сам роутер. А вот дом ру и билайн лочат свои роутеры.
Я потратил две недели на настройку мироктик, отрыв башни
Дмитрий, для простой настройки у Микротов сейчас имеется специальный упрощённый режим. В подавляющем большинстве случаев этого вполне достаточно. Все настройки делаются на одной страничке.
У меня ARCHER C9 от домру и некаой блокировки от провайдара в нем нет. Напротив в него вшита прошивка для билайна и других а домру настраивай сам
Роутер в аренде от провайдера, при множестве минусов, имеет один огромный плюс: если не работает Интернет ни на компе ни на телефоне можно спокойно предъявлять провайдеру претензии, фраза смените/перенастройте роутер становится бессмысленной.
Вставлю свои 5 копеек, роутер от РТК, долго не мог понять, почему при роутере онлайн-игры не работают, а просто через кабель-работают, зашел на сайт прошивок для роутера и перепрошил на обычную и, О ЧУДО, все заработало.
Простая настройка — насмешил. Ага и потом приходится понимать «почему взломали», «почему wifi отваливается каждые 30 минут», почему не качают торренты. Микротик требует понимания что делать и настраивать.
Отвал Wifi ( время смены ключей) беда вообще почти во всех версиях квик сетап, а там надо всего-то пару цифр изменить в конфиге и для умолчания это будет правильно.
А так зайдите на профильные сайты по тику и почитайте что там пишут про автонастройку ( цензурного мало).
Николай, я не берусь судить что там пишут, но у меня есть несколько роутеров MikroTik и часть из них ограничилась простой настройкой. Отвалов Wi-Fi не замечено.
Не беретесь — не судите и, соотв. , не пишите о том, о чем не можете судить. У меня множество примеров «там все криво получилось по быстрой настройке» и это приходилось править:
Последнее что видел на текущей версии ROS (long term 6.43.16) порты объединились через master port, это не рекомендовано самим разрабами ROS ( приводит к задержкам при работе через свитч встроенный в роутер).
Микротик устройство для тех кто хорошо понимает все пункты его меню и осознает что делает.
Но.. вы дальше настраивайте сами, потом мне или коллегам дадите заработать на исправлении
Николай, на ваших форумах не в курсе, что master port убрали ещё в прошивке 6.41? Предлагаю вам с коллегами, прежде чем начинать зарабатывать, походить на курсы и почитать документацию, а не хватать верхушки с форумов.
10 рублей к тарифу? У нас » любимый » ростелеком не стесняется сотню в месяц просить.
Автор несомненно прав. Провайдеры впаривают «свои брендовые» роутеры за 2,5-3 тыс при стоимости роутера 1,5 тыс. Но, автор не упомянул об одной юридической особенности. Взяв роутер в аренду, вы не сможете разорвать договор с провайдером, пока ПОЛНОСТЬЮ не выкупите оборудование (роутер иили ТВ приставку), которое у вас в аренде
У меня роутер РТ был в аренде первый год по 1р/мес, по прошествии года, сделали 110р/мес. Позвонил чтобы выкупить, они назвали нереальную цену в 4500р, он новый 2500 стоит в магазе. Купил на авито аналогичный роутер за 1000, перенёс настройки, всё подключилось, а Росовский сдал им. Не хотят как хотят, но могли бы и продать за 2500 я бы не бегал и не пурхался с заменой
Я 2 года отработал монтажником в NBN, наши роутеры на тот момент (больше года назад) работали с другими провайдерами нормально, да и на тот момент это был самый дешёвый вариант получить двухдиапазонный роутер. Часто сталкивался у клиентов с другими роутерами, у Билайна в настройках всего 2 пункта было в настройках сети, это «москва» и «регионы», у мелких провайдеров, работающих только в данной области/городе вообще обычно роутеры с заводской прошивкой.
Провайдер, предлагая свой роутер преследует две цели:
Первая цель — упростить подключение. (не секрет что большинство пользователей совершенно не в курсе тонкостей настройки сетей. Им лучше всего подходит вариант: включил — все сразу заработало. У пользователя подключающего интернет. может даже не быть стационарного компа, а только смартфон или планшет или смарт-телевизор. Да и монтажники сейчас интеллектом не блещут, для них разъем RJ45 правильно обжать — уже достижение. Вручил ему провайдерский роутер, он уже настроен. Он его только включит и введет логин и пароль из договора.
Вторая цель — привязать пользователя к себе. А то ведь конкуренты не дремлят и все время норовят переманить к себе всякими акциями и вкусными тарифами. А тут в договоре мелкими буквами будет прописана какая-нибудь засада. Ну например:
1. В случае расторжения договора. пользователь обязуется вернуть оборудование в полной комплектации (включая коробочку патчкорды, инструкции). Причем если при подключении пользователю все привезут на дом. то возвращать придется самому, причем пункт возврата будет находится черти-где и работать в самое неудобное время. Ну а если пользователь возвращать роутер не желает, или коробочку выкинул или патчкорды из комплекта потерял, то согласно договора должен возместить стоимость оборудования (как правило изрядно завышенную).
2. Иногда роутер дают как бы в подарок, но в этом случае пользователь обязуется пользоваться услугами этого провайдера год или два по определенному тарифному плану. А в случае смены тарифного плана или расторжения договора обязуется возместить стоимость оборудования (опять же завышенную).
Поэтому если вы не «домохозяйка», вам нужны экзотические настройки и дорого свобода в любой момент помахать провайдеру ручкой и сбежать к другому, от провайдерского роутера лучше отказаться. НО и тут будьте бдительны, некоторые не шибко честные монтажники за таких отказников подписывают акт передачи оборудования а потом продадут якобы выданный вам роутер на авито. А когда выяснится что вы якобы все-таки взяли провайдерский роутер, этого монтажника уже и след простынет.
Чё то часто стали появляться эти бестолковые статьи, статьи ни о чём. Повторюсь. » Может покупать и не стоит, но пользоваться можно, даже нужно. Это оборудование провайдера и оно за него отвечает, значит и спросить с него можно. Был случай, в далёкие времена, принёс домой крутейший модем (с дисплеем, кучей настроек, с возможностью замеров кучи параметров сигнала, по стоимости в разы больше, чем имеющиеся в магазинах ). Возникла проблемка, позвонил провайдеру, так они и не знали что такой модем существует. Для 99% населения всё о чём здесь написано не существенно. Ну, а «продвинутые» сами должны выбирать что им нужно. Но провайдер может «кинуть» вас с вашим брендовым аппаратом, типа разбирайся сам.» И ещё не надо вестись на обещания скорости на «последнюю милю». И не ведитесь на рекламу. Скорость штука условная и зависит не только от вашего провайдера и вашего роутера. И подключив более «продвинутый» и естественно более дорогой тариф вы можете не получить того, что вам обещали, но не гарантировали. Работает, ну и что ещё простому крестьянину надо, а вы прошивки, настройки. Не засерайте мозги простым «потребителям».
MikroTik вообще замечательная вещь. У меня в нем много настроек. Но самая удобная это проброс определенных сайтов через впн, остальные сайты идут по обычному каналу. И не надо нечего качать, постоянно включать выключать, всем правит микрот.)
В данной статье автор прав лишь роутерах ZTE и rotek. В случаем с указанными D3 и D6 таких трудностей нет, работают хоть где, с технологией Ethernet (обычный патч-корд)
Здравствуйте, по поводу РосТела если у вас в доме оптика, то вам достанется именно залоченный роутер (оптически терминал). В нем не будут доступны закладка DDNS. И еще одна неприятность, РосТел автоматом обновляет прошивки устройств, не спорю очень удобно, но 1. обновляется когда захочет и главное после прошивки роутера происходит сброс настроек и если у вас роутер является DHCP сервером, то результат такого обновления может вам преподнести неприятный сюрприз. Будьте готовы.
Как сменить ZTE пароль, как войти в роутер и сбросить пароль
Нам нужно знать внутренний IP-адрес вашего маршрутизатора ZTE, прежде чем мы сможем подключиться к нему.
Если вы не видите IP-адрес своего маршрутизатора в списке выше. Существует два дополнительных способа определения IP-адреса вашего маршрутизатора:
Теперь, когда у вас есть внутренний IP-адрес вашего маршрутизатора, мы готовы войти в него.
Старая прошивка
Теперь самое главное, нужно указать тип соединения, который использует ваш провайдер. Это можно подсмотреть в договоре или позвонить по телефону технической поддержки. Если в договоре указаны логин и пароль, то это скорее всего «PPPoE». Если указаны IP, маска, то «Static». Если ничего не сказано, то «DHCP». У Ростелекома используется «PPPoE». С листа вводим данные «VPI» и «VCI». Теперь ниже указываем порты, которые будут использованы интернетом. Указываем все «LAN» кроме того, к которому будет подключена IPTV приставка. Если её нет, то указываем все порты. И ставим галочку напротив «SSID1».
Вход в роутер ZTE, через веб-интерфейс в веб-браузере
ZTE имеет веб-интерфейс для конфигурации. Вы можете использовать любой веб-браузер, который вам нужен для входа в ZTE. В этом примере мы будем использовать Internet Explorer.
Поместите внутренний IP-адрес вашего ZTE в адресную строку вашего веб-браузера. Это выглядит так:
Затем нажмите клавишу Enter на клавиатуре. Появится диалоговое окно с запросом на ваше имя пользователя и пароль ZTE.
Распространённые проблемы
Экономя время читателей, заботливый админ поставил плагин, рисующий удобную навигацию согласно сформированному древу подзаголовков. Поэтому каждой проблеме посвятим отдельный небольшой раздел. ZTE преимущественно выпускает мобильные модемы, иногда дополняя интерфейсом оптоволоконной линии GPON.
Не включается
Первым делом вспоминаем, осуществлялась ли перепрошивка. Неудачно проведённая вручную – операция убирает доступ к роутеру напрочь. Примечательно, что внешний вид устройства (индикация, подсветка интерфейса Ethernet) прежний. Однако подключить к роутеру ПК, оборудование невозможно. Браузер пишет: Unable to connect.
Аппаратный кнопкой Reset сброс бессилен решить проблему. Следует обновить прошивку. Благонадёжные производители поставляют специализированные утилиты, помогающие подкованному техническому персоналу решить проблему. Однако китайский производитель пока помалкивает. Хакеры выпустили утилиту ZTE Unlocker, однако интерфейс занимается исключительно вопросом разблокировки (отвязка от конкретного провайдера). ПО активно эксплуатирует спецификацию диагностического порта.
Работоспособное устройство понимает язык терминала, включая командную строку Windows. Операционная система выделяет устройству виртуальный каталог, внутри которого исполняются хранимые памятью маршрутизатора команды. Например, adb shell. Однако стандартные пути управления откажутся помочь восстановить на роутере прошивку. Энтузиасты предлагают следующий вариант.
Иногда желание разблокировать вызвано другим. Например, разработчик убрал поддержку моделью H108N протокола FTTB. Все пользователи интерфейса были вынуждены немедля делать откат. Только вот… производитель выложил одну утилиту, – производящую апгрейд. Билет в один конец.
Восстановление утилитой
Часто сломанный ZTE-модем определяется диагностическим интерфейсом. Официальный сайт (ztedevice) предоставляет владельцам MF30 (Билайн) исключительно утилиту обновления. Прочие модели отсутствуют вовсе! Сайт 3ginfo. ru предлагает желающим скачать: “Комплект восстановления ZTE MF30”.
Мы отказываемся нести ответственность, рекомендуя данное программное обеспечение. Однако читатели вольны испробовать действенность предложенных мер самостоятельно. Приводим алгоритм действий согласно рекомендациям упомянутого ресурса рунета.
Установите драйвер ZTE Diagnostic Interface. Распакуйте скачанный комплект восстановления (образ прошивки). Поставьте драйвер загрузки файловой системы модема QPST последней версии (2.7.323). Запустите диалоговое окно конфигурации. Кликните кнопку Add new port интерфейса QPST. Выберите предложенный операционной системой диагностический (см. выше). Если утилита бессильна обнаружить требуемое, вручную откройте Диспетчер устройств (Windows), посмотрите номер COM-порта, содержащего диагностический интерфейс. Пропишите соответствующие настройки утилите. Запустите QPST Software Download. Укажите программе главные сведения:
- Порт прошивки. Multi-image: расположение распакованного файла образа. Boot System: Multi Img 1.0. Advanced: если автоопределение отказало, пометьте галочками файлы прошивки. Trusted mode: поставить галочку.
- Запустите процесс кнопкой Start. Устройство затем самостоятельно перезагрузится, Windows примется ставить драйверы.
Пароль роутера ZTE и имя пользователя по умолчанию
Вам необходимо знать имя пользователя и пароль для входа в ZTE. Все имена пользователей и пароли по умолчанию для ZTE перечислены ниже.
| H220N | HPN | Blank |
| MF28B | None | None |
| MF65 | None | Smartbro |
| MF923 | None | Attadmin |
| MF93D | Admin | Admin |
| ZXDSL 831 | ZXDSL | ZXDSL |
| Unite US | Unknown | Unknown |
| Z-917 | None | Admin |
| Z288L | Admin | Printed on router |
| ZXHN H208N | Cytauser | Cytauser |
| ZXHN H298N | User | User |
| ZXV10 W300 | On | On |
Введите свое имя пользователя и ZTE пароль в появившемся диалоговом окне.
Что такое технология GPON: принцип действия GPON-роутера
GPON расшифровывается как пассивные оптические сети (PON), а ещё они гигабайтные (G). Отсюда и первая особенность этого метода подключения — скорость 1 Гбит/с и выше. Для сравнения можно сказать, что даже скорости 100 Мбит/с уже более чем достаточно для очень комфортного просмотра видео в формате 4К, игр в онлайновые сервисы (например, World of Tanks) и для других задач.
Ещё одна особенность GPON — одновременное подключение к интернету не одного, а сразу десять и более юзеров через один оптический терминал (так называют роутер, который работает с этой технологией).
Оптический терминал превращает оптоволоконный интерфейс, который предоставил вам провайдер, в интерфейс Ethernet
Оптический терминал превращает оптоволоконный сигнал в сигнал Ethernet. Функционалы разных ONT могут отличаться — от минимального набора функций роутера до полноценного маршрутизатора (с IPTV, телефонией, выходами для USB-накопителей и т. д.).
Что ещё нужно знать: провайдерам невыгодно прокладывать цельный оптоволоконный кабель от своей станции до квартиры или дома абонента. Чтобы затраты окупались, компания делит сигнал на некоторых участках линии. Для деления используют оптические сплиттеры. Эти устройства одно волокно превращают в несколько (три, пять, девять и т. д.). Таким устройствами в случае технологии подключения ETTH, например, были коммутаторы — по-другому свитчи: до дома абонента прокладывалось оптоволокно, а уже до квартиры абонента — стандартный медный кабель.
Таблица: достоинства и недостатки технологии
| Плюсы | Минусы |
| Большая пропускная способность канала — можно подключить сразу несколько услуг, которые будут работать качественно (телефония, цифровое ТВ, высокоскоростной «инет»). | Волокно очень просто согнуть — его легко повредить, поэтому его не прокладывают по всей квартире — терминалы устанавливают в прихожих. Если и укладывают, то под плинтусы, а это уже затратнее по времени и деньгам. |
| Если у вас будет альтернативный источник питания для оптического терминала, когда выключится электричество (даже по всему городу), вы сможете получить доступ к интернету. | Если есть в квартире домашние животные, нужно прятать от них провода, так как опять же они более тонкие — питомец может запросто перегрызть кабели. |
| В оптике отсутствует электрическое напряжение — влага на неё не будет влиять (в разумных пределах). | Стоимость подключения оптоволокна довольно высокая по сравнению с другими технологиями. |
| Высокая скорость подключения — о ней уже говорили в предыдущем разделе. |
Шаги по изменению пароля WiFi для SLT ADSL – ZTE
1. Откройте браузер и введите 192.168.1.1 и нажмите Enter.
2. Затем откроется всплывающее окно и попросит ввести ваши учетные данные. Введите имя пользователя как admin и пароль как admin и нажмите кнопку входа. (Это имя пользователя и пароль по умолчанию для страницы конфигурации маршрутизатора SLT, вы можете изменить его в любое время после входа на страницу конфигурации маршрутизатора)
3. Откроется страница конфигурации маршрутизатора и нажмите меню INTERFACE SETUP, а затем выберите Wireless (см. Изображение ниже).
4. Теперь перейдите в нижнюю часть страницы в раздел пароля WiFi и измените пароль WiFi. Изменение ключа Pre-Shared изменит пароль маршрутизатора WiFi.
5. После ввода пароля прокрутите вниз до конца страницы нажмите кнопку «Сохранить».
Описание процедуры смены пароля на роутере
Смена пароля Wi-fi во всех моделях роутеров имеет схожую схему. Это значит, что сначала надо на ноутбуке, компьютере или через телефон войти в настройки маршрутизатора и откорректировать их. Также потребуется изменение двух пунктов-показателей степени защиты от взлома:
- Сертификат. Из трех предложенных вариантов необходимо выбрать WPA2 Personal. Он способен обеспечить на сегодняшний день максимальную защиту интернет-соединения. Если оборудование не поддерживает данный тип, то альтернативой можно выбрать WPA-PKS. Тип шифрования. При нажатии в предыдущем пункте WPA2-PSK автоматически выберется AES, другая строка в данном случае чревата ошибками системы. Поэтому здесь менять ничего не стоит.
Смена пароля роутера производится с использованием кабельного подключения к технике, где есть выход в интернет. Но иногда можно обойтись, если нет такой возможности, должно быть хотя бы соединение с вай-фаем.
Нужно в строке браузера ввести адрес маршрутизатора, он указывается на наклейках, размещенных на корпусе аппарата или в его паспорте. Обычно надо набрать 192.168.1.1, однако, в некоторых случаях эти цифры не подходят, тогда стоит попробовать напечатать там 192.168.0.1. После этих действий должно открыться окно авторизации, где часто и возникают тупиковые ситуации у пользователей. Так происходит, поскольку они не понимают, где брать данные для ввода. Однако если до этого момента они не менялись, то секретный код и логин будет: admin и admin. Осталось нажать на кнопку «Отправить» в правом нижнем углу окошка. Теперь можно приступать непосредственно к смене пароля. Для этого заходим в расширенные настройки, иногда они отображаются в левой колонке и выбираем раздел беспроводной сети. Переходим в «Безопасность», регулируем при необходимости показатели степени защиты от взлома, как показано выше. Далее есть строка, где нужно придумать кодовое слово. Главное, не забыть кликнуть после этого на «Сохранить». Устройство иногда показывает окошко с предложением осуществить перезагрузку, соглашаясь с ним, пользователь подтверждает установку нового секретного кода.
Забыли ZTE пароль router? Надо сбросить роутер ZTE
Вы изменили имя пользователя и / или пароль своего маршрутизатора ZTE и забыли, к чему вы его изменили? Не беспокойтесь:
Все маршрутизаторы ZTE поставляются с заводским заводским паролем по умолчанию, на который вы можете вернуться, следуя приведенным ниже инструкциям.
Сброс настроек маршрутизатора к заводским настройкам по умолчанию является серьезной мерой. Однако иногда, когда у вас нет другого способа доступа к маршрутизатору, этот шаг необходим. В частности, если вы не можете войти в свой маршрутизатор в обычном режиме (возможно, потому, что вы забыли пароль), это может быть ваш единственный ресурс. Перед сбросом маршрутизатора к заводским настройкам убедитесь, что пароли не работают, включая пароли по умолчанию.
Сброс маршрутизатора ZTE по умолчанию, это сбросит ZTE пароль по умолчанию
Если вы решите вернуть свой ZTE-маршрутизатор на заводские настройки по умолчанию, вы должны выполнить сброс 30-30-30 следующим образом:
1. Когда ваш маршрутизатор ZTE включен, нажмите и удерживайте кнопку сброса в течение 30 секунд.
2. Удерживая нажатой кнопку сброса, отключите питание маршрутизатора и удерживайте кнопку сброса еще на 30 секунд.
3. Удерживая кнопку сброса, снова включите питание устройства и удерживайте еще 30 секунд.
Теперь ваш маршрутизатор ZTE должен быть сброшен до своих новых заводских настроек. Проверьте таблицу, чтобы узнать, что это (Скорее всего, Нет / Нет). Важно:
Не забудьте изменить имя пользователя и пароль по умолчанию, чтобы повысить безопасность вашего маршрутизатора после сброса настроек, поскольку пароли по умолчанию доступны по всему Интернету (например, здесь).
Характеристики и особенности устройства
Особых секретов и хитростей в настройке и использовании устройства нет. Последние годы сетевое оборудование от компании ZTE пользуется большим спросом, несмотря на высокую конкуренцию. Обусловлено это следующими особенностями маршрутизаторов:
- Корпус устройств оснащен специальным разъемом для подключения внешней антенны, также модемы имеют мощную внутреннюю антенну. Все модемы высокоскоростные, могут работать в режимах 3G и 4G в любом уголке планеты. Возможность взаимодействия с большим количеством операционных систем: IOS, Android, Linux, MAC OS, Windows XP, Vista, 7, 8 и 10. Возможность взаимодействия с хранилищами памяти. Все модификации имеют компактные размеры и небольшой вес, благодаря чему их можно с легкостью транспортировать и брать с собой.
Дополнительные преимущества роутеров от ZTE — наличие слотов для карты памяти, СИМ-карт. Визуально дизайн их довольно лаконичный, который характеризуется практичностью и надежностью. Поверхность матовая, поэтому в руках девайс скользить не будет. Средний вес различных модификаций составляет 35-50 грамм. Некоторые модели оснащены аккумуляторами (аккумуляторными батареями), по истечении времени ее можно сменить.
Как изменить беспроводной канал на моем Wi-Fi
Пример. На производительность беспроводного маршрутизатора могут влиять помехи от других ближайших маршрутизаторов. Вы можете изменить беспроводной канал на тот, у которого меньше помех.
Шаг 1. Откройте интернет-браузер (например, Internet Explorer) и введите http: //dlinkrouter. local или https://192.168.0.1 в адресную строку. Нажмите Ввод.
Шаг 2. Введите пароль для учетной записи администратора в поле. Если вы не изменили этот пароль по умолчанию, оставьте поле пустым. Нажмите «Войти».
Шаг 3: Переместите курсор на вкладку «Настройки», а затем нажмите «Беспроводная связь» в раскрывающемся меню.
Шаг 4: Нажмите « Дополнительные настройки» для диапазона, для которого вы хотите изменить беспроводной канал. Выберите канал в раскрывающемся меню « Wi-Fi Channel» . Процесс выбора режима одинаковый для полос 2,4 ГГц и 5 ГГц, однако параметры, доступные для каждого диапазона, различны.
Шаг 5: Нажмите « Сохранить», чтобы сохранить конфигурацию.
Примечание. В большинстве случаев вам нужно только изменить канал на маршрутизаторе. Большинство беспроводных адаптеров автоматически обнаруживают канал, используемый вашей беспроводной сетью.
Что делать, если устройства не могут подключиться к беспроводной сети
Здесь многое зависит от проблемы, которая отображается. Это может быть:
В первом случае нужно проверить драйвер беспроводного адаптера через диспетчер устройств. Если в списке имеется таковой, то его название будет содержать слово «Wireless». При его отсутствии стоит скачать с официального сайта производителя для надежности. Также он может присутствовать, но не быть включенным, это легко поправить, если сменить настройки в параметрах.
Вторая проблема обычно требует обширной диагностики, так как причины могут крыться в настройках одного из элементов оборудования. Для этого рекомендуется изучить информацию дополнительно и применить знания к решению. Не лишним будет обратиться за помощью к профессионалам.
В третьей ситуации одна из причин заключается в том, что не удается подключиться. Тогда надо удалить то, что система запомнила в отношении этого интернет-соединения и попробовать заново. Другая половина основана на несовпадении ключей, необходимо сделать повторную попытку. При отрицательном результате изменить этот код в параметрах. Для этого желательно ознакомиться с информацией о том, как сменить код на Wi-fi роутере.
Изменение IP-адреса LAN на ZTE
Если вы следовали нашему руководству по навигации выше, вы должны увидеть этот экран.
Мы начинаем это руководство на домашней странице маршрутизатора ZTE. Хотите изменить свой IP-адрес? Вы пришли в нужное место. Мы покажем вам, как:
Начните с нажатия быстрой настройки в левой части страницы. Затем щелкните ЛВС и DHCP-сервер чуть ниже этого.
Проброс портов
Часто требуется извне озадачить домашний ПК, организовать сервер. Сетевые протоколы используют поголовно порты связи. В модем заложена изначально защита против хакеров. Доступ внутрь (Интранет) начисто отсутствует. Поэтому доступность портов требуется настроить. Продемонстрируем технику проведения настроек, заручившись примером H118N.
Примечание. Указанная модель расшаривает Ethernet. Предыдущая (H108N) снабжена двумя интерфейсами: FTTB, ADSL.
Простейший вариант одолеть железо Ростелеком – использовать встроенное меню Приложение. Активируйте подраздел UPnP. Номер порта задаётся цифрой. Немного ниже расположился специализированный раздел. Меню Проброс портов поможет выставить нужные цифры. Потрудитесь установить галочку Включить.
Настройте раздел LAN вашего ZTE
Теперь вы можете изменить IP-адрес вашего маршрутизатора. Введите желаемый адрес в поле. Не знаете, что вы должны изменить? Попробуйте 10.0.0.1
После этого Маска подсети. По умолчанию он равен 255.255.255.0, и на этом нужно о ставиться.
Поздравления! Вот и все. Просто не забудьте сохранить изменения до закрытия страницы.
Возможные проблемы при изменении IP-адреса вашей локальной сети
Когда вы меняете свой IP-адрес в локальной сети, вы делаете фундаментальное изменение в отношении того, как будут работать ваши сетевые функции и все компьютеры в вашей сети. При применении этих изменений вы потеряете свое интернет-соединение. Ваш маршрутизатор могут перезагрузиться и потребовать пару минут, чтобы снова начать отвечать.
Также обратите внимание, что некоторые компьютеры могут быть перезагружены после внесения этого изменения, прежде чем они смогут снова подключиться к маршрутизатору или к интернету.
Все о смартфонах: Moto Z2 Force Edition, Moto X4, Oppo R11 ( Review ) и Huawei Mate 10 (Review), BlackBerry KEYone, HTC U11, Meizu Pro 7, Samsung Galaxy Note 8 и Nokia 8.
Роутер Ростелеком h118n
На сегодняшний день мало кто сможет обойтись без доступа к интернету. Это касается не только детей, но и взрослых. К тому же иногда процесс работы неразрывно связан с интернет-соединением. От провайдера предлагается арендовать или полностью приобрести оборудование, позволяющее решить данную задачу. Но стоит отметить, что они чаще всего предназначаются исключительно для работы с конкретным провайдером. При постоянном входе осуществляется переход на фирменный интерфейс. Аналогичную ситуацию демонстрирует роутер Ростелеком h118n. Купить его с заводской прошивкой ни у кого не получится. Некоторые же пользователи в процессе эксплуатации нашли способы обойти блокировку провайдера. При этом каждый абонент должен сам определиться с тем, нужно ли это ему. Ведь не редки случаи, когда полноценно рабочее оборудование становится не пригодным для последующей эксплуатации.
Производитель
Роутер Ростелеком h118n изготавливается китайской компанией ZTE, которая известна и распространена по территории России. При этом надо обратить внимание на то, что провайдеры клеят вместо действительного логотипа свой собственный, что несколько затрудняет узнавание действительного производителя. Значки компании могут красоваться на самом устройстве. В любом случае информация по производителю может сказать даже поверхностно о качестве устройства.
ZTE основалась в 1985 году. На сегодняшний день они производят не только роутеры, но и мобильные девайсы, планшеты. Оно находится под руководством государства, которое имеет контрольный пакет акций. Если рассматривать бюджетные модели, то здесь полноправным лидером будет являться именно китайский производитель. Но цена действительно соответствует качеству.
Комплект
Только провайдеры распространяют среди своих клиентов Роутер ZXHN H118N. Оформление коробки будет зависеть от компании. Лицевая сторона обычно демонстрирует изображение самого устройства. Также будет указана и иная информация, как например беспроводной маршрутизатор, а также модель роутера. На оборотной стороне коробки обычно указывается информация относительно гарантийного обслуживания, требований, комплектации и стандартах. Комплект оборудования для доступа в интернет включает в себя кроме основного устройства блок питания, необходимые документы, крепление на стену.
Настройка и подключение роутера от компании Дом. ру
При подключении к сети Интернет провайдер «Дом. ru» предоставляет новому абоненту бесплатно весьма неплохой маршруторизатор Netgear WNR612-2EMRUS.
К сожалению, на этом роутере установлена далеко не самая удобная прошивка, из-за которой практически невозможно внести какие-либо изменения в настройки сетевого подключения:
- Тип подключения в зависимости от динамичности или статичности IP-адреса компьютера; Способ защиты и шифрование беспроводной сети; Настройка Wi-Fi сети (данные авторизации); Пропускная способность маршруторизатора; Прочие детальные настройки.
Поэтому без перепрошивки этого роутера от «дом. ru» продвинутому пользователю, который желает получить максимальное качество подключения от имеющегося бесплатного роутера, никак не обойтись. В этой статье будет дана подробная инструкция к тому, как самим перепрошить роутер от провайдера «дом. ru» и использовать бесплатное устройство на все 100% возможностей, заложенных производителем.
В общем план действий при перепрошивке роутера «дом. ру» имеет следующий вид:
- Скачивание оригинальной прошивки от производителя; Смена настроек для сетевого подключения; Запуск автоматизированного процесса замены прошивки роутера; Перезагрузка и ввод роутера в работу.
Как видно, замена прошивки роутера — это достаточно просто. А ниже будет приведена подробная информация по каждому пункту действий.
Настройка Интернета Дом. ру на прочих роутерах
Так как все остальные Вай-Фай маршрутизаторы, не имеют предварительных настроек для Интернета Дом. ру, то их придется от и до настраивать вручную. С одной стороны звучит устрашающе, а по факту — ничего особо сложного. Во-первых, нужно зайти в настройки роутера, используя его IP-адрес. Узнать его можно на наклейке, перевернув устройство вверх ногами. Там же указывается логин для доступа и заводской пароль. Для примера я покажу как настроить Интернет Дом. ру на роутере Keenetic. На других моделях просто делайте по аналогии.
После того, как Вы попадёте в веб-конфигуратор маршрутизатора, откройте настройки подключения к провайдеру. Раздел обычно называется Интернет или WAN:
Чтобы подключиться к Дом. ру, выберите протокол PPPoE. После этого надо будет ввести логин и пароль на Интернет — их обычно прикладывают в отдельной памятке к договору. Нажмите кнопку «Сохранить» или «Применить», чтобы параметры вступили в силу. После этого можно подключить к девайсу кабель провайдера.
Вторым этапом будет настройка беспроводной сети. Переходим в раздел «WiFi». Тут необходимо будет придумать для своего Вай-Фая имя сети и прописать его в строке SSID. Под этим именем сеть будет видна на клиентских устройствах при поиске.
Далее надо настроить безопасность. Эти параметры могут находится в одном разделе с базовыми, а могут быть выделены в отдельный, одноимённый раздел. Тип защиты сети надо выбрать WPA2-PSK с шифрованием AES. В строку «Пароль» придумайте и введите ключевую фразу, которую роутер будет запрашивать у клиентских гаджетов при первом подключении. Его лучше делать как можно сложнее, сочетая строчные и заглавные буквы, вместе с цифрами и спецсимволами. Длина пароля — не менее 8 знаков. На забудьте сохранить настройки.
Настройка роутера D-Link для провайдера Domru
В настройки маршрутизаторов D-Link можно зайти по адресу 192.168.0.1. Вы всегда можете воспользоваться подробной инструкцией: как зайти в настройки роутера D-Link.
В разделе «Настройка соединения» – «WAN» нужно создать подключение.
Там все стандартно. Тип подключения – PPPoE. Заполняем поля «Имя пользователя» и «Пароль». Напомню, что эти данные выдает интернет-провайдер. В нашем случае это Дом. ру. Не забываем сохранить настройки.
Для настройки беспроводной сети перейдите в раздел «Wi-Fi».
Если в этой статье вы не нашли инструкцию для своего маршрутизатора, то можете в комментариях. Только обязательно укажите производителя и модель маршрутизатора. Подскажу, как настроить подключение к Дом. ру на устройствах от Netis, Tenda, ZyXEL, MikroTik, Xiaomi, Mercusys и т. д.
Основные модели роутеров
D-Link DIR-615 K/R1A
Неплохой маршрутизатор, обеспечивает уверенную скорость до 300 Мбит/сек. Это обеспечивает 100% эффективность любого тарифного плана провайдера. Как и большинство других моделей помимо wifi модуля имеет 4 ethernet порта для подключения устройств не способных подключаться к беспроводной сети.
D-Link DIR-300 NRU
Более роутер D-Link, выпуск уже прекращен. Но его возможностей хватает для создания достаточно быстрой — до 150 Мбит/сек — сети в рамках небольшой квартиры. Также оснащен ethernet портами причем, скорость передачи данных через кабель будет выше.
ZTE ZXHN H118N
ZTE – китайская фирма, которая сейчас производит еще и смартфоны Ничего особенного про этот маршрутизатор сказать нельзя — стандартный роутер эконом класса, отлично подходит для домашнего использования.
ZTE ZXHN H218N
Единственное, но важное отличие модели H218N от H118N – наличие телефонных fxs-портов, позволяющих настроить телефонию. Настройка происходит автоматически при подключении устройства к сети. Модель выпускается с одним и с двумя fxs-портами, но дом. ру предлагает своим абонентам только версию с двумя портами.
Netgear EVG1500-1EMRUS (N300 Ethernet IAD EVG1500 Combo)
Дом. ру предлагает эту модель для если абоненту нужно подключить телефонов через роутер чаще чем роутеры линейки ZTE. Особо интересным представляется тот факт, что свежие прошивки или техподдержку можно получить только у провайдера, поскольку на сайте производителя этой модели нет.
Netgear JWNR2000-4EMRUS
Модель JWNR2000 отлично подходит для абонентов, которые хотят, помимо интернета, настроить подключение IPTV, выделив один из портов под приставку. В целом, это неплохое, стабильно работающее устройство, выдающее те же 300 Мбит/сек при самом лучшем приеме wifi сети.
Netgear WNR612-2EMRUS
Наверное самый распространенная модель маршрутизаторов распространяемых дом. ру. Возможности его не в пример слабее предыдущих — всего два ethernet-порта, отсутствует возможность подключения телефонии и IPTV, скорость беспроводной сети достигает 150 Мбит/сек, но для большинства абонентов нет нужды в большем — и этого функционала более, чем достаточно.
Разумеется, абоненты не ограничены в выборе только этими роутерами — есть и другие, которые провайдер предоставляет своим абонентам. Среди них есть и двухдиапазонные варианты, позволяющие организовать беспроводную сеть с высокой, несмотря на большое количество подключений, скоростью и свободной от разрывов.
Настройка маршрутизатора DLink DIR-300
В начале прошлого года я довольно подробно описывал процесс настройки Wi-Fi роутера TP-Link WR741ND, а также отвечал на самые разнообразные вопросы (более сотни) для решения наиболее частых проблем с этим устройством.
Мой Tp-link работает по сей день, но я решил испытать другую популярную бюджетную модель в домашнем обиходе — D-link Dir 300. На данный момент я использую интернет от Киевстар (он же бывший Билайн) и соединение — L2TP.
Учитывая, что «специалисты» провайдера берут за эту услугу от 15 долларов при подключении Вас к интернет, советую сохранить эти статьи в закладки и отправить их друзьям, так как, принципы настройки очень схожи на всех популярных моделях, как TP-Link, так и D-Link.
- Модель: D-Link DIR 300 NRU Ревизия: B1 (можно посмотреть на коробке или на задней панели устройства) Прошивка: 2.04 (из коробки). В данном устройстве админка оранжевых тонов, а в маршрутизаторах ревизии NRU B5 админка бело-голубая, если у Вас именно такая ревизия, то читайте статью «Настройка Dlink Dir 300 NRU B5».
- более стабильное соединение и мощность Wi-Fi сигнала (субъективно) в режиме 24/7 и возле батареи отопления — особо не нагревается ПО позволяет очень тонко настроить мощность сигнала Wi-FI и проброс портов комплектация включает подставку и шурупы для крепления на стену
- Настройка L2TP (pptp) соединения интернет на роутере Настройка Wi-Fi на Dir-300 Возможности настройки родительского контроля Прошивка роутера на новую версию ПО
Настройка интернет на D-Link Dir 300 по протоколу L2TP
Итак, Вы собрали и подключили роутер к сети, а также правильно присоединили к нему кабели интернет и сети. Если всё подключено верно, Вы сможете попасть в админ-панель Dir-300, набрав его адрес в своём браузере — 192.168.0.1:
Для входа в настройки указываем логин: Admin, пароль оставляем пустым.
Проверяем IP адрес Вашей сетевой карты (Мой ПК — Сетевое окружение — Отобразить сетевые подключения — двойной клик по «Подключение по локальной сети» — вкладка «Поддержка») — он должен быть получен с помощью DHCP и равен 192.168.0.100 (обычно так).
Если адрес не такой, то необходимо в свойствах сетевой карты установить переключатель на получение сетевого адреса автоматически:
В общем буду считать, что Вы в админке устройства. Есть два способа настроить интернет соединение — с помощью мастера (INTERNET CONNECTION SETUP WIZARD) или вручную (MANUAL INTERNET CONNECTION OPTIONS). Зачастую мастер некорректно настраивает роутер, поэтому лучше и надёжнее настраивать маршрутизатор вручную — нажимаем кнопку «Manual…». На скриншоте ниже указаны основные настройки для интернет провайдера Киевстар (Билайн):
- Тип соединения (internet connection type) : L2TP Адрес IP: dynamic ip MAC адрес: обязательно нажимаем кнопку «Clone MAC Adress» Server IP/Name: tp. kyivstar. ua L2TP Account: цифры логина, которые записаны в Вашем договоре L2TP Paasword: пароль (также в договоре) MTU: 1400 Connect mode select: always (чтобы соединение не разрывалось)
Настройка Wi-Fi на D-link Dir 300
После настройки интернет соединения следует настроить Wi-Fi — это делается не менее просто. Нас интересует пункт в левом меню с названием «Wireless Setup». По аналогии мы можем воспользоваться мастером или настроить вручную.
Чтобы настроить вручную, необходимо указать параметры как на скриншоте ниже:
- Включаем Wi-Fi (Enable Wireless) Wireless Network Name: Задаём название сети Security mode: Задаём тип защиты WPA/WP2 Указываем пароль в пункте Network Key (не менее 8 символов) Нажимаем кнопку Save Settings
Как использовать родительский контроль и задать пароль на управление устройством?
Я уже говорил о том, что вход в административную часть управления устройством не имеет пароля по умолчанию. Для безопасности сети и предотвращения удаления настроек детьми необходимо его задать.
Нужно перейти в пункт «Maintenance» и установить свой пароль там так, как показано на рисунке ниже:
Что касается родительского контроля (РК), то я покажу принцип его работы на примере сайта Vkontakte. Настройка РК сводиться к заданию списка ресурсов, к которым компьютеры могут получить доступ (то есть запретить все кроме) или напротив разрешить все кроме тех, которые Вы укажите. Всего можно задать 24 сайта, чтобы получить больше возможностей по организации РК, прочитайте мою статью «Простой и бесплатный родительский контроль«, Вы познакомитесь с несколькими вариантами его введения.
Подготовка роутера к работе
Когда подготовка самого персонального компьютера будет закончена, следует заняться роутером, давайте рассмотрим наиболее важные моменты, касающиеся этого процесса.
Технология доступа к интернету от Дом. ру
Как уже было сказано ранее, Дом. ру — это крупный провайдер, поэтому все его абоненты подключены посредством оптического кабеля, который подводится к определённому дому, а при помощи витой пары соединение проводится до квартиры. Подобная технология доступа к сети не является уникальной, ведь при достаточно низкой стоимости оборудования различным провайдерам удаётся добиться неплохого качества.
Что же касается технологии, связанной с предоставлением услуг, то в dom. ru используется виртуальная VPN-сеть, причём всё проходит согласно протоколу PPPoE. Такая сеть безопасна и надежна, да и её настройка достаточно проста.
Подключение роутера Дом. ру
Давайте разберем последовательность и параметры подключения дом ру:
Перейдите в панель управления компьютера и выберите там пункт «Управление сетями».
Кликните на «Настройка сети или же нового подключения».
Выберете пункт, связанный с подключением к сети Интернет.
На следующем этапе выберите высокоскоростное подключение (важно также учитывать использование протокола PPPoE).
Введите логин и пароль дом ру (подобные данные всегда выдаются провайдером, обычно — в специальном конверте).
Теперь начнётся непосредственно подключение, причём этот процесс нередко растягивается на несколько минут.
Важно! При возникновении каких-либо проблем обратитесь к провайдеру по полученному номеру телефона при подключении!
Возможные проблемы при настройке Wi-Fi роутера
В 99% случаев проблемы возникают по четырем причинам:
- Неправильно подготовлено оборудование – к примеру, кабель не подключен к WAN, а болтается где-то «между». В настройках сети не проставлены галочки напротив автоматического поиск IP-адресов или же DNS-серверов.
Особенности роутера
Маршрутизаторы, предоставляемые компанией, относятся к разряду кастомизированных, поэтому в них установлена нестандартная микропрограмма. Перепрошить прибор другим ПО не представляется возможным.
Дом. Ру вносит технические изменения в роутеры, не позволяющие устанавливать сторонние прошивки. Например, специально в аппаратах производится замена флеш-памяти на «урезанную», в результате даже фабричное ПО просто не влезает в отведенный объем памяти.
Специалистами Дома. Ру разрабатываются собственные модификации микропрограмм, характеристики которых идеально соответствуют по размеру установленной в оборудовании памяти. Однако это устройство не может работать в других сетях.
Какое у Вас подключение интернета?
Подключение через кабель-это когда к Вам в квартиру или частный дом, техники провайдера, провели гибкий сетевой провод. И подключили его к имеющемуся у Вас оборудованию: компьютеру или ноутбуку в специальное «гнездо».
При таком подключении обычно все провайдеры советуют сначала отключить принятие сигнала от вай фай сети на компьютере-ноутбуке.
Потом скачать программу провайдера, запустить скаченный файл. И как правило через мастера установки провести автоматические настройки. Предварительно нужно будет обязательно согласиться с лицензионным соглашением. Далее по желанию установите ярлычок с логотипом провайдера на свой рабочий стол. Потом нажав «Готово» обязательно провести все требуемые обновления.
Подключение с помощью wi-fi сети-это когда Вам в доме установили роутер. Через роутерное устройство происходит передача сигнала интернета от ближайшей точки доступа к Вашему компьютеру-ноутбуку. Получается беспроводное соединение. И в этом случае нужно включить принятие сигнала от вай фай сети на компьютере-ноутбуке. WI-Fi оборудование можно выбирать любого производителя, но тогда нужно будет разобраться с подходящими параметрами сети и Вашего оборудования. Если Вы не знаете, как, то лучше взять роутер у провайдера домру. Предлагаемые роутеры от домру, могут обеспечить Вам приличную скорость интернета от 100 до 600 Мбит/сек.
Разобравшись с Вашим подключением, можно приступить к вопросу: как настроить интернет дом ру.
Блог о модемах, роутерах и gpon ont терминалах.
Интернет провайдер Дом. ru один из тройки крупнейших провайдеров России. Сегодня я хочу рассказать как подключить и настроить роутер под Дом. ру. Тем более, что это достаточно просто и доступно даже тем, у кого крайне мало опыта в настройке сетевого оборудования. В этой инструкции мы рассмотрим два варианта. Первый — это настройка брендированных маршрутизаторов Дом. ru. которые выдаются новым абонентам при подключении. Это устройства от Sagemcom, D-Link, TP-Link, прошитые фирменной прошивкой. Второй вариант — это любой другой WiFi-роутер, который Вы можете купить в магазине. Он так же без проблем будет работать на сети данного оператора связи.
Лучший оператор 2021 года по рейтингу gsmwiki
Попробуй Тинькофф Мобайл бесплатно, без скрытых платежей и подписок, без роуминга по России, интернет по всей стране. Бесплатная доставка сим карты.
Я написал уже много отдельных инструкций по настройке разных роутеров. Но в рамках одной статьи невозможно рассказать о том, как настроить какую-то определенную модель роутера для разных интернет-провайдеров. Их очень много. И даже если роутеры у многих одинаковые – провайдеры разные. А если в настройках роутера не указать, или неправильно указать параметры для подключения к провайдеру, то интернет через роутер работать просто не будет. Это самая популярная проблема.
Поэтому, в этой инструкции я решил показать процесс настройки Wi-Fi роутера для Дом. ru. Это один из самых популярных интернет-провайдеров в России. И он использует не самый простой тип подключения, из-за чего у многих возникают проблемы с настройкой оборудования. Клиенты Дом. ru могут использовать такое оборудование:
- Роутеры от самого провайдера Дом. ру, которые провайдер не редко устанавливает клиентам в процессе подключения к интернету. По сути это обычные роутеры D-Link, Sagemcom и TP-Link. Только с логотипом провайдера и фирменной прошивкой. Другие Wi-Fi роутеры, выбор которых сейчас очень большой. С провайдером Дом. ру может работать любой роутер.
В любом случае, отличие в настройке заключается лишь в расположении необходимых параметров в веб-интерфейсе определенного устройства. Сначала я покажу, как настроить маршрутизатор с фирменной прошивкой от Дом. ru, а затем покажу, как выполнить настройку некоторых роутеров от популярных производителей.
Не важно какой у вас роутер. Главная задача зайти в его настройки и в параметрах подключения к интернету выбрать тип подключения PPPoE. Затем ввести логин и пароль, которые вам выдал интернет-провайдер. Ну и задать параметры Wi-Fi сети.
Очень часто возникают проблемы с входом в настройки роутера. Поэтому, сразу оставляю ссылку на статью с решениями этой проблемы: https://help-wifi. com/oshibki-i-polomki/chto-delat-esli-ne-zaxodit-v-nastrojki-routera-na-192-168-0-1-ili-192-168-1-1/. Возможно, она вам не пригодится. Но пускай будет на всякий случай.
Подключение устройства
Порядок взаимодействия с роутером или маршрутизатором происходит по следующему сценарию:
- Ethernet-кабель, проведенный в квартиру или дом сотрудниками Дом. ru, нужно подключить в разъем WAN (иногда надпись гласит INTERNET, но в большинстве случаев отличить нужный разъем можно по расположению – WAN всегда на «отшибе» и выделяется на фоне остальных слотов).
Подключение роутера с прошивкой от Дом. ru
Процесс соединения маршрутизатора с компьютером рассмотрим на примере роутера D-Link с прошивкой Дом. ru. В комплектацию D-Link входит адаптер питания, а также патч-корд (сетевой Ethernet-кабель). Патч-корд служит соединяющим звеном между сетевым разъемом компьютера и маршрутизатором. При этом не имеет значения, через какой порт LAN Дом. ru роутер будет подключен к компьютеру. Затем следует подключить кабель провайдера к разъему роутера с пометкой «Internet». После этого необходимо проверить, правильно ли настроена сетевая карта ПК.
Подключаем маршрутизатор
В коробке с устройством пользователь найдет необходимые компоненты для подключения, поэтому сразу после завершения подготовительных работ можно приступить к решению вопроса как правильно подключить Wi-Fi роутер.
Wi-fi роутеры ведущих производителей со встроенным модемом и без
Маршрутизатор есть практически в каждом доме или квартире.
Один из самых мощных роутеров с огромным количеством функций. Huawei e5186 ревизии 22a идеально подходит для России, работает со всеми частотами лицензии, на которые выдаются на территории страны. Для Москвы и Санкт Петербурга станет востребована работа с 4g+ сетями обеспечивающими скорость скачивания до 300 м бит.
Беспроводной маршрутизатор для загородного дама, дачи, коттеджа от Zyxel.
Самый высокоскоростной роутер на рынке в России с расчетом на будущее развитие сетей LTE 4g+.
Недорогой много функциональный роутер с поддержкой 3g 4g модемов.
Роутер от компании Хуавей со встроенным 3g 4g модемом и агрегацией частот LTE.
Беспроводной маршрутизатор со встроенным модемом b525 65.
65 ревизия поддерживает большую агрегацию частот, по сравнению с 23, ниже представлена выдержка с форума 4pda.
Это мульти — режимный маршрутизатор не только подходит для LTE соединения, но он также полностью совместим с 3G UMTS и GSM 2G. Следовательно, вы сможете пользоваться интернетом, независимо от того, где бы вы не находились. Данную модель смело можно назвать карманной, при том, что она работает на частотах LTE, 3G, EDGE, 800, 900, 1800, 2600 мГц. Точка доступа ZTE MF910L 4G даёт скорость загрузки данных до 100 мегабит в сек.
Наличие домашней беспроводной сети – один из признаков современного дома. Речь идёт даже не о богатых домах, и не о людях, следующих всем веяниям технического прогресса. Сейчас это почти что необходимость. WIFI адаптеры не встраивают разве что в кастрюли и унитазы. Но и этого ждать осталось недолго.
Недорогой роутер с мощным wi fi, работает с популярными usb модемами Huawei
Для раздачи интернет сигнала по квартире для беспроводных устройств потребуется роутер. Также, он позволяет развести дальнейшую передачу по витой паре. Одним из достойных представителей считается sm link 1626. Он прекрасно работает в связке с usb модемом, раздавая 3g/lte сигнал.
Многие знают, возможности недорогих роутеров ограничены и мощности процессоров хватает для подключения не более 5-6 абонентов с ограничениями. Кому нужно подключить до 32 устройств и работы с сетями 4g+ ничего не остается как выбрать маршрутизатор от известного производителя Хьюавей b525.
Основным достоинством роутера huawei 525 lte — встроенный модем 4g+. Можете вставить сим карту любого оператора и роутер 525 будет принимать частоты разрешенные в России, а именно 2g EDGE, 3g UMTS, 4g LTE весь диапазон.
Достаточно удобно когда в одном устройстве сочетаются роутер и USB модем.
А еще лучше, когда подобная комбинация обладает хорошими характеристиками. Одной из таких является роутер kroks ap b223wa 4g. К нему можно подключить две внешние антенны, что позволит усилить мощность принимаемого сигнала, что особенно актуально в местах с неустойчивым приемом. Она является умодернизированной версией B222WA.
Иногда возникает потребность в раздачи сигнала в загородных поездках, командировках. Возить стационарный роутер с модемом проблематично. Модель Huawei E5573 предназначена для данных задач. Особенно удобен для использования в машине для нескольких пользователей.
Один из недорогих и мощных роутеров от компании Huawei с возможностью установки sim карты от любого мобильного оператора. Подойдет для дачи, коттеджа для приема сигнала 3g UMTS и 4g LTE и раздачи по wifi на частотах 802.11b/g/n. В huawei b310s есть один разъем LAN (WAN) для подсоединения по проводу, для раздачи на большее количество устройств понадобится сплитер.
Это идеальное решение раздачи интернета в офисе, квартире, частном доме. При подключении внешней антенны с поддержкой технологии mimo 2 можно значительно усилить сигнал с базовой станции.
Данная модель не имеет русского языка и не прошивается под мобильные тарифы.
Для расширения зоны беспроводного интернета и его усиления часто прибегают к использованию различных устройств, в том числе точек доступа — репитеров. Одним из подобных является Huawei WS323.
Сегодня роутер есть практически в каждом доме, квартире, офисе. Одной из моделей, сочетающей в себе цена — качество, является keenetic extra kn 1710.
Последнее время растет популярность на мобильные роутеры, в том числе на модель Huawei E5372.
Huawei e5172 4g рекомендован для дачи коттеджа где часто отключают электричество.
По соотношению цена и возможности yk-l1c номер один на рынке РФ в 2019 году.
Модель имеет не только широкий функционал, но и стильный дизайн.
Компактное устройство, которое можно брать с собой в командировки, загородные поездки.
Данная модель является универсальной, в плане многообразия ее применения.
Это мощная двух диапазонная модель wi-fi роутера с поддержкой технологии 256QAM.
Благодаря питанию от прикуривателя его можно использовать в авто.
Не пугает меню на английском и вы хотите чтобы роутер работал на всех разрешенных частотах в РФ — huawei b880 ваш выбор.
Агрегация частот по технологии Cat6, автономная работа до 12 часов.
Выбор вай фай роутера для работы с 4g 3g сетями
- для работы с USB модемами 4g роутер должен быть адаптирован, а точнее в его прошивке должны присутствовать драйвера под определенную модель модема; роутер должен легко настраиваемым для работы с wi fi сетями и по проводу; для уверенной работы роутера он должен иметь мощные wi fi антенны; если роутер позволяет работать напрямую с симками без usb модема, то нужно выбирать модель работающую так же с мобильными тарифами.
Отзывы о вай фай недорогих роутерах
- Zyxel keenetic наиболее популярный роутер в России, работает практически со всеми USB 4g модемами, единственный недостаток — высокая цена. Huawei router имеют слот под sim карту и вам не понадобится модем вовсе, но цена его выше, чем роутер с модемом. Xiaomi mi wi fi router из коробки идет с китайской или английской прошивкой, для приведения его в рабочее состояние понадобится произвести перепрошивку. Могу сказать, что процедура это не простая как на других wifi роутерах и требует определенных знаний. Связано это с тем, что софт адаптируется от роутера ASUS, его в свободном доступе нет. Вам самостоятельно придется компилировать (создавать ее) по инструкции выложенной в интернете. DLink на данный момент нормально работающих маршрутизаторов не производит, адаптировать возможно старые DIR роутеры. Asus уровень программной поддержки высок, многие прошивки адаптируются под другие бренды. китайский wi fi роутер можно купить в пределах 2000 рублей, прошивка на нем будет стоять от Zyxel keenetic. Работает из коробки не требует дополнительной настройки. Роутеры Ростелеком, МТС, МГТС производят те же вышеперечисленные производители.
Подведем итог
Есть много критериев, для выбора устройства. Все зависит от потребностей. Лидером для мобильного интернета можно по праву назвать Huawei. Это связано с прошивками, которых огромное множество. По нашем мнению, лучшим можно назвать Huawei b525s-65a, так как он поддерживает все частоты, используемые операторами сотовой связи в России. У него есть четыре порта LAN и RJ11 для стационарного телефона. А главное, очень удобный интерфейс после прошивки и адаптация под мобильные тарифы. Реализована агрегация cat.6 , позволяющая увеличить скорость LTE. С более высокой скоростью приема есть b715, там cat.9.Высокая цена роутера не является гарантией стабильной работы. Дорогие wi fi роутеры имеют дополнительный функционал, который может вам никогда не понадобится.
Настройка Wi-Fi роутера для провайдера Дом. ру
Я написал уже много отдельных инструкций по настройке разных роутеров. Но в рамках одной статьи невозможно рассказать о том, как настроить какую-то определенную модель роутера для разных интернет-провайдеров. Их очень много. И даже если роутеры у многих одинаковые – провайдеры разные. А если в настройках роутера не указать, или неправильно указать параметры для подключения к провайдеру, то интернет через роутер работать просто не будет. Это самая популярная проблема.
Поэтому, в этой инструкции я решил показать процесс настройки Wi-Fi роутера для Дом. ru. Это один из самых популярных интернет-провайдеров в России. И он использует не самый простой тип подключения, из-за чего у многих возникают проблемы с настройкой оборудования. Клиенты Дом. ru могут использовать такое оборудование:
- Роутеры от самого провайдера Дом. ру, которые провайдер не редко устанавливает клиентам в процессе подключения к интернету. По сути это обычные роутеры D-Link, Sagemcom и TP-Link. Только с логотипом провайдера и фирменной прошивкой. Другие Wi-Fi роутеры, выбор которых сейчас очень большой. С провайдером Дом. ру может работать любой роутер.
В любом случае, отличие в настройке заключается лишь в расположении необходимых параметров в веб-интерфейсе определенного устройства. Сначала я покажу, как настроить маршрутизатор с фирменной прошивкой от Дом. ru, а затем покажу, как выполнить настройку некоторых роутеров от популярных производителей.
Не важно какой у вас роутер. Главная задача зайти в его настройки и в параметрах подключения к интернету выбрать тип подключения PPPoE. Затем ввести логин и пароль, которые вам выдал интернет-провайдер. Ну и задать параметры Wi-Fi сети.
Очень часто возникают проблемы с входом в настройки роутера. Поэтому, сразу оставляю ссылку на статью с решениями этой проблемы: https://help-wifi. com/oshibki-i-polomki/chto-delat-esli-ne-zaxodit-v-nastrojki-routera-na-192-168-0-1-ili-192-168-1-1/. Возможно, она вам не пригодится. Но пускай будет на всякий случай.
Настройка роутера Дом. ру
Сначала рассмотрим настройку роутера с фирменной прошивкой. Если у вас роутер с логотипом Дом. ру, то следуйте инструкции ниже.
Устройство, с которого мы будем выполнять настройку, должно быть подключено к роутеру по Wi-Fi, или с помощью сетевого кабеля. Дальше в браузере (рекомендую использовать стандартный браузер) нужно перейти по IP-адресу 192.168.0.1. Откроется страница с настройками маршрутизатора. Если появится запрос логина и пароля, то попробуйте ввести admin/admin.
В главном окне нужно перейти по ссылке «изменить настройки».
Сразу появится еще одно окно, в котором нужно задать необходимые настройки.
Самое важно – правильно прописать «Логин Дом. ru» и «Пароль». Этот Логин и пароль выдает интернет-провайдер. Как правило, они указаны в договоре о подключении к интернету. Там же есть возможность сменить режим работы Wi-Fi сети, канал и шифрование. Но эти настройки без необходимости лучше не менять. Нажмите на кнопку «Сохранить».
После сохранения настроек роутер должен подключится к интернету. Статус соединения должен быть «Подключено». На главной странице можно посмотреть имя своей Wi-Fi сети (SSID) и пароль.
Так как прошивка на этих устройствах фирменная – она сильно урезанная. Скорее всего это сделано для того, чтобы пользователям было проще разобраться в самых необходимых настройках.
Дальше речь пойдет об обычных маршрутизаторах. Я имею введу те устройства, которые клиенты покупали сами. Они без фирменной прошивки (которую можно увидеть на скриншотах выше) и без логотипа провайдера.
Настройка роутера TP-Link на Дом. ру
Кабель от Дом. ру подключаем в WAN-порт маршрутизатора. Он может быть подписан Internet. Дальше подключаемся к роутеру по Wi-Fi, или LAN. И по инструкции как зайти в настройки роутера TP-Link открываем веб-интерфейс нашего роутера. Адрес может быть как 192.168.0.1, так и 192.168.1.1.
Дальше переходим в раздел с настройками подключения к интернету. Обычно это раздел «Сеть» – «WAN». В новом веб-интерфейсе: «Дополнительные настройки» – «Сеть» – «Интернет».
Выбираем в меню тип подключения PPPoE и прописываем логин и пароль от провайдера Дом. ру. Так же ставим переключатель возле «Подключить автоматически». Можно нажать на кнопку «Подключить». Если вы правильно задали все параметры, то роутер подключится к интернету. Сохраните настройки.
Wi-Fi сеть можно настроить в разделе Wireless (Беспроводной режим). Можете посмотреть на примере настройки популярной модели: TP-Link TL-WR841N.
Настройка подключения к Дом. ru на роутере ASUS
Подключаем к роутеру интернет, подключаем наше устройство и в браузере открываем IP-адрес: 192.168.1.1.
Сразу переходим в раздел «Интернет» и меняем тип подключения на PPPoE. Прописываем имя пользователя и пароль от Дом. ру. Сохраняем настройки кнопкой «Применить» внизу страницы.
Настройка Wi-Fi сети и пароля в разделе «Беспроводная сеть».
Настройка роутера D-Link для провайдера Domru
В настройки маршрутизаторов D-Link можно зайти по адресу 192.168.0.1. Вы всегда можете воспользоваться подробной инструкцией: как зайти в настройки роутера D-Link.
В разделе «Настройка соединения» – «WAN» нужно создать подключение.
Там все стандартно. Тип подключения – PPPoE. Заполняем поля «Имя пользователя» и «Пароль». Напомню, что эти данные выдает интернет-провайдер. В нашем случае это Дом. ру. Не забываем сохранить настройки.
Для настройки беспроводной сети перейдите в раздел «Wi-Fi».
Если в этой статье вы не нашли инструкцию для своего маршрутизатора, то можете задать вопрос в комментариях. Только обязательно укажите производителя и модель маршрутизатора. Подскажу, как настроить подключение к Дом. ру на устройствах от Netis, Tenda, ZyXEL, MikroTik, Xiaomi, Mercusys и т. д.
ZXHN H218N OpenWrt вики
Руководство пользователя
ЛЕГАЛЬНАЯ ИНФОРМАЦИЯ
Copyright © 2012 КОРПОРАЦИЯ ZTE.
Содержание этого документа защищено законами об авторском праве и международными договорами. Любое воспроизведение или распространение этого документа или любой его части в любой форме и любыми средствами без предварительного письменного согласия ZTE CORPORATION запрещено. Кроме того, содержание этого документа защищено договорными обязательствами о конфиденциальности.
Все названия компаний, торговых марок и продуктов являются товарными знаками или знаками обслуживания, либо зарегистрированными товарными знаками или знаками обслуживания ZTE CORPORATION или их соответствующих владельцев.
Этот документ предоставляется «как есть», и мы отказываемся от всех явно выраженных, подразумеваемых или предусмотренных законом гарантий, заявлений или условий, включая, помимо прочего, любые подразумеваемые гарантии товарного состояния, пригодности для определенной цели, правового титула или ненарушения прав. ZTE CORPORATION и ее лицензиары не несут ответственности за ущерб, возникший в результате использования или доверия к информации, содержащейся в настоящем документе.
ZTE CORPORATION или ее лицензиары могут иметь действующие или находящиеся на рассмотрении права на интеллектуальную собственность или приложения, относящиеся к предмету настоящего документа. За исключением случаев, прямо предусмотренных любой письменной лицензией между ZTE CORPORATION и ее лицензиатом, пользователь настоящего документа не должен приобретать какую-либо лицензию на изложенный здесь предмет.
ZTE CORPORATION оставляет за собой право обновлять или вносить технические изменения в этот продукт без предварительного уведомления.
Пользователи могут обратиться в службу технической поддержки ZTE. webсайт http://ensupport.zte.com.cn запросить соответствующую информацию.
Окончательное право на интерпретацию этого продукта принадлежит ZTE CORPORATION.
лист регистраций изменений
| Номер редакции | Дата проверки | Причина пересмотра |
| R1.0 | 2012-07-18 | Первое издание |
Серийный номер SJ-20120718101334-001 Дата публикации: 2012 июля 07 г. (R18)
Что взять с собой
Открыв упаковочную коробку ZXHN H218N, убедитесь, что в ней есть следующие компоненты, перечисленные в Таблице 1.
Таблица 1 Упаковочный лист
| Название компонента | Количество | Фото товара |
| Хост ZXHN H218N | 1 | |
| Адаптер питания переменного/постоянного тока | 1 | |
| Сетевой кабель RJ-45 | По желанию | |
| Телефонный кабель RJ-11 | По желанию |
Руководство по обслуживанию модема ZXHN H218N поставляется вместе с продуктом.
Фактические элементы, входящие в комплект, принадлежат оператору связи. Если какой-либо из компонентов неисправен или поврежден, обратитесь в агентство по продуктам. Если вы хотите заменить продукт, сохраните упаковочную коробку и компоненты.
индикаторы
На рисунке 1 показаны индикаторы ZXHN H218N.
Рисунок 1 ИндикаторыТаблица 2 описывает индикаторы на передней панели.
Таблица 2 Индикаторы на передней панели
| Индикаторные | Цвет | Статус | Описание |
| Питания | от | Устройство выключено. | |
| Зелёная | On | Устройство включено. | |
| WAN | от | Ссылка не активирована. | |
| Зелёная | Мигающий | Есть поток данных. | |
| On | Ссылка активирована. |
| Индикаторные | Цвет | Статус | Описание |
| Интернет | – | от | Могут присутствовать следующие проблемы: l Система не включена. l WAN-соединение не установлено. l Сеанс IP или PPP прерывается по другой причине, чем простоя. |
| Зелёная | Мигающий | Есть поток данных. | |
| On | Соединение установлено и IP-адрес выделен. | ||
| ЛВС1-ЛВС4 | – | от | Ошибка Ethernet или сеть отключена. |
| Зелёная | Мигающий | Сеть на связи. Есть поток данных. | |
| On | Сеть на связи. Нет потока данных. | ||
| WLAN | – | от | л Есть неисправность. l Беспроводная сеть отключена. |
| Зелёная | Мигающий | Есть поток данных. | |
| On | Модуль WLAN включен. Нет потока данных. | ||
| WPS | – | от | l Кнопка WPS не используется. l Индикация успешного подключения закончилась. л Есть неисправность. |
| Зелёная | Мигающий | Функция WPS включена. Устройство осуществляет соответствующие переговоры. | |
| On | Беспроводное соединение установлено успешно. Индикатор гаснет через пять минут. | ||
| Телефон | – | от | Устройство не включено или устройство не может зарегистрироваться на программном переключателе. |
| Зелёная | Мигающий | Есть поток данных. | |
| On | Устройство успешно зарегистрировано на программном переключателе. Однако потока данных нет. |
| Индикаторные | Цвет | Статус | Описание |
| USB | – | от | USB-порт отключен или USB-устройство не подключено. |
| Зелёная | Мигающий | Данные передаются через порт USB. | |
| On | USB-устройство подключено и доступно. |
Интерфейсы и кнопки
На рис. 2 показаны интерфейсы и кнопки ZXHN H218N. Рис. 2 Интерфейсы и кнопки
В таблице 3 описаны интерфейсы и кнопки ZXHN H218N.
Таблица 3 Интерфейсы и кнопки
| Интерфейс / кнопка | Описание |
| ON/OFF | кнопка питания |
| WPS | Переключатель доступа WPS, используемый для включения/отключения доступа WPS. |
| WLAN | Переключатель WLAN RF, используемый для включения/выключения WLAN RF |
| Интерфейс / кнопка | Описание |
| Сброс | Кнопка сброса, используемая для восстановления заводских настроек по умолчанию при нажатии более 5 секунд во включенном состоянии. |
| Питания | Розетка, 12 В постоянного тока |
| ЛВС1–ЛВС4 | Порт RJ-45, используемый для подключения к ПК или другому сетевому устройству |
| Телефон | Порт RJ-11, подключенный к телефону через телефонную линию |
| WAN | Порт RJ-45, используемый для подключения к сети, предоставляемой провайдером. |
| USB | Хост-порт USB, используемый для подключения USB-накопителя. |
Особенности товара:
ZXHN H218N поддерживает следующие функции:
- Поддержка одного порта FE с разъемом RJ-45 для восходящего канала Ethernet
- Поддержка интерфейсов 4X10/100 Base-T Ethernet
- Поддержка одного хоста USB 2.0
- Поддержка одного порта FXS
- Поддержка 802.11b/g/n
- Поддержка режима моста и маршрутизатора
- Поддержка NAT (трансляция сетевых адресов)/NPAT (трансляция адресов сетевых портов)
- Поддержка ALG (шлюзов уровня приложений)
- Поддержка сопоставления портов
- Поддержка демилитаризованной зоны
- Поддержка UPnP IGD (устройство интернет-шлюза) с возможностью обхода NAT
- Поддержка статической маршрутизации
- Поддержка DNS-прокси
- Поддержка DHCP-сервера/клиента
- Поддержка отслеживания IGMPv2/v3 в режиме моста
- Поддержка SNTP (простой протокол сетевого времени) для получения текущего времени с сервера сетевого времени.
- Поддержка IP QoS для приоритизации передачи различных классов трафика
- Поддержка маркировки на основе интерфейса с битами 802.1p и DSCP
- Высокая надежность, простота в эксплуатации и низкое энергопотребление
Технические спецификации
В таблице 4 перечислены технические характеристики ZXHN H218N.
Таблица 4 Технические характеристики
| Товары | Спецификация |
| Размеры (без базы) | 148 мм × 56 мм × 130 мм (длина × ширина × высота) |
| Номинальный ток | 1.0 |
| Номинальный объемtage | 12 V DC |
| Климатическое исполнение | -5 ℃ до 45 ℃ |
| Рабочая влажность | 10% — 95% |
| Температура хранения | От –40 ℃ до 70 ℃ |
| Влажность при хранении | 5% — 95% |
Подключение оборудования
На рис. 3 показаны соединения между ZXHN H218N и другими устройствами. Рис. 3 Полное соединение
| 1. VoIP-интерфейс | 6. Кнопка сброса |
| 2. WAN-интерфейс | 7. Разъем питания. |
| 3. Интерфейс локальной сети | 8. Кнопка включения / выключения |
| 4. Кнопка беспроводной сети | 9. интерфейс USB |
| 5. Кнопка WPS. |
Соединения между ZXHN H218N и другими устройствами следующие:
Чтобы подать питание на устройство, нажмите кнопку питания на задней панели устройства. Когда индикатор WAN ZXHN H218N включен, вы можете получить доступ к Интернету.
Гарантийный талон корпорации ZTE
Уважаемый клиент, Благодарим вас за выбор коммуникационного продукта ZTE. Чтобы получить лучший сервис, пожалуйста, внимательно прочитайте информацию в этом гарантийном талоне и храните его должным образом. Корпорация ZTE гарантирует, что изделие .11 не имеет производственных дефектов в течение одного года с даты покупки. В случае обнаружения производственного брака в продукте в период ограниченного прогрева корпорация ZTE предоставит бесплатное обслуживание и техническое обслуживание дефектного продукта.
Уведомление для клиентов
Корпорация ZTE будет взимать плату за детали, компоненты или услуги в одном из следующих случаев:
- После истечения срока гарантии на детали и/или компоненты.
- Повреждения, причиненные покупателем при транспортировке или доставке.
- Повреждения, вызванные разборкой, ремонтом или модификацией изделия кем-либо, кроме авторизованных дилеров и поставщиков услуг, предоставляющих гарантию.
- Повреждение, вызванное эксплуатацией, не соответствующей инструкциям и примечаниям, указанным в руководстве по эксплуатации (например, повреждение, вызванное горячим подключением продукта).
- Ущерб, причиненный непреодолимыми стихийными бедствиями.
- Покупатель не предъявил гарантийный талон, или гарантийный талон не соответствует продукту, или записи в гарантийном талоне неверны.
Информация для покупателей
| имя покупателя | Дата покупки |
| Контактное лицо | Телефон клиента |
| Адрес | |
| Дилер | Дилерский телефон |
| Номер модели | Серийный номер |
Запись об обслуживании и техническом обслуживании
| Время | Техническое обслуживание/обслуживание Пункт | Подпись инженера по техническому обслуживанию | Подпись клиента |
Сертификация
шашка
Время
КОРПОРАЦИЯ ЗТЕ
НЕТ. 55, Hi-tech Road South, Шэньчжэнь,
Почтовый индекс КНР: 518057
Тел: (86) 755 26771900
Факс: (86) 755 26770801
URL: http://ensupport.zte.com.cn
E-mail: support@zte.com.cn
Документы / Ресурсы
Рекомендации

Страница входа UAC
